ご挨拶

ツキシマ
こんにちは、ツキシマです。
昨年のブラックフライデーで、スピーカー測定用のプラグイン「sonarworks/reference4」を最新の「SoundID Reference」にアップデートしました。
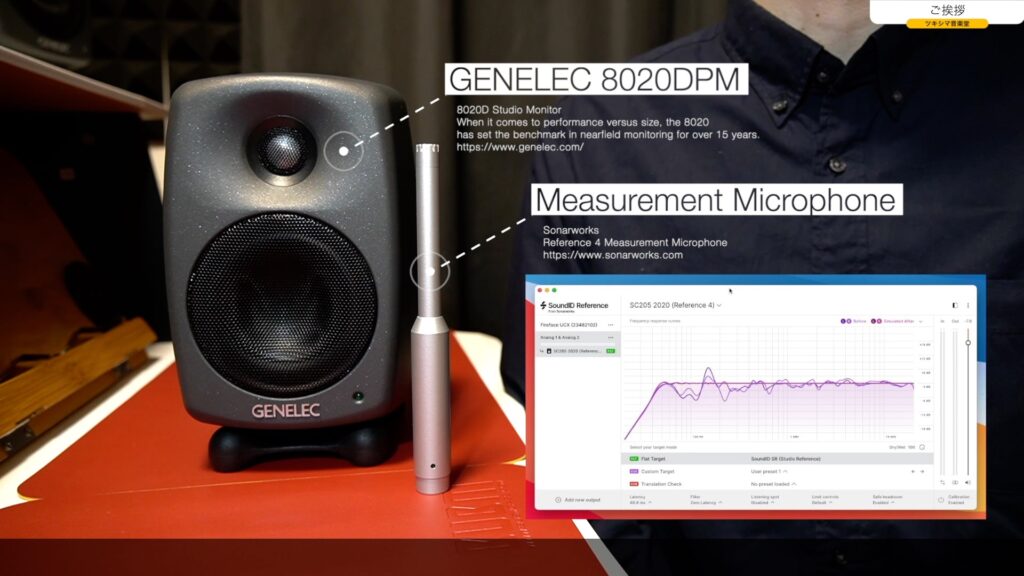
ちょうど「GENELEC」の新しいモニタースピーカーを購入しましたので、「SoundID Reference」で「8020DPM」を測定したいと思います。
「GENELEC/8020DPM」の開封レビュー記事↓
目次は、「モニタースピーカーのキャリブレーションとは、測定作業、測定結果、ヘッドホンの設定、音の比較、まとめと次回予告」です。
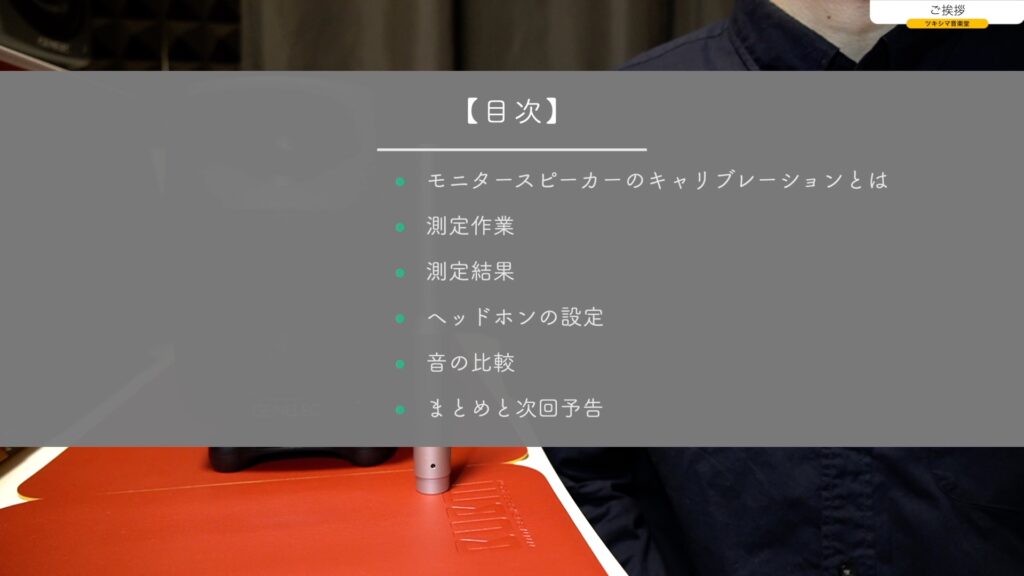

ツキシマ
それでは、スピーカーのキャリブレーションについてみていきたいと思います。
モニタースピーカーのキャリブレーションとは
自宅でDTM環境を構築してモニタースピーカーを設置する場合、部屋の形や壁の材質、壁までの距離などさまざまな要因があり、スピーカーから出る音は、どんなに高級なスピーカーだったとしてもフラットには程遠いものになります。

ほとんどのケースでは、低音から中域が凸凹していると思います。下の画像はモニタースピーカーの「eve audio/SC205」の測定結果です。
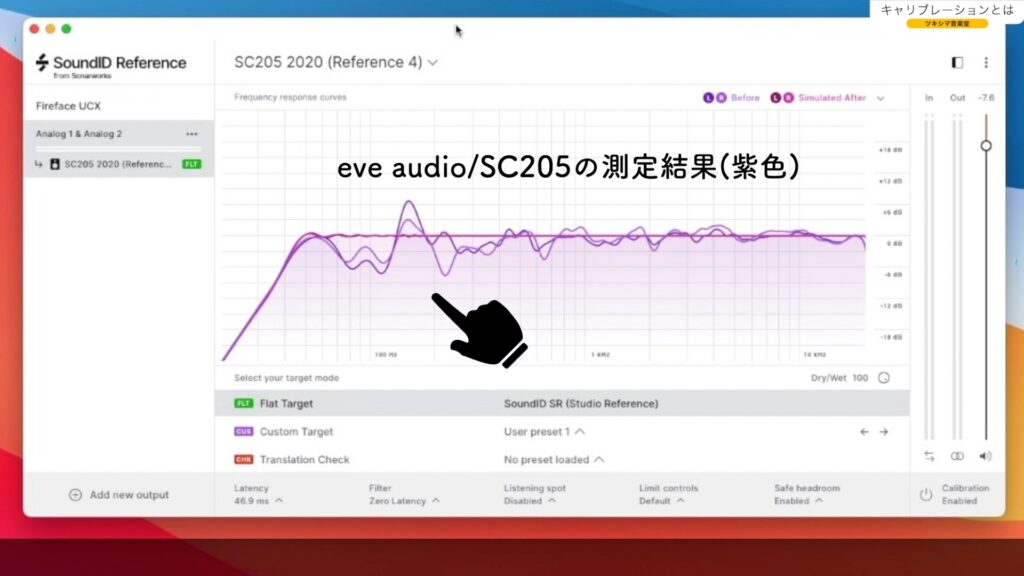
「eve audio/SC205」のレビュー記事↓
楽曲をミックスするためには、できるだけフラットな音が必要になります。そのために「sonarworks」の「SoundID Reference」のような、測定マイクとソフトウェアを使用してスピーカーから出ている音の特徴を測ります。
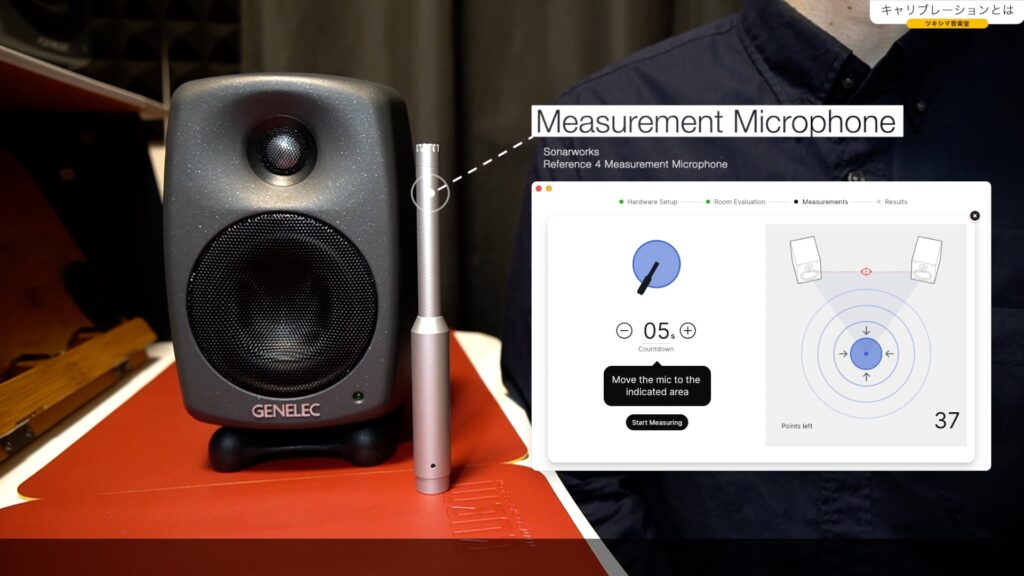
測定後は、DAWのマスタートラックの最後にプラグインの「SoundID Reference」を挿入することで、スピーカーから出る音を出来る限りフラットにすることが可能になります。
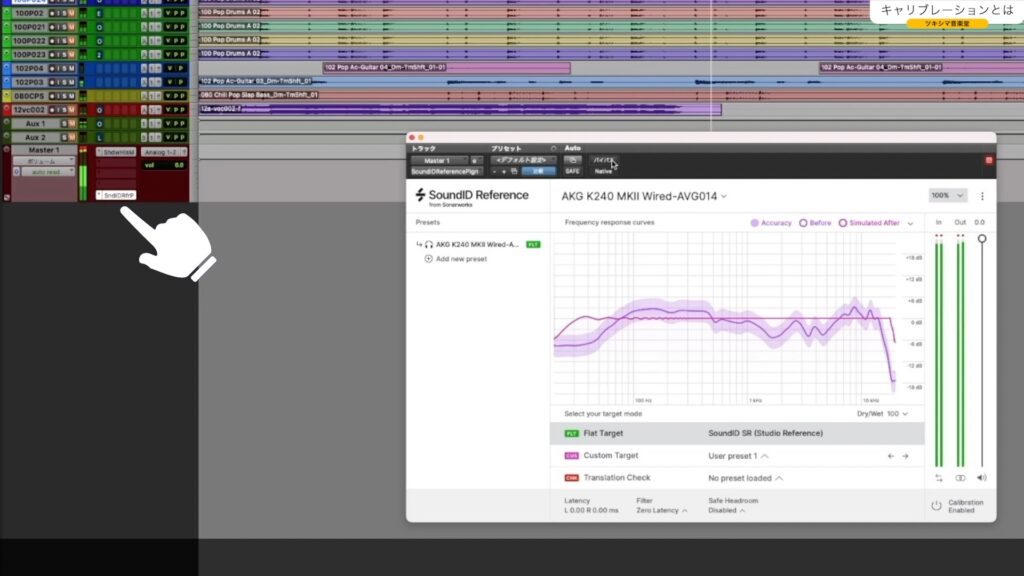

ツキシマ
次は、実際に測定をしていきたいと思います。
測定作業
測定の準備
測定用マイクにXLRケーブルを接続します。

オーディオインターフェイスにケーブルを接続します。

ファンタム電源をオンにします。

測定用のソフトウェアを起動します。
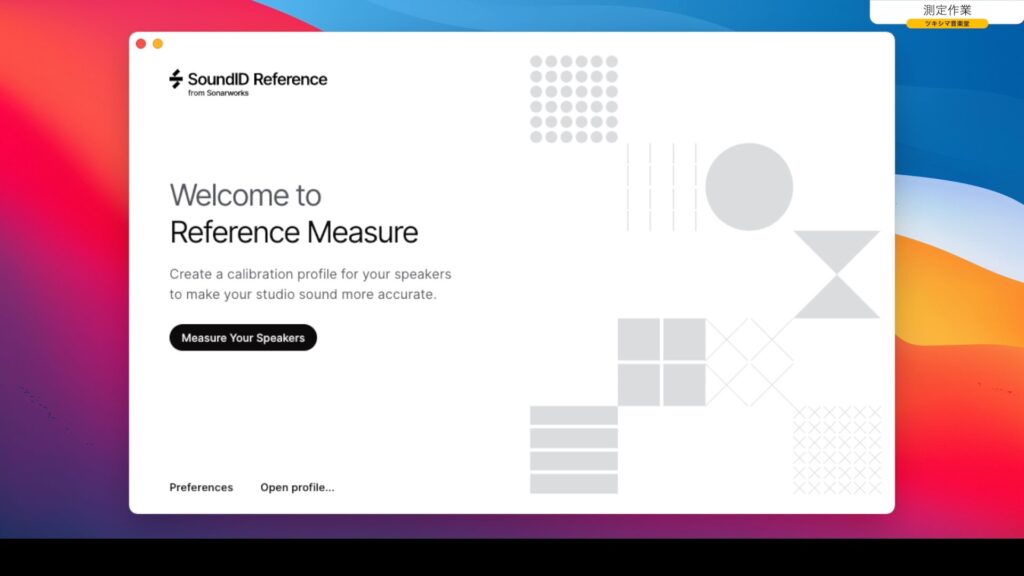
チェックリストの確認です。
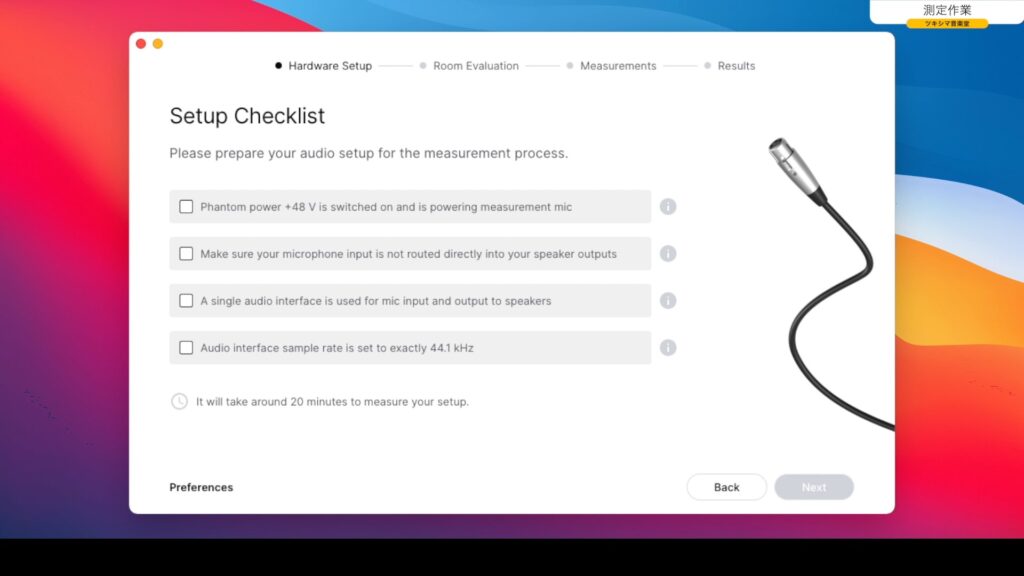
自分の持っている測定用マイクのIDを入力します。
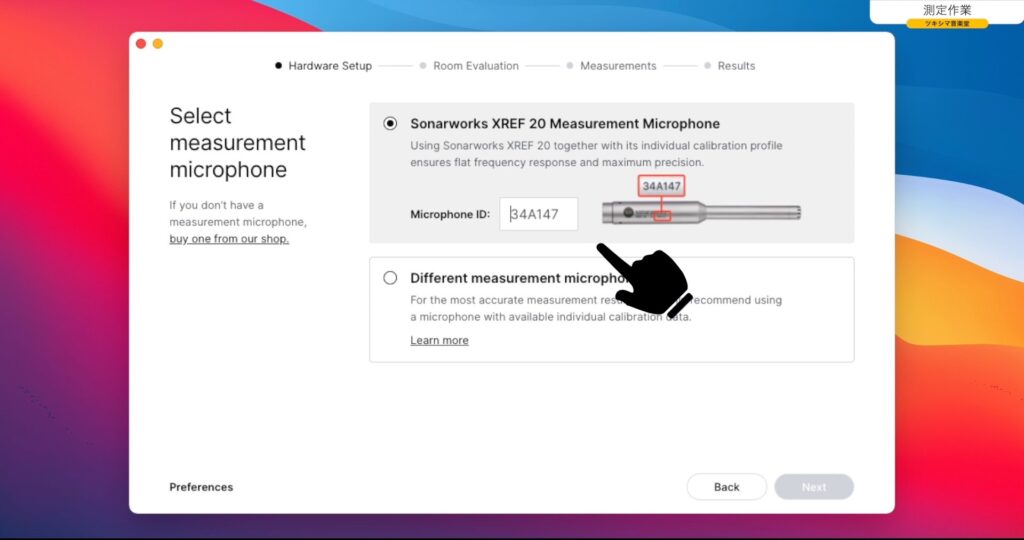
自分のマイクの周波数特性が表示されますので、確認します。

オーディオインターフェイスの入力と出力デバイスを確認して、入力します。
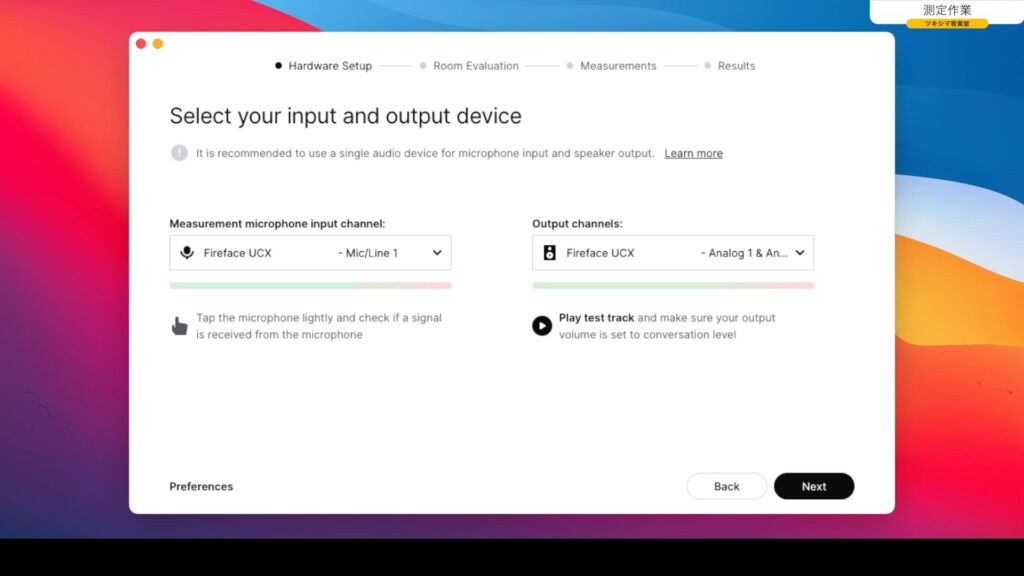
スピーカーの距離とリスニングポイントの測定
シグナルを確認します。(スピーカーから音が出ます。)
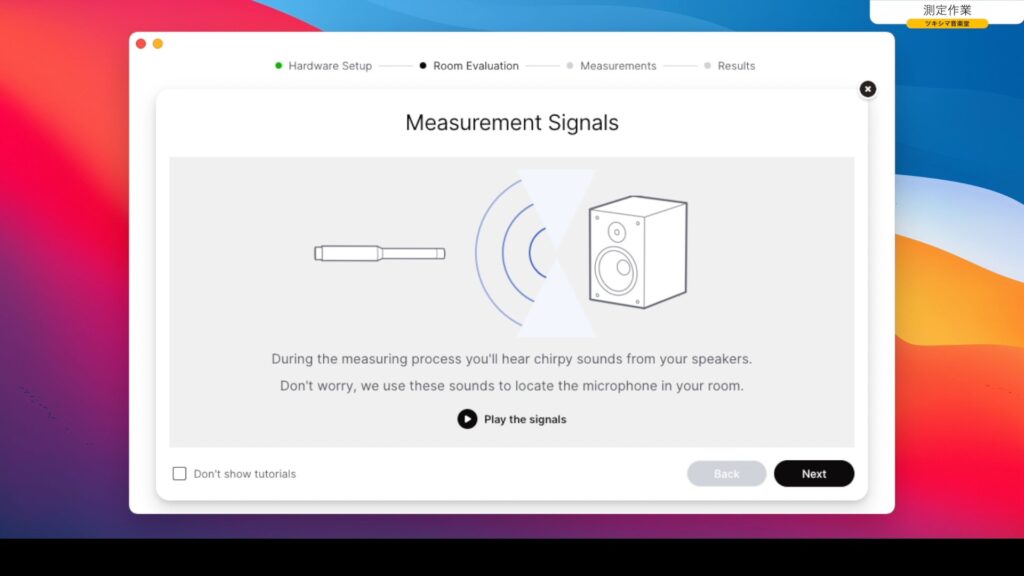
測定するときのマイクの位置の確認をします。
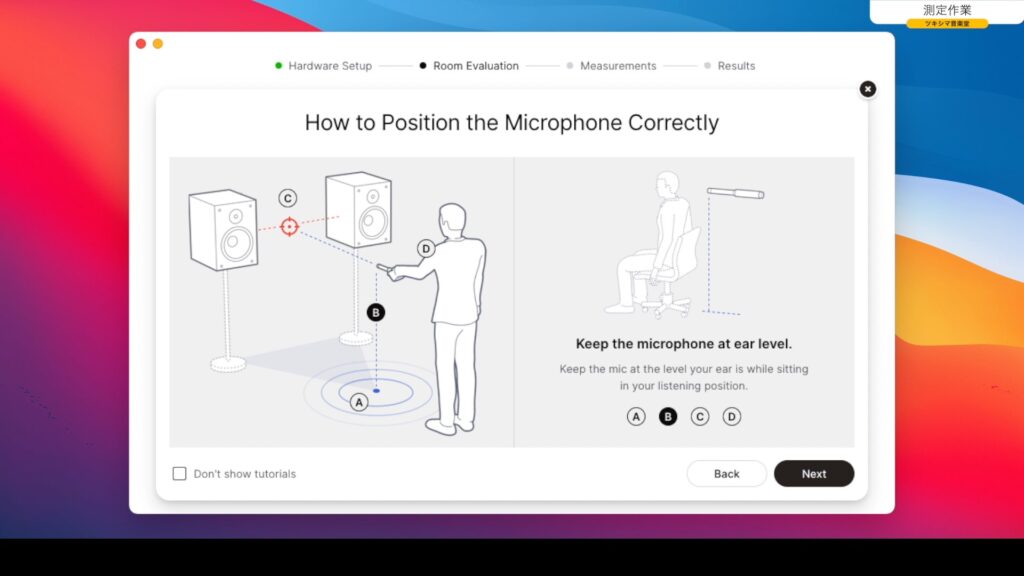
左右スピーカーの距離測定時の確認をします。
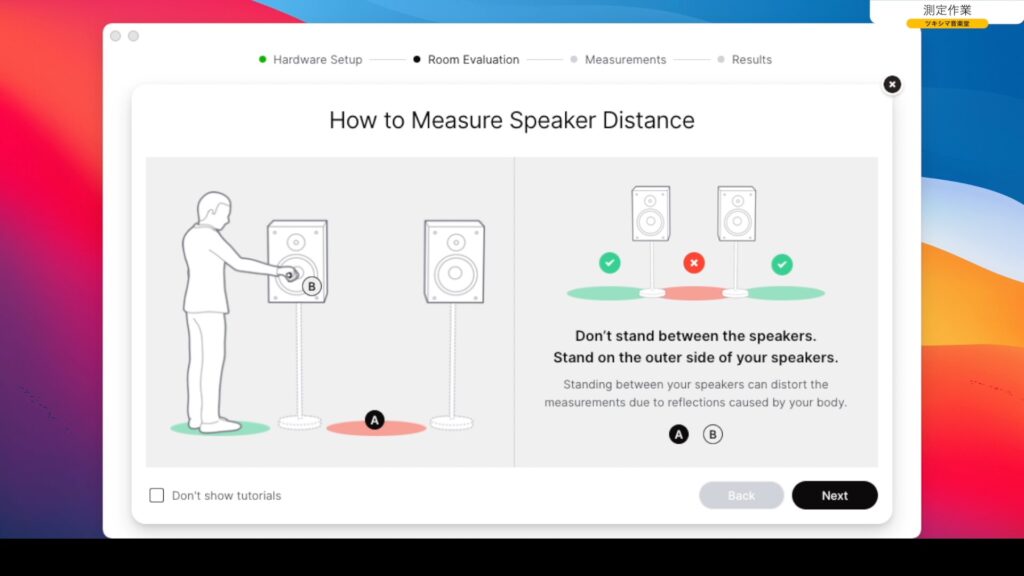
左右スピーカーの距離の測定を開始します。(下の画像のようにマイクを構えます。)
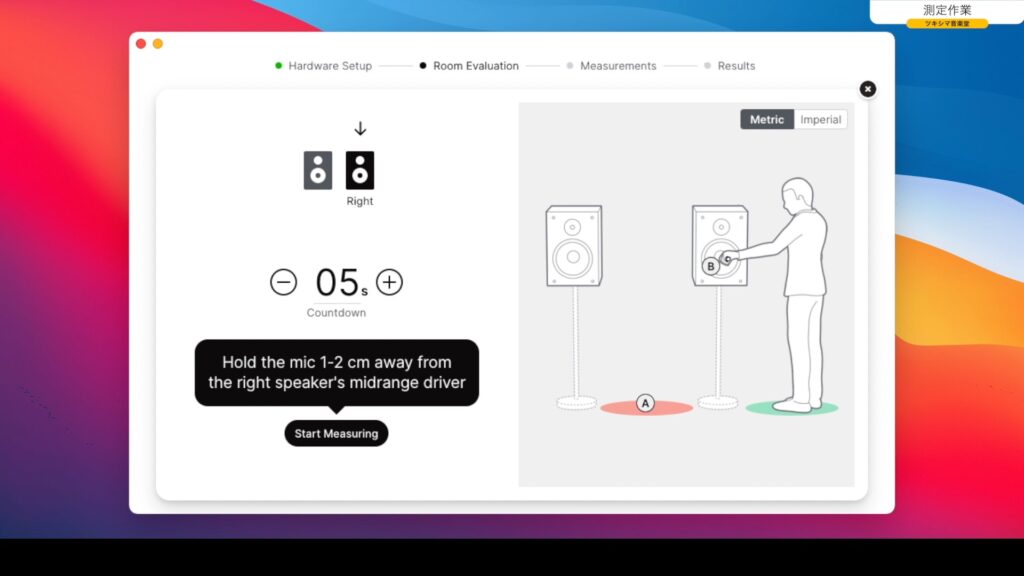
結果が実際に測った距離と違う場合は手動で修正が可能です。
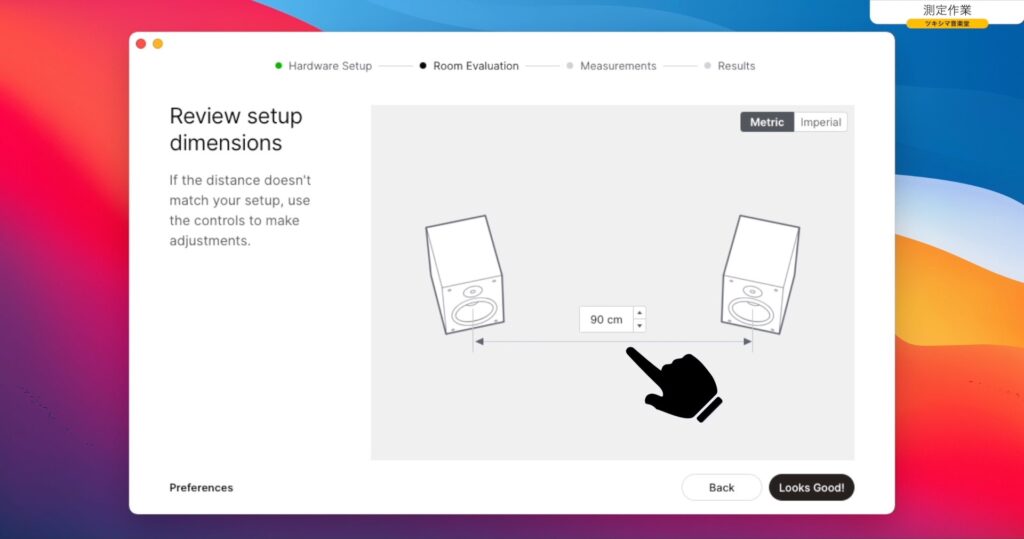
リスニングポイントの距離測定結果です。ズレている場合は、手動で修正可能です。私の場合は全て90cmでした。
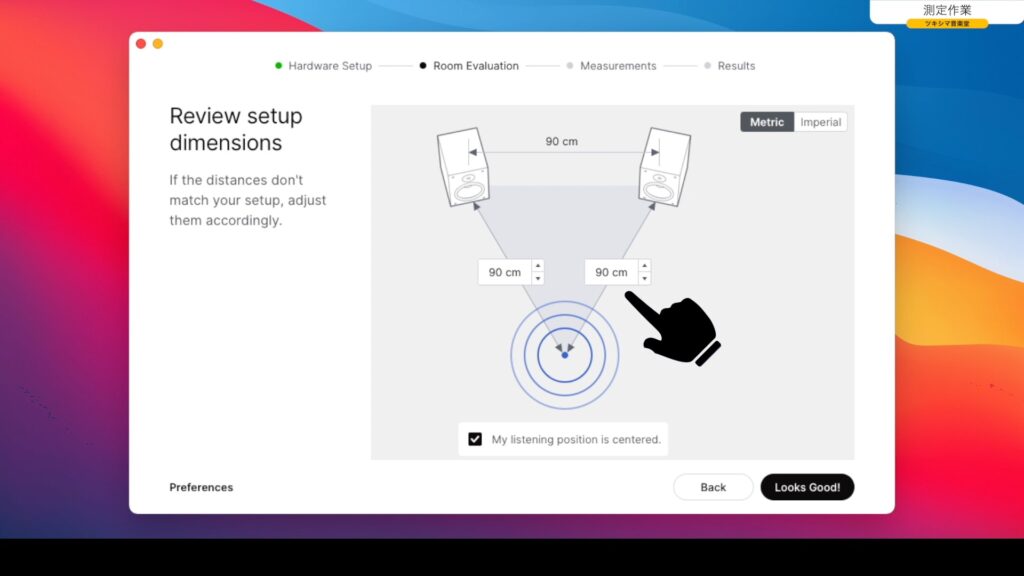
リスニングエリアの測定
リスニングエリアの測定をします。
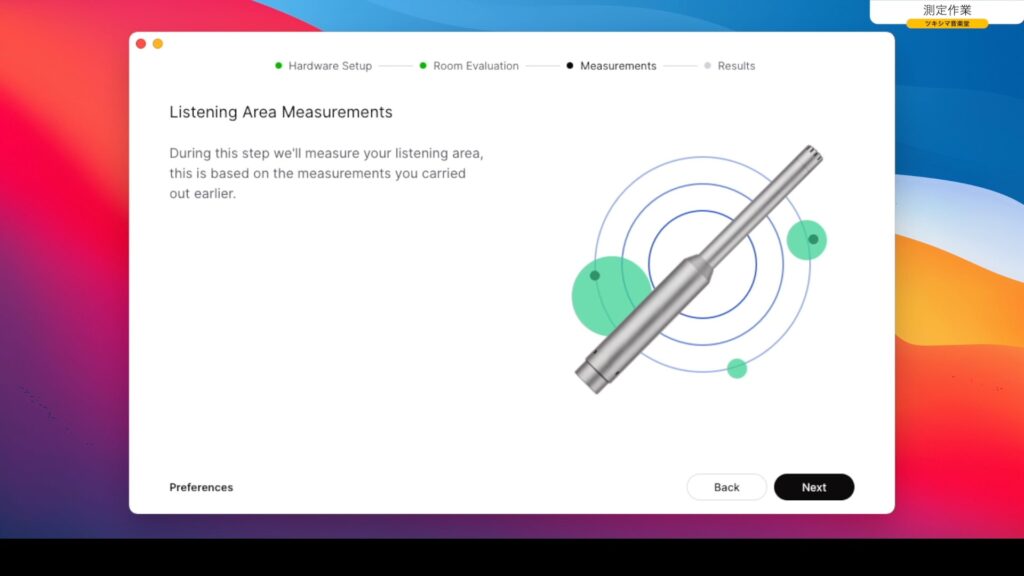
このあと、37箇所での測定が開始されます。
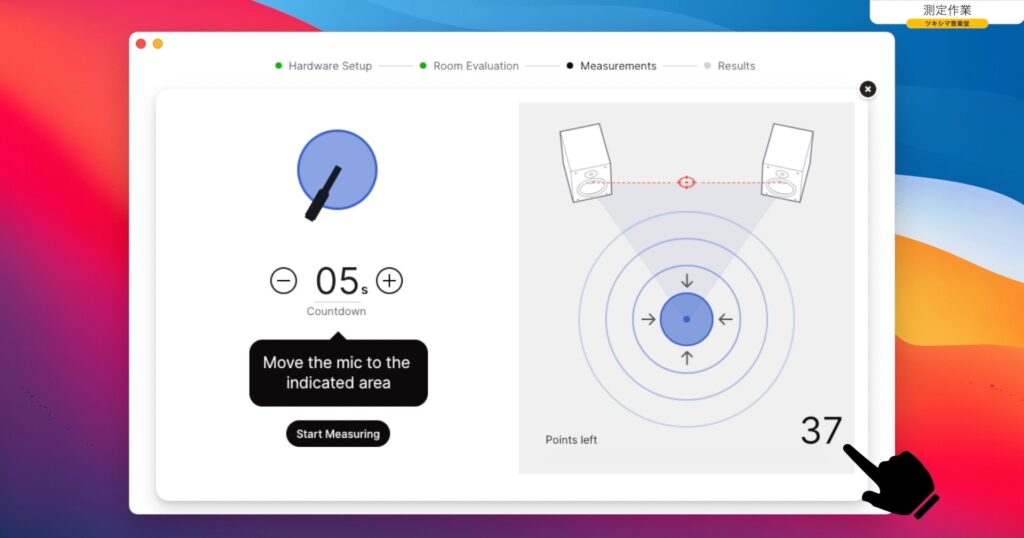
測定風景
動画チャプター「01:46 測定作業」内の「03:08」付近より、実際に測定しているところを動画で観ることができます。
以上で測定が完了しました。
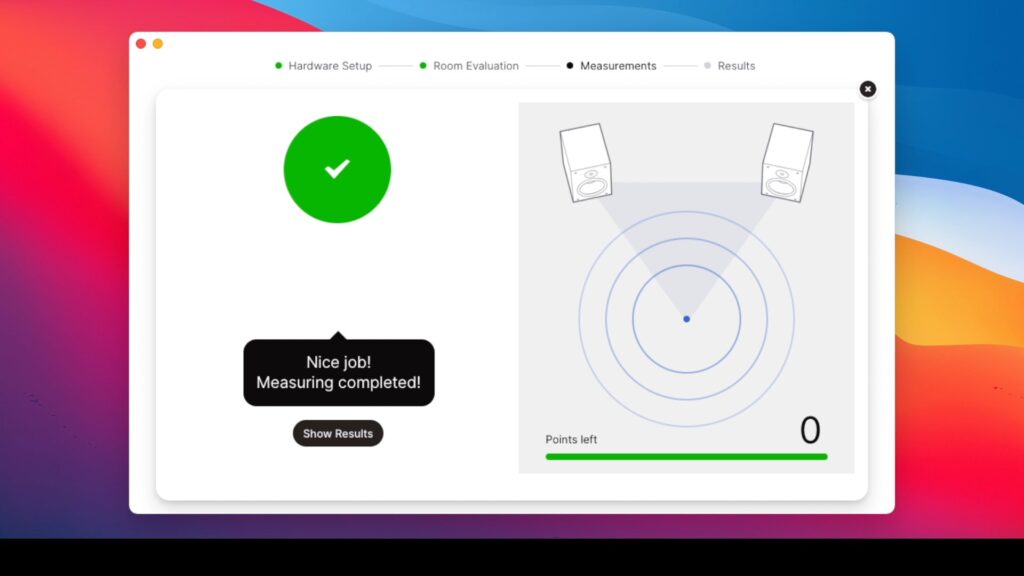

ツキシマ
次は、測定結果をみていきたいと思います。
測定結果
結果の確認
測定が完了すると、結果の周波数特性が表示されます。結果を見てみると、低音から高音まで凸凹していてフラットには程遠い感じです。
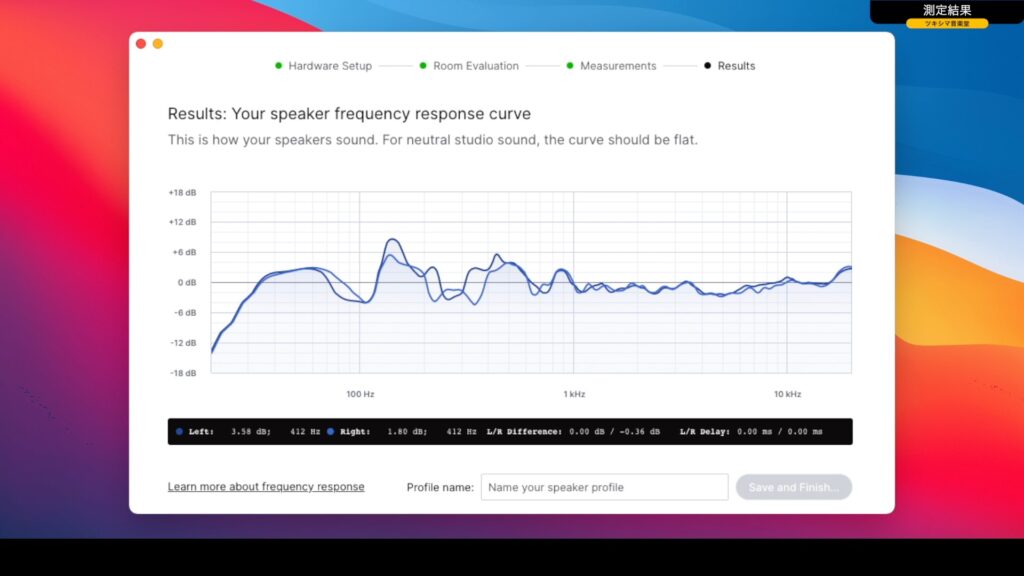
測定結果に名前を付けて、ファイルに保存します。
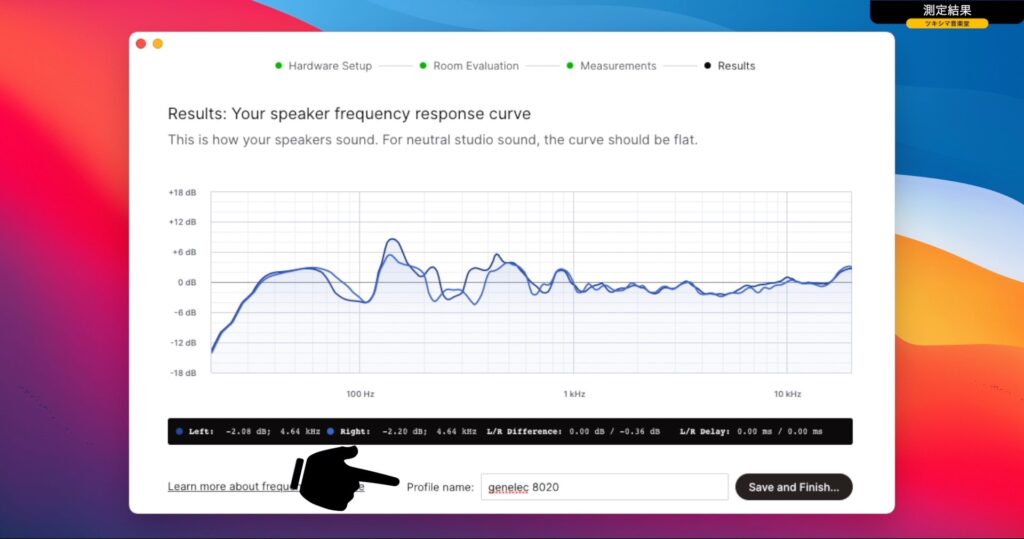
これでこのスピーカーのプロファイル(測定結果)は保存されました。
SoundID Referenceを使用する
スタンドアロンで「SoundID」を立ち上げました。測定した「8020」のファイルを呼び出したいと思います。
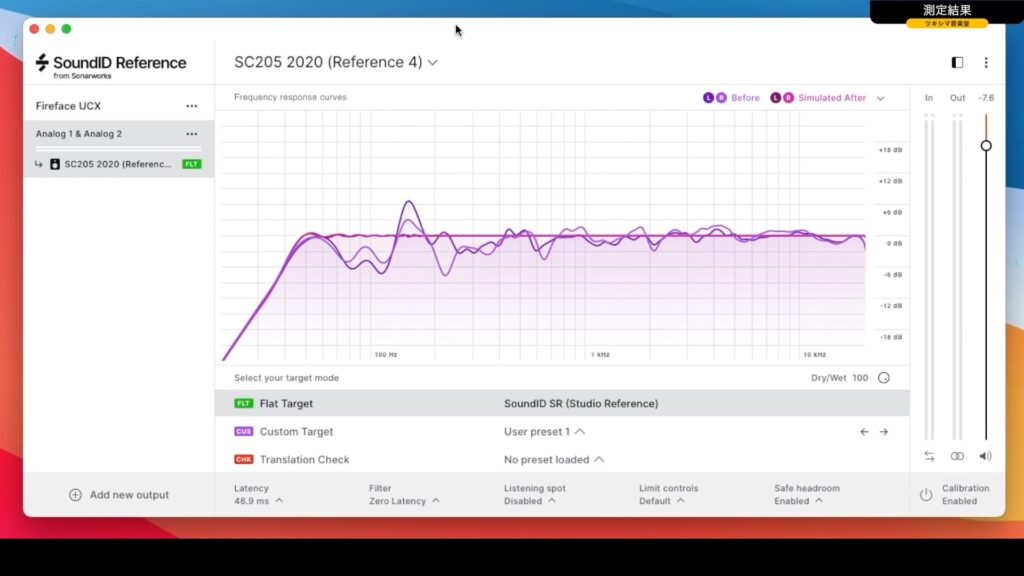
プラグイン上部の矢印をクリックして、一番下の項目をクリックします。
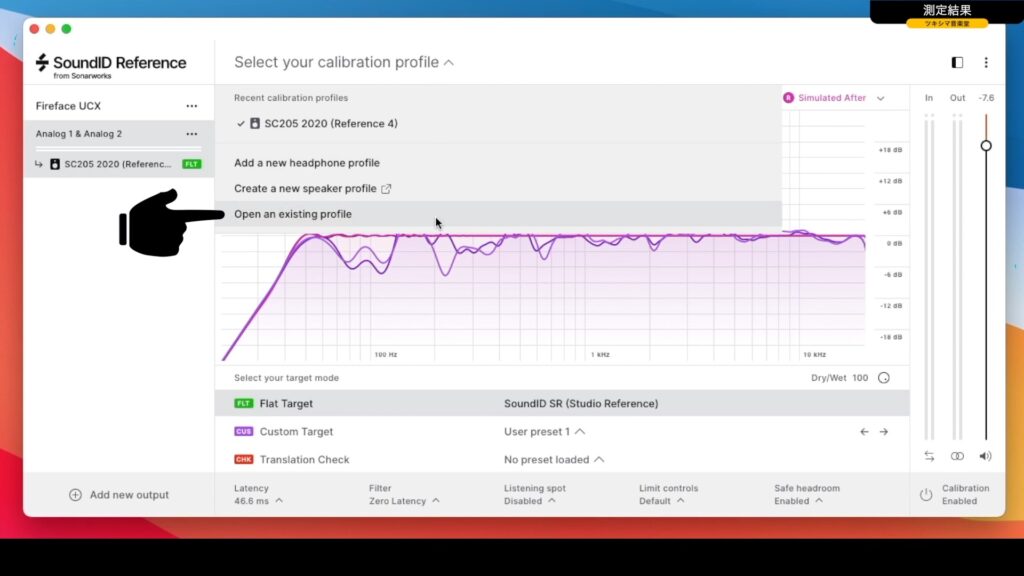
表示されたリストの中に先程保存した「GENELEC/8020」がありますので、選択して「Open」をクリックします。
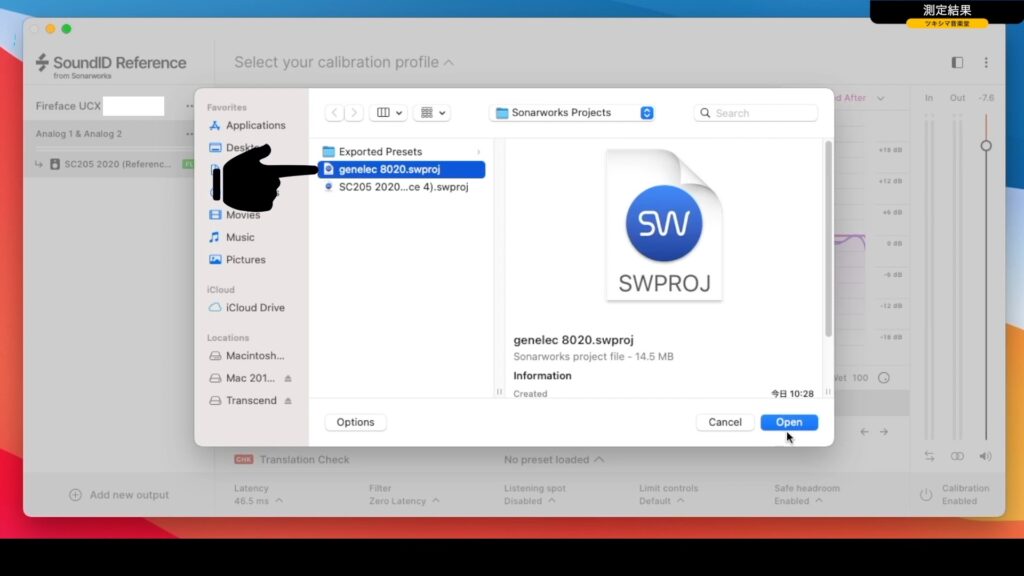
周波数特性が表示されました。紫色がスピーカーのそのままの音の周波数特性で、赤紫色がフラットに修正後の周波数特性です。
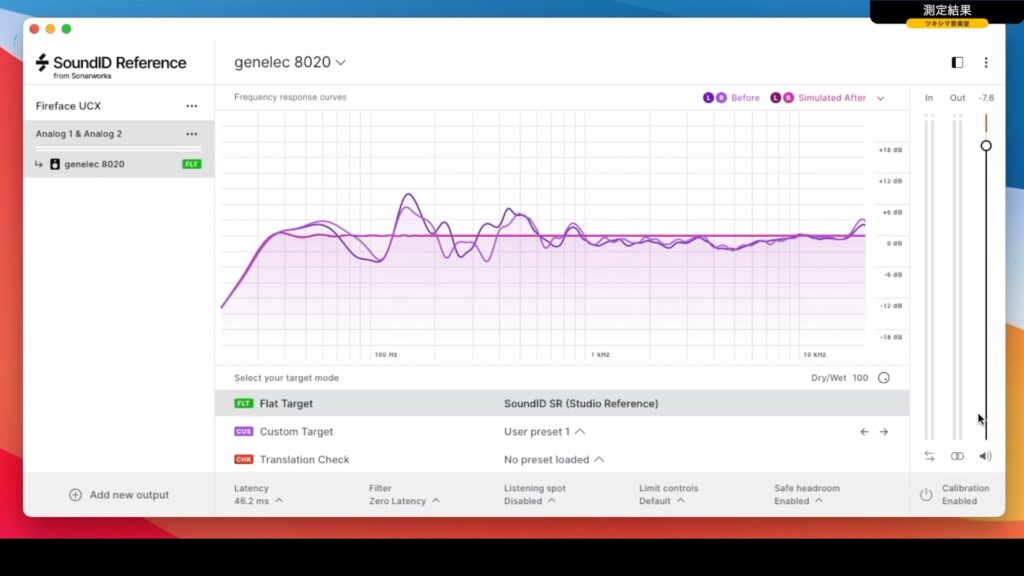

ツキシマ
次は、ヘッドホンの設定をしていきたいと思います。
ヘッドホンの設定
このプラグインには、ヘッドホンのキャリブレーションファイルも登録されています。自分の持っているヘッドホンのファイルがあれば、それを指定することで、ヘッドホンの音をフラットな出音にすることが可能です。
私は3つヘッドホンを持っていて場面によって使い分けています。持っているのは「SONY」の「MDR-CD900ST」と「MDR-7506」、「AKG」の「K240 MK2」です。
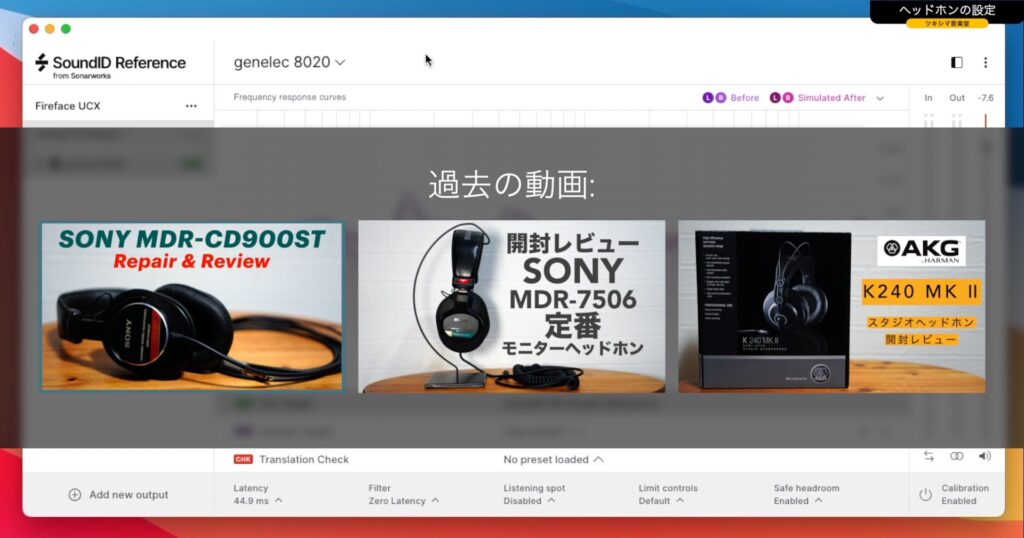
それぞれ動画やブログ記事にしていますので興味があればどうぞ↓
まずプラグイン上部の矢印をクリックします。
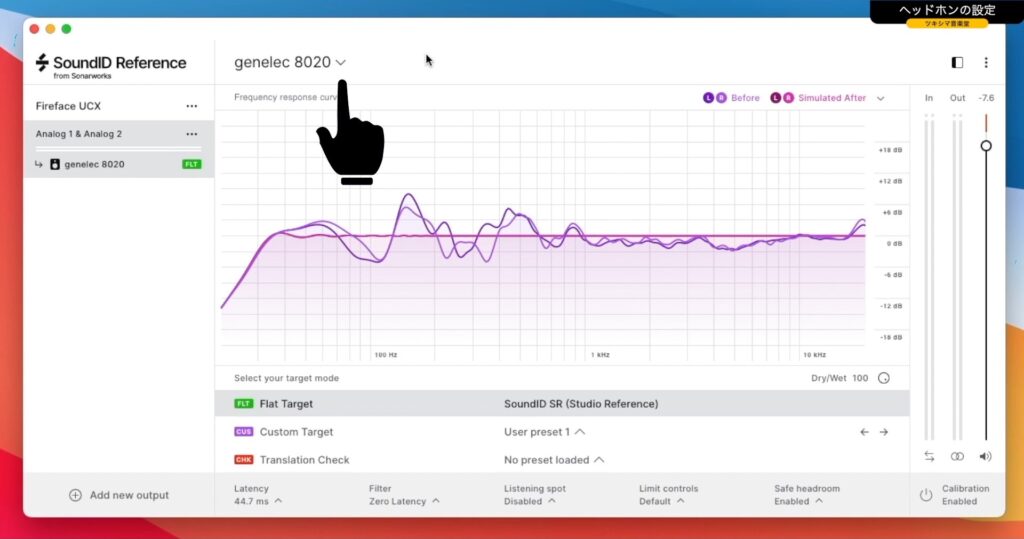
3つある項目の一番上「Add a new headphone profile」をクリックします。
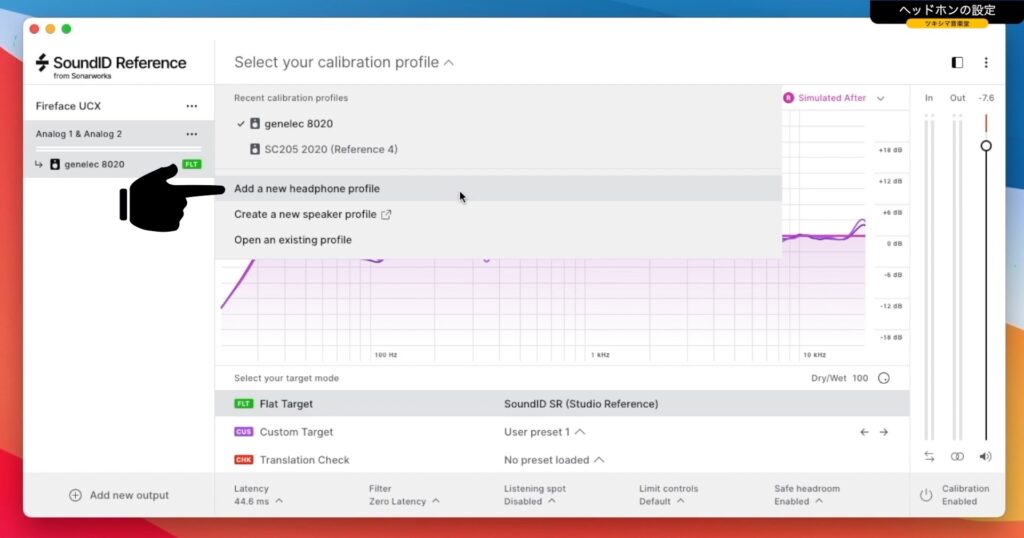
「AKG」のメーカー名が見えますのでクリックします。
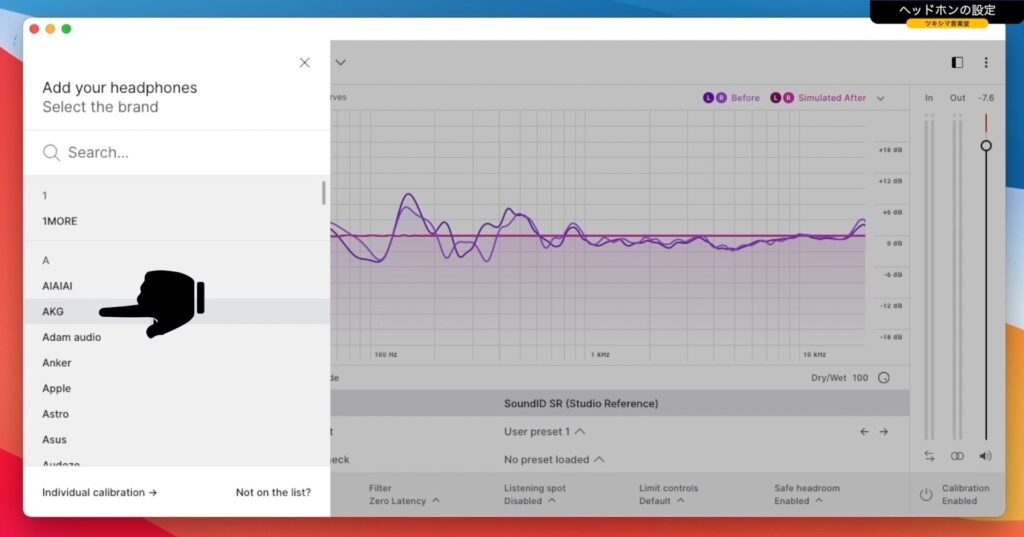
「K240 MK2」がありましたので選択します。
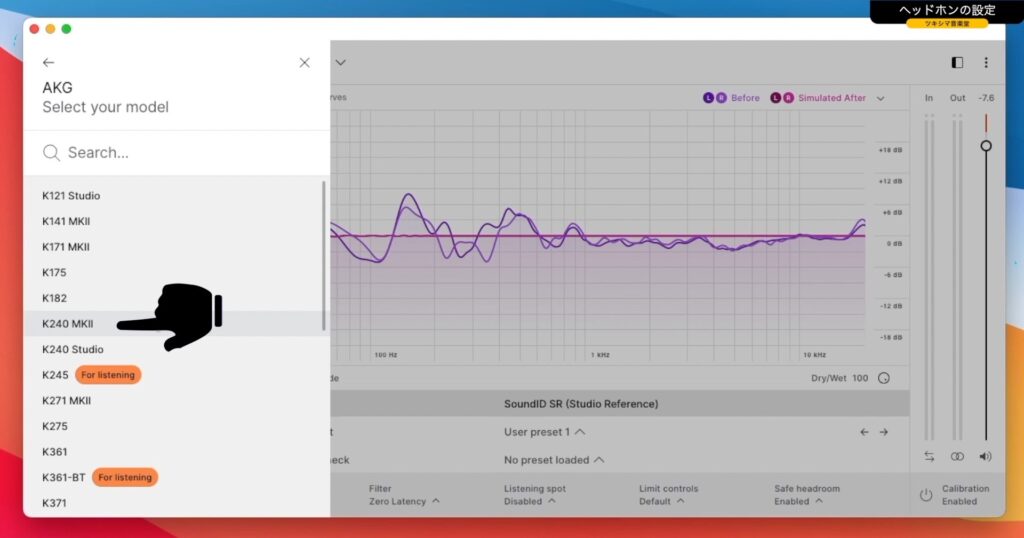
「続ける」をクリックします。
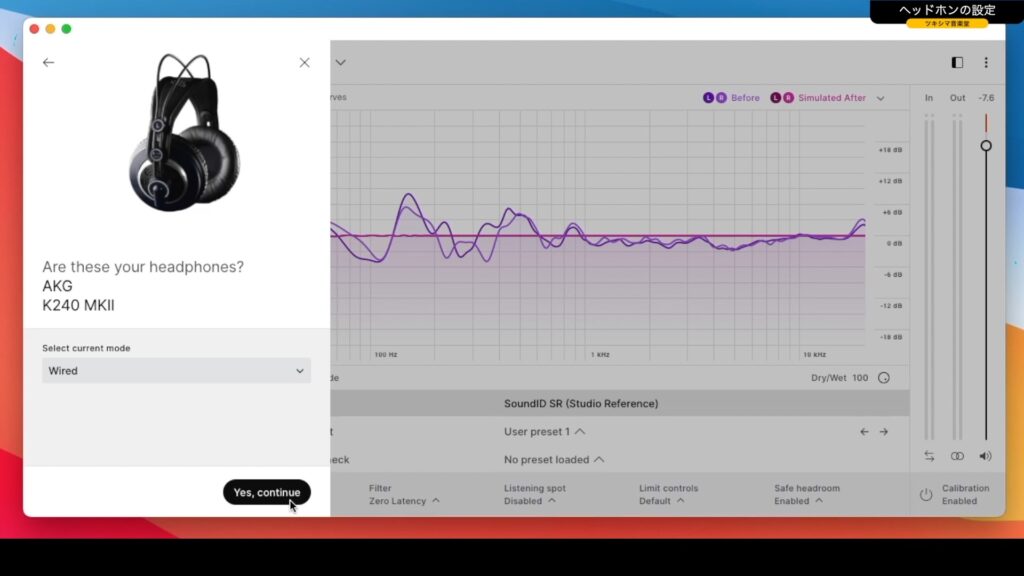
これで「AKG」のヘッドホンが選択されました。こちらも周波数特性が表示されています。元々の周波数が紫色、修正後の音が赤紫色です。
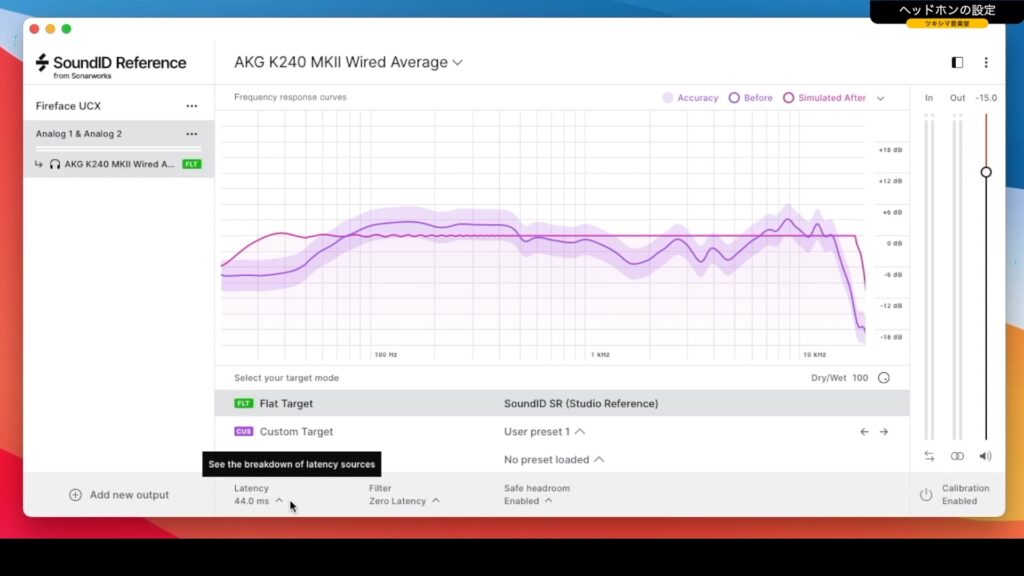
このあと同じ手順で「SONY」の「MDR-CD900ST」と「MDR-7506」も登録しました。
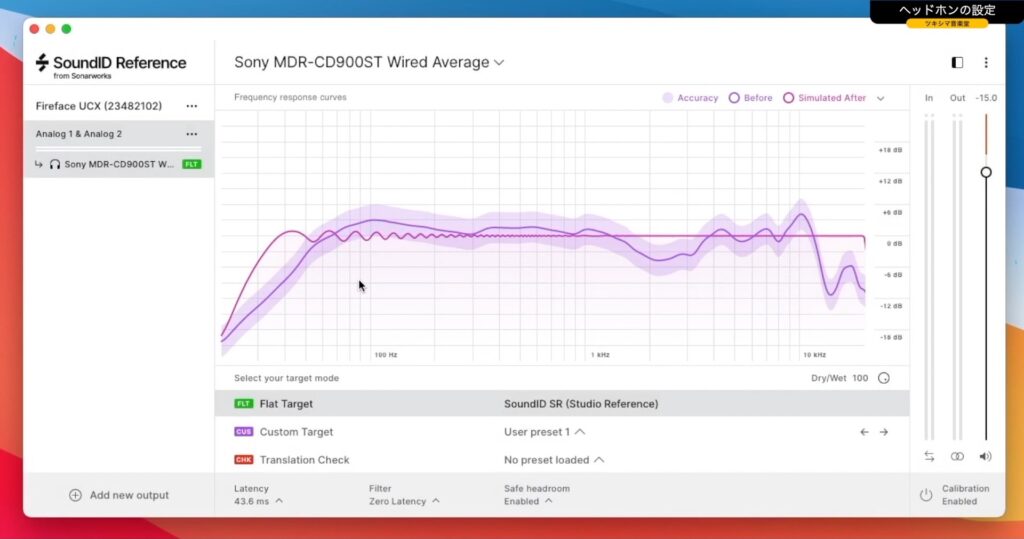
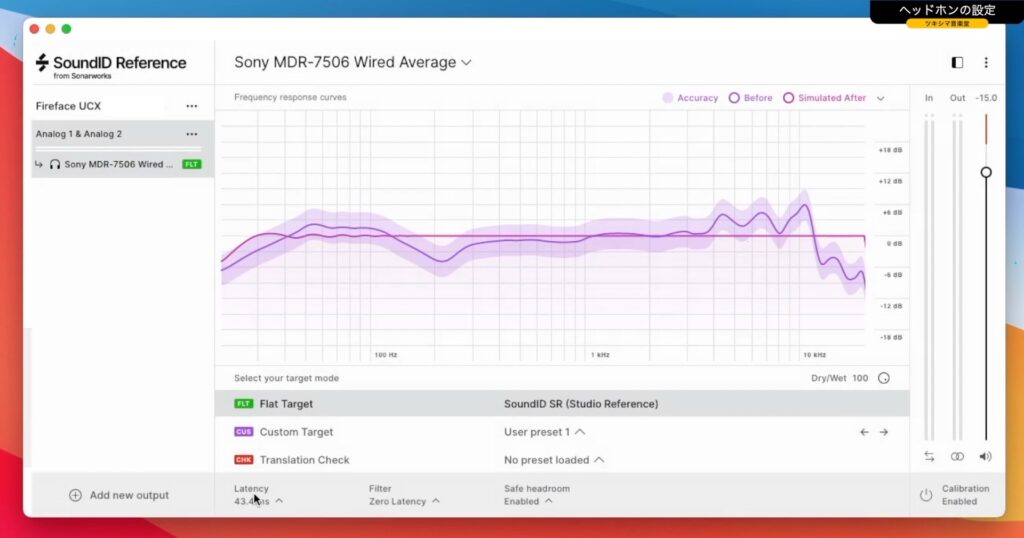

ツキシマ
次はヘッドホンを使用して、プラグインの有りと無しの音の比較をしてみたいと思います。
音の比較
DAWのマスタートラックの最終段に「SoundID Reference」を挿入しました。今回はヘッドホンの「AKG/K240 MK2」を指定しています。
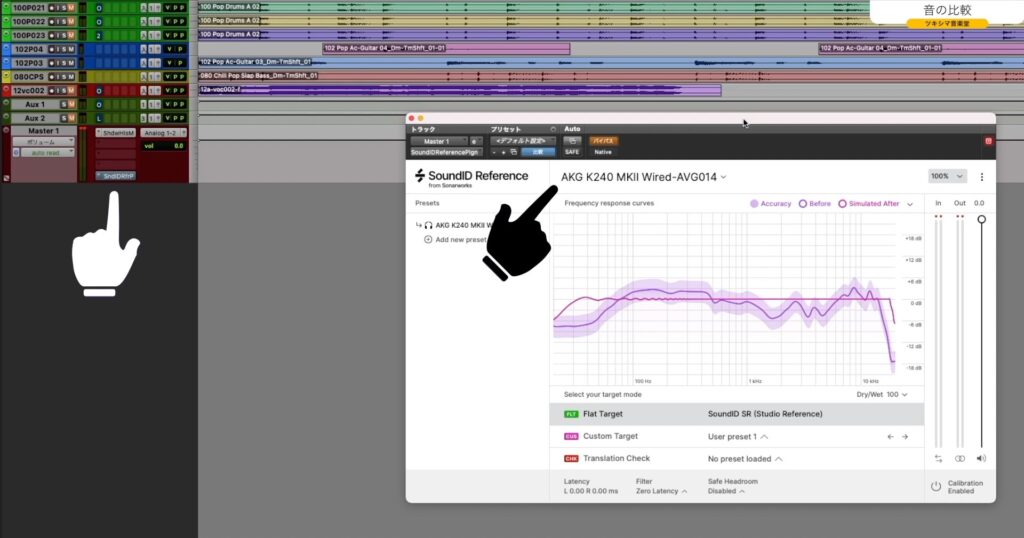
動画チャプター「06:50 音の比較」の中で、プラグインの有りと無しの音を視聴出来ます。
- プラグイン無しの音
- プラグインありでフラットに補正された音
- プラグインのありと無しを繰り返し比較した音

ツキシマ
次は、まとめと次回予告です。
まとめと次回予告
まとめ
「sonarworks」のプラグインは新しいバージョンがリリースされたこともあり、昨年からたくさん宣伝していた感じがします。導入された方も多いのではないでしょうか。
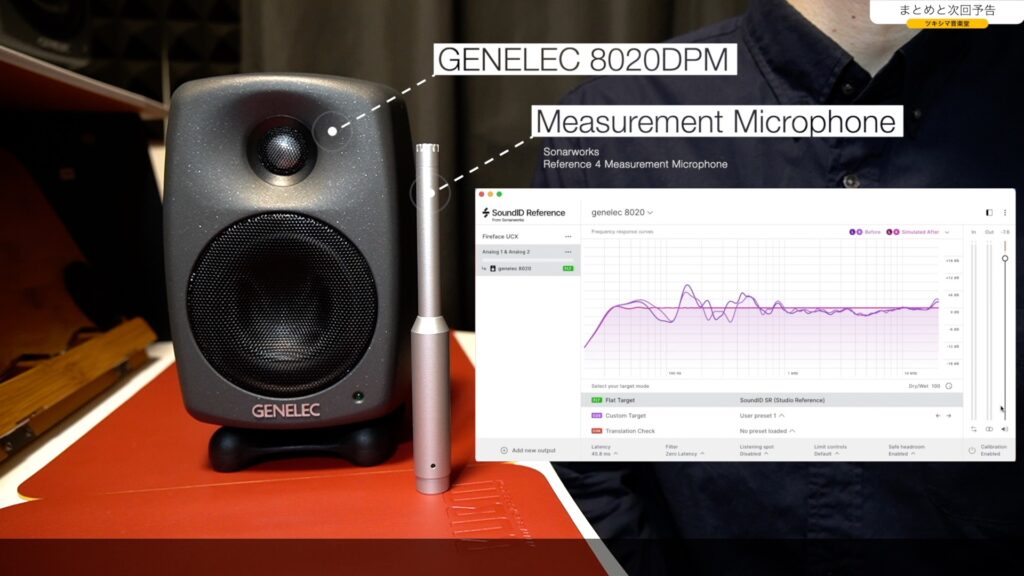
私は自宅にモニタースピーカーを設置するときに、この「SoundID Reference」は必須のアイテムだと思っています。エントリーモデルのモニタースピーカーだったとしても、このプラグインがあればフラットに近い音を出すことが可能です。
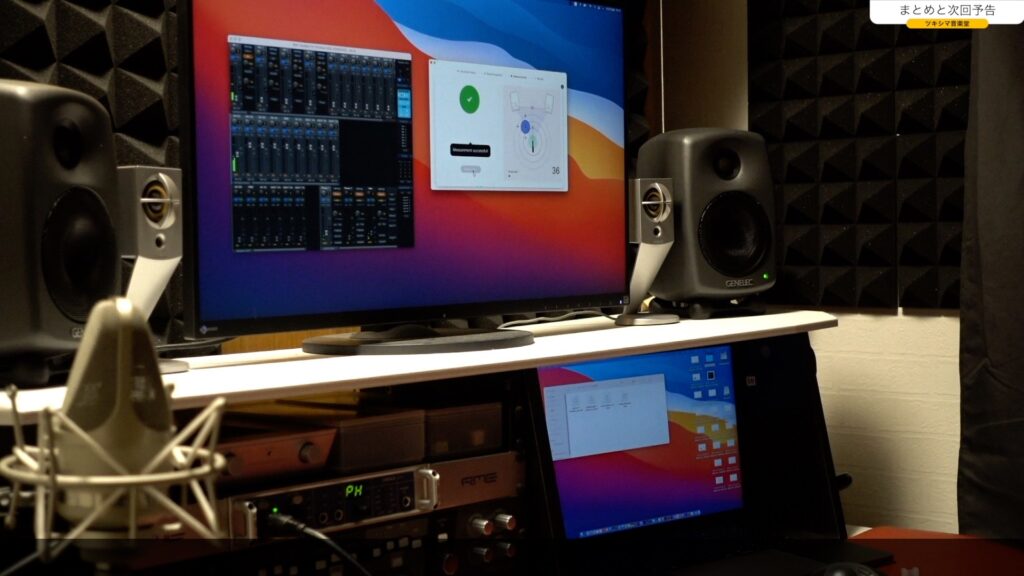
「IK Mlutimedia」社からも同じようなアイテムの「ARC System」がありますので、まだの方は検討してみては如何でしょうか。
次回予告
次回の音楽堂の動画では、「ZOOM」のハンディーレコーダー「H3-VR」の新しいファームウェア「Version3.0」がリリースされていますので、アップデートする様子を動画にします。スピーカーの空気録音を試してみたいので、まずは「H3-VR」を最新の状態にしておきたいと思います。
また次回の動画やブログ記事を観て頂けたら嬉しいです。
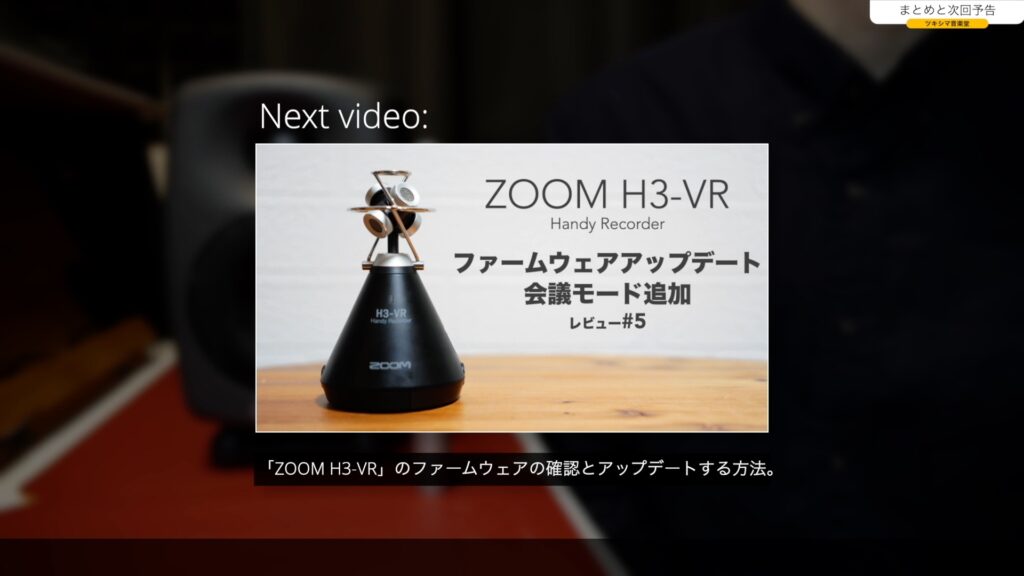
次回のブログ記事↓

ツキシマ
それでは、最後までご視聴ありがとうございました。









