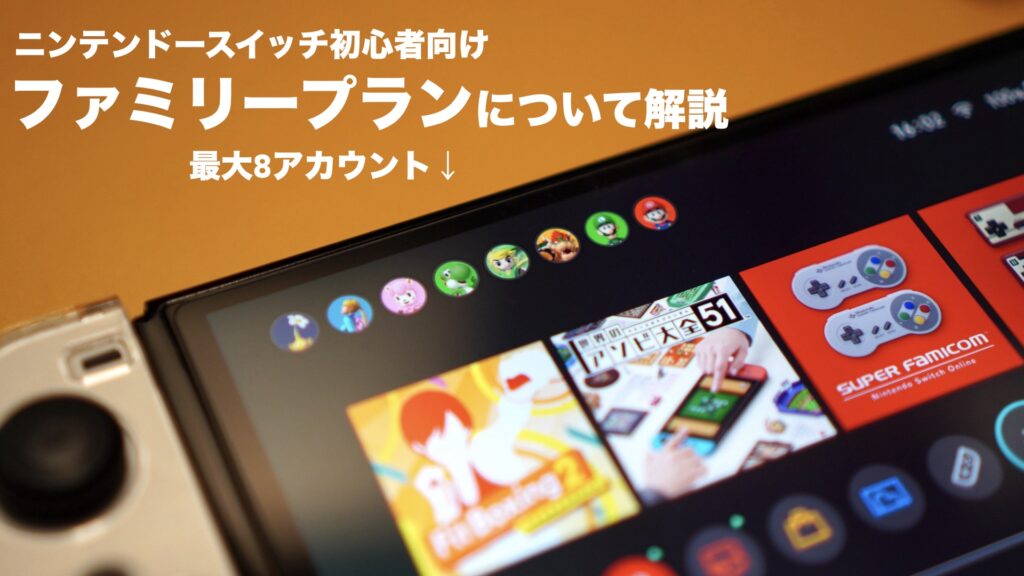ご挨拶
 ツッキー
ツッキー こんにちは、ツキシマです。
今回はWindowsパソコンのアプリを使用して、Xboxコントローラーのボタンや振動機能などの設定変更の仕方について動画にしました。
Xboxコントローラーは以前レビューしましたが、その補足になります。
レビュー記事↓
コントローラーに付属のクイックガイドは、接続方法を絵で示しているだけで細かい設定方法までは記載されていませんでした。(下画像)
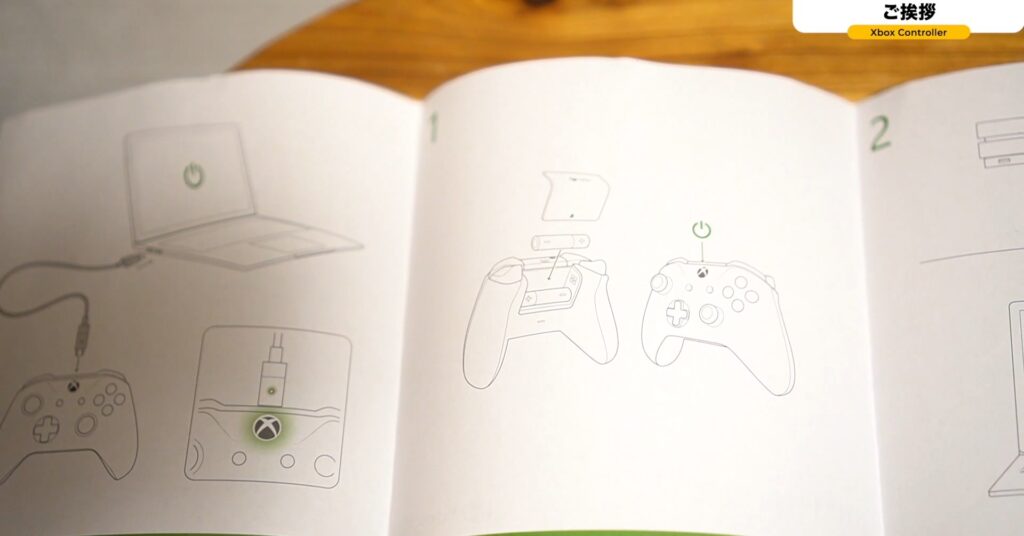
今回は、4つの項目に分けてお話ししていきたいと思います。
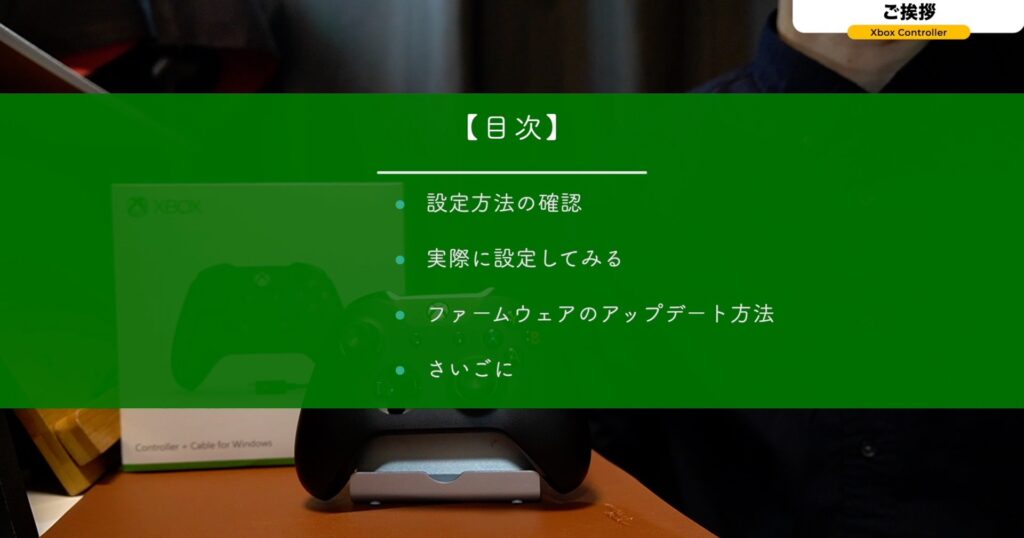
 ツッキー
ツッキー それではまず、コントローラーの設定方法を確認していきます。
設定方法の確認
コントローラーの設定方法をインターネットで検索してみると、下の画像のページで「Windows 10 でコントローラーの振動を変更する」が該当します。
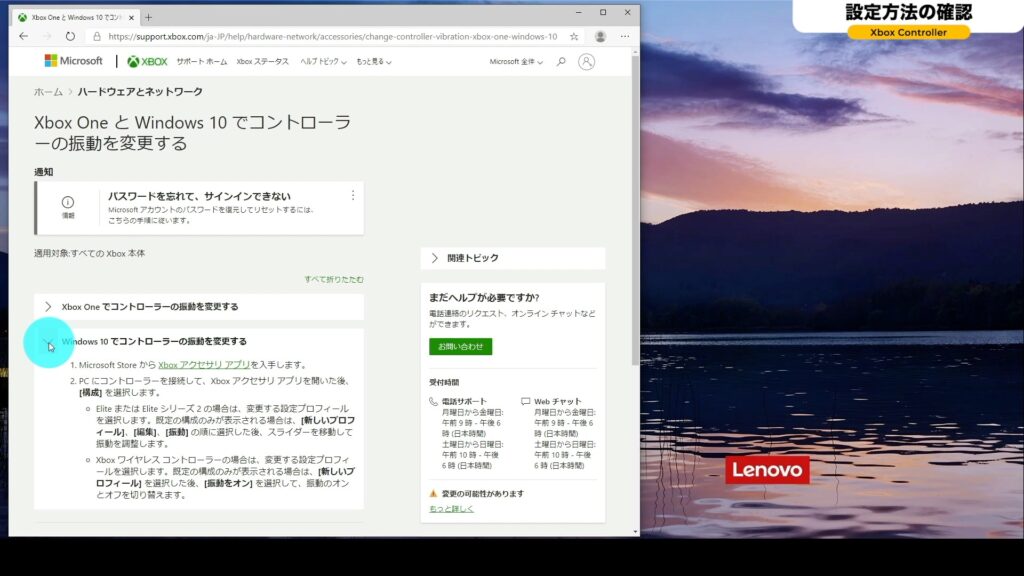
- Microsoft Store から Xbox アクセサリ アプリを入手します。
- PC にコントローラーを接続して、Xbox アクセサリ アプリを開いた後、[構成] を選択します。
- Elite または Elite シリーズ 2 の場合は、変更する設定プロフィールを選択します。既定の構成のみが表示される場合は、[新しいプロフィール]、[編集]、[振動] の順に選択した後、スライダーを移動して振動を調整します。
- Xbox ワイヤレス コントローラーの場合は、変更する設定プロフィールを選択します。既定の構成のみが表示される場合は、[新しいプロフィール] を選択した後、[振動をオン] を選択して、振動のオンとオフを切り替えます。
 ツッキー
ツッキー という事で設定方法が確認できましたので、次は実際にやってみたいと思います。
実際に設定してみる
それでは実際に操作していきます。

アプリの立ち上げ
ソフトウェアは、先にダウンロードしてインストールしてあります。
「Xboxアクセサリ」というアプリを立ち上げます。
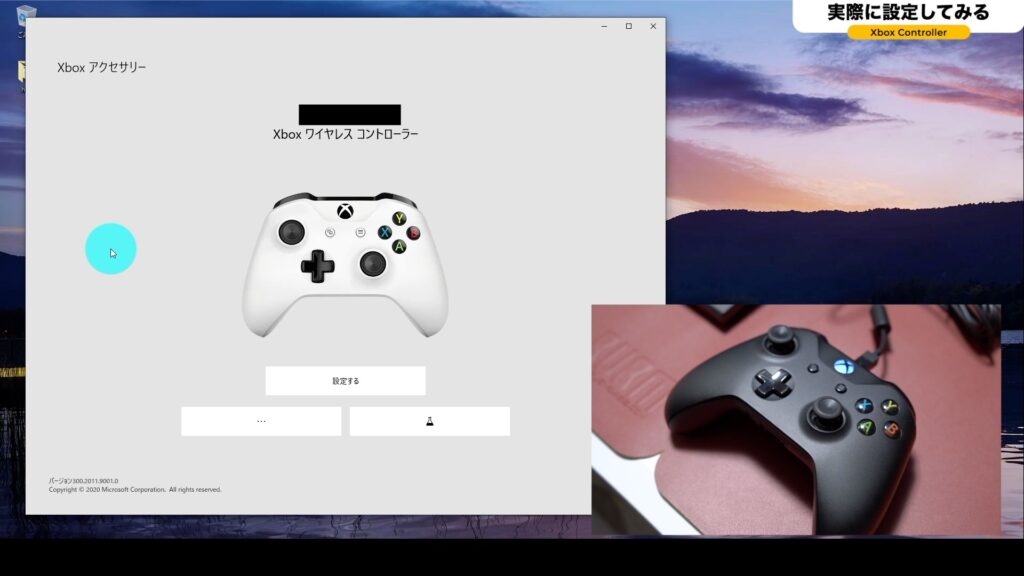
アプリを立ち上げると、「Xboxワイヤレスコントローラー」という事で認識されています。
コントローラーの設定を行うには、Xboxのアカウントを作成してログインしておく必要があります。
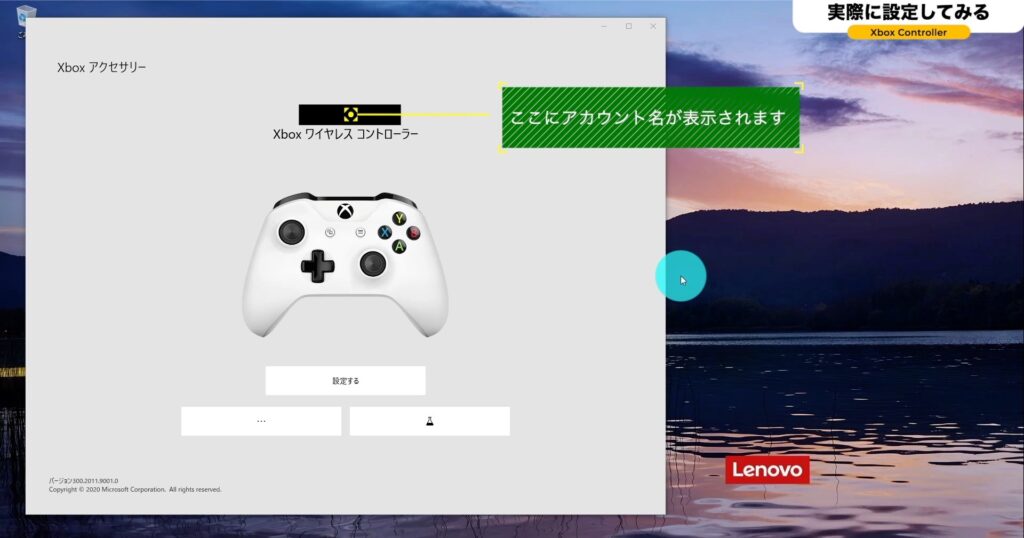
「設定する」をクリックします。
現在は「既定」という状態になっていて、これはデフォルトの状態のことを表します。
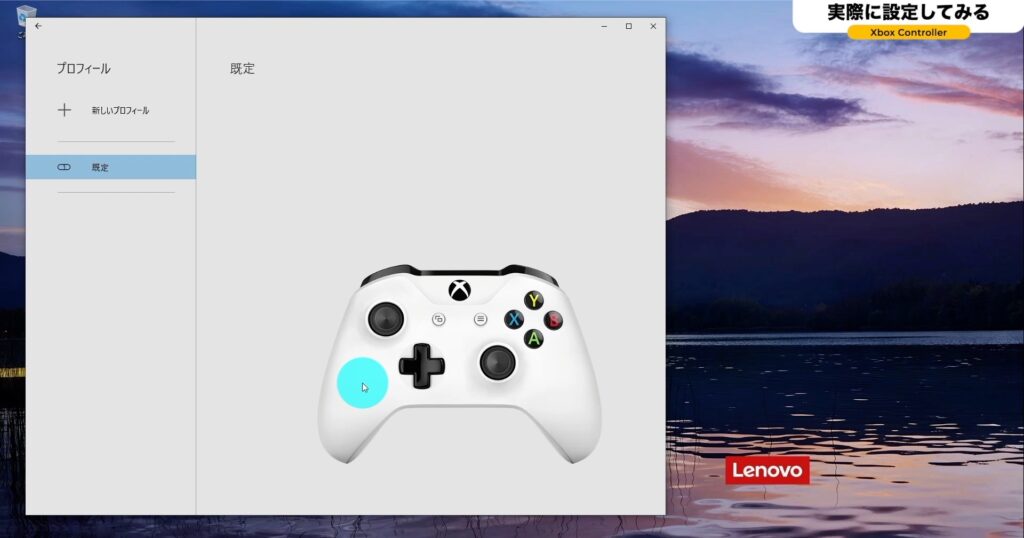
新しいプロフィール
カスタマイズしていくには、左上にある「新しいプロフィール」をクリックします。
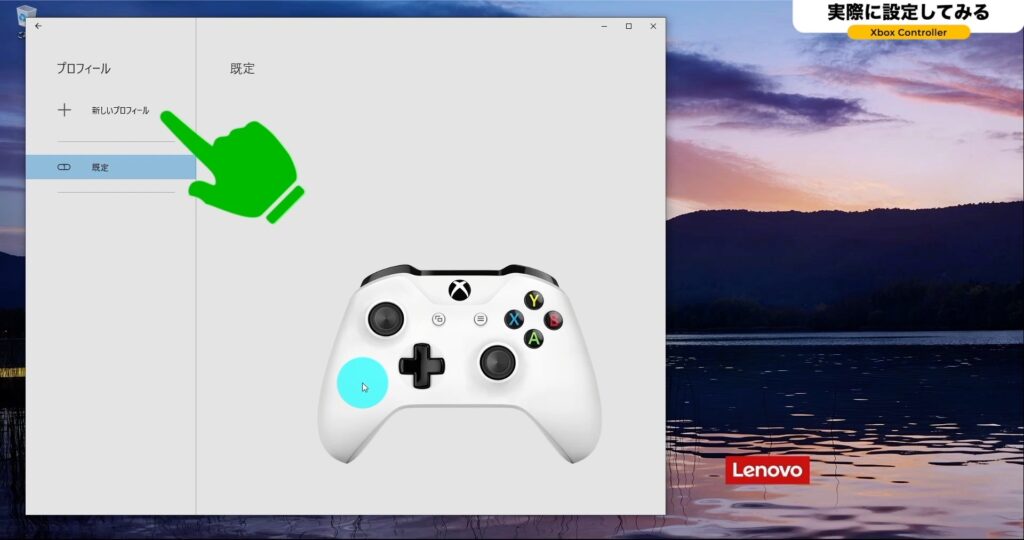
名前を付けます。

名前は「プロフィール1」という事にして、「保存」をクリックします。
すると、マッピング(設定変更)をする事が出来るようにます。

設定をカスタマイズ(マッピング)する
左上に「マッピングしたいボタンを選択するか、長押ししてください」とあります。
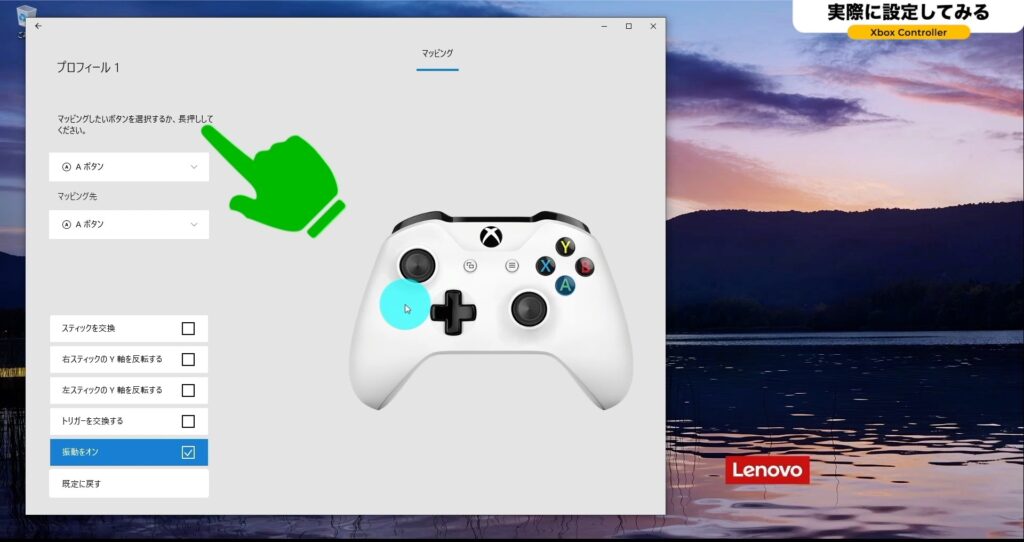
現在は「Aボタン」がマッピングで選択されています。
下の段にある「マッピング先」を変更する事で、ボタンの割り当てを変える事が出来ます。

例えば「Aボタン」の所を「Bボタン」にしたい場合は、「Bボタン」をクリックします。
そうしますと、「Aボタン」と「Bボタン」が入れ替わります。

他に「スティックを交換」をクリックすると、スティックが入れ替わります。

右スティックのY軸を反転したい場合は、チェックを入れます。
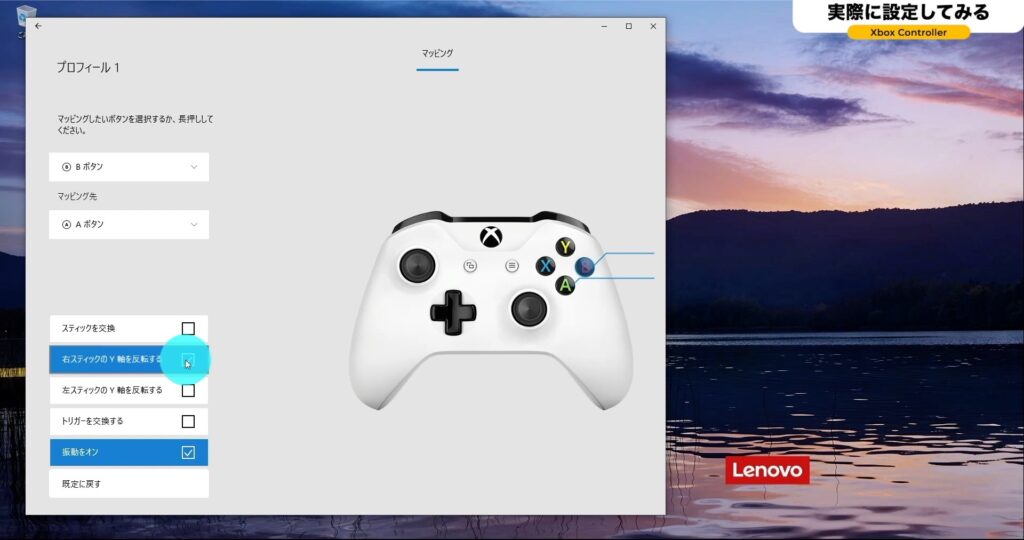
他には、左スティックのY軸を反転。
トリガーを交換するといった項目があります。
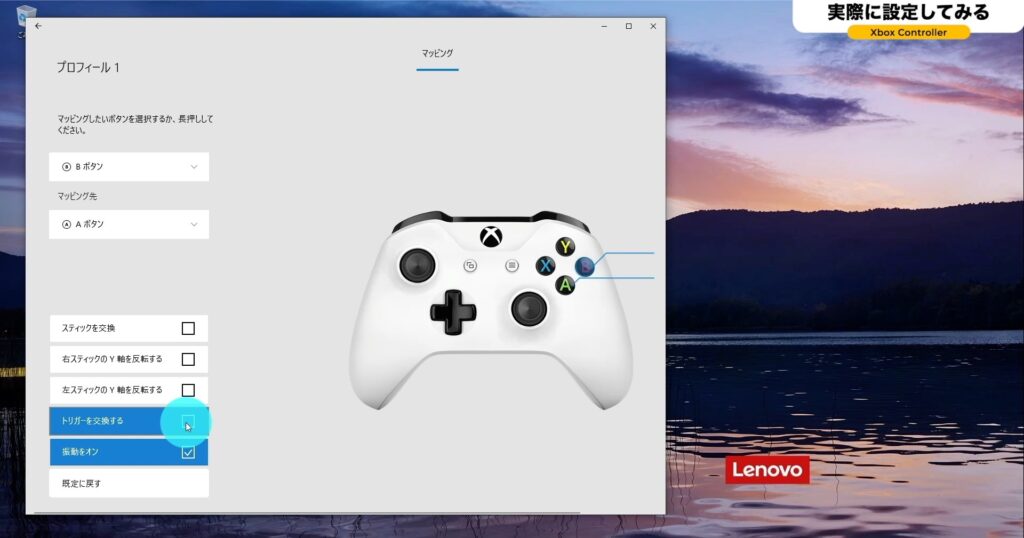
振動のオンとオフ
振動をオンにするかオフにするかの設定も出来ます。
振動させたく無い場合はチェックを外します。
これでコントローラーは振動しなくなる形になります。
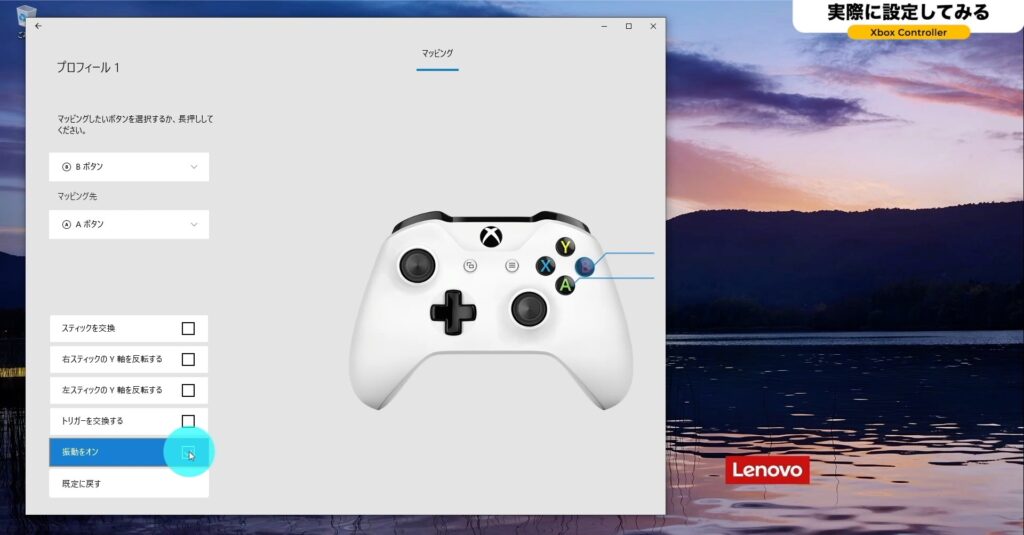
既定に戻す
デフォルトにしたい場合は、「既定に戻す」をクリックします。
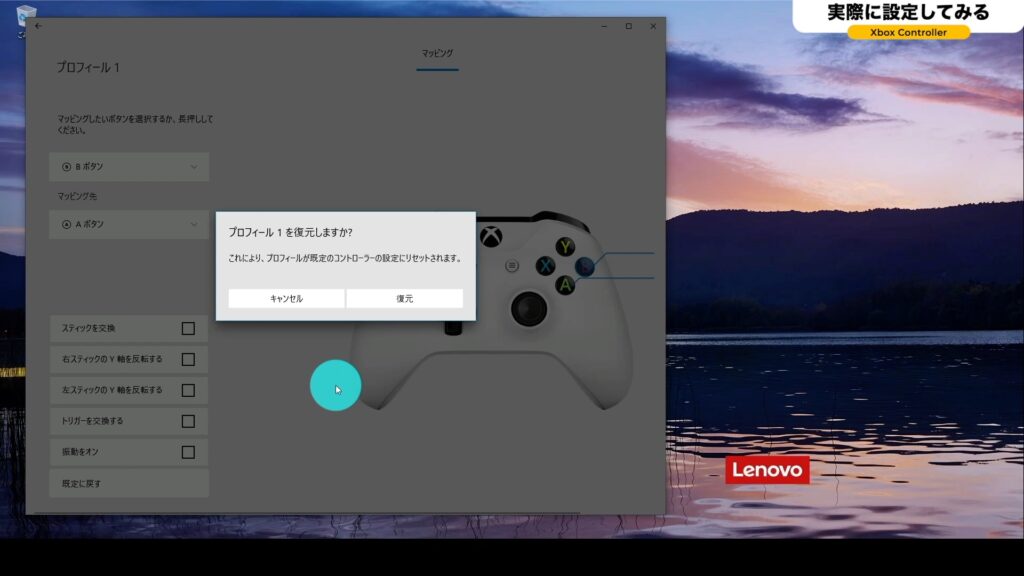
 ツッキー
ツッキー 以上が、コントローラーのボタンや振動の設定方法になります。
振動の確認

[…]と表示されているボタンをクリックします。
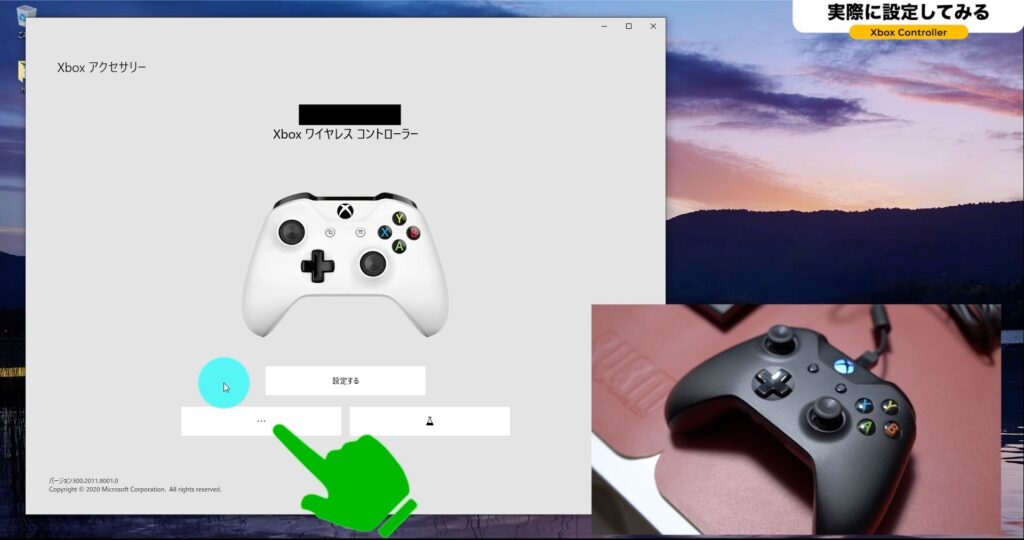
[ファームウェアバージョン]の下に、[振動]というボタンがありますのでクリックします。
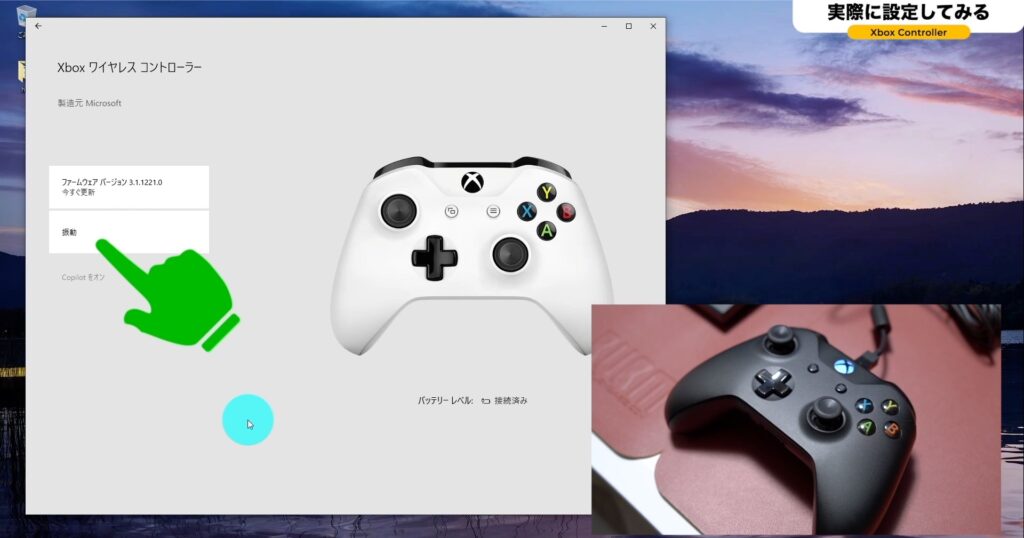
動画内では、[振動]というボタンをクリックすると実際にコントローラーが振動します。
これでコントローラーが振動する事を確認出来ました。
 ツッキー
ツッキー 次は、Xboxコントローラーのファームウェアのアップデート方法をみていきたいと思います。
ファームウェアのアップデート方法
Xboxアクセサリーのアプリから行う事が出来ます。
先ほどと同じ様に[…]がついたボタンをクリックします。
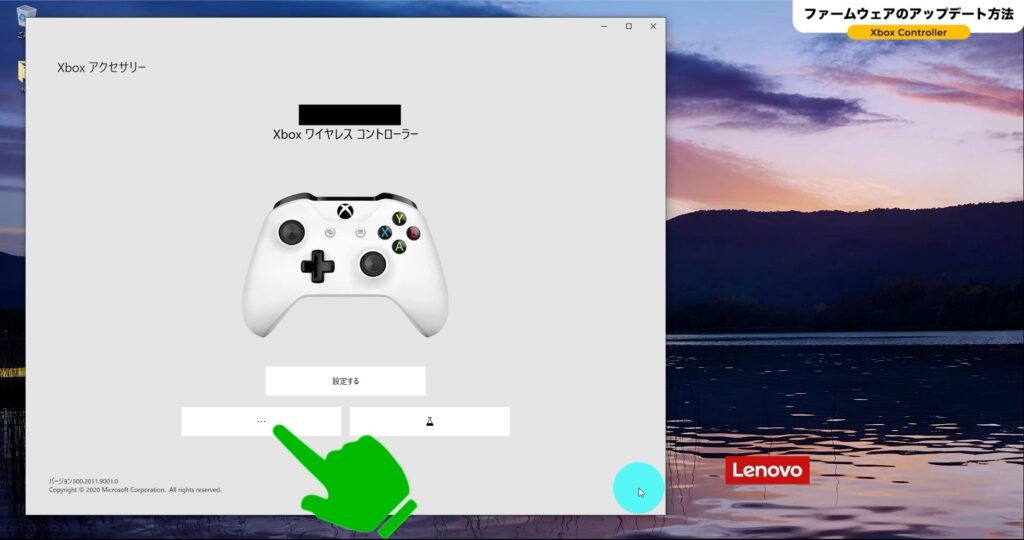
すると、ファームウェアバージョンが表示されています。
クリックするとファームウェアのアップデートをする画面に変わります。
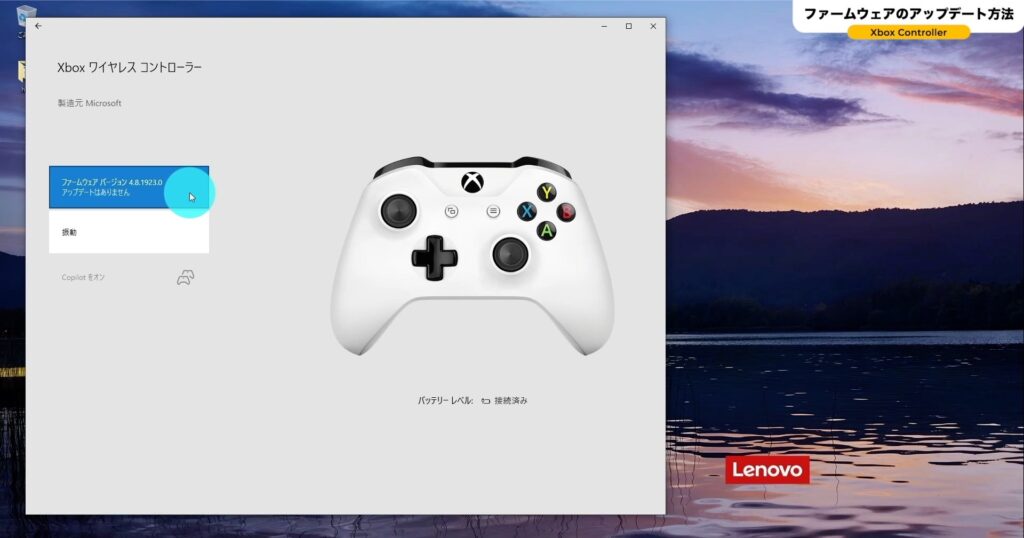
現在私のコントローラーは最新の状態になっているので「アップデートはありません」と表示されています。
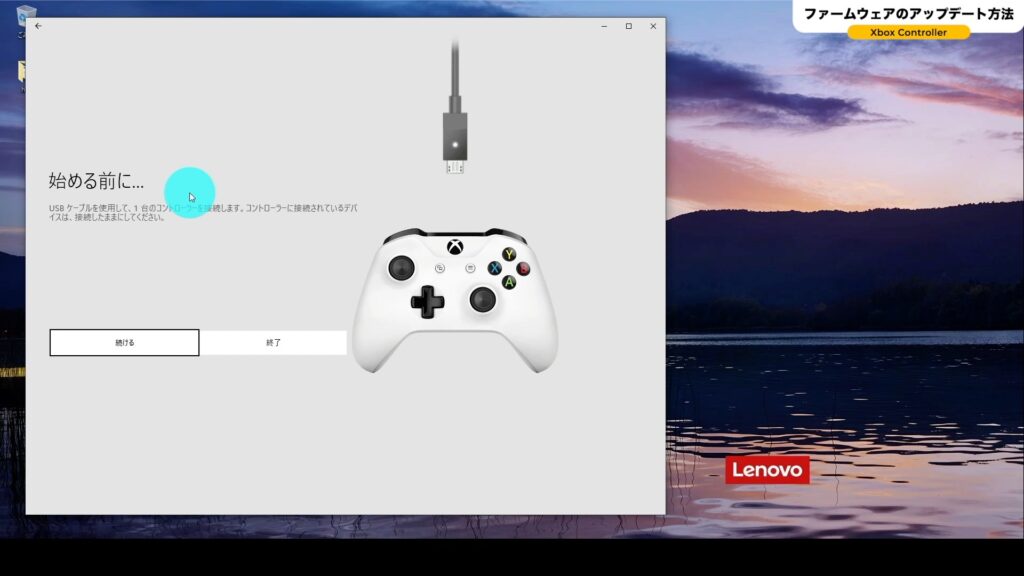
アップデートがある場合は、コントローラーをUSBケーブルで接続して「続ける」をクリックするとファームウェアのアップデートが開始されます。
さいごに
ボタンの設定や振動の「あり」「なし」は、ゲームをプレイする人それぞれの好みで変わってくると思います。
アプリで細かく変更できるのは助かります。
また、プレイするゲームの設定画面でコントローラーの設定が可能な場合もあるそうです。
 ツッキー
ツッキー それでは、最後までご視聴ありがとうございました。