ご挨拶

ツキシマ
こんにちは、ツキシマです。
今回は、先日開封レビューしたロジクールの「ペブルM350」をパソコンにペアリングする方法と、ペアリングを解除する方法を動画にしてみました。

ペブルM350の開封レビュー記事↓

ツキシマ
それでは、MacとWindowsのそれぞれのOSでペアリングしていきたいと思います。
Mac OS 編
Macとペアリングする
まずは「Mac OS」で、ペアリングする方法を解説していきます。
1.マウスの電源をオフにする
最初にマウスの電源を「オフ」にしておきます。
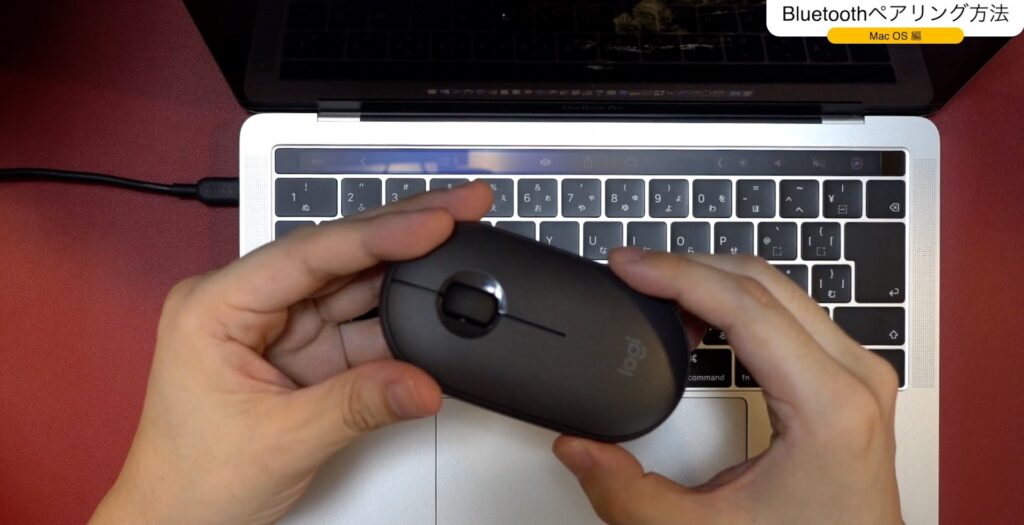
2.システム環境設定を開く
左上のリンゴマークをクリックすると、上から2番目に「システム環境設定」の項目がありますのでクリックします。そして項目の中から「Bluetooth」を見つけ出しクリックします。
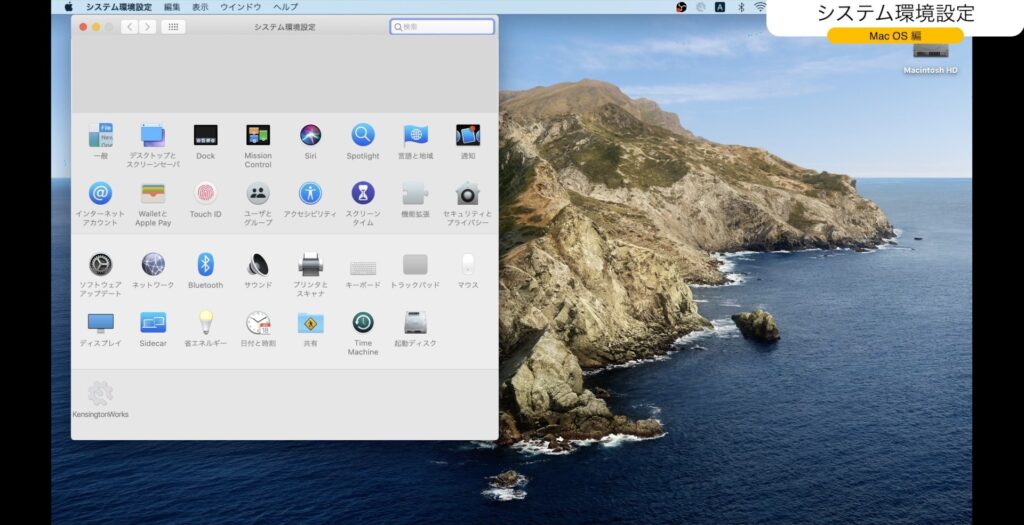
3.マウスの電源を入れる
「Bluetooth」のページが開きましたら、マウスの電源を入れます。そしてマウスのペアリングボタンを「長押し」します。
ペアリングボタンが青く光るのを確認したら、「Bluetooth」の項目の中に「M350」が検出されて表示されるのを待ちます。

4.Macとペアリングする
デバイス一覧の中に「M350」が表示されましたら「接続」をクリックします。そうすればペアリングは完了です。以後は、マウスとMacの電源が入っていれば、自動で接続されます。
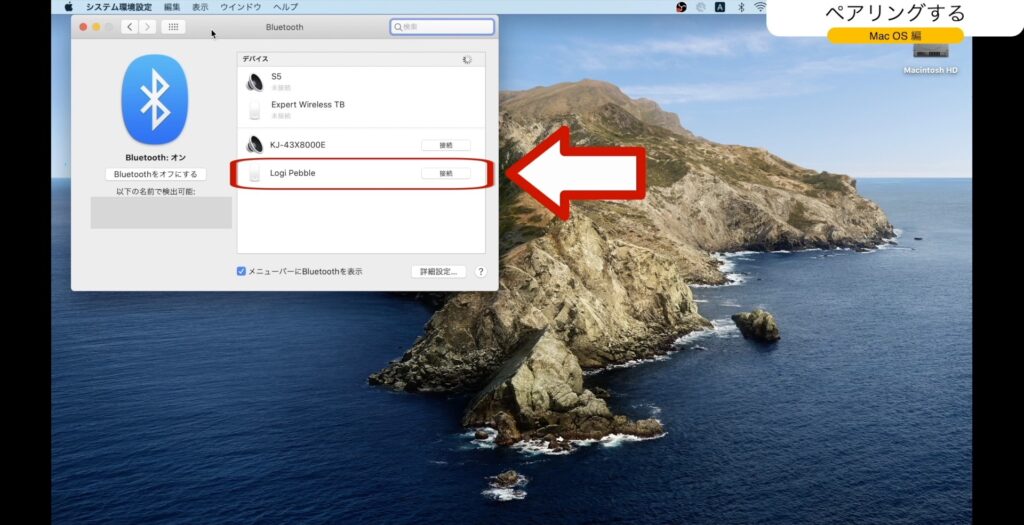
5.パソコンに検出されない時
上手くマウスが検出されない稀なケースとして、MacのBluetooth が「オフ」になっている場合があります。その時は、Bluetooth のページを確認してみて下さい。「オン」にすれば検出されると思います。
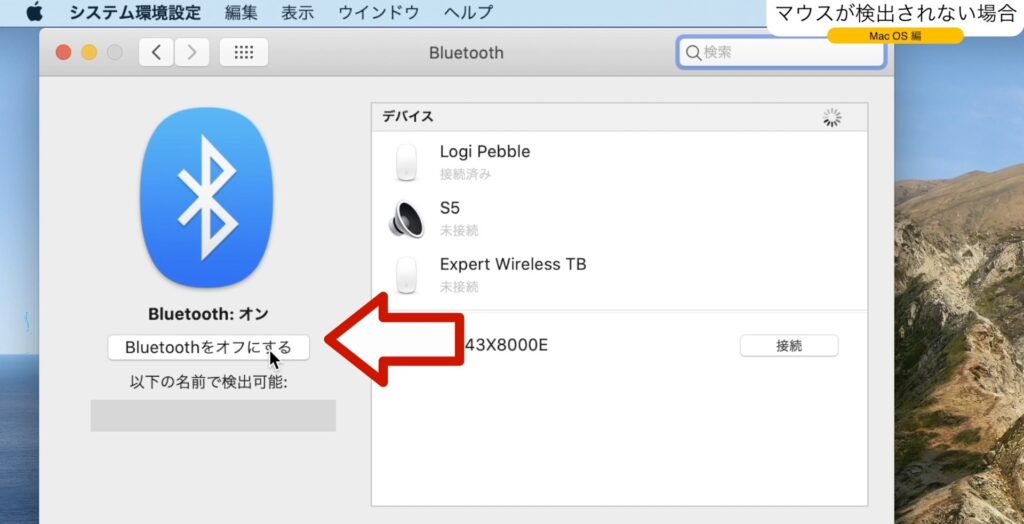
ペアリングの解除方法
マウスが必要無くなってペアリングを解除する時は、デバイスの項目にカーソルを近づけると「バッテン」のマークが表示されます。これをクリックすると項目から削除され、ペアリングが解除されます。
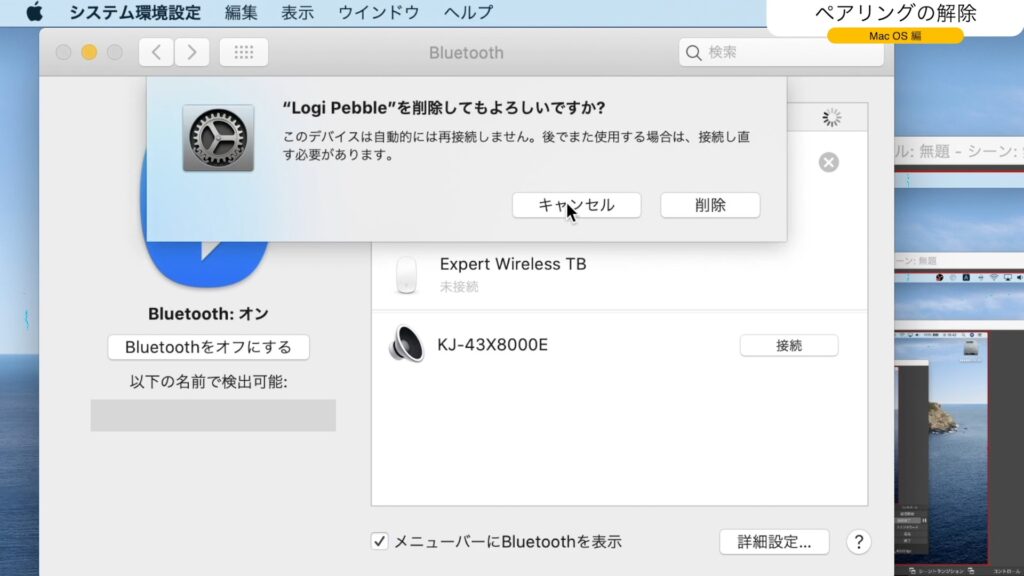
「Logicool Options」について
ペブルM350は、ロジクールのマウスやキーボードの細かい設定が出来る「logicool options」に、現時点では対応していないようです。ポインターのスクロール速度などを調節したい場合は、Macの「システム環境設定」を開き「マウス」というアイコンをクリックすると調整が出来ます。
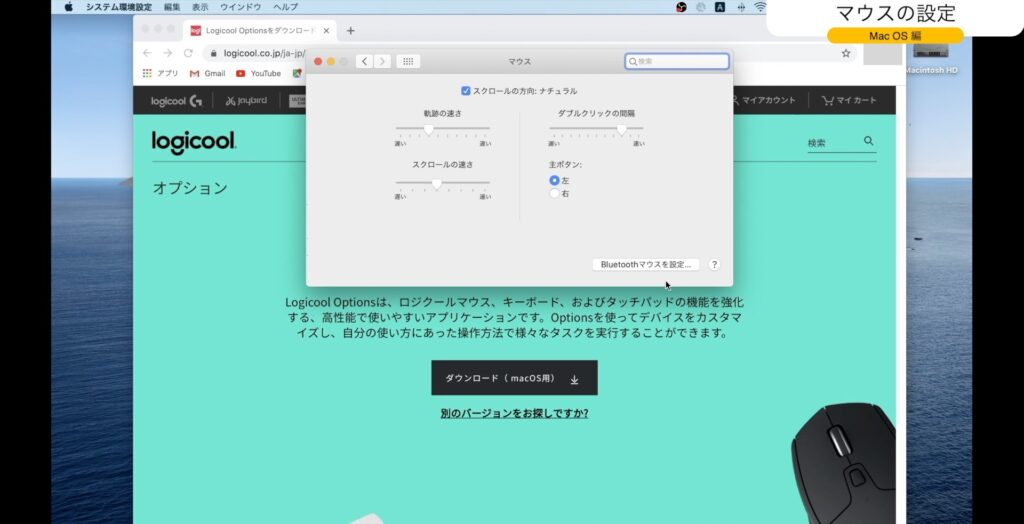

ツキシマ
次は、Windows編です。
Windows10 編
Windowsパソコンとペアリングする
次に、windows10でペアリングする方法です。こちらも最初、マウスの電源は「オフ」にしておいて下さい。
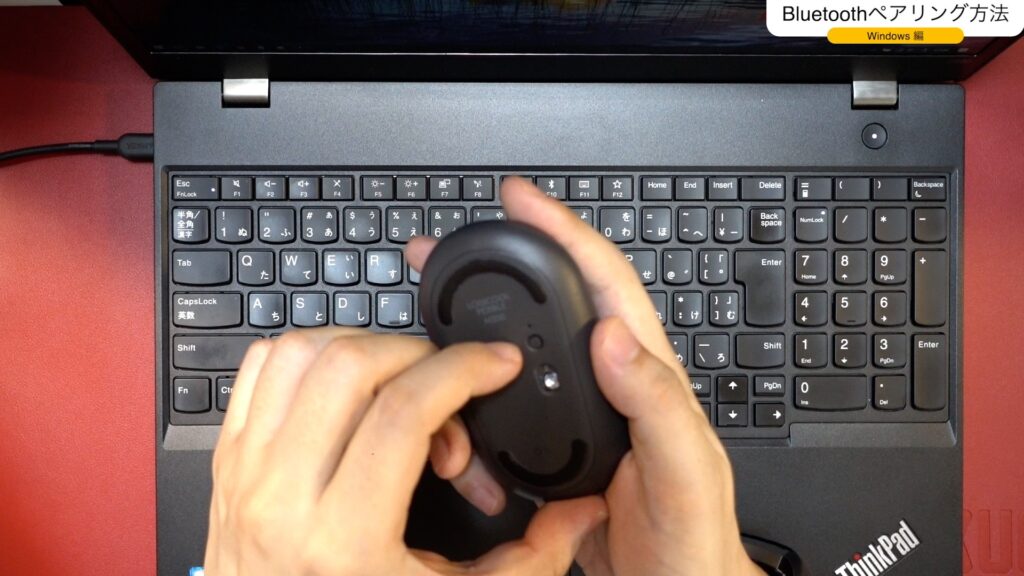
1.設定画面を開く
左下の「スタート」をクリックします。そして、歯車のマークから「設定」をクリックします。そうしますと「Windowsの設定」画面が開きますので、「デバイス」という項目をクリックします。
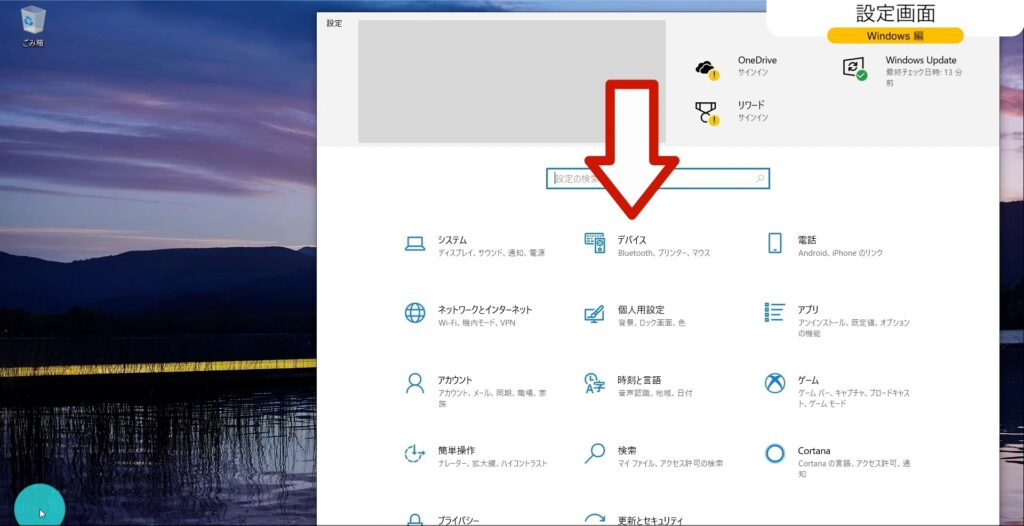
「Bluetooth」が「オン」になっている事を確認してから、「Bluetoothまたはその他のデバイスを追加する」と書いてある所の左側の「プラス」をクリックします。
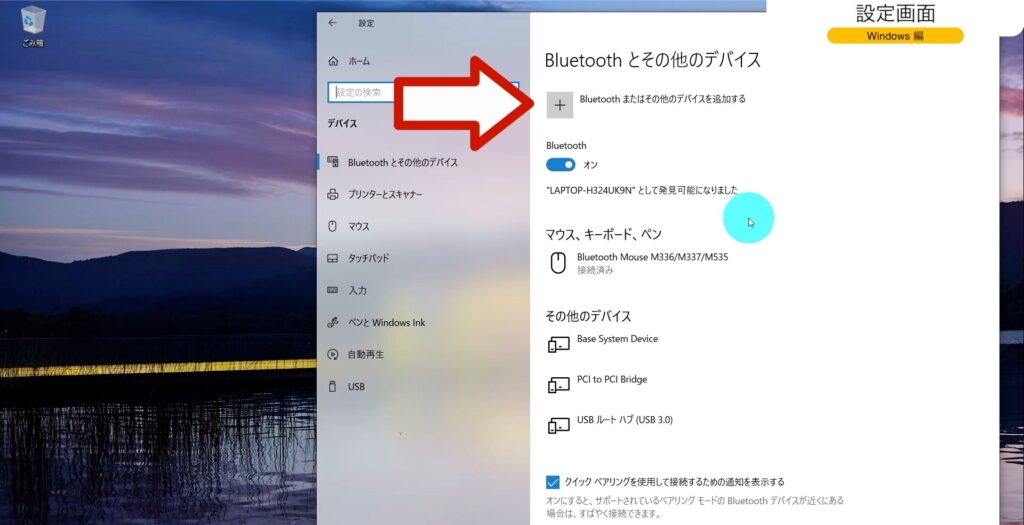
「デバイスを追加する」という黒いページが開きます。
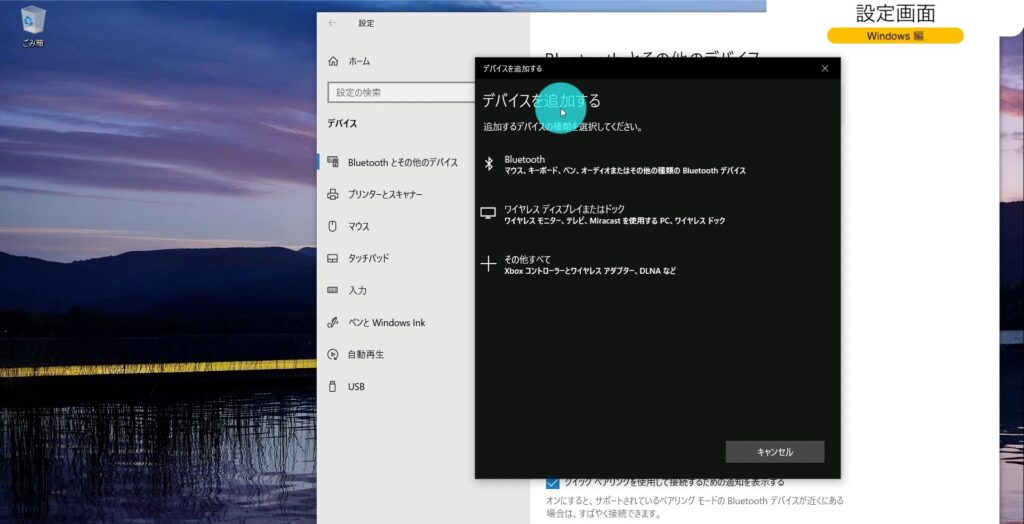
「Bluetooth」という項目をクリックします。
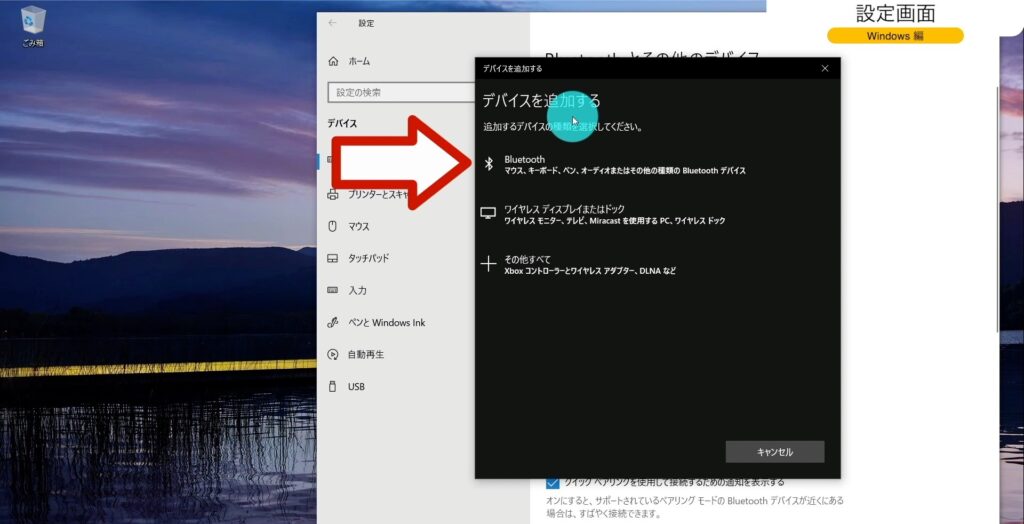
そうしますと、パソコンがデバイスを探し始めます。
2.マウスの電源を入れる
マウスの電源を「オン」にして、「ペアリングボタン」を長押します。

3.パソコンとペアリングする
少し待って「ペブルM350」が一覧に表示されましたら、クリックします。
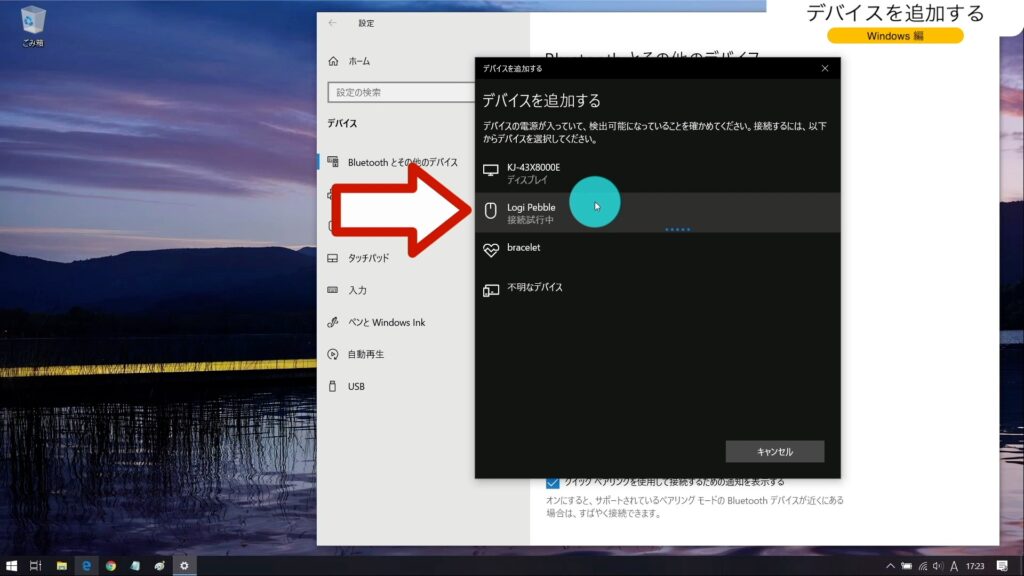
下の画像のように「デバイスの準備が整いました!」と表示されれば、ペアリングは完了です。
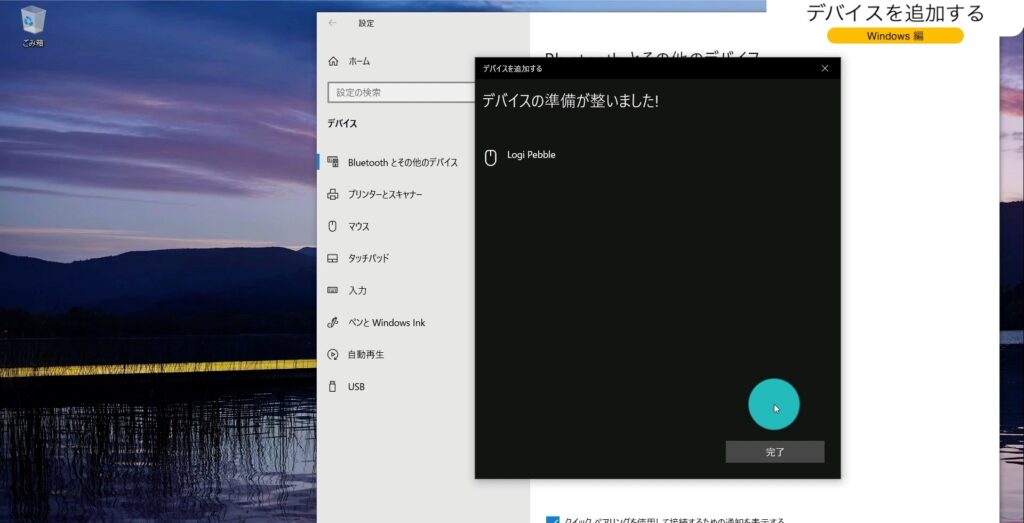
以後は、マウスとパソコンの電源が入っていれば自動で接続されます。
ペアリングの解除方法
ペアリングを解除したい場合は、「Bluetoothとその他のデバイス」という画面で「ペブルM350」の項目をクリックします。そうすると「デバイスの解除」というボタンが表示されますので、ボタンをクリックすれば解除されます。
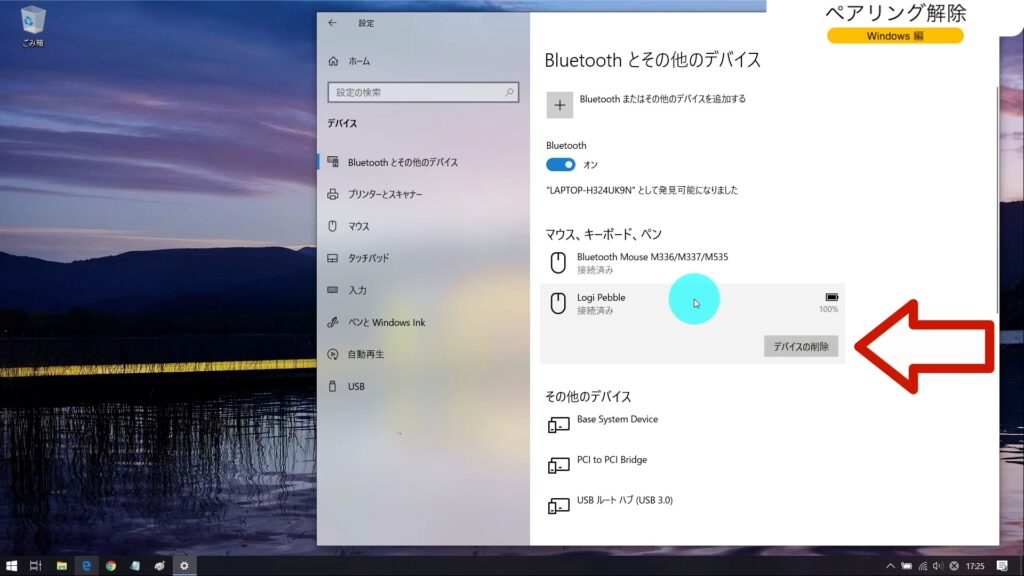
マウスの設定
ポインターのスクロール速度などを調節したい場合は、「スタート」→「設定」→「デバイス」と進んで、左側の項目の中から「マウス」をクリックすると、下の画像のページが表示されます。ここで好みにカスタマイズを行うことが出来ます。
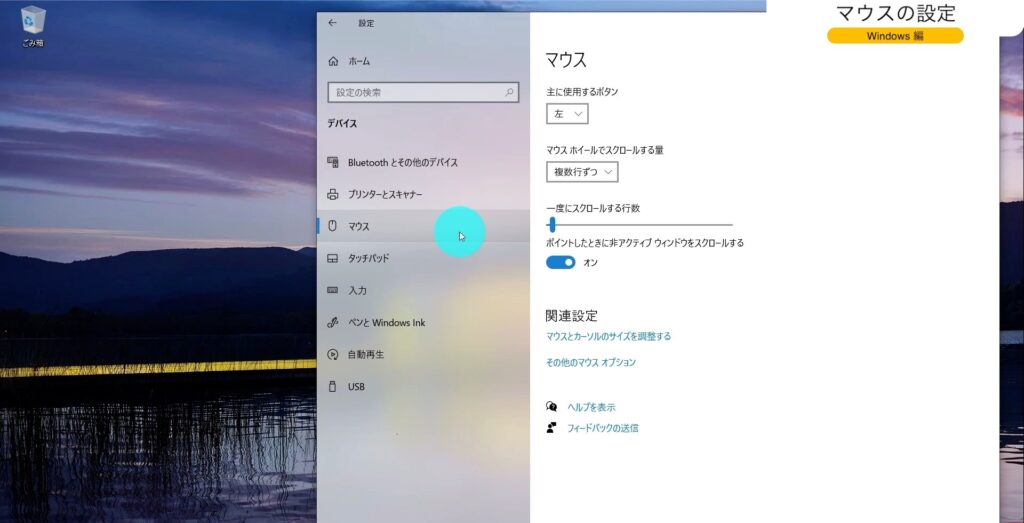

ツキシマ
次は、まとめです。
まとめ
マウスをBluetoothで接続すれば、レシーバーを使わなくても接続できるのでスマートで便利です。また、マウスに限らずBluetooth機器は今回の方法で接続、解除をすることが出来ます。

ツキシマ
それでは、最後までご覧頂きありがとうございました。



