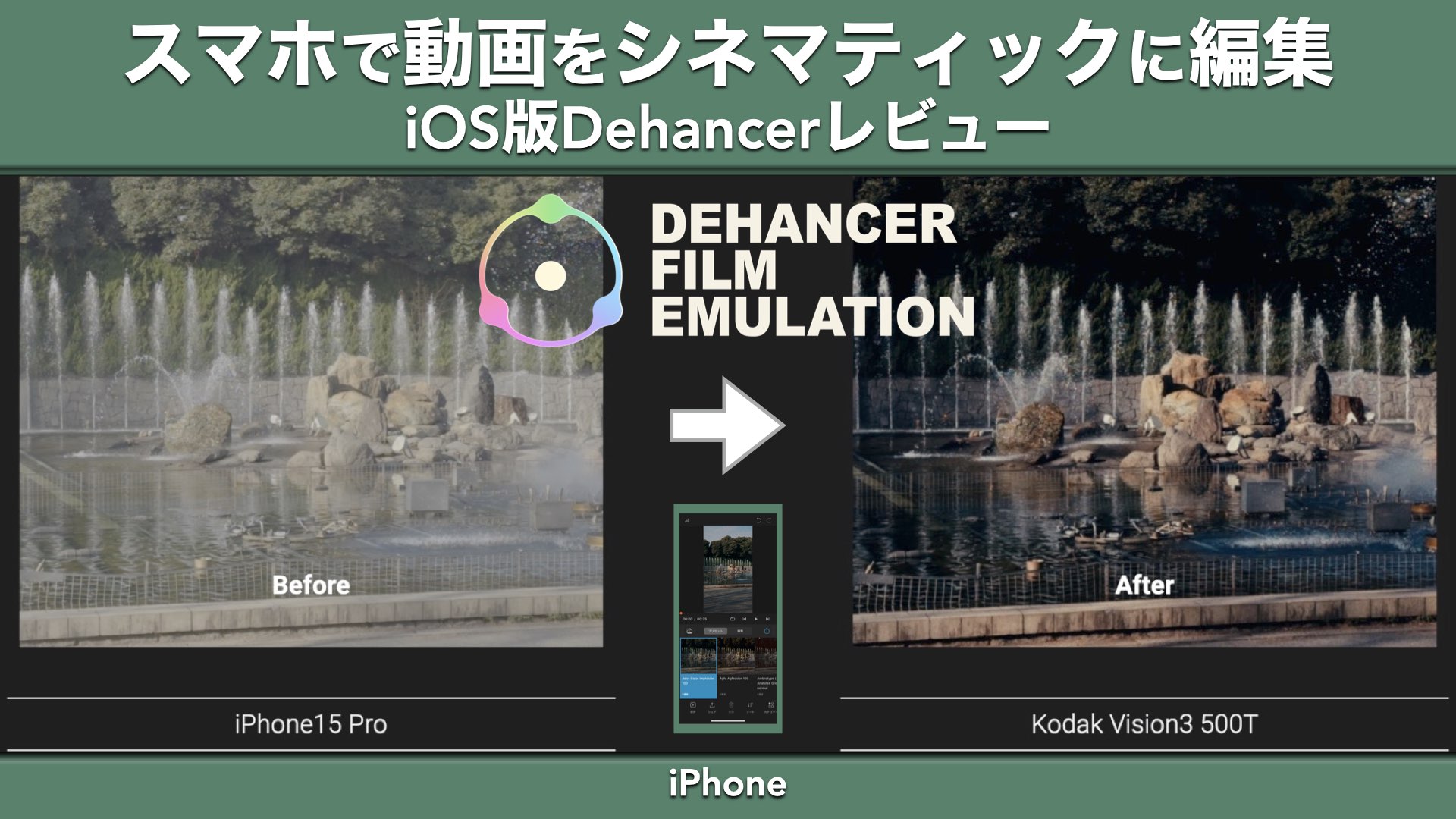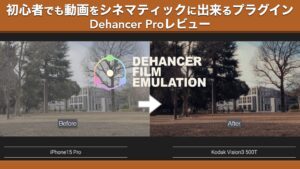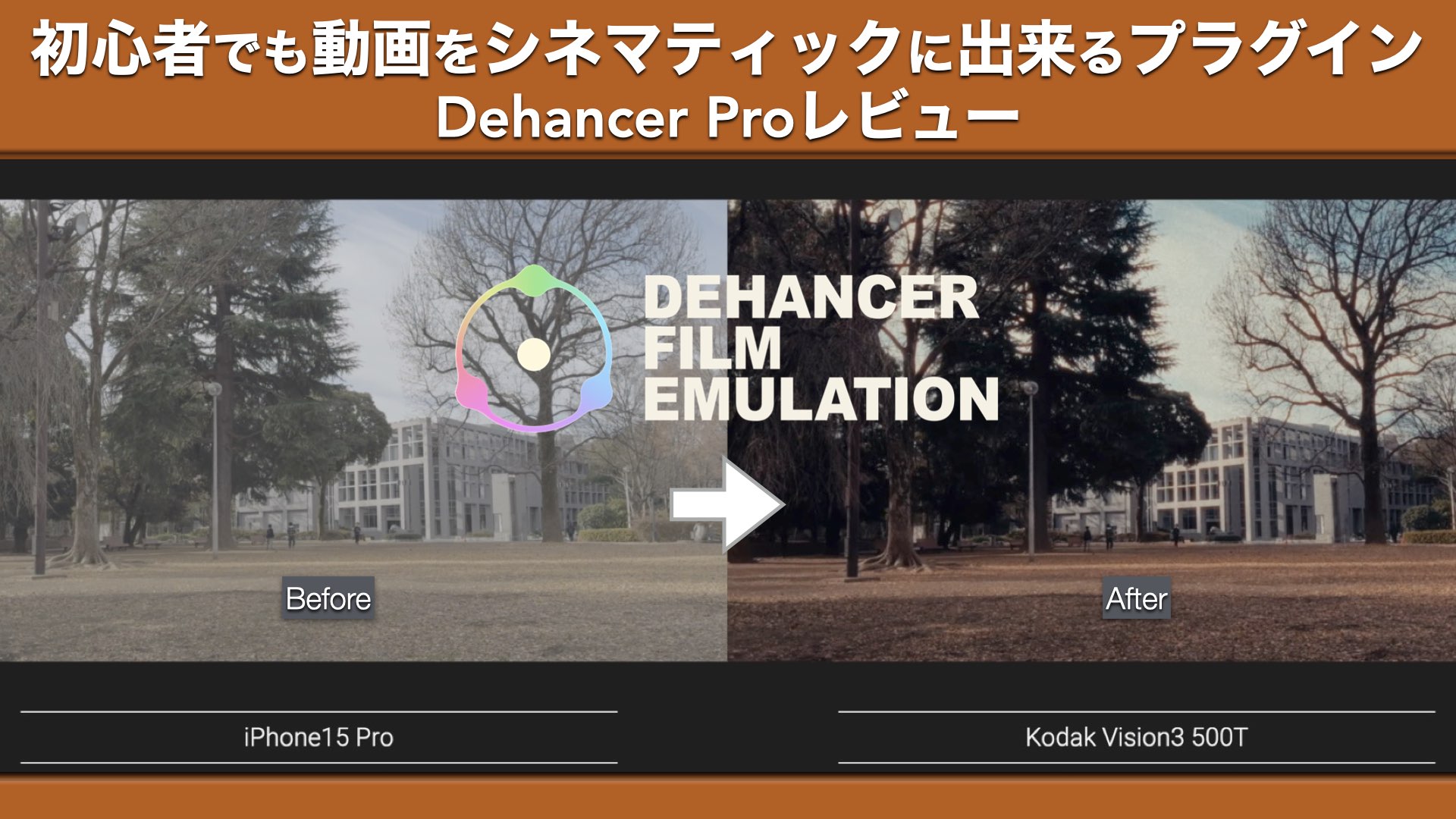ご挨拶

ツキシマ
こんにちは、ツキシマです。
前回レビューしたDehancer Proには、iOS版のアプリもあります。
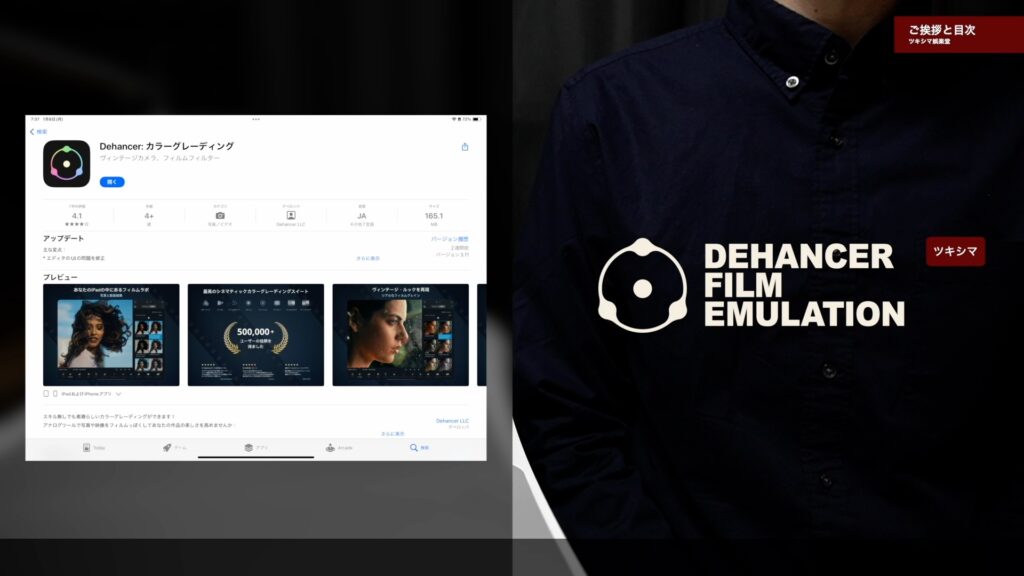
今回はiOS版のDehancerアプリを使用してエフェクトを掛けていき、使い方や使用感などをレビューしていきたいと思います。
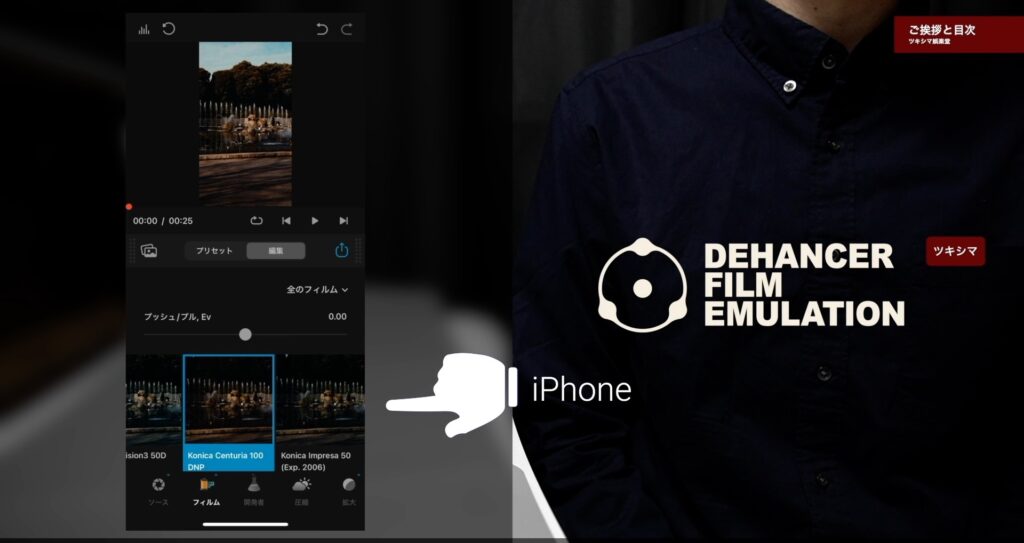
またパソコン版のDehancer Proの使い方やレビューは、前回のブログ記事や動画をご覧ください。↓
目次は、「iOS版Dehancer Proとは、フィルムのプリセット、iPhoneで編集してみる、iPadで編集してみる、フィルム比較、まとめ」です。
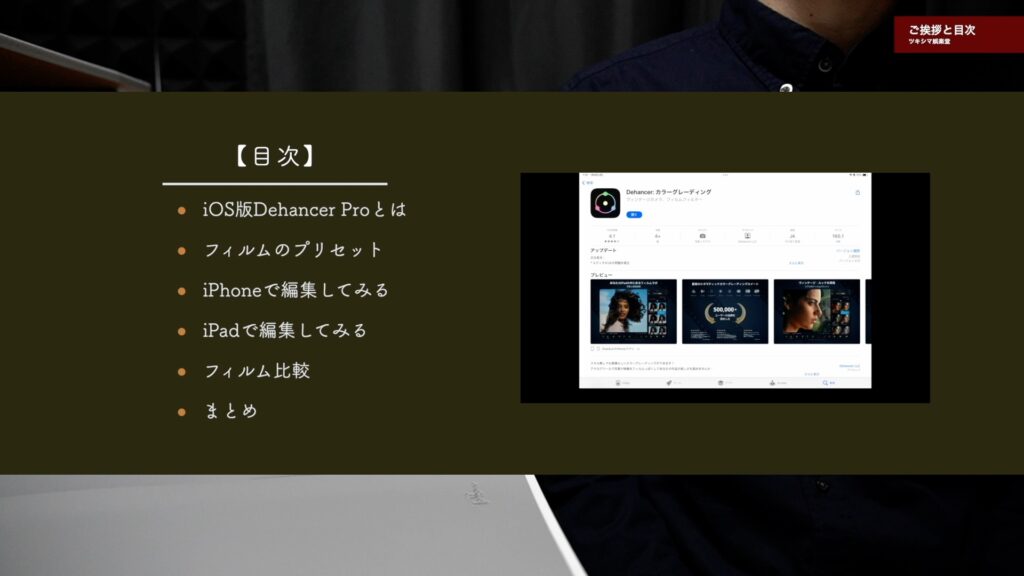

ツキシマ
それではまず、iOS版Dehancer Proの概要についてみていきたいと思います。
iOS版Dehancer Proとは
iOS版Dehancer Pro(有料)は、AppストアよりiPhoneやiPadにダウンロードして使用できるアプリです。
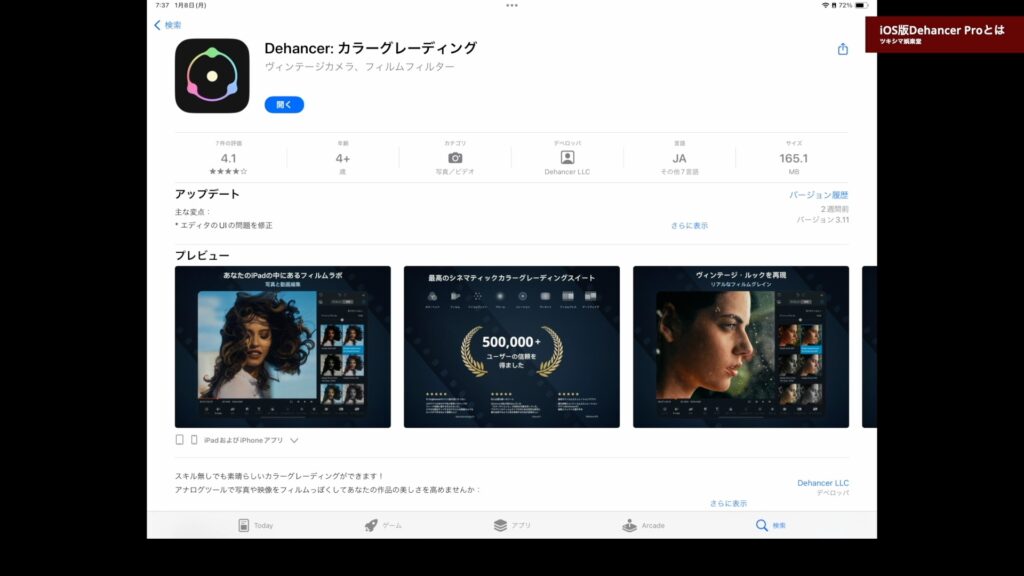
このアプリを使用すれば、iPhoneやiPadでもカラーグレーディングやフィルムの選択をして、エフェクトをかけることが出来ます。

アプリを立ち上げると動画や写真を選択する画面になり、素材を選択すると編集画面に移行します。
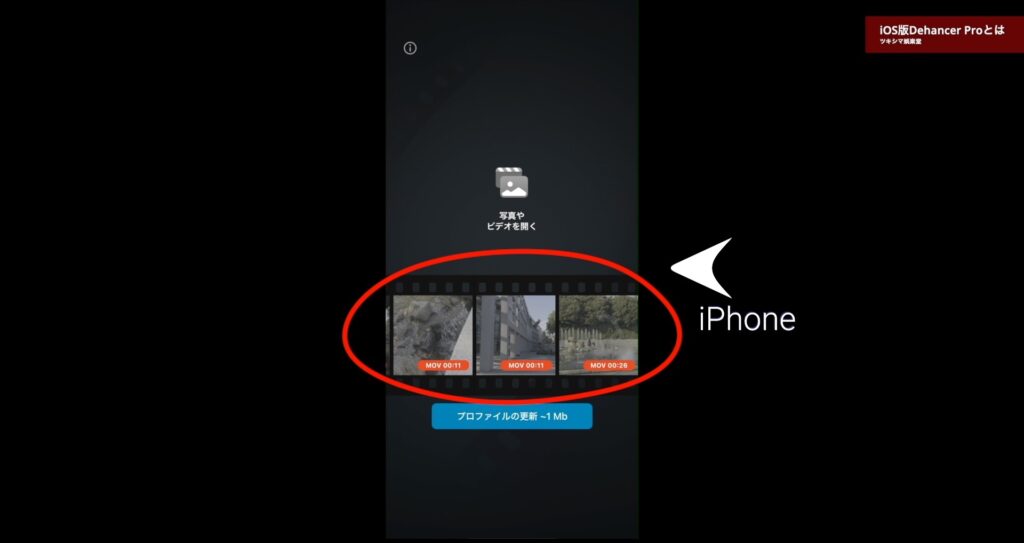
編集できる項目は、大体パソコン版と同じようです。フィルムも60個以上用意されています。
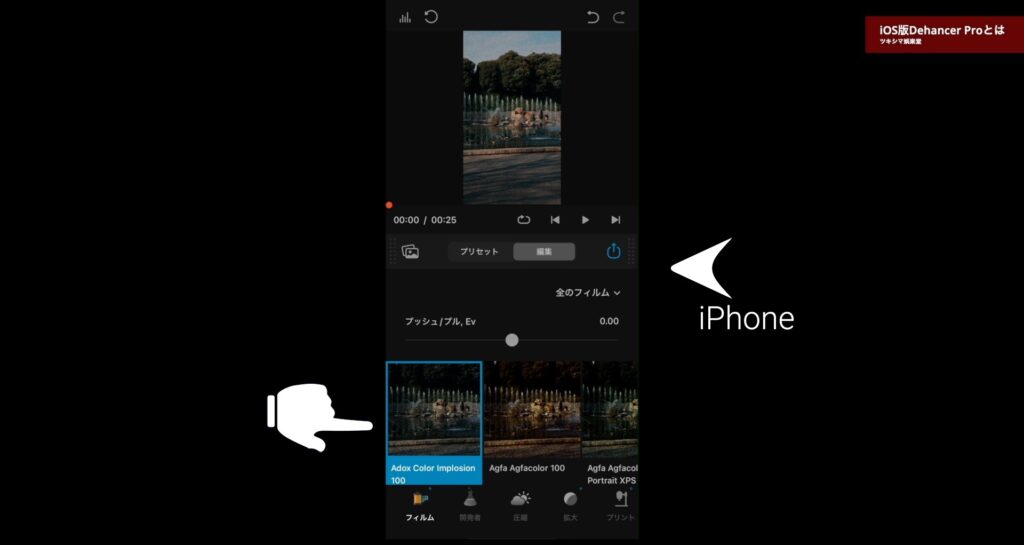
細かく色味を調整したり、フィルム感を演出することが可能になっています。そしてiOS版アプリは、日本語に対応しています。
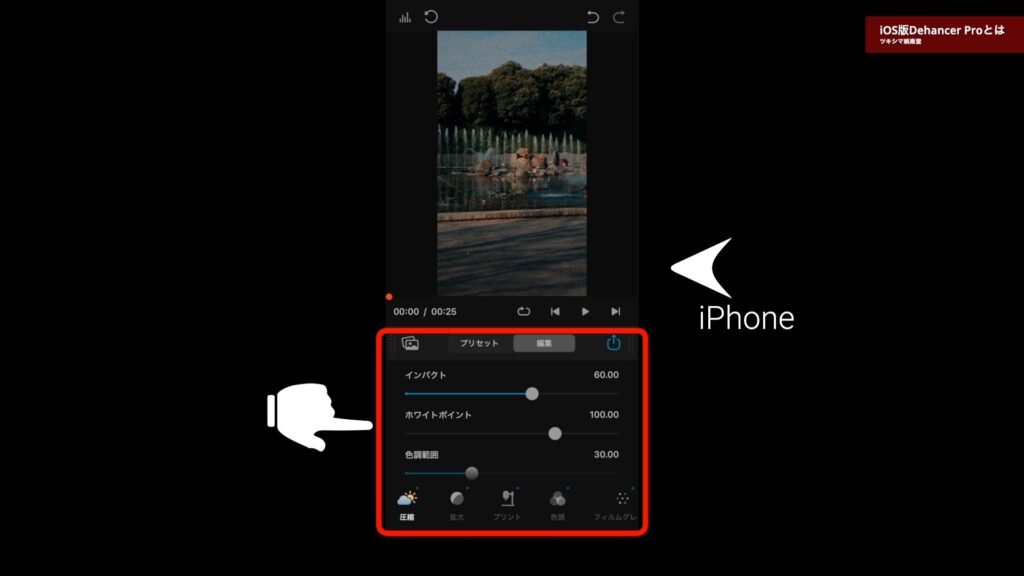

ツキシマ
次は、プリセットについてみていきたいと思います。
フィルムのプリセット
アプリを立ち上げて動画素材を選択すると、まず最初にプリセットが並んでいる画面が表示されます。
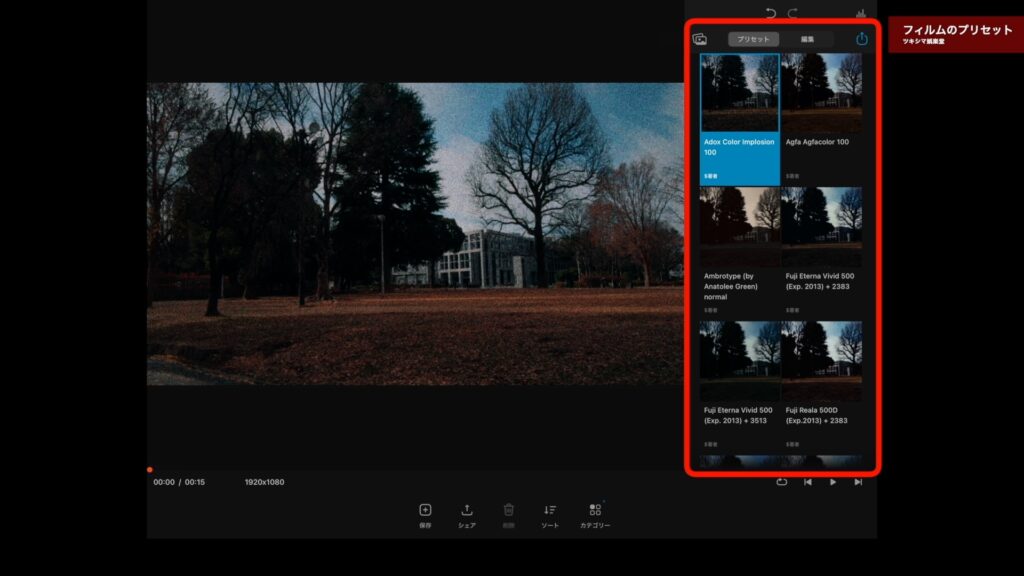
上画像の赤枠部分にはフィルムごとのプリセットがたくさん(30個)用意されていて、選択してプレビューすることが可能です。
実際に動画素材に当ててみると、これらのプリセットを選択するだけでとても簡単にシネマチックでお洒落な動画にすることが可能です。

そしてここに用意されたプリセットを選んでから「編集」というタブをクリックすると、さらに追い込んだ編集が出来るほかに、設定内容を見ることが出来ますので、とても勉強になります。
私のようにカラーグレーディングの知識の少ない人間からすると、このプリセットがパソコン版にも用意されていると、とても良いなと思いました。
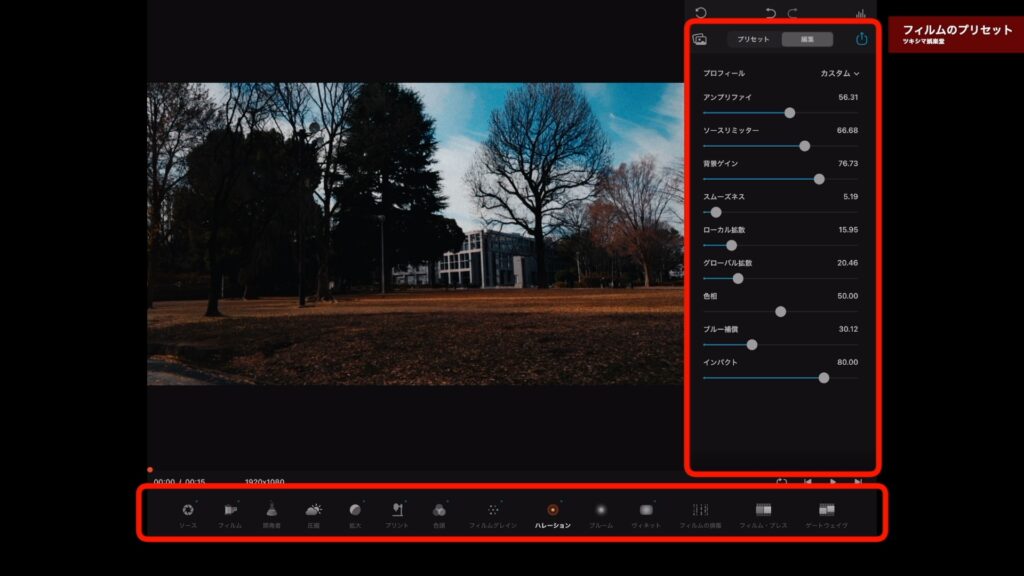

ツキシマ
次は、実際にiPhoneで編集してみたいと思います。
iPhoneで編集してみる
iPhoneを使用してLog撮影した動画に、iOS版Dehancer Proを使用していきたいと思います。
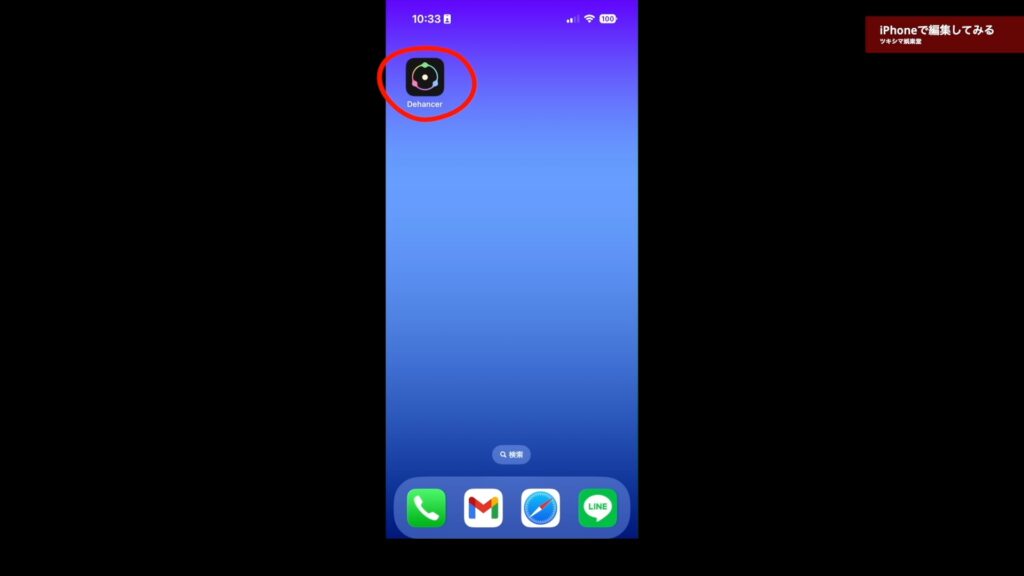
下の画像は、アプリを立ち上げた画面です。まず編集する動画素材を選択します。
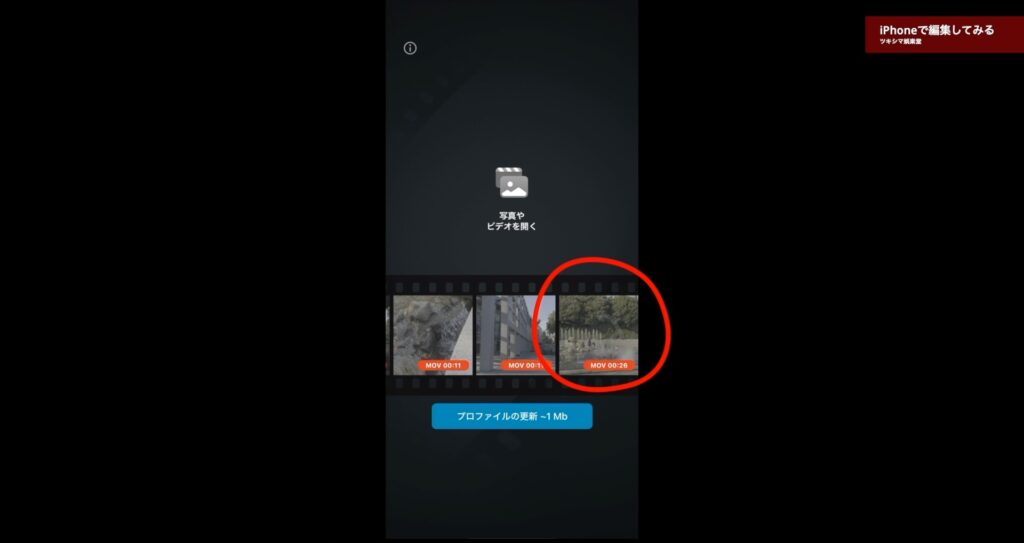
次に「編集」をタップします。
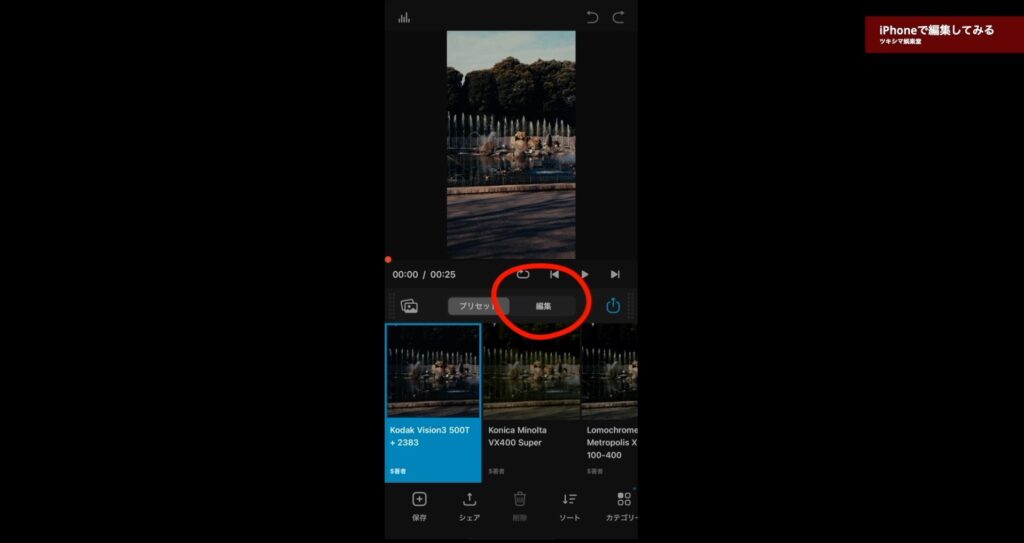
そうしますと、編集する画面が表示されます。一番下の段に左から順に、編集メニューのカテゴリーが並んでいます。

そして各項目は日本語になっていますので、パラメーターを理解し易いです。
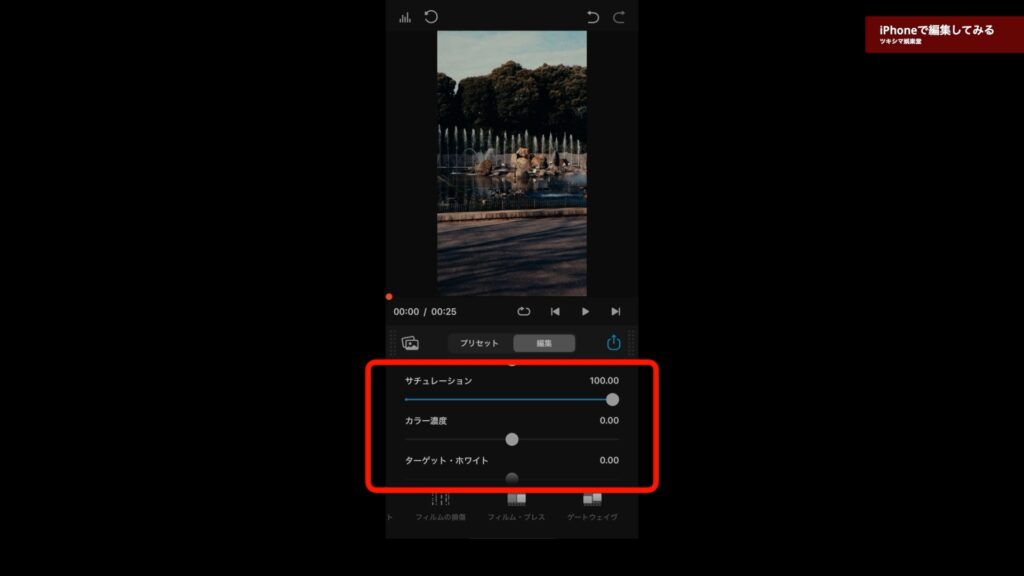
「ソース」から選択していきます。「Apple Log」を選択します。(iPhoneでLog撮影した素材は、自動でApple Logに固定されています。)
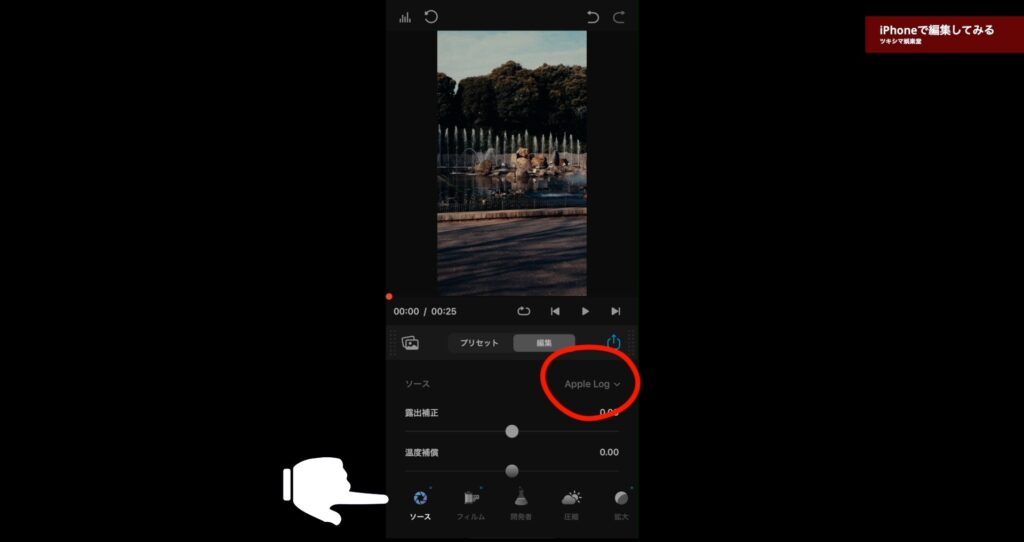
「フィルム」のメニューから、適用させるフィルムを選択します。フィルムは、60種類以上用意されています。
今回は、パソコン版のレビュー時と同じKodak Vision3 500Tを選択しました。
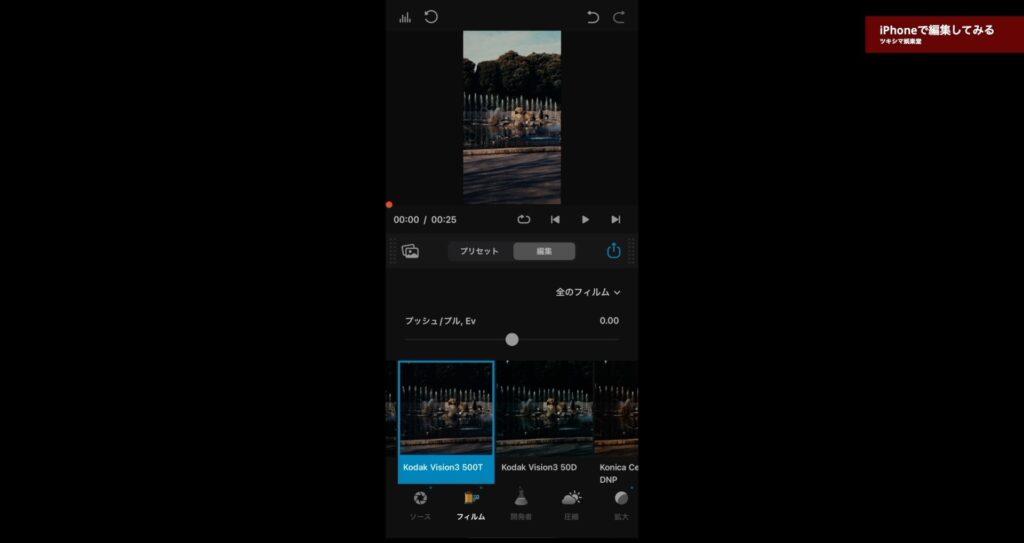
「開発者」というメニューで色味の微調整が可能です。
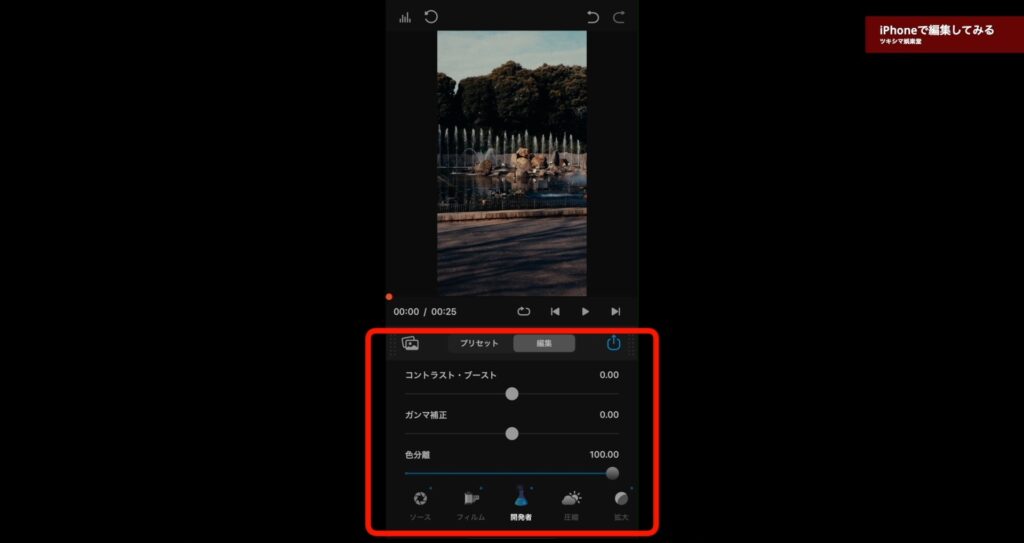
「プリント」というメニューで、プリント用のフィルムを選ぶことが出来ます。プリントフィルムは、「Kodak 2383」を選択しました。
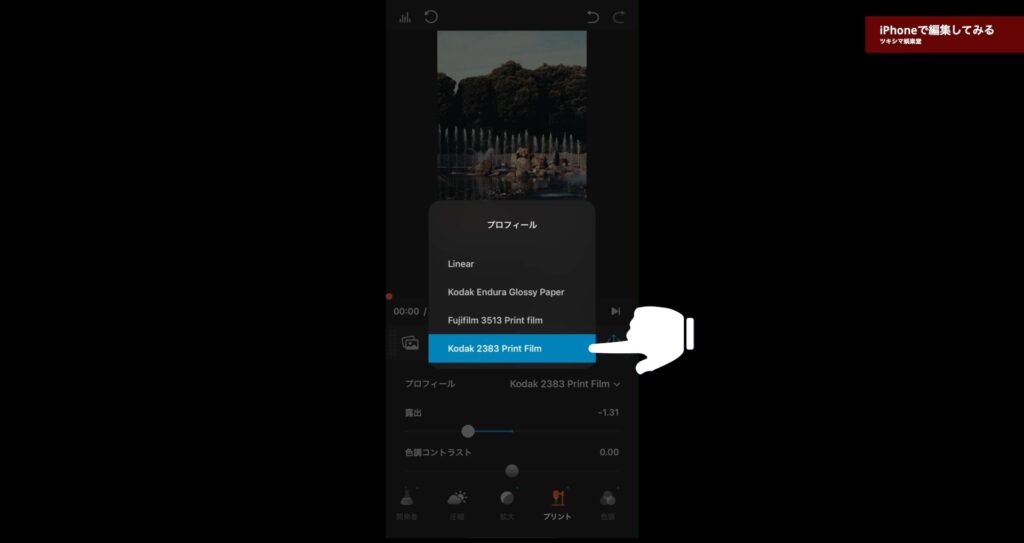
「色調」というメニューまでで色味の調整をして、その隣の「フィルムグレイン」からフィルムのアナログ感を調整していきます。これらのメニューもパソコン版とほとんど同じです。「グレイン」は、粒子感の調整です。
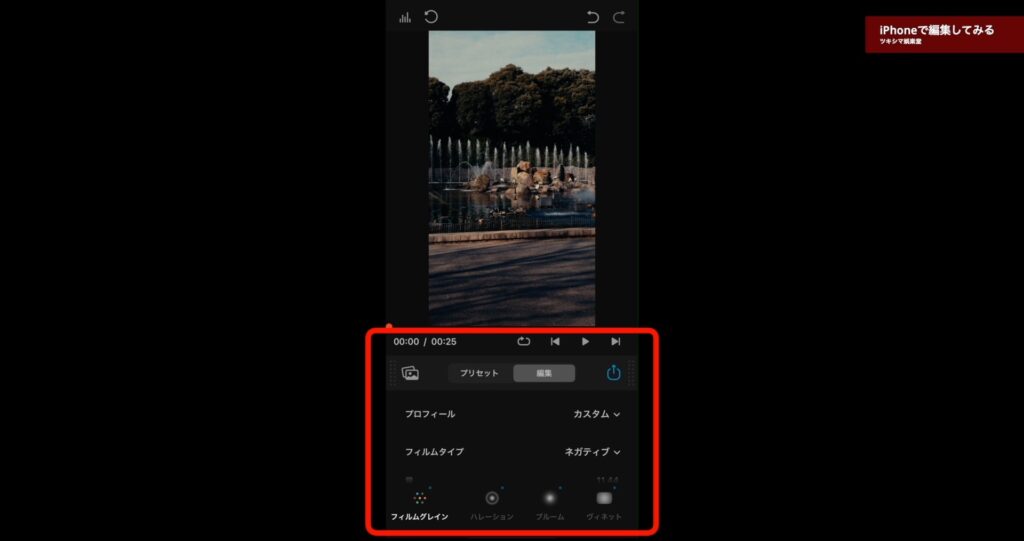
「ハレーション」は、エッジ周りの赤やオレンジの調整。
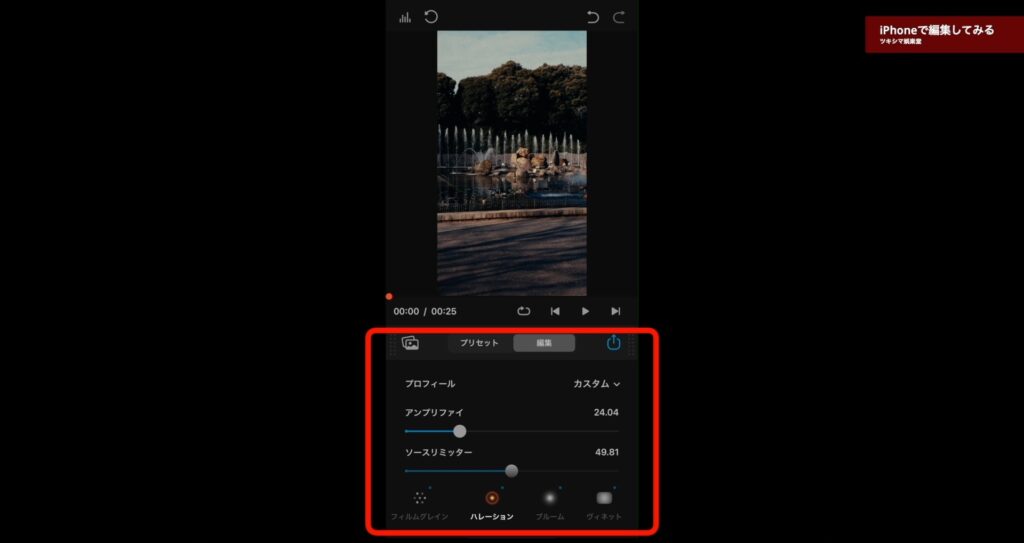
「ブルーム」は、ソフトフィルター効果。
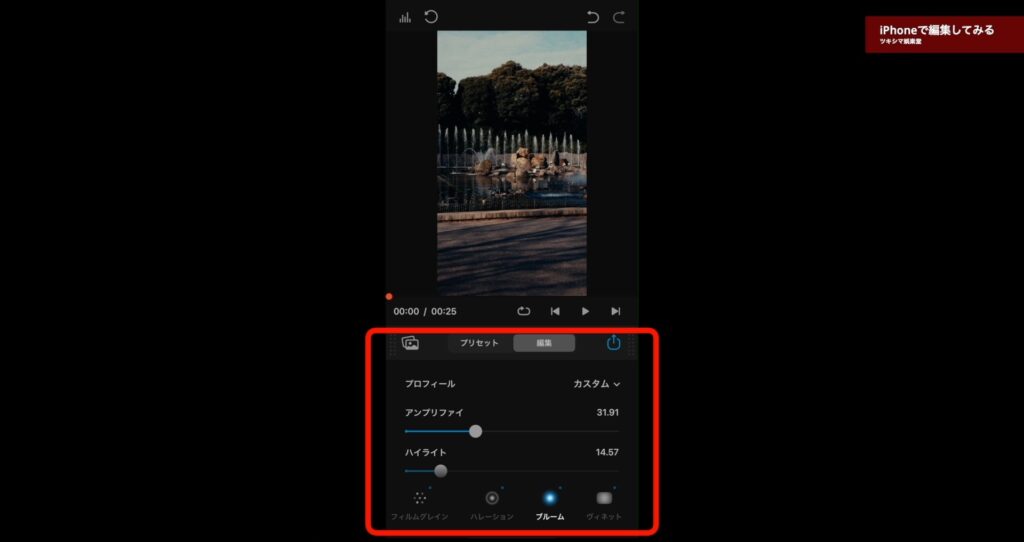
「ヴィネット」は、画面の外側を黒くする効果。
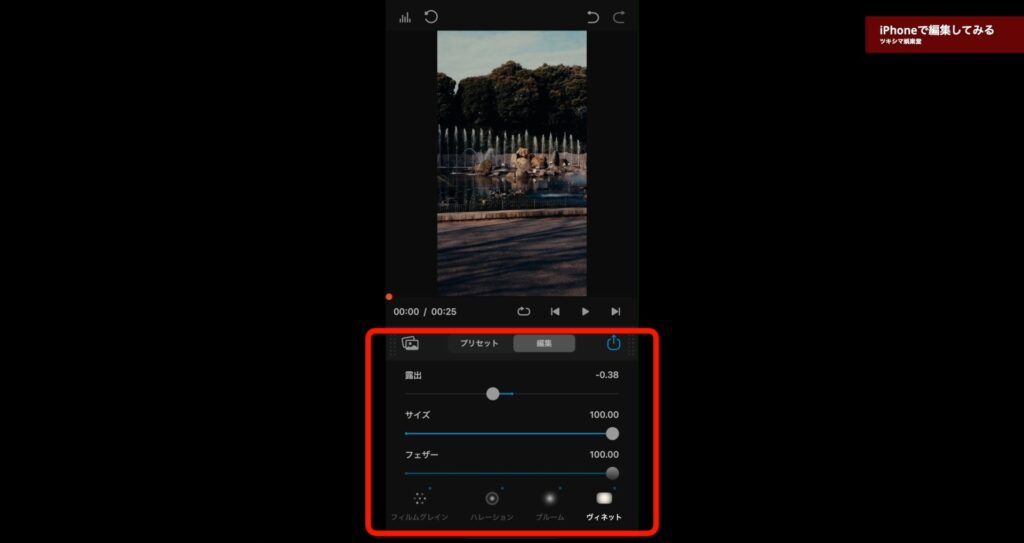
「フィルムの損傷」は、フィルムのダメージ感の演出。
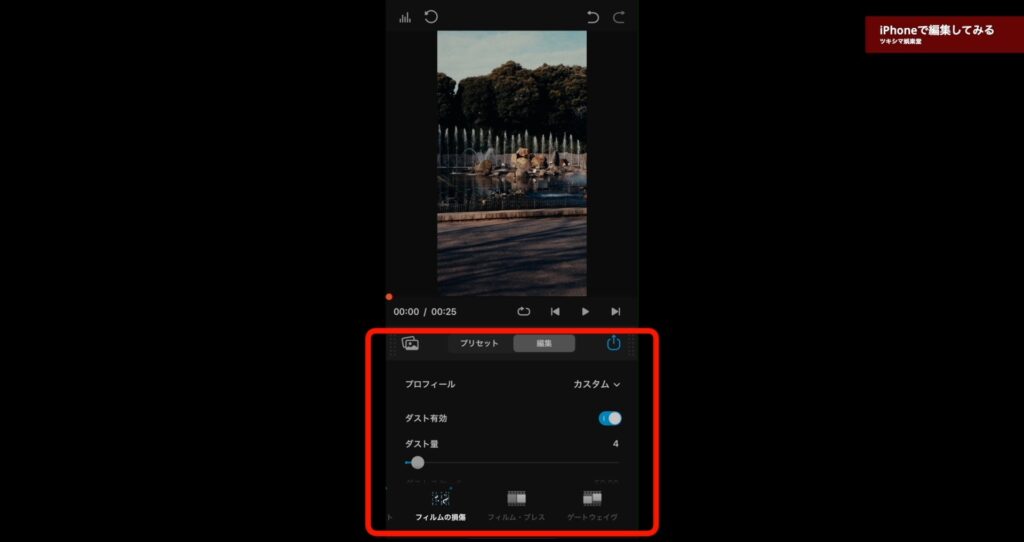
「フィルムブレス」は、画面のムラの演出。

「ゲートウェイヴ」は、フィルムの揺れの演出。
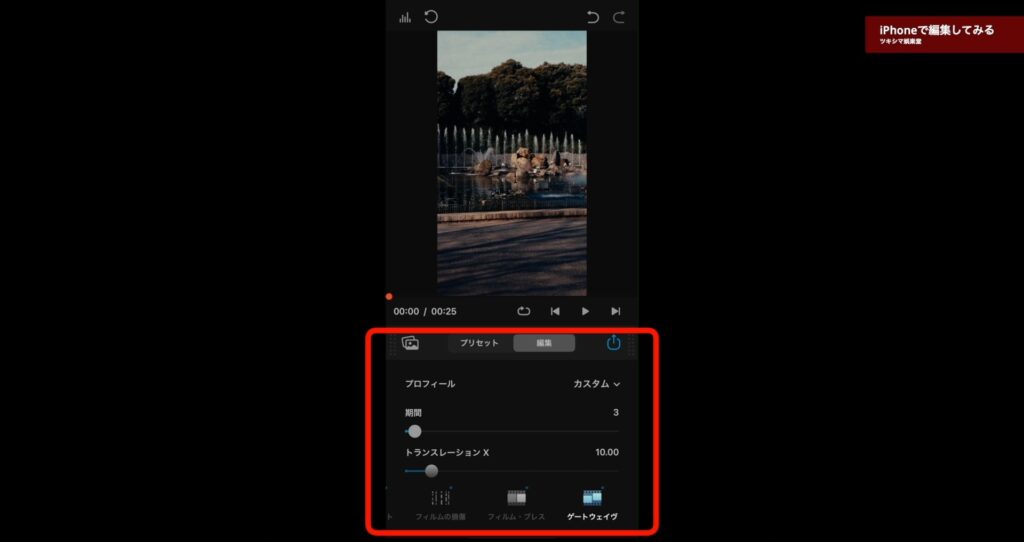
以上の項目などを設定することが可能です。そして、ここまで編集した内容を名前を付けて保存しておくことが出来ます。
方法は「プリセット」タブをタップしてから、左下にある「保存」をタップして保存します。
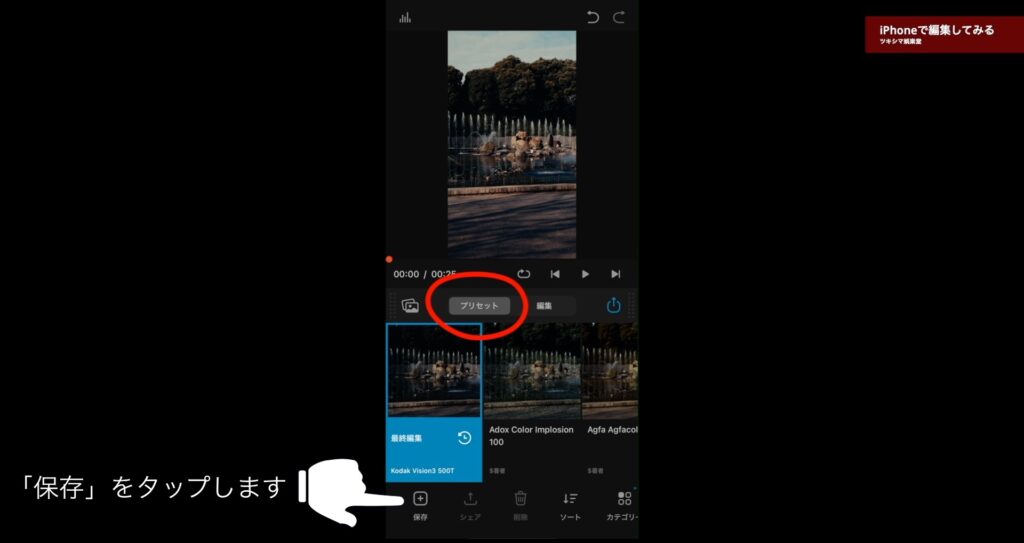
別の素材にも同じ編集内容を適用させることが出来ますので、新規プリセットとして保存しておくと良いと思います。
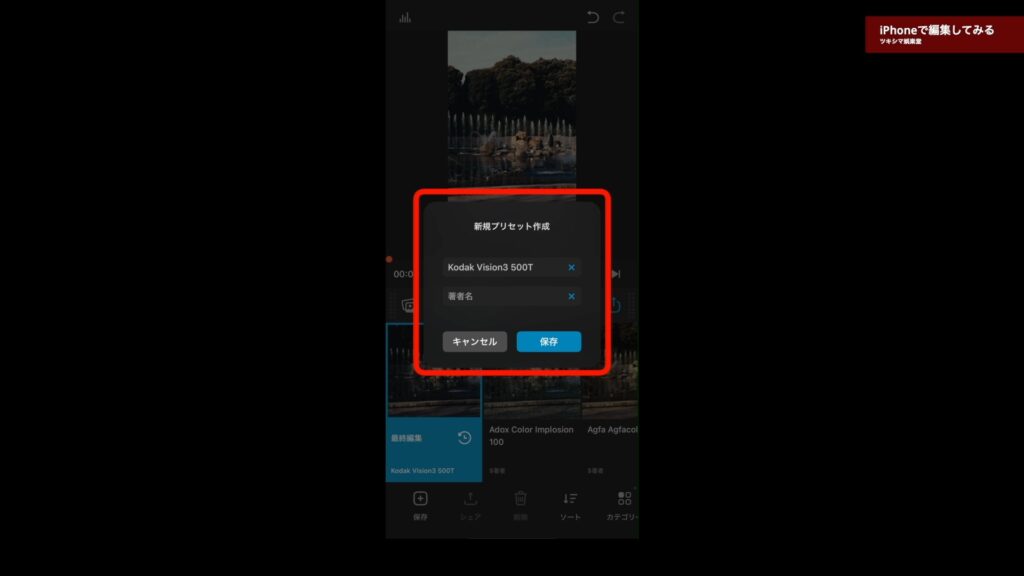
最後に動画を書き出しします。
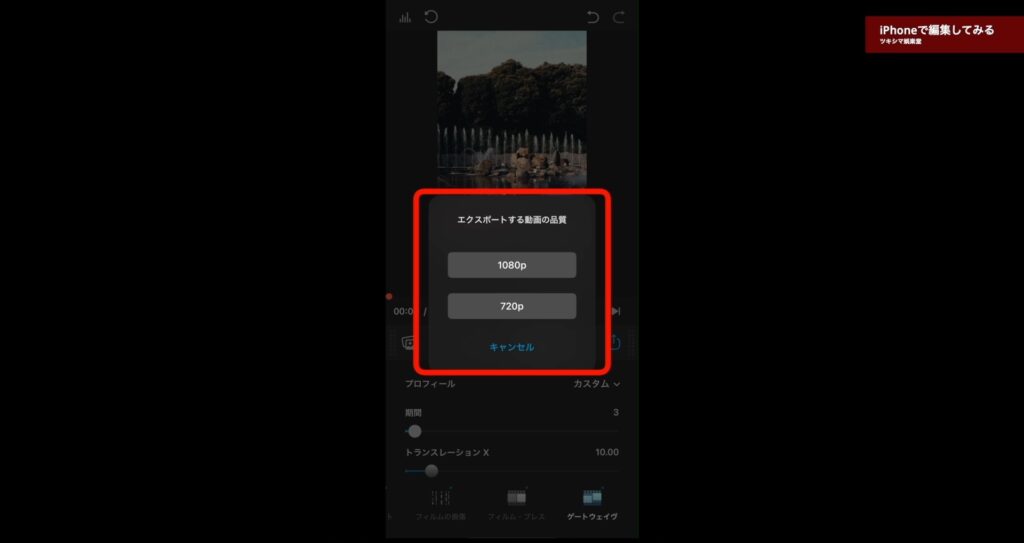
それでは、書き出しが完了した動画を再生してみたいと思います。↓
動画内チャプター「02:21 iPhoneで編集してみる」内の「04:32」付近より視聴できます。
結果の比較画像です。
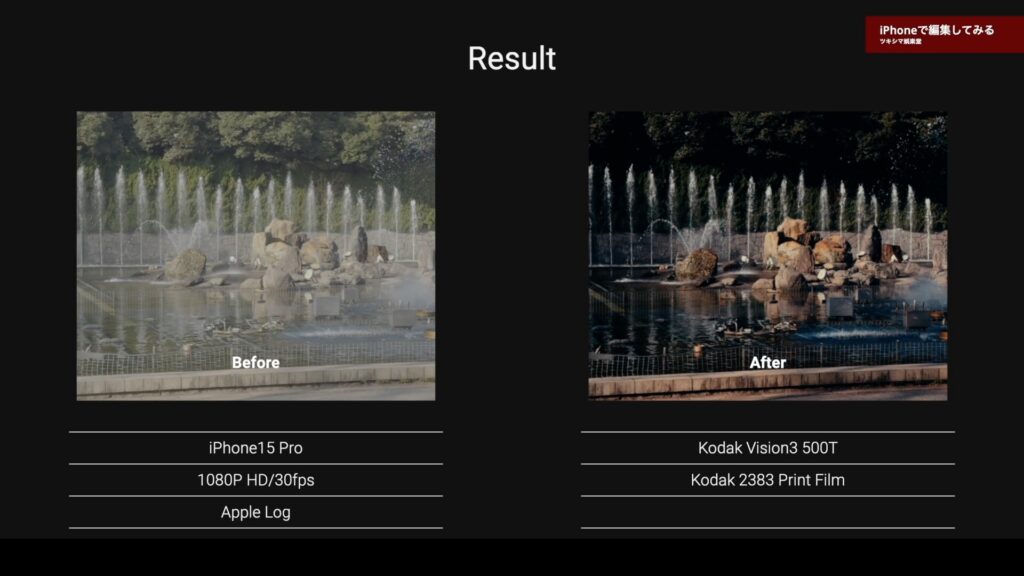

ツキシマ
次は、iPadで編集していきたいと思います。
iPadで編集してみる
iPad版のアプリもありますので、使用してみたいと思います。
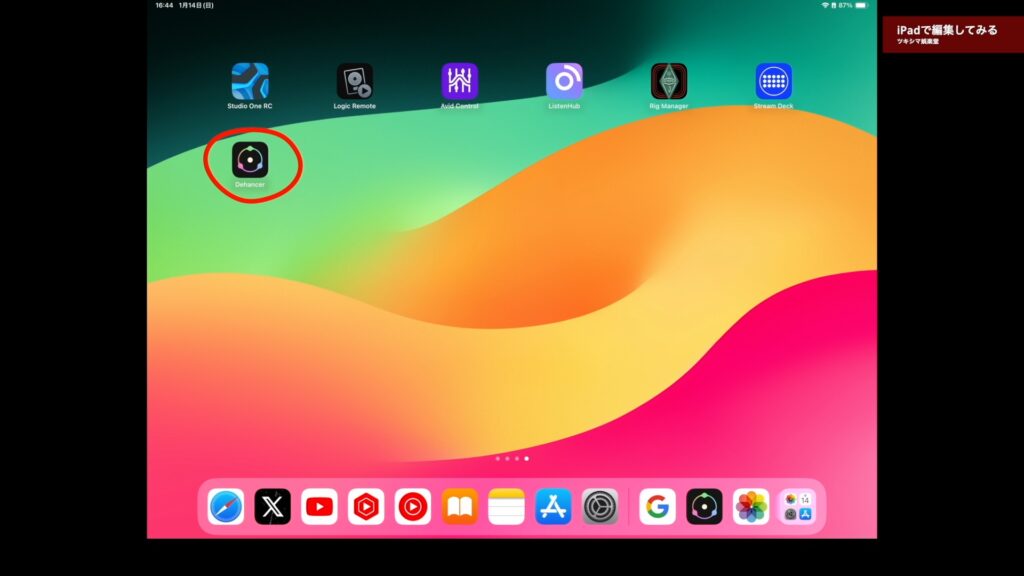
アプリを立ち上げると、iPadの方がiPhoneよりも大きい画面で見れますので、編集作業はし易いです。
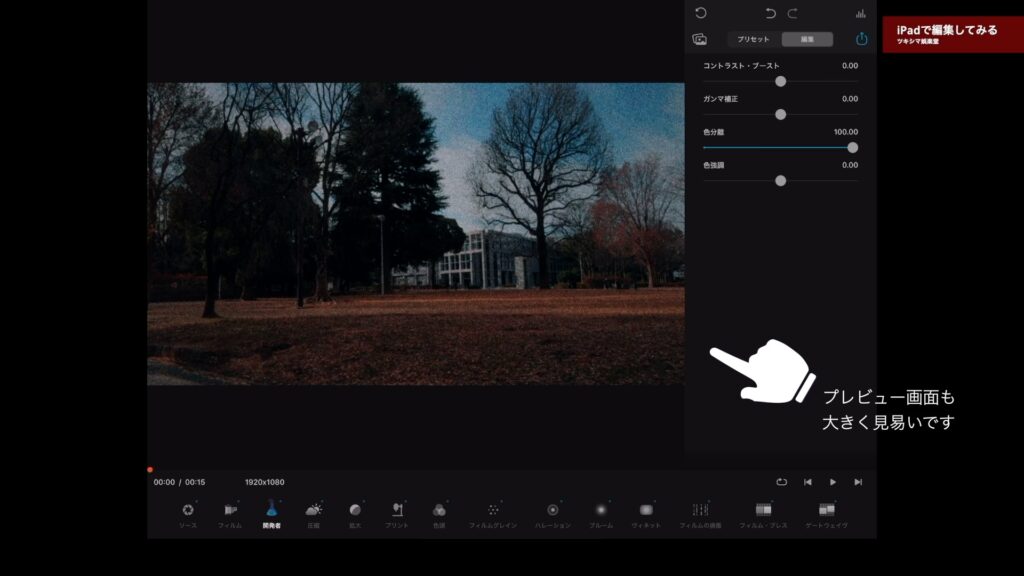
画面の縦と横の、どちらにも対応しています。
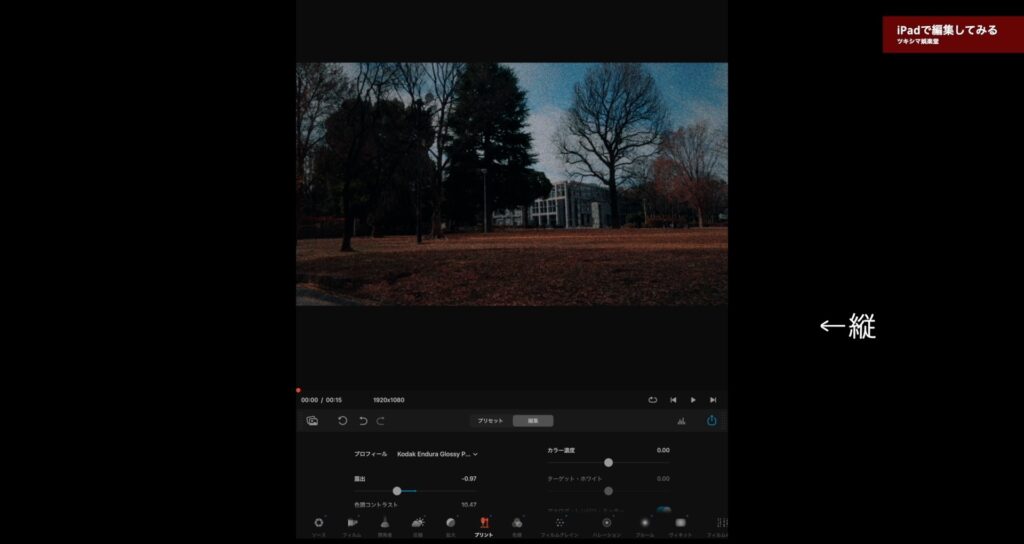
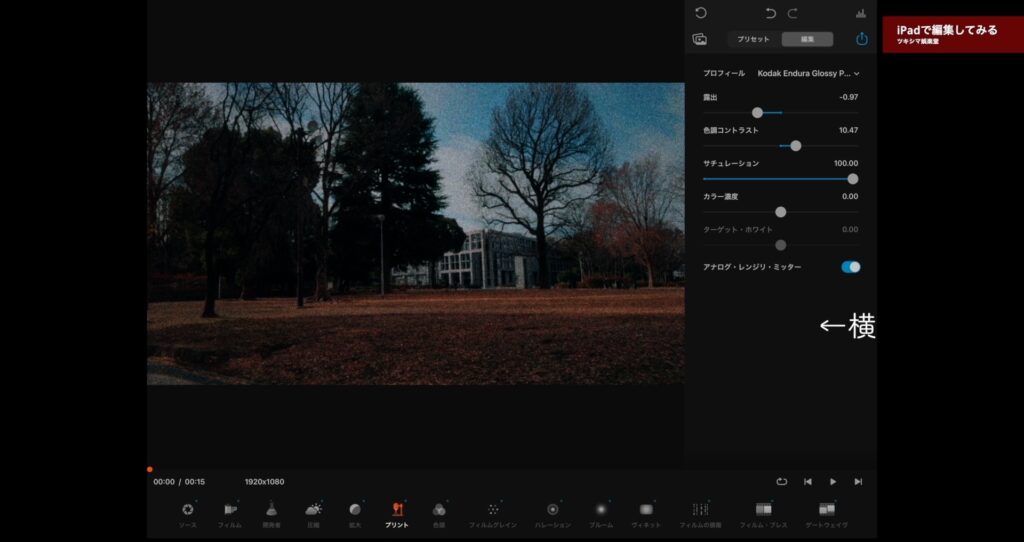
基本的には、iPhoneの時と同じ手順で操作することが出来ます。今回は「Kodak Supra 100+」というプリセットを素材に掛けてみました。
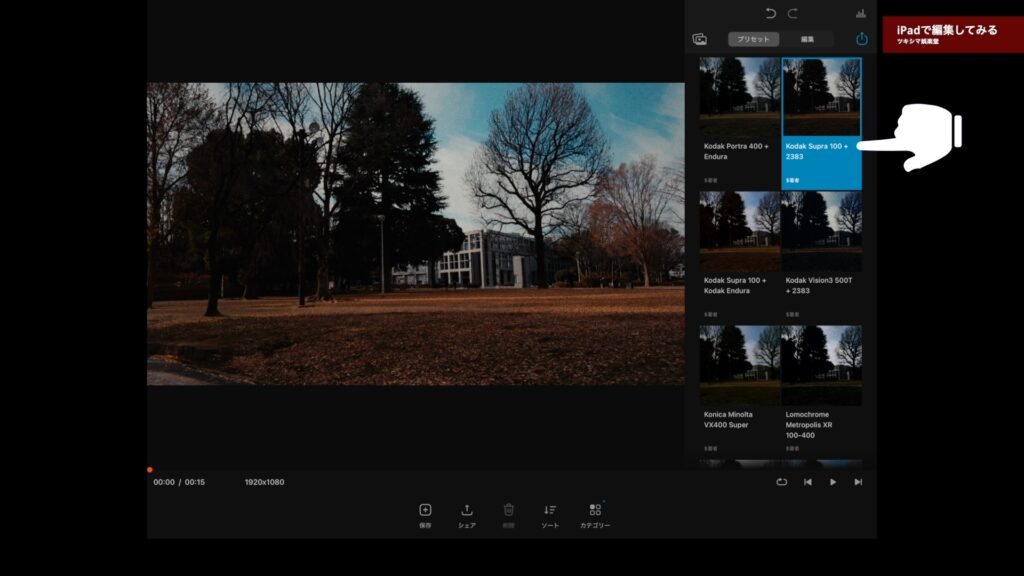
動画を再生してみます。↓
動画内チャプター「04:51 iPadで編集してみる」内の「05:20」付近より視聴できます。
結果の比較画像です。
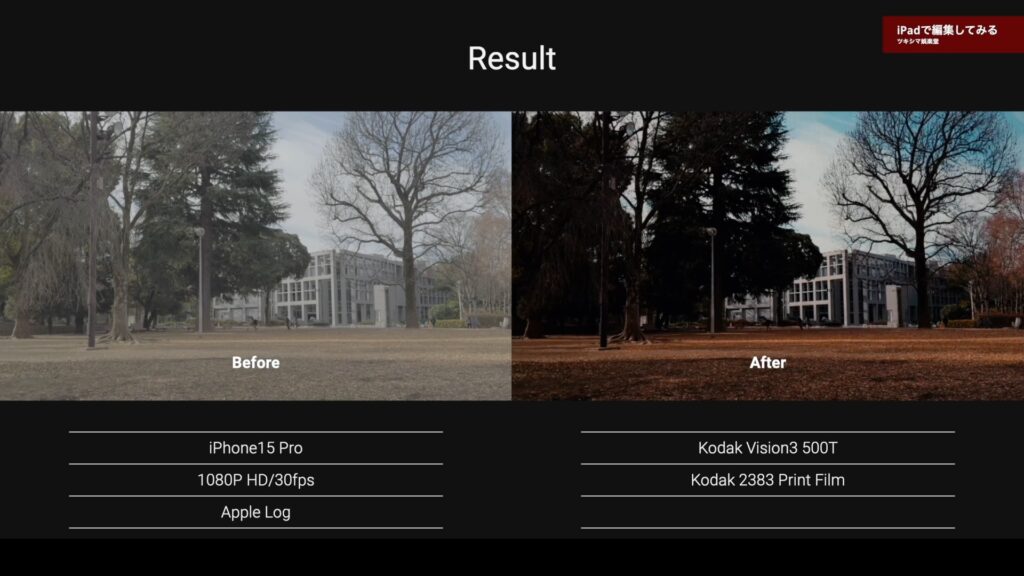

ツキシマ
次は、フィルム比較をしてみたいと思います。
フィルム比較
iOS版に用意された幾つかのプリセットを動画素材に掛けてみましたので、比較をしてみたいと思います。以下の画像のような感じになります。
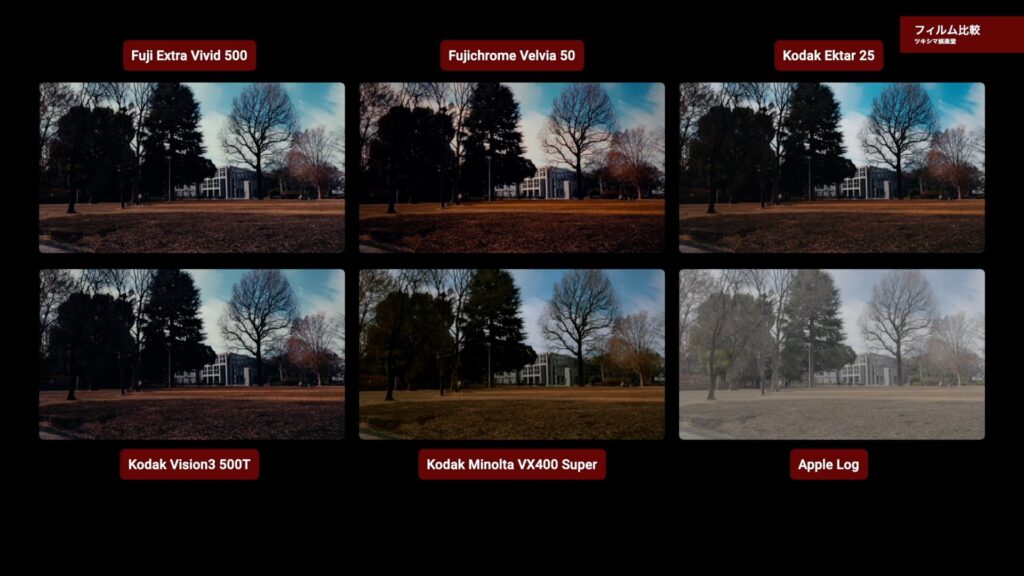

ツキシマ
次は、まとめです。
まとめ
iOS版を使用すると、撮影したその場で編集が出来て便利だと思います。メニュー項目もパソコン版と大体同じものが用意されていますので、細かく追い込んだ編集をすることも可能です。
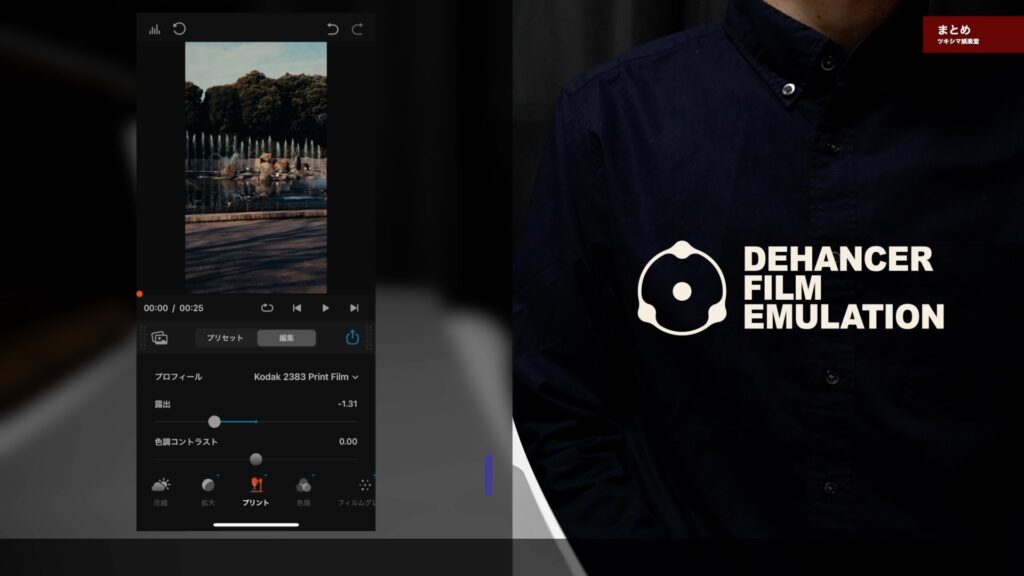
iOS版のDehancer Proで編集したあとに、iMovieに読み込んでカット編集するといった使い方も面白いと思います。
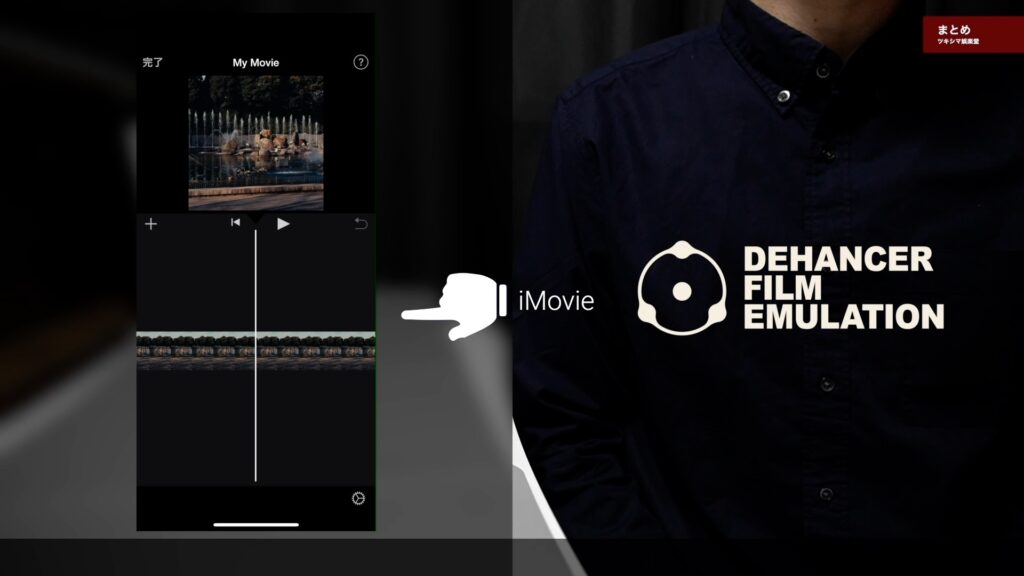
またプリセットは、中の設定値を見ることが出来ます。これが勉強になるため、とても良いです。
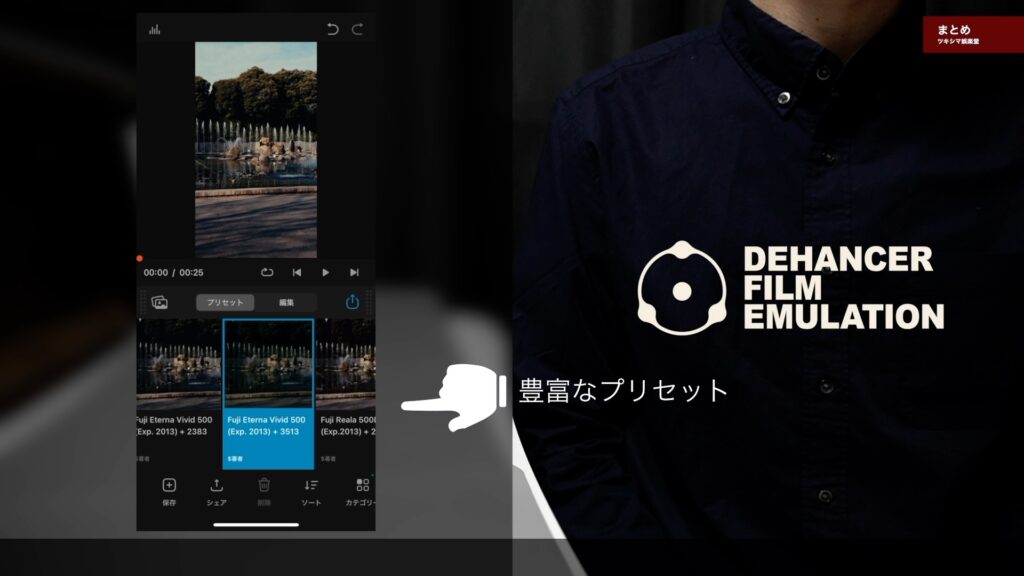
そして1つだけ気になることとしては、iPhoneでDehancer Proの編集を行うにはプレビュー画面が小さすぎて、フィルム効果を目視で良く確認することが出来ませんでした。
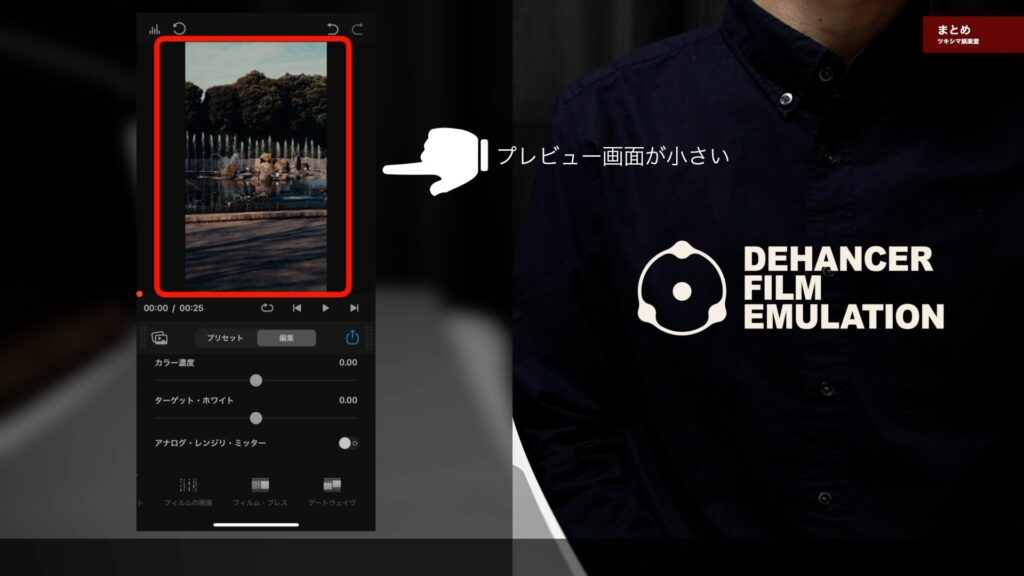
iPadの場合は、プレビュー画面が大きいので良く確認することが出来ます。
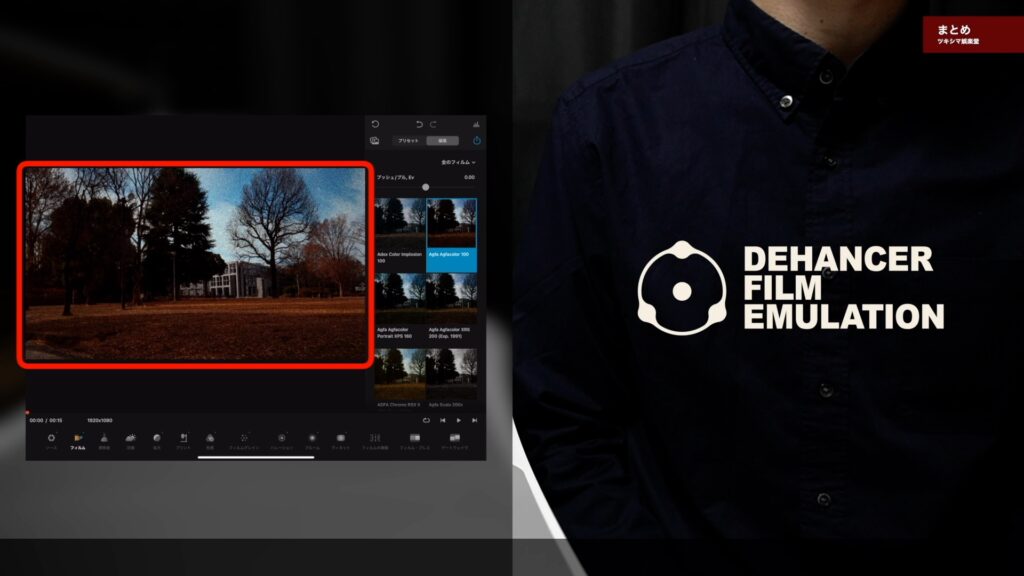
iPhone版のアプリは、プレビュー画面が大きく出来ると良いなと思いました(ピンチイン・ピンチアウトに対応して欲しい)。今後の改良にも期待したいと思います。

ツキシマ
それでは、最後までご視聴ありがとうございました。
割引きクーポン
パソコン版Dehancer Proの購入時に10%割引になるクーポンが、発行されています。クーポンコードは、「MOON-MOON」です。(「」は不要です。)
Dehancer Proを購入する際には、ぜひ活用して下さい。