ご挨拶

ツキシマ
こんにちは、ツキシマです。
今回は、約3年程使用したロジクールのBluetoothマウス「M336」のレビューをしていきたいと思います。

そして先日私は、同じロジクール社の「Pebble M350」を購入して、そちらに乗り換えるつもりでした。しかし結局この「M336」も手放す事が出来ずに使用し続けています。その辺の理由や魅力も、お伝えしたいと思います。
ペブルM350の開封レビュー記事↓

ツキシマ
それでは、マウスの各部を見ていきたいと思います。
本体各部の確認
このマウスには、型番が「M336」と「M337」の2つがあるようですが、カラーの違いがある位で機能や形は同じ物です。私の手元にあるのは「M336」のブラックです。
デザインはとてもシンプルで、軽量なマウスです。電池を含めても、重さは約「82g」です。
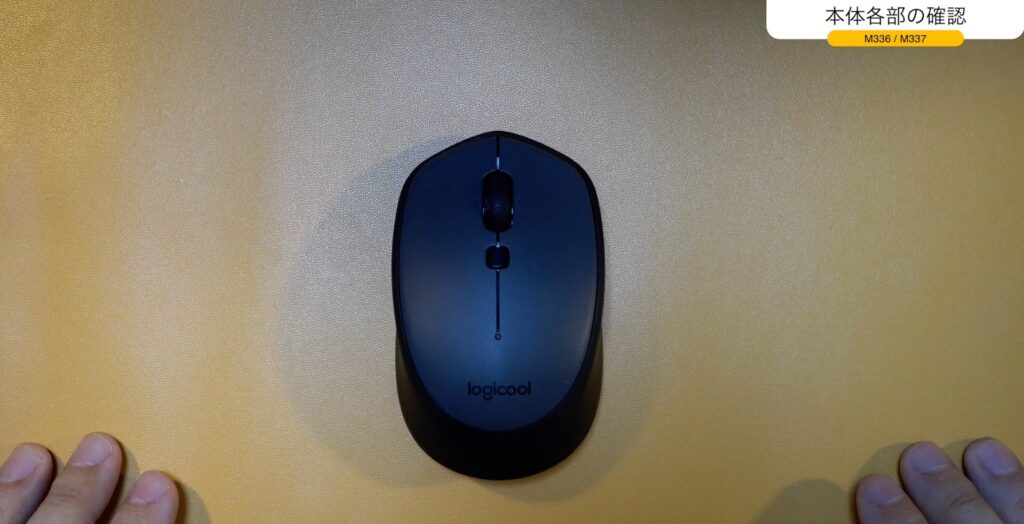
サイドボタンなどは無く、パッと見た感じだと普通の3ボタンのマウスに見えますが、実は沢山の機能をボタンに割り当てることが出来るマウスです。それが、「ゼスチャー機能」と「チルト機能」です。
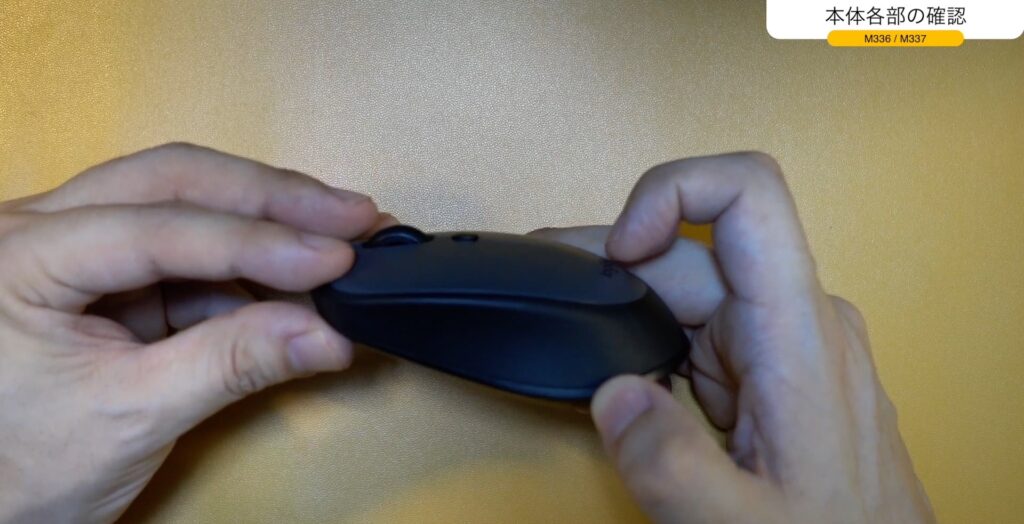
ゼスチャー機能とチルト機能は、「Logicool options」というソフトウェアを使用して設定する事が出来ます。設定方法は、あとで詳しくみていきます。


ツキシマ
次は、パソコンとのペアリング方法をみていきたいと思います。
ペアリング方法 Mac OS 編
・システム環境設定を開く
Macの「システム環境設定」を開き、「Bluetooth」というアイコンをクリックします。
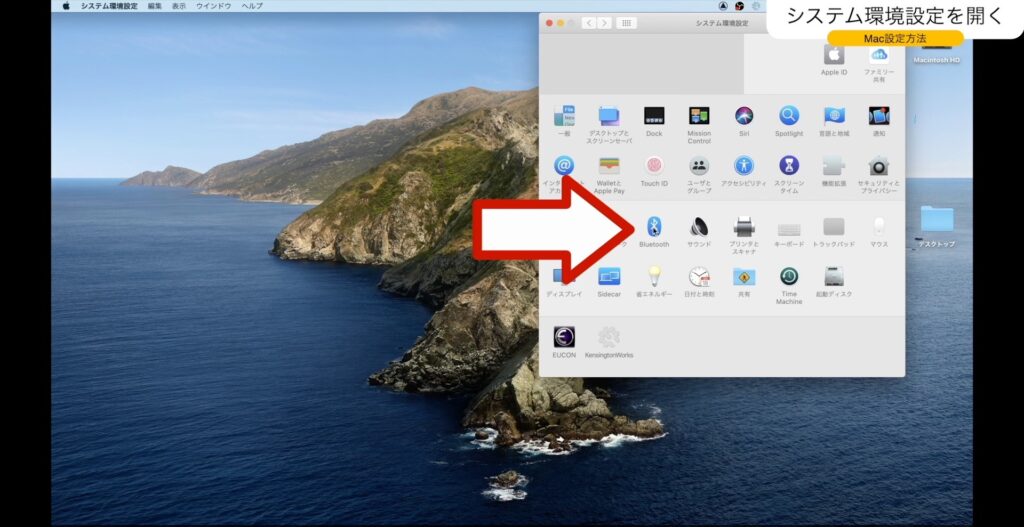
・マウスの電源を入れる
マウスの電源を入れてからペアリングボタンを長押しして、マウスを「ペアリングモード」にします。
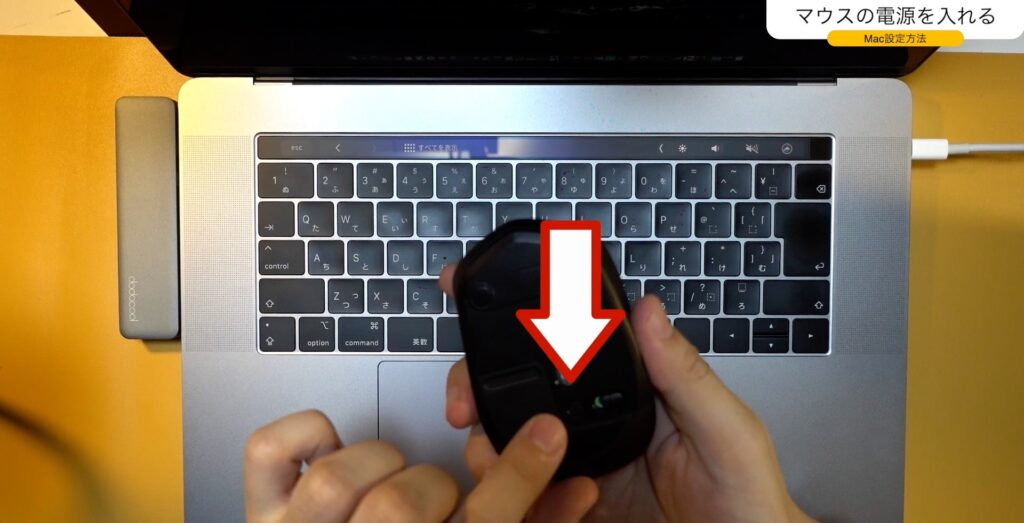
・パソコンとペアリングする
「Bluetooth」のページにマウスが検出されてM336が表示されたら、「接続」をクリックします。
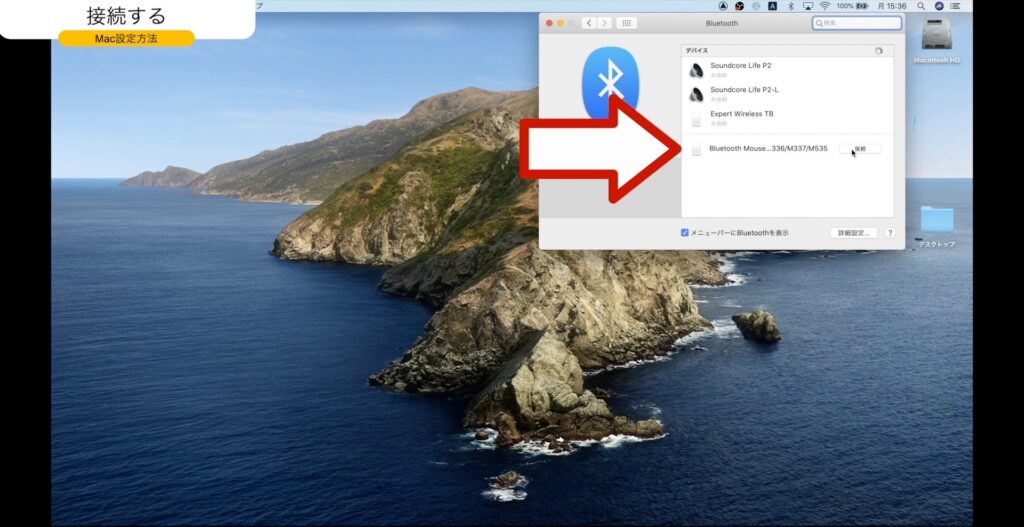
ペアリングできました。
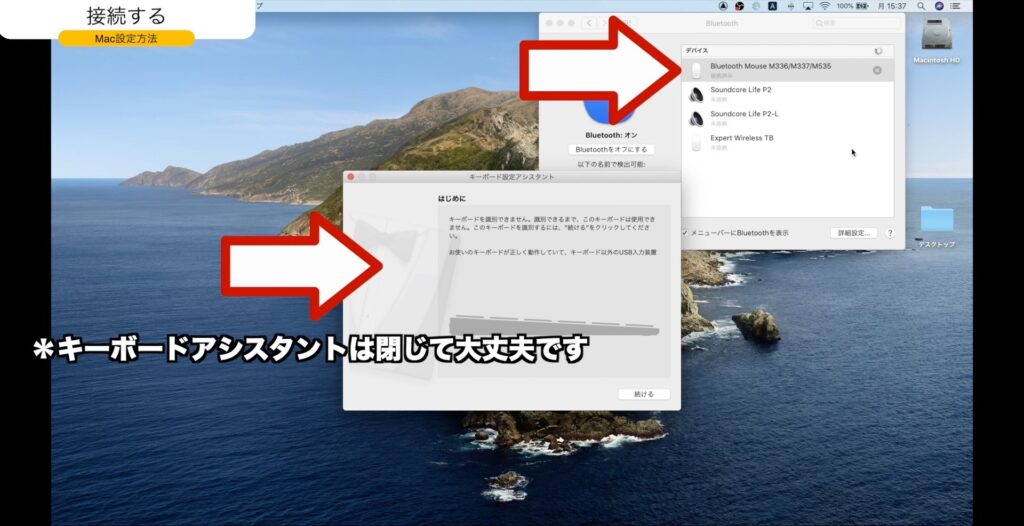

ツキシマ
次は、Windows10でのペアリング方法をみていきたいと思います。
ペアリング方法 Windows 編
・「Bluetooth」のページを開く
- 左下の「スタート」ボタンをクリック
- 歯車のマークから「設定」をクリック
- リストから「デバイス」をクリック
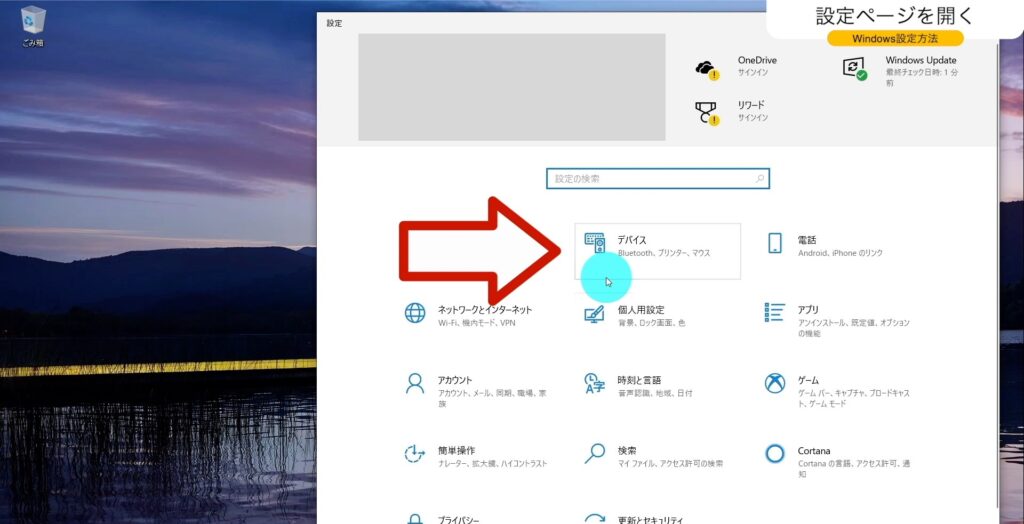
- 「Bluetoothまたはその他のデバイスを追加する」の「+」をクリック
- 開いた黒いページで「Bluetooth」をクリック
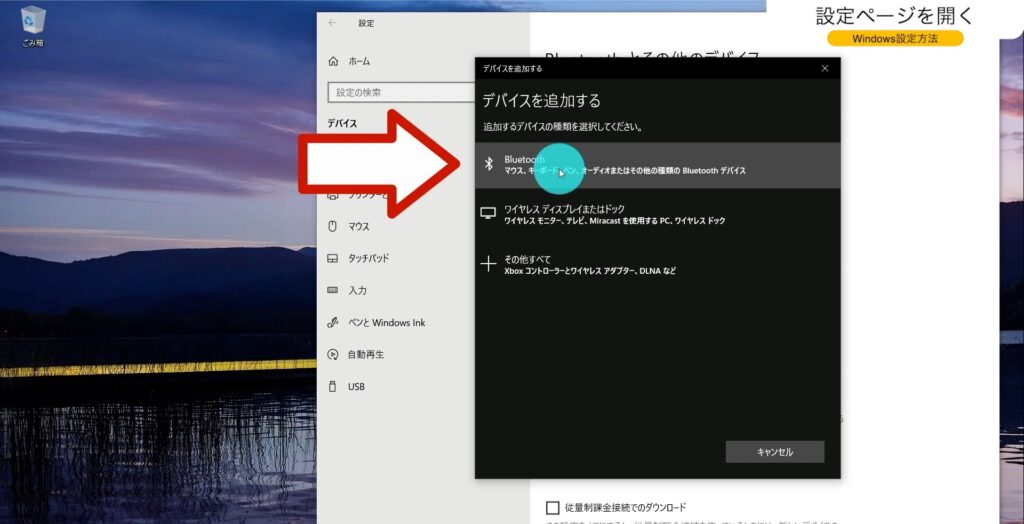
・マウスの電源を入れる
マウスの電源を入れて、ペアリングボタンを長押しします。

・パソコンとペアリングする
「M336」が検出されてリストに表示されたら、クリックします。
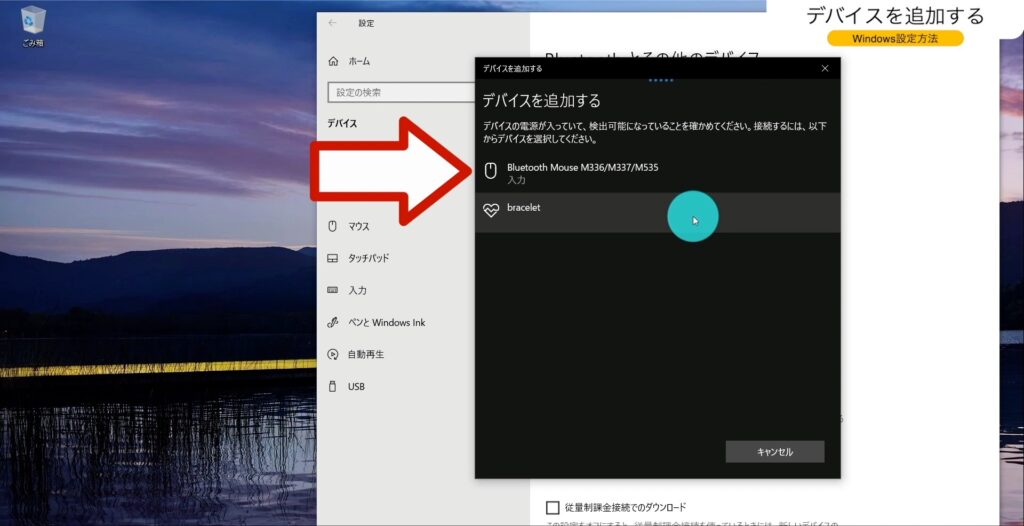
これで、ペアリングは完了になります。
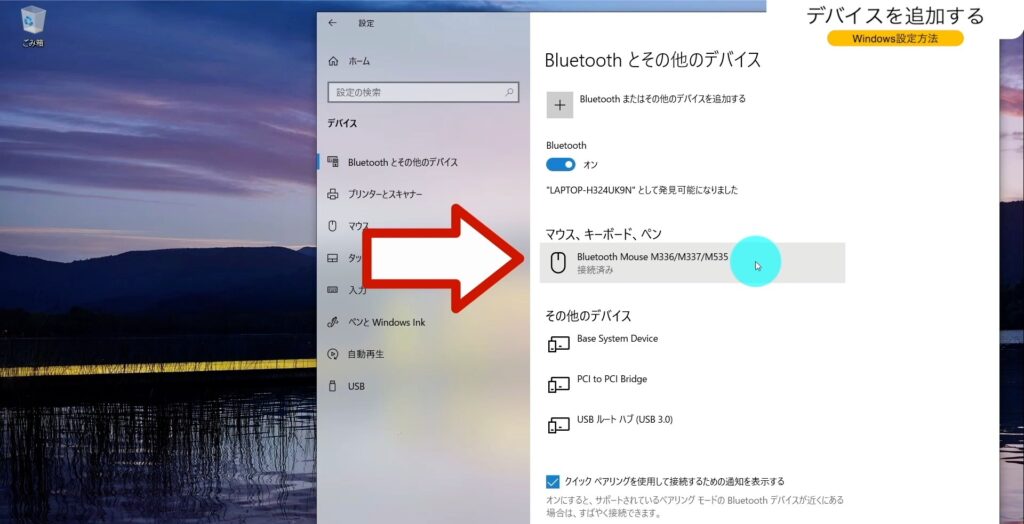

ツキシマ
次は、Logicool Optionsについてみていきたいと思います。
Logicool Options
ダウンロード
M336をより使いこなすには、「Logicool Options」という無償のソフトウェアを、ロジクールのホームページよりダウンロードします。このソフトを使用して、マウスの細かい設定を行うことが出来ます。
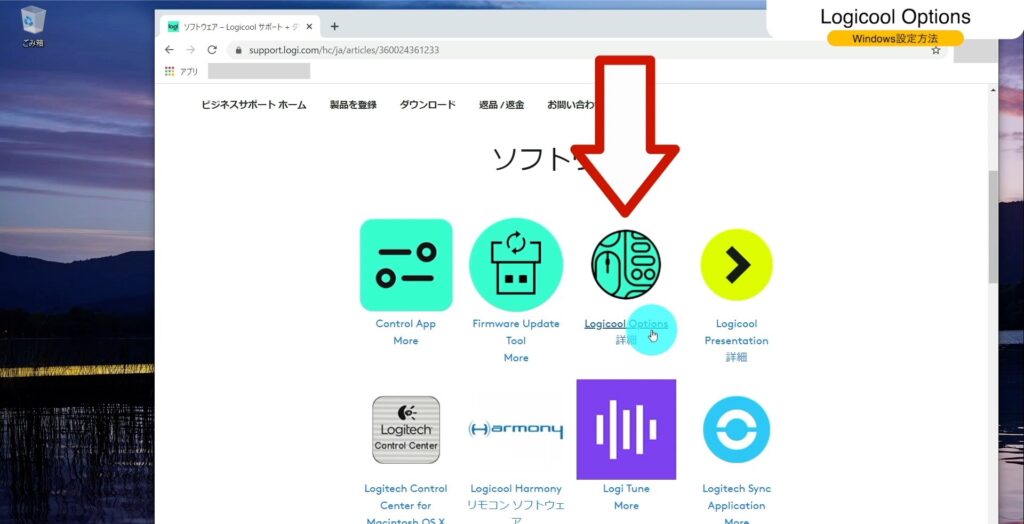
インストールします。
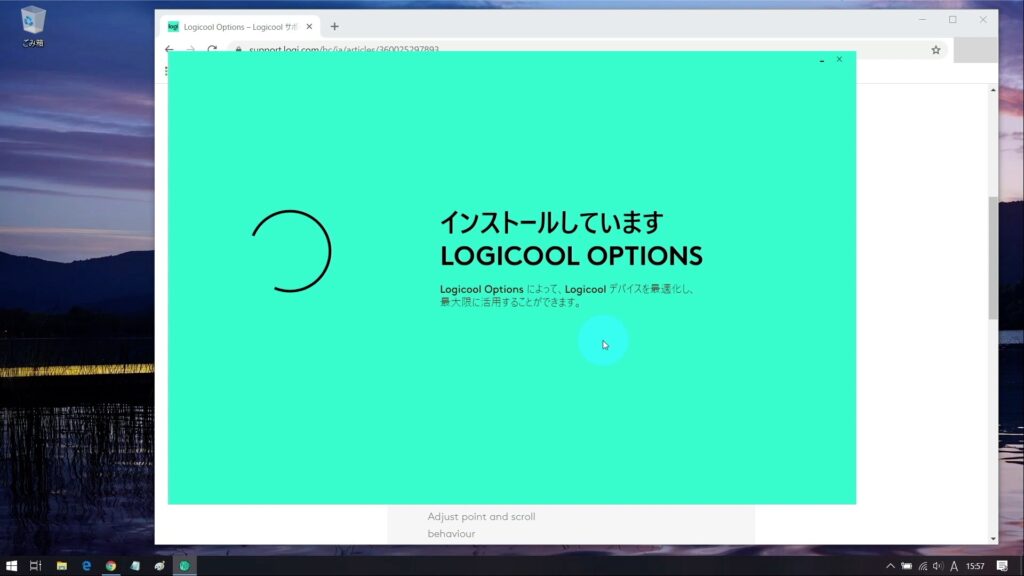
ポイントとスクロールの設定
スクロールの速度やスクロールホイールの方向などを、好みに設定できます。
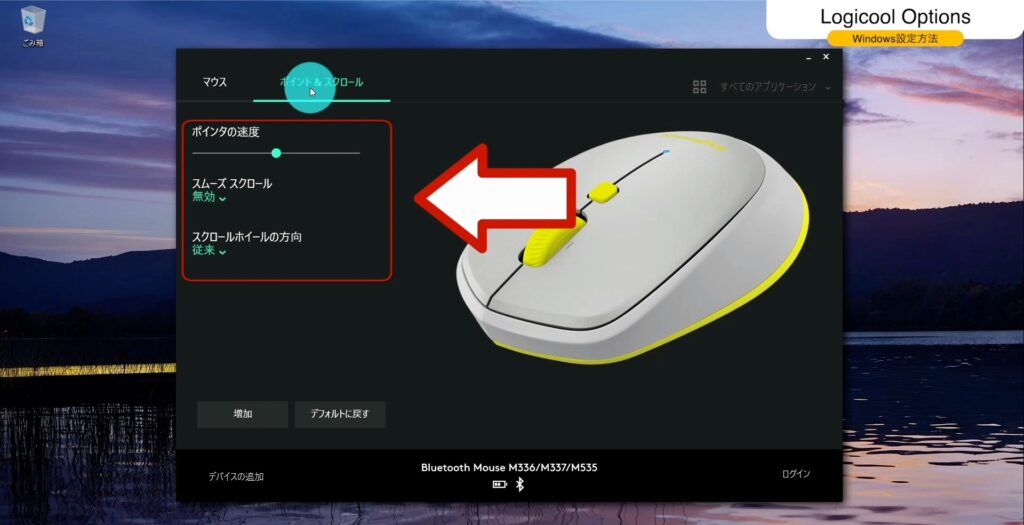
ジェスチャー機能
ゼスチャー機能とは、ホイールの下に付いている「ナビゲーションボタン」を押しながら、マウスを上下左右に動かす事で、各方向に設定した機能を使うことが出来る機能です。

実際の動きはブログで説明が難しいかもしれないので、気になる方は動画でご覧ください。↓
チャプター「4:03 logicool options のダウンロードとインストール」にて観る事が出来ます。
下の画像は、ゼスチャーとして設定できる機能の一部です。
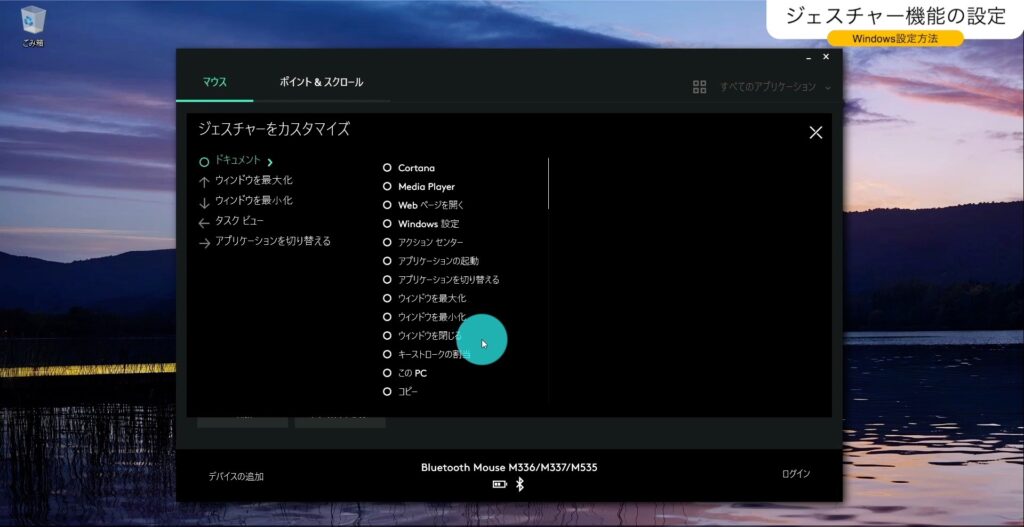
チルト機能
チルト機能とは、ホイールに割り当てられる機能です。デフォルトでは、ホイールを左右に動かすと、Webブラウザの「戻る」「進む」が割り当てられています。これが地味に便利です。
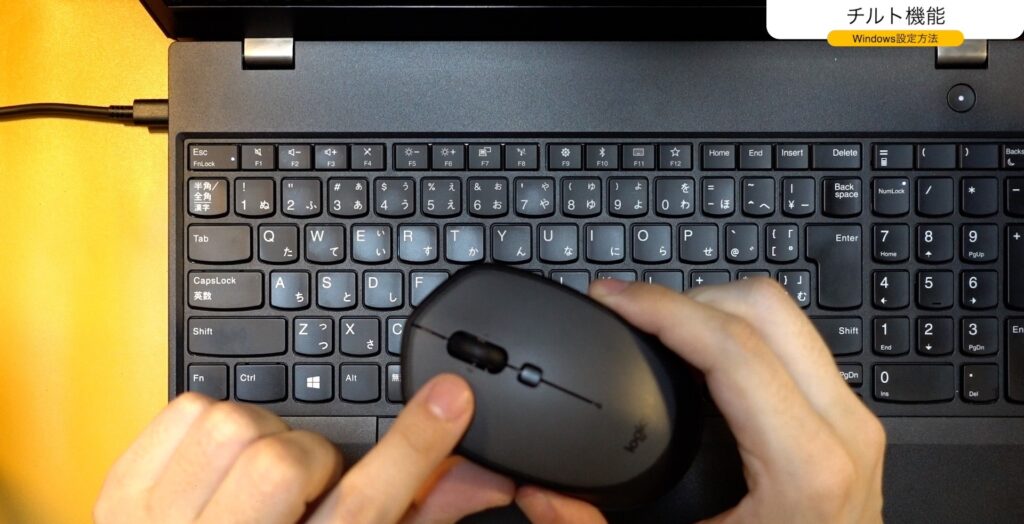
もちろん、上記以外の機能を割り当てる事も可能です。またホイールを押し込んだ時の機能も、設定出来ます。
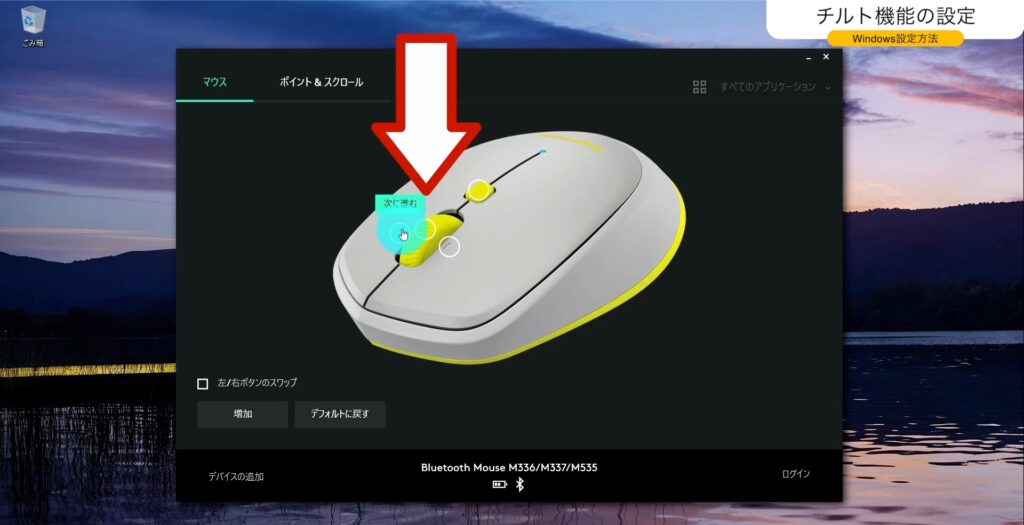

ツキシマ
次は、M336/M337のメリットとデメリットについてみていきたいと思います。
M336/M337のメリットとデメリット
メリット
- 沢山の機能をボタンに割り当てることが出来る。
- リーズナブルでコスパが良い。
- 左右対象なので左利きでも普通に使える。
このマウスは細かい設定をしなくても普通に使えますが、ゼスチャー機能とチルト機能を使えばさらに多くの事が出来ます。また、2500円くらいで買えますので、コストパフォーマンスの良いマウスだと思います。
そして、左右対象なデザインなので私のような左利きでも普通に使えるのが嬉しいです。
デメリット
- クリック音が大きい
今考えられるデメリットは、クリック音が大きいくらいだと思います。


ツキシマ
次は、まとめです。
まとめ
先日レビューした静音マウスの「Pebble M350」も良いのですが、ボタンの割り当てを豊富にすることが出来て、サイズもコンパクトな「M336」も、使い勝手の良い素晴らしいマウスだと思います。

ツキシマ
それでは、最後までご覧頂きありがとうございました。



