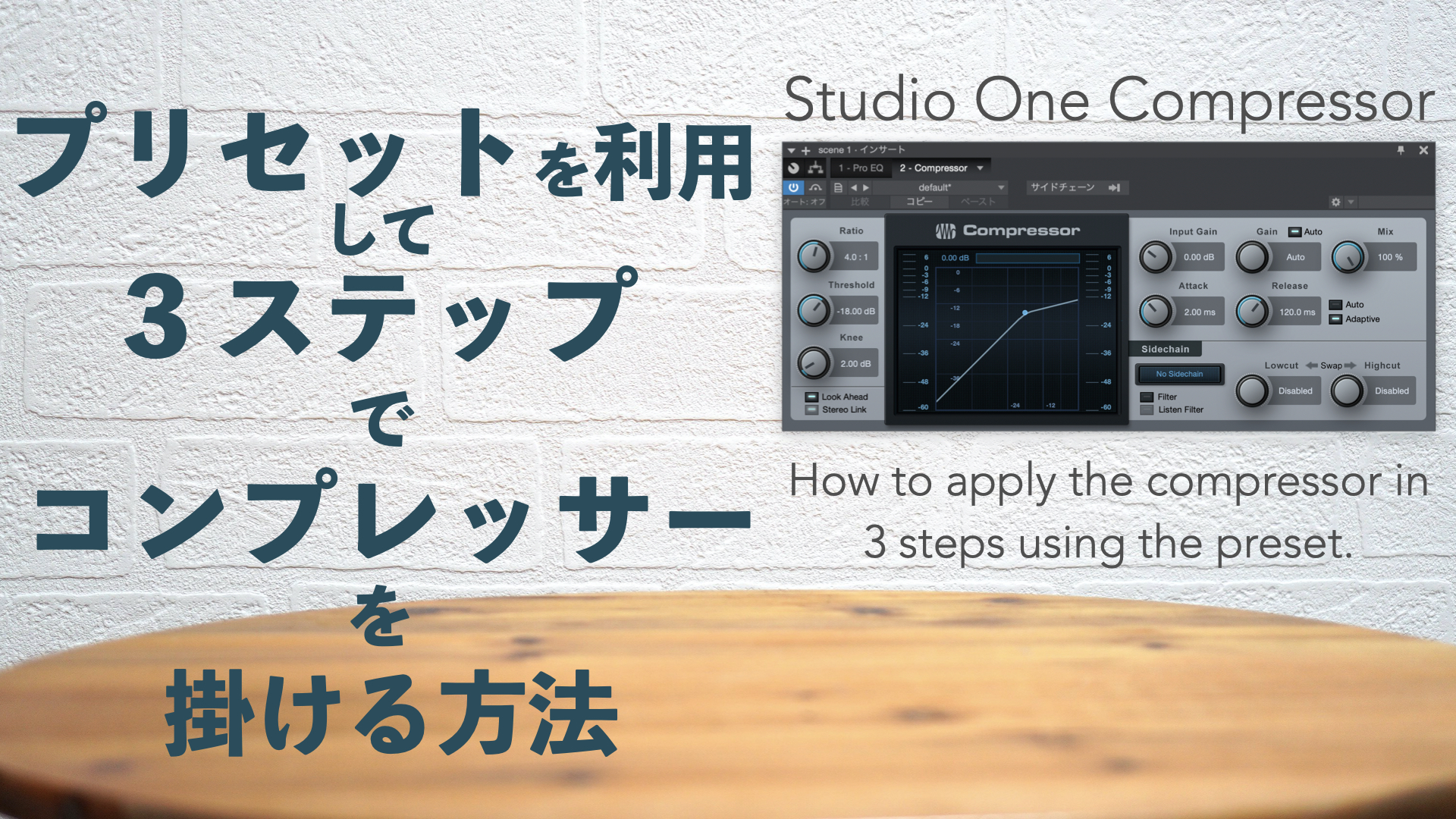ご挨拶

ツキシマ
こんにちは。ツキシマです。
今回は、Windowsパソコンで「有線・無線」を選んで使える、「Xboxコントローラー」をレビューしていきたいと思います。

目次は、「内容物の確認、コントローラー各部の確認、設定方法、良かった点と気になる点、さいごに」です。
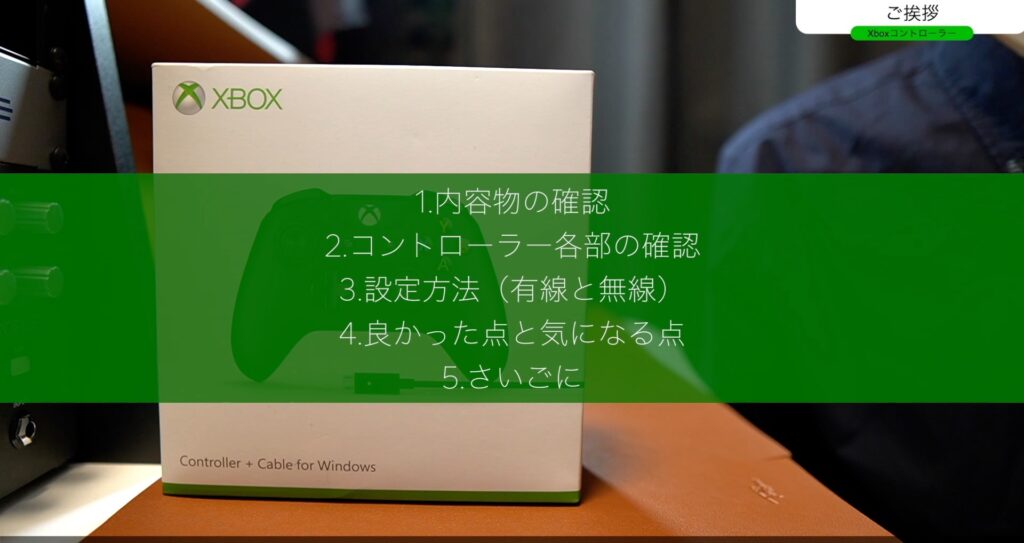

ツキシマ
それでは、パッケージと内容物から見ていきたいと思います。
内容物の確認
コントローラーのパッケージです。
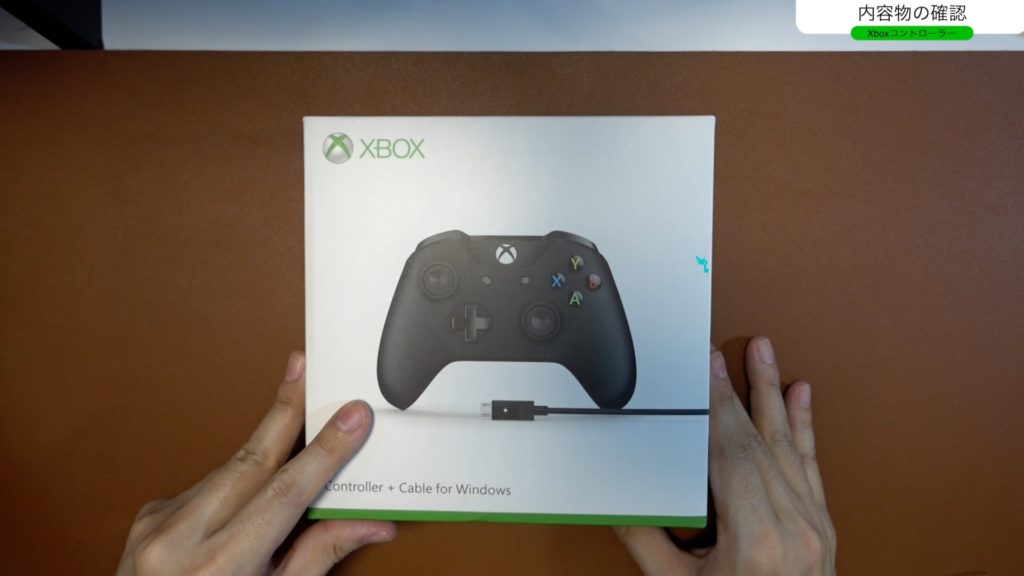
フタを開けると、コントローラーが正面に入っています。

その下に、説明書類やケーブルが入っています。

- コントローラー本体
- USBケーブル(約2.75m)
- スタートガイド
- 規定及び保証ガイド


ツキシマ
次は、コントローラー本体の各部を見ていきたいと思います。
コントローラー各部の確認
「A」「B」ボタン
「A」「B」ボタンは、よく見る他社のコントローラーと逆になっています。

Xboxボタン
中央の「Xboxボタン」は、「bluetooth」で接続する時に押します。接続解除は、このボタンでは出来ないようです。
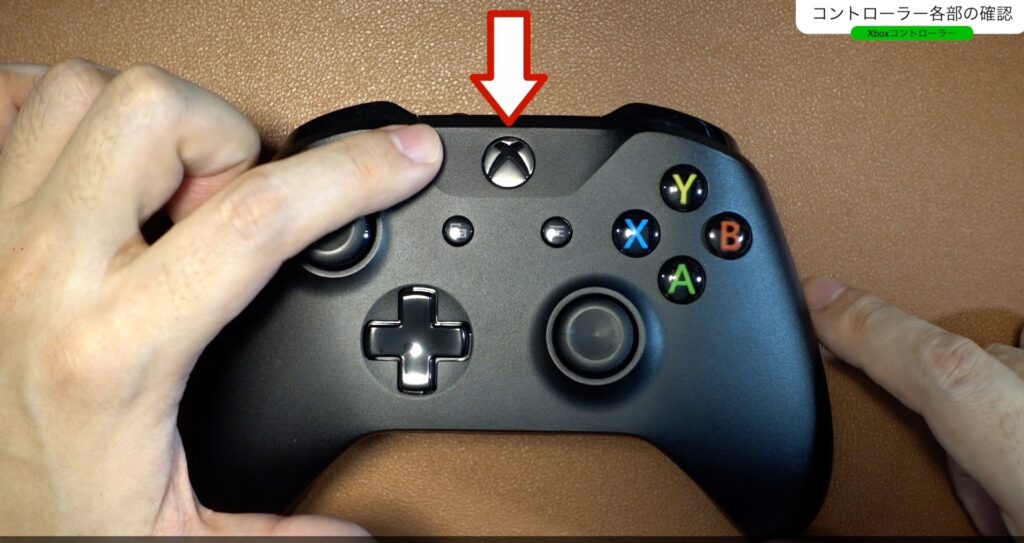
ペアリングボタン
ペアリングする時に押します。(初回設定時のみ)

3.5mmイヤホンジャック
ヘッドセットを接続可能です。ただしヘッドセットを使用できるのは、コントローラーをUSBケーブルで接続した時のみです。

ヘッドセットをワイヤレスで使用したい場合は、専用のレシーバーを使用した時のみ使用可能だそうです。私は専用のレシーバーを持っていませんので未確認ですが、ワイヤレスだと遅延が発生する可能性もあると思います。

電池ボックス
コントローラーを無線で使用する場合は、電池を使用します。

重さ比較
3つのコントローラーの重さの比較をしてみました。

- Xboxコントローラー
- ニンテンドースイッチProコントローラー
- ホリパッド
重さの測定結果です。
| コントローラー | 測定結果 |
|---|---|
| XBoxコントローラー(電池あり) | 232g |
| XBoxコントローラー(電池なし) | 284g |
| Proコントローラー | 247g |
| ホリパッド | 258g |


ツキシマ
次は、パソコンへの設定方法をみていきたいと思います。
設定方法(有線と無線)

有線接続
コントローラー付属のUSBケーブルを使用して、接続します。
まずUSBケーブルを、コントローラー本体に接続します。

次に、パソコンにUSBケーブルを接続します。

コントローラーの「Xboxボタン」が光れば、認識完了です。
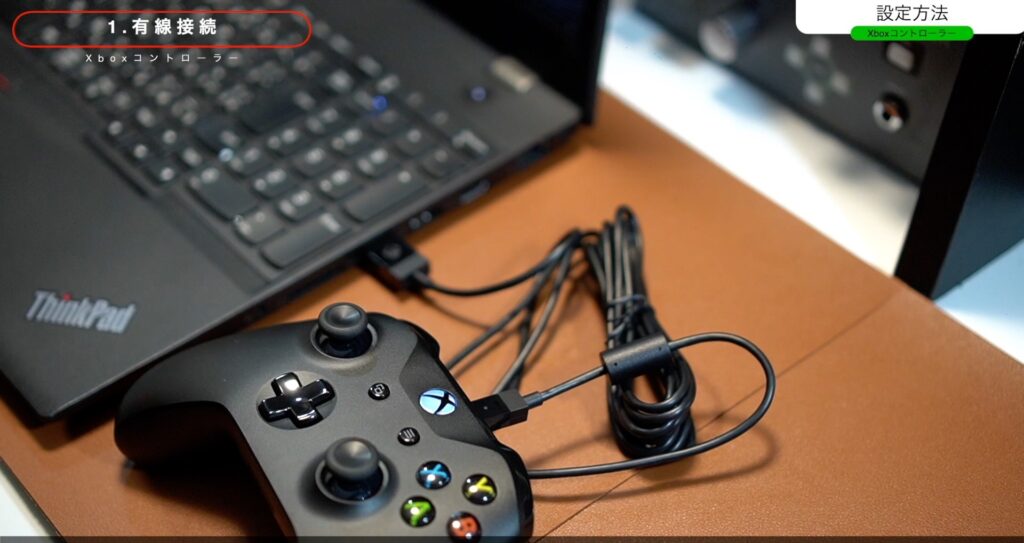
基本的には、パソコンと接続すれば自動で認識されて使用できます。有線接続の場合は、ヘッドセットも接続可能です。

ヘッドセットは、3.5mのイヤホンジャックに接続します。

これでコントローラーと、さらにヘッドセットも使用することが出来ます。

bluetooth接続
次は、bluetoothでの無線接続をします。

電池を入れます。

次に、パソコンで「Windowsスタート」→「設定」→「デバイス」を選択します。
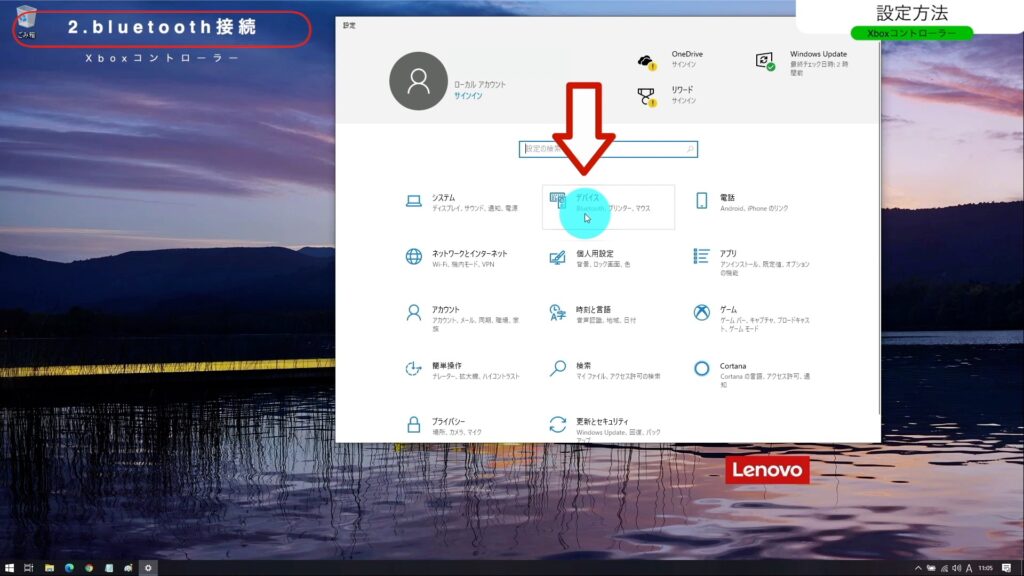
「Bluetoothとその他のデバイス」を選択した後、「デバイスを追加する」の「+」をクリックします。

一番上の「Bluetooth」の欄を選択します。
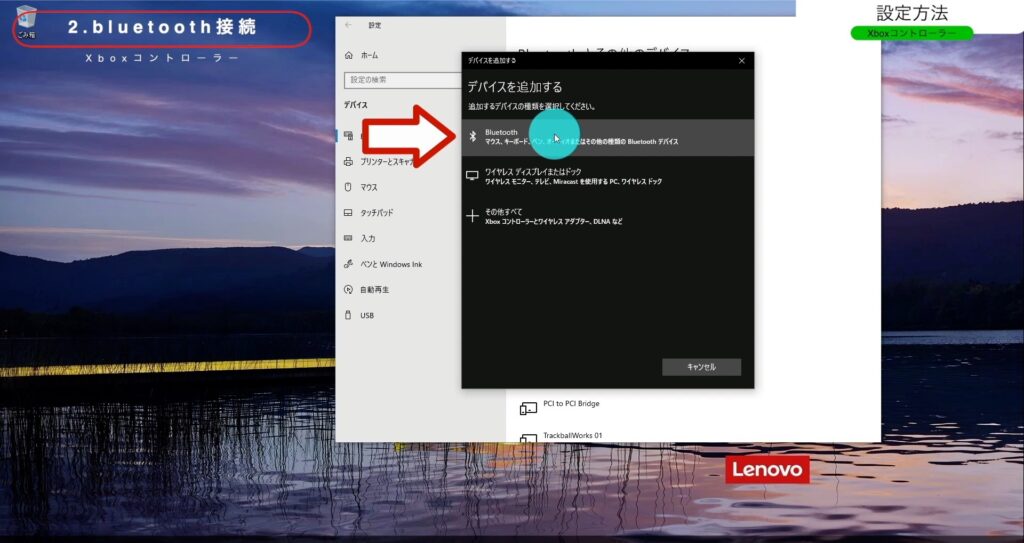
Xboxコントローラーの「Xboxボタン」を押します。

次に、ペアリングボタンを押します。
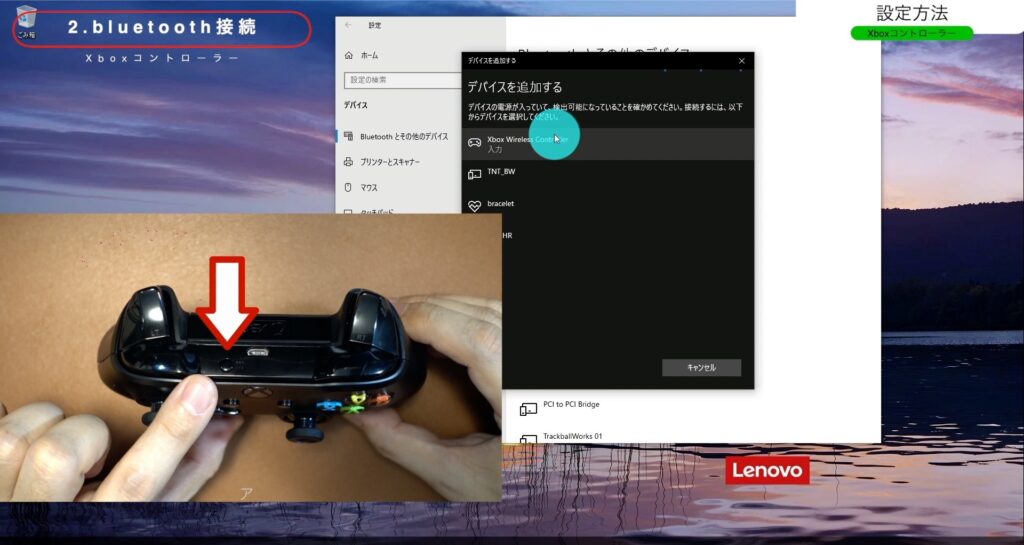
「Xbox Wireless Controller」が検出されますので、これをクリックして設定は完了です。
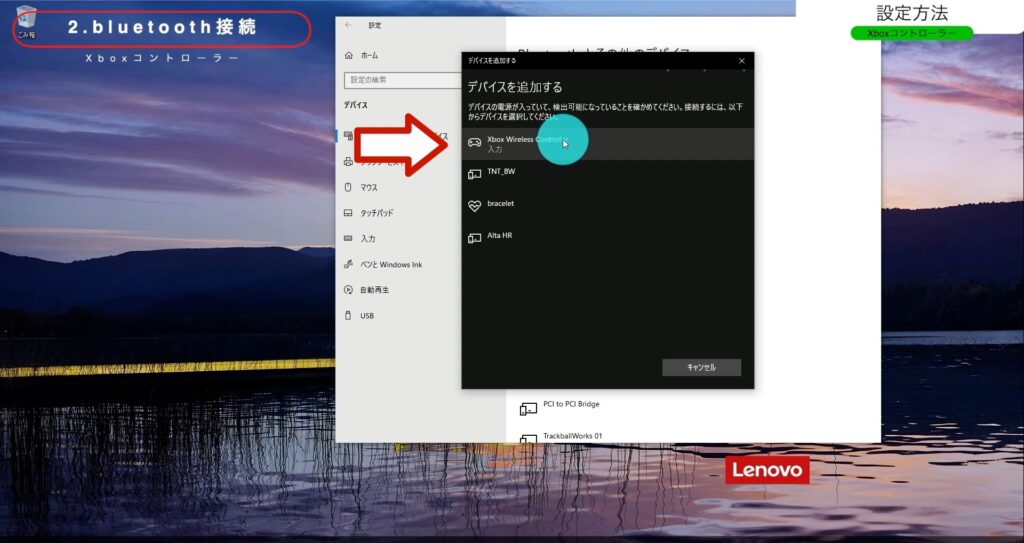
コントローラーがちゃんと機能しているか見てみます。「Windowsシステムツール」から「コントロールパネル」を開きます。
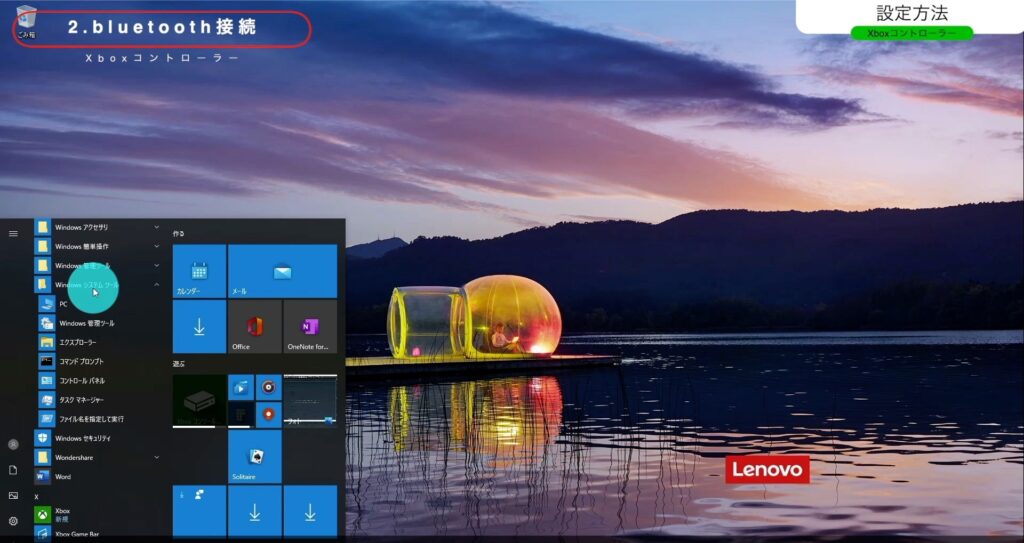
「デバイスとプリンターの表示」をクリックします。
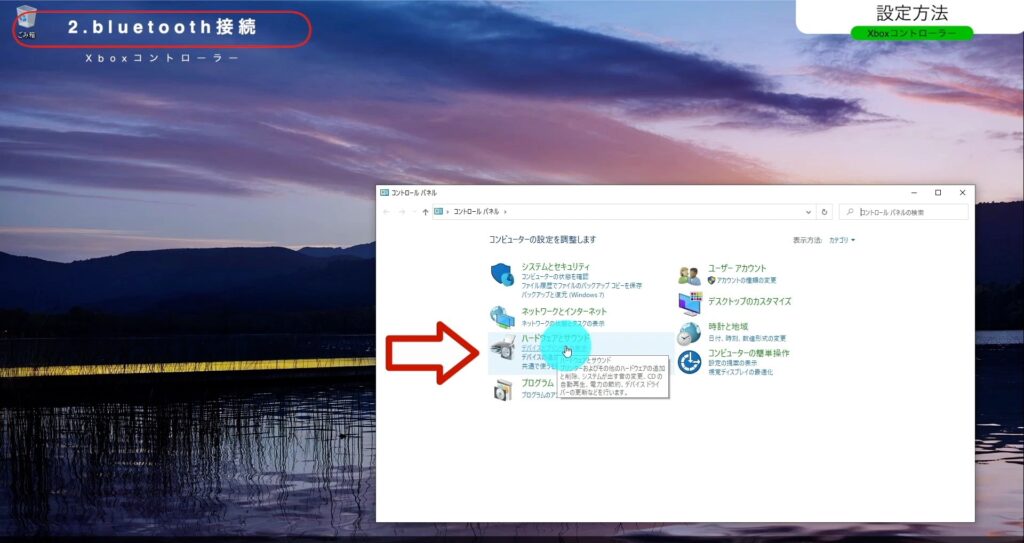
接続中のコントローラーが表示されますので、「プロパティ」をクリックします。

ボタンの反応等を、ここのページでチェックできます。
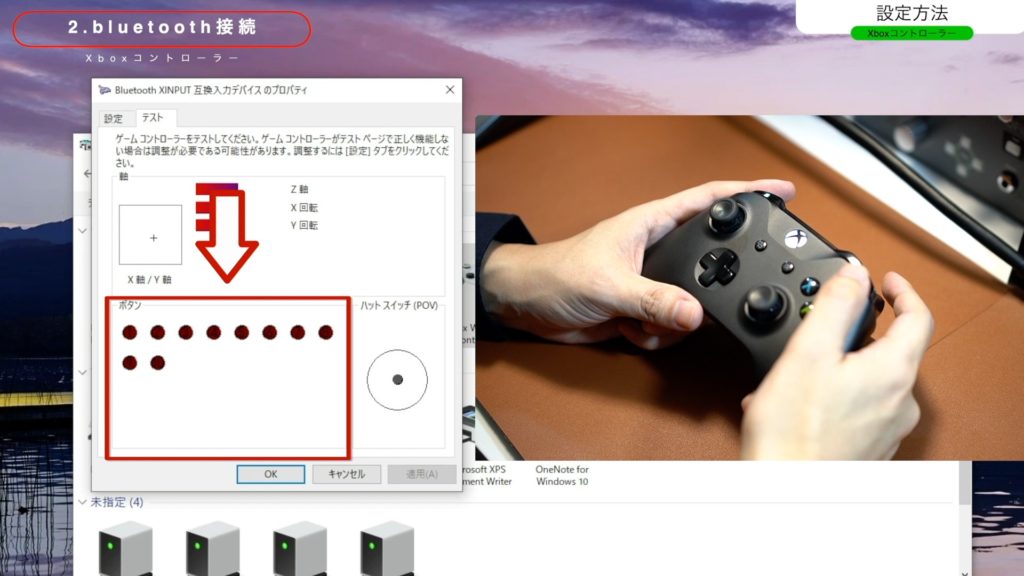

ツキシマ
次は、良かった点と気になった点についてみていきたいと思います。
良かった点と気になった点
良かった点
- 持ちやすい
- 接続方法を選択可能
- ヘッドセットを使用可能
- スムーズな接続

気になった点
- 電池を入れると重くなる
- ボタンの音が大きい
- ボタンが遠い
- トリガーボタンが大きい
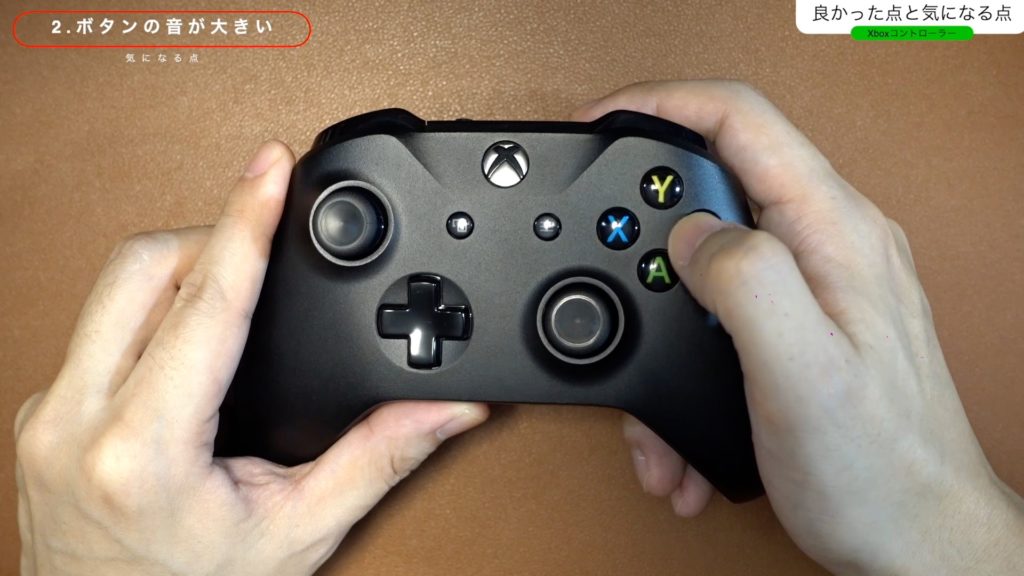
詳細は動画内のチャプター「06:23 良かった点と気になる点」で確認出来ます。
「Xboxコントローラー」の気になる点は、「proコントローラー」「ホリパッド」と比較してみた感じです。ボタンに関しては、手に馴染んでくれば気にならなくなると思います。

ツキシマ
次は、さいごのまとめです。
さいごに
Xboxコントローラーは、耐久性や品質について良いと思います。価格は多少しますが、気持ち良くゲームを楽しむなら買って損は無いと思います。


ツキシマ
それでは、最後までご視聴ありがとうございました。