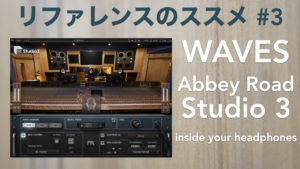ご挨拶

ツキシマ
こんにちは、ツキシマです。
「リファレンスのススメ」第2回目の今回は、IK Multimedia社の「ARC System 2.5」を使用して、モニタースピーカーのリファレンスをとってみたいと思います。ちなみに現在「ARC System」は、先日バージョンアップが発売されて「3」になっています。私はまだバージョンアップしていないので、旧式のソフトでのセッティングになります。

目次は、「モニタースピーカーのリファレンス、測定作業、測定結果、音の比較、まとめと次回予告」です。
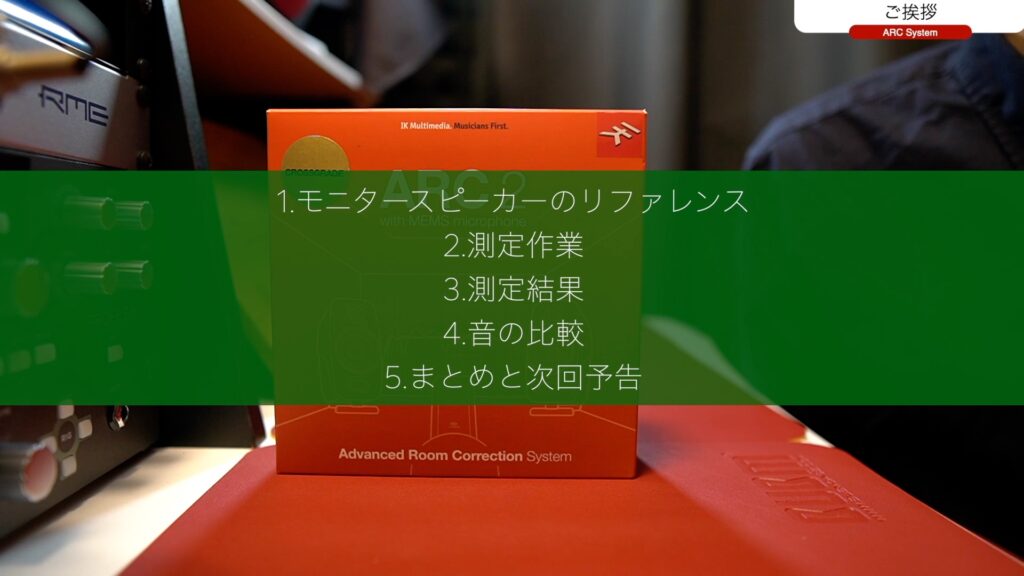

ツキシマ
それではまず、モニタースピーカーの測定がなぜ必要なのか考えていきます。
モニタースピーカーのリファレンスについて
「なぜリファレンス設定が必要なのか?」という事ですが、自宅でDTMの制作環境を作る時に、設置する部屋の形や壁の材質は様々です。

反射音のコントロールを完璧にすることは難しく、そうなるとモニタースピーカーが十分な性能を発揮できません。
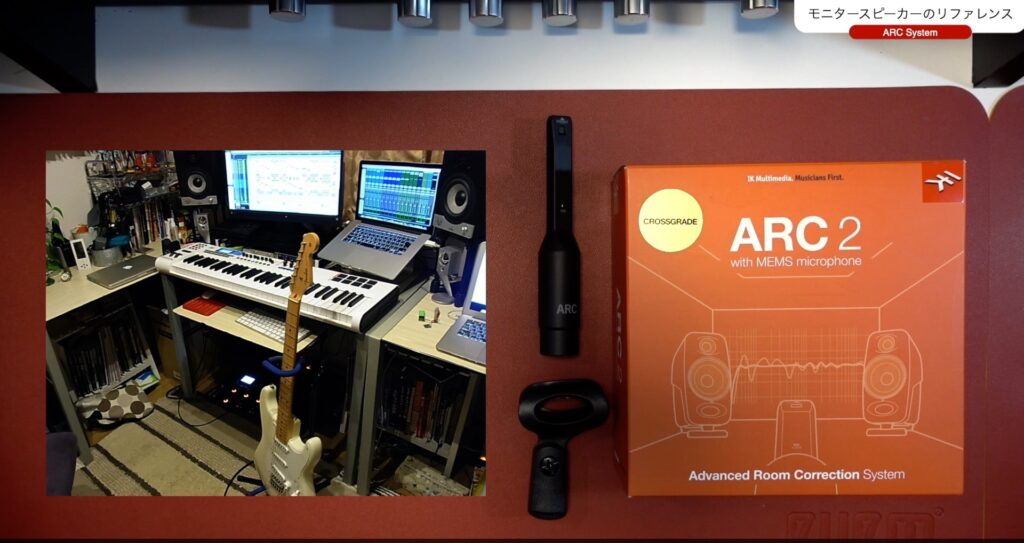
そのような場合、スピーカーをそのまま机に設置したのでは正確なモニタリングをする事が難しくなります。つまりフラットな出音にならず、いびつな音をモニターする事になります。そのため、当然ミックスに影響が出てしまいます。
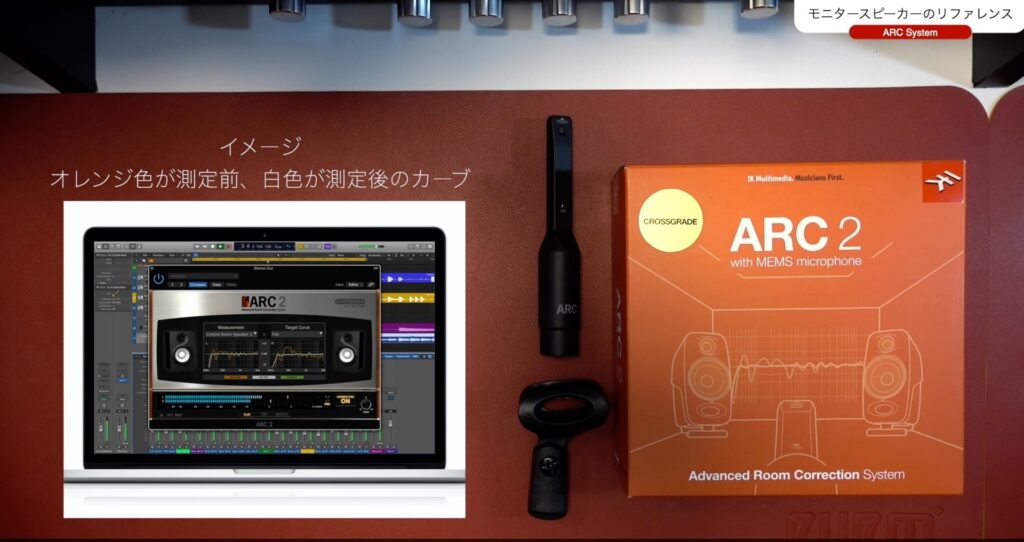
以上の問題を回避する為に、「ARC System」のようなアイテムが必要になってきます。「ARC System」を使い、部屋の音響特性を測定します。そして測定した結果をDAWのマスタートラックに、ソフトウェアプラグイン(ARC2)を使う事で、フラットなモニタリング環境を作ることが出来るようになります。
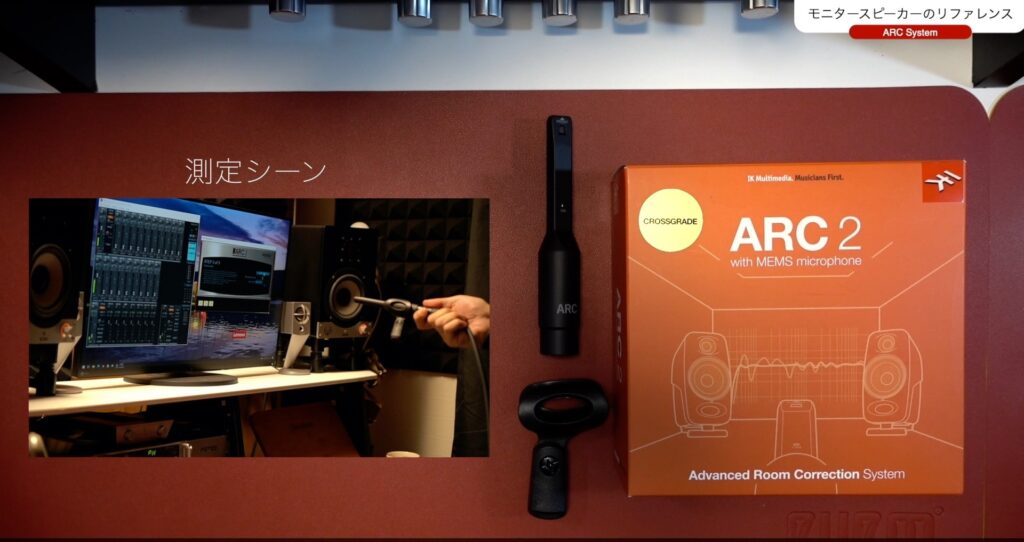

ツキシマ
次は、「ARC System」を使い測定する様子をご覧ください。
測定作業
測定の準備
測定のための準備をしていきます。
マイクの接続
1.マイクにXLRケーブルを接続
測定用マイクにXLRケーブルを接続します。

そして今回は使いませんが、測定マイク専用ホルダーもセットになっています。

2.オーディオインターフェイスに接続

オーディオインターフェイスの操作
1.ファンタム電源を入れる
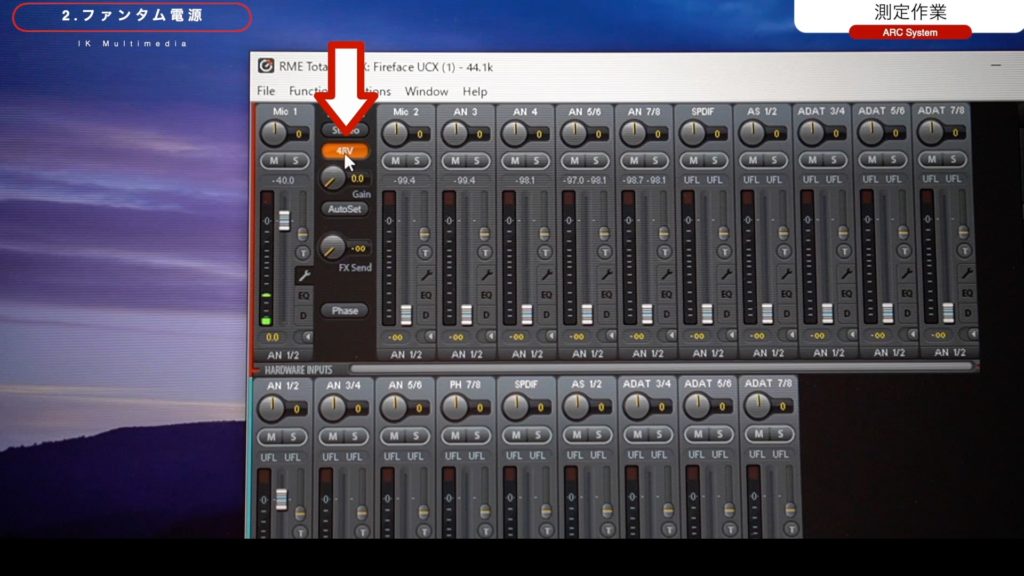
2.マイクの入力ゲインを調整する
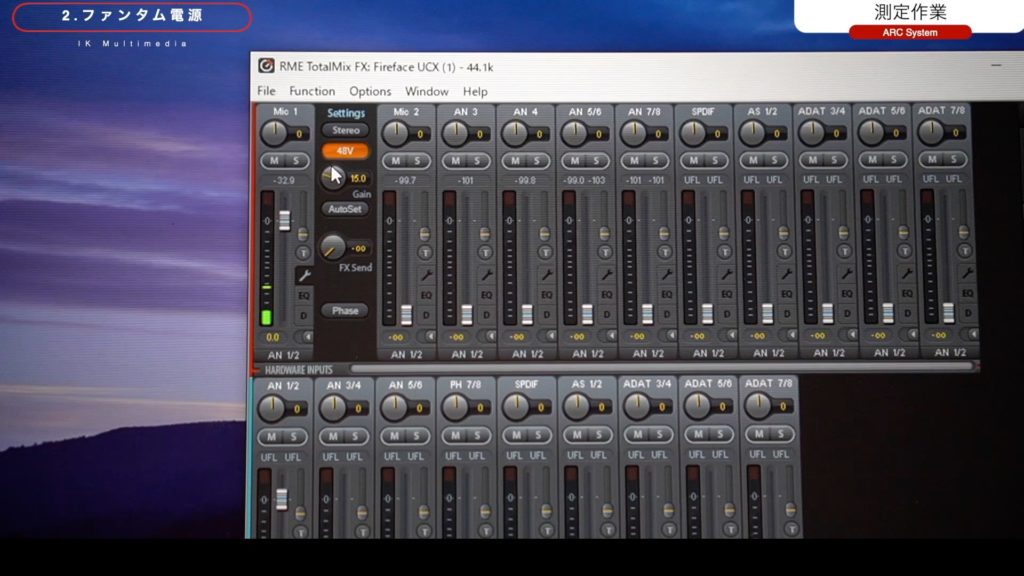
測定の初期設定
1.ソフトウェアの起動(ARC2)
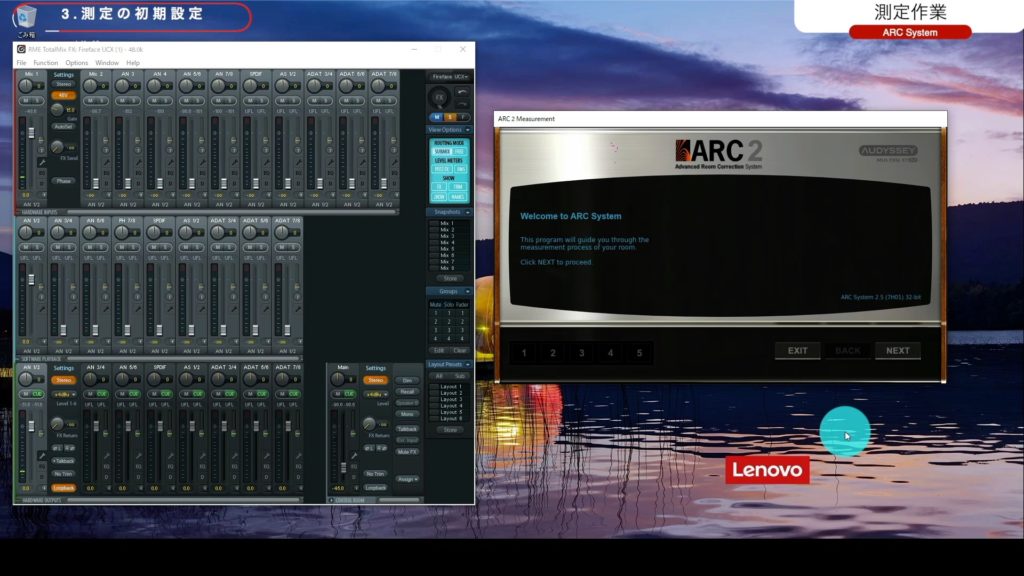
2.測定するマイクを選択する
今回は一番右のタイプの測定マイクを接続していますので、指定します。

3.オーディオインターフェイスの設定をする
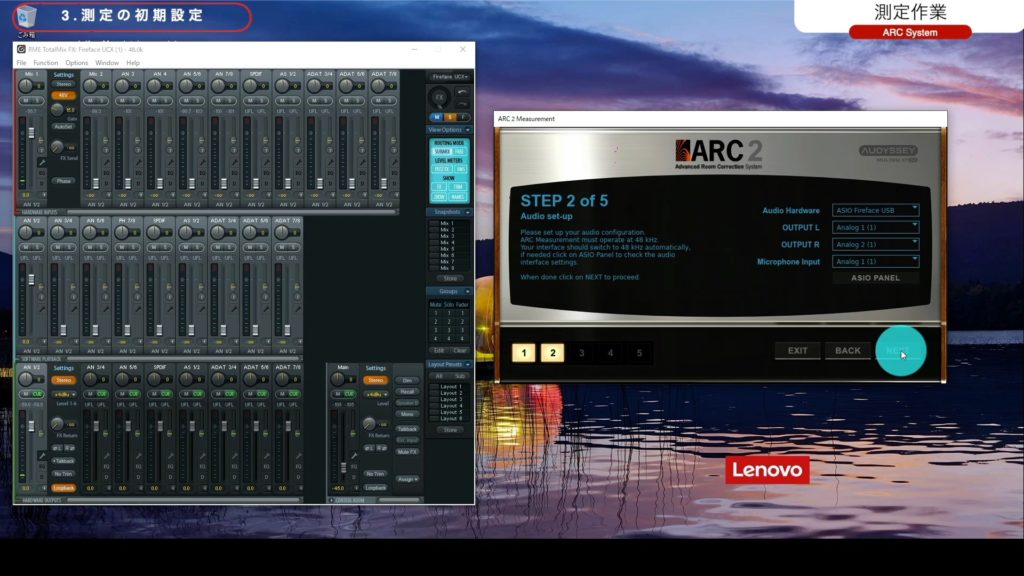
4.マイクの入力レベルを調整する

ここまで一通り設定しましたら準備完了です。このあとは指示に従って測定していきます。
測定
ソフトウェアの指示に従い、マニュアルで測定ポイントを確認しつつ最大16ポイントまで測定します。

チャプター「01:40 測定作業」の「03:06」頃から測定風景を見る事が出来ます。
結果を保存
測定後は、測定結果をファイルに保存します。
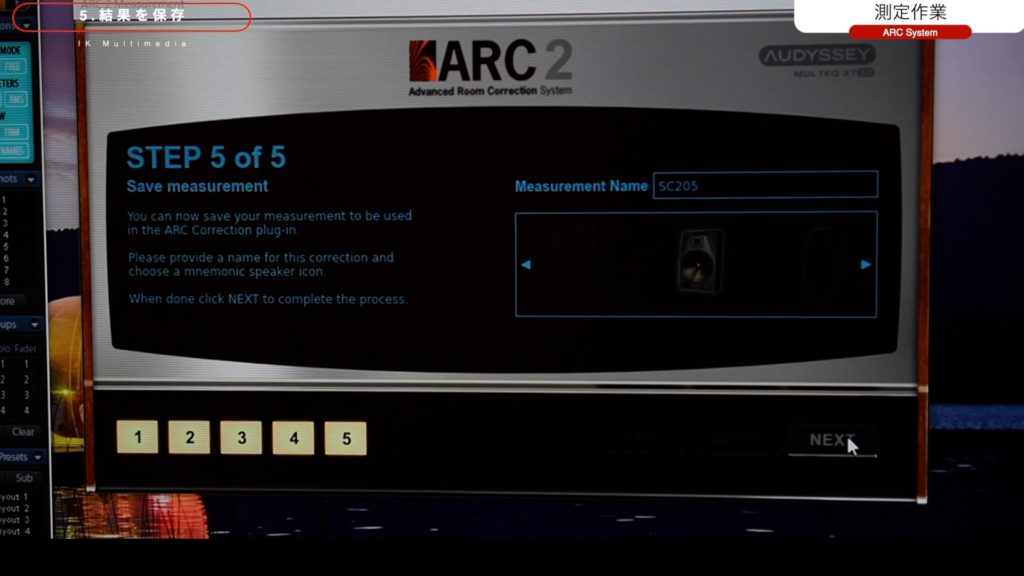

ツキシマ
次は、測定の結果を見ていきたいと思います。
測定結果
DAWのマスタートラックに「ARC System」のプラグインを挿入します。
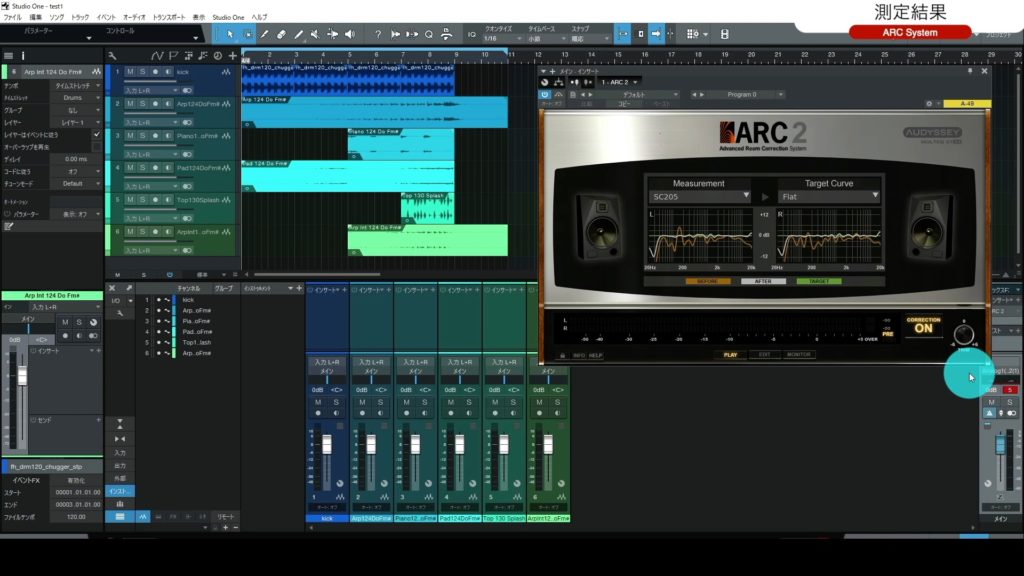
測定した結果は、下の画像のオレンジ色のラインです。フラットには程遠く、低音から高音までモコモコしています。白いラインがフラットに修正した周波数です。
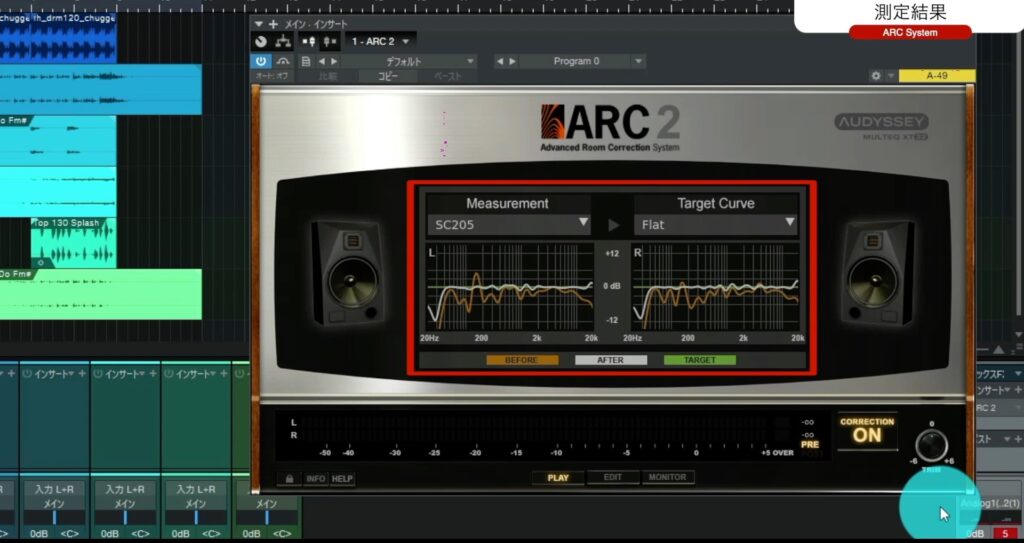
ちなみにこのプラグインでは、「ターゲットカーブ」を選択する事が出来ます。
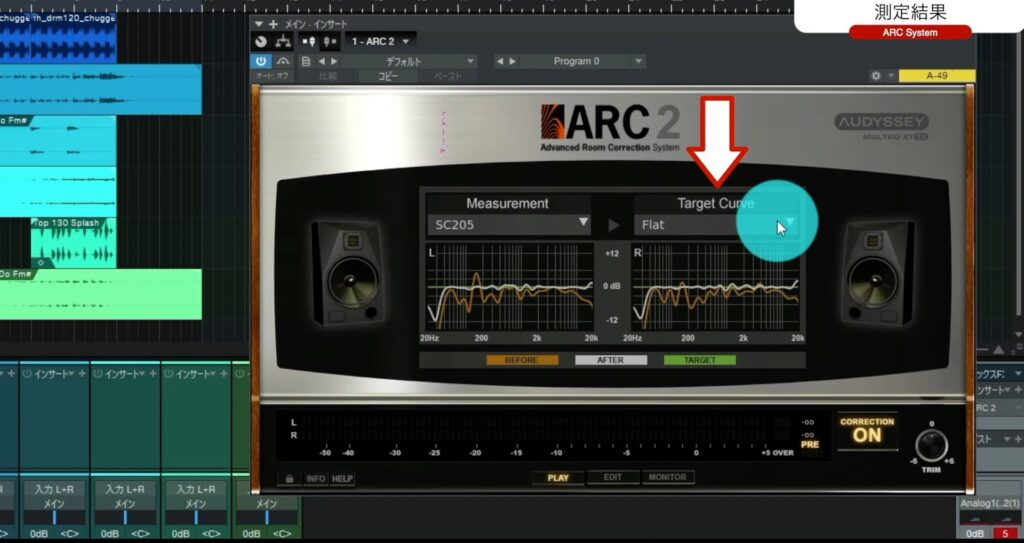
下図は、高音を少し下げた設定。
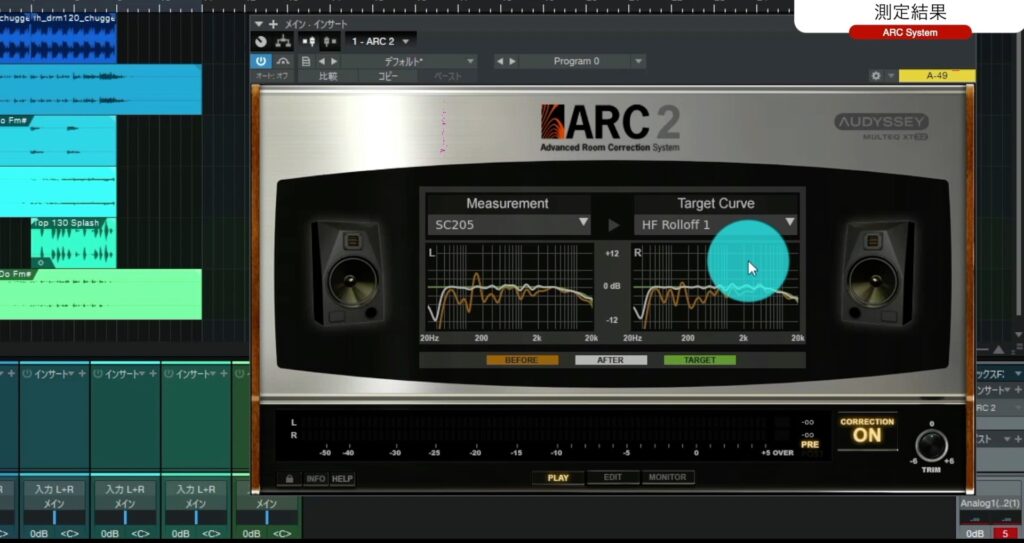
下図は、中域を下げた設定。
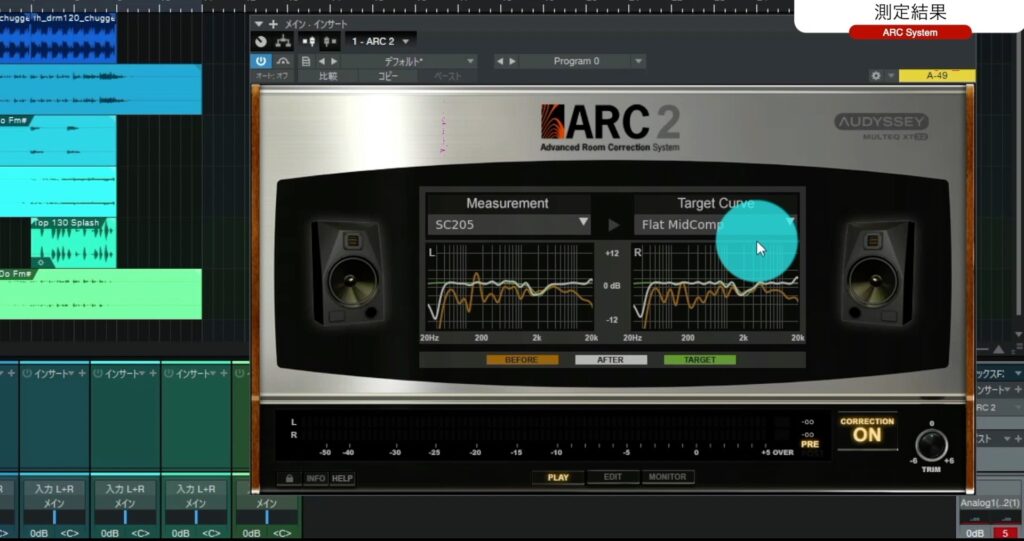
下図は、高域と中域を下げた設定です。
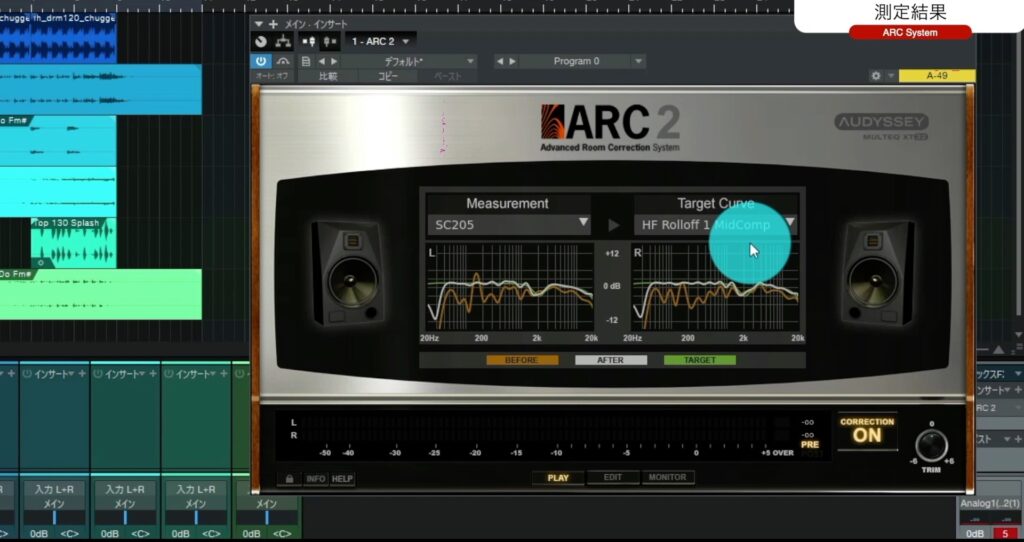

ツキシマ
次は、音の比較をしていきたいと思います。
音の比較
実際に音を出しながら、効果を確認していきたいと思います。プラグインの操作はシンプルで、オンとオフを切り替えるだけです。
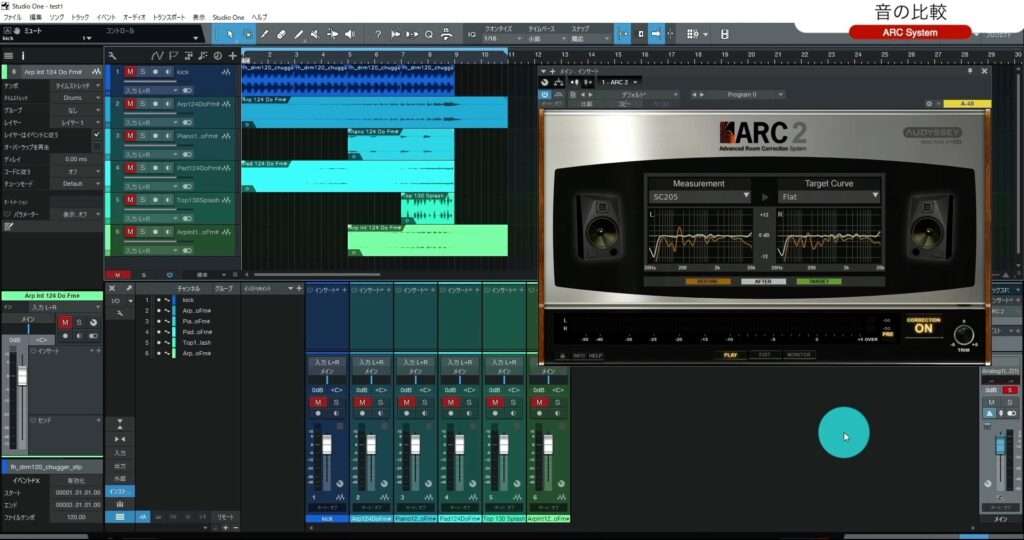
この後、「ドラムループ」「ピアノ」「すべてのループ」の音を修正前と修正後にどのように変化するのか検証しています。
チャプター「04:51 音の比較」にて音の違いを聴く事が出来ます。

ツキシマ
次は、まとめと次回予告です。
まとめと次回予告
モニタリング環境について第2回目の動画でした。参考にしてもらえれば嬉しいです。

次回3回目は、もう少し予算と手間をかけずに、とあるスタジオのモニター環境をヘッドホンの中に手に入れる方法を紹介したいと思います。
また次回の動画やブログ記事を観て頂けたら嬉しいです。
次回のブログ記事↓

ツキシマ
それでは、最後までご覧いただきありがとうございました。