ご挨拶

ツキシマ
こんにちは、ツキシマです。
今回は、IK Multimedia社のARC3というソフトウェアを使用して、モニタースピーカーから出る音を測定していきたいと思います。
測定後にプラグインで補正することによって、スピーカーから出る音をフラットにすることが出来ます。これは楽曲のミックス作業をする上で、マストなアイテムであると私は考えています。

ARC Systemは、バージョンアップしたARC4が現在リリースされています。私の持つARC3は旧バージョンになりますが、測定作業をしていきたいと思います。
目次です。「モニタースピーカーの測定と補正が必要な理由・実際に測定する・測定結果とプラグインの使い方・soundIDと比較・まとめ」です。


ツキシマ
それでは、モニタースピーカーの測定と補正が必要な理由からみていきたいと思います。
モニタースピーカーの測定と補正が必要な理由
自室の机にモニタースピーカーを設置した場合、スピーカーを置いた机や部屋の壁などから様々な「音の反射」があります。

そのためどんなに高級なスピーカーを設置したとしても、出音はフラットに程遠いものになります。

例として、以前sonarworksのsoundIDでGENELEC 8020というスピーカーを測定した結果を見てみます。

上のグラフを見てみると、100Hz付近が凹んだり大きく出ていたりしています。自宅にスピーカーを設置したほとんどのケースでは、上のグラフのように低音から中域が凸凹しているような状態だと思います。
しかし楽曲をミックスするためには、出来るだけフラットな音のモニタリングが必要になります。下の画像はSoundIDでフラットに修正したグラフです。
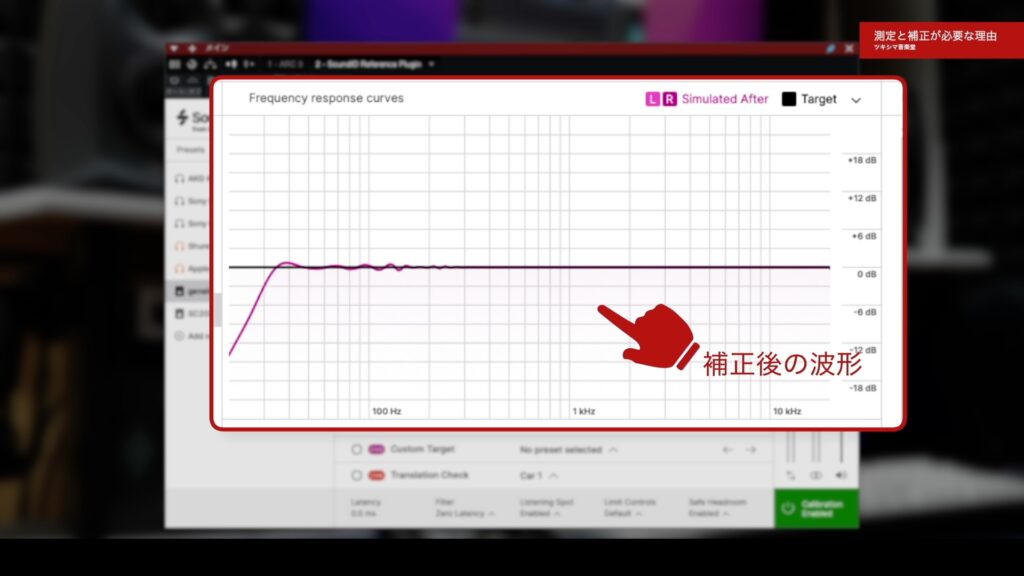
今回はIK Multimedia社のARC3を使用して、モニタースピーカーの音を測定します。
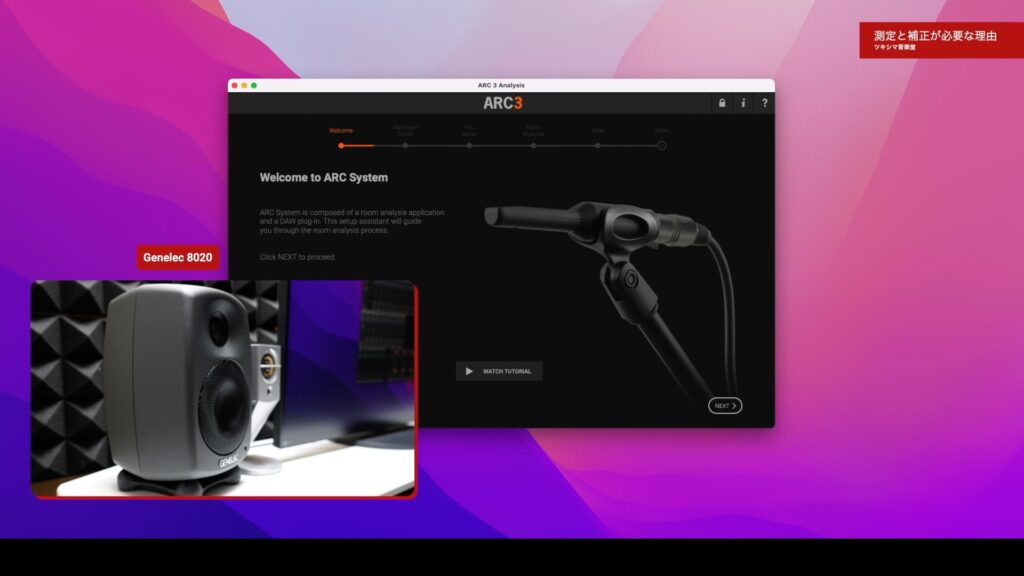
そして測定した後は、測定結果を保存してDAWのマスタートラックの最後にARC3を挿入します。そうすることによって、音がフラットになるように補正をかけてミックス作業を行います。
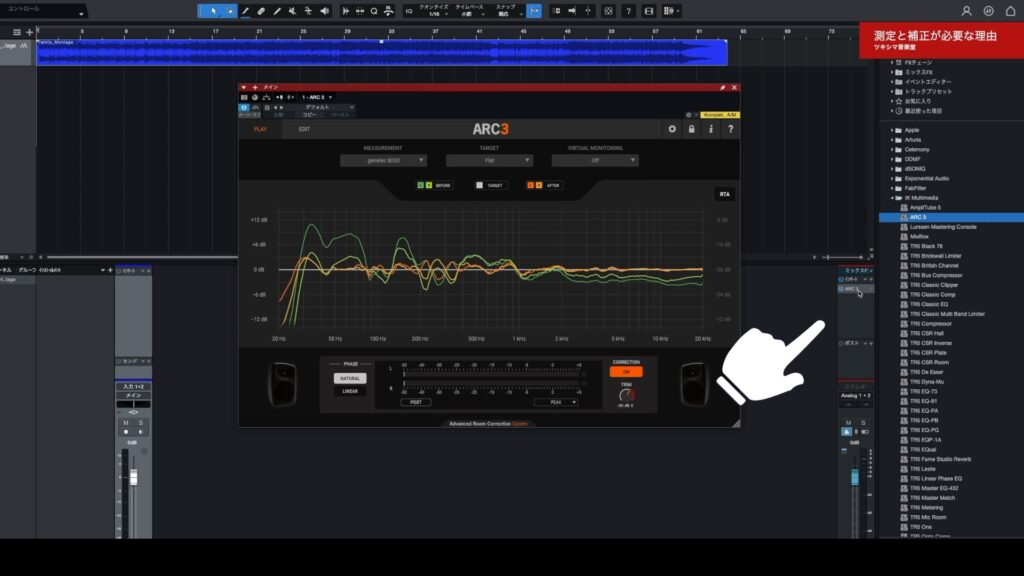

ツキシマ
次は、実際に測定する手順をみていきたいと思います。

実際に測定する
測定用マイクを接続する
ARC専用の測定マイクを使用します。

XLRケーブルを、オーディオインターフェイスに接続します。

ファンタム電源を入れる
測定用マイクを使用するために、ファンタム電源をオンにします。次に入力ゲインを少し上げて、音が入力されているか確認します。

測定の初期設定
スタンドアロンでソフトウェアを起動します。
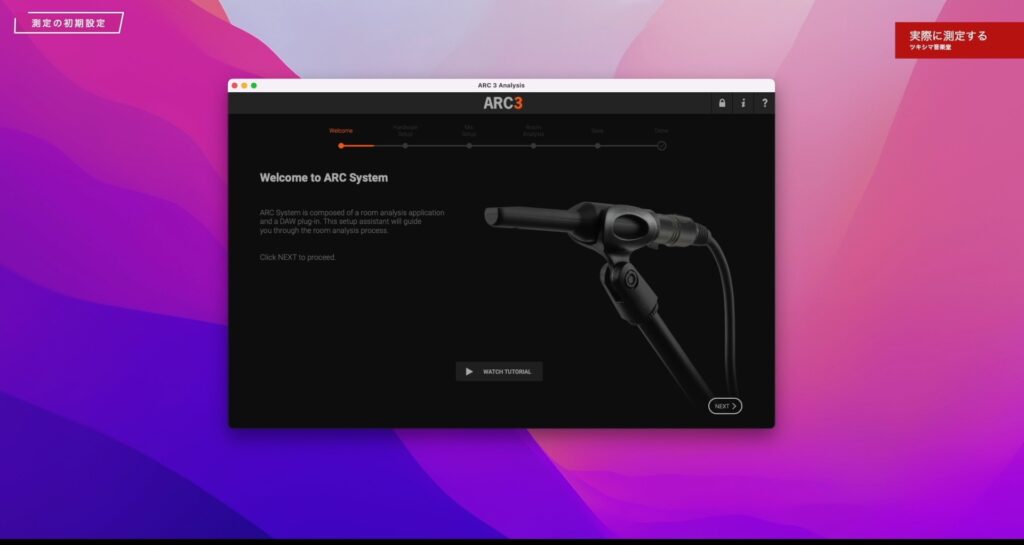
最初に測定に使用するマイクのタイプを選択します。私が使用するのは一番右にあるマイクですので、それを指定します。
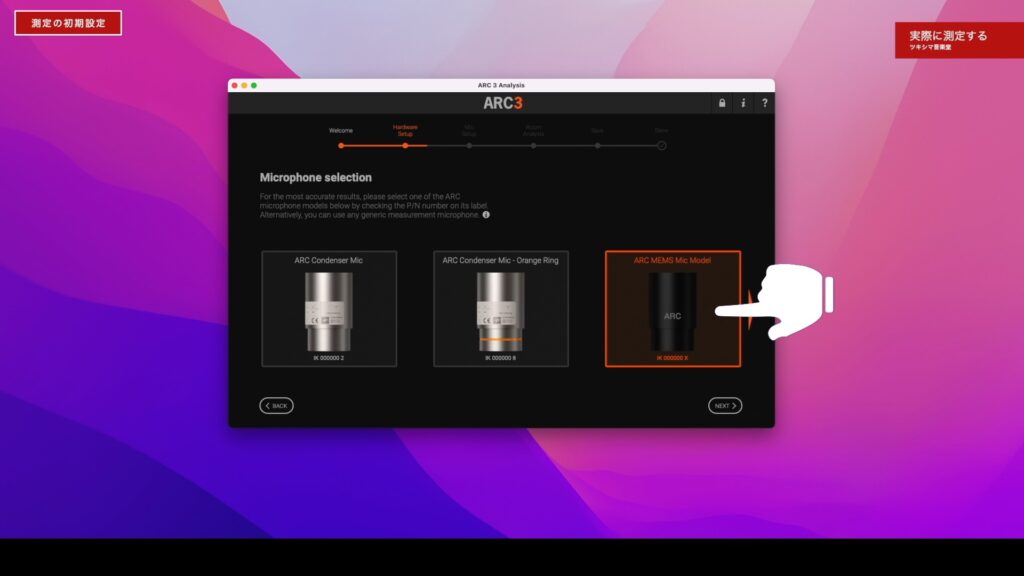
次にオーディオインターフェイスを選択し、入力や出力の設定をします。
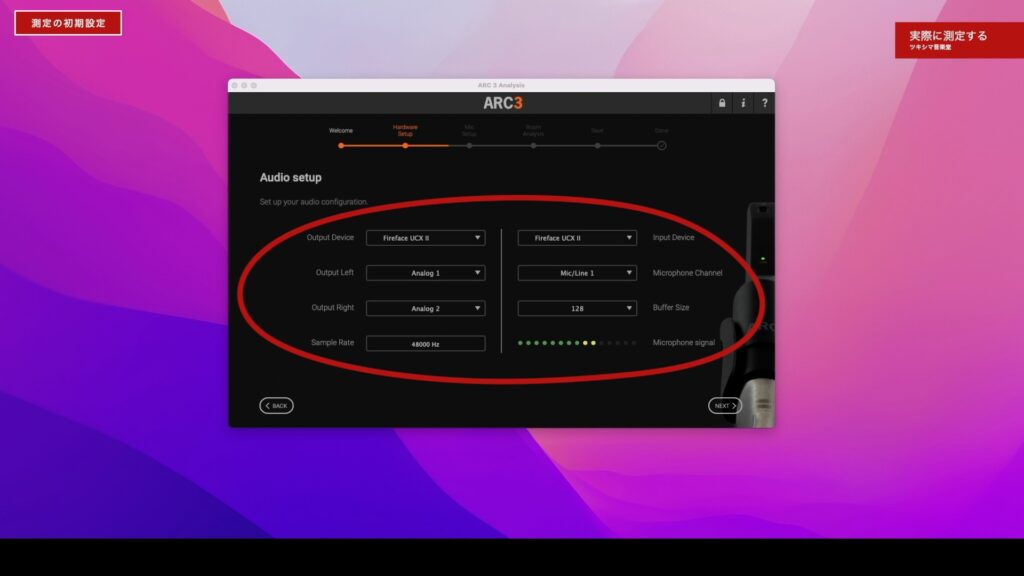
次のページでは、スタジオのサイズを5つの中から選択します。絵が表示されていますので、最も近いものを選べば良いと思います。
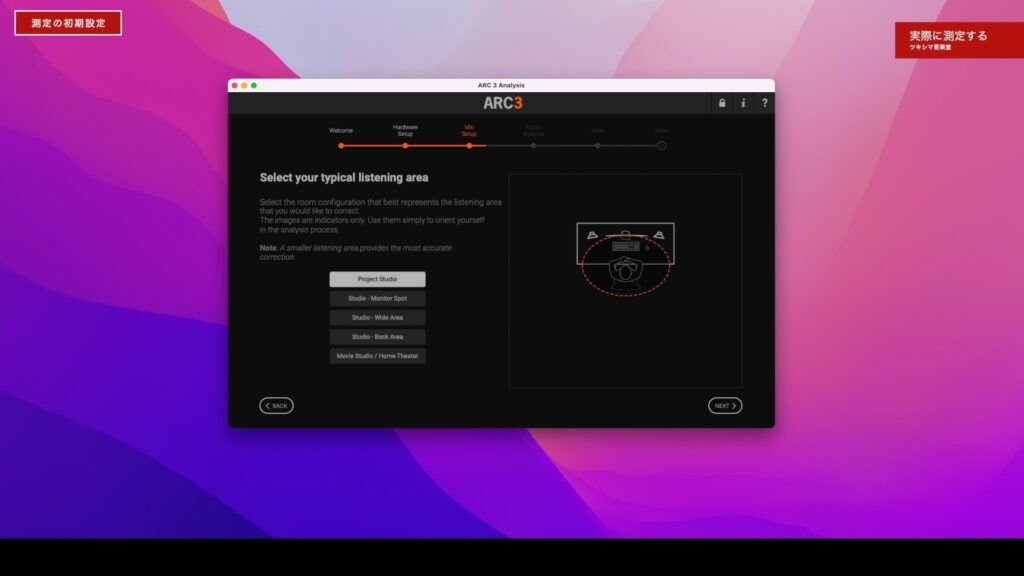
次は、マイクを耳の位置にセットするように指示があります。
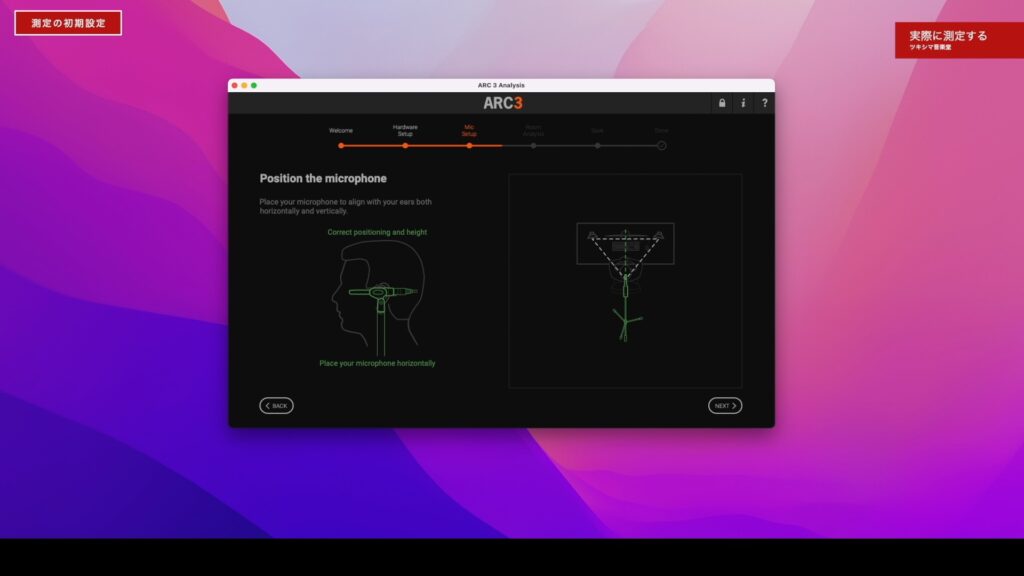
マイクスタンドを使用して、マイクを耳の高さに設置します。

マイクのテストが完了したら、測定が開始されます。
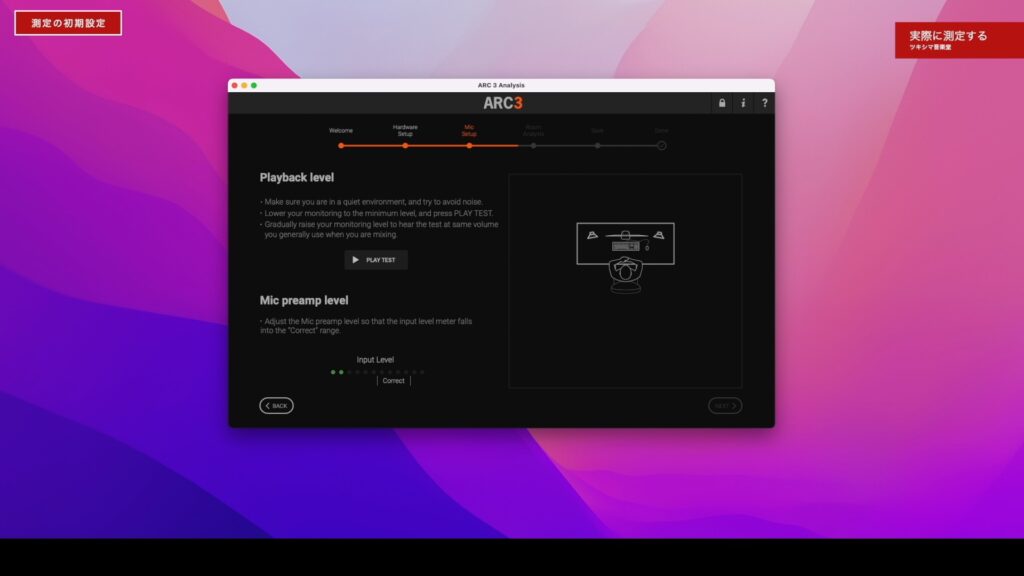
測定
ソフトウェアが指示する場所に従って、21箇所測定します。

結果を保存する
測定が済んだら、プロファイルの名前とスピーカーのアイコンを選択して保存します。
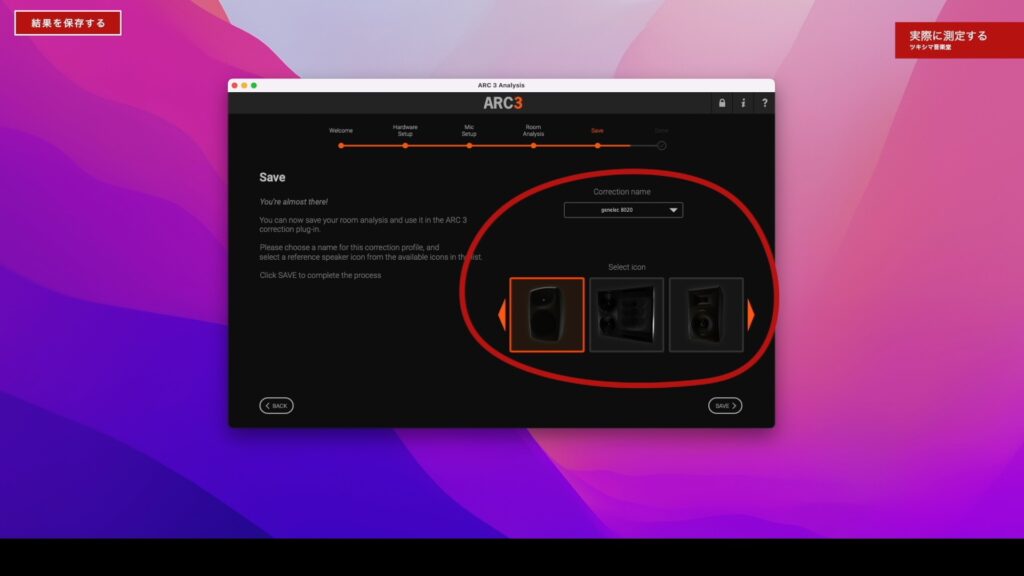
以上で測定作業は完了です。

ツキシマ
次は、測定結果とプラグインの使い方についてみていきたいと思います。
測定結果とプラグインの使い方
プラグイン上部の「MEASUREMENT」で今回の測定結果を選択します。ARC3は、複数のスピーカープロファイルを保存して使用することが可能です。
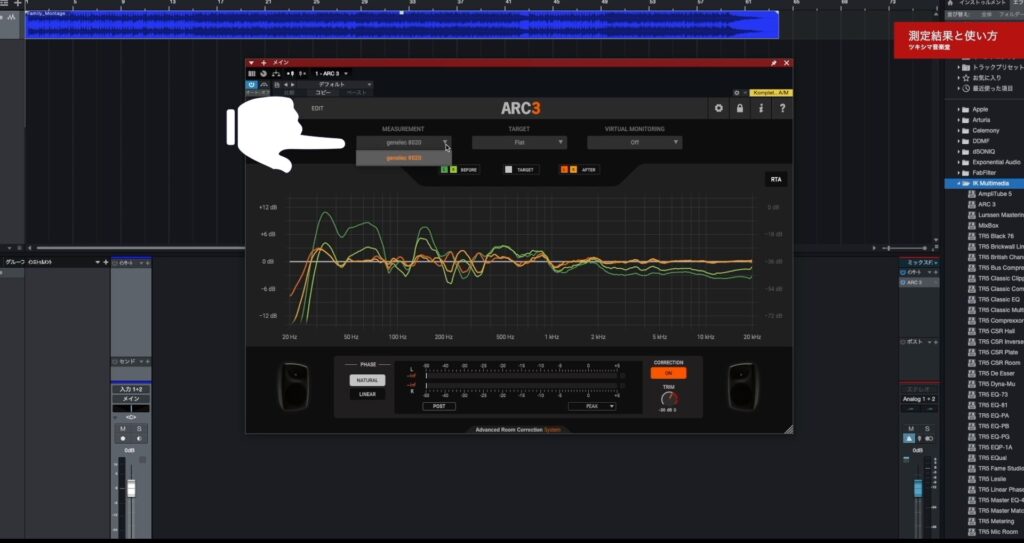
真ん中の「TARGET」でどのような出力(補正)にするのか選択します。「FLAT」もしくは、任意でイコライジングしたものを選択できます。
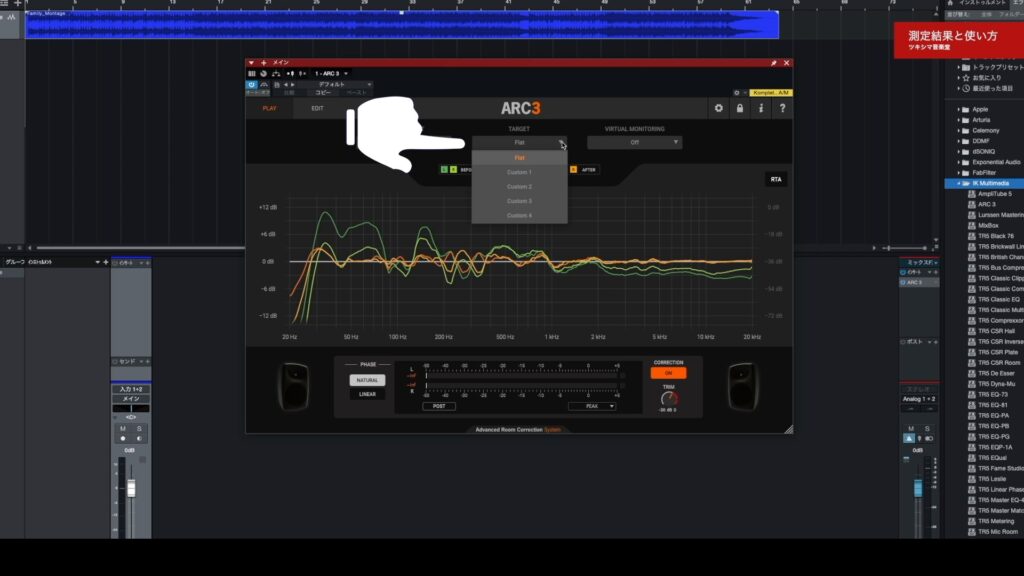
「VIRTUAL MONITORING」では、メーカーがプロファイルした様々なスピーカーを選ぶことが出来ます。プロファイルした自分のモニタースピーカーを使用するときは、Offにしておきます。
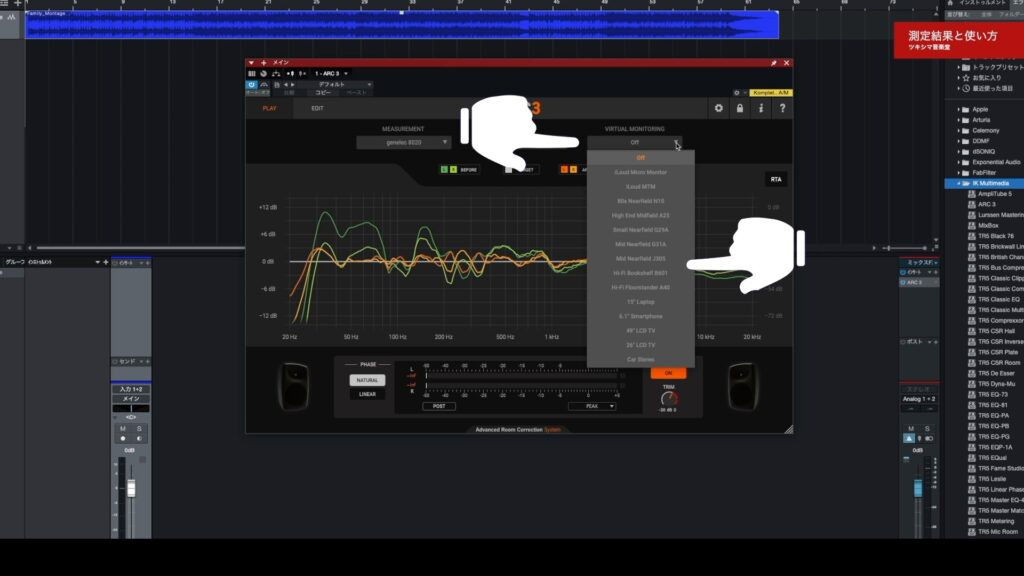
例1
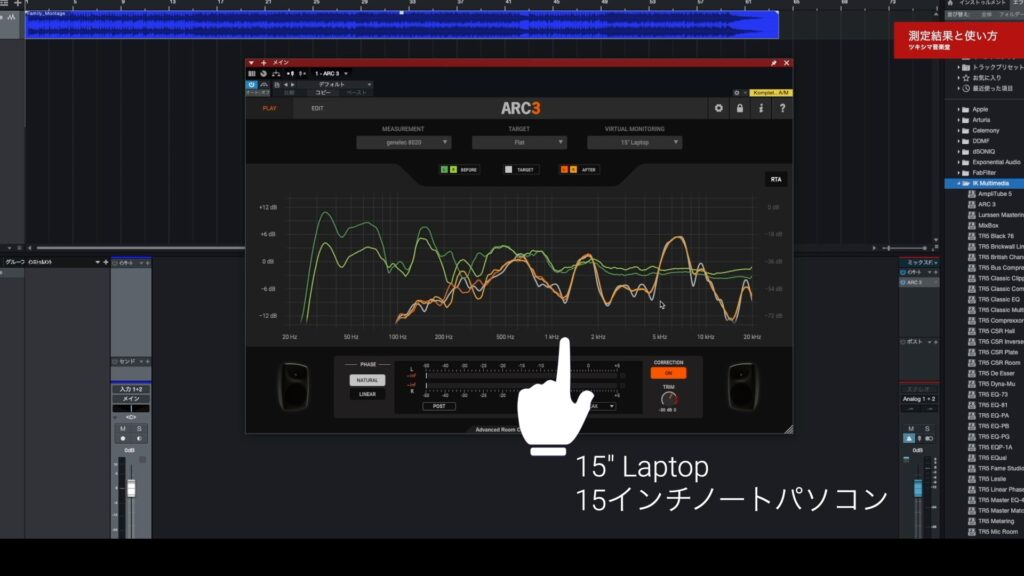
例2
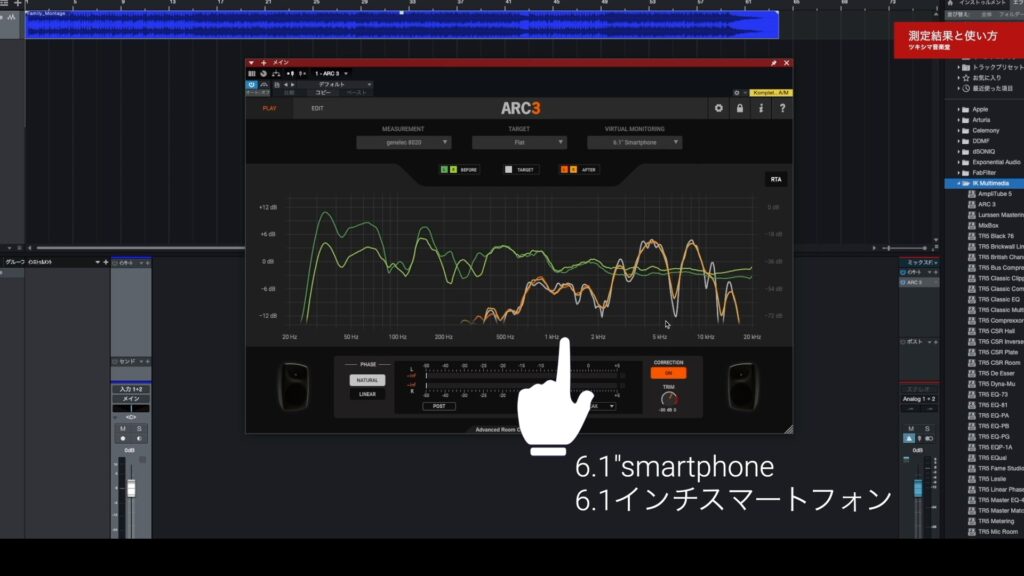
プラグイン下部には、メーターセクションがあります。メーターの表示は、ピークやRMSなどを選択可能です。
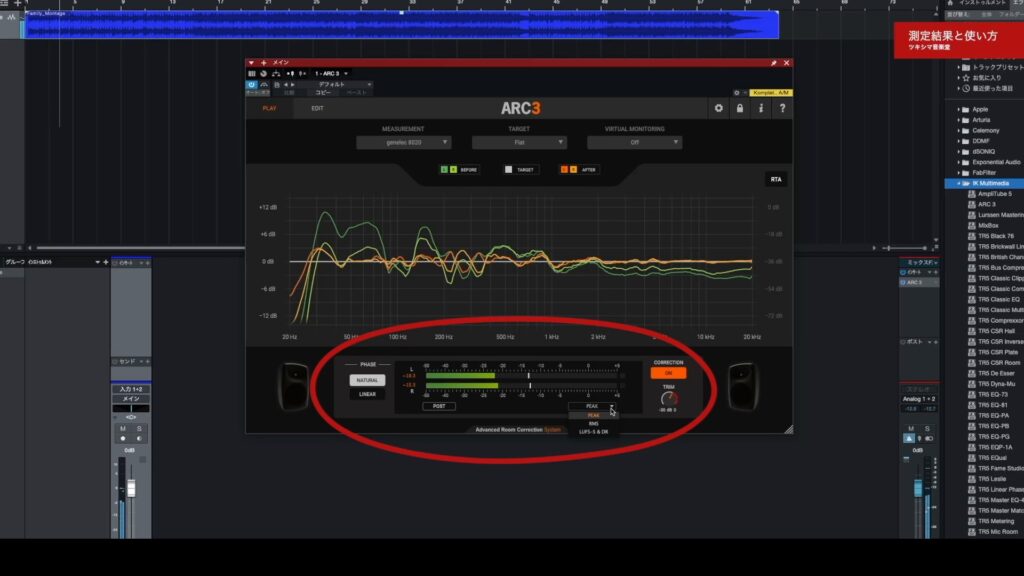
また左上の「EDIT」タブをクリックすると、プロファイルを編集することが出来ますが、すでに測定済みのプロファイルですので、ここは操作する必要が無いと思います。
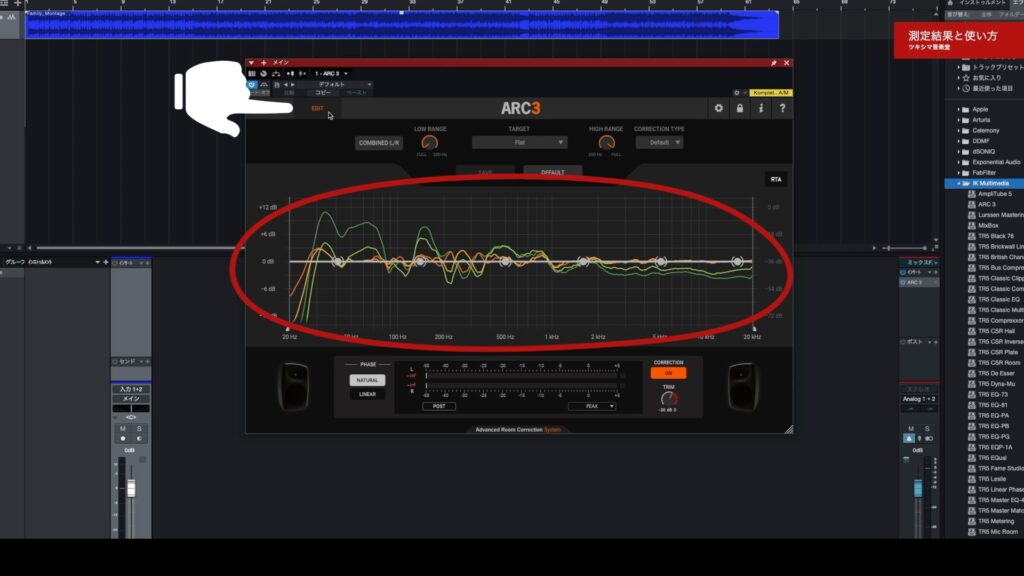
周波数の表示の中で、緑色が補正を掛けない状態のEQカーブです。(下画像参照)
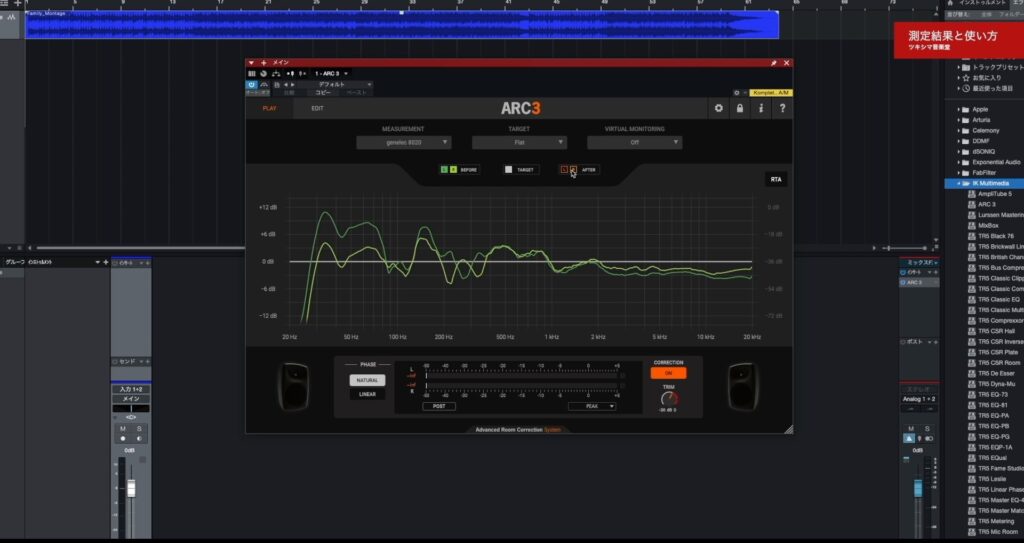
オレンジが補正が掛かった状態のEQカーブです。(下画像参照)
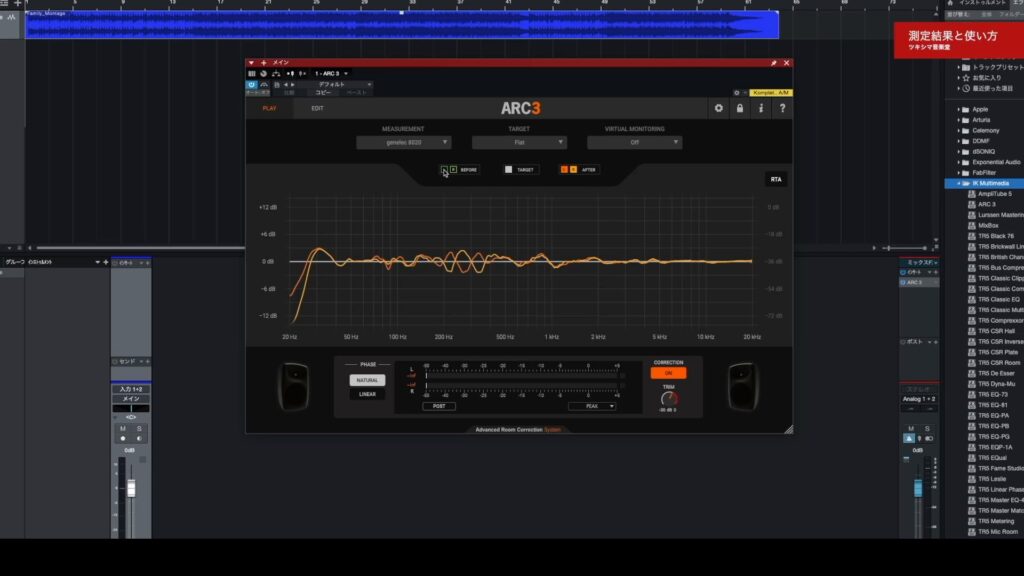
また測定結果を見て感じたことですが、左スピーカーの方だけ低音部分(30Hzから80Hz)が10dB前後大きくなっています。
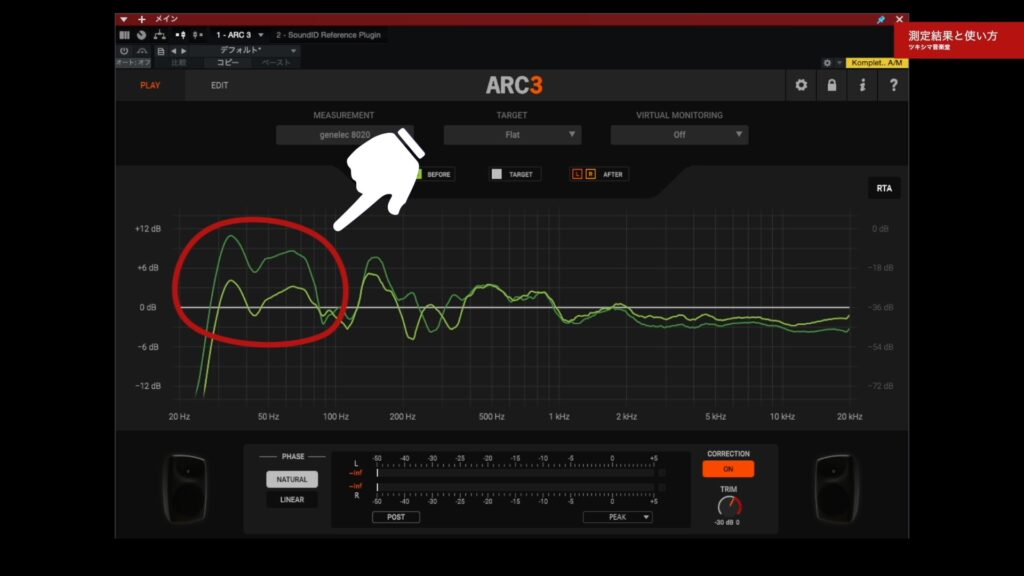
これはおそらく、測定が上手くいかなかったのではないかと私は考えています。
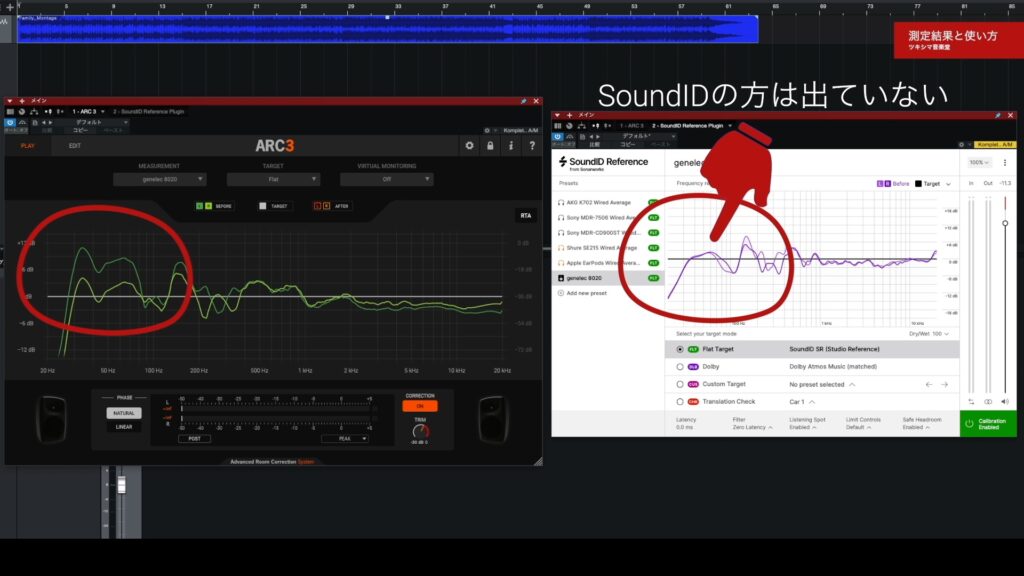
今回はこのまま試聴しますが、後日機会があれば測定をやり直ししたいと思います。プラグインのオンとオフでどのような違いがあるのか、DAW内の音で聴いて比較してみたいと思います。
動画チャプター「03:44 測定結果とプラグインの使い方」内「05:48」付近にて、音を視聴できます。
以上のような感じになります。

ツキシマ
次は、soundIDと比較をしてみたいと思います。
soundIDと比較
ARC3とsonarworks soundIDで測定した、プロファイルの比較をしてみたいと思います。補正前(ビフォー)の波形を並べてみると、以下の画像ような違いがあります。
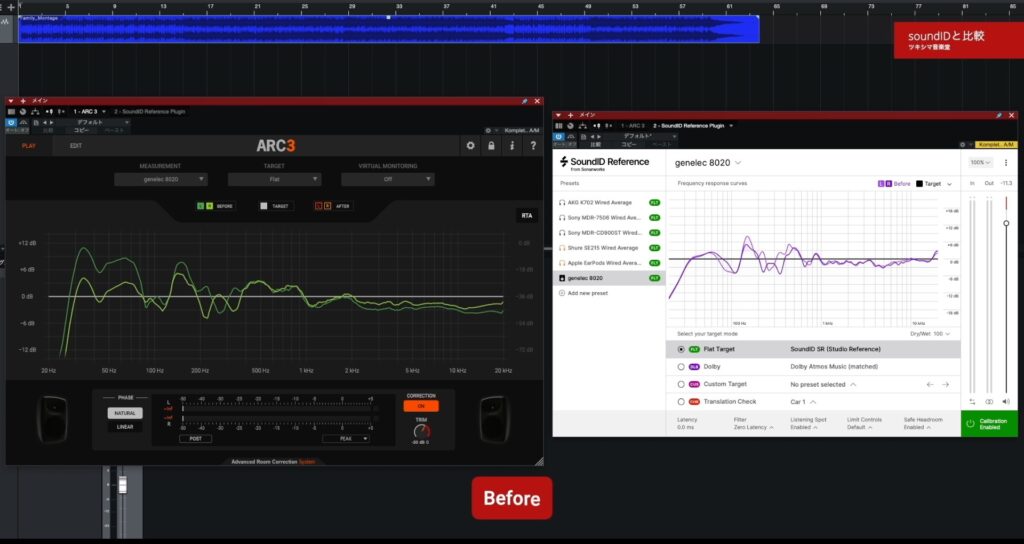
補正した結果(アフター)は、soundIDの方がよりフラットに近い感じです。
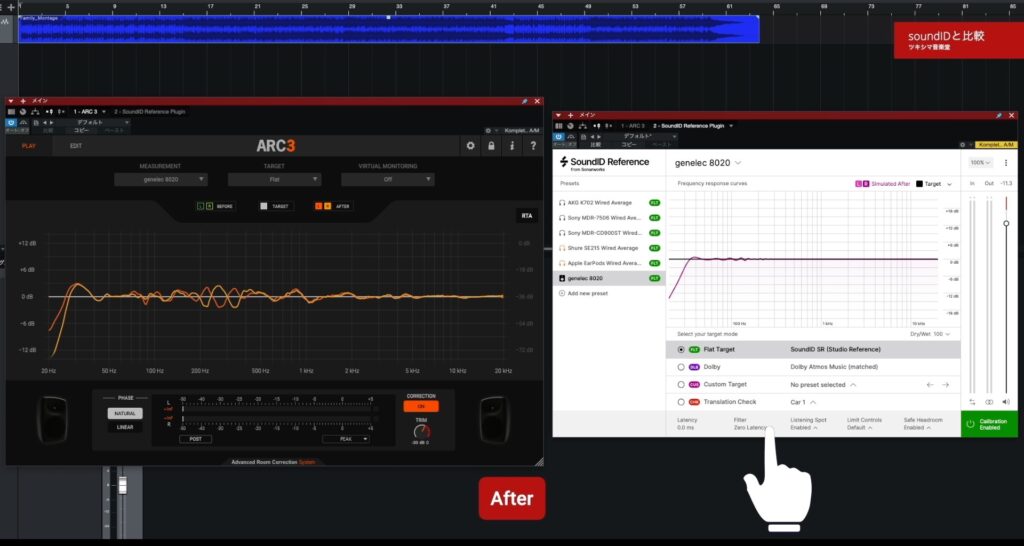
それぞれのプラグインの音を、比較してみたいと思います。
動画チャプター「06:25 soundIDと比較」内「06:48」付近にて、音の比較視聴が出来ます。
以上のような感じになります。

ツキシマ
次は、まとめです。
まとめ
エントリークラスのモニタースピーカーを使用していたとしても、ARC3のようなモニター補正用プラグインを導入すれば、充分に効果的だと私は考えています。
スピーカーの測定作業はやや大変ですが、1度測定してプロファイルを保存してしまえば、モニタースピーカーの設置環境が変わらない限りDAWのマスタートラックにプラグインを挿入するだけですので、使用するのは簡単です。
私は、マストなプラグインだと考えています。
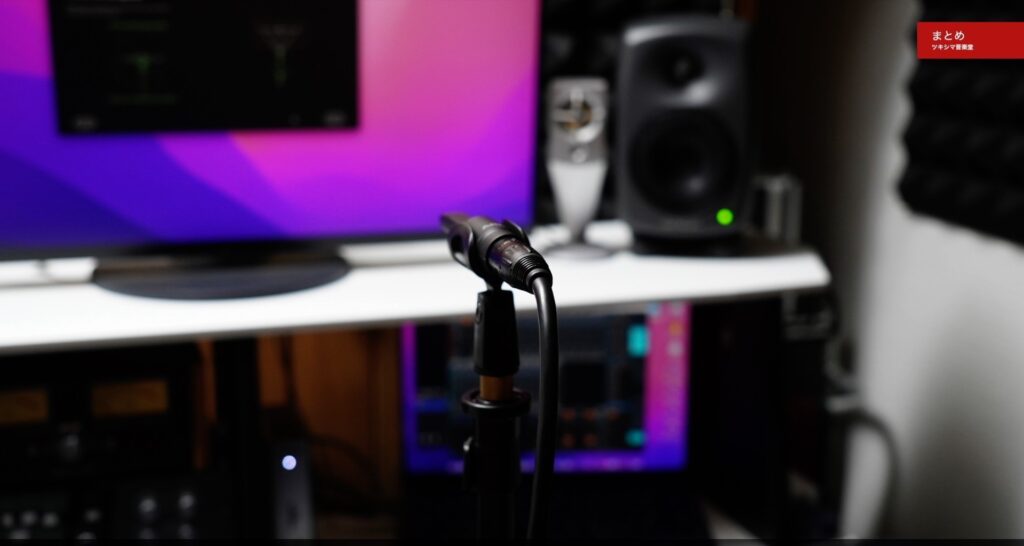
そしてARC Systemは現在、ARC4になっています。ARC4も興味がありますので、いずれ入手することが出来たら試してみたいと思います。
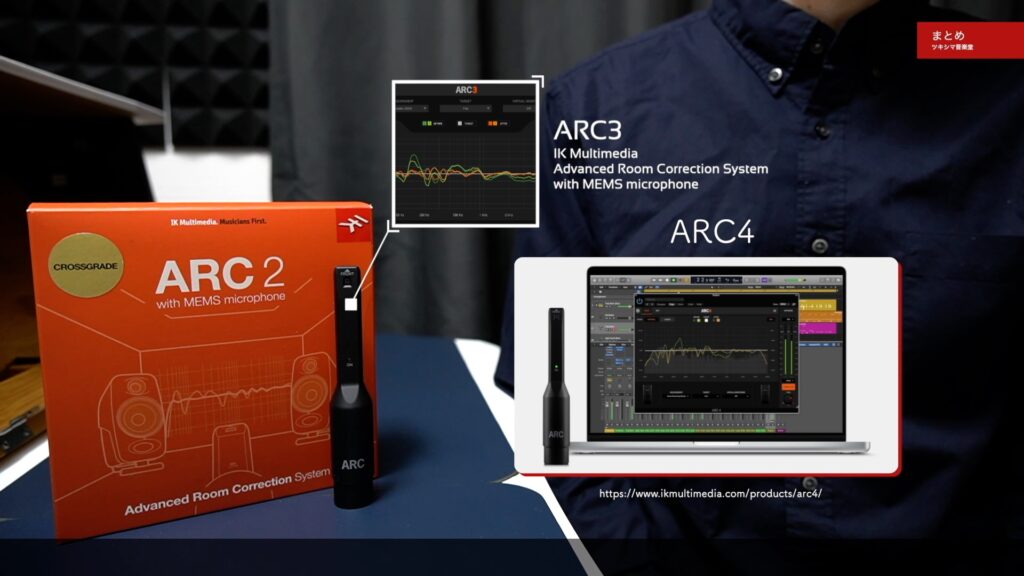

ツキシマ
それでは、最後までご視聴ありがとうございました。






