
ご挨拶
 ツッキー
ツッキー こんにちは、ツキシマです。
今回は、ケンジントンのワイヤレストラックボールを購入しましたので、開封レビューをしていきたいと思います。
私はこのトラックボールを約5年間使用していて、今回買い足したことになります。

動画の目次です。
「開封と内容物の確認・本体各部の確認・ペアリングする・約5年間使用したトラックボールと比較・トラックボールのメリットとデメリット・まとめ」です。
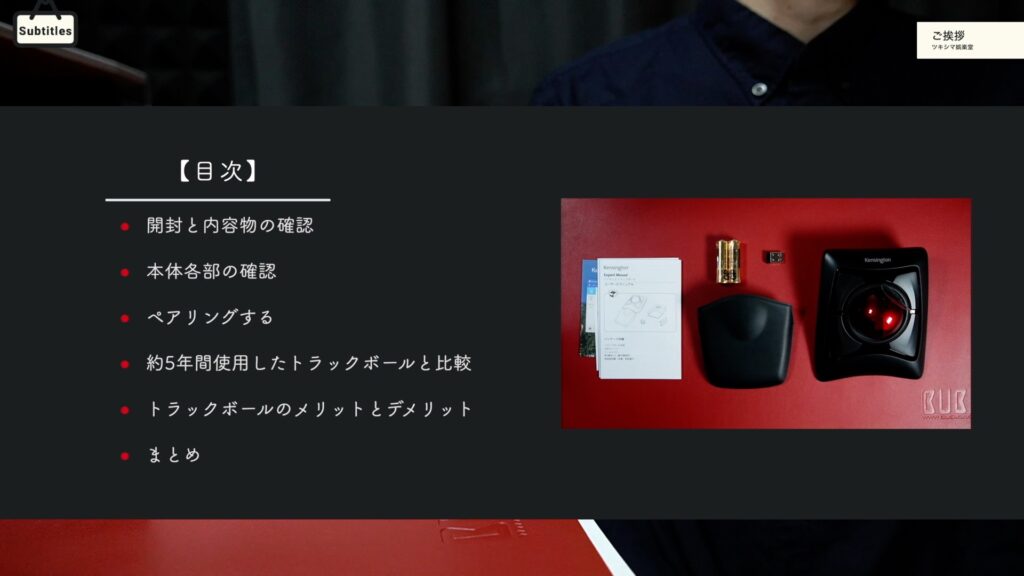
 ツッキー
ツッキー それでは、開封して内容物の確認をしていきたいと思います。
開封と内容物の確認
開封
約5年前のパッケージとは違い、現在は箱型になっています。

横にスライドします。

フタを開けます。
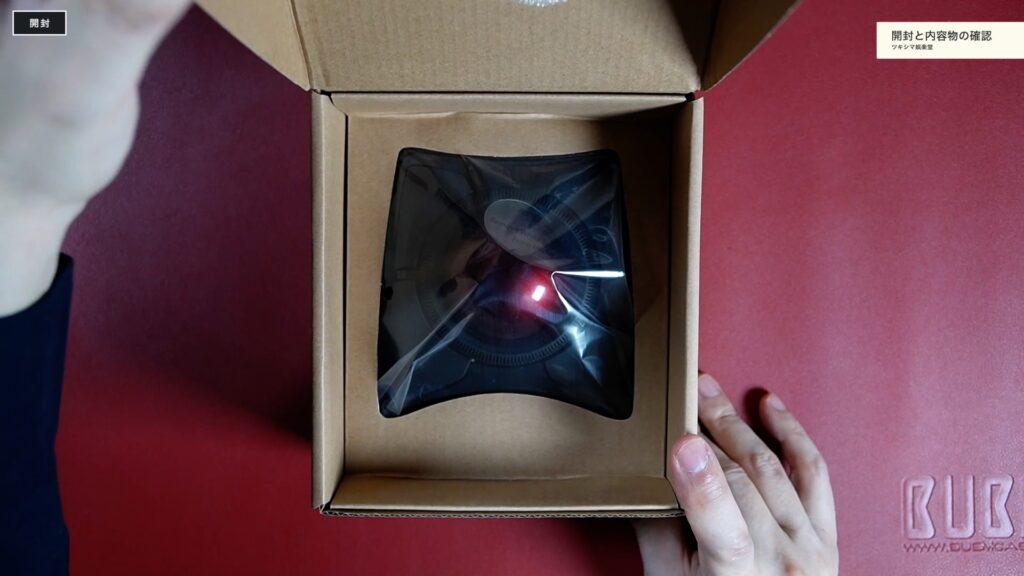
トラックボール本体を取り出します。

その下にパームレストが入っていました。

さらに下には、電池と説明書類が入っています。
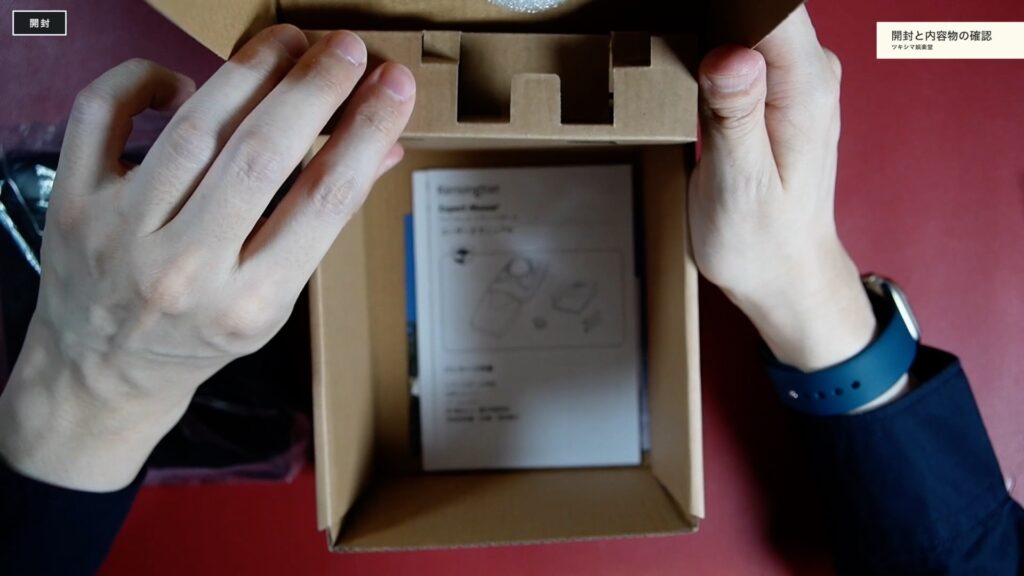
内容物の確認
-
トラックボール本体
-
USBレシーバー
-
パームレスト
-
単3電池x2
-
取扱説明書類

 ツッキー
ツッキー 次は、本体各部の確認をしていきたいと思います。
本体各部の確認
上面
ボールは乗っているだけですので、持ち上げれば簡単に取り外すことが出来ます。

ボールの周りにあるギザギザの部分は、スクロールリングです。
リングを回すことによって、Webページやドキュメントのスクロールが出来ます。
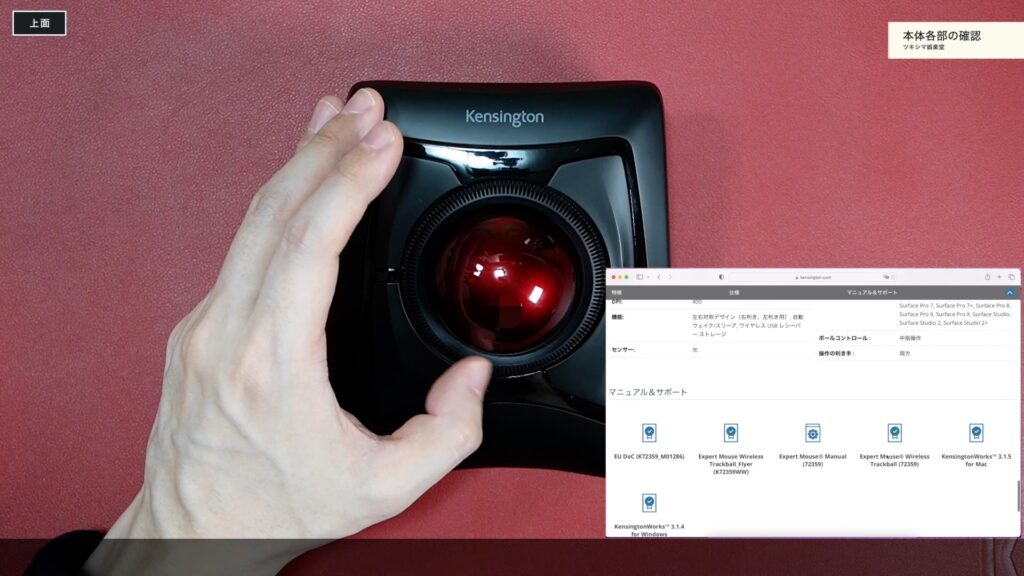
スクロールする方向はドライバーソフトの設定をすることで、好みの向きに変更可能です。
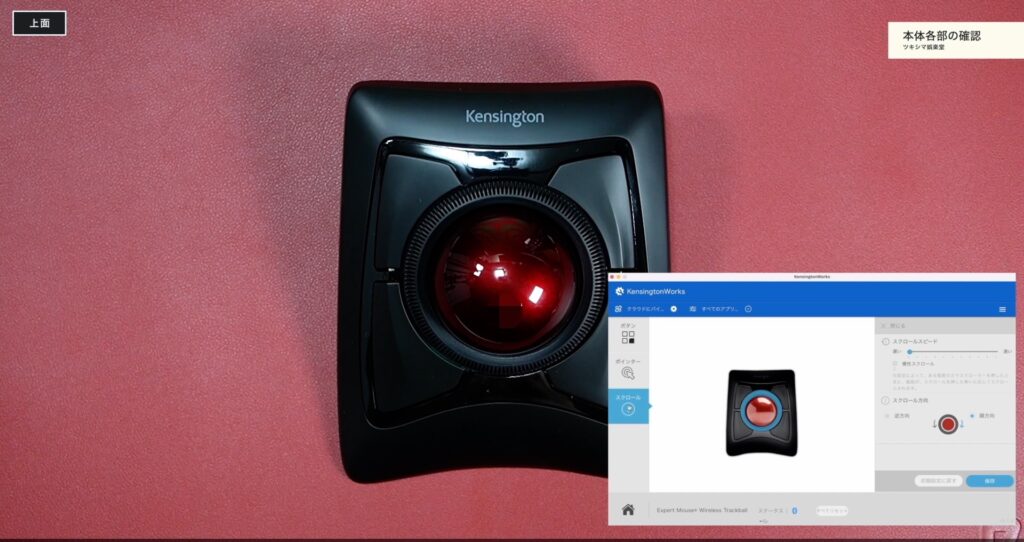
そして、ボタンは4つあります。
好きなボタンに、クリックや右クリックなどの機能を割り当てることが出来るのと、「右上と左上」など、2つのボタンの組み合わせに動作を割り当てることも可能です。
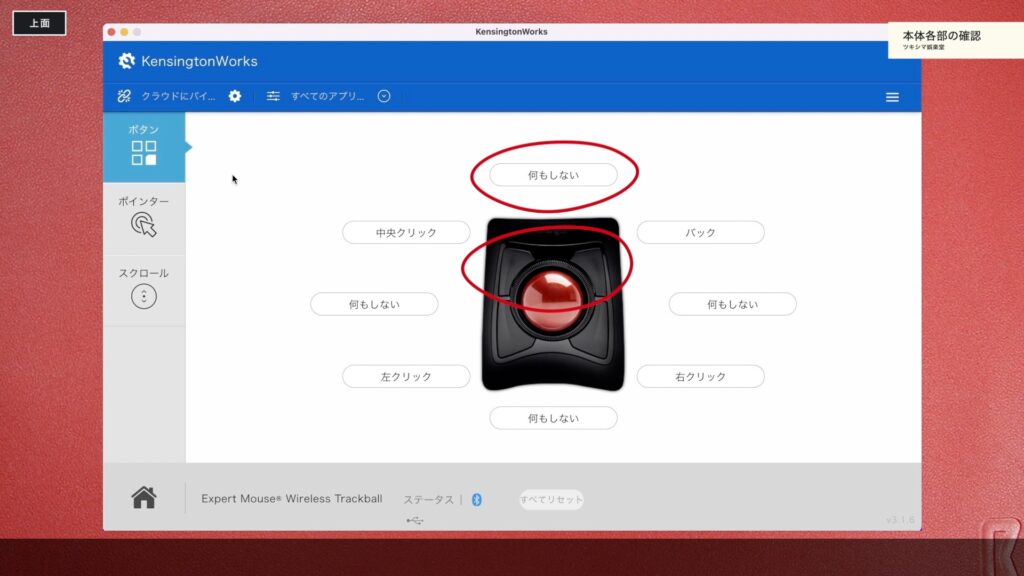
背面
背面のフタを開けると、電池とUSBレシーバーを入れる場所があります。
左側が電池入れです。
取り出し易いように、紐が用意されています。

右側は、レシーバーを収納できる場所です。

その下にトラックボールのオンオフスイッチと、BluetoothとUSBレシーバーの切り替えスイッチがあります。
使用する接続方法に合わせて切り替えます。

パームレスト
パームレストが付属します。
必要な場合は、トラックボール本体と接続して使用します。
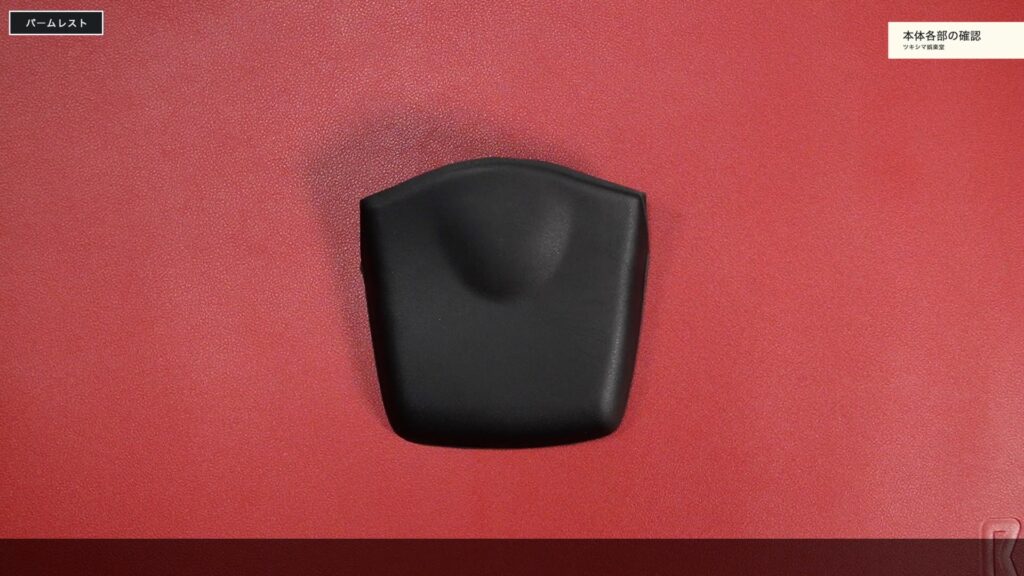
裏側には、本体と接続するプラスチックのパーツが付いています。
先端にある2箇所の突起を、トラックボール本体の窪みに合わせてセットします。

パームレストを取り付けるとこのような感じになります。
パームレストの素材は、ゴムのような感じです。
弾力がありますが、硬さもあります。

サイズと重さ
| 項目 | データ |
|---|---|
| サイズ | 横約13cm x 縦約15.7cm x 高さ約6.5cm |
| 重さ(電池あり) | 約400g |
 ツッキー
ツッキー 次は、ペアリング方法についてみていきたいと思います。
ペアリングする
Windows
Windowsパソコンでペアリングする方法について、みていきたいと思います。
1.公式ホームページより「KensingtonWorks」をダウンロードしてインストールする
公式ホームページより「Windows」用の「KensingtonWorks」をダウンロードしてインストールします。
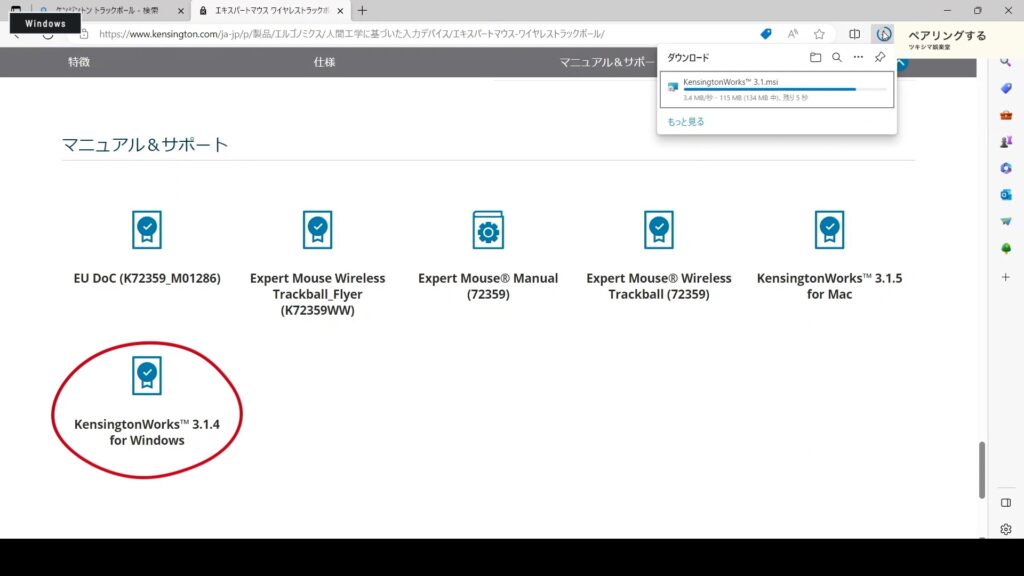
インストールします。
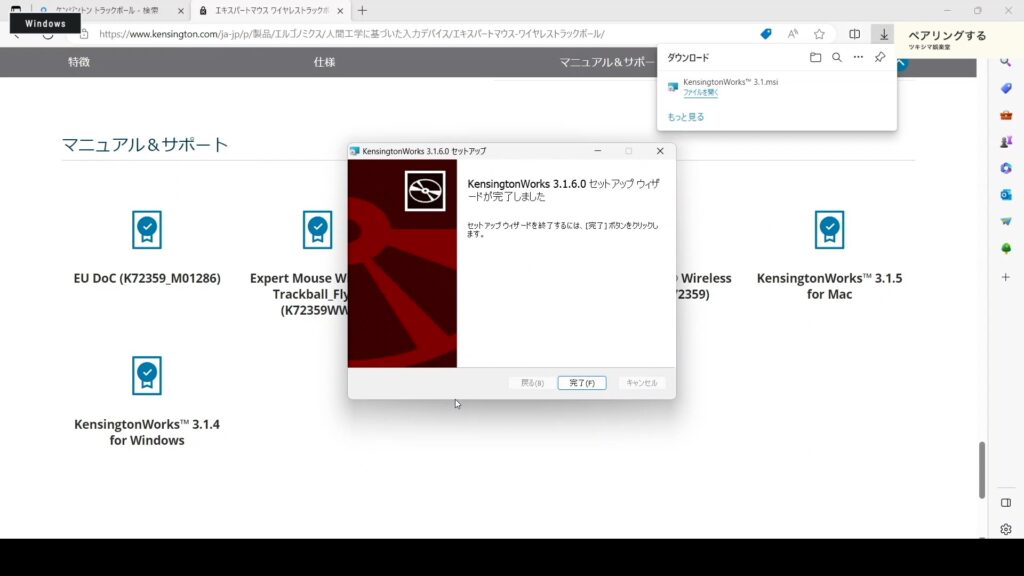
2.トラックボールをペアリングする
Bluetooth接続でトラックボールをペアリングします。
「設定」→「Bluetoothとデバイス」と開きます。
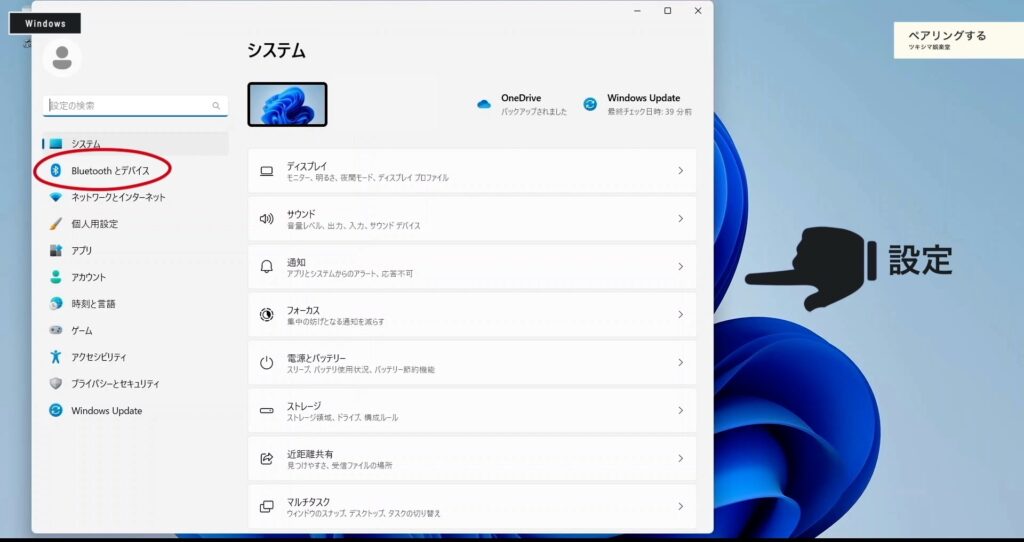
「デバイスの追加」を選択します。
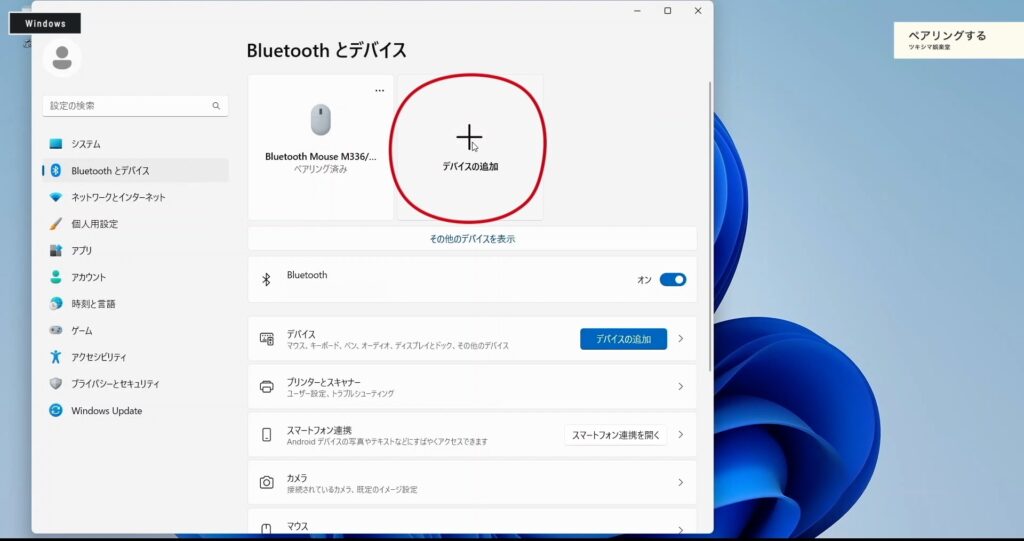
表示される画面で「Bluetooth」を選択する。
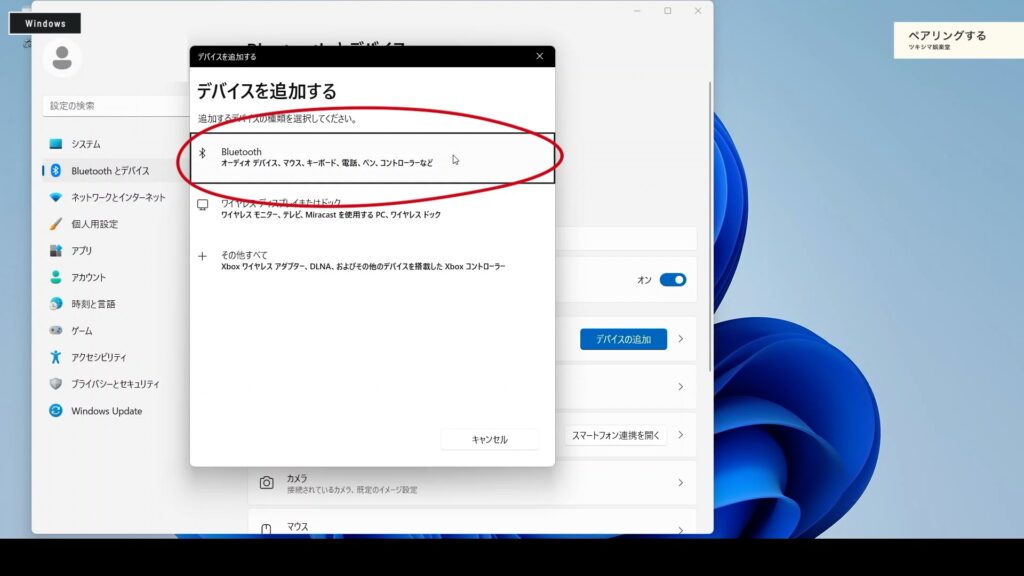
トラックボール本体のボタンを押して、ペアリングモードにします。
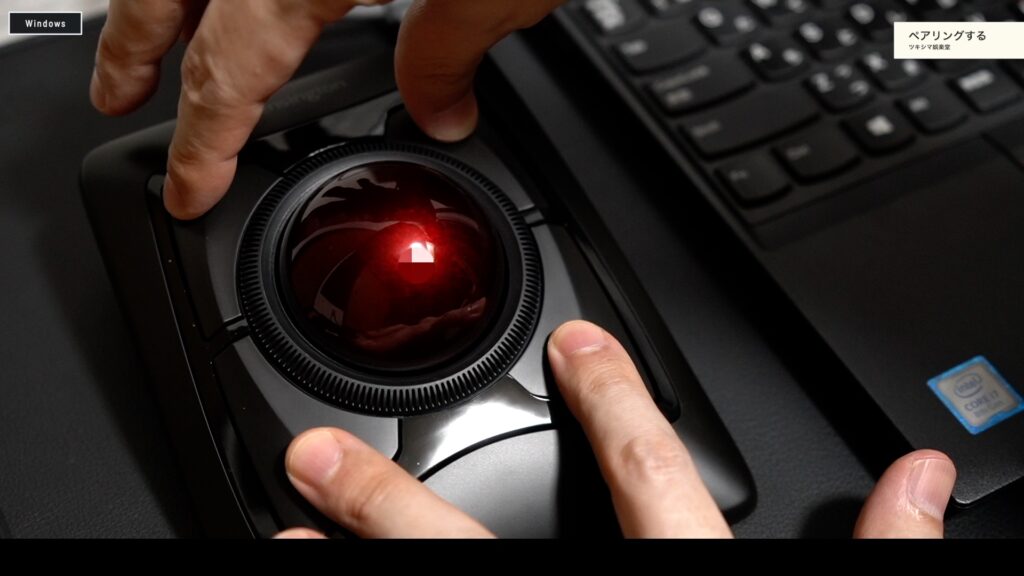
少し待つとパソコンに認識されて、「接続」のボタンが表示されますので選択します。
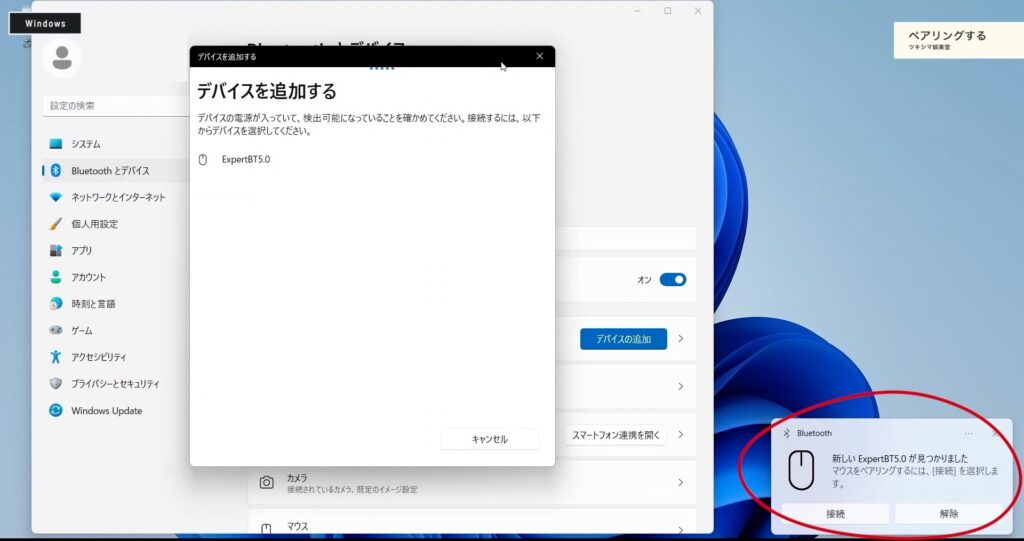
「接続済み」と表示されます。
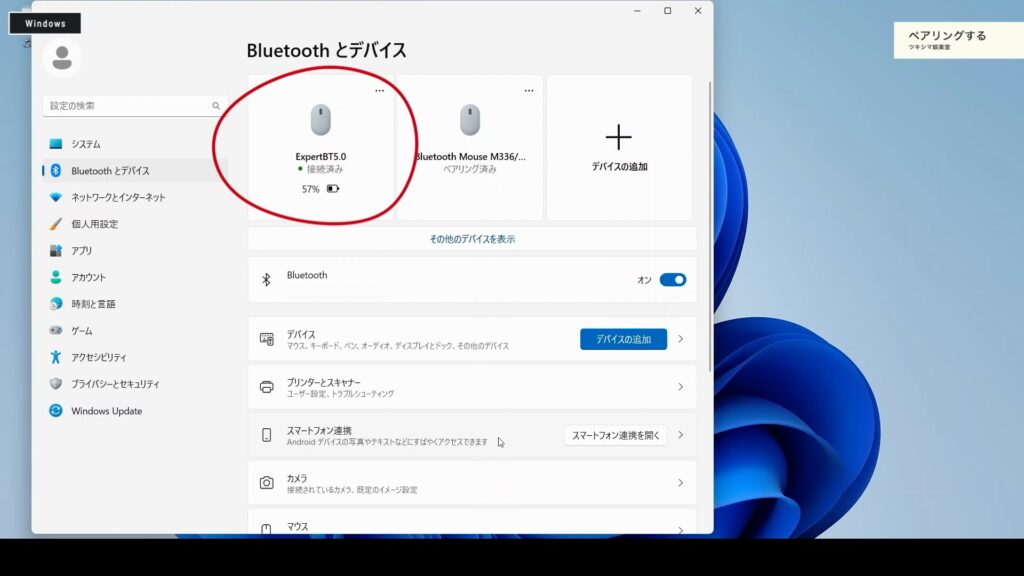
これでペアリングは完了です。
3.動作を設定する
次に、「KensingtonWorks」を起動します。
このソフトウェアを使用して、トラックボールを使い易いように「ボタン・ポインター・スクロール」を設定していきます。
ソフトは直感的に操作できるように作られています。
ボタンに、アプリやフォルダが開くような設定も可能です。
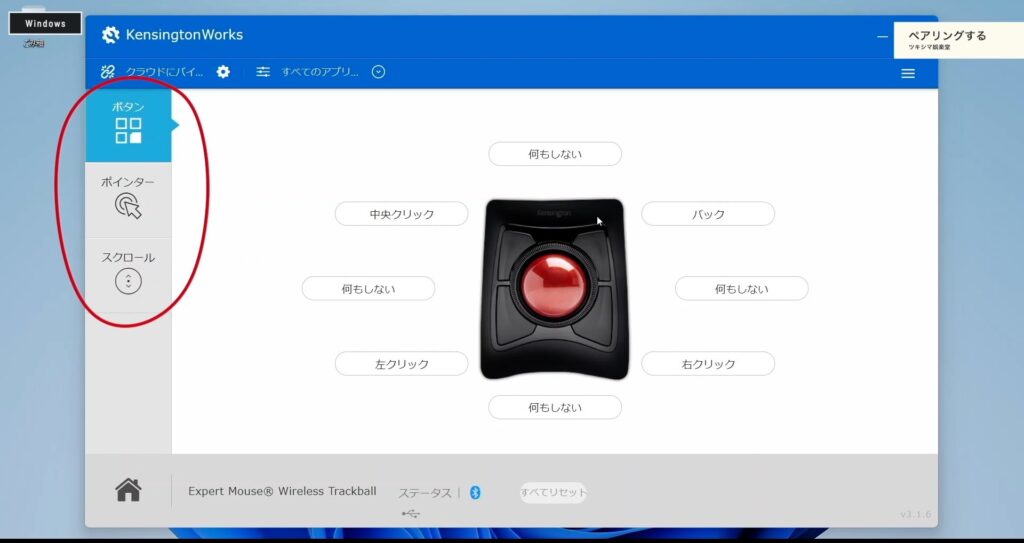
Mac
Macでのペアリング方法について、みていきたいと思います。
1.公式ホームページより「KensingtonWorks」をダウンロードする
公式ホームページより「Mac」用の「KensingtonWorks」をダウンロードしてインストールします。
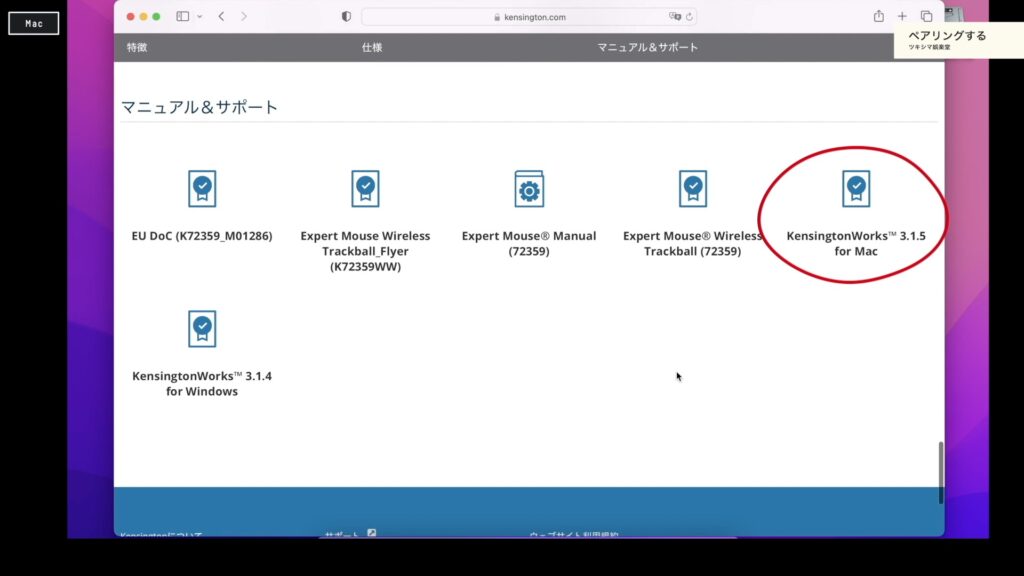
インストールします。
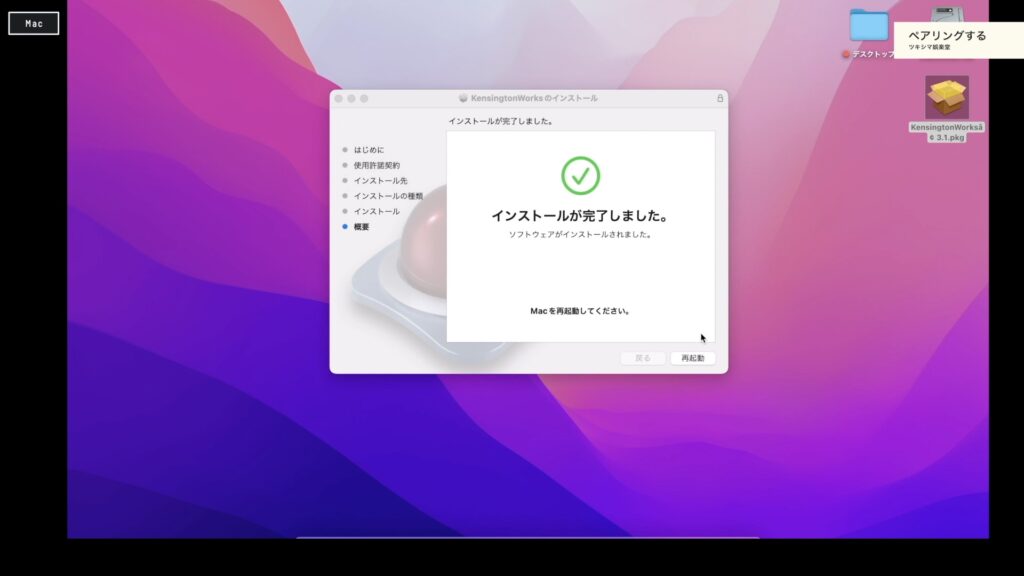
2.トラックボールをペアリングする
Bluetooth接続でトラックボールをペアリングします。
「環境設定」を開き、「Bluetooth」を選択します。
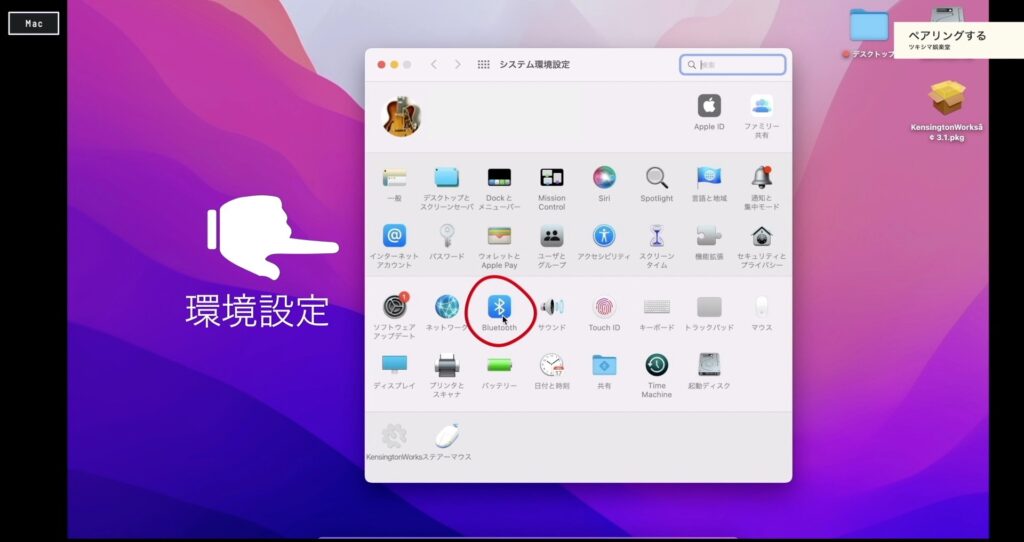
「Bluetooth」の画面が開きます。
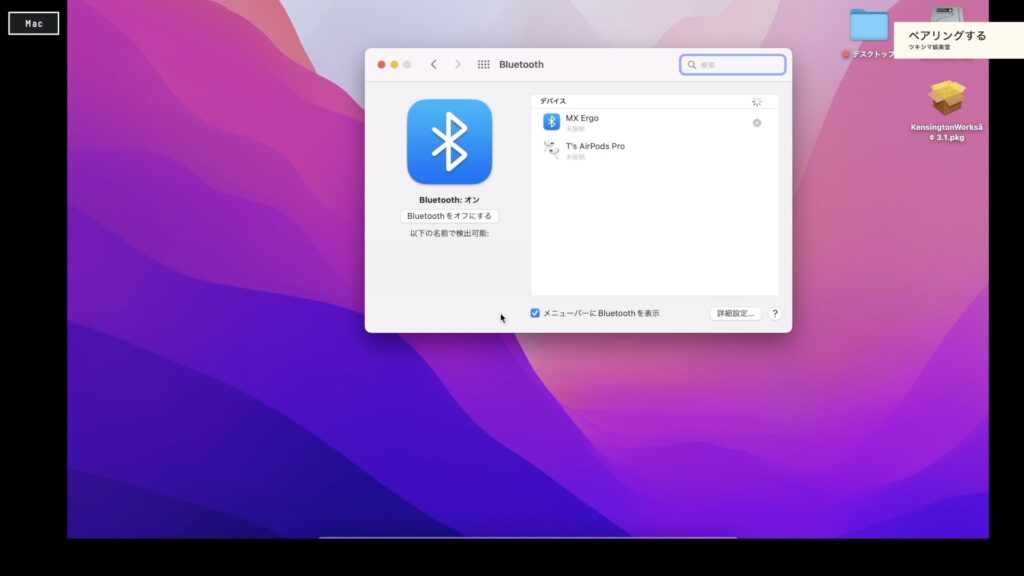
トラックボール本体のボタンを押して、ペアリングモードにします。
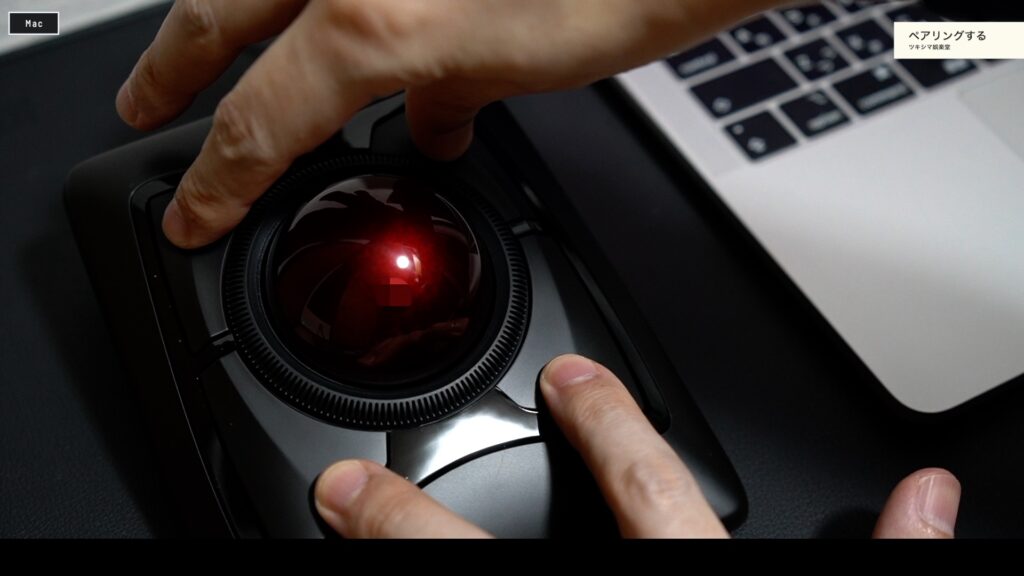
少し待つとパソコンに認識されて、「接続」のボタンが表示されますので選択します。
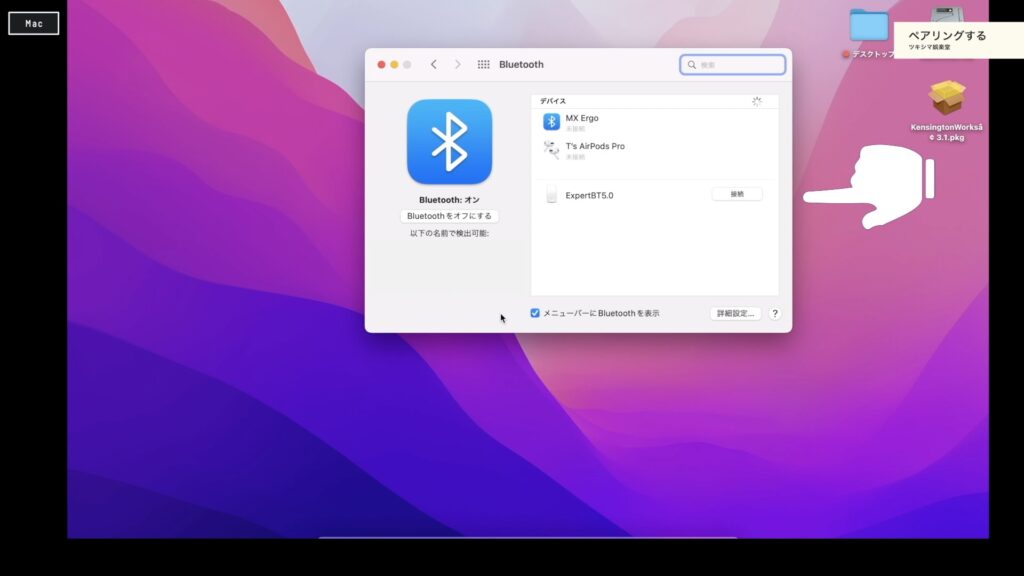
これでペアリングは完了です。
3.動作を設定する
次に「KensingtonWorks」を起動して、トラックボールを使い易いように「ボタン・ポインター・スクロール」を設定していきます。
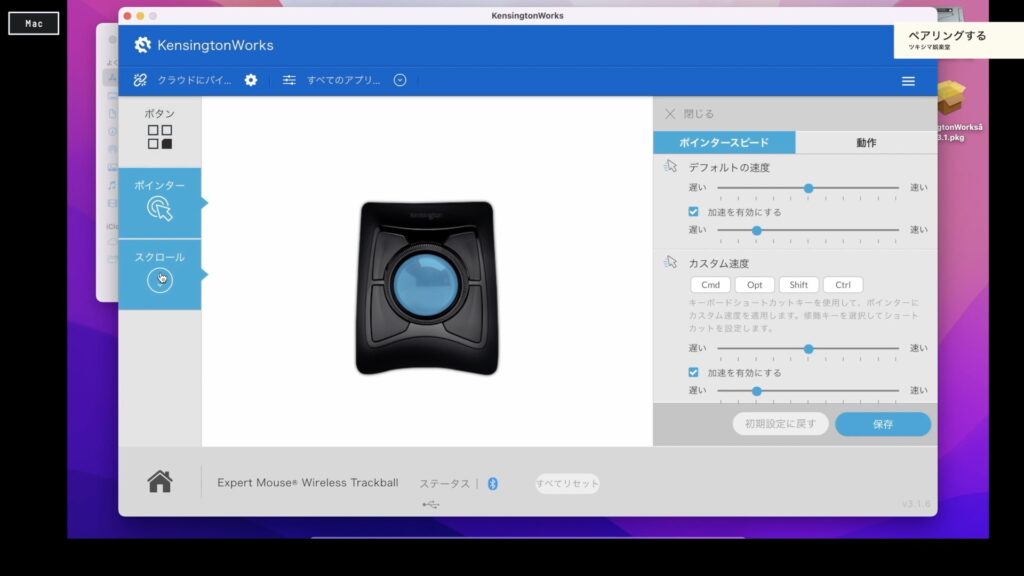
 ツッキー
ツッキー 次は、約5年間使用したトラックボールと、比較をしていきたいと思います。
約5年間使用したトラックボールと比較
・使用時間と電池持ち
私は平均して、1日約2時間から3時間くらい使用していた感じです。
電池はエネループを5年間使用してきましたが、特にトラブルは無く使用できました。
また半年以上は、電池を交換しなくても持つイメージです。

・センサー
センサー部分などのボールの下には、ホコリが溜まります。
定期的な清掃が必要です。

・スクロールリング
スクロールリングは、カラカラと軽く回るようになっています。

・ボタン
4つのボタンは、指の当たる部分の色が変化しています。
また、私は左手でトラックボールを使用していますので、一番押す右下のボタンが劣化している感じです。

そして、おそらく何回も爪が当たった後だと思いますが、艶ありのパーツに傷が付いています。

・背面
背面は、脚のゴム部分に劣化が見られます。
左上と右下が少し動いた跡があり、接着剤が見えています。
それ以外は特に問題は無いようです。

・ボールの違い
また、ボールの色が違うようです。
新品の方は、より赤に近い色をしています。
最初からこういう色であったかは、よく覚えていません。

・パームレストの違い
約5年前のパームレストの上面のデザインは、革っぽいデザインになっていましたが、今回購入したパームレストは、特にそのようなデザインはされておらず、簡略化されている印象です。

 ツッキー
ツッキー 次は、トラックボールのメリットとデメリットについてみていきたいと思います。
トラックボールのメリットとデメリット
メリット
・メリット1「手首の疲労軽減」
トラックボールはマウスのように本体を動かす必要が無いため、手首にかかる負担は少ないです。

私の経験としては、トラックボールを使用すると手首より二の腕の方が疲れる感じです。
5年くらい使用してみて、マウスを使用した時よりも疲労は少ないと私は思っています。

・メリット2「省スペース」
マウスを使用する場合は本体を動かすために、ある程度のスペースを確保する必要があります。
トラックボールの場合は、トラックボールが置けるスペースがあれば使用することが出来ます。
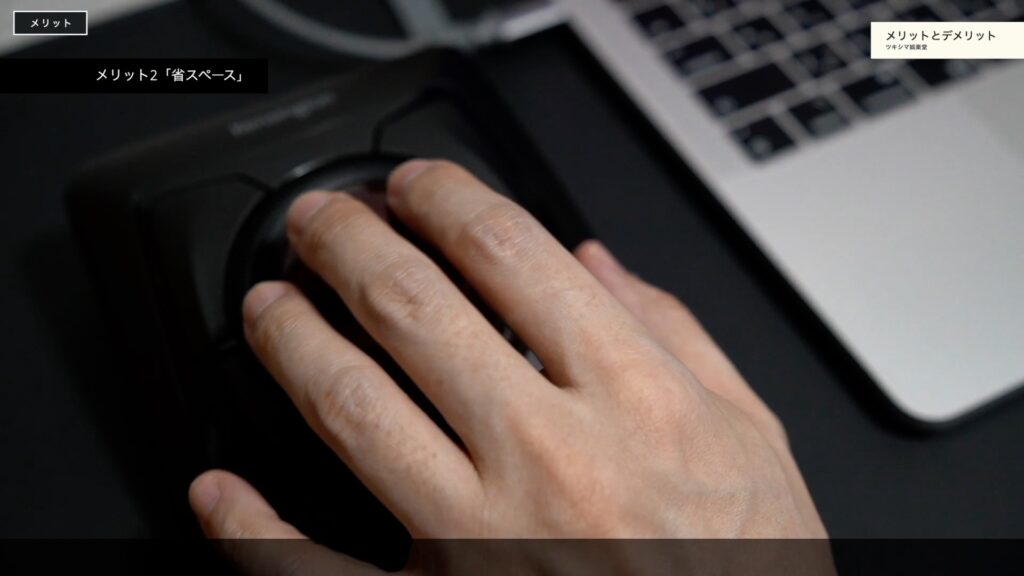
・メリット3「パームレストが付属」
専用のパームレストが付属しています。
社外品で探さなくても良いので楽です。

・メリット4「左右対称デザイン」
ケンジントンのトラックボールは左右対称のデザインをしていますので、使用者の利き手を選びません。
左手で使用したい私にはありがたい商品です。

・メリット5「ボタンのカスタマイズ」
ソフトウェアを使用して、4つのボタンにコマンドを割り当てることが出来ます。
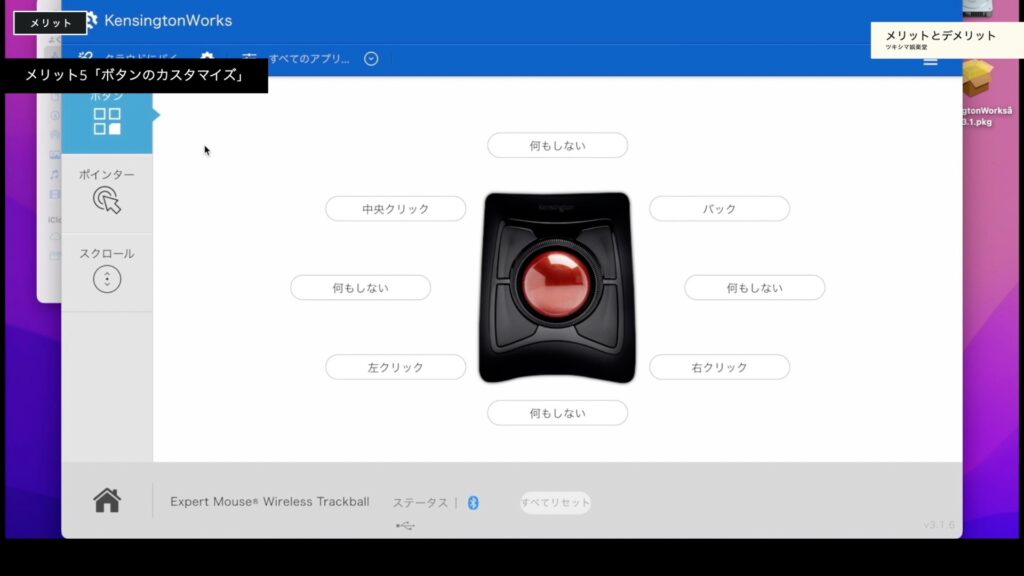
・メリット6「ドライバーソフトが安定した」
以前はMacで使おうとするとドライバーが不安定で、カーソルやボタンがまともに動作しませんでしたが、改善されたようで、普通に操作することが出来るようになっています。
当たり前のことではありますが、私は以前苦労しましたので地味に嬉しいポイントです。
ステアーマウスのレビュー記事↓
デメリット
・デメリット1「トラックボールへの対応」
基本的にマウスを使用する方が圧倒的に多く、トラックボールの操作に慣れることが出来ない場合があります。

・デメリット2「質感がチープ」
ボタンやスクロールリングの質感など、全体的にチープな感じを受けます。
価格が約1万円以上はする製品ですので、もう少し高級感が欲しいところではあります。

・デメリット3「脚の耐久性」
背面に付いているゴム脚は、使用環境によってはズレてきます。
ゴム脚がズレると接着剤がトラックボールの背面に広がってきますので、注意が必要です。

メリットとデメリットのまとめ
-
手首の疲労軽減
-
省スペース
-
パームレストが付属
-
左右対称デザイン
-
ボタンのカスタマイズ
-
ドライバーソフトが安定した
-
トラックボールへの対応
-
質感がチープ
-
脚の耐久性
 ツッキー
ツッキー 次は、まとめです。
まとめ
メリットとデメリットを挙げるとたくさんありますが、「Bluetooth接続が出来て左手でも操作できるトラックボール」という条件で探すと、ケンジントンのトラックボールの中から選ぶ感じになります。
私にとっては無くてはならないアイテムですので、今後も使い続けていくと思います。
マルチペアリング機能が搭載されれば、私にとって最高のアイテムです。

 ツッキー
ツッキー それでは、最後までご視聴ありがとうございました。






