ご挨拶

ツキシマ
こんにちは、ツキシマです。
ロジクールのワイヤレストラックボール「MX ERGO」を購入しましたので、今回は開封レビューをしていきたいと思います。私は「左利き」なので「右利き用のトラックボール」を使いこなせるか多少の不安がありますが、右手で使う為にこの「MX ERGO」を購入しました。その理由もお話ししたいと思います。

目次は、「パッケージの確認と開封、内容物の確認、本体各部の確認と特徴、購入した理由、トラックボールの良いところと気になるところ、まとめと次回予告」です。
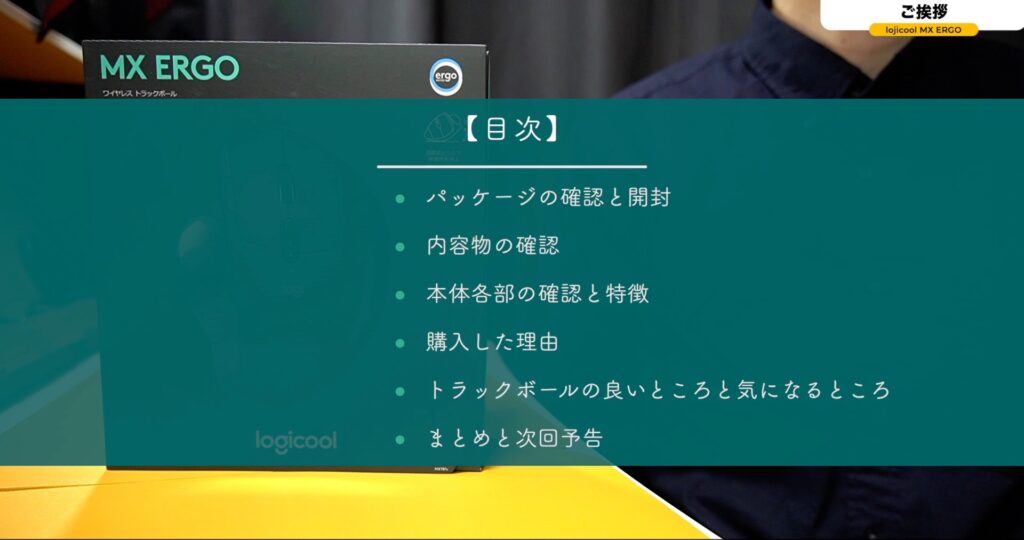
また、Bluetoothペアリング方法と「Logicool Options」を使用したボタンのカスタマイズなどについては、次回の動画やブログ記事で見ていきたいと思います。

ツキシマ
それでは、開封していきたいと思います。
パッケージの確認と開封
パッケージの確認
パッケージ正面です。新品で購入したのですが、パッケージの表面には傷や汚れがたくさん付いていました。

パッケージ正面に記載されている特徴を見ていきます。
- 調節式ヒンジで快適性を向上(20度傾ける事が出来ます)

パッケージのフタは開ける事が出来て、直接マウスに触ってサイズ感を確かめる事が出来ます。

左側のフタには、「Logicool Optionsを使用したカスタマイズ」が記載されています。
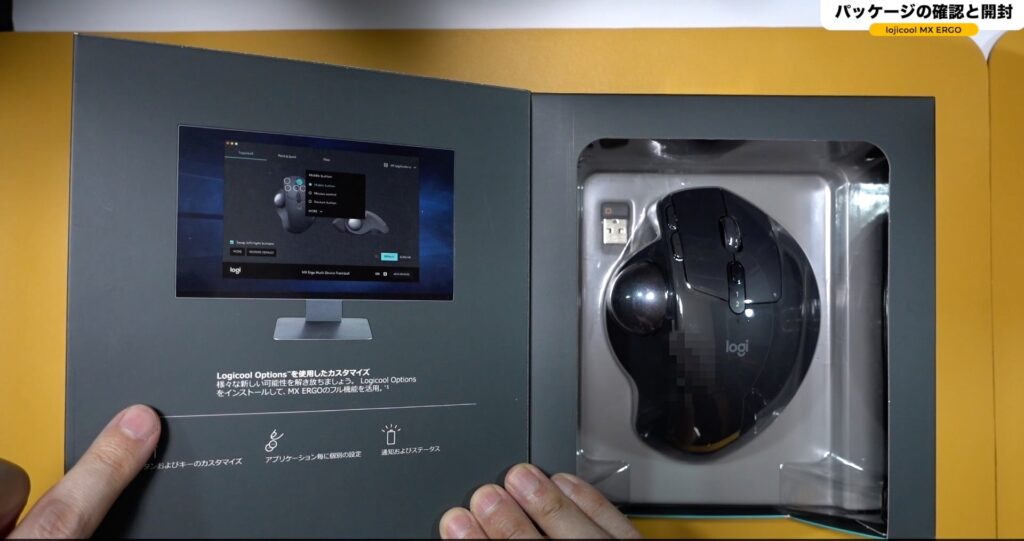
- ボタンおよびキーのカスタマイズ
- アプリケーション毎に個別の設定
- 通知およびステータス
次に、パッケージのサイド部分を見ていきます。

- 二種類の接続に対応
下の方には、内容物が記載されています。
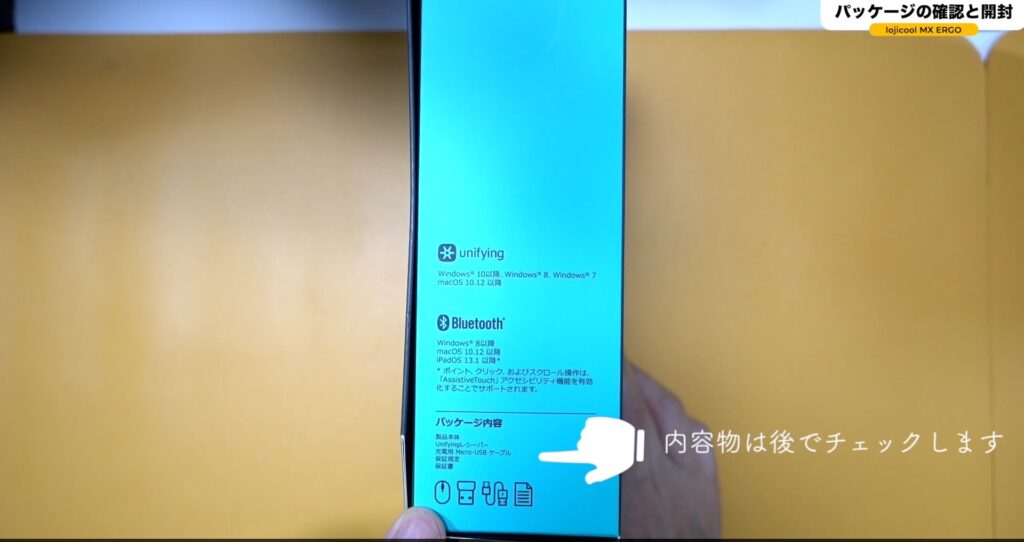
パッケージ裏面をみていきます。
- 角度の違いによって快適性をカスタマイズ
その他、各特徴が4つ記載されています。
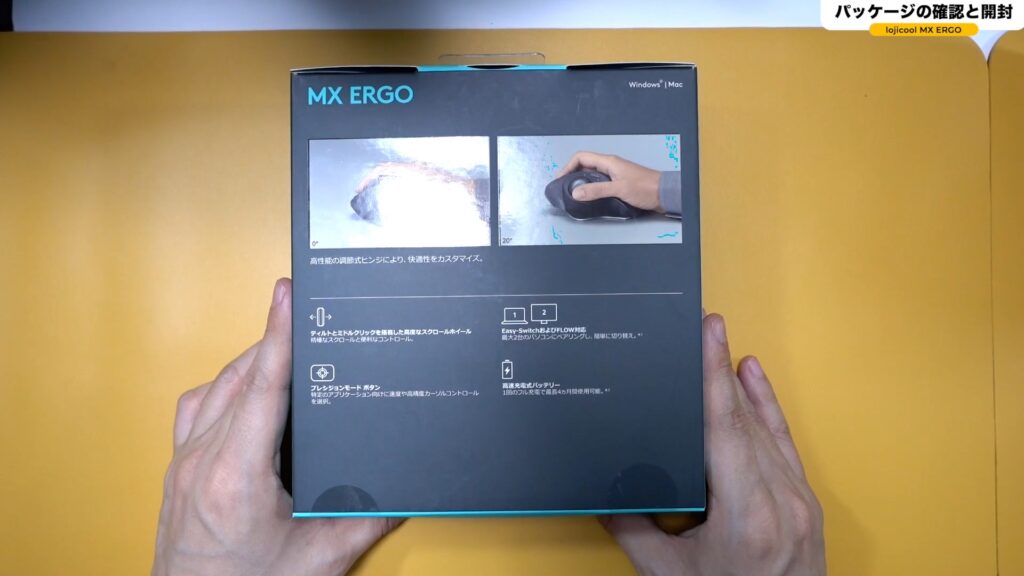
開封
開封していきます。

ブリスターを取り出します。

本体を取り出した後、ブリスターの底面からケーブルが現れました。

内容物を全部取り出せました。

「MX ERGO」の底面にペアリング方法を説明したシールが貼ってありましたので、剥がして保存しておきたいと思います。

内容物の確認
- MX ERGO本体
- unifyingレシーバー
- 充電用USBケーブル
- 取扱説明書


ツキシマ
次は、本体各部と特徴を見ていきたいと思います。
本体各部の確認と特徴
親指トラックボール
親指で操作するトラックボールで、右利き用です。

充電式
付属のUSBケーブルを使用して充電します。端子はマイクロUSBです。

メーカーの説明では、1回のフル充電で最長4ヶ月、1分の充電で約1日使用可能とあります。また、ケーブルを接続して充電しながら使用する事も可能です。

角度調節
傾斜角を2パターンから選べます。「0度」と「20度」です。

底面にメタルプレートが付いていて、これを貼り付ける角度を変える事によって角度調節が出来ます。プレートは、かなり強力な磁石になっています。

下の画像の角度が「0度」です。

下の画像は「20度」です。

実際に手を添えてみると、だいぶ手の角度が変わります。

メンテナンス
単体底面のプレートを取り外したところに穴があり、ここに棒などを差し込むと「ボール」を取り外す事が出来ます。ボールと本体の隙間に入ってしまう「ホコリ」を取り除く時に使用します。
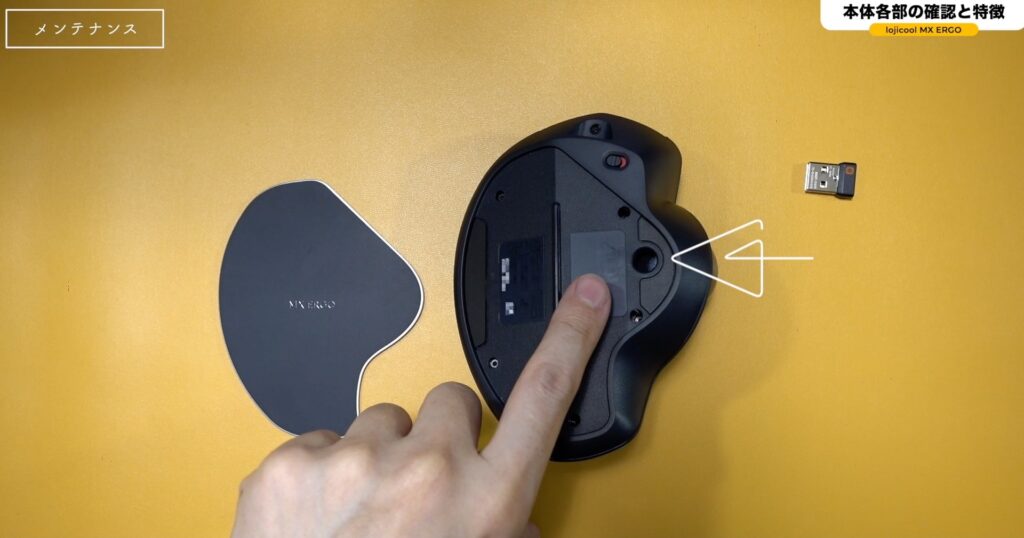
今回は綿棒を使用して、ボールを押し出してみました。

ボールを取り外すと、下画像のような感じになっています。

2種類のワイヤレス接続
2種類のワイヤレス接続に対応しています。同梱の「unifying」レシーバーを使用した方法と、「Bluetooth」でペアリングする方法です。
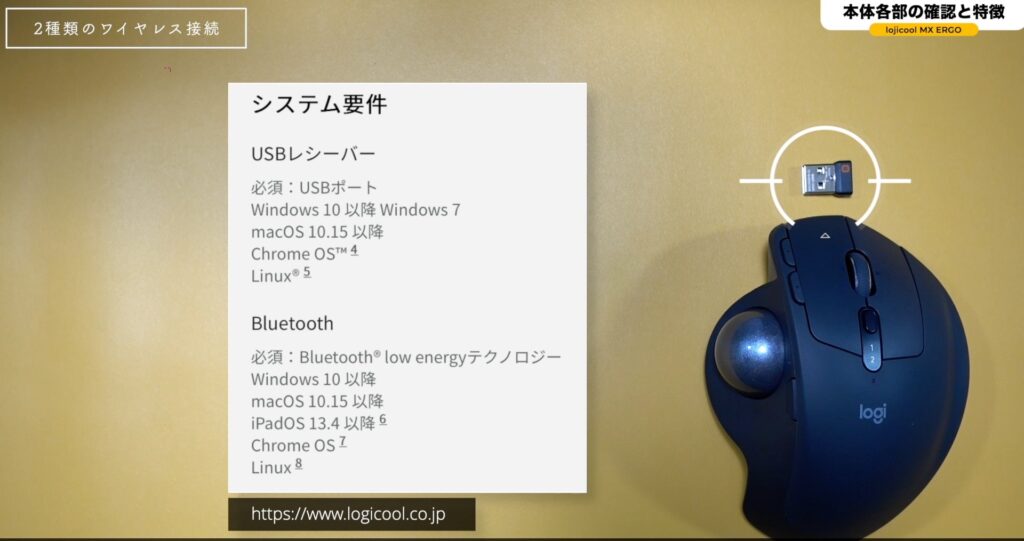

ツキシマ
次は、購入した理由についてみていきたいと思います。
購入した理由
私は左利きですので、普段は利き腕を選ばない「ケンジントンのトラックボール」を左手で操作しています。

ケンジントントラックボールのレビュー記事↓
しかし最近は、動画編集やブログの執筆などで左腕の負担が大きくなってきました。

私の場合、トラックボールを使用すると手首のあたりの疲労はほとんど無いのですが、肩から二の腕あたりまでに疲労を感じます。

このままでは良くないので、少しでも負担を軽くしたいと思い、右手で操作するトラックボールの購入を決めました。ちなみに、マウス(PEBBLE M350)を使用した場合は、肘から手首に負担がかかる感じです。トラックボールとは動かし方が違うので、疲労する場所も変わってきます。

PEBBLE M350の開封レビュー記事↓
私は簡単な操作くらいなら、右手でも普通のマウスを使えますので、なんとか練習してトラックボールを使いこなしたいと思います。

目標としては、右手でも左手でも動画編集やブログの執筆が出来るようになりたいです。以上が、購入した理由です。

ツキシマ
次は、トラックボールの良いところと気になるところをみていきたいと思います。
トラックボールの良いところと気になるところ
良いところ
その1
・スペースを取らない
トラックボールは、本体自体を動かさないアイテムです。置く場所さえ確保してしまえば、狭いスペースでも使用できるのがメリットです。マウスは動かすために、少し広いスペースが必要になります。
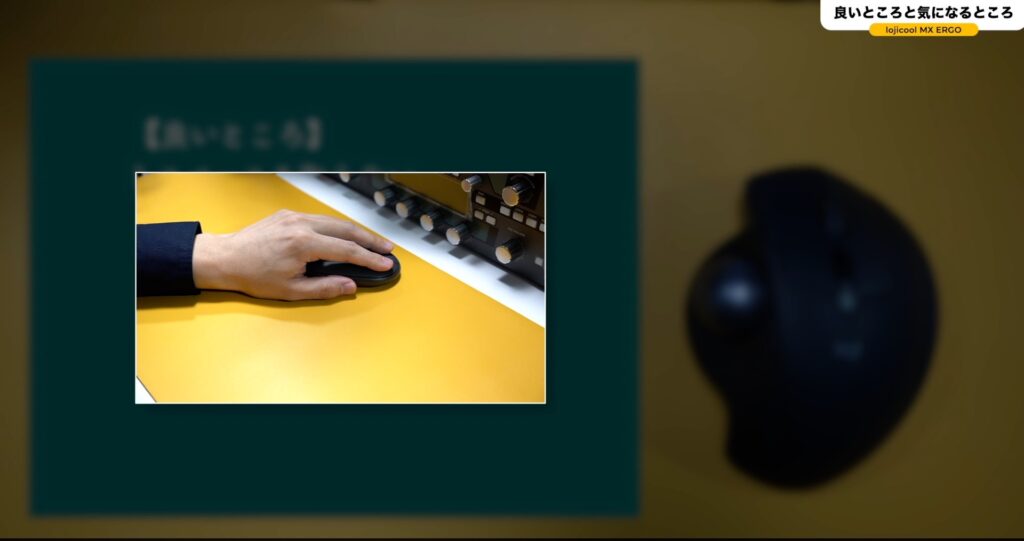
その2
・腕の負担が少ない
親指でトラックボールを操作してカーソルを動かしますので、腕の負担がマウスより少ないと思います。
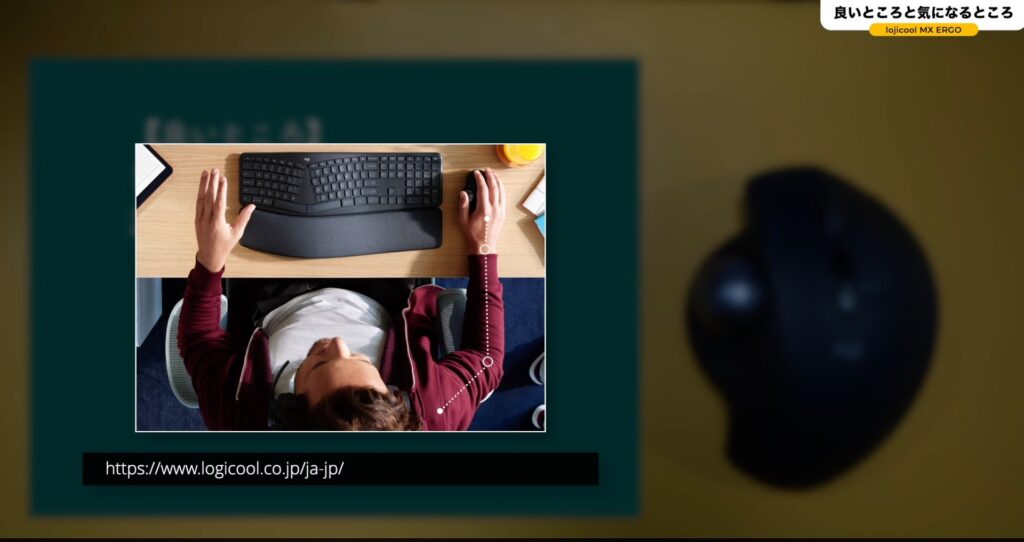
その3
・ボタンのカスタマイズが可能
複数あるボタンをカスタマイズ出来ますので、操作の効率化が可能です。
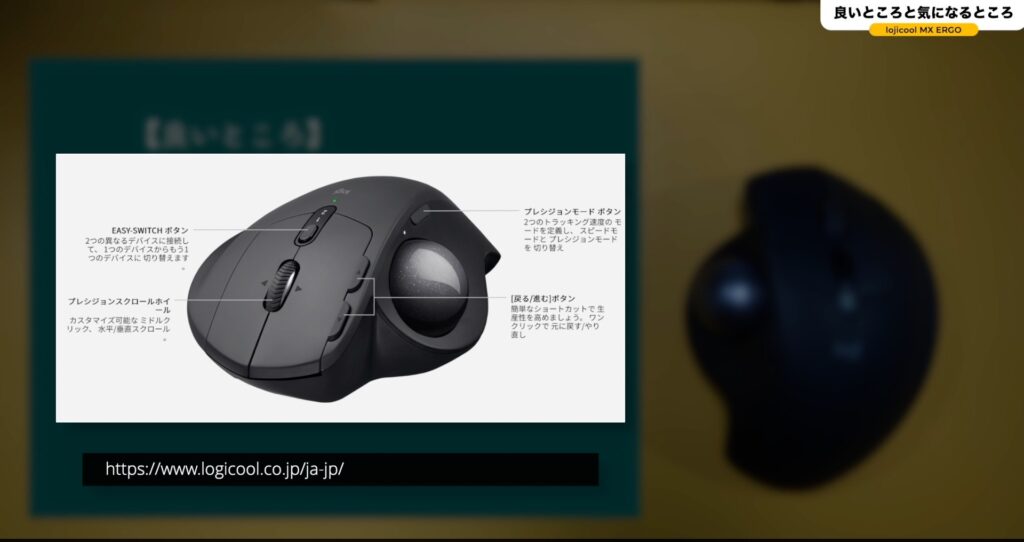
気になるところ
その1
・慣れが必要
トラックボールには「慣れ」が必要だと、私は思っています。さらに私は、利き腕ではない右手で使おうとしていますので少し不安です。場合によっては挫折するかもしれません。
その2
・掃除をするときにボールが取り外しにくい
トラックボールは、ボールの隙間にどうしてもホコリが入り込んでしまい、ボールの動きが鈍くなります。その場合はボールを取り外して掃除が必要なのですが、「MX ERGO」は少々取り外しがしにくいです。
ちなみに、ケンジントンのトラックボールは、本体の上にボールが乗っているだけですので簡単に取ることが出来ます。

その3
・親指の疲労
親指1本でカーソルを動かしますので、使いすぎると親指を痛めてしまいそうです。

以上が、「MX ERGO」の良いと思うところと気になるところです。

ツキシマ
次は、まとめと次回予告です。
まとめと次回予告
まとめ
トラックボールとマウスは「操作感」が全く違います。ダメな人はダメですし、「トラックボールじゃないとダメ」という人もいます。トラックボールは、細かい選択やドラッグする時にコツがいると私は思っています。行き過ぎてしまう事が多くあります。それでも私がトラックボールを使用するのは、マウスを操作するよりも腕の負担が少ないからです。

一概にマウスとトラックボールのどちらが良いのか決めるのは難しいですが、私は右手でもトラックボールを操作できるように練習していきたいと思います。
次回予告
次回の動画では、Bluetoothペアリング方法と「Logicool Options」を使用したボタンのカスタマイズ方法をみていきたいと思います。
また次回の動画やブログ記事を観て頂けたら嬉しいです。

次回のブログ記事↓

ツキシマ
それでは、最後までご視聴ありがとうございました。





