
ご挨拶
 ツッキー
ツッキー こんにちは、ツキシマです。
今回から数回に分けて、アンプシミュレーターのプラグインをみていきたいと思います。
扱うのは「Studio One」に付属する「Ampire」です。
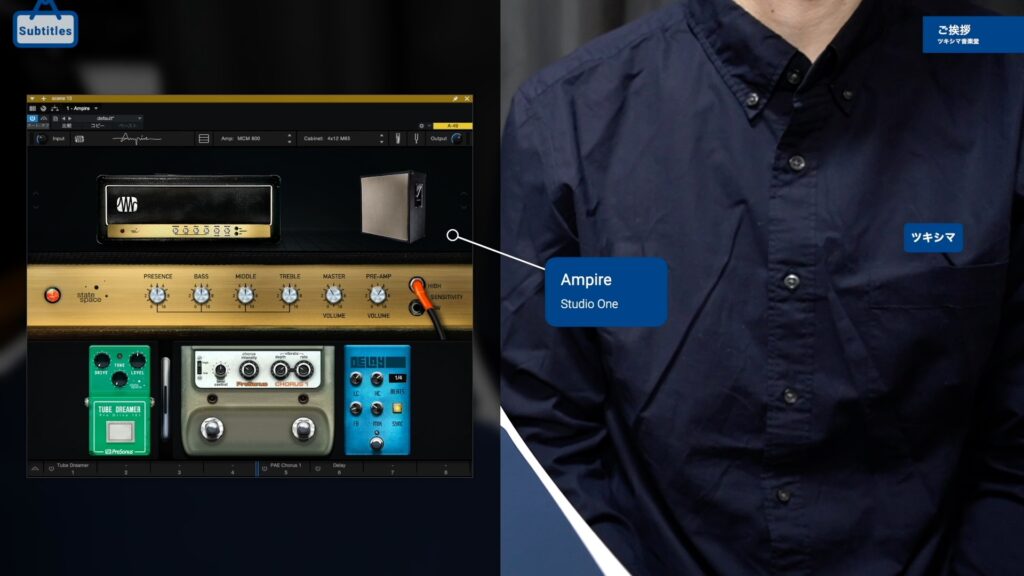
DAWに付属するプラグインは、何かと侮られがちですが、丁寧に扱っていけばこのプラグインでも充分に音を作ることが出来ます。
第1回目の今回は基礎編ということで、各セクションにどういったものが用意されているか、みていきたいと思います。
そしてギターに馴染みのないミキシングエンジニアの方や、ギター/ベースの初心者の方にも参考にして頂けたら嬉しいです。
動画の目次は、「音の流れる順番、アンプシミュレーターのメリット、プラグインの操作方法、プリセットを試す、まとめと次回予告」です。
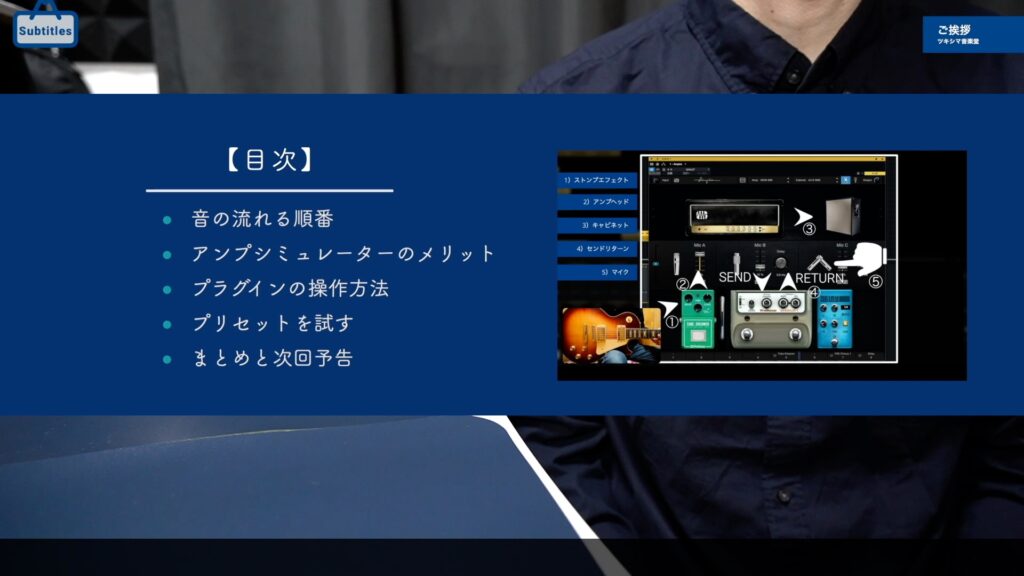
 ツッキー
ツッキー それでは、音の流れる順番からみていきたいと思います。
音の流れる順番
プラグインの画面を見ながら、エレキギターの音が機材を流れていく一般的な順番についてみていきたいと思います。
アンプシミュレーターの画面は、立ち上げたままのデフォルト状態です。
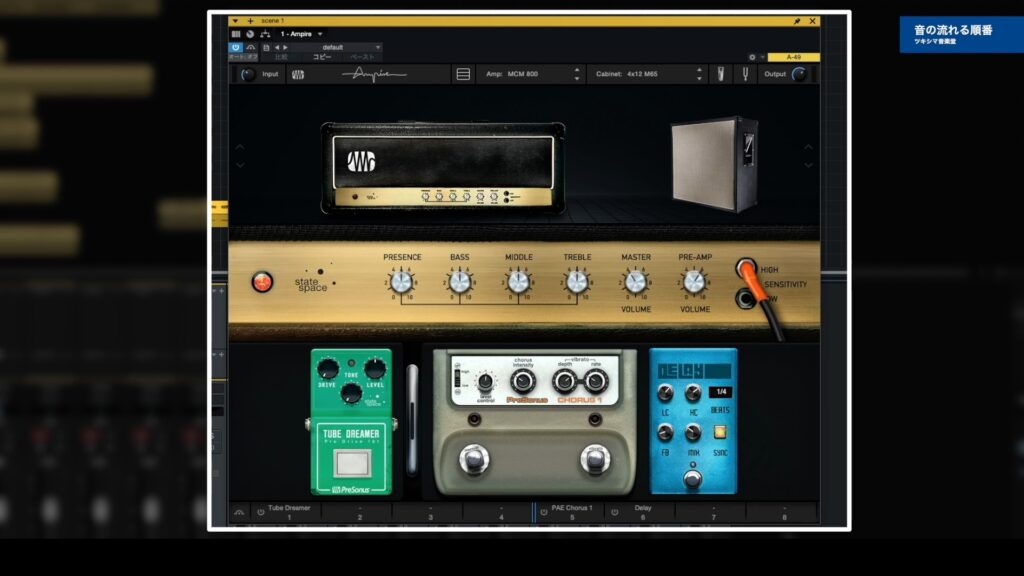
ストンプエフェクト
エレキギターを出た音は、最初にストンプエフェクトに入ります。
デフォルトだと、オーバードライブ系のストンプエフェクトがセットされています。

アンプヘッド
次に、アンプのヘッドに入ります。
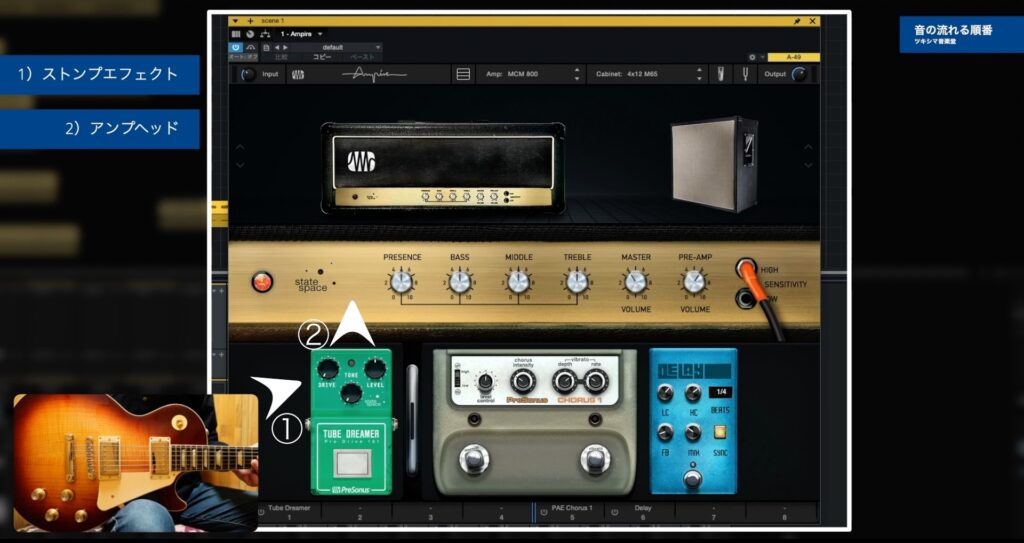
センドリターン
画面下のストンプエフェクトの、シルバーのバーで区切られた右側のエリアは、アンプヘッドに接続したセンドリターン用のエフェクトです。
主に空間系のエフェクトを挿入します。
デフォルトだと、コーラスとディレイがセットされています。
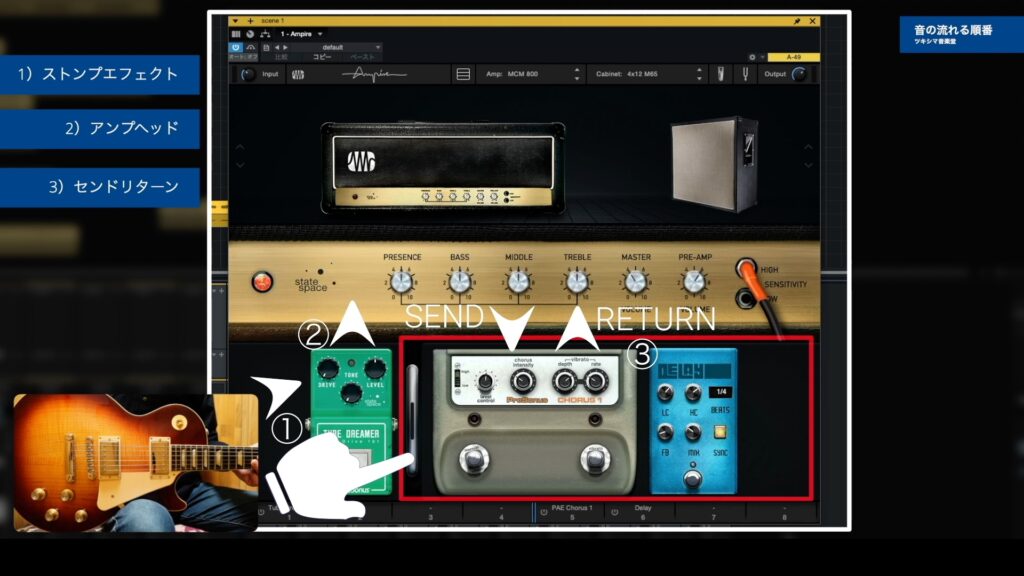
もちろんアンプの前の歪み系エフェクトのあとに、空間系のエフェクトをセットすることも出来ますが、センドリターンを使用した方が音が良い場合があります。
どのように配置するのかは自由ですので、良いと思う方の音を採用していけば良いと思います。
キャビネット
そしてアンプヘッドを通過した音が、キャビネットから出ます。
キャビネットの中にはスピーカーが入っています。
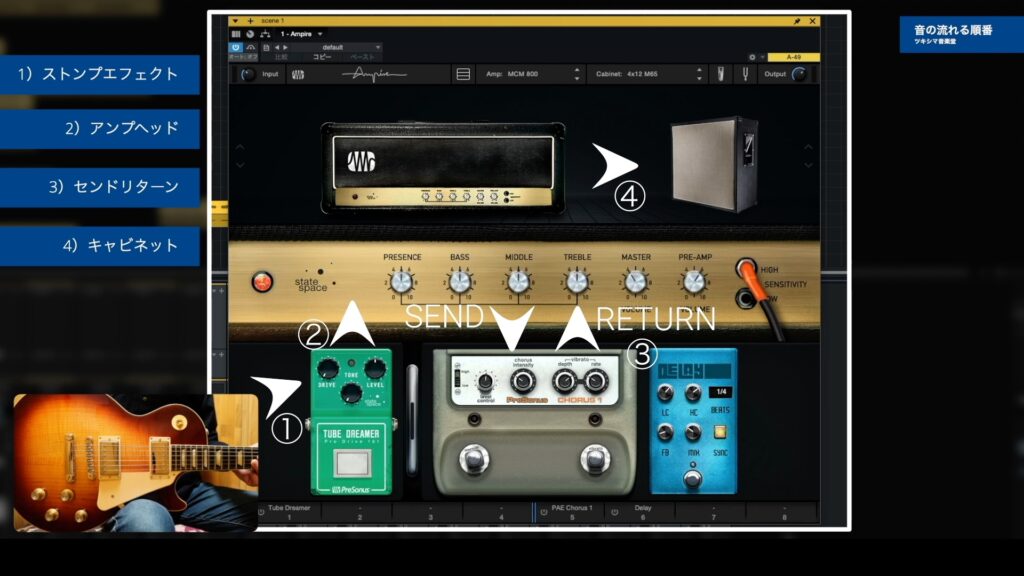
マイク
そしてキャビネットから出た音を、マイクで収録します。
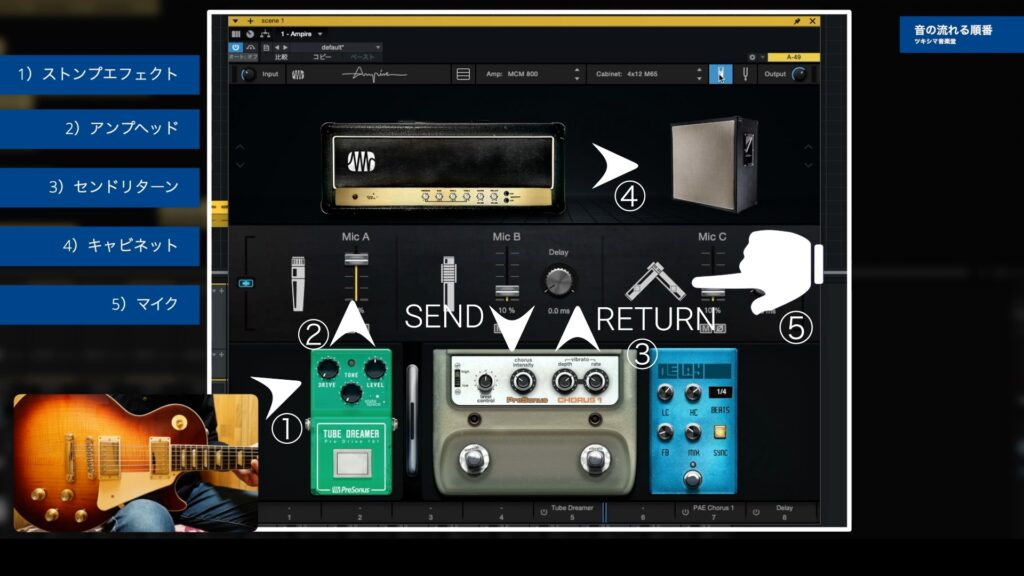
以上がエレキギターをレコーディングする時の、基本的な音の流れになります。
 ツッキー
ツッキー 次は、アンプシミュレーターのメリットについてみていきたいと思います。
アンプシミュレーターのメリット
アンプシミュレーターで音作りすることの最大のメリットは、バンドサウンドに合わせながら音を整えられることにあると私は考えます。
仮にギタートラックのみで、どんなに気持ちの良い音を作ってレコーディングが出来たとしても、バンドサウンドの中に入った時に、ギターの音が合っていなくて浮いてしまっていては意味がありません。
アンプシミュレーターの場合は、やり直しが何回も出来て、納得できるまでアンプやエフェクターを自由に入れ替えられます。
- バンドサウンドに合わせながら音を整えられる
- アンプやエフェクターを自由に入れ替えられる

例として、ケンパーで音作りして録音した1つのリフを再生してみます。
動画内チャプター「02:35 アンプシミュレーターのメリット」内の、「03:18」付近より視聴することが出来ます。
- ケンパーで音作りして録音したフレーズ
- エフェクトのかかっていない(ドライ音)のフレーズ
- アンプシミュレーターを掛けたフレーズ
1つの例を挙げましたが、「実機のエフェクトを使用して録音するのが良くない」ということではありません。
エレキギターのミュートした箱鳴りサウンドなど、実機の方が勝るサウンドやフレーズも数多くあります。
また実機を使用した録音のコツとしては、後から調整できるように、余白を残した音作りをしてレコーディングするのが良いと思います。
私の場合は、あとから良い方を選択できるように「Kemper」を使用して作った音とプレーンな音を、同時に録音しています。

 ツッキー
ツッキー 次は、プラグインの操作方法についてみていきたいと思います。
プラグインの操作方法
プラグインの基本となる操作方法を、セクション毎にみていきたいと思います。
Input
左上にインプットツマミがあります。
録音したギターの音が小さかったり大き過ぎたりする場合は、ここで調節することが出来ます。
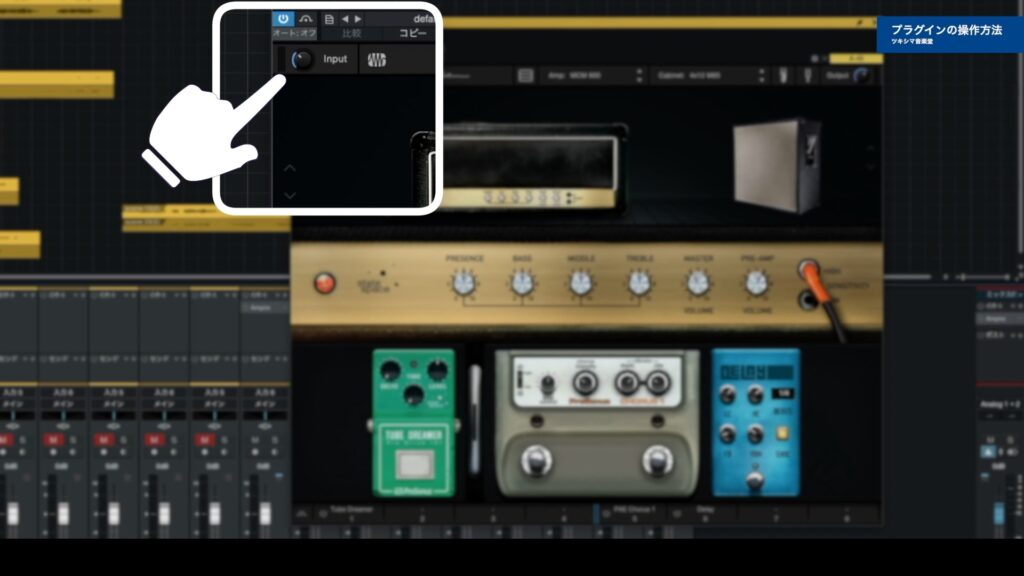
ウインドウボタン
押すことによって、表示を増やしたり減らしたりすることが出来ます。
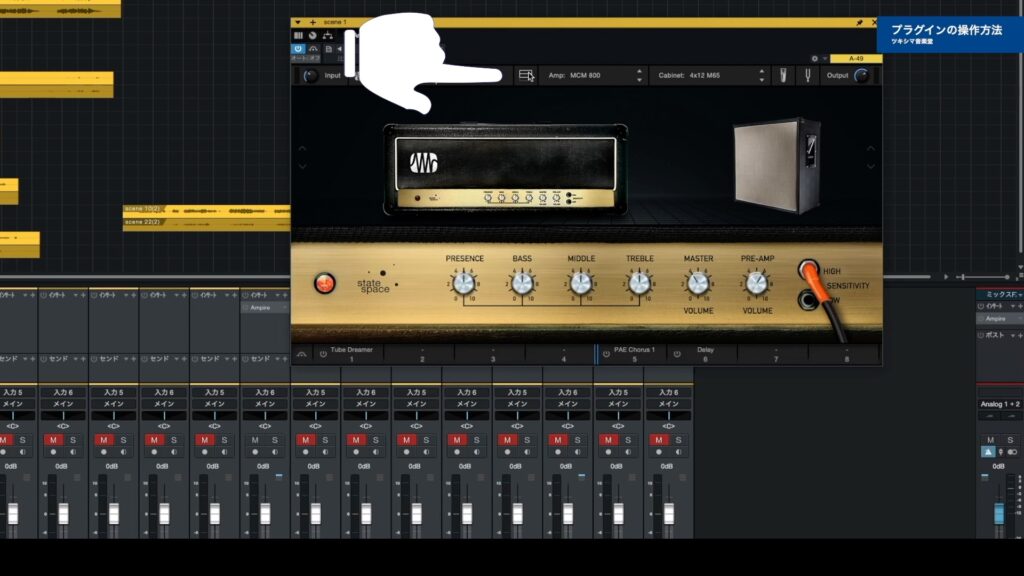
Ampボタン
4種類のギター用アンプヘッドと、1種類のベース用アンプヘッドを選択できます。

キャビネットボタン
キャビネットを選択できます。
ギター用とベース用に、21個用意されています。
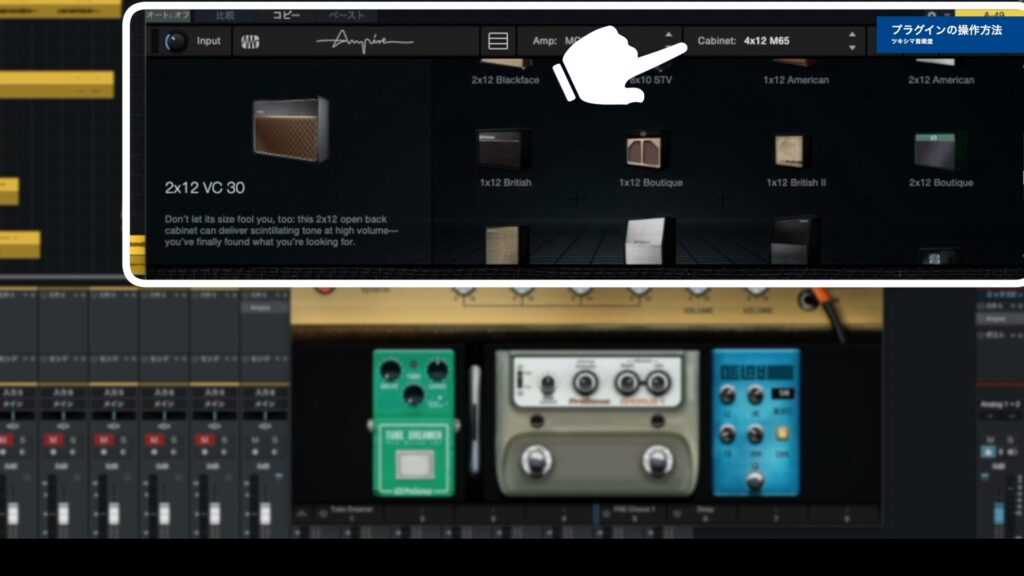
マイクボタン
マイクとキャビネットの距離感を設定できます。
マイクは3本用意されていて、左の「Mic A」がメインとなるダイナミックマイクです。
フェーダーを操作することによって、「MicB・C」とブレンド具合を変更できます。
ここは音を出しながら実際に操作してみて、気に入るポイントを探してみると良いと思います。

チューナーボタン
ギターのチューニングが出来ます。
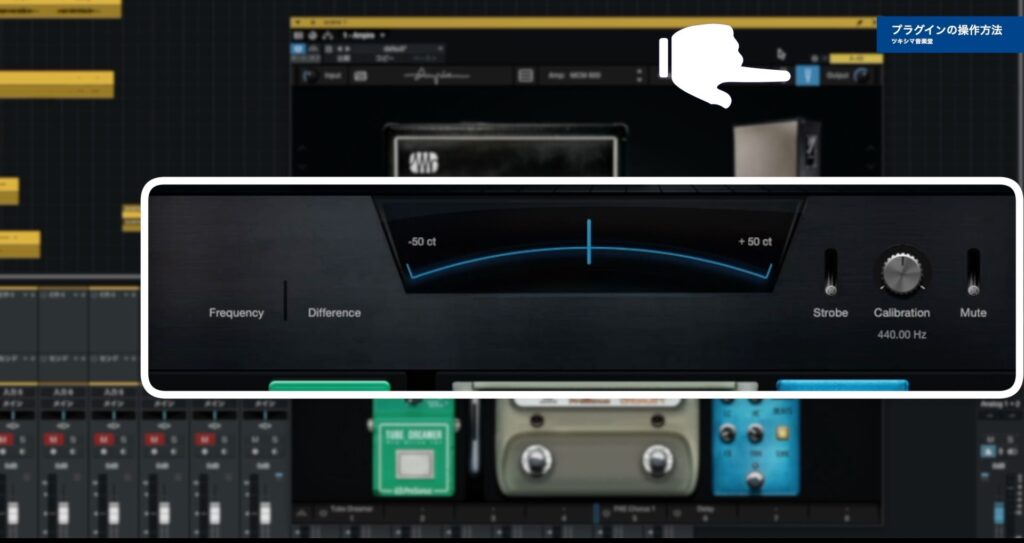
Output
アンプシミュレーターの、出口の音量を調節するツマミです。
エフェクトを掛けていくと音が大きくなりがちですので、最終的にここで調整します。

ストンプエフェクト
プラグイン下部のスロット部分をクリックすることで、ストンプエフェクトを選択できます。
ストンプエフェクトは、15個用意されていて、最大8個まで並べて挿入することが出来ます。
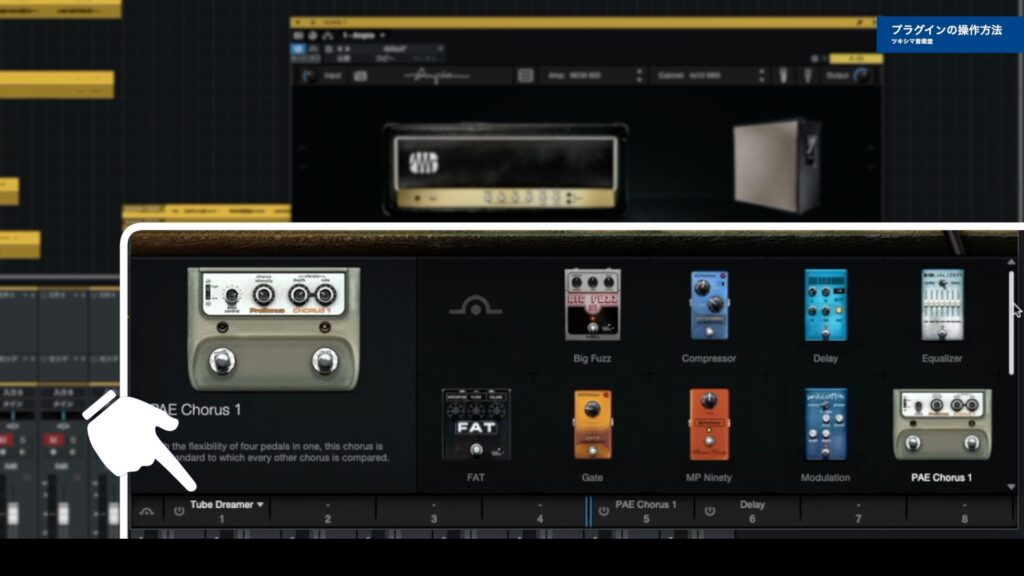
ドラッグ&ドロップで、ストンプエフェクトの場所を入れ替えることも出来ます。
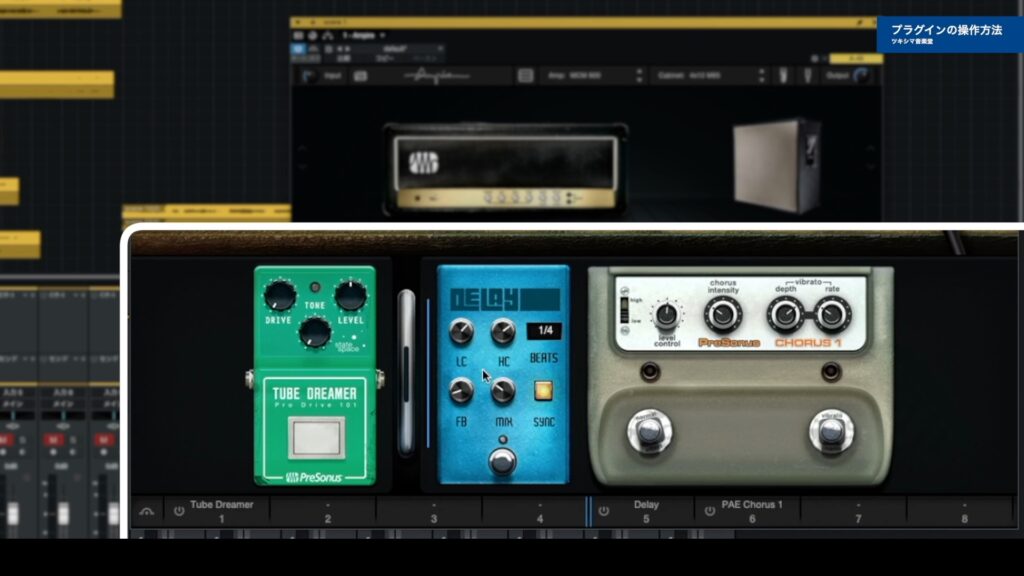
また、ストンプエフェクトをセンドリターンで使用したい場合は、エフェクトをシルバーのバーの右側にドラッグ&ドロップします。

用意されているストンプエフェクトの数は少ないかもしれませんが、有名なペダルがジャンル毎に1つ用意されていますので、音作りに困ることはないと思います。
バイパスボタン
それぞれのセクションには、バイパスボタンが用意されています。
例えば、「アンプをバイパスして、ストンプエフェクトのみを通す」などといった使い方も出来ます。
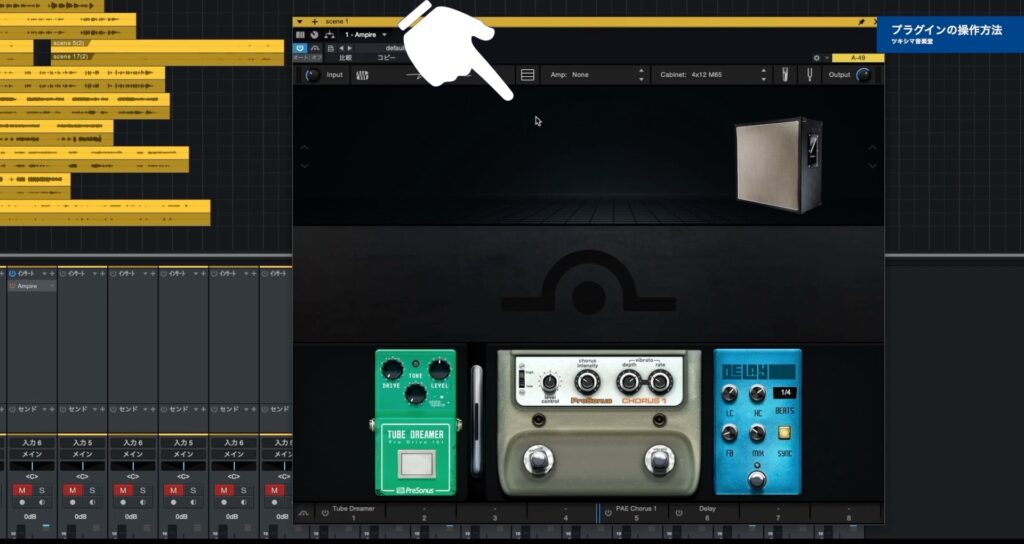
プリセット
プリセットもサウンドのカテゴリー毎にたくさん用意されています。
この中から気に入る音を選んで微調整する、という方法も全然ありだと思います。
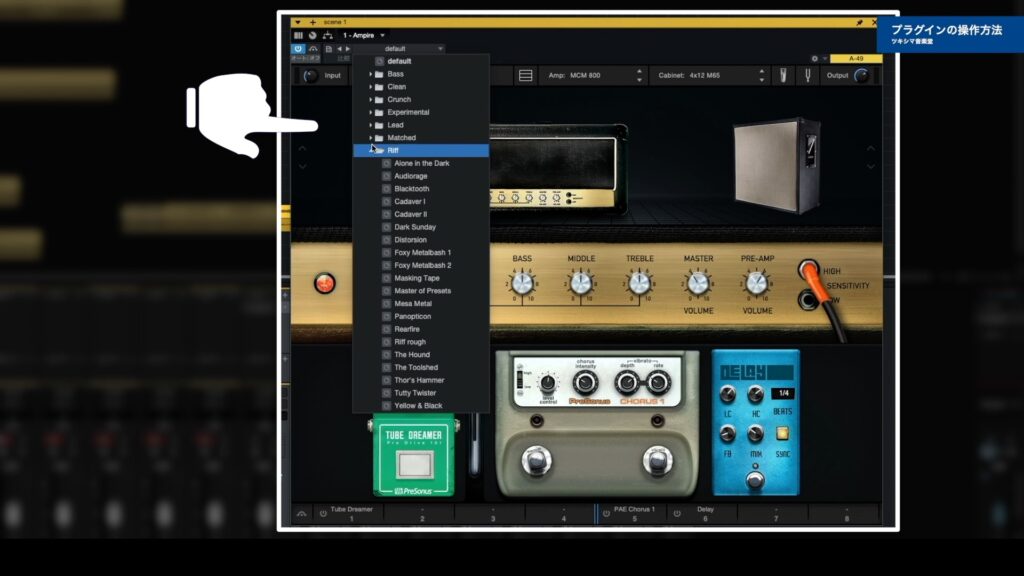
以上が、各セクションの見方や操作方法となります。
 ツッキー
ツッキー 次は、プリセットを使用してエレキギターのプレーンな音にアンプシミュレーターをかけると、どのような効果を得られるのかみていきたいと思います。
プリセットを試す
動画内チャプター「08:37 プリセットを試す」内で、1つのフレーズに対して6種類のプリセットを掛けてみた音を視聴比較することが出来ます。
 ツッキー
ツッキー 次は、まとめです。
まとめと次回予告
まとめ
市販されているサードパーティ製のアンプシミュレーターと比べると、アンプやストンプエフェクトの数が少ないですが、必要と想定されるバリエーションはしっかりと押さえられています。
それらをじっくりと使いこなしていけば、十分に音作りは出来ると思います。
プラグインの画面も見慣れてしまえば、とても使い易くまとめられています。
エフェクトの掛かり具合もちゃんとしていて、良いサウンドだと思います。
- 音のバリエーションが豊富
- 見易いインターフェイス
- 良い音
次回予告
次回の音楽堂では、「Ampire」で選ぶことの出来る「アンプ」と「ストンプエフェクト」について、個別にみていきたいと思います。
数がありますのでざっくりとしたものにはなりますが、どんな効果があるものが揃えられているのか、チェックしていきます。
また次回の動画も観て頂けたら嬉しいです。
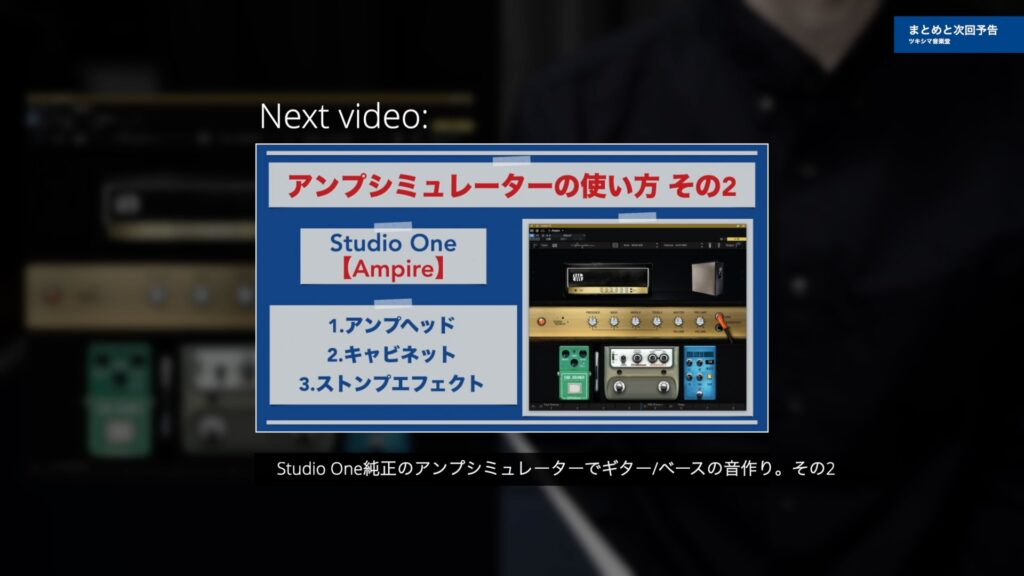
次回のブログ記事↓
 ツッキー
ツッキー それでは、最後までご視聴ありがとうございました。






