ご挨拶

ツキシマ
こんにちは、ツキシマです。
ニンテンドースイッチ用のワイヤレスコントローラーを購入しましたので、今回は開封レビューをしていきたいと思います。
コントローラーの主な特徴は、「Bluetoothワイヤレス接続・連射ターボ・マクロボタンを4つ搭載・6軸ジャイロセンサー」などです。それぞれの使い方や設定方法などを見ていきたいと思います。

今回レビューするコントローラーについて、この動画や取扱説明書を見ても分からないことがある場合は、動画コメント欄に書き込むのではなく、商品販売ページにある「カスタマーQ&A」にて販売元へお問い合せするようにして下さい。
目次は、「本体各部の確認と比較・ペアリング方法・連射機能の使い方・マクロボタンの設定方法・ジャイロ機能・振動調節機能・まとめ」です。
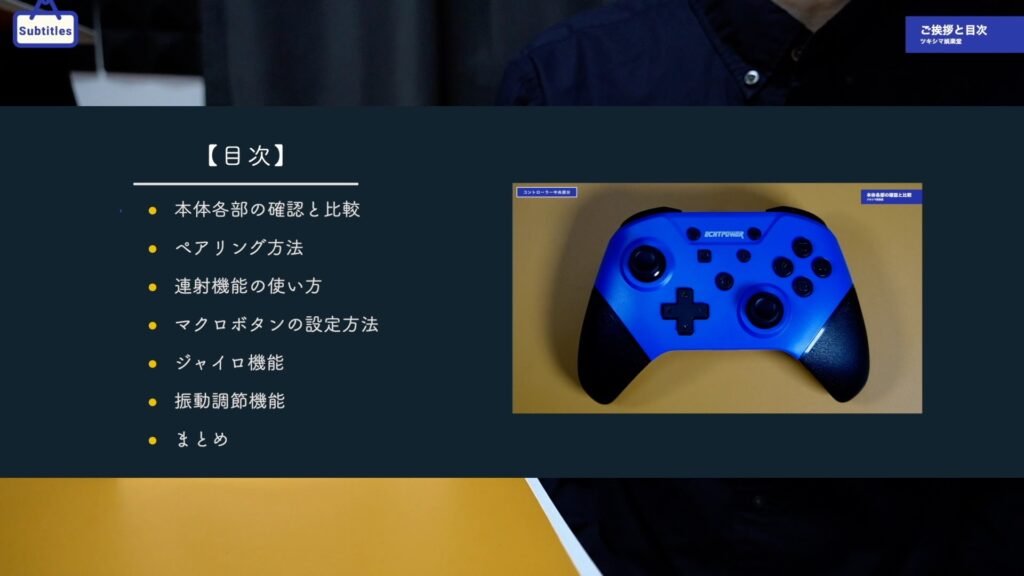

ツキシマ
それでは、開封して内容物を確認していきたいと思います。
開封と内容物の確認
パッケージのフタを開けます。

コントローラーを取り出します。

取扱説明書です。
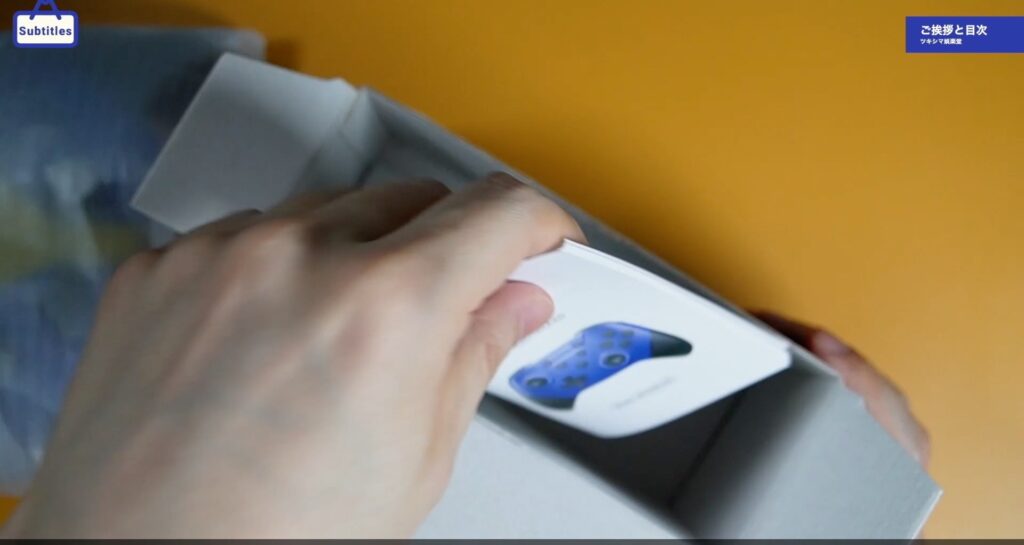
USB Type-Cケーブルです。

内容物は以上の3点です。

- コントローラー本体
- USBケーブル(Type-C to C)
- 取扱説明書
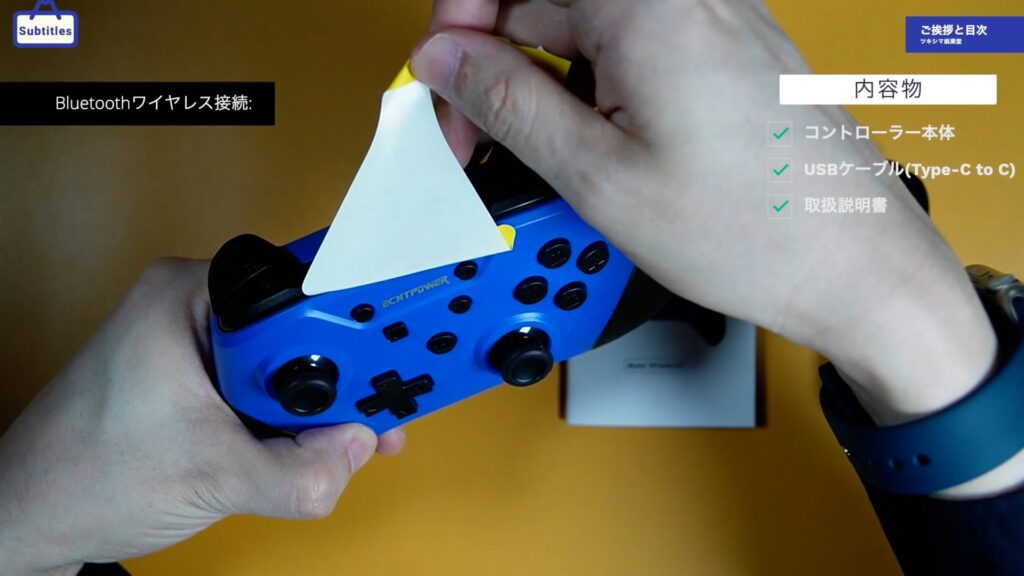

ツキシマ
次は、本体各部の確認や比較をしていきたいと思います。
本体各部の確認と比較
コントローラー正面
コントローラーは全体的に丸みを帯びていて、純正のプロコンに近いデザインをしている印象です。

以前レビューしたコントローラーよりも、質感は高い感じがします。

開封レビュー記事↓
「A・B・X・Y」ボタンは、下画像のような感じです。

ボタンの上部は純正プロコンと比べると平らな形状をしていますが、押し心地に違和感はありません。

「右スティック」と「左スティック」です。

スティックは純正プロコンと比べると、少しですが高さがあります。

指が触れるスティック上面は小ぶりな感じですが、操作してみた感じは悪くないと思います。特別、使いにくい印象はありません。

「十字キー」は、低く小ぶりな印象です。

十字キーを押してみると少し柔らかく感じますが、以前レビューしたコントローラーはだいぶ固い感じでしたので、新しいコントローラーの方が押し易いと思います。

コントローラー中央部分
「+」と「-」ボタンは、「スタート・セレクト操作」に使用します。

「TURBO」ボタンは、連射機能を任意のボタンに割り当てる時や、背面の「Mボタン」にマクロ設定をする時に使用します。(下画像参照)

その他、スクリーンショット用の「○」ボタンと「HOME」ボタンがあります。スリープ状態から「HOME」ボタンを押すことで、Switchを起動させることが可能です。
グリップ部
グリップ部にはゴムのような素材が貼られていて、滑り止めの効果があります。開封してみて感じたのは、この部分が少し臭います。個体差もあると思いますが、いずれ臭いが飛んでくれれば良いと思います。
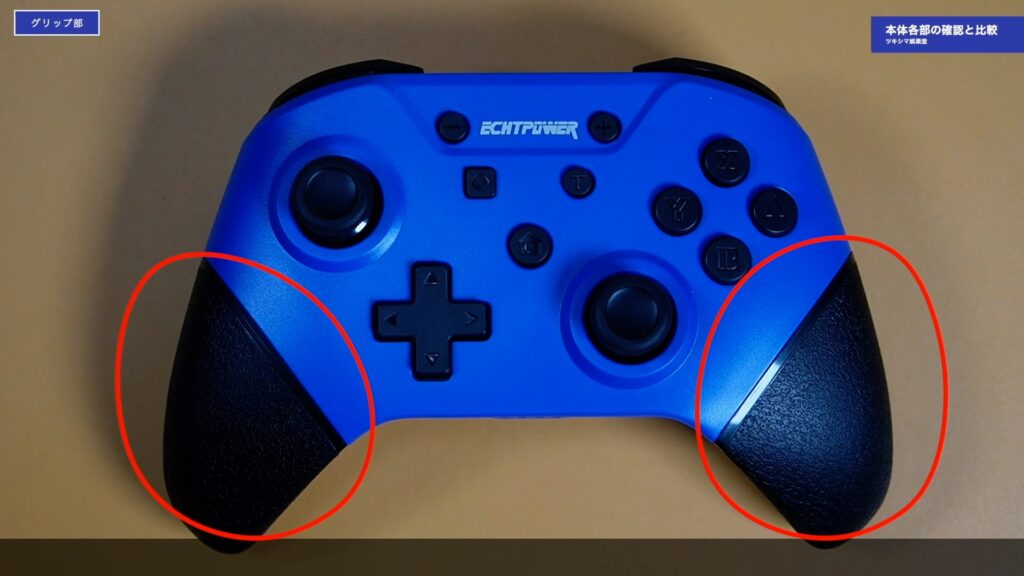
コントローラー上部
コントローラー上部にはデザインが施されています。これはお洒落でカッコ良いと思います。

「L・R・ZL・ZR」に対応したボタンは、純正プロコンと同じような形状と押し心地をしています。そして充電やペアリングとして使用するための、「USB-C端子」があります。

コントローラー背面
マクロボタンがあり、それぞれにコマンドを設定できます。マクロボタンが4つ装備されているのが、このコントローラーの長所です。コマンドをたくさん使用するゲームでは、使い易いと思います。
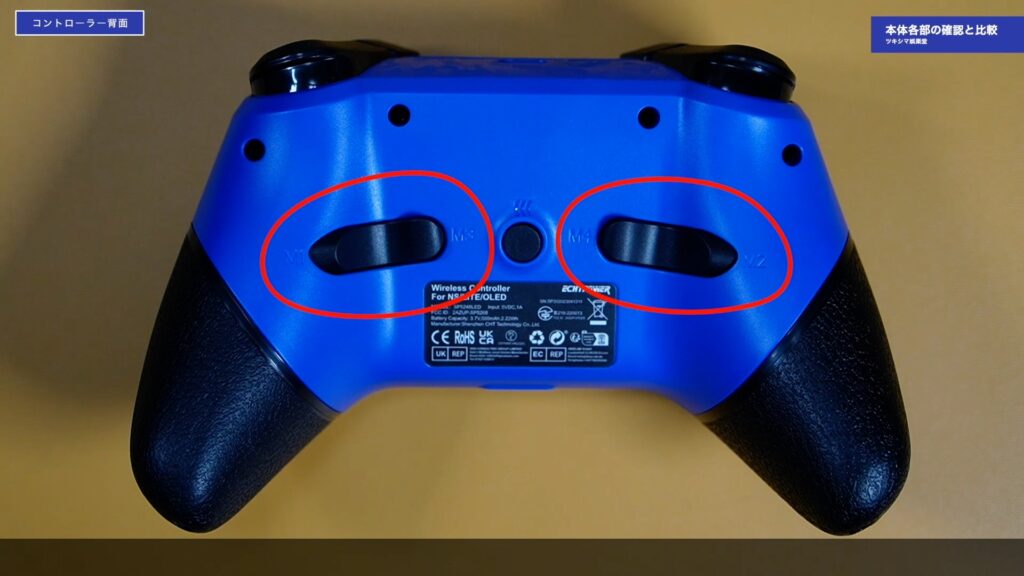
また背面に4つもボタンがあると、間違えて押してしまいそうな感じがしますが、ちょうど中指が当たらない位置にボタンが配置されていますので、問題は無いようです。

背面中央に、「Bluetoothペアリングボタン」があります。ニンテンドースイッチと無線でペアリングするときに使用します。

コントローラー下部
コントローラー下部には、インジケーターランプが装備されています。コントローラーを使用しているときや、充電しているときに「点灯・点滅」します。
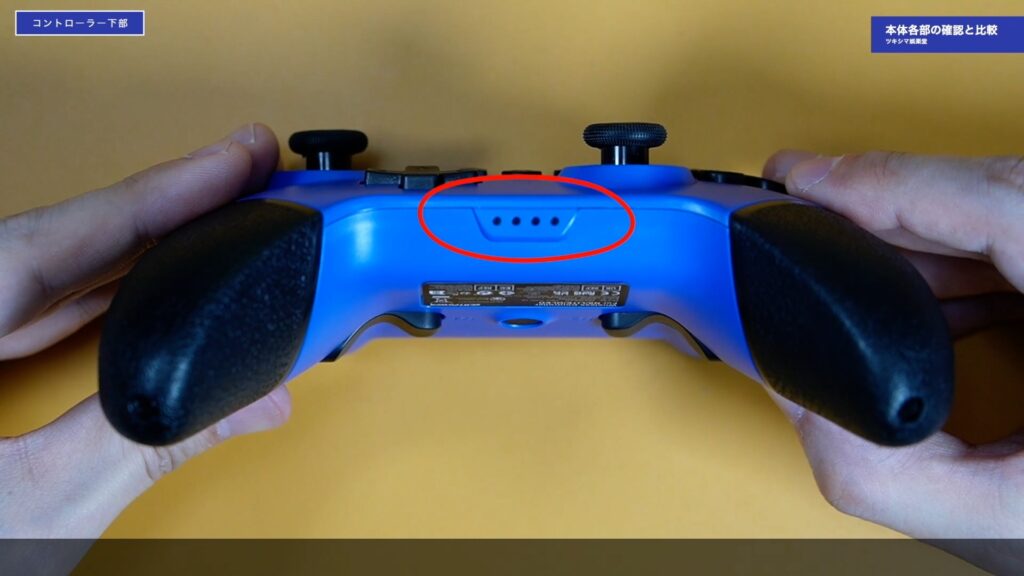
その他の機能
- 6軸ジャイロセンサー:有り
- NFC機能:無し
- 振動の強さ:好みに合わせて「3段階」と「無し」に調節可能
主な仕様
| 項目 | データ |
|---|---|
| 重さ | 217g |
| 電池容量 | 500mAh |
| 充電時間 | 約2時間 |
| 使用可能時間 | 約10時間 |
| 技適 | OK |
| 取扱説明書 | 日本語対応 |
サイズ比較
| コントローラー | サイズ |
|---|---|
| ECHTPOWERワイヤレスコントローラー | 横約16cm x 縦約11cm x 厚み約6cm |
| Nintendo Switch Proコントローラー | 横約15cm x 縦約10.5cm x 厚み約5.5cm |
| ワイヤレスコントローラー | 横約16cm x 縦約10.5cm x 厚み約6cm |

プロコントローラーレビュー記事↓

ツキシマ
次は、ペアリング方法についてみていきたいと思います。
ペアリング方法
有線接続
「USB Type-Cケーブル」を用いて、ニンテンドースイッチとコントローラーを直接接続します。少しすると「登録しました(スイッチ画面左上)」と表示されて、ペアリング出来ました。

ちなみに、ケーブルでニンテンドースイッチとコントローラーを直接接続しているときは充電されるモードに入り、コントローラーを使用することは出来ないようです。接続している状態だと、コントローラーは反応しません。

ケーブルを外すと、コントローラーを普通に使用することが出来ます。

無線接続(Bluetooth接続)
「Bluetooth」を使用して無線でペアリングする場合について、見ていきたいと思います。
1.Switchの設定画面より「コントローラーとセンサー」のページを開きます。
2.「コントローラーの持ち方/順番を変える」のページを開きます。

3.コントローラーの背面にある「ペアリング(接続)」ボタンを「3〜5秒」長押しします。

インジケーターが光り、ペアリングモードに入りました。(下画像参照)

画面に「登録しました」と表示され、コントローラーが1回振動したら接続は完了です。これで使うことが出来るようになりました。

- 設定
- コントローラーとセンサー
- コントローラーの持ち方/順番を変える
- コントローラーのペアリングボタンを長押し
ペアリングが完了している場合は、コントローラーの「HOME」ボタンを押すことで、ニンテンドースイッチを起動することが出来ます。

スイッチライト
このコントローラーは、スイッチライトとペアリングして使用することも可能です。


ツキシマ
次は、連射機能の使い方をみていきたいと思います。
連射機能の使い方
スターソルジャーを使用して、連射機能の設定をみていきたいと思います。

長押し連射の設定(Aボタンに設定する場合)
「TURBO」ボタンを押しながら「A(任意)」ボタンを押します。

これで連射が設定されました。Aボタンを押すと連射されます。

連射速度の設定
連射速度は、1秒間に「5回/12回/20回」の3つから選択することが出来ます。
任意のボタンに連射を設定した後に、「TURBO」ボタンを押しながら「右アナログスティック」を「上(速度を上げる)」か「下(速度を下げる)」に倒すことで変更できます。

連射ホールドの設定
連射ホールドは、「ボタンを離している時に連射されて、ボタンを押した時に連射が止まる」という機能です。
設定方法は、長押し連射の状態から「TURBO」ボタンを押しながら「A(任意)」ボタンを1回押します。連射が設定されていない状態の場合は、「TURBO」ボタンを押しながら「A(任意)」ボタンを2回押します。

連射の解除
- 長押し連射の状態の時は、「TURBO」ボタンを押しながら「A」ボタンを2回押すと連射が解除されます。
- 連射ホールド状態の時は、「TURBO」ボタンを押しながら「A」ボタンを1回押すと連射が解除されます。
基本的には、ボタンを押すごとに「長押し連射→連射ホールド→設定解除」とループするイメージです。
どのボタンに連射を設定したか分からなくなってしまった時などに使うと便利です。
連射機能の使い方は以上になります。

ツキシマ
次は、マクロボタンの使い方についてみていきたいと思います。
マクロボタンの設定方法
マクロの設定
設定例1
「ジョイメカファイト」というファミコンゲームの「ホノオ」というキャラクターは、「Aボタン」と「Bボタン」を同時に押すと「ファイヤーフレア」という技を出します。それが出来るように、コントローラー背面の「M2」ボタンに設定していきたいと思います。
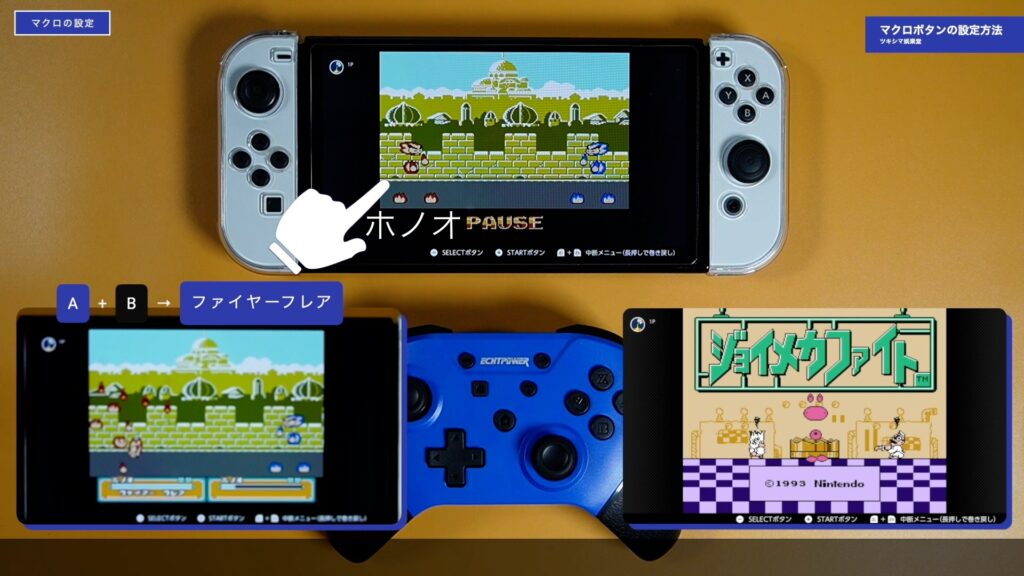
マクロを設定するには、「TURBO」ボタンを押しながら「M2」ボタンを押します。そうしますとコントローラーが1回振動します。

ここで「Aボタン」と「Bボタン」を、同時に押します。

背面の「M2」ボタンを、1度押します。また1回振動しました。

これで、設定が完了です。「M2」ボタンを押すと、技が発動します。

- 「TURBOボタン」を押しながら背面の「M1」ボタンを押す
- 「Aボタン」と「Bボタン」を同時に押す
- 背面の「M1」ボタンをもう一度押す
設定例2
次に、「十字ボタン」の下を押してから「Aボタン」で発動する「ファイヤーウェーブ」という技を、「M1」ボタンに設定してみたいと思います。

- 「TURBOボタン」を押しながら背面の「M2」ボタンを押す
- 「↓ボタン」・「Aボタン」を順番に入力
- 背面の「M2」ボタンをもう一度押す
「M1」ボタンを押すと技が発動します。

設定例3
次に「十字ボタン」の「前・下・後」「Aボタン」と押すと発動する「ファイヤーボール」という技を、「M4」のボタンに設定してみたいと思います。

- 「TURBOボタン」を押しながら背面の「M4」ボタンを押す
- 十字ボタンの「前・下・後」「Aボタン」と入力
- 背面の「M4」ボタンをもう一度押す
「M4」ボタンを押すと技が発動します。

また、現在「M1・M2・M4」に技が設定されている状態です。それぞれのボタンを押すことで、簡単に技を発動することが出来ます。

マクロの解除
設定をクリアするには、先ほど(連射)と同じで「TURBO」ボタンを押しながら、設定済みの「Mボタン」を押します。そうしますと1回振動が来て、設定が解除されます。
マクロの使い方は以上になります。

ツキシマ
次は、ジャイロ機能についてみていきたいと思います。
ジャイロ機能
6軸ジャイロセンサーを試してみたいと思います。マリオカートの設定画面で、ジャイロをONにしてプレイしてみました結果、問題無くプレイ出来ました。


ツキシマ
次は、振動調節機能についてみていきたいと思います。
振動調節機能
コントローラーの「振動の強さ変更の仕方」をみていきたいと思います。振動は、「3段階」と「無し」に設定可能です。
ニンテンドースイッチを起動した状態で「TURBO」ボタンを押しながら左スティックを倒すことで変更が可能です。強くしたい場合は「上」、弱くしたい場合は「下」に入れます。
私は「70%」が、ちょうど良いと思いました。


ツキシマ
次は、まとめです。
まとめ
良いと思った点
このコントローラーの良いと思った点は、持った時に純正プロコンに非常に近い感覚がしたことです。

以前レビューしたコントローラーよりも手に馴染み、操作し易い感じがしました。

またマクロボタンが4つ搭載されていますので、たくさんのコマンドを使用するゲームをプレイする場合は、重宝すると思います。
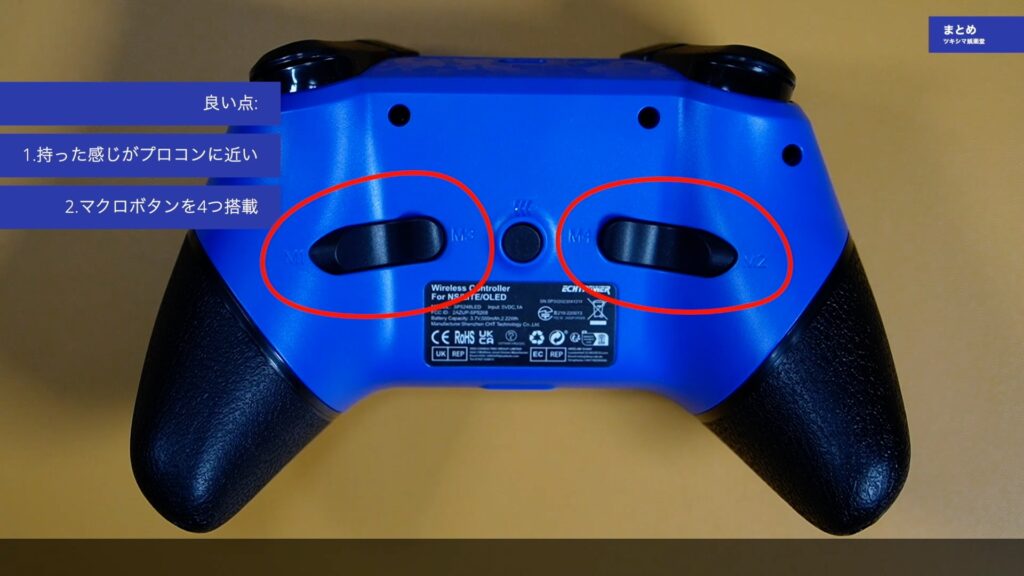
またバッテリーの容量が純正プロコンの半分以下ですが、それでも約10時間は使用可能なようですので、充分だと思います。
- 持った感じがプロコンに近い
- マクロボタンを4つ搭載
- 約10時間使用可能
気になった点
気になる点としては、連射ターボを設定した時に確認の振動が無いことです。振動があると、いま「長押し連射」に設定した状態なのか、「連射ホールド」に設定した状態なのか確認がし易いです。

また「HOME」ボタンを押して、ニンテンドースイッチをスリープから起動することが出来ますが、この機能にはムラがあるようです。素早く起動する時もあれば、起動することが出来ない時もあります。

そしてニンテンドースイッチとケーブルで直接接続しているときは、コントローラーを動かしても、ニンテンドースイッチは操作できません。
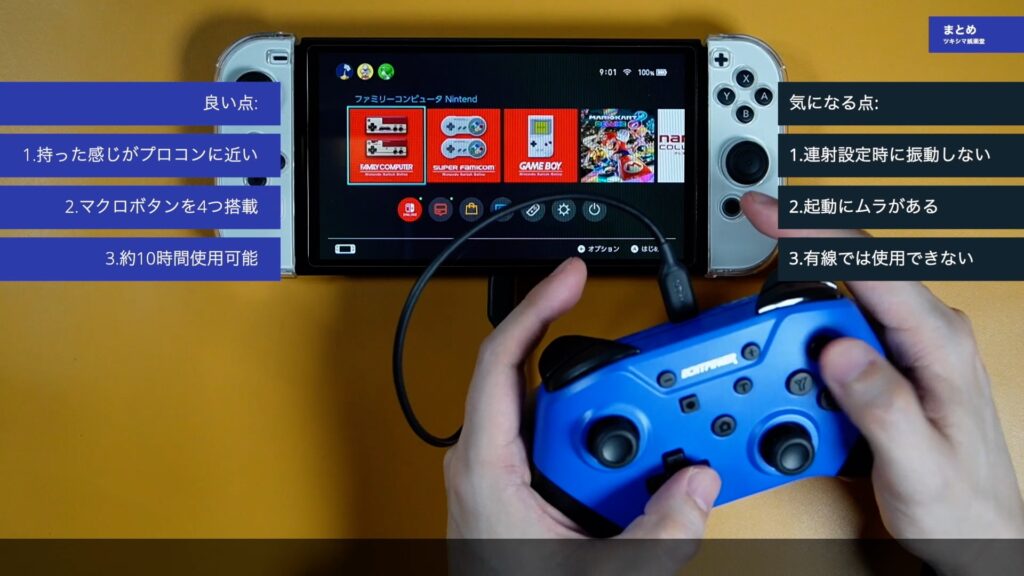
- 連射設定時に振動しない
- 起動にムラがある
- 有線では使用できない
色々と「良い点・気になる点」はありますが、価格の安いサードパーティ製のコントローラーと考えれば、私は良いアイテムだと思います。

ツキシマ
それでは、最後までご視聴ありがとうございました。




