ご挨拶

ツキシマ
こんにちは、ツキシマです。
私は最近引っ越しをしましたので、モニタースピーカーを置く環境が変わりました。そのため「sonarworks reference 4」の測定マイクとソフトウェアを使用して、スピーカーがフラットな音が出せるように「測定」をしていきたいと思います。

今回は5つの項目に分けて、測定の仕方やソフトウェアについてみていきたいと思います。
目次は、「モニタースピーカーのキャリブレーション、測定作業、測定結果、プラグインの使い方と音の比較、まとめと次回予告」です。
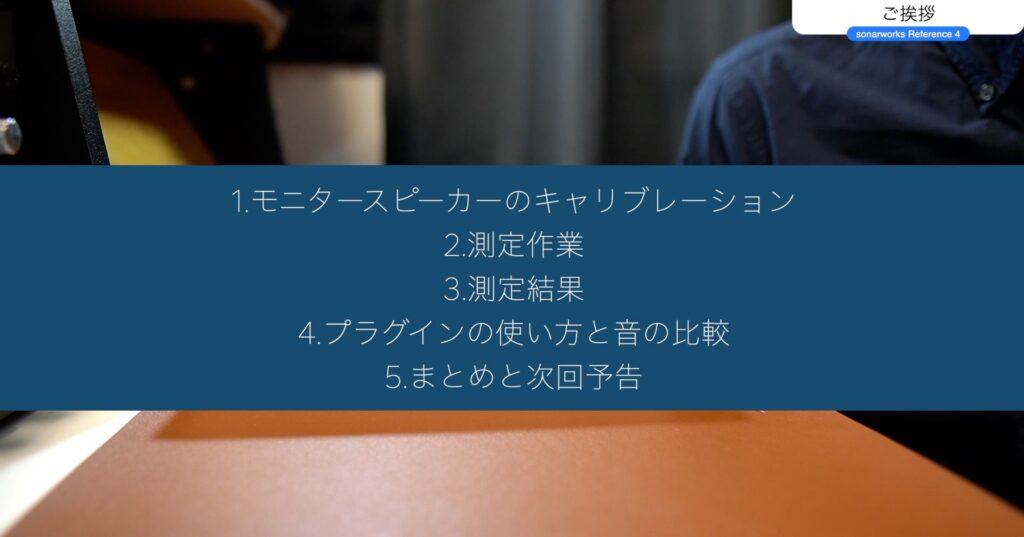

ツキシマ
まずは、「なぜモニタースピーカーのキャリブレーションが必要なのか」について考えていきたいと思います。
モニタースピーカーのキャリブレーションについて
DTM環境を自宅の部屋で構築する場合、スピーカーの性能を十分に発揮できない場合があります。

その理由は、モニタースピーカーから聴こえる音は、設置する場所や部屋の環境によって変わってくるからです。

スピーカーを完璧に調整されたスタジオに設置するのと、普通の自宅の部屋に設置するのでは、当然反射する音も違い、聴こえてくる音も変わります。

下の画像は、以前私が使用していたDTMデスクです。

自宅の部屋に設置したモニタースピーカーを測定してみると、大抵の場合、下の画像のように「低音」が必要以上に出ている事が多いです。
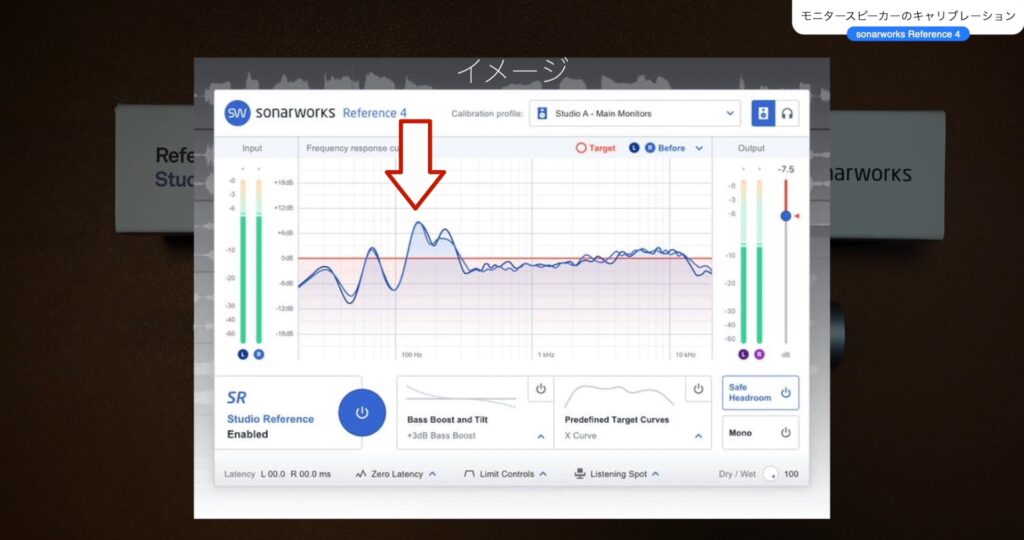
それを解消するためのアイテムが、「sonarworks reference 4」です。

このマイクで、部屋のスピーカーの前を何箇所も測定します。

測定後に、DAWのマスタートラックのさいごに「reference 4」のプラグインを挿します。

そうすると、スピーカーから出る音をフラットに補正してくれます。その結果「フラットな環境」でのミックス作業が可能になります。
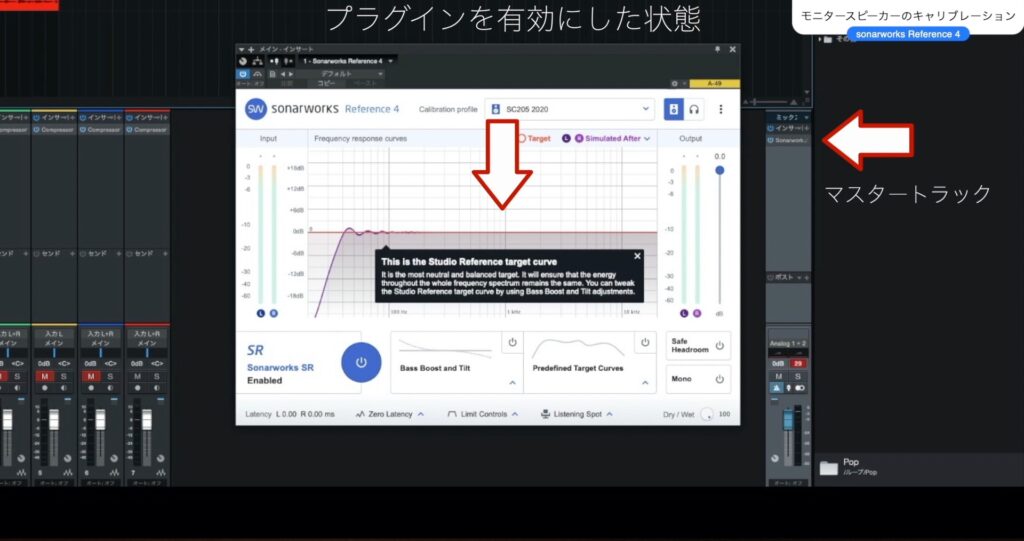
また、この測定用マイクは個別にナンバリングされていて、マイクの固体ごとにメーカーに登録されています。これは凄いなと思いました。


ツキシマ
次は、測定する様子をご覧下さい。
測定作業
マイクとソフトウェアのセッティング
1.マイクにXLRケーブルを接続

2.オーディオインターフェイスに接続

3.ファンタム電源を入れる
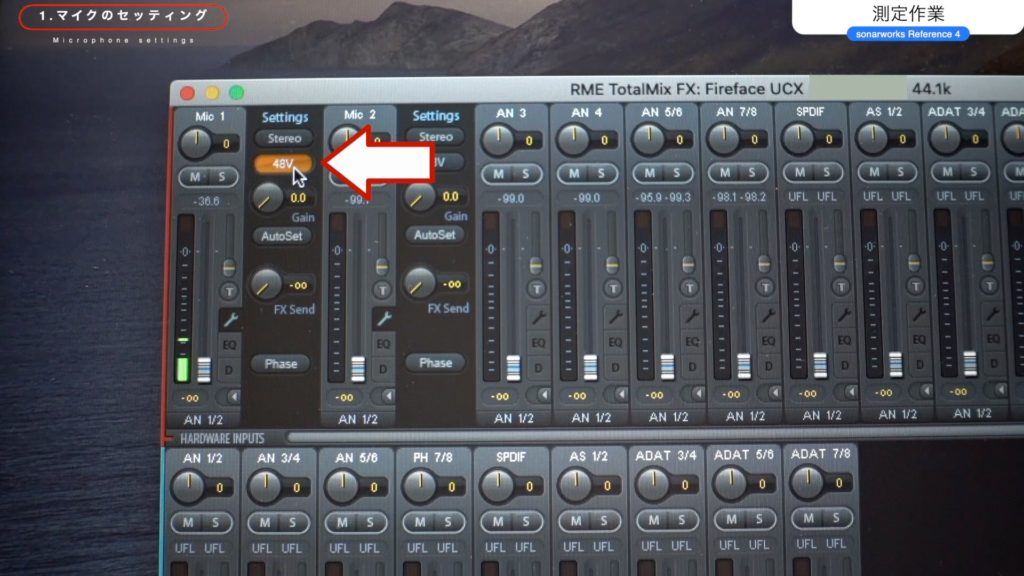
4.測定用のソフトウェアを起動
ソフトウェアを起動したら、「Measure Your Speakers」というボタンをクリックします。
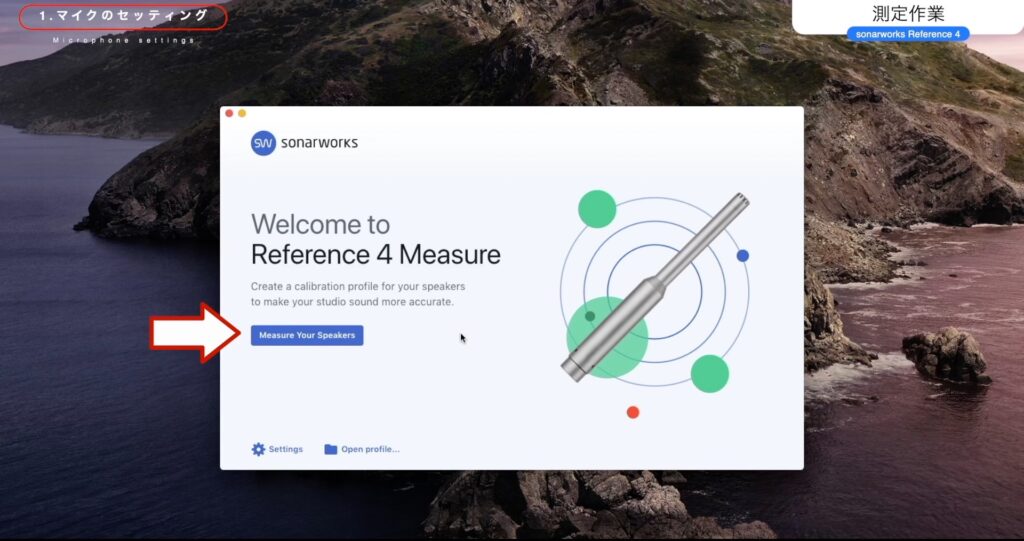
5.チェックリストの確認
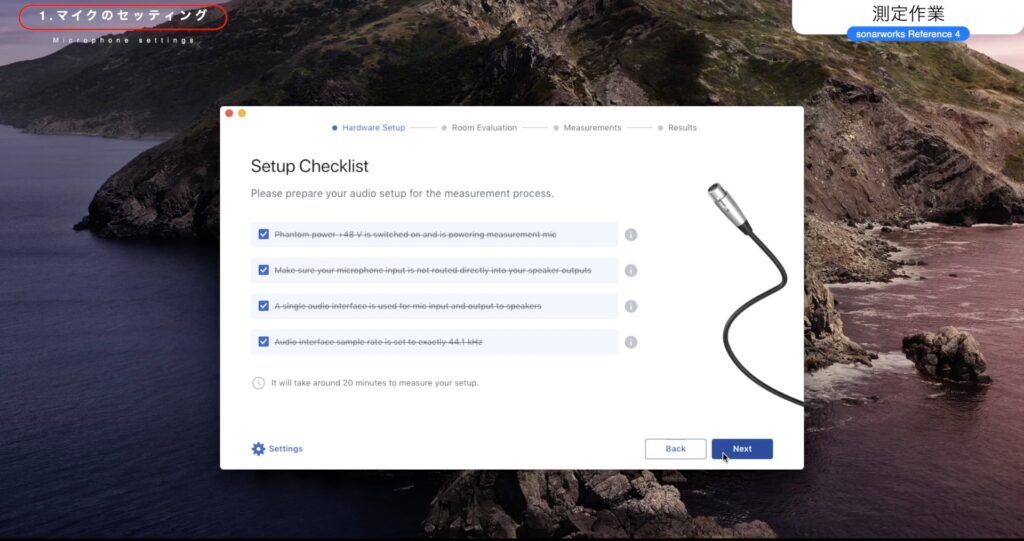
6.測定マイクのIDを入力
マイクIDを入力すると、個別の周波数特性が表示されます。
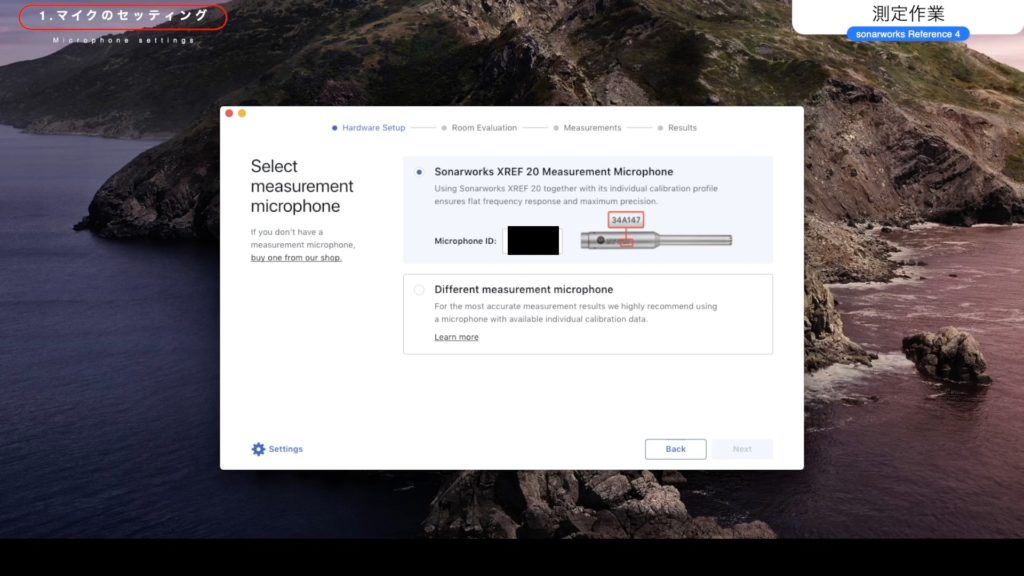
下の画像は、私の測定用マイクの周波数特性です。
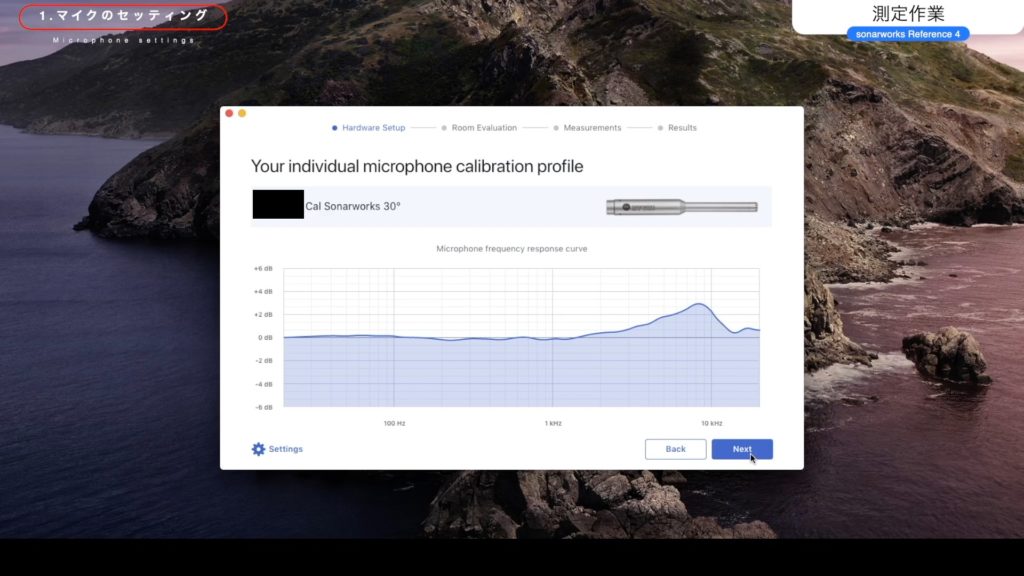
測定の準備
オーディオデバイスの設定後、チュートリアルを確認します。
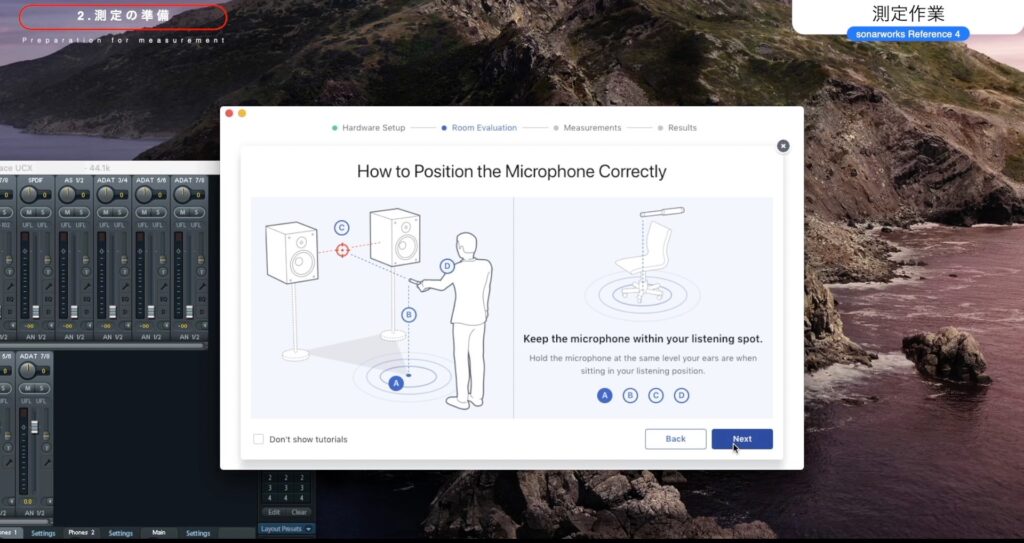
測定風景
ソフトウェアの指示に従い、たくさんの地点で測定します。

チャプター「01:58 測定作業」の「03:58」頃から測定風景を見る事が出来ます。

ツキシマ
測定が完了しましたので、次は結果を見ていきたいと思います。
測定結果
測定結果は、下図のような感じです。やはりフラットには程遠く、低音から高音まで凸凹した形になっています。
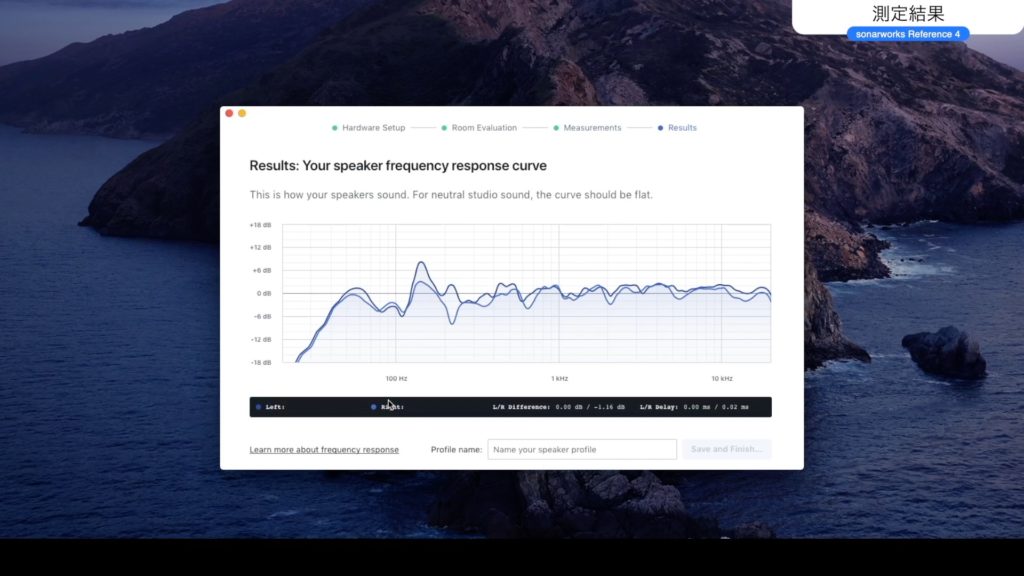
測定結果をファイルに保存します。
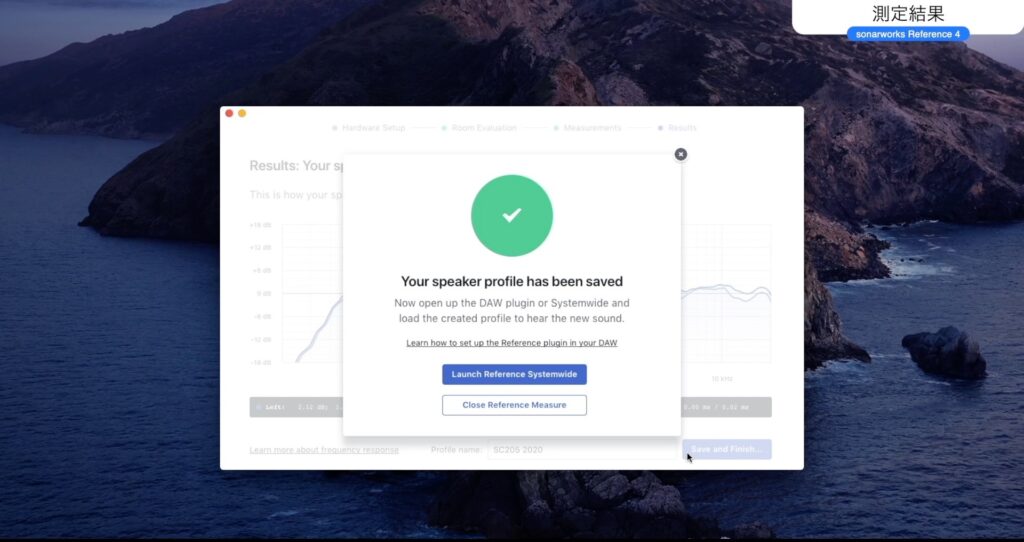
これで、スピーカー(SC205)のプロファイルは保存されました。そのあと「Reference 4」を立ち上げて、ファイルを読み込みます。「Reference 4」のイコライザーを有効にすると、下の画像の感じにフラットに修正してくれます。
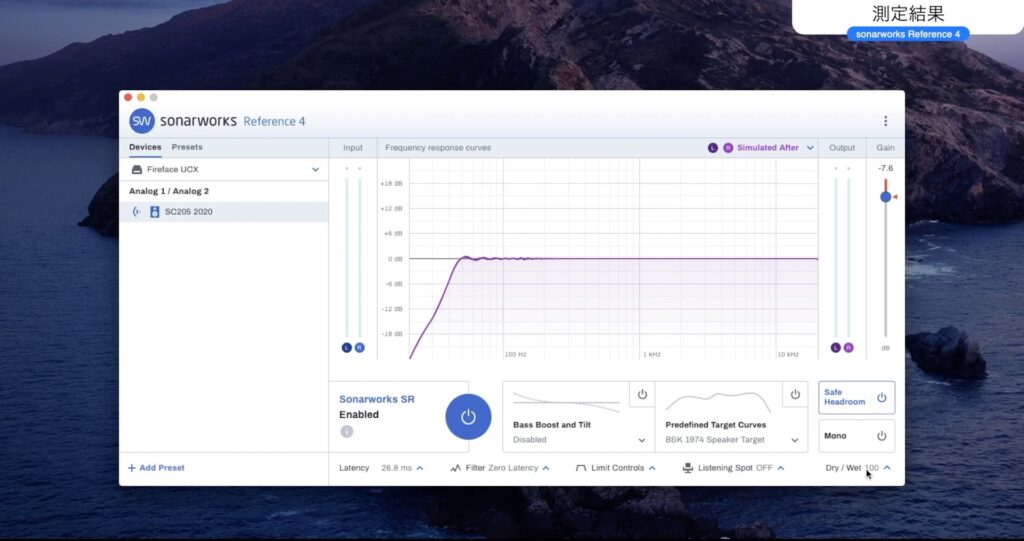
下の画像は、修正前と修正後の比較です。修正後が「紫」修正前が「青」です。
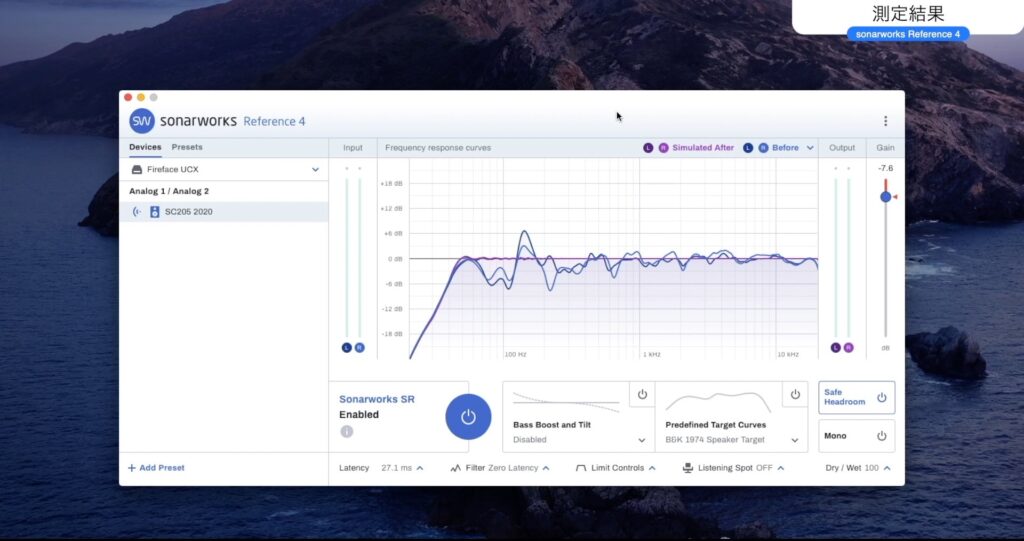

ツキシマ
次は、プラグインの使い方などについてみていきたいと思います。
プラグインの使い方と音の比較
アクティベーションについて
このプラグインは、3台のパソコンにインストール可能です。パソコンを買い換えた時などは、Sonarworksのホームページから自分でディアクティベーションし、新しいパソコンにアクティベーションする事が出来ます。
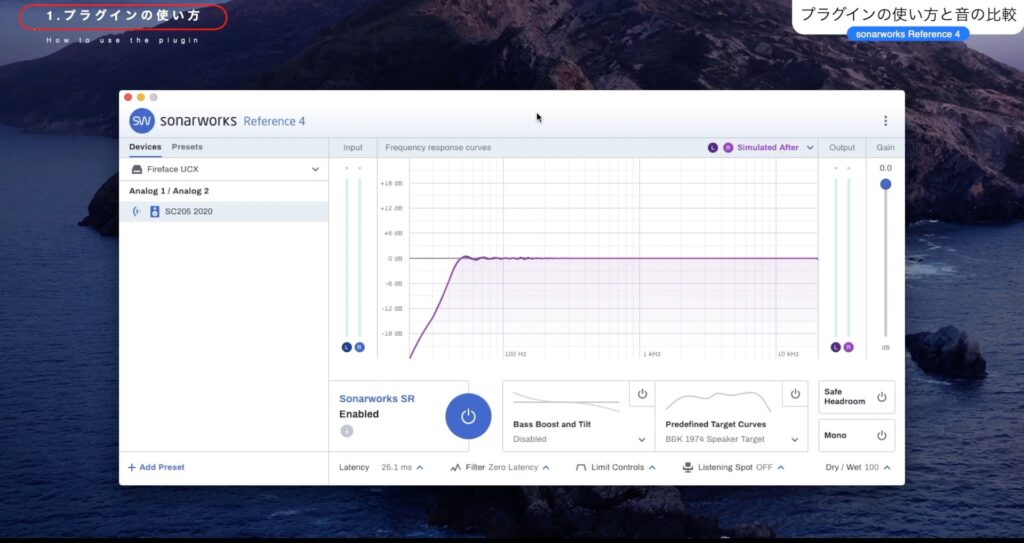
プラグインの使い方(ヘッドホンの設定)
ヘッドホンのキャリブレーションファイルも存在し「SONY MDR-900ST」もファイルがありますので、ロードしてフラットな状態にする事が可能です。使い方をみていきます。
1.「Presets」のタブをクリック
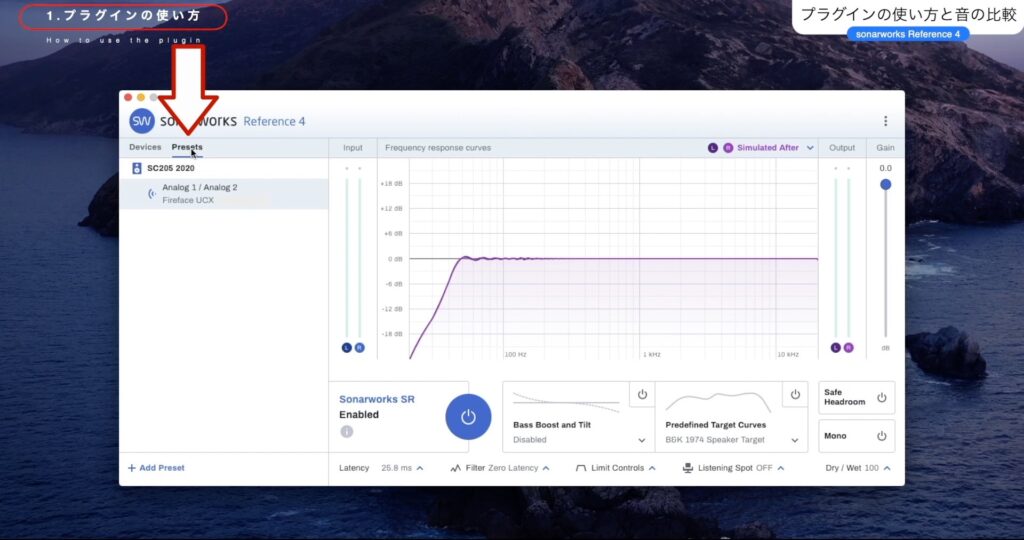
2.「Add Preset」をクリック
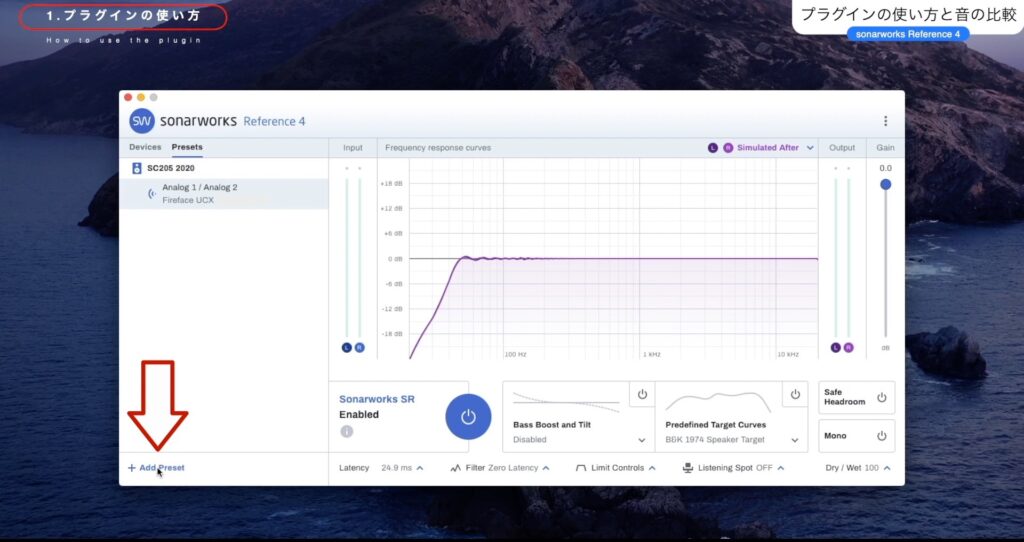
3.「+Add Headphones」をクリック
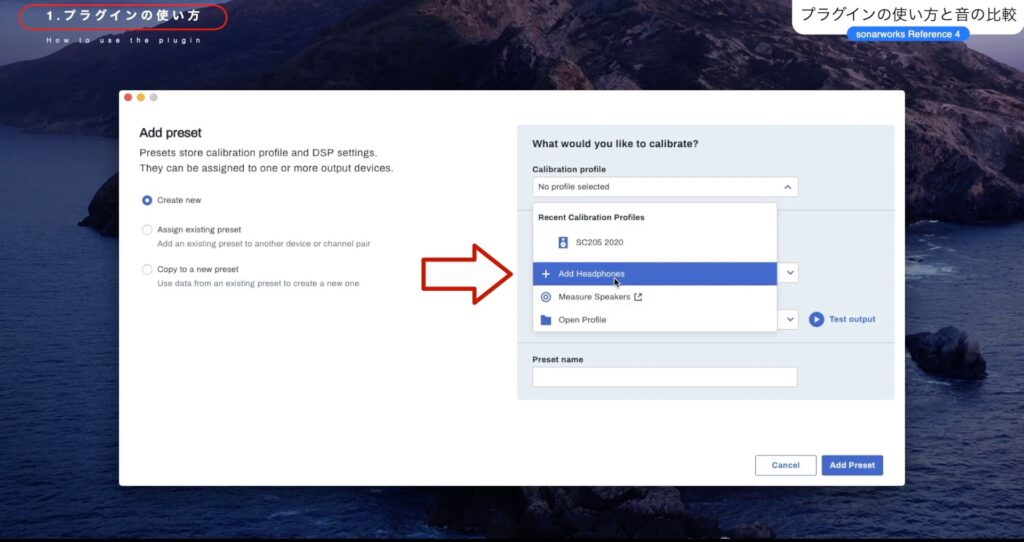
4.SONYのヘッドホンの中から「900ST」を選択
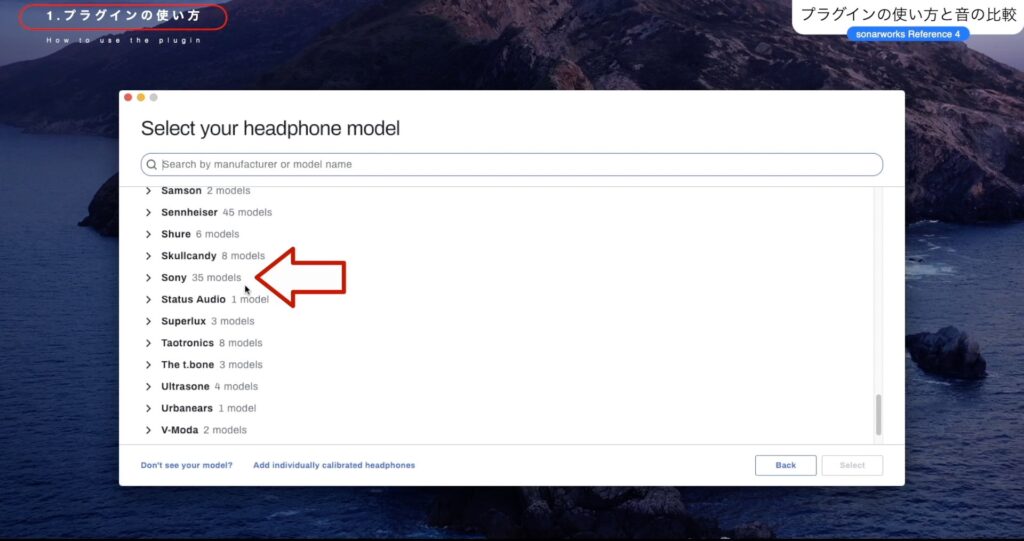
5.「Add Preset」をクリック
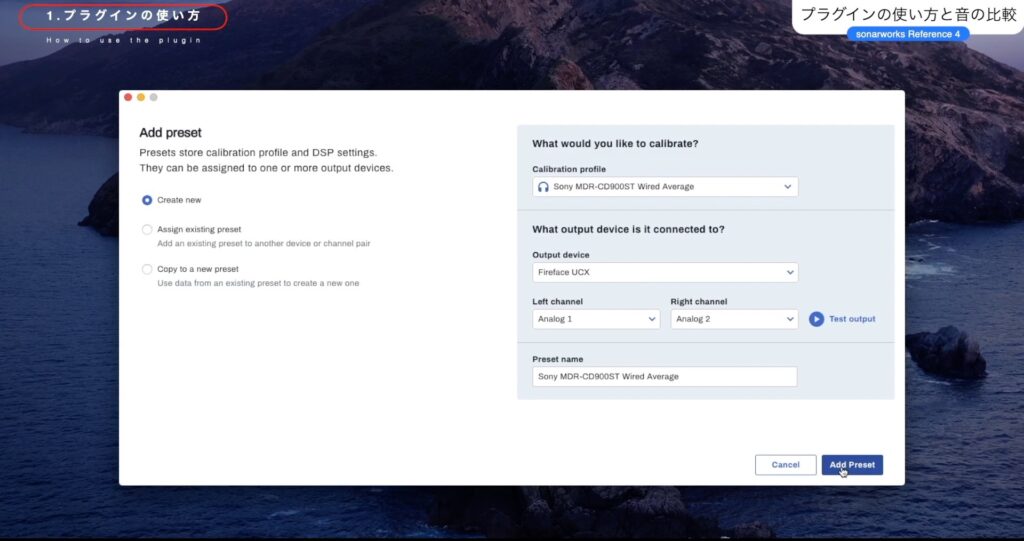
これでヘッドホンが追加されました。
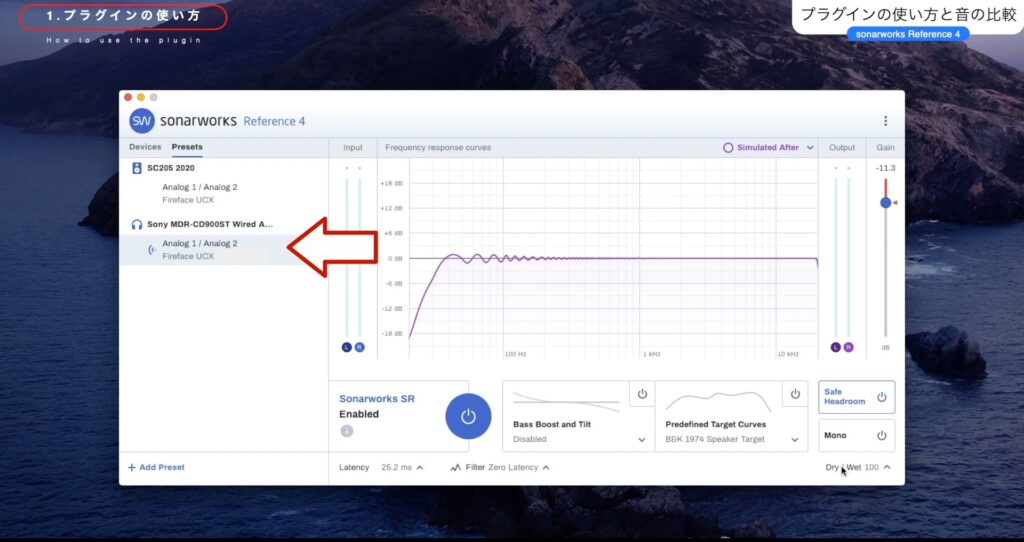
修正前の「900ST」周波数特性です。
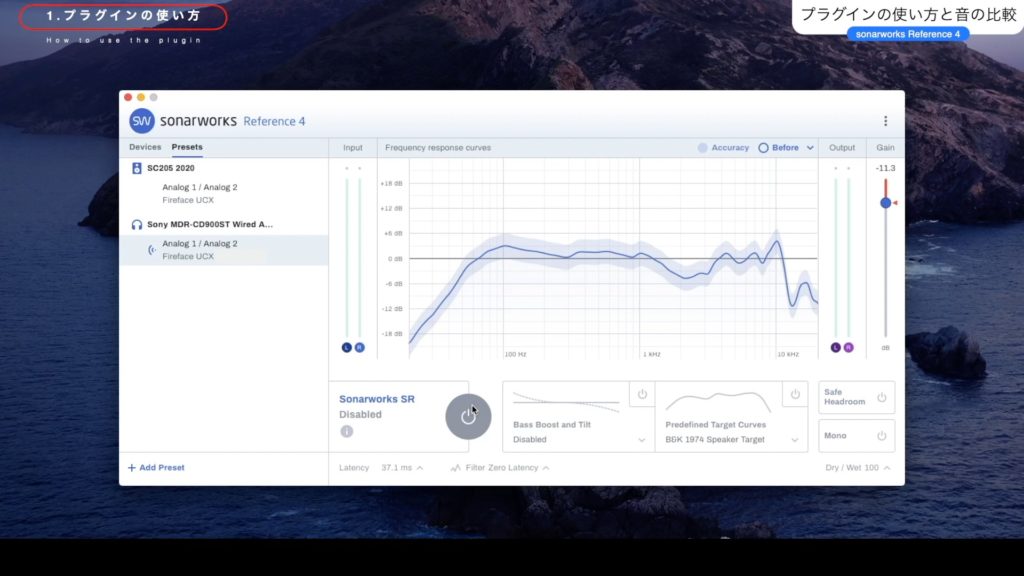
音の比較
まず、DAWのマスタートラックの最終段に「Reference 4」を挿入して立ち上げます。
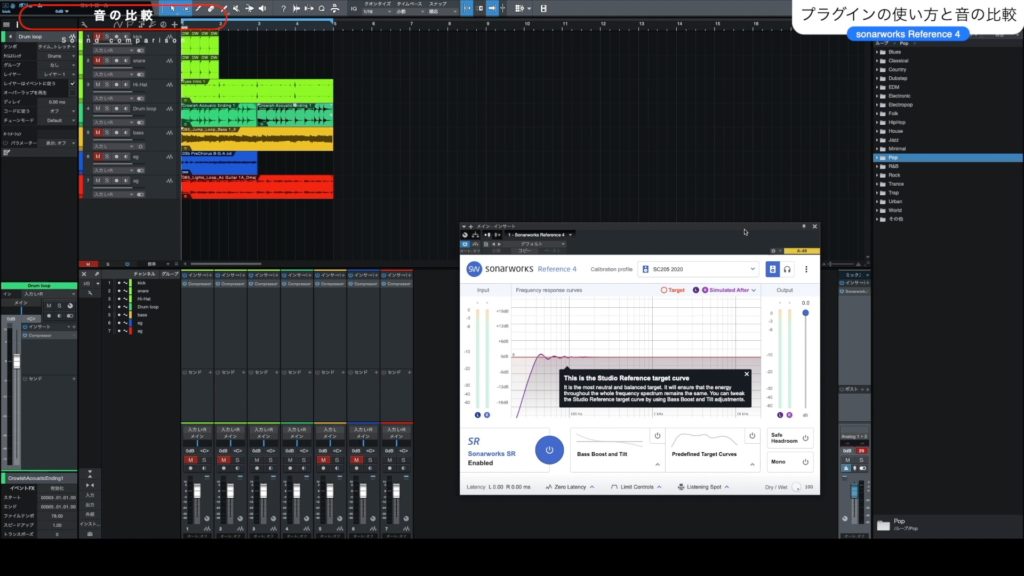
この後、「キック」「ドラムループ」「アコギ」「ドラムとアコギ」の音を修正前と修正後にどのように音が変化するのか検証しています。結果が気になる方は是非動画にて聴いてみてください。
チャプター「06:56 音の比較」にて違いを聴く事が出来ます。

ツキシマ
次は、まとめと次回予告です。
まとめと次回予告
今回は、モニタリング環境についての第1回目の動画でした。自宅でモニター環境を作る場合は、モニタースピーカーとセットでこういったリファレンス用のプラグインが必要になると思います。

例えば、キャリブレーションしないで低音が出過ぎているモニター環境でミックスした場合は、恐らく低音が弱いミックスが出来上がると思います。理由は、下の図のように低音が出ている音をモニターしているためです。
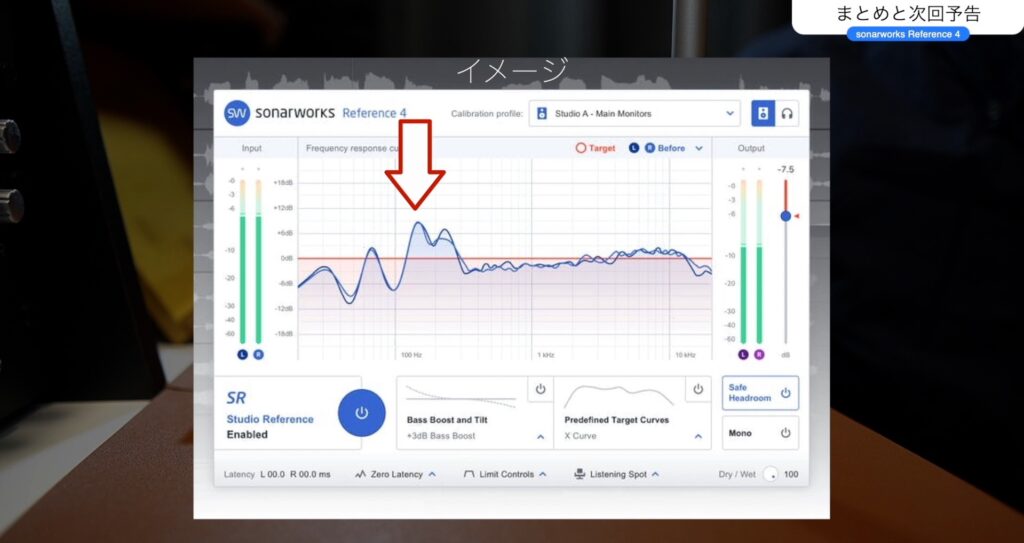
やはりそういうことは避けたいので、「Reference 4」は必要なアイテムだと思います。
そして次回の「リファレンスのススメ その2」では、別の会社のリファレンスソフトを試して見たいと思います。
次回のブログ記事↓

ツキシマ
それでは、最後までご覧頂きありがとうございました。



