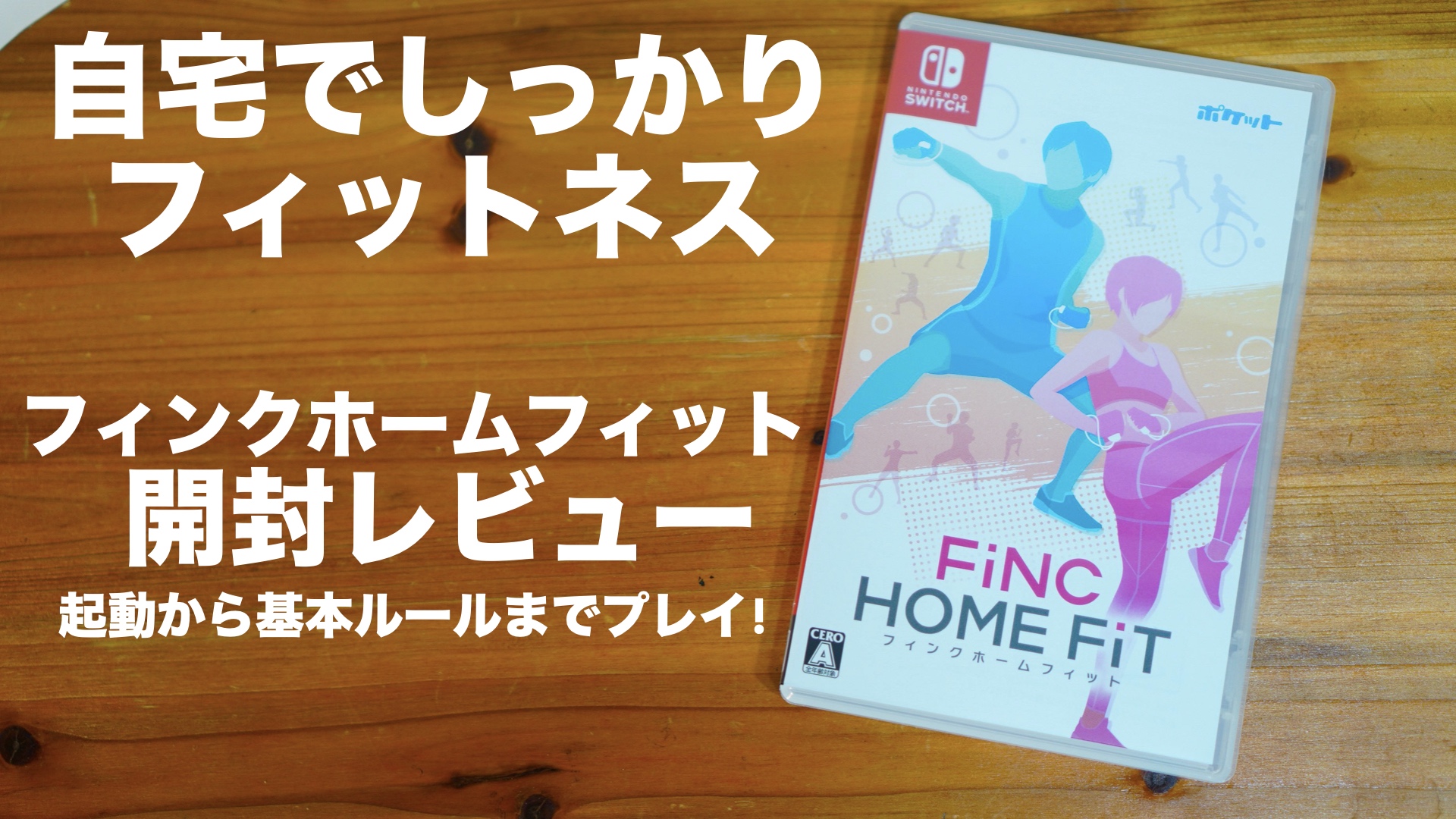ご挨拶

ツキシマ
こんにちは、ツキシマです。
前回、「ARC USB」というアイテムを開封レビューしました。
ブログ記事↓
今回は、「RME」のオーディオインターフェイスをコントロールするソフトウェアの、「TotalMix FX」を見ていきたいと思います。

今回の動画やブログ記事は6つの項目です。内容は基本的な見方と使い方で、自分の備忘録も兼ねて「RME」初心者向けになります。


ツキシマ
それでは、「TotalMix FX」の各セクションから見ていきたいと思います。
「TotalMix FX」の各セクションの見方
「TotalMix FX」の画面
下の画像は、パソコンに「Babyface Pro」を接続して、「TotalMix FX」を立ち上げた画面です。
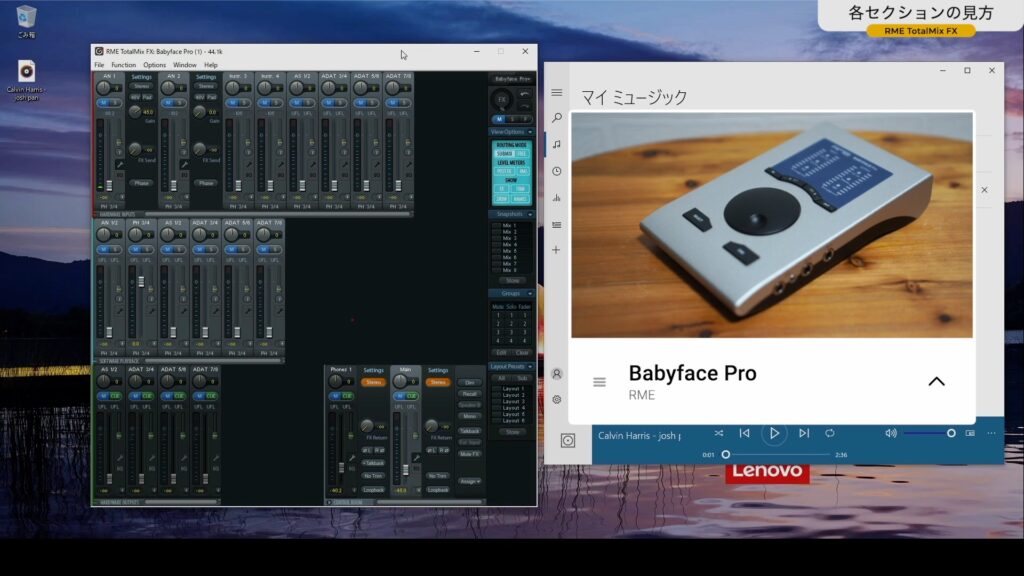
いま見えている「TotalMix FX」の画面(下画像)は、私が使う状態に設定されていてデフォルトの状態ではありません。この画面を見てみると、大きく分けて3段あります。上から1段ずつ見ていきたいと思います。
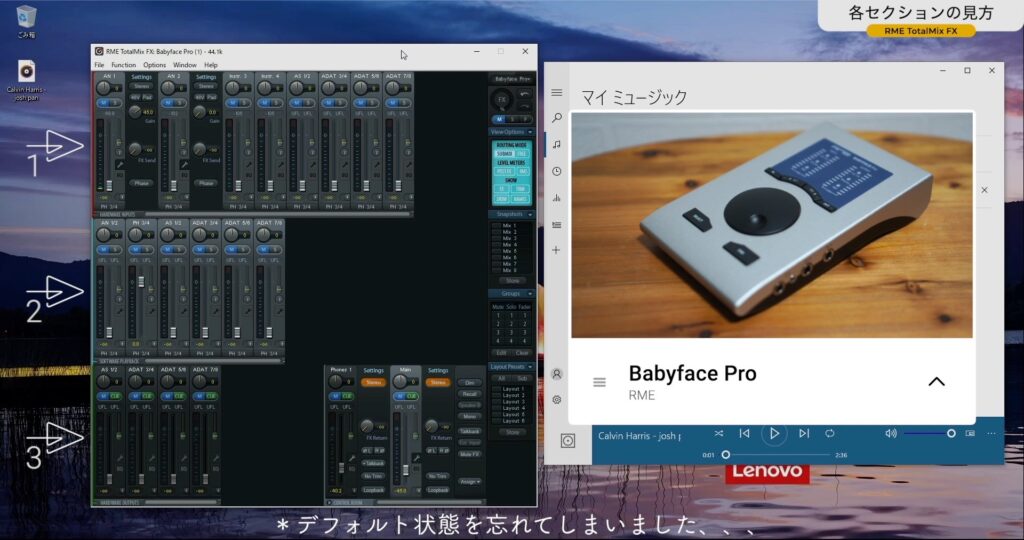
HARDWARE INPUTS
一番上の段が「HARDWARE INPUTS」です。オーディオインターフェイスの各入力端子のトラックがそれぞれ並んでいます。
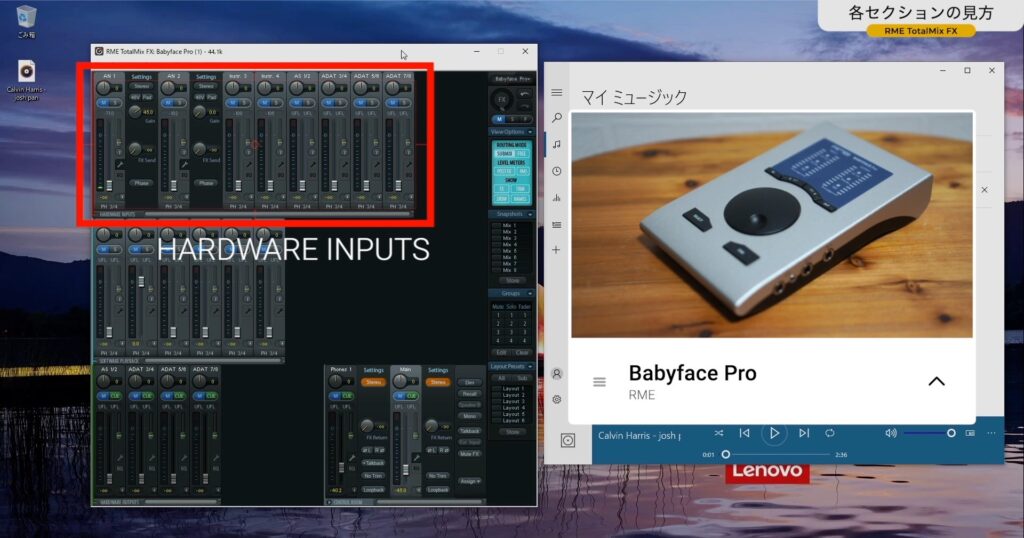
一番左の「AN1」は「Babyface Pro」の「アナログ入力1」の事で、この端子に接続した入力をコントロールするトラックです。
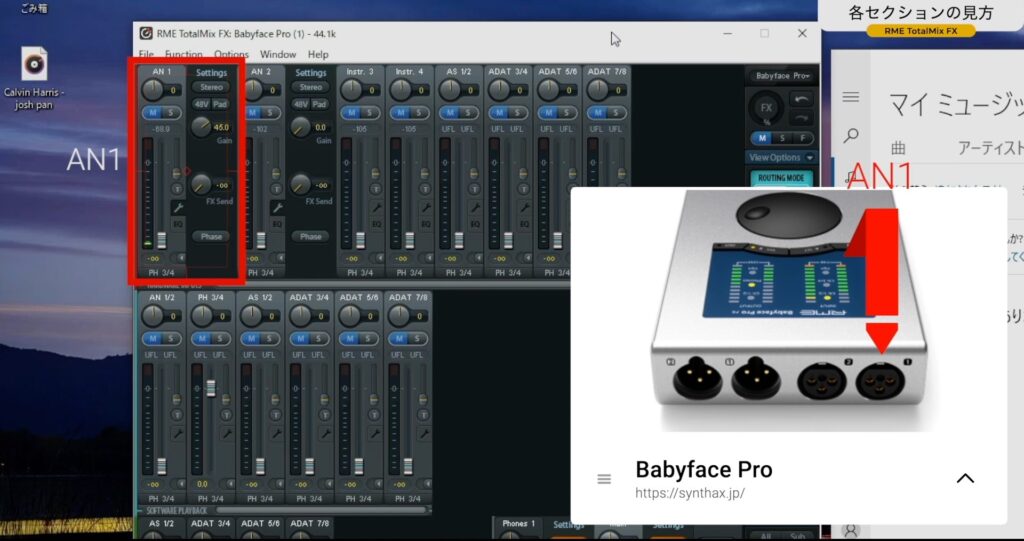
「AN2」は隣の「アナログ入力2」といった感じに、入力用の接続端子のトラックが表示されています。
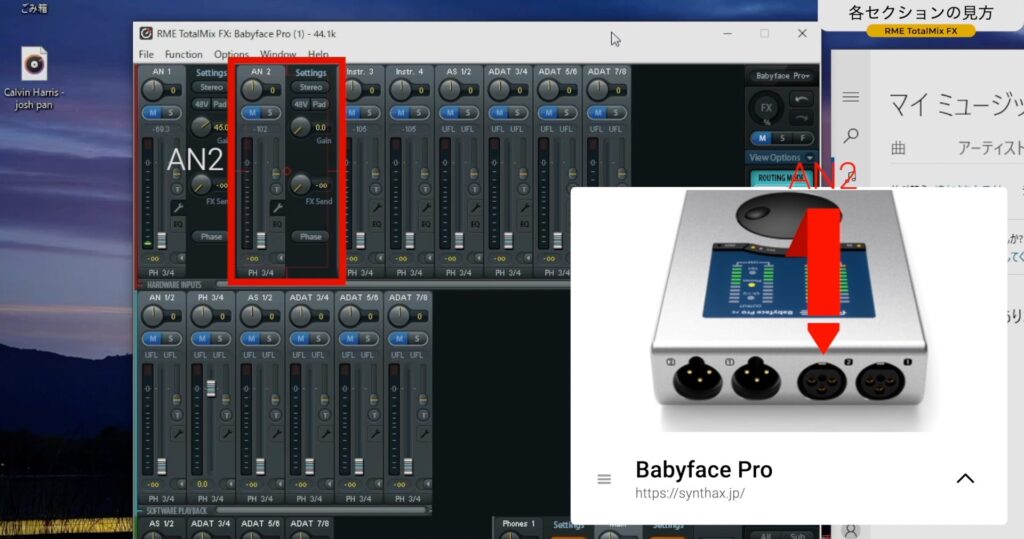

ツキシマ
各トラックの操作方法については、また後でお話しします。
SOFTWARE PLAYBACK
ここは、「パソコンから出力される音」をコントロールするセクションです。
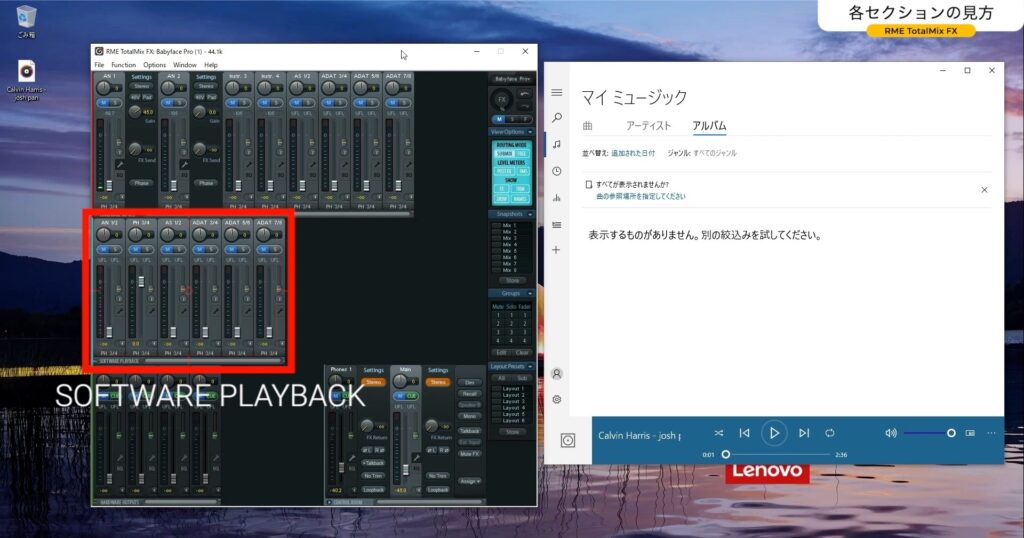
例えば「DAW」で編集中の音や、、、
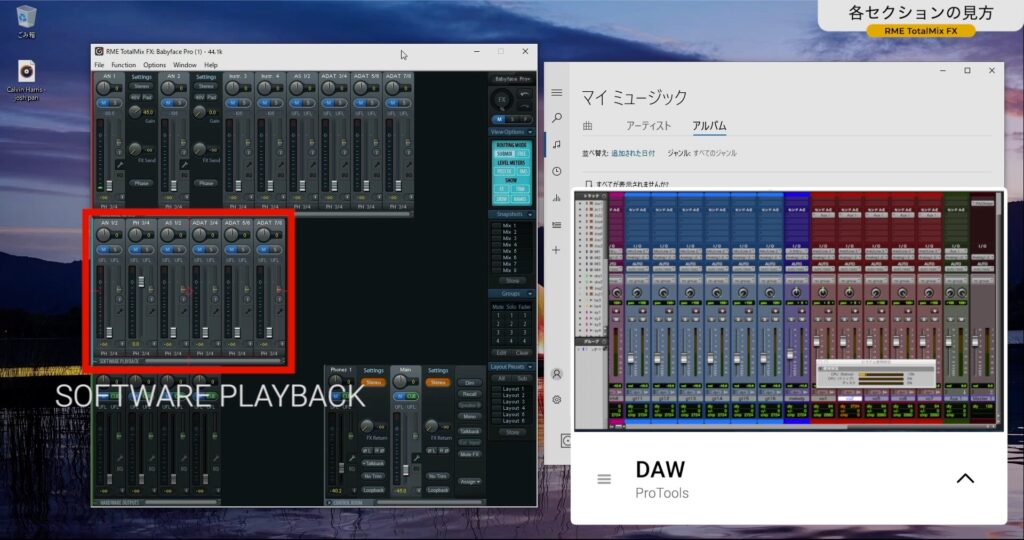
iTunesなどの音楽再生ソフトで再生した音などです。
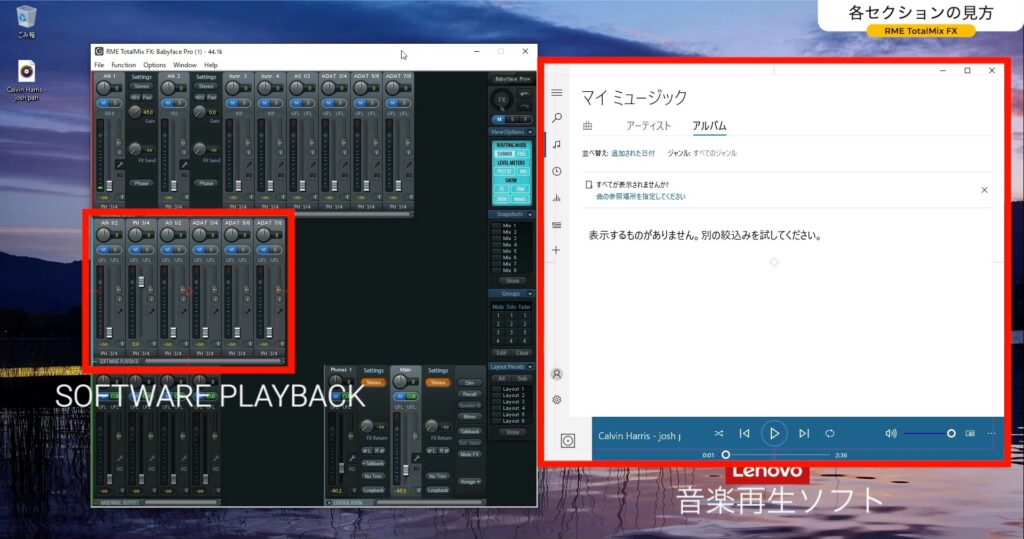
基本的にパソコンで再生される音は、2段目のどれかのトラックに流れてきます。いま私のWindowsパソコンの設定だと、音は「PH3/4」に流れてきます。
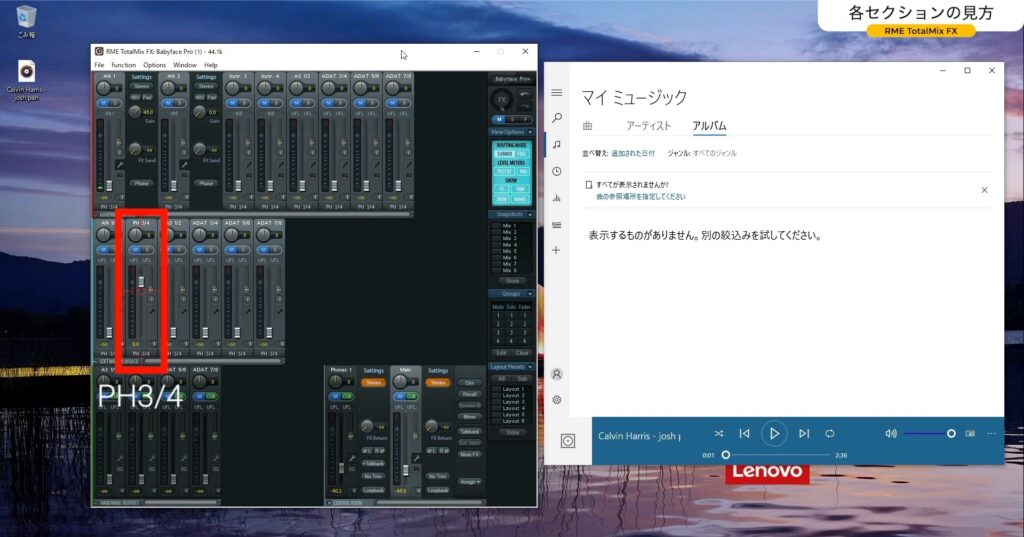
そこから3段目の「HARDWARE OUTPUTS」の「Main」と「Phones1」に流れてメーターが動きます。

実際に音を出してみます。インジケーターを見てみるとわかるのですが、「PH3/4」に音が再生されてその音が「CONTROL ROOM」の「Main」と「Phones1」に流れてきています。
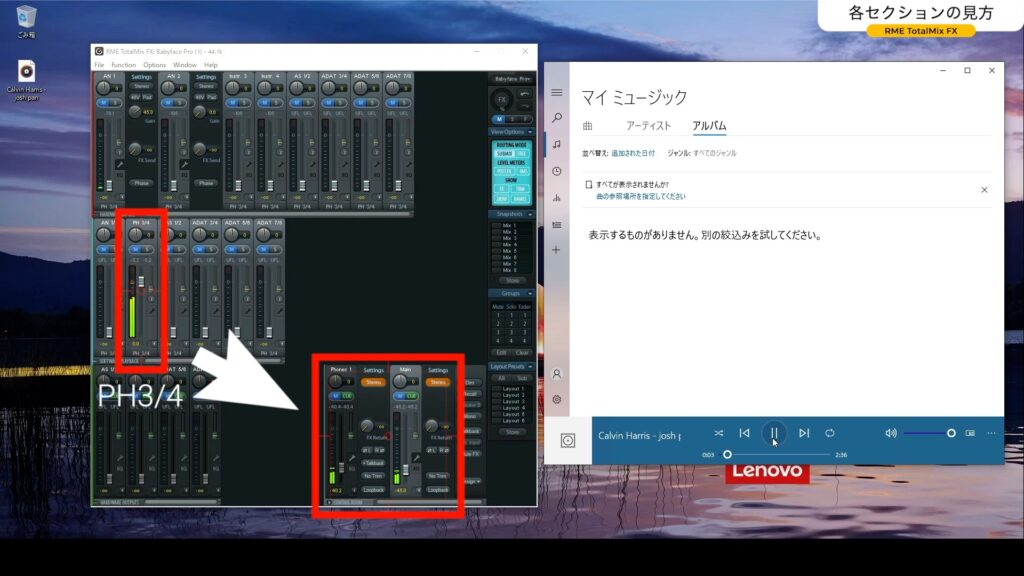
ちなみに「SOFTWARE PLAYBACK」のフェーダーが最小になっている場合は、パソコンからの音は出ませんので注意して下さい。
HARDWARE OUTPUTS
一番下の段が「HARDWARE OUTPUTS」です。ここでは、音の出口をコントロールします。
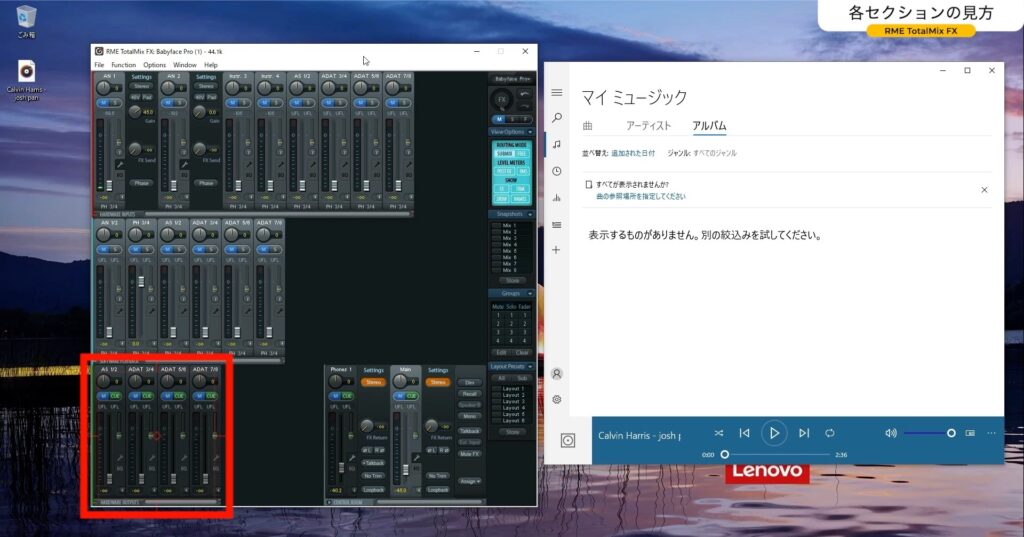
いったん、デフォルトの状態に戻します。
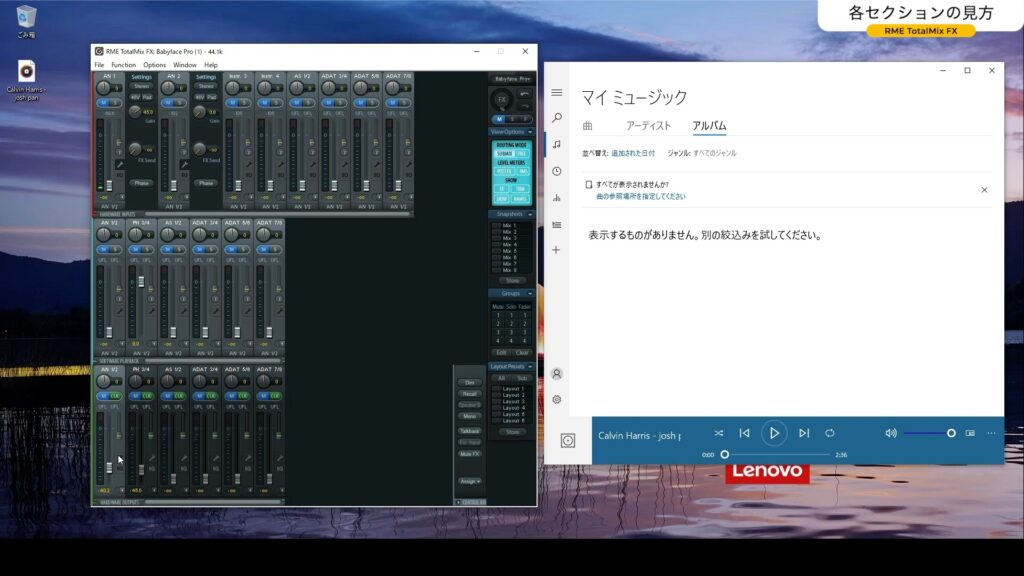
一番左の「AN1/2」は、オーディオインターフェイスの「アナログ出力1/2」の事です。ここに繋いだスピーカーから出る音量を操作します。
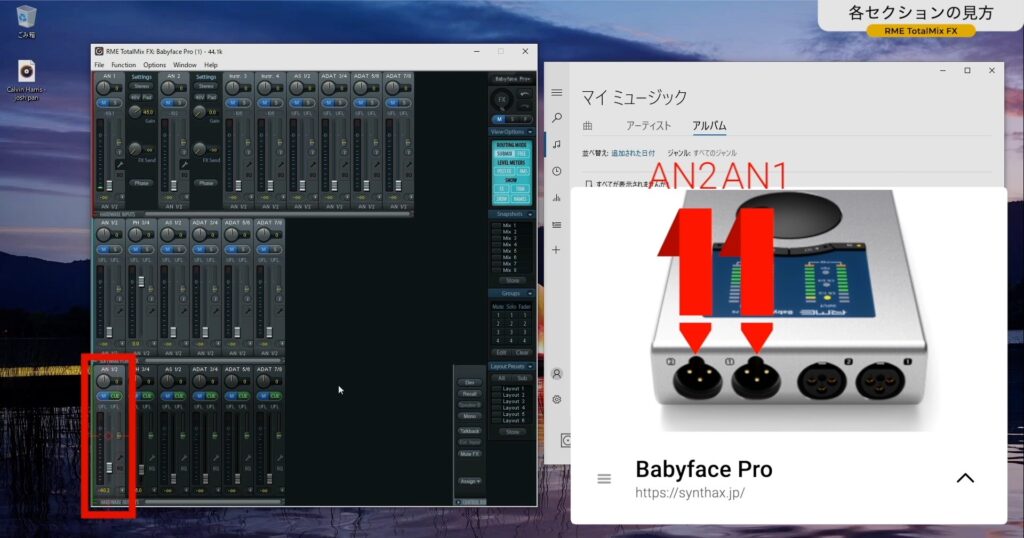
「PH3/4」はヘッドホンの音量です。
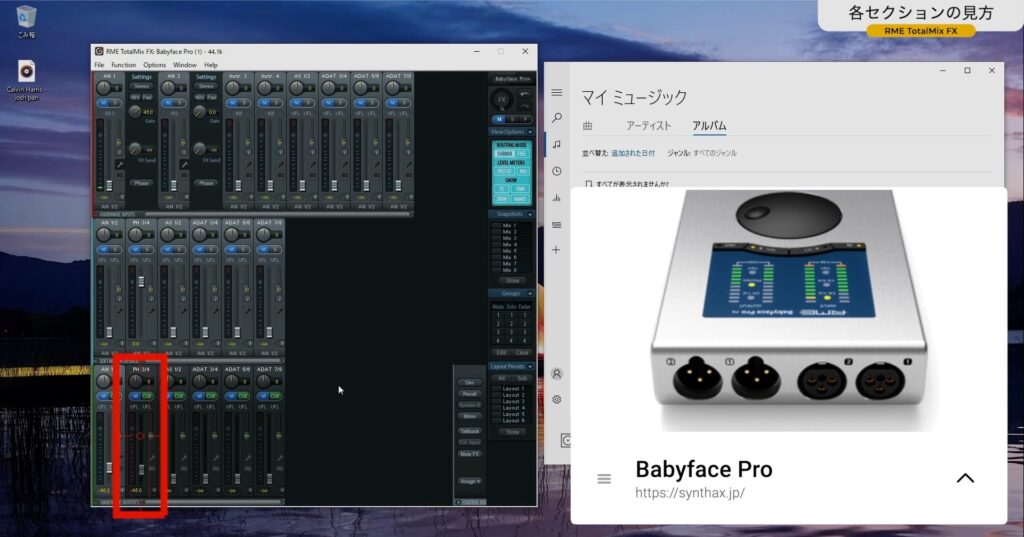
CONTROL ROOM
次が最後で、「CONTROL ROOM」というものがあります。
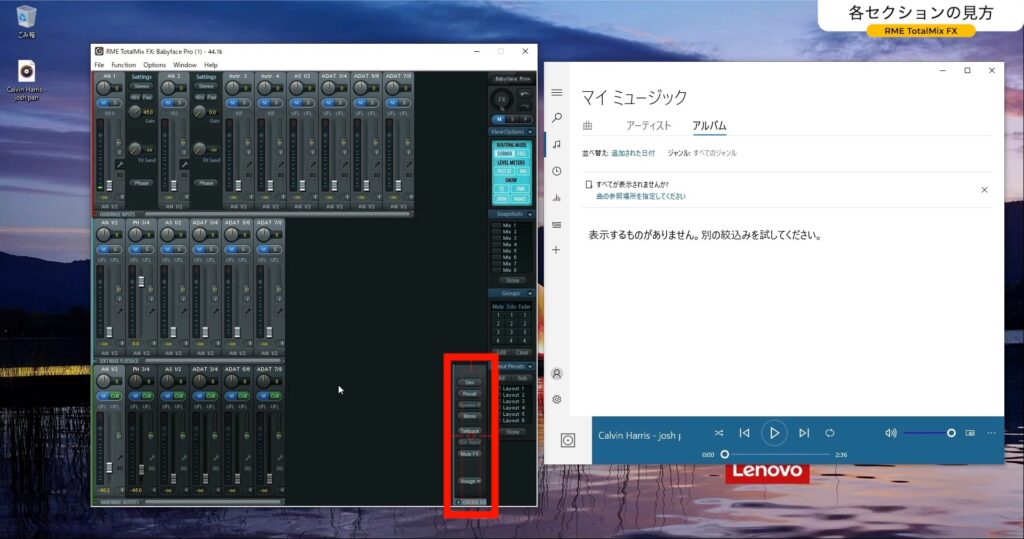
一番右下にある「Assign」というボタンをクリックして、「HARDWARE OUTPUTS」のトラックを割り当てると「CONTROL ROOM」が出現します。
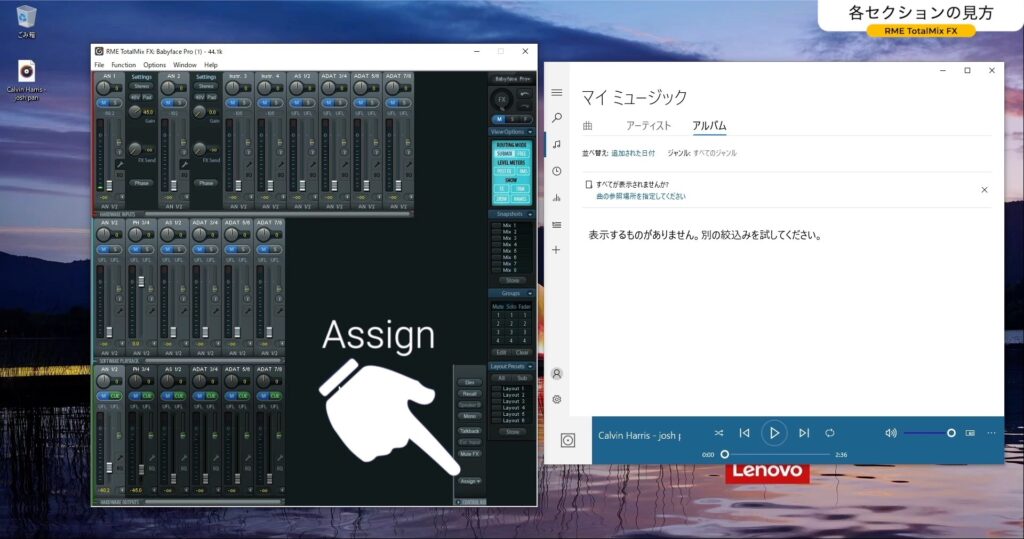
「Assign」をクリックすると、タブが表示されてトラックを指定できます。
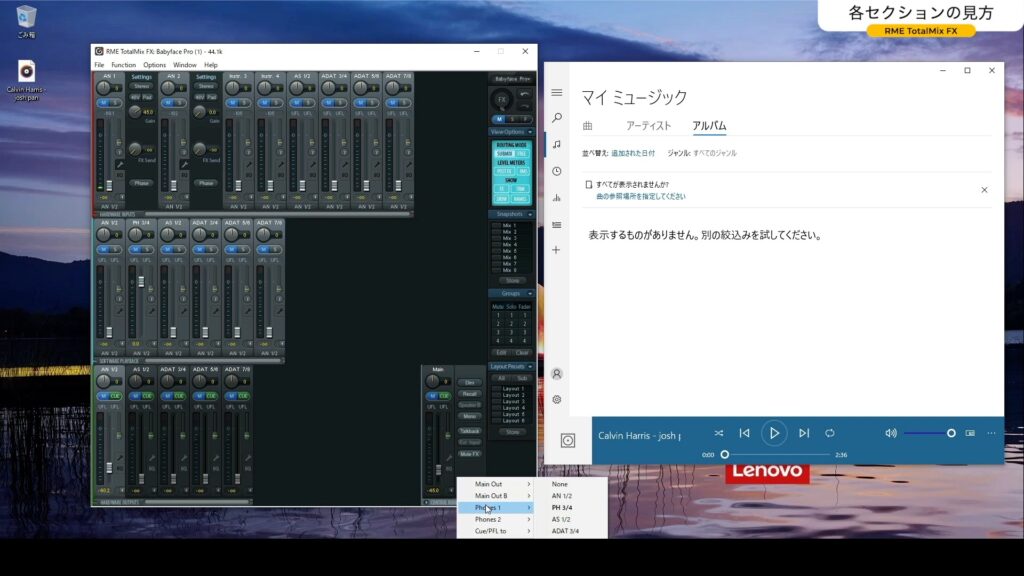
ここにトラックを表示させると、「Main」に指定したトラックは右側の各ボタンが使用可能になります。
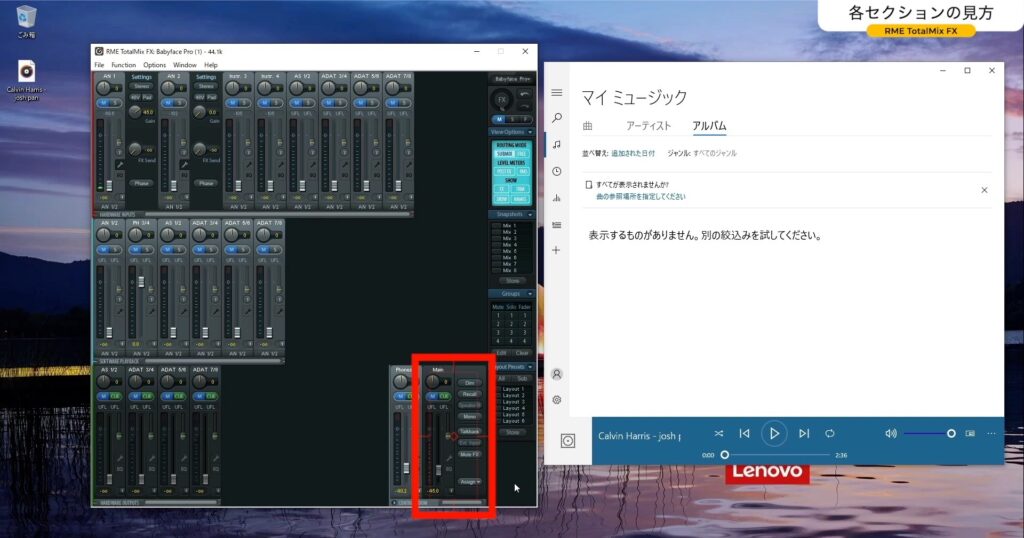
そうしますと、コントローラーの「ARC USB」などで操作しやすくなります。
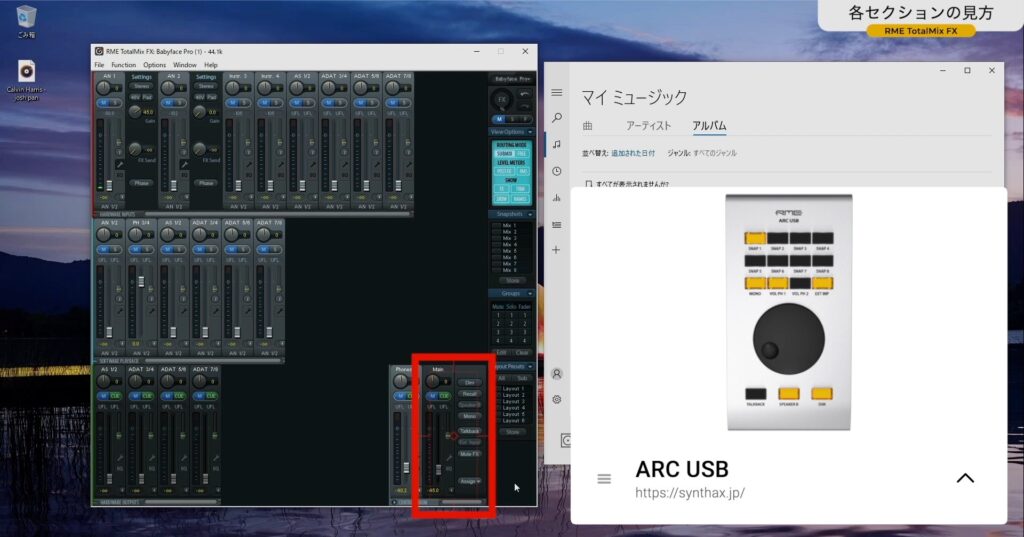
ちなみに私は「Babyface Pro」を使う時に、「Main」にはヘッドホン。
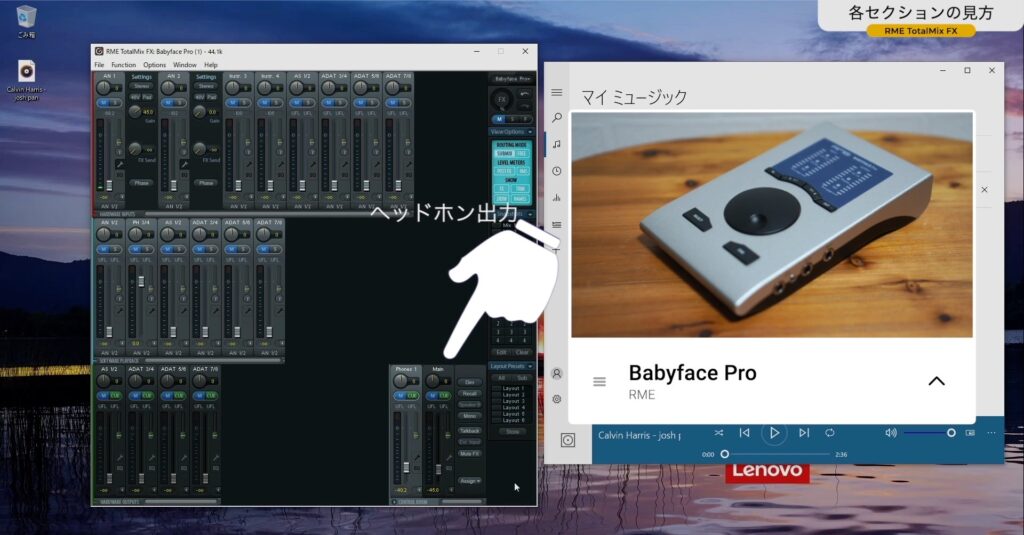
「Phones 1」に、アナログ出力の「AN1/2」を割り当てています。
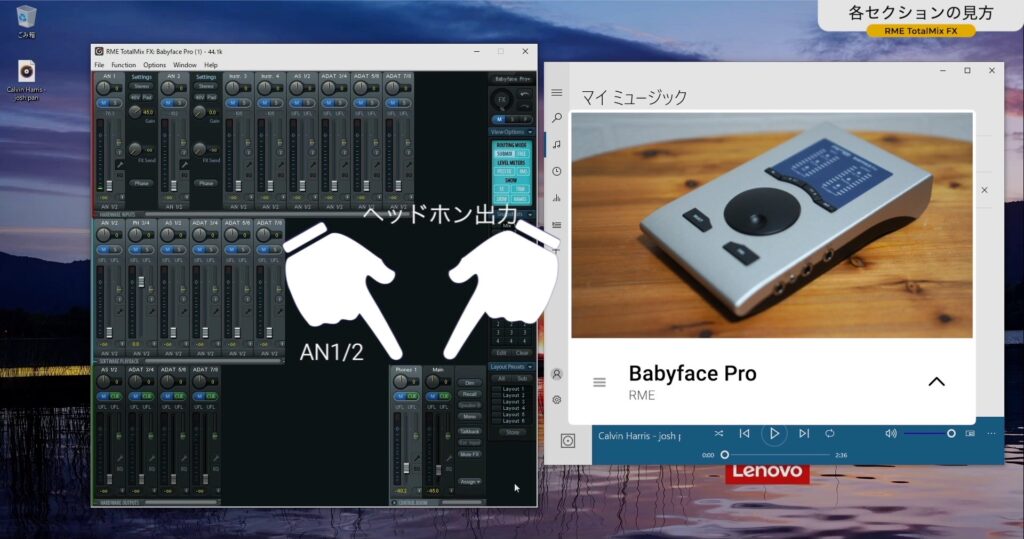
「FIREFACE UCX」を使う時は複数のスピーカーを接続していますので、また少し違った設定にしています。
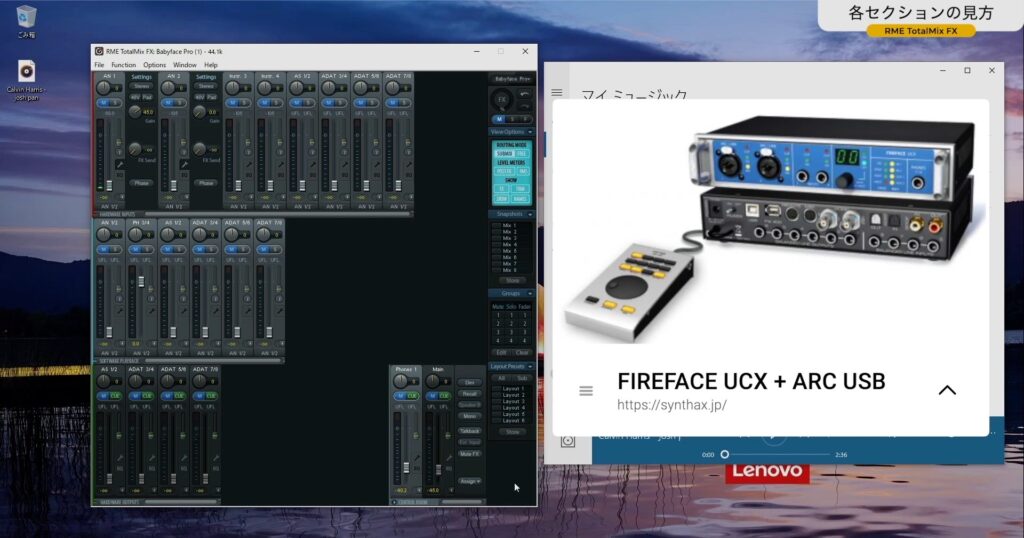
以上が、各セクションの見方になります。

ツキシマ
次は、各トラックの基本的な操作方法を見ていきたいと思います。
「HARDWARE INPUTS」の基本操作
「HARDWARE INPUTS」の操作方法です。

まず「AN1(アナログ入力1)」は、主にマイクで録音する時に使用するトラックです。
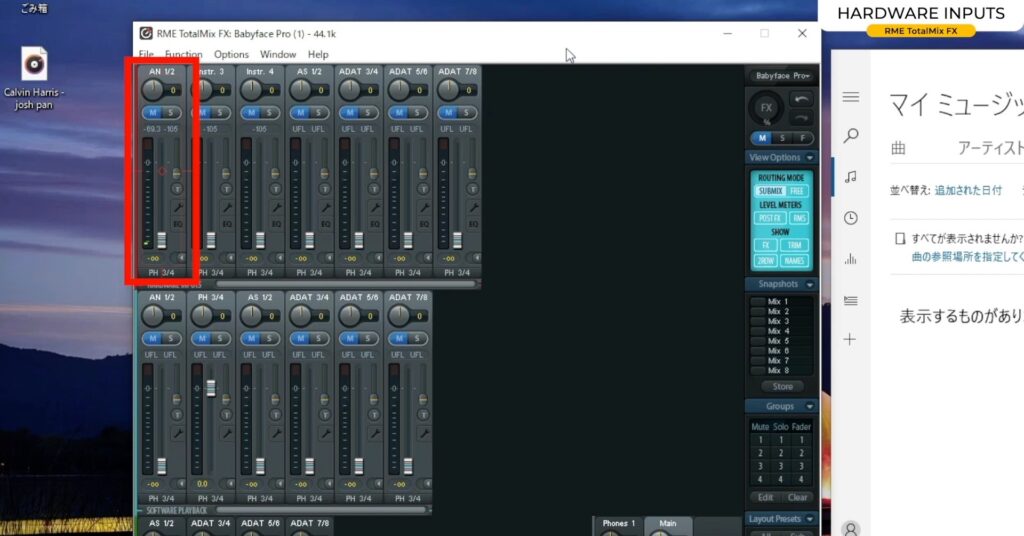
そして、下の写真のように表示が「AN1/2」になっている場合は、入力がステレオ状態になっていますので「スパナ」のアイコンをクリックします。
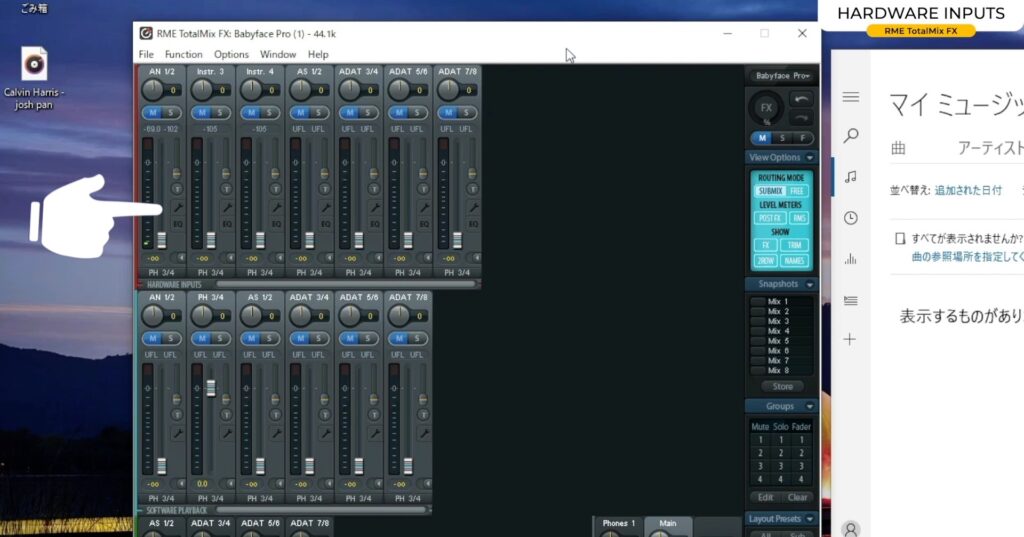
「Stereo」というボタンがオレンジ色に点灯していますので、クリックします。

するとトラックの表示が2つに増えて「AN1」と「AN2」になります。
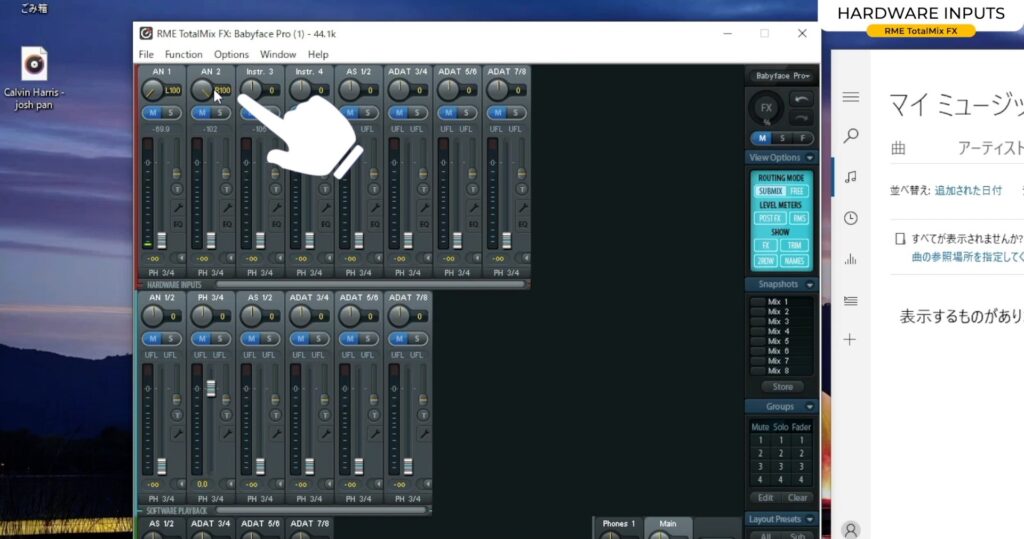
次に、パンが左右に振られた状態になっていますので、ダブルクリックして「0(センター)」にします。
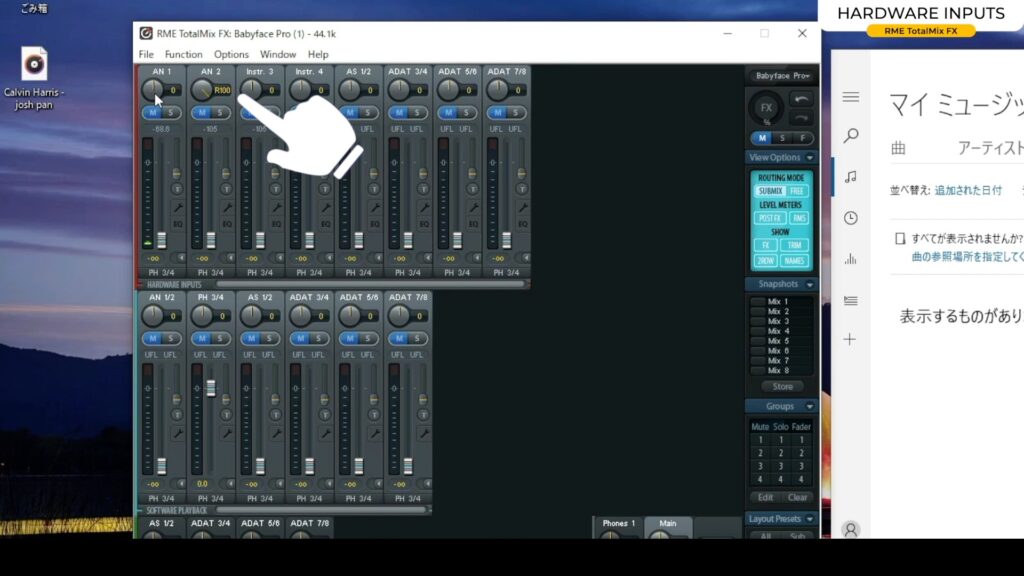
これで、モノラルのマイクを録音する事が出来ます。もしコンデンサーマイクを使用するときは、スパナのアイコンをクリックして、ファンタム電源の「48V」をクリックします。
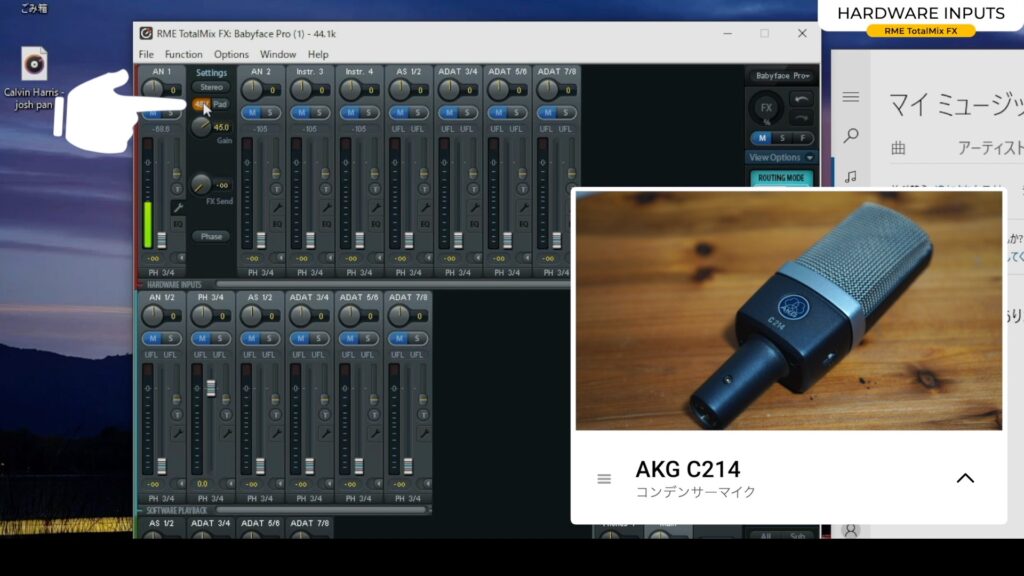
ダイナミックマイクの場合は、ファンタム電源は必要ありません。
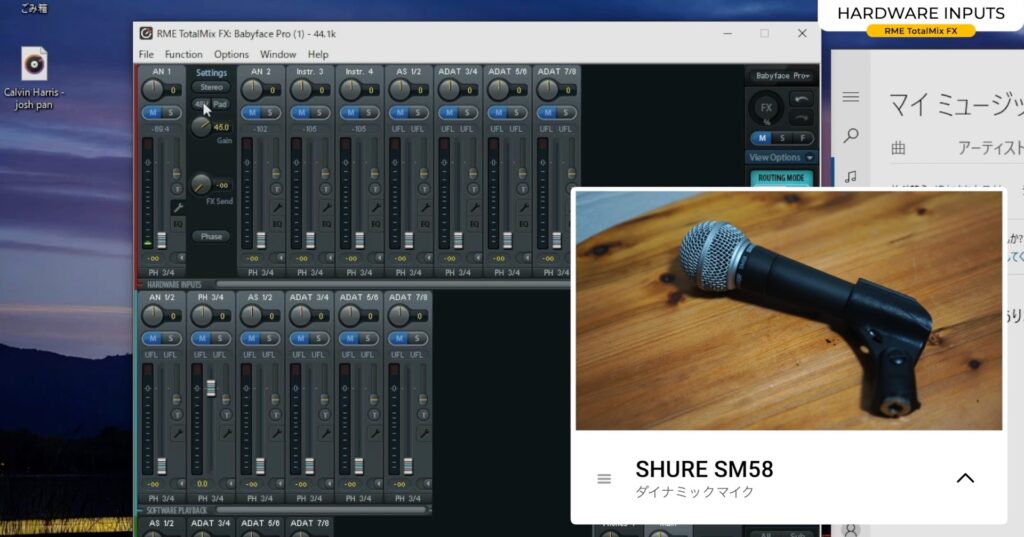
次に「Gain」を操作して、入力音量を適切に調整します。
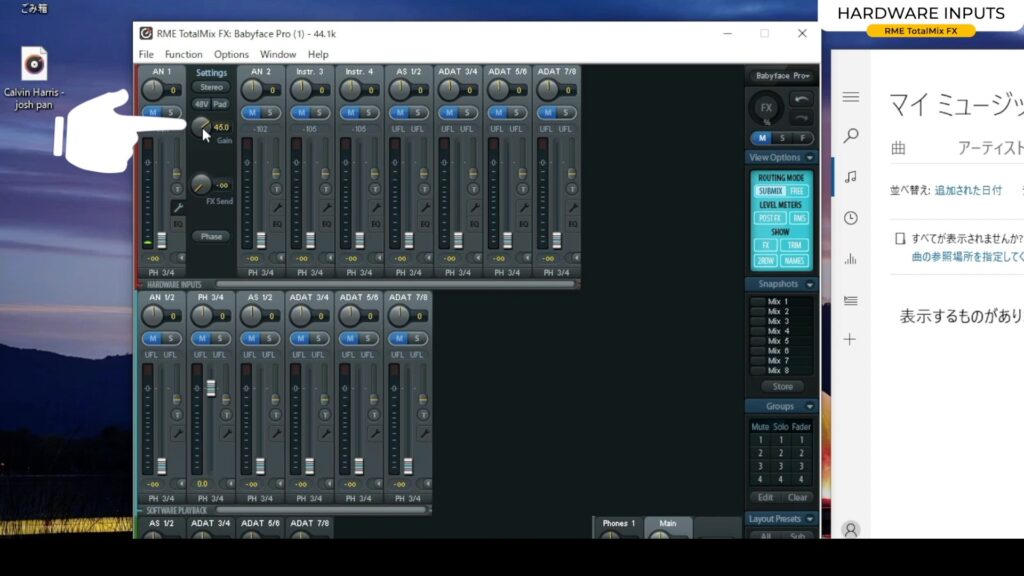
また、右側の「FX」というボタンを押すとリバーブやエコーをかける事が出来ます。
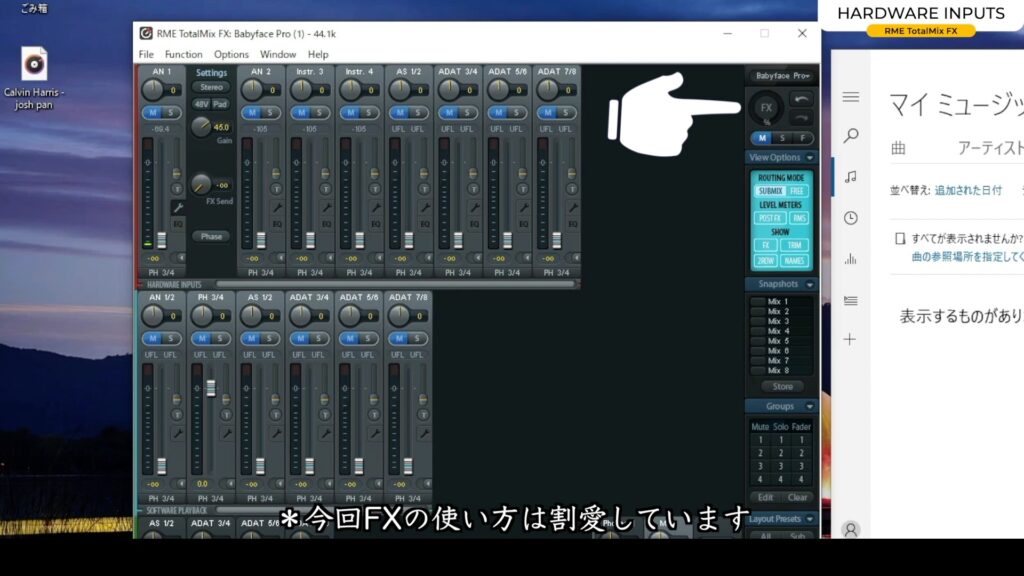
「FX」の量は、「FX Send」で操作します。

そして、マイクなどの入力音をモニタリングする為には、「AN1」のフェーダーを「0dB」にします。ここのフェーダーが上がっていないと、自分の声をモニタリング出来ません。
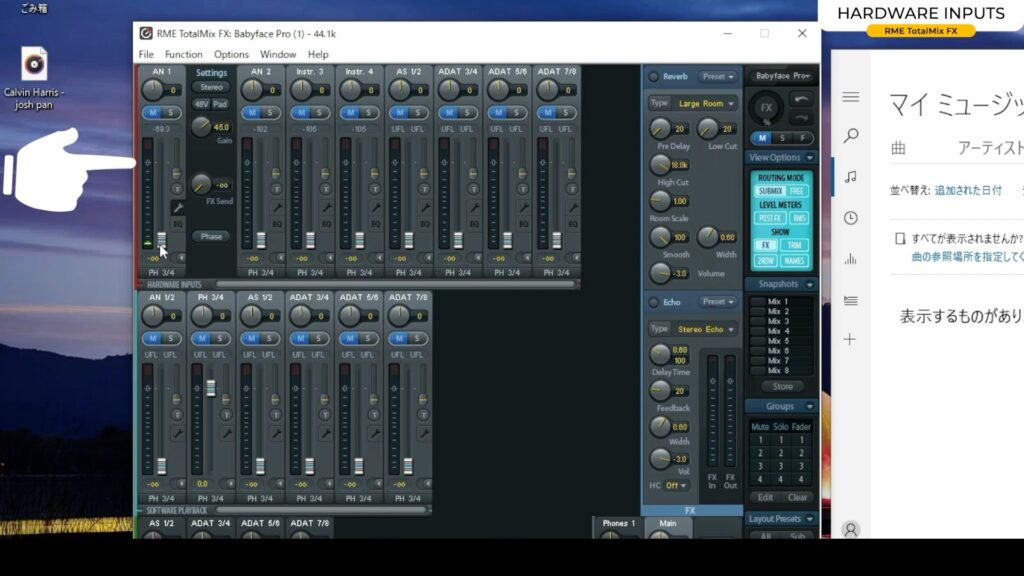
また、エレキギターなどを録音する時は「IN3」か「IN4」に接続します。
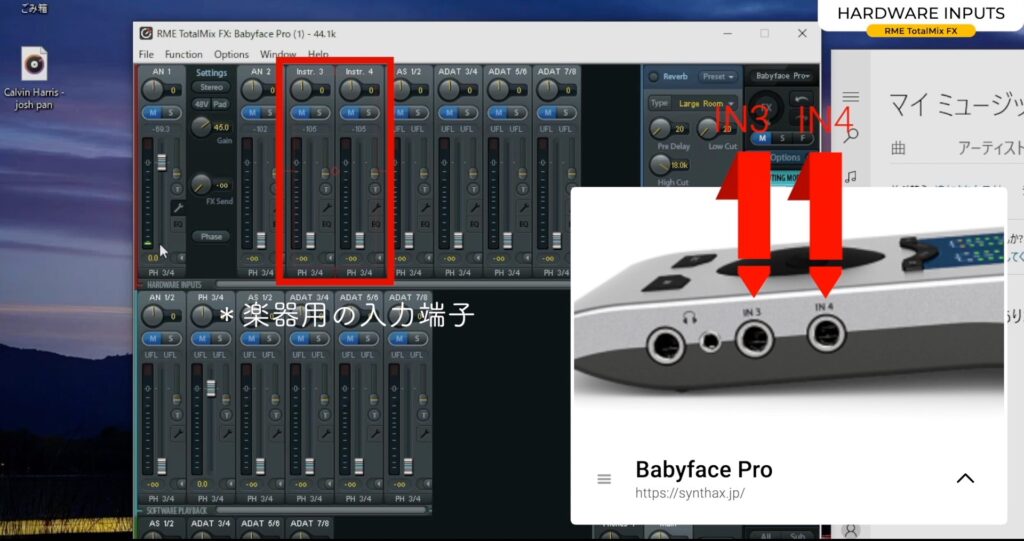

ツキシマ
以上が「HARDWARE INPUTS」の基本の操作です。
「SOFTWARE PLAYBACK」の基本操作
「SOFTWARE PLAYBACK」の操作方法です。
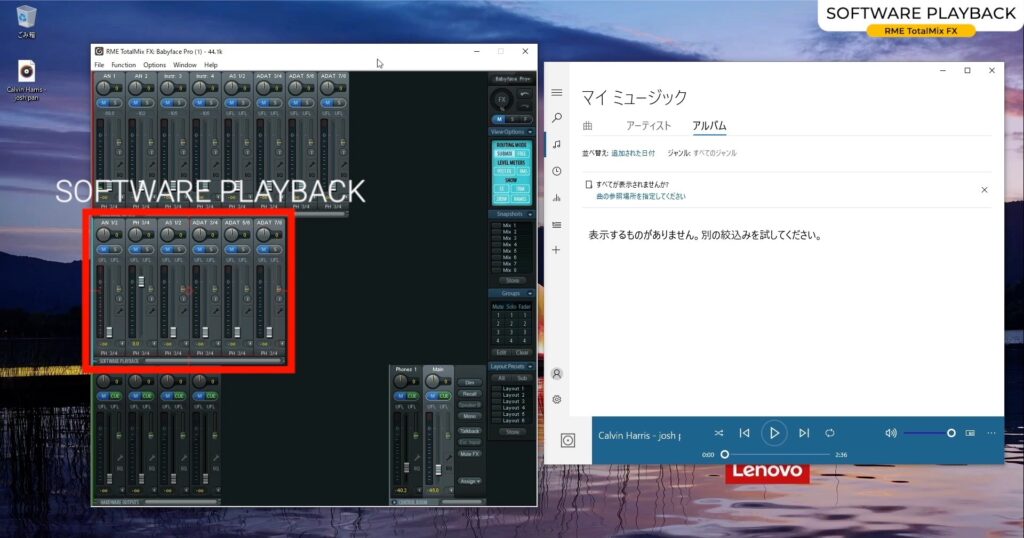
2段目の「SOFTWARE PLAYBACK」では、先ほどお話ししたようにパソコンの中で再生した音が出力されます。
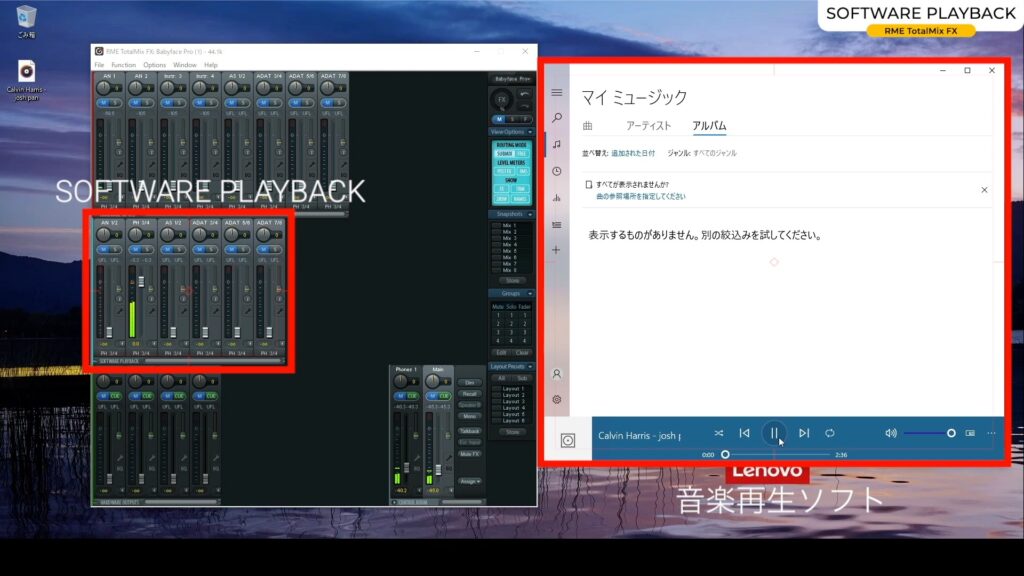
Windowsに接続した「Babyface Pro」の場合は「PH3/4」に音が流れるように設定されていましたので、ここのフェーダーを「0dB」にしておきます。
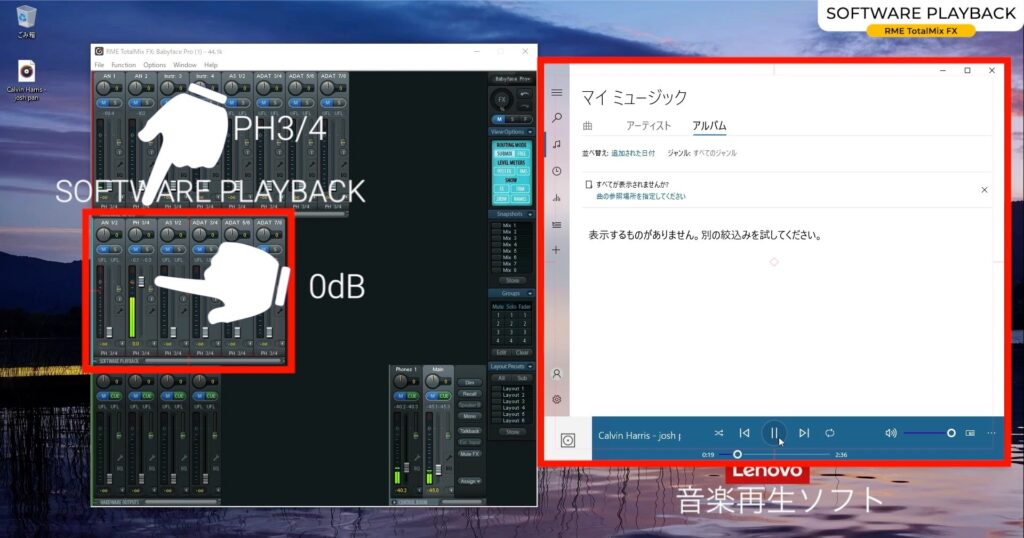
「PH3/4」の音が、私の場合は「CONTROL ROOM」の「Main」と「Phones1」へ出力されています。
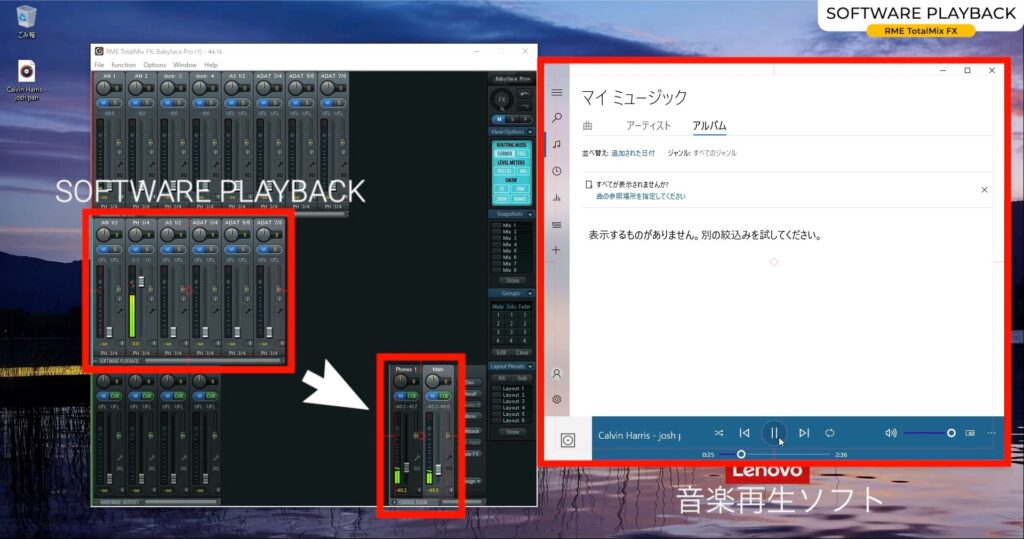
「SOFTWARE PLAYBACK」の一番下の部分をクリックするとタブが表示されて、どこに音が出力されているのかが、チェックが入っているので確認する事ができます。
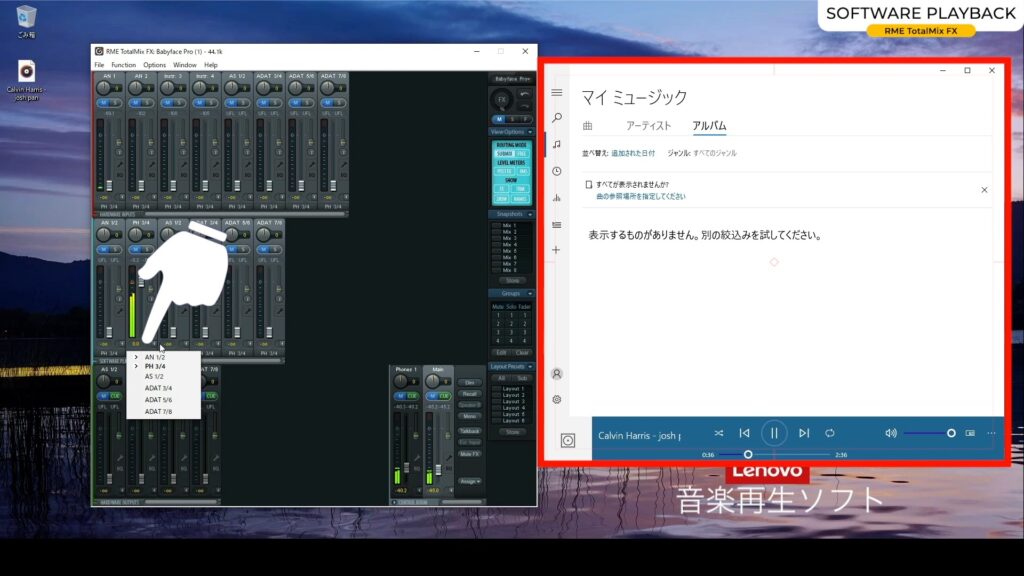

ツキシマ
以上が「SOFTWARE PLAYBACK」の基本の操作です。
「HARDWARE OUTPUTS」と「CONTROL ROOM」の基本操作
「HARDWARE OUTPUTS」と「CONTROL ROOM」ではフェーダーを操作して、接続したスピーカーやヘッドホンから出力される音量をコントロールをします。
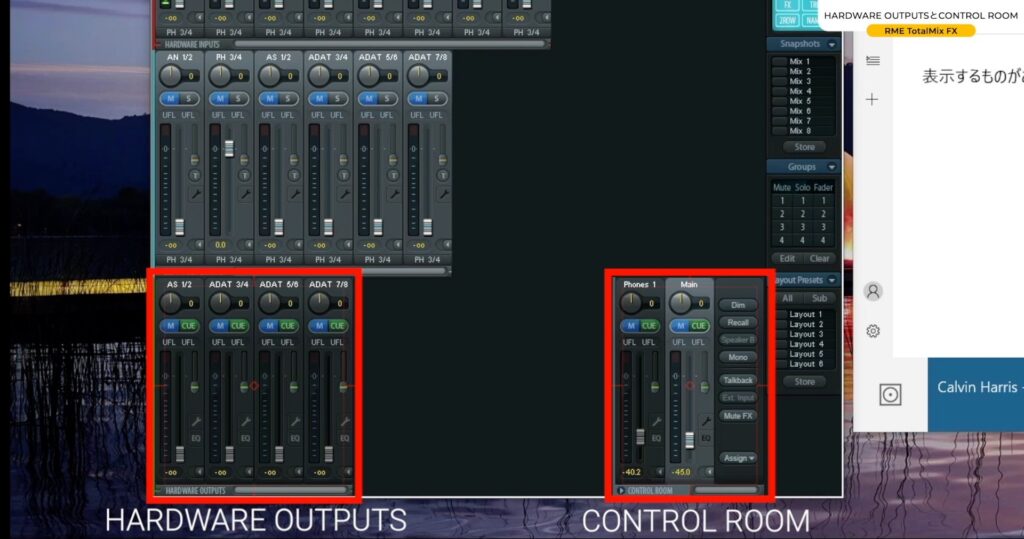
また、「Main」に指定したトラックは右側にある「Dim」や「Recall」「Mono」「Talkback」などのボタンを適用できます。
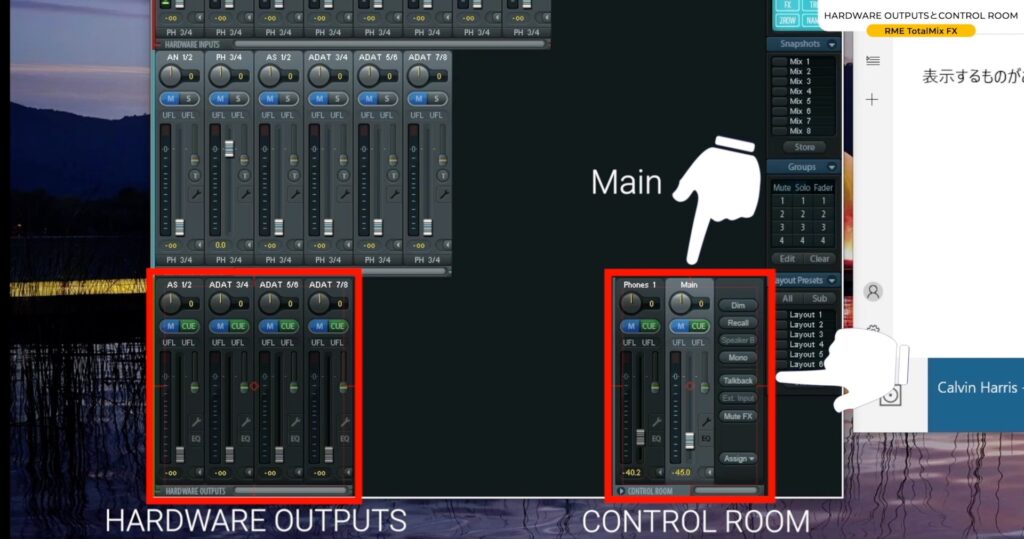
そして、「CONTROL ROOM」のトラックネームについてですが、このままだと紛らわしいと思います。私は、ここのネーム設定が「TotalMix FX」を難しくしているような感じもしています。
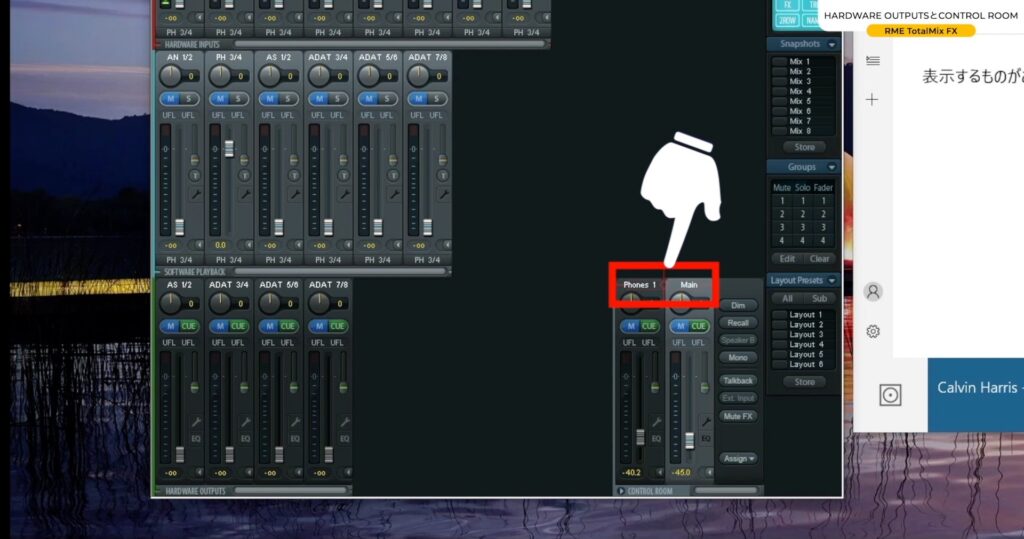
私の設定の場合は、「Main」がヘッドホンで「Phones」がスピーカー用の「アウトプット1/2」ですので、ややこしいです。

ただ解決策として、「トラックネーム」は変更する事ができます。名前のところをダブルクリックするか、
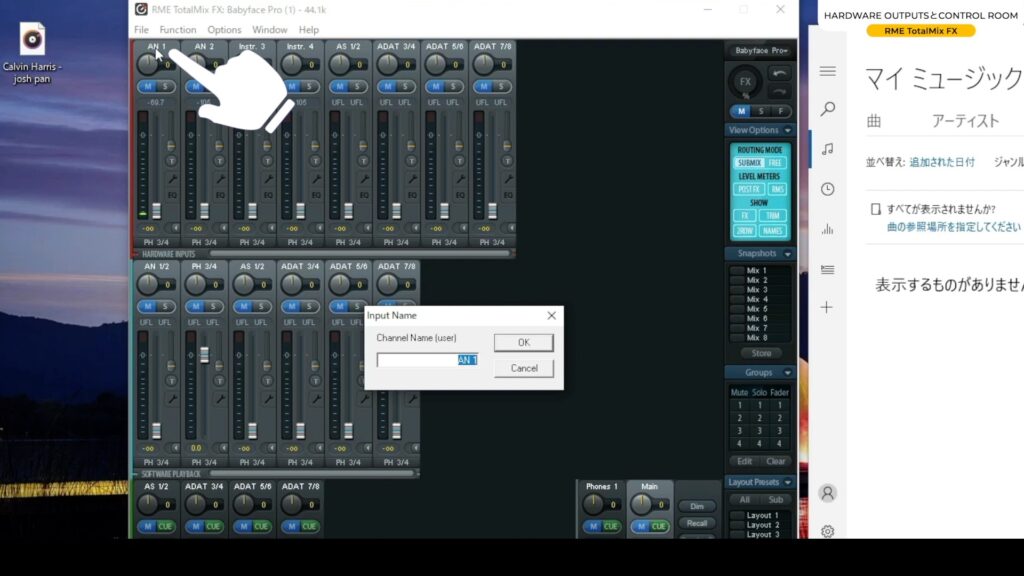
「Options」「Channel Layout」で開いたページの「Outputs」タブにて、任意に書き換えが可能です。
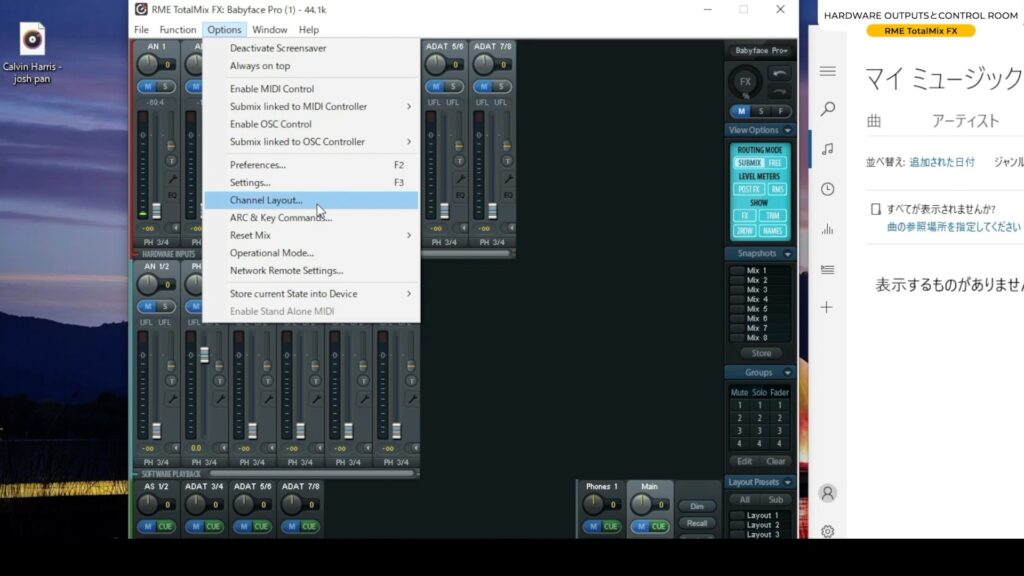
ここのリスト(下画像)で、名前を書き換える事が出来ます。またタブを切り替える事で、全てのトラックの名前を変更出来ます。分かりづらい時は、思い切ってトラックネームを変更してしまっても良いと思います。
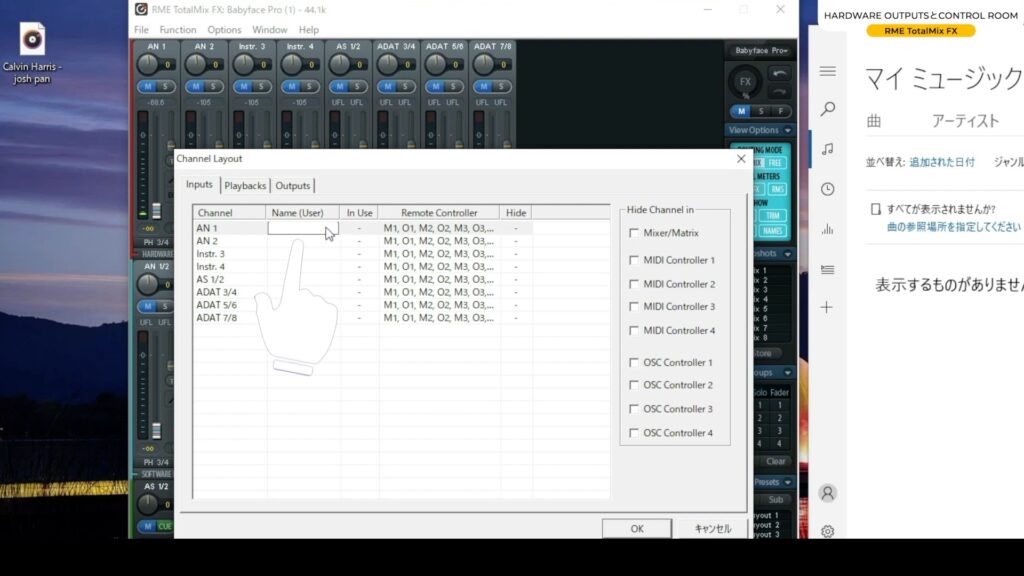

ツキシマ
次は、「Matrix View」をみていきたいと思います。
「Matrix View」
「TotalMix FX」には「Matrix View」というものがあります。「Function」というタブの中から選択できます。

音の流れが分かりづらい時は、ここを見てみるのも良いかもしれません。
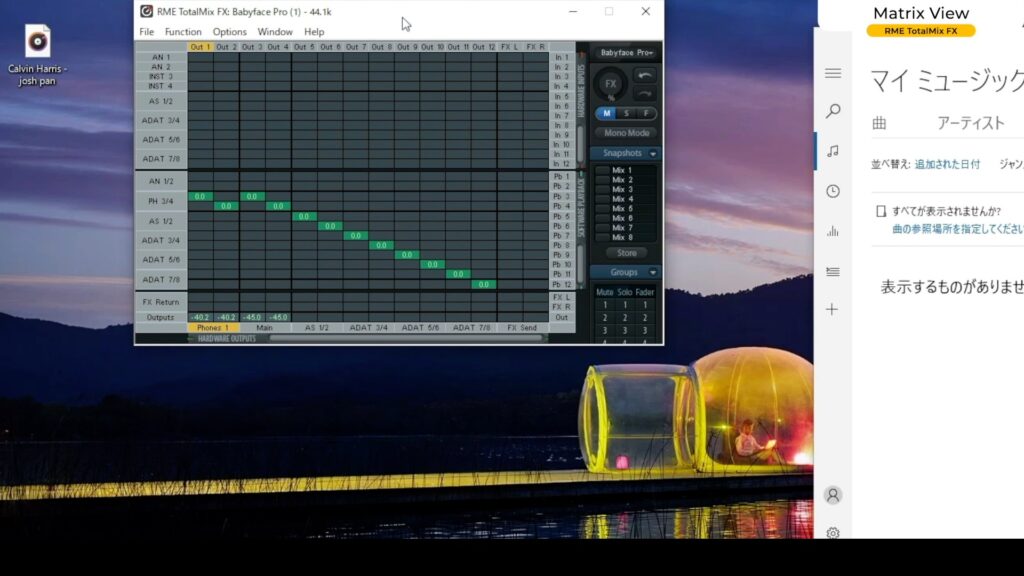
上段左側が「入力端子」。右側が「再生チャンネル」。下段が「出力端子」を示しています。それぞれが交わるポイントに音が流れます。


ツキシマ
次は、まとめと次回予告です。
まとめと次回予告
初めて「TotalMix FX」を見ると、何がなんだかよくわからないと思います。私もそうでした。そしてまだ使った事のない機能も幾つかありますので、今後覚えていきたいと思っています。

今回の動画で「TotalMix FX」を見ていく上で、オーディオインターフェイスは「Babyface Pro」を使用しました。

まだこの機材をレビューしていなかったので、次回の音楽堂は「Babyface Pro」本体と、本体上にあるボタン設定を見ていきたいと思います。

また次回の動画やブログ記事を観て頂けたら嬉しいです。
次回のブログ記事↓

ツキシマ
それでは、最後までご覧頂きありがとうございました。