ご挨拶

ツキシマ
こんにちは、ツキシマです。
今回は、Macでマウスを制御するソフトウェアの「ステアーマウス」をレビューしていきたいと思います。先日MacのOSを最新の「Big Sur」にしたところ、メインで使用しているケンジントンのトラックボールがまともに動かなくなり、導入しました。

目次は、「導入から使用方法、購入した理由、まとめ」です。


ツキシマ
それでは、ソフトの導入から使用方法までを見ていきたいと思います。
導入から使用方法
導入方法
「ステアーマウス」は30日間の無料お試し期間がありますので、購入する前に試す事が出来ます。私も始めはそうしました。
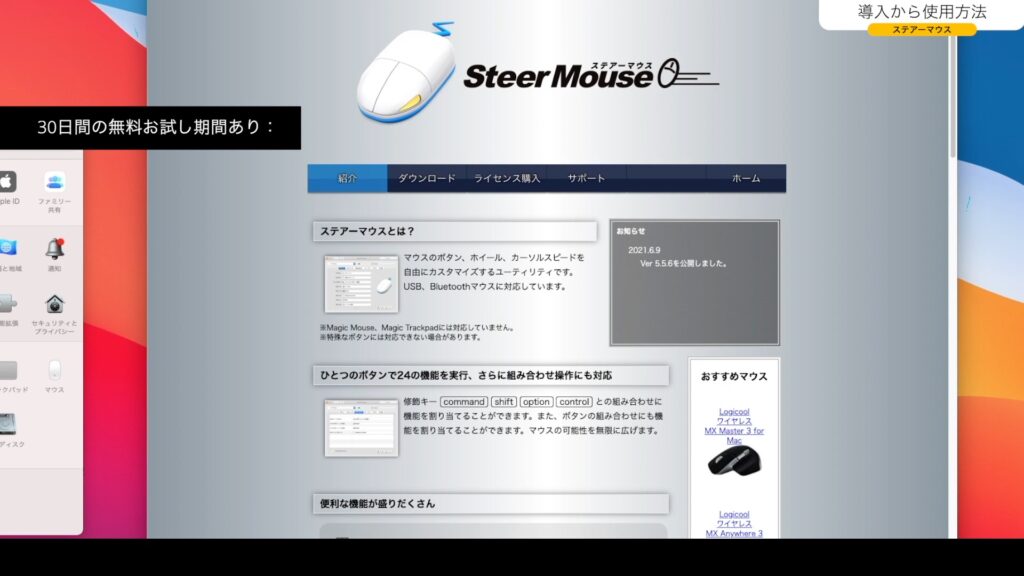
「ステアーマウス」はMac専用ソフトです。インターネットで検索するとすぐにホームページに行けますので、ソフトをダウンロードする事が出来ます。
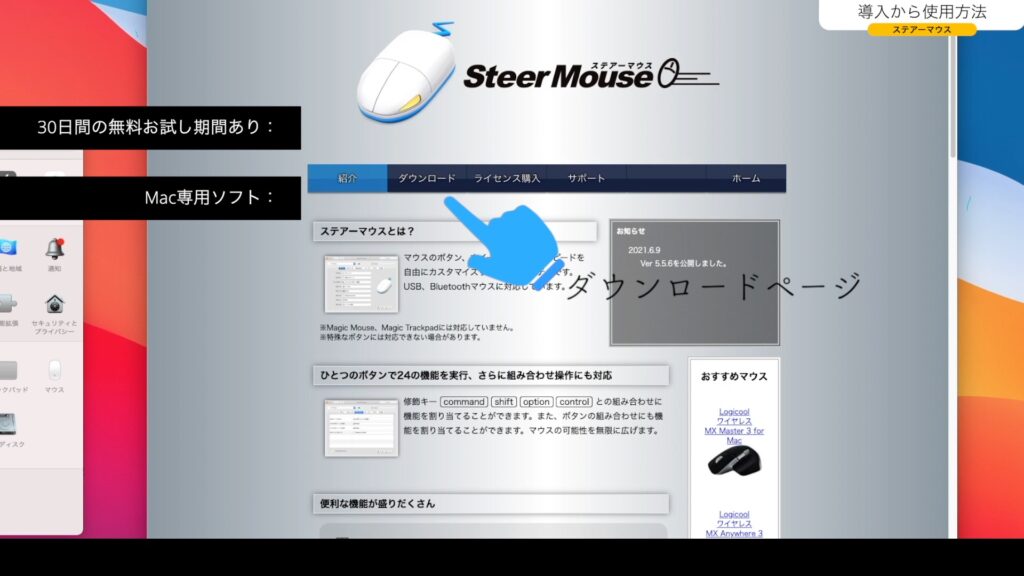
もちろん、最新OSの「Big Sur」にも対応しています。インストール後は「システム環境設定」の一番下に「ステアーマウス」のアイコンが表示されていますので、これをクリックするとマウスの細かい設定が出来ます。(下画像参照)

現在は、ケンジントンの「エキスパートワイヤレストラックボール」がMacに接続されています。「ステアーマウス」上でもちゃんと認識されて、右上に名前が表示されています。
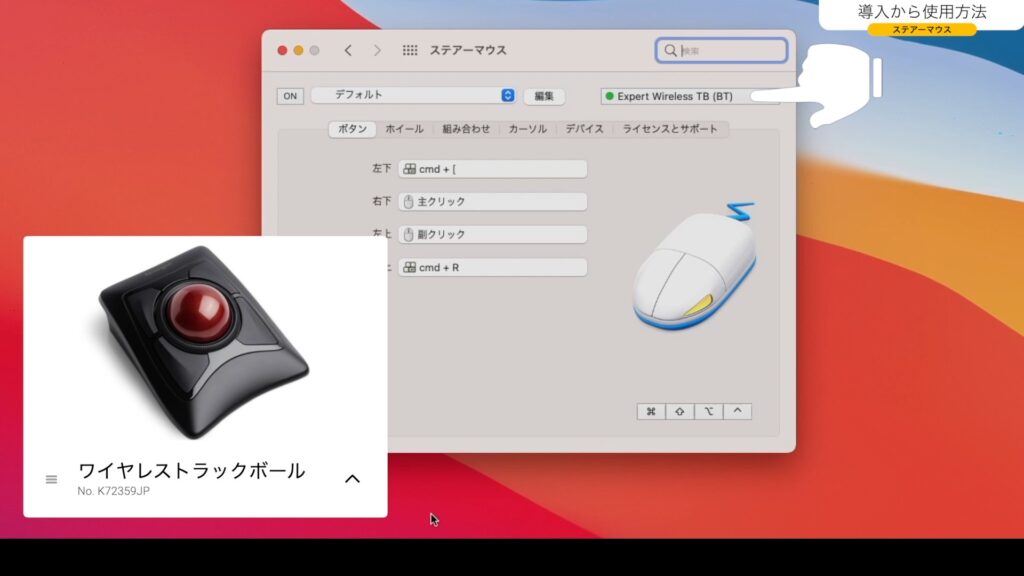

ツキシマ
次は、各操作方法を見ていきたいと思います。
ボタン
まずは「ボタン」のタブから見ていきます。
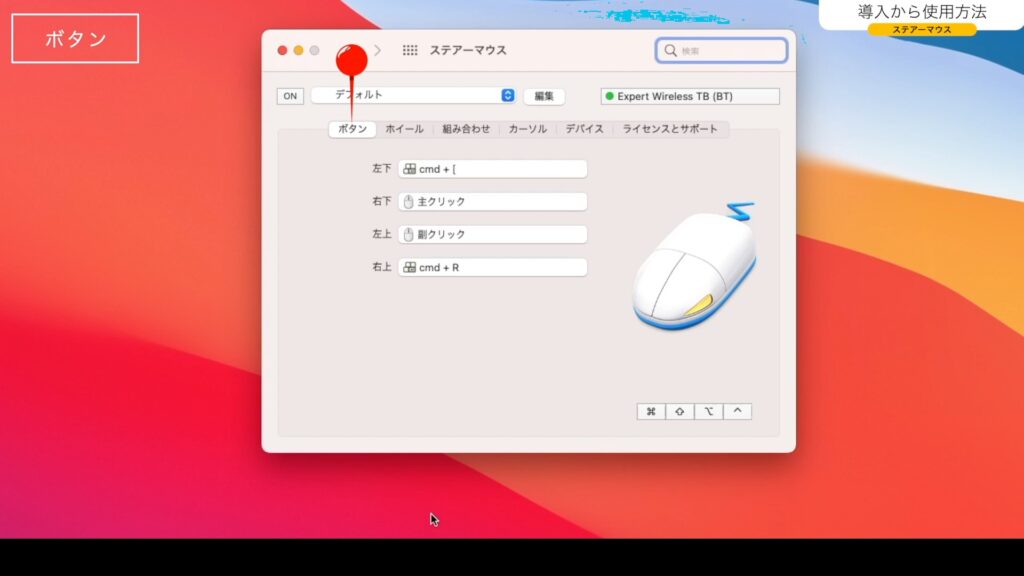
ソフトを購入する前は、ちゃんとトラックボールが認識されて各ボタンの割り当てが出来るかどうか不安もありましたが、全然問題ありませんでした。
下の画像のように、きちんと4つのボタンがトラックボールに対応して「左下」「右下」「左上」「右上」と表示されて、動作を割り当てる事が出来ます。
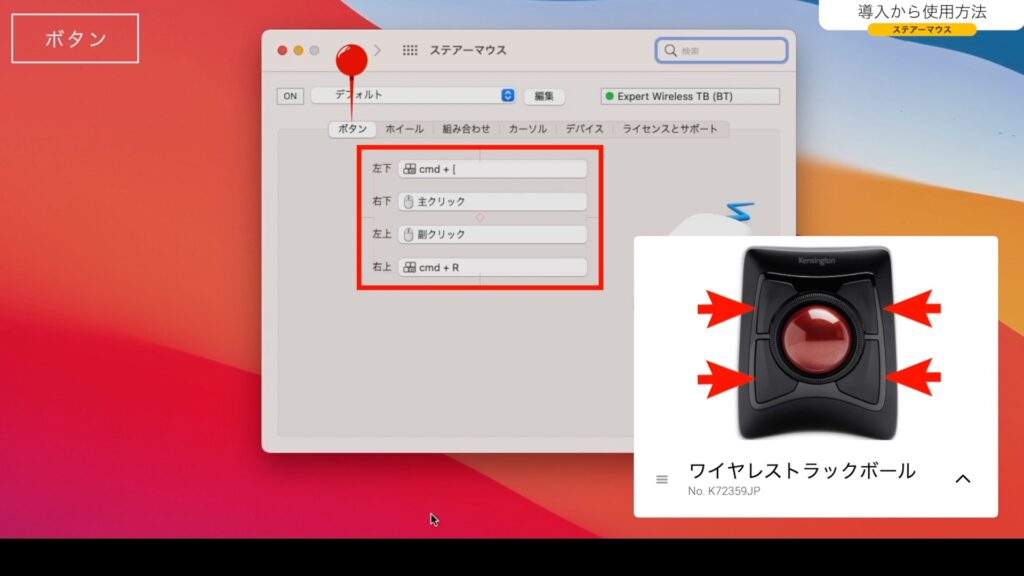
ちなみに、右に表示されているマウスの絵にカーソルを動かしてボタンをクリックすると、対応するコントロールがハイライトして教えてくれます。
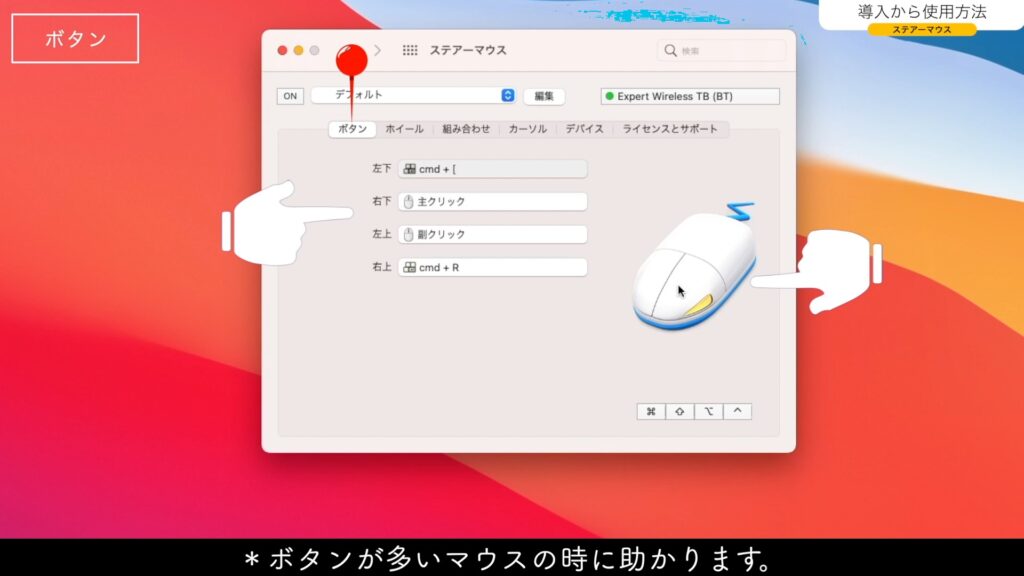
ボタンに動作を割り当てるときは、設定したいボタンの欄をクリックすると下の画像のようなウインドウが表示されます。

表示されたウインドウから「クリック」や「ショートカット」、「アプリケーション切り替え」など好みの動作を選択できます。
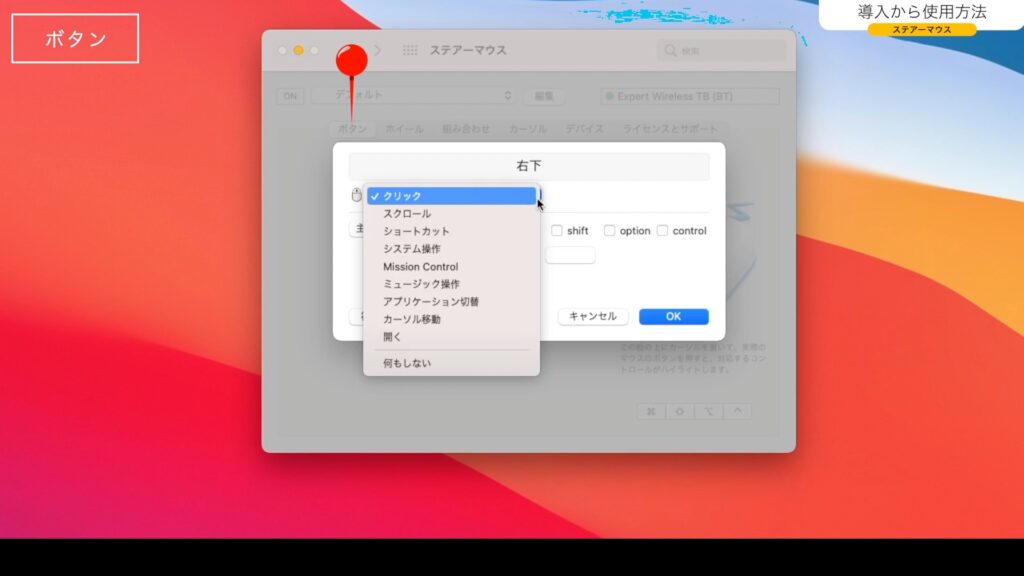
その下で、コマンドやショートカットなどを割り当てます。
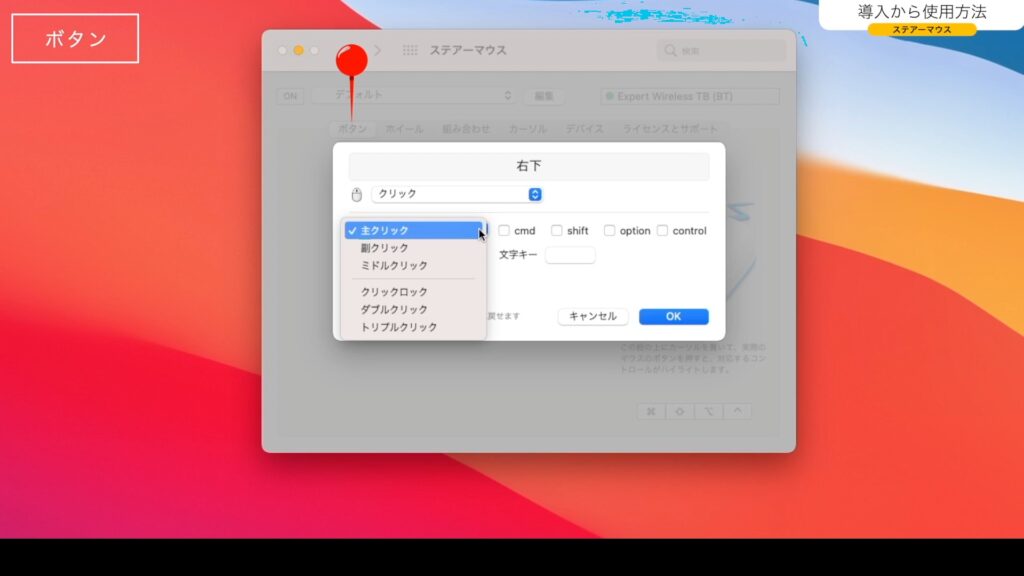
また、マウスの絵の下に「command」「shift」「option」「control」のボタンがあります。(下画像赤枠)
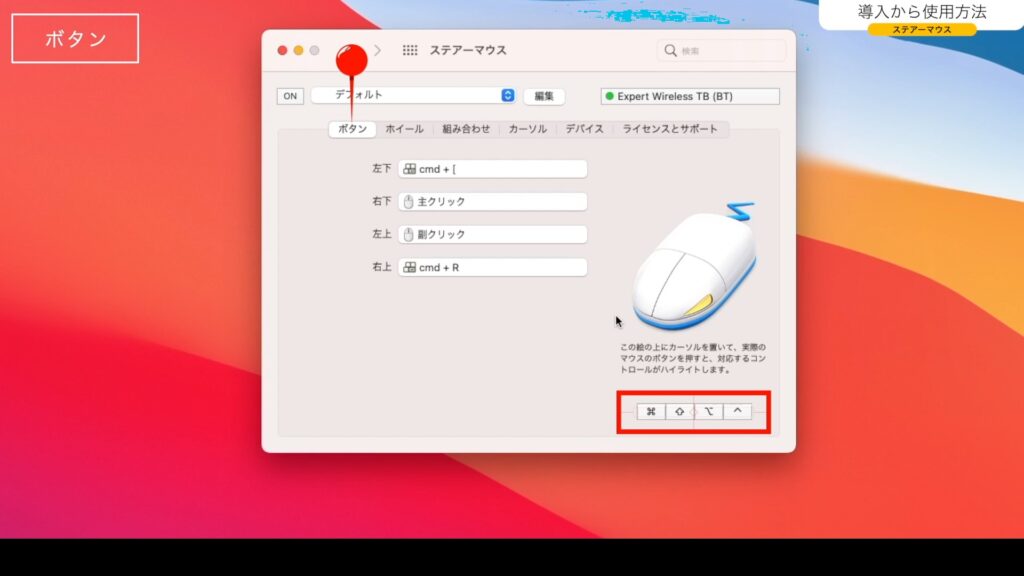
これは、修飾キーとボタンの組み合わせで4つのボタンに動作を割り当てられる機能です。例えば「shift」を押しながら「左下」をクリックすると「メモ」が起動したり、他に「shift」を押しながら「左上」で「Finder」が開く、などといった設定が可能です。
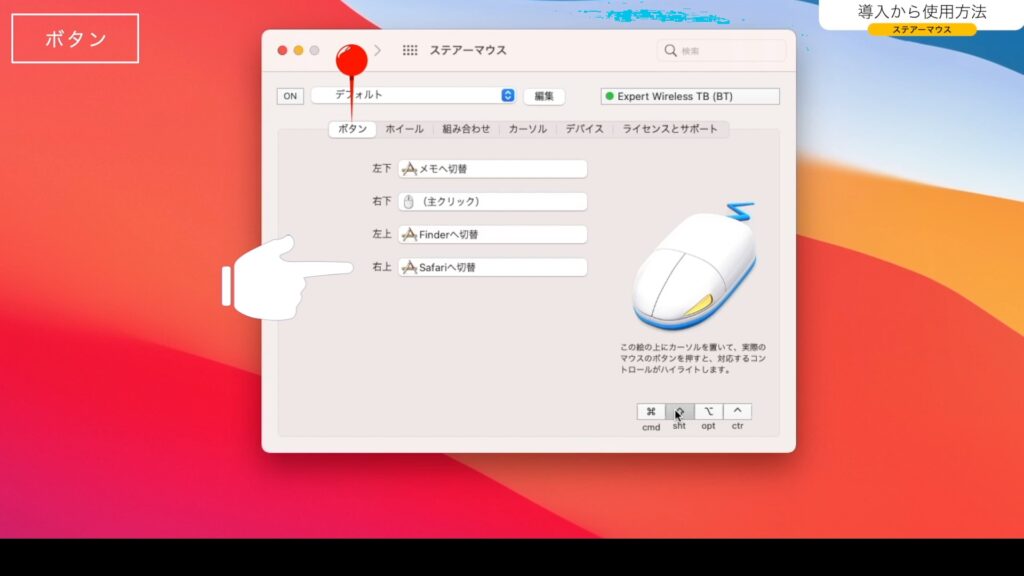
また、「command」と「shift」を押したときの設定、「shift」と「option」を押しながら設定など、組み合わせを変える事でたくさんの機能を割り当てる事が出来ます。
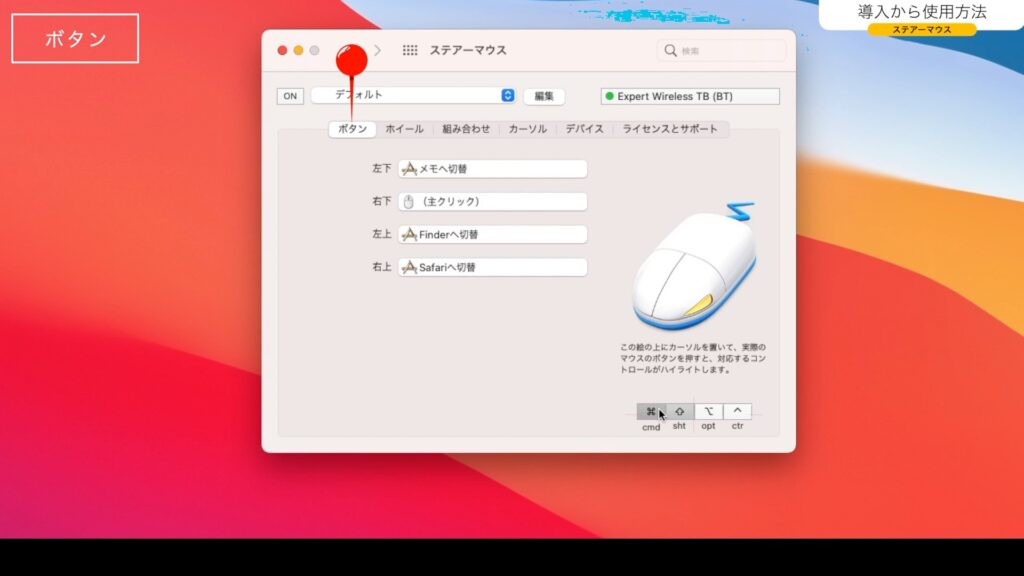
ホイール
下画像のページでは、ホイールの向きと速度を細かく設定できます。
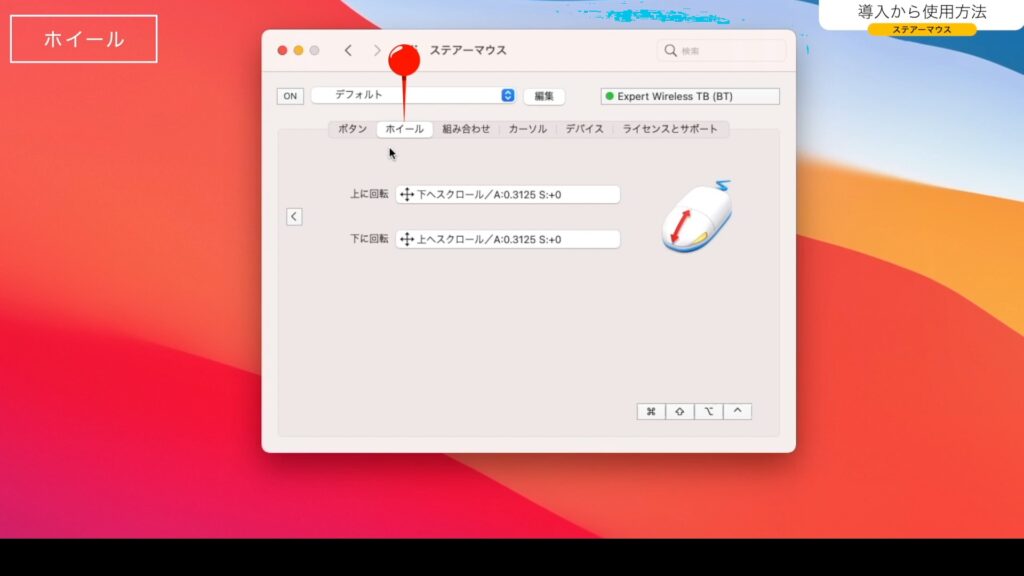
ケンジントンのトラックボールだと、スクロールリングの向きや速度を設定出来ます。
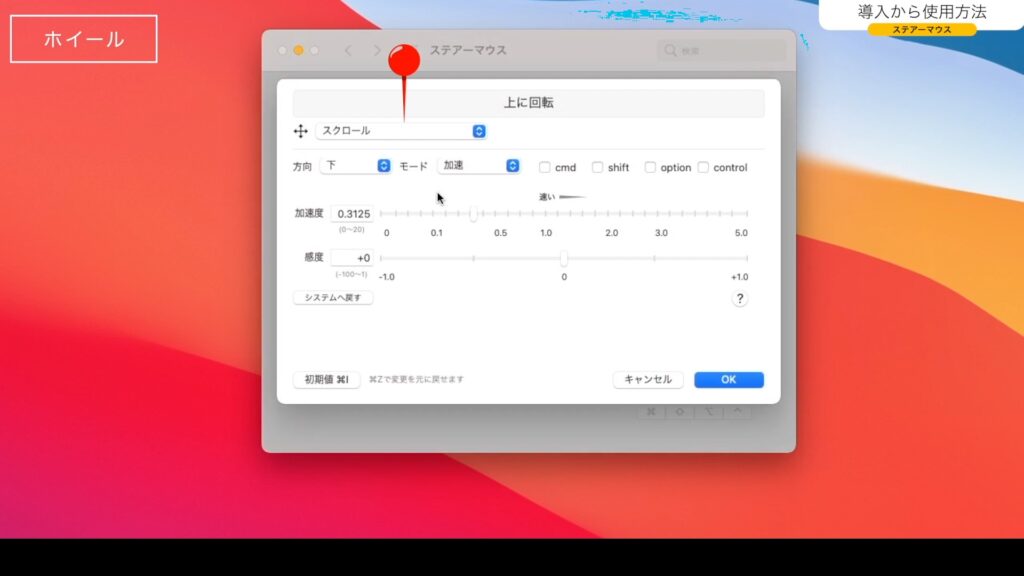
組み合わせ
ボタンの組み合わせによる動作を設定できます。
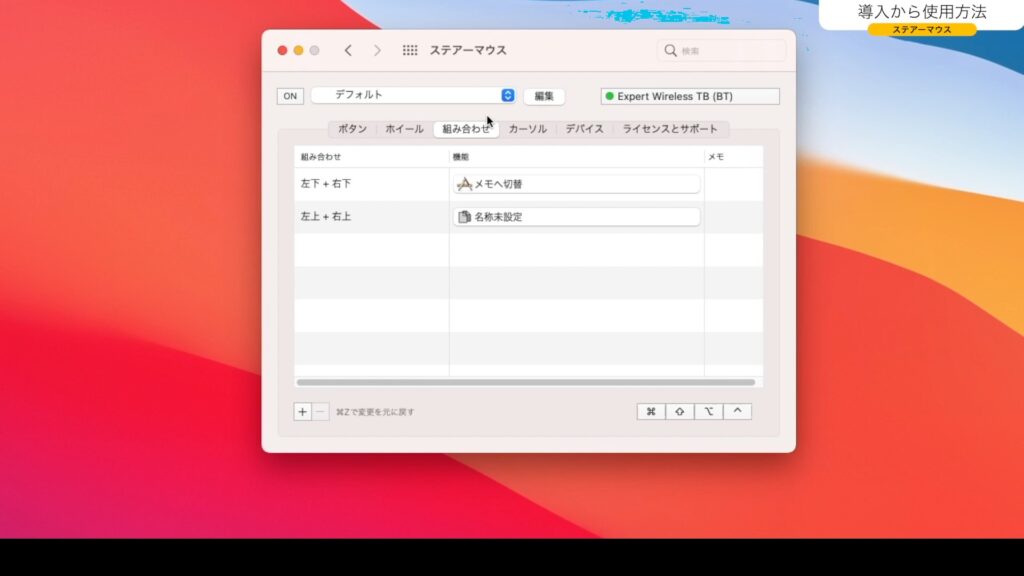
今現在だと、下の画像のように「左下」と「右下」のボタンを押す事で「メモ」が起動するような設定になっています。
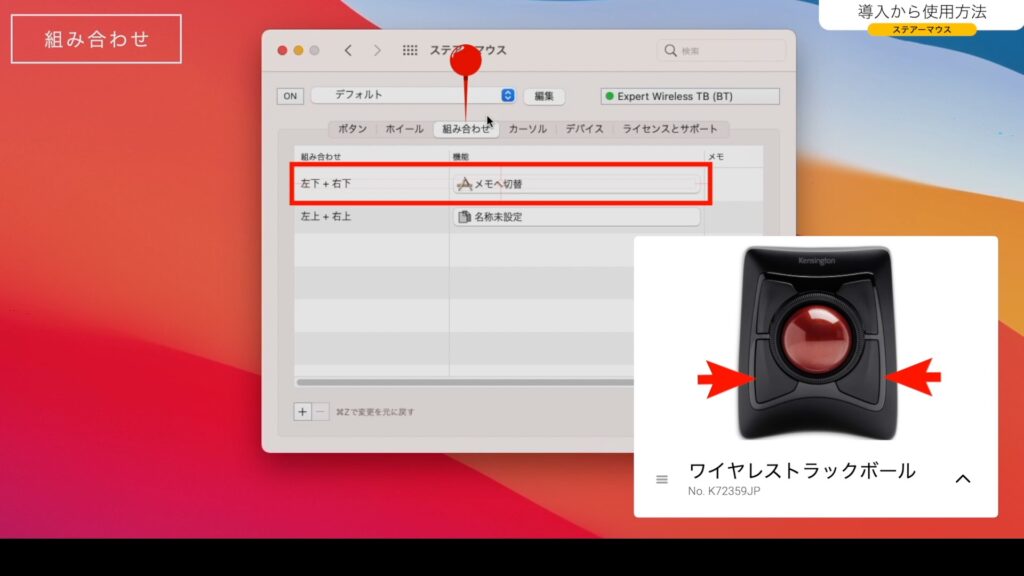
設定をするには、左下の「+」をクリックします。そこでボタンの組み合わせを指定できます。例えば「右下」、「左上」などです。そして動作を指定します。
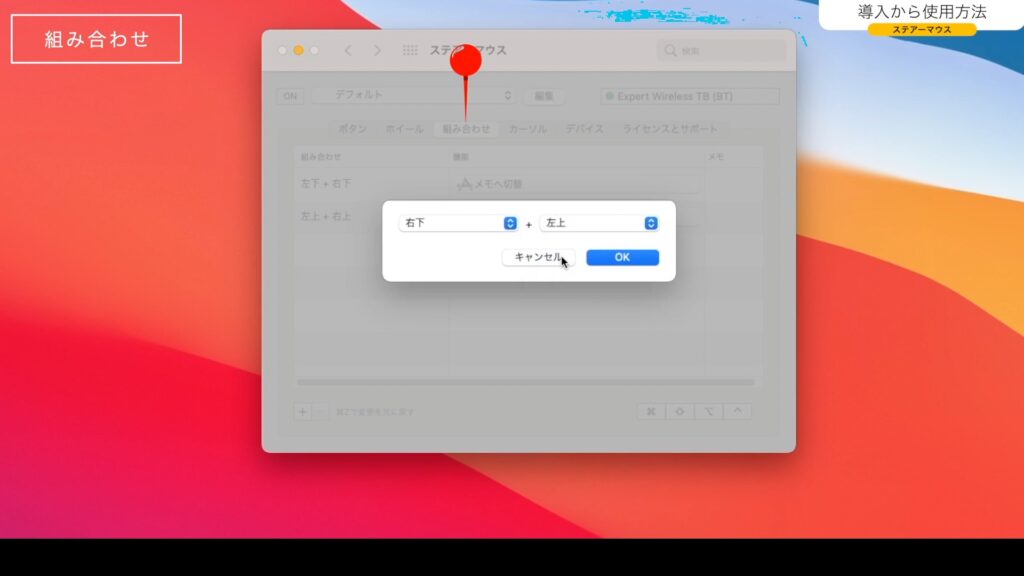
カーソル
カーソルの動きについて、細かく設定が出来ます。

デバイス
ボタンが反応しなくなったりした場合は、ここで調整(再設定)するようです。
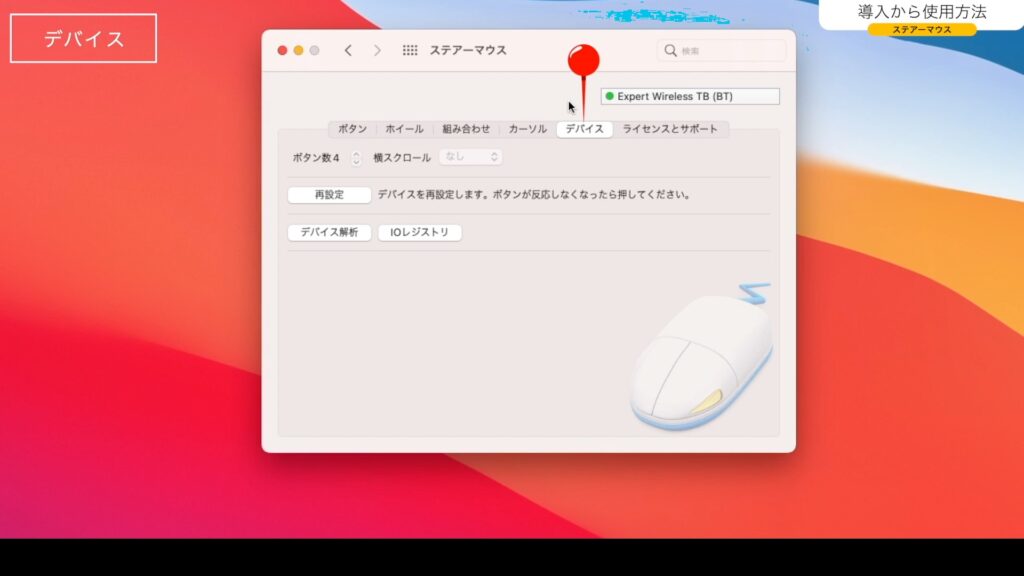
ライセンスとサポート
ここでは、アップデートを確認したりサポートにお問い合わせ出来ます。
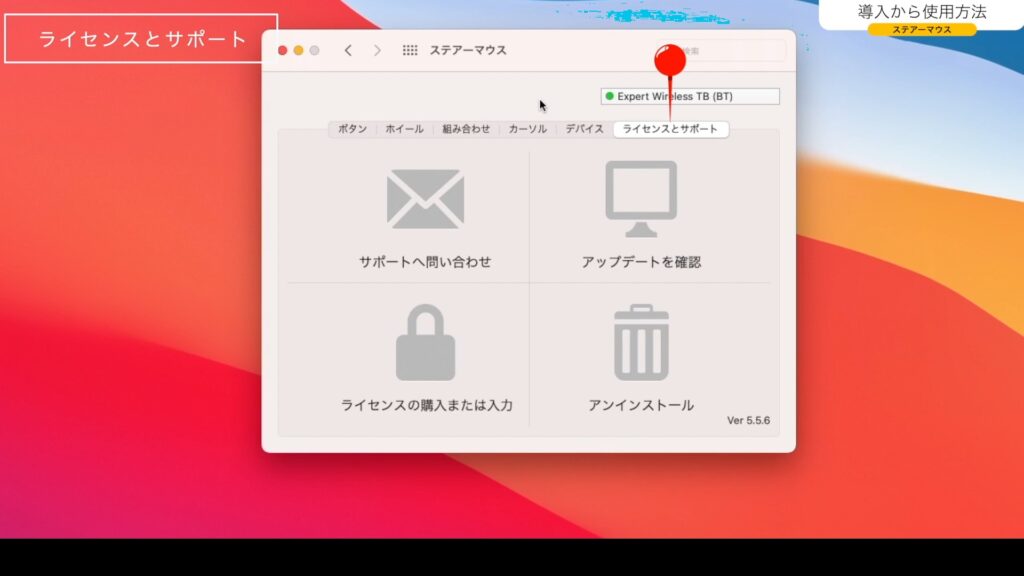
私はお試し版をインストールして機能を試した後、このページの「ライセンスの購入または入力」をクリックしてソフトを購入しました。
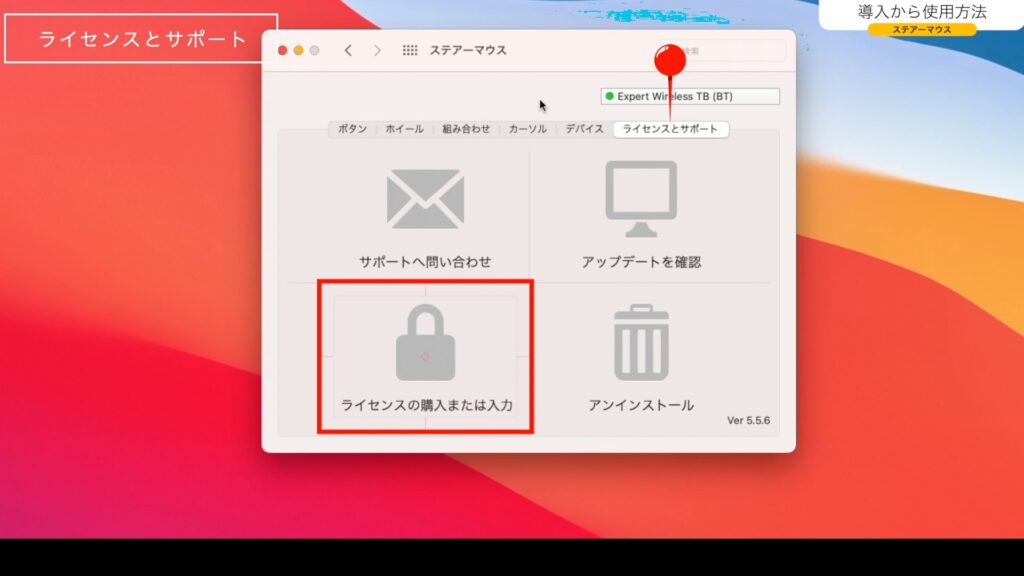
設定の保存
マウスの設定を保存しておく事も出来ます。「ボタン」タブの「編集」をクリックします。
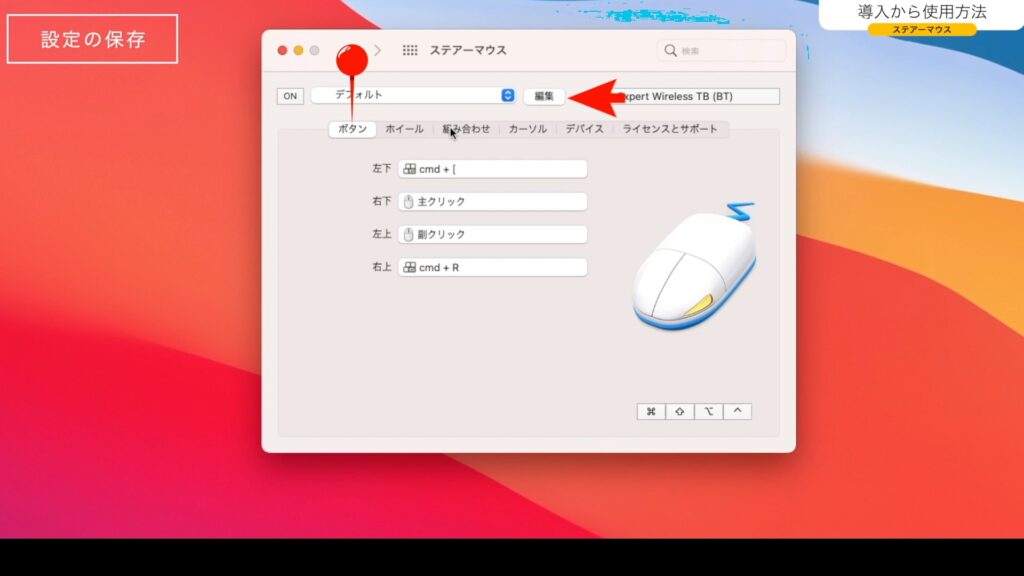
下の画像で表示される、指先のところのボタンをクリックします。
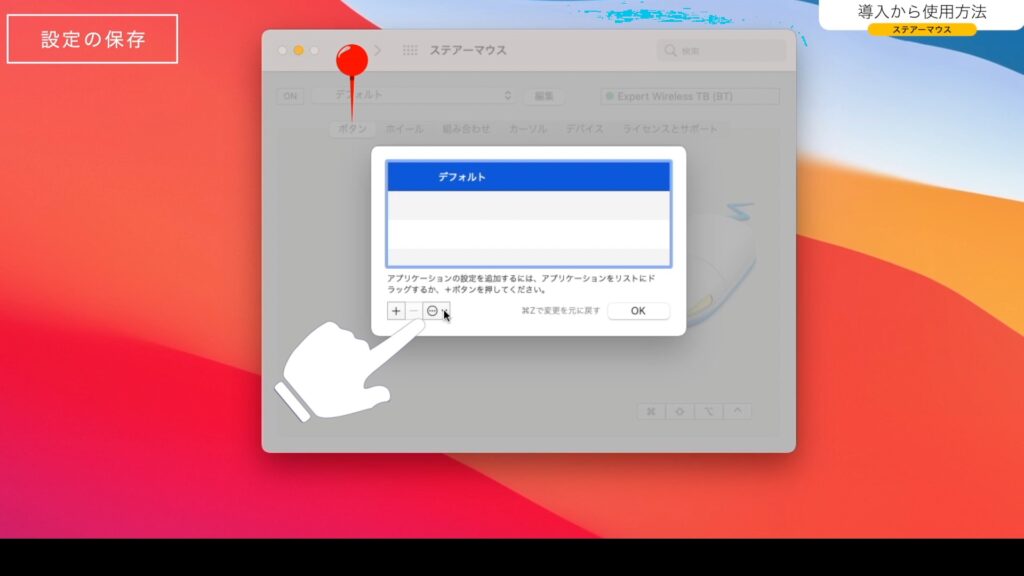
「書き出し」を選択すると、現在の設定を書き出して保存が可能です。
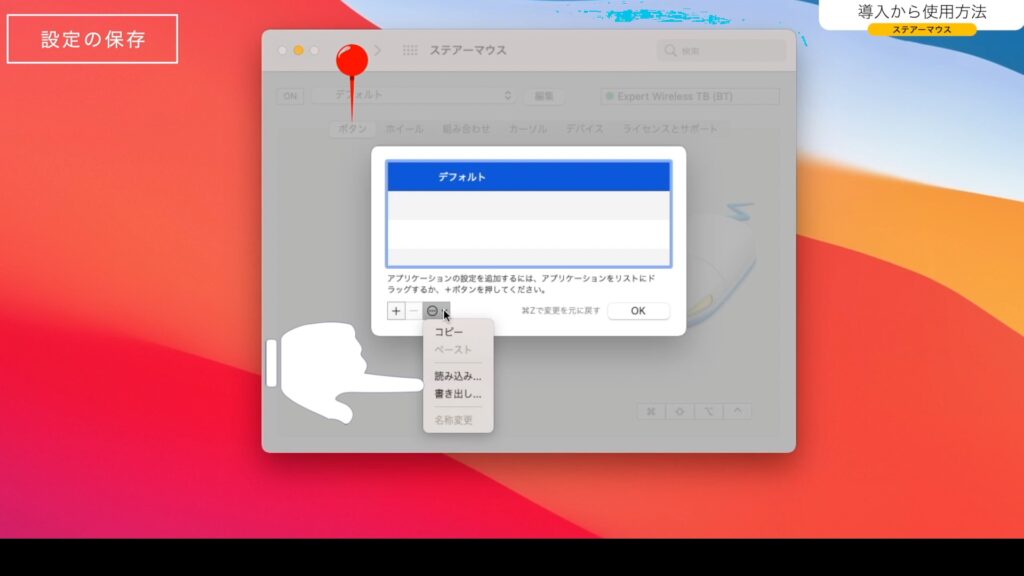
また、ファイルを作成した後にここで読み込みをすれば、ボタン設定を読み込むことが可能です。以上が購入してまだ短期間ですが、私が理解した使い方になります。

ツキシマ
次は、購入した理由をみていきたいと思います。
購入した理由
事の発端は、先日Macの最新OS「Big Sur」にアップデートしたところ、メインで使用していたケンジントンのトラックボールがまともに動かなくなりました。

具体的には、ダブルクリックがまともに反応せずにファイルが開けなかったり、シングルクリックも効いたり効かなかったり不安定で、とても普通に使える状態ではなくなっていました。

私は左利きですので、Bluetooth接続が出来て左手で使えるトラックボールは、ケンジントンのものしか選択肢がない感じです。最新のドライバーソフト「KensingtonWorks」は、ホームページでは「Big Sur」対応となっていますが、全然ダメでした。
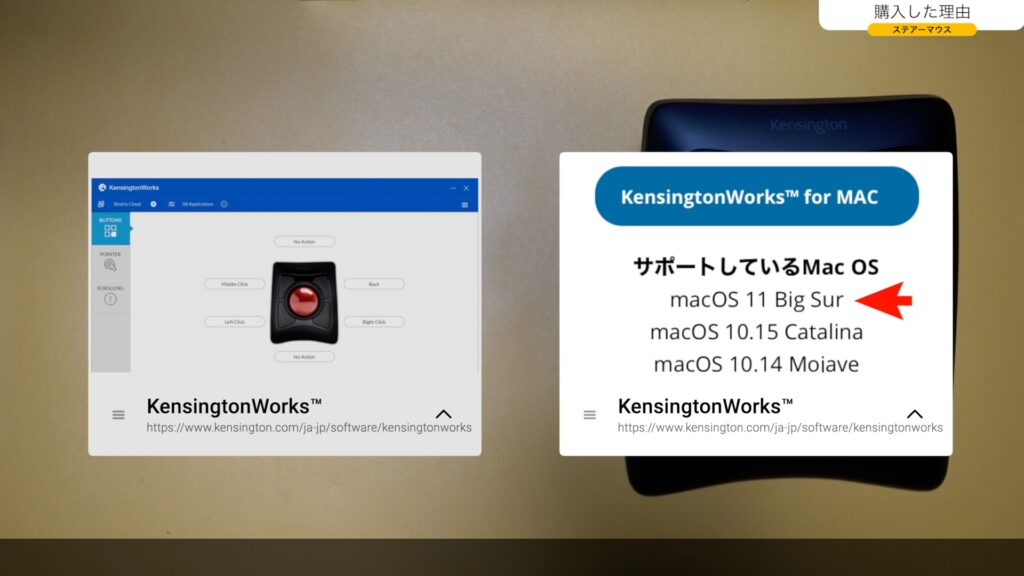
トラックボールが使えないとなると困りますので、悩んでネット検索をした結果「ステアーマウス」に辿り着きました。
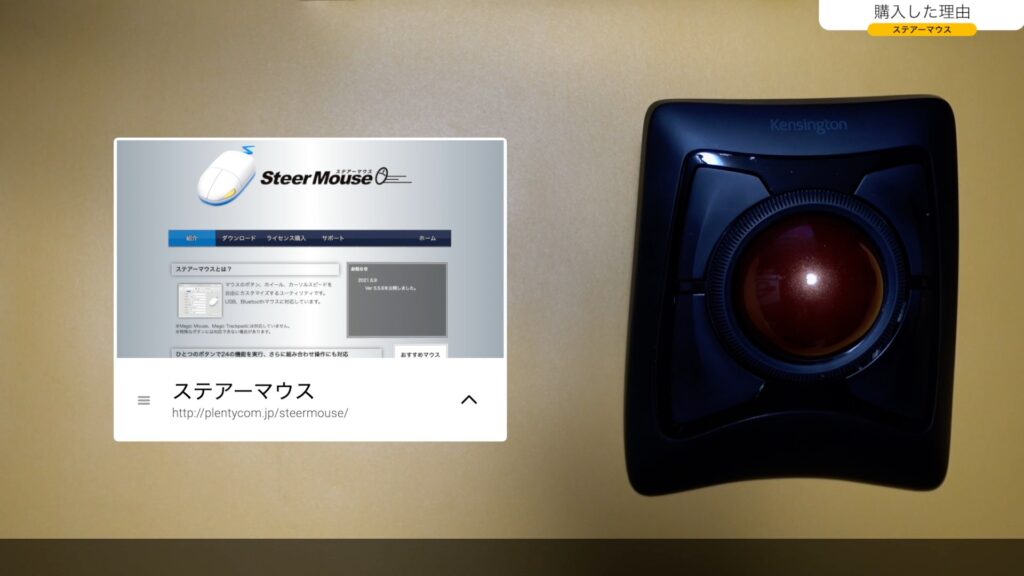
導入してみたところ設定は直感的かつ簡単で、トラックボールが普通に動くだけで私は大満足です。本当にありがたいソフトです。
本来ならば純正のドライバーで動作するのがベストだと思いますが、今回はこの「ステアーマウス」に救われました。ボタンの設定も「KensingtonWorks」より「ステアーマウス」の方がたくさん設定できます。

ツキシマ
次は、まとめです。
まとめ
今回、ケンジントンのトラックボールがまともに動かなくなったという事で「ステアーマウス」を知り導入しましたが、「普段使用しているマウスをもっと快適に使いたい!」という事で「ステアーマウス」を導入するのもありだと思います。
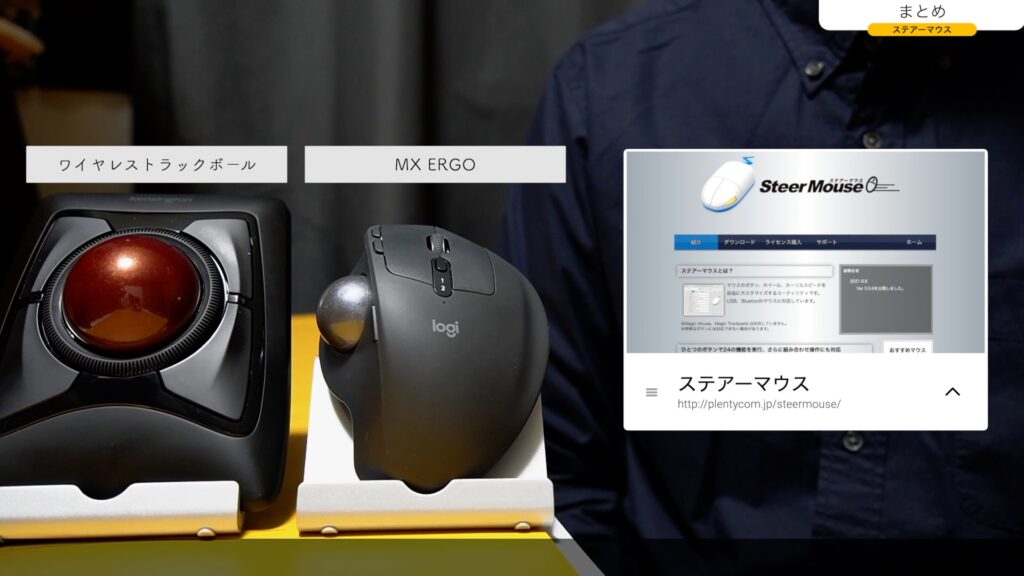
トラックボールと交互に使用しているロジクールの「MX ERGO」は「Big Sur」でも普通に動きましたが、「ステアーマウス」でも「MX ERGO」のボタン設定は可能で、こちらの方が自由度が高いです。
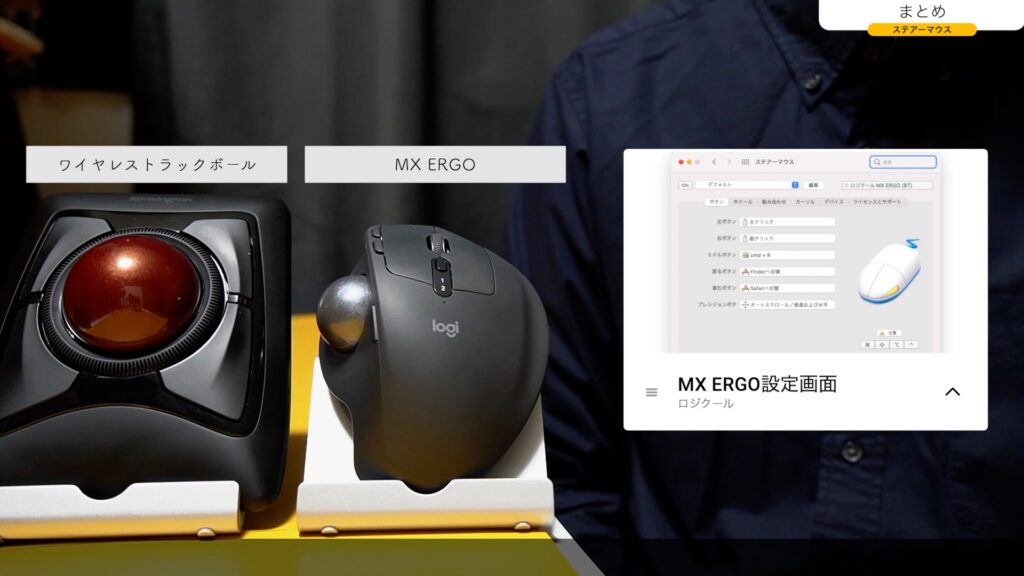
「MX ERGO」のレビュー記事↓
ですので私は、「Logicool Options」もアンインストールしてしまい、「ステアーマウス」で「MX ERGO」も設定しています。ただ1つ残念なのは、「Logicool Options」で使用可能な「精密モード」の設定は出来ないようです。
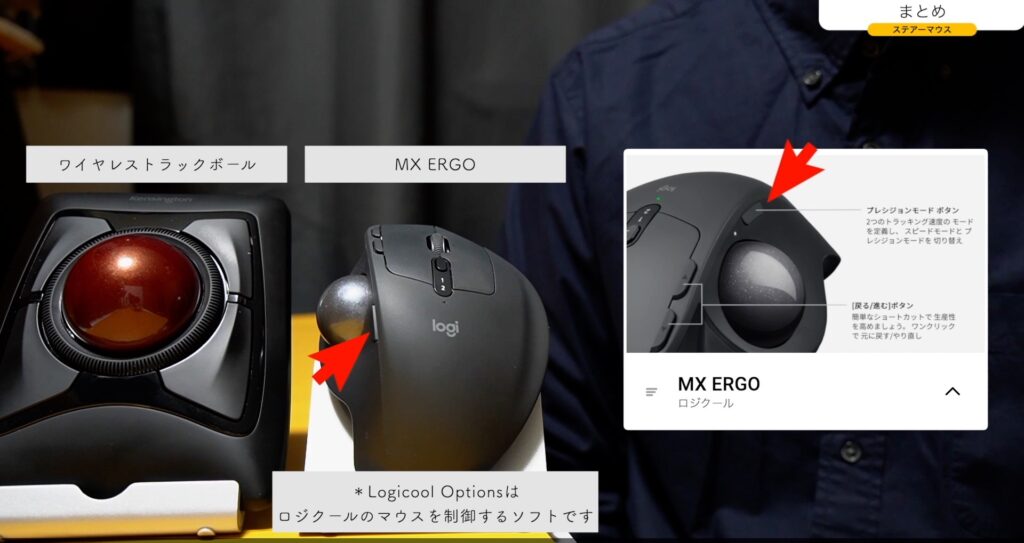
他に設定できる項目は沢山ありますので、今後少しずつボタンの設定をカスタマイズしていきたいと思います。

ツキシマ
それでは、最後までご視聴ありがとうございました。



