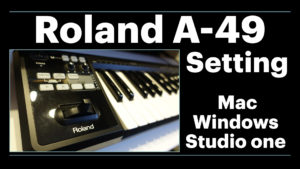ご挨拶

ツキシマ
こんにちは、ツキシマです。
今回のブログ記事と動画は、先日アップした「Roland A-49 MIDIiキーボード設定方法」のMac編の補足説明です。
Roland A-49 MIDIiキーボード設定方法のブログ記事↓

ツキシマ
まず、補足動画を作った理由からみていきたいと思います。
補足動画を作った理由
今回、補足動画を作った理由ですが、「同じようにやったのに音が出ない」というコメントが幾つかありました。
その原因のほとんどは「Audio Midi」の設定をしたあとに、使用するソフトウェア音源の初期設定で「オーディオインターフェイス」と「MIDIキーボード」の設定をしていないことが分かりました。下の画像は「Audio Midi」の画面です。
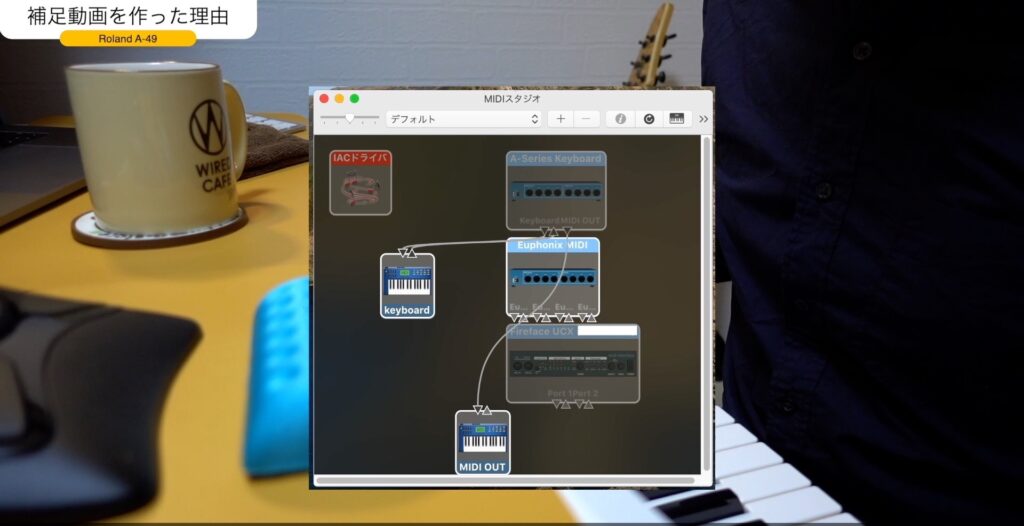
以前公開した「Roland A-49 MIDIiキーボード設定方法」という動画の中では、「Audio Midi」の設定をしたあとの、ソフトウェアの設定方法を項目に入れてませんでした。
入れなかった理由は、ソフトウェアの設定はソフトごとに違いますし、所有しているソフト(DAWやソフトウェアインストゥルメント)も人によって違うので、説明にキリが無いからです。
ただ今回、その方法を私が所有する幾つかのソフトウェアを使って設定を行ってみたいと思います。だいたいのソフトウェアでは「環境設定」の中にオーディオインターフェイスとMIDIキーボードの設定項目があります。そしてこれらは、MacもWindowsも一緒です。

ツキシマ
それでは最初に、DAWソフトの「Studio One」でMIDIキーボードの設定をしていきたいと思います。
Studio Oneの設定方法
下の画像は、DAWの「Studio One」を起動してプロジェクトを立ち上げた画面です。
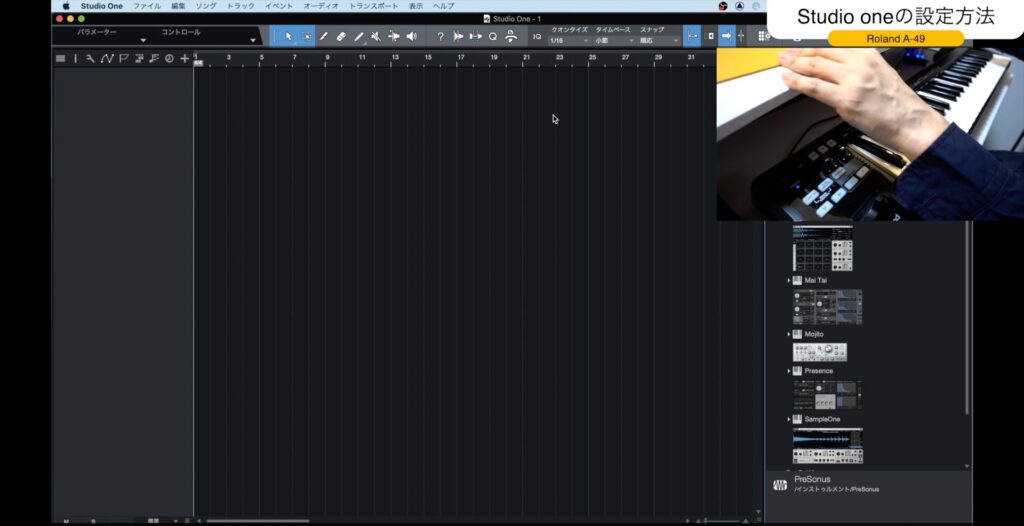
まず左上にある、「Studio One」というタブをクリックします。
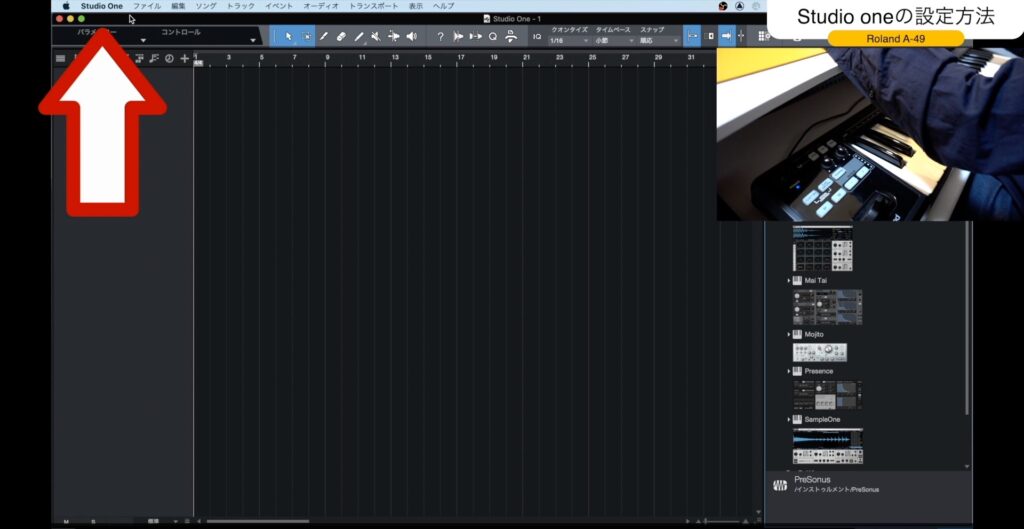
表示されたリストの2つ目に「環境設定」がありますので、クリックします。
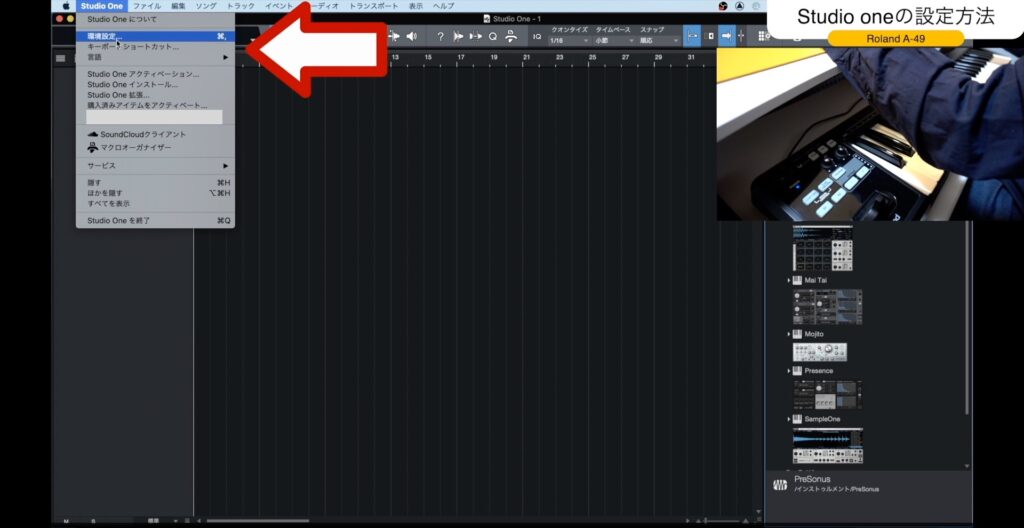
「外部デバイス」というタブをクリックします。

左下に「追加」と言うボタンがありますので、クリックします。
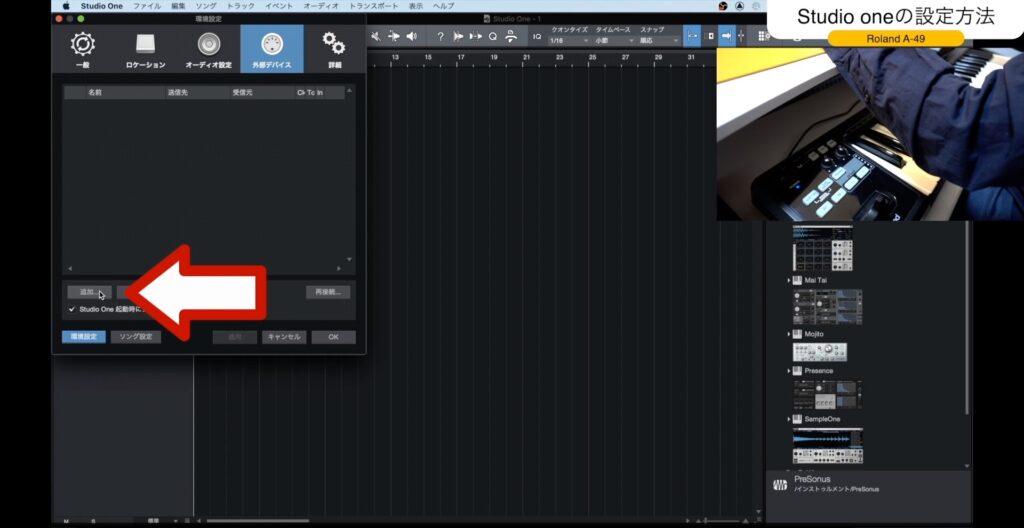
表示されたページで、「製造元」と「デバイス名」を入力します。
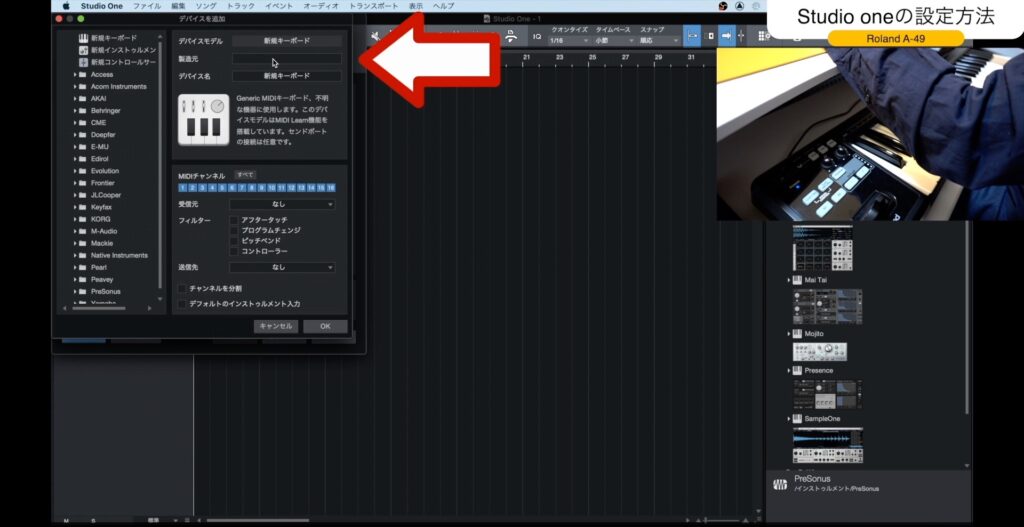
「Roland」「A-49」と入力しました。

次に「受信元」のプルダウンメニューから、使用するキーボードを指定します。
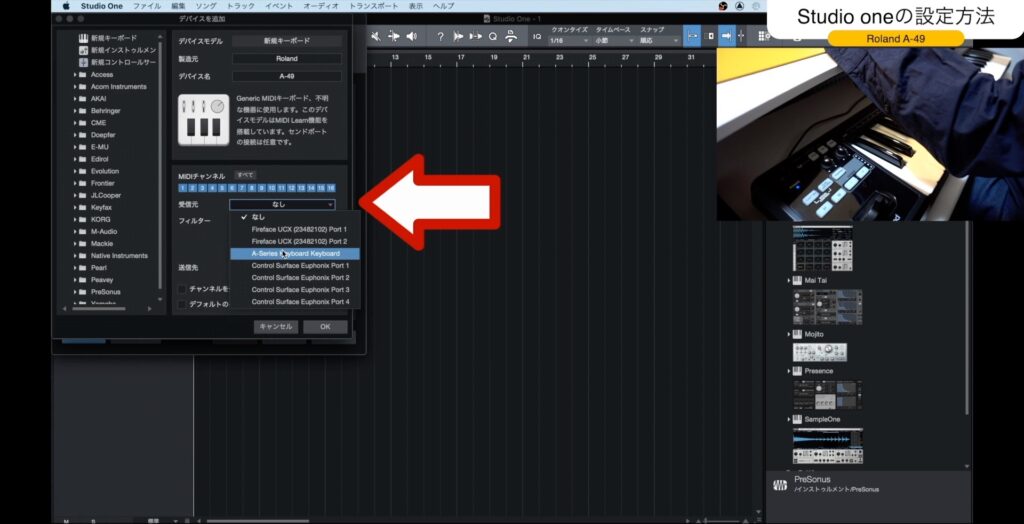
最後に「OK」をクリックします。そうしますと、リストに「A-49」としてキーボードが登録されました。
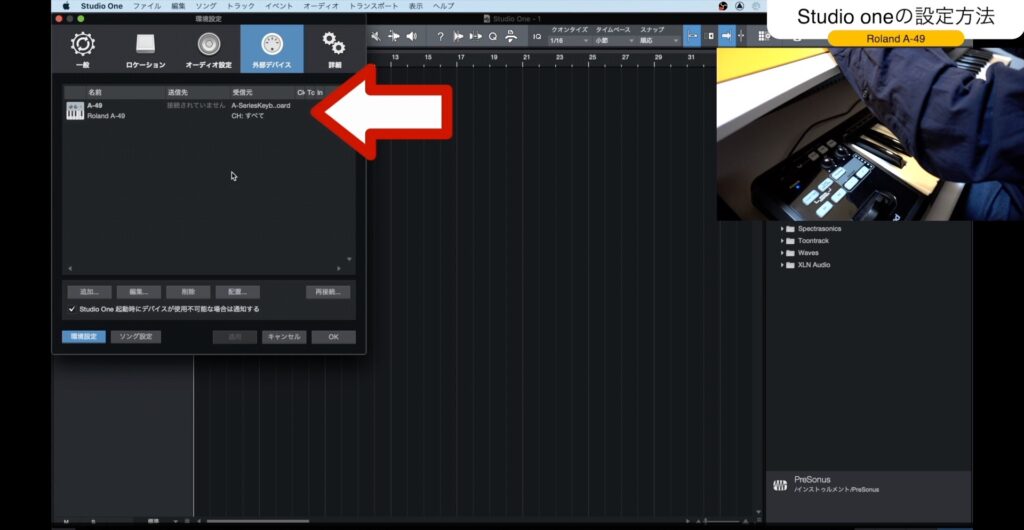
試しにソフトウェア音源を立ち上げて、演奏してみました。ちゃんと音が出れば操作は完了です。

- 上のタブから「Studio One」をクリック
- 「環境設定」をクリック
- 「外部デバイス」のタブを指定する。
- 「追加」のボタンをクリック
- 「製造元」と「デバイス名」を入力
- 「受信元」のプルダウンメニューから使用するキーボードを指定する
- 「OK」をクリックする

ツキシマ
次は、IK Multimedia社のソフトウェア音源「SampleTank4」の設定方法をみていきたいと思います。
SampleTank4の設定方法
IK Multimedia社のソフトウェア音源「SampleTank4」を立ち上げました。
ソフトウェア音源をスタンドアロン(ソフトウェア単体)で立ち上げて使用する場合、オーティオインターフェイスとMIDIキーボードの設定が必要になります。
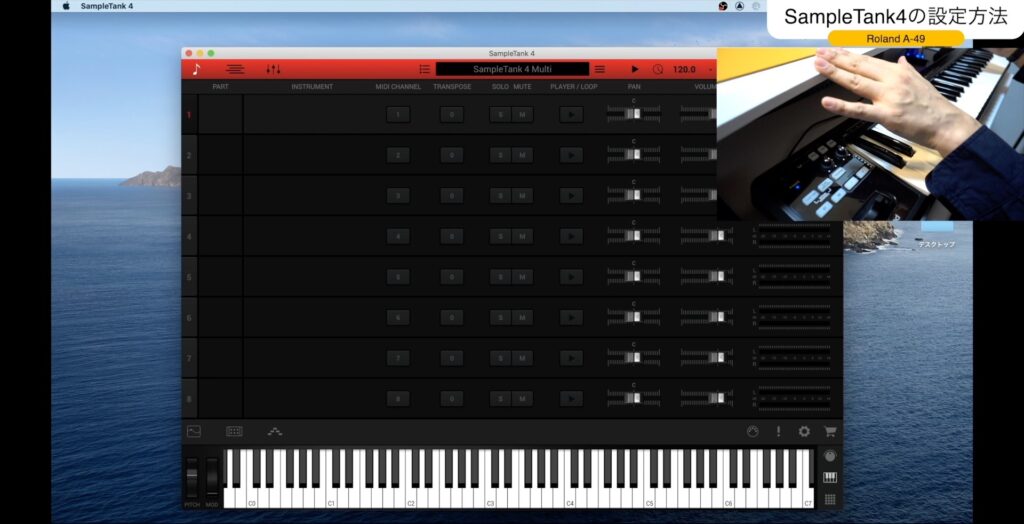
まず、右下にある歯車のマーク「settings」をクリックします。

「Audio/MIDI」というタブを開きます。
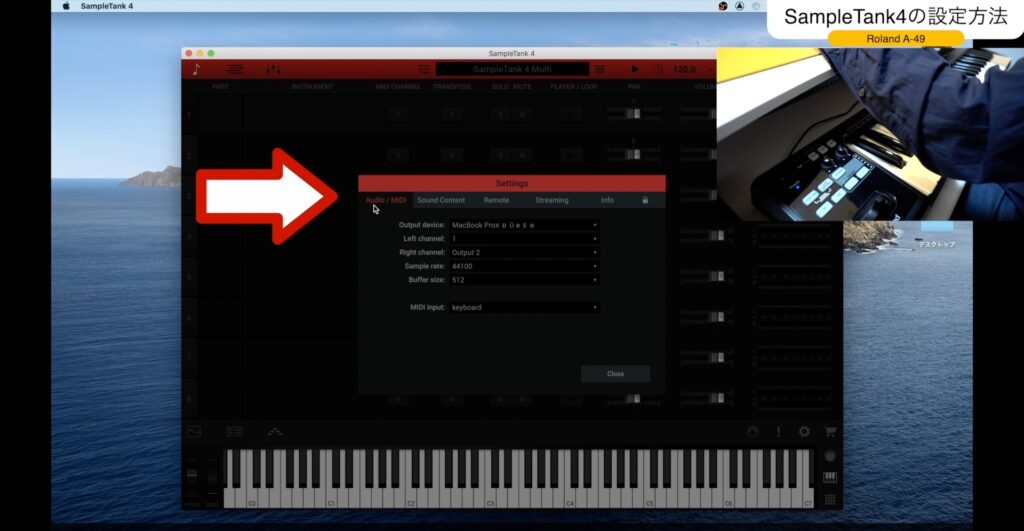
ここでまず「Output device(オーディオインターフェイス等)」を選択します。
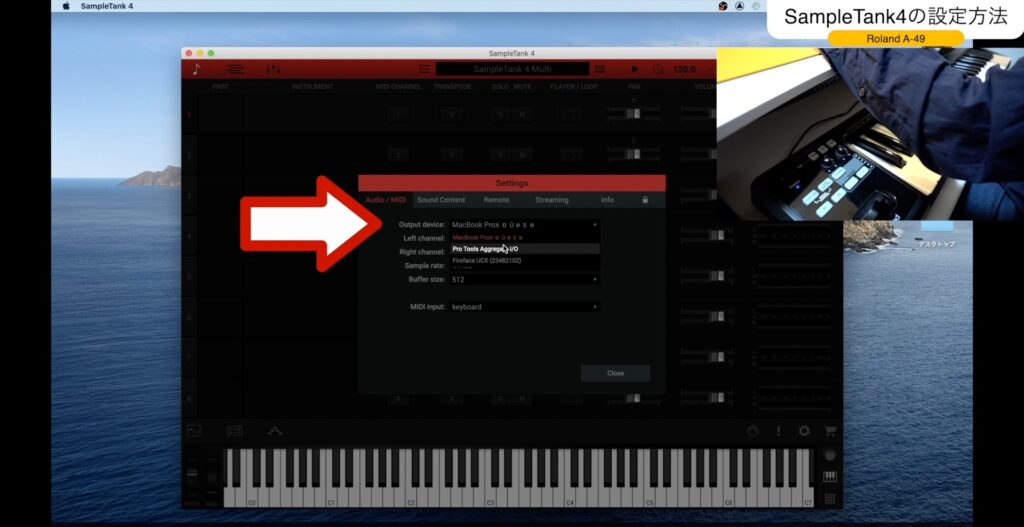
次に「MIDI input(使用しているMIDIキーボード)」を選択します。
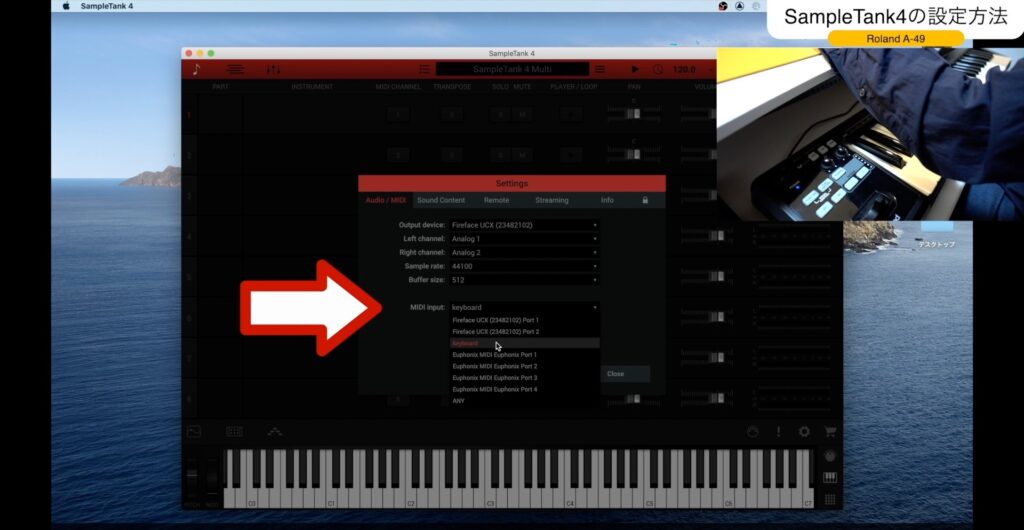
それぞれ指定した後に鍵盤を弾いてみて、ソフトウェア上の鍵盤が赤く反応していれば、設定は完了です。
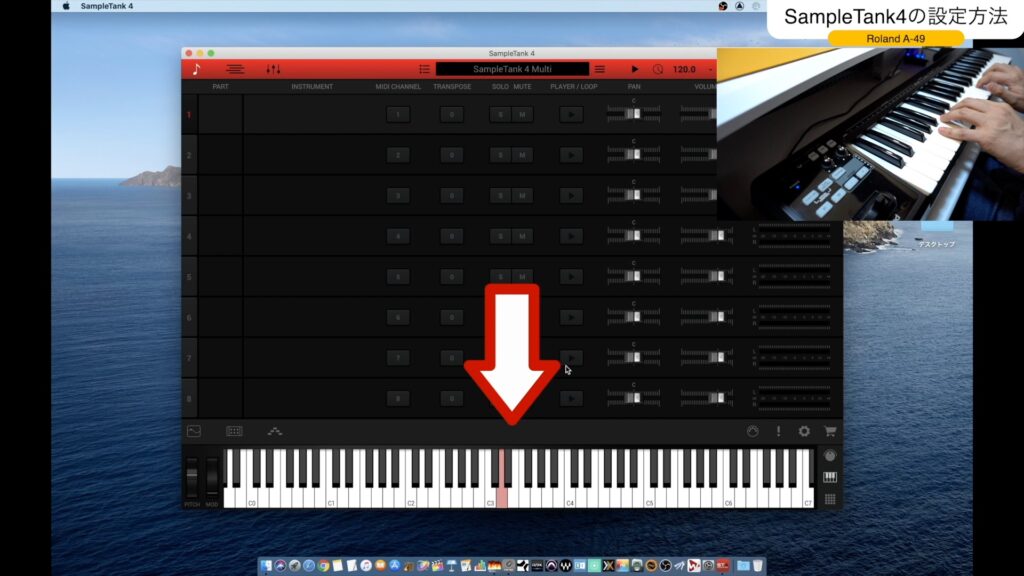
- 右下にある歯車のマーク「settings」をクリック
- 「Audio/MIDI」というタブのページを開く
- 「Output device」を選択する(オーディオインターフェイス等)
- 「MIDI input」を選択する(使用しているMIDIキーボード)

ツキシマ
次は、Waves社の「Electric Grand 80」というソフトウェア音源で設定してみたいと思います。
Waves EG80の設定方法
Waves社の「Electric Grand 80」というソフトウェア音源を立ち上げました。こちらもスタンドアロンで起動しています。
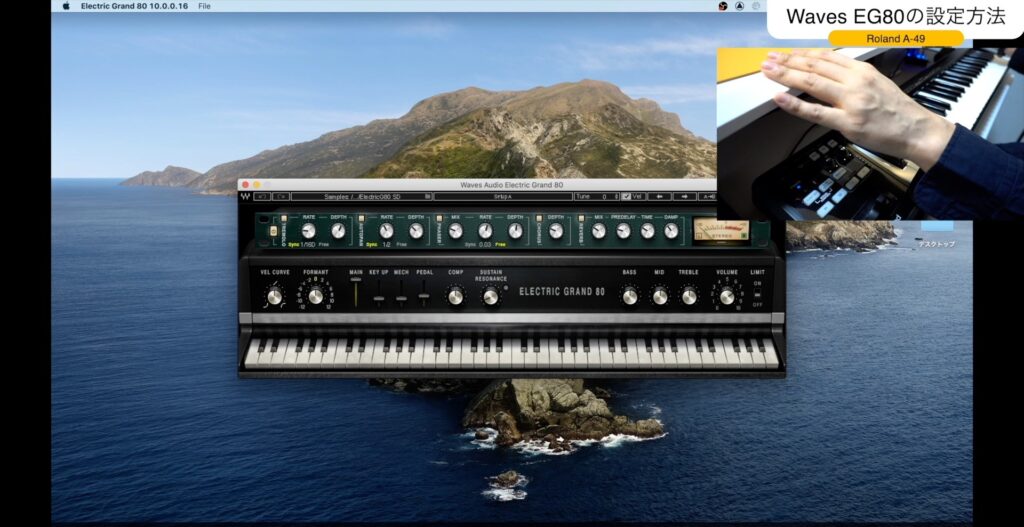
まず、左上の「Electric Grand 80」という所をクリックします。
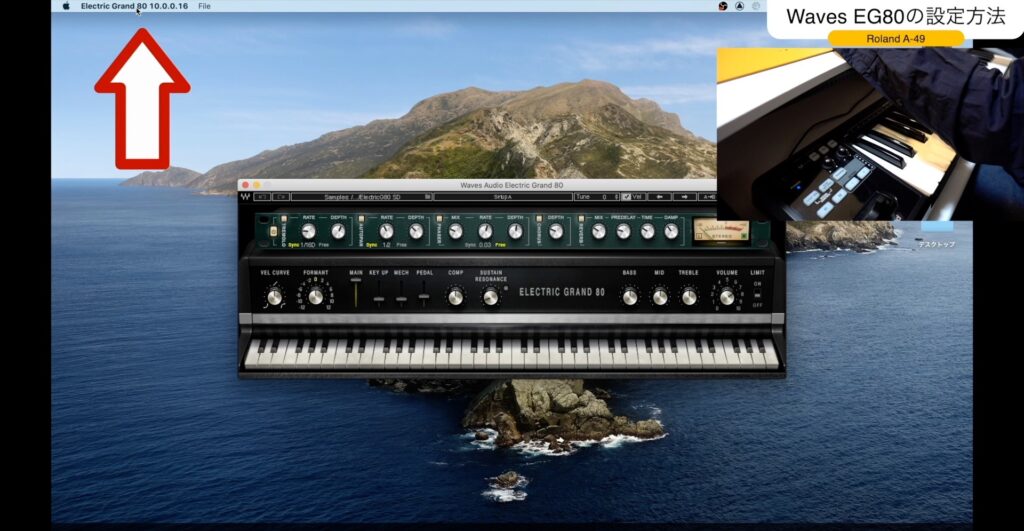
リスト2番目の「Preferences」をクリックします。

Audioの「Output Device」を、使用しているオーディオインターフェイス等に指定します。
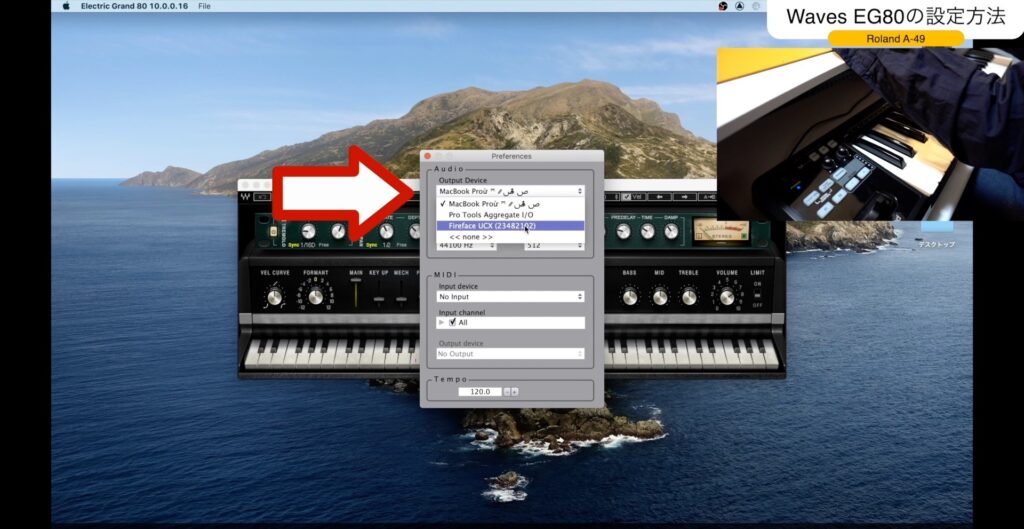
次に、MIDIの「Input Device」でMIDIキーボードを指定します。

A-49を弾いてみると、鍵盤が反応して音が出ています。これで設定は完了です。
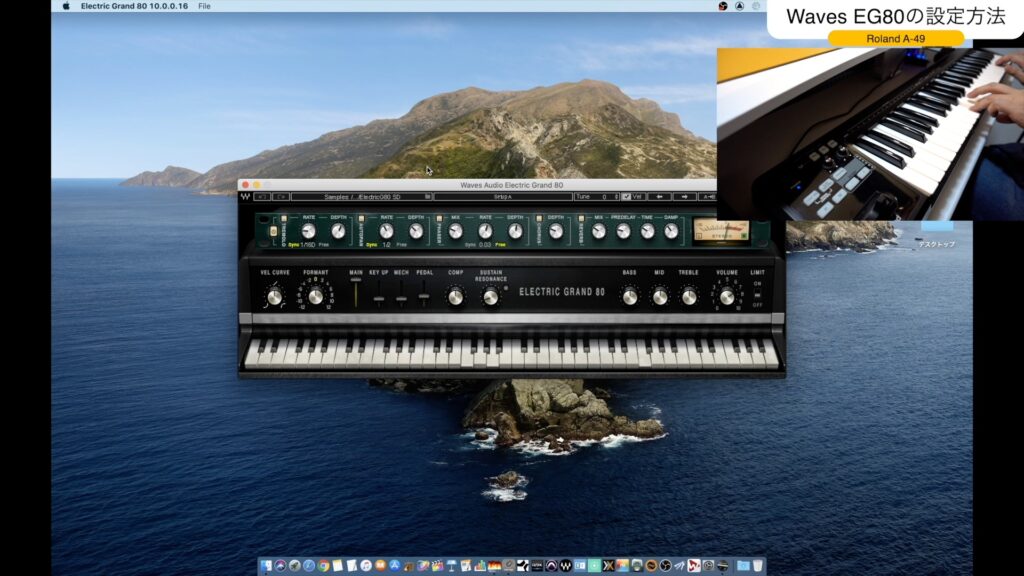
- 左上の「Electric Grand 80」という所をクリック
- 2番目の「Preferences」をクリック
- Audioの「Output Device」を使用しているオーディオインターフェイス等に指定する
- MIDIの「Input Device」でMIDIキーボードを指定する

ツキシマ
次は、さいごにまとめです。
さいごに
前回の動画で「audio midi」の設定を行い、今回の動画で行った設定をDAWやソフトウェアで行ってもらえれば、音は出せると思います。それでも上手くいかない場合は、メーカーサポートにお問い合わせしてみてください。

ツキシマ
それでは、最後までご覧頂きありがとうございました。