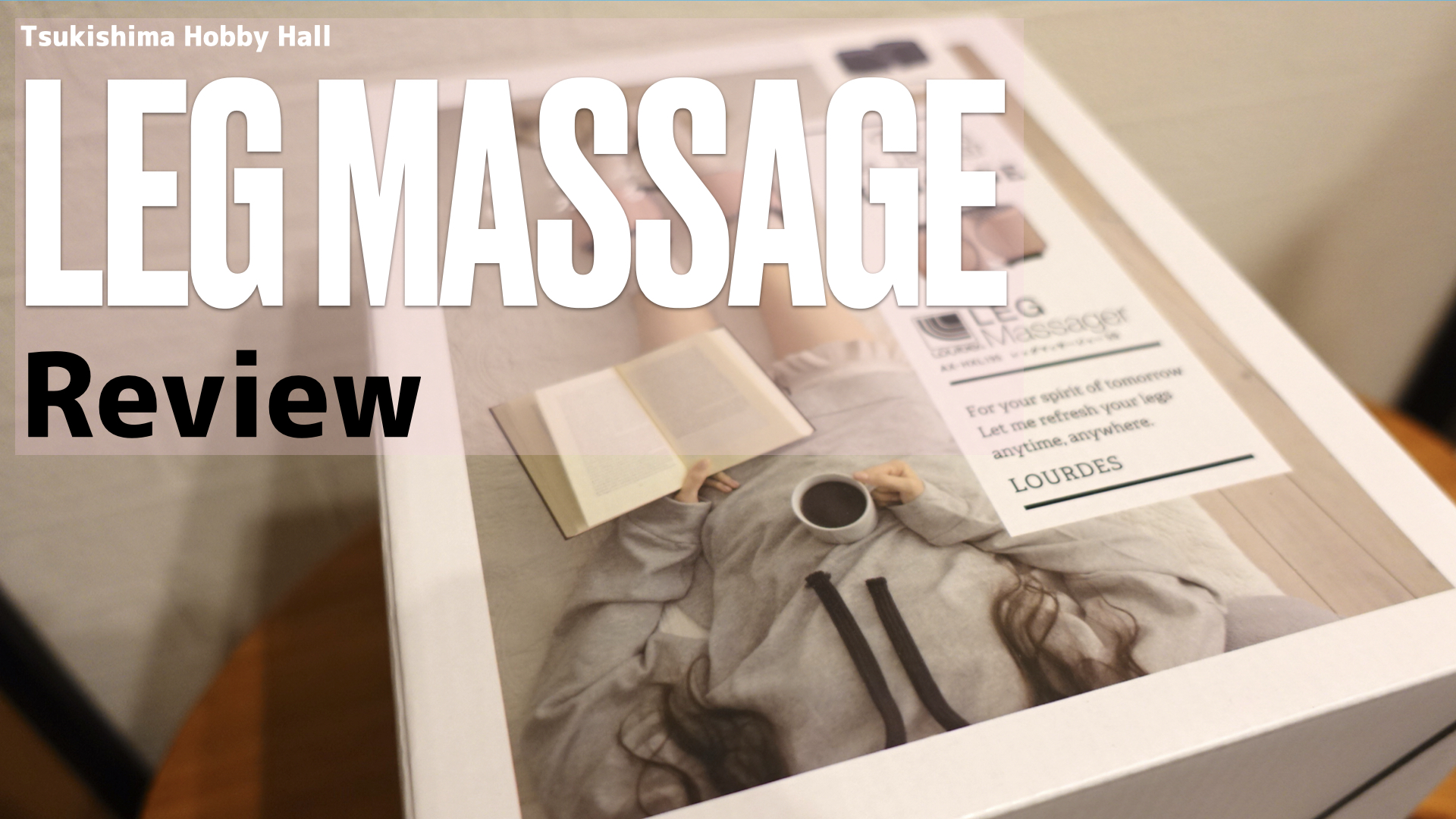ご挨拶

ツキシマ
こんにちは、ツキシマです。
今回は、RolandのMIDIキーボード「A-49」をパソコンで使うための設定方法を、動画とブログ記事にしてみました。
私は先日「新しいMacBook Pro」を購入したので、「MIDIキーボード/Roland A-49」をパソコン接続しようとしました。ところが「久しぶりだった」ということもあり、Rolandの設定法方を忘れてしまっていて戸惑いました。

↓MacBookProの開封レビュー記事
A-49の設定は、Windowsパソコンでは難しくないのですが、Macは少し複雑です。この記事が設定の仕方が分からない方の参考になれば幸いですし、今回は私自身の備忘録としても記録してみました。

ツキシマ
それでは、Mac編から始めていきたいと思います。
Mac編
手順の概要
手順は大きく分けて以下の3つです。
- Rolandのホームページより最新のドライバーをダウンロードする。
- ドライバーをインストールする。
- 「Audio MIDI」のアプリケーションで設定する。
まず最初の注意事項として、キーボードは最後に接続して下さい。ドライバーをインストールしていない場合は、キーボードを接続したUSBケーブルを挿しても何も反応はありませんし、電源ランプも点きません。
試しにドライバーが無い状態でMacに接続してみると、以下の画像ようになります。ドライバーが入っていればキーボードのパワーランプが点灯しますが、点いていません。

それでは、これからドライバーをダウンロードしてインストールしていきたいと思います。操作をする前に、キーボードをパソコンから外します。

ドライバーのダウンロード
Roland公式ホームページの「A-49 製品ページ」より、OSのバージョンに対応した最新のドライバーをダウンロードをします。
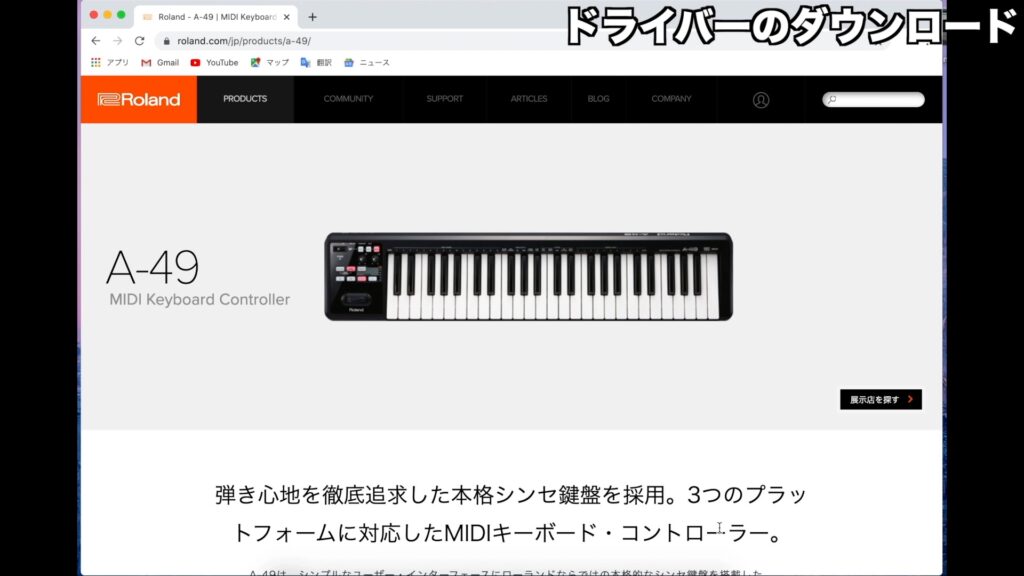
このページの下の方に行くと、「Dawnloads」というリンクがありますのでクリックします。
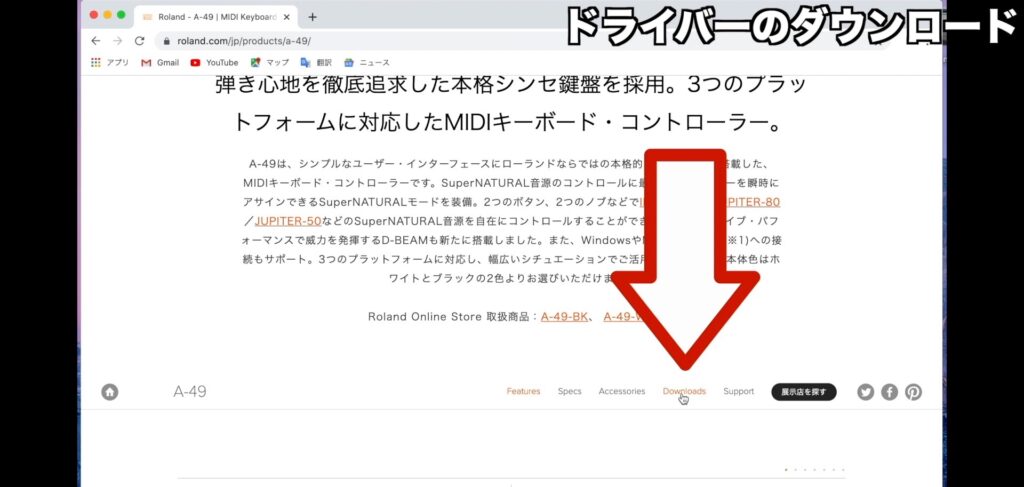
「アップデーター&ドライバー」というページで、使用するMacのOSに適した最新のドライバーを選択します。
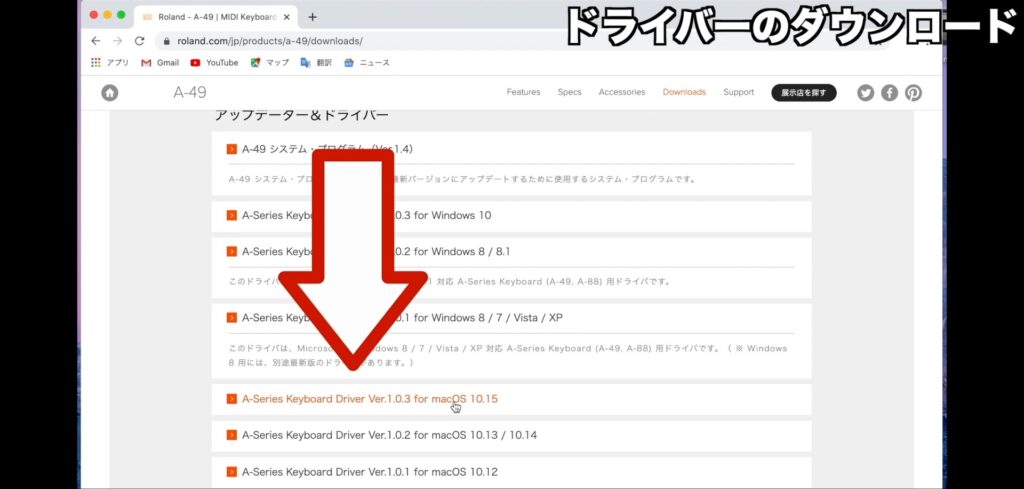
「同意する」にチェックを入れて、ダウンロードします。

ドライバーのインストール
ダウンロードしたファイルを、ダブルクリックして解凍します。
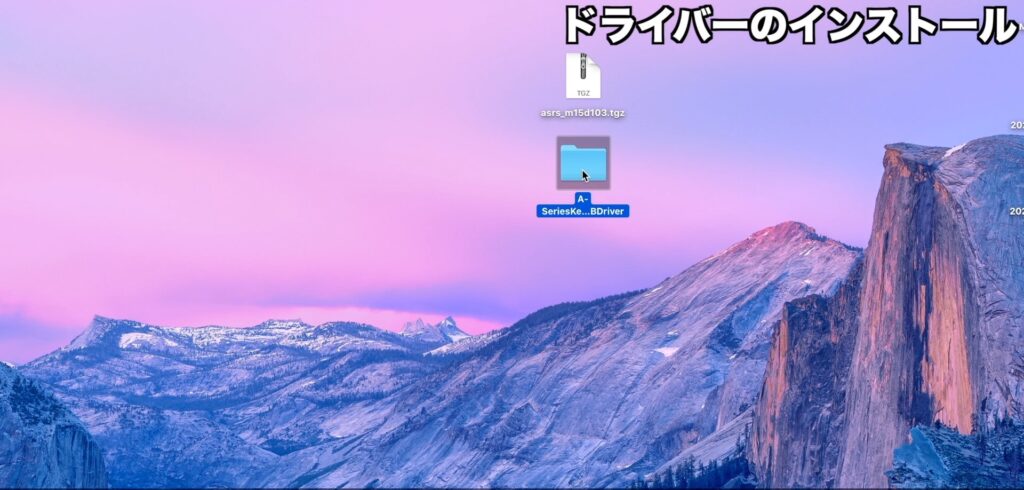
フォルダを開くと、ファイルが沢山あります。一番左にある段ボールのようなアイコンがインストーラーですので、ダブルクリックします。
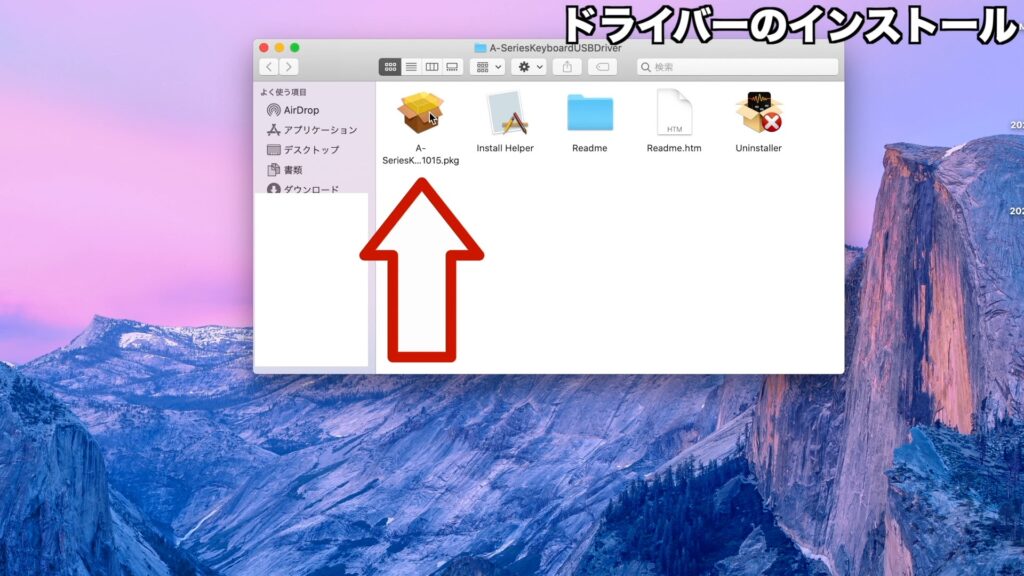
指示に従いインストールを進めていきます。
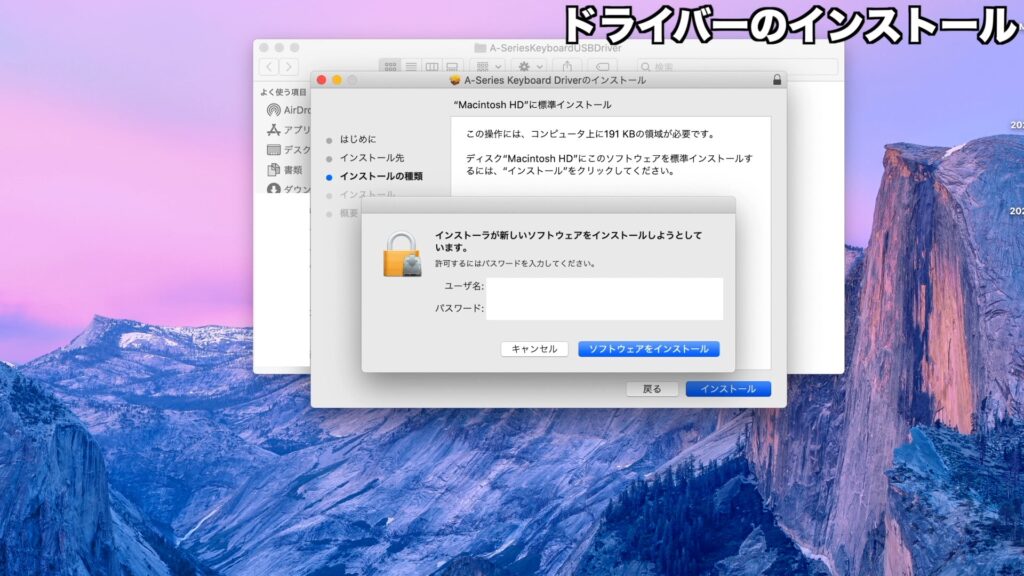
「インストールが完了しました。」と表示されましたら、Macを再起動します。
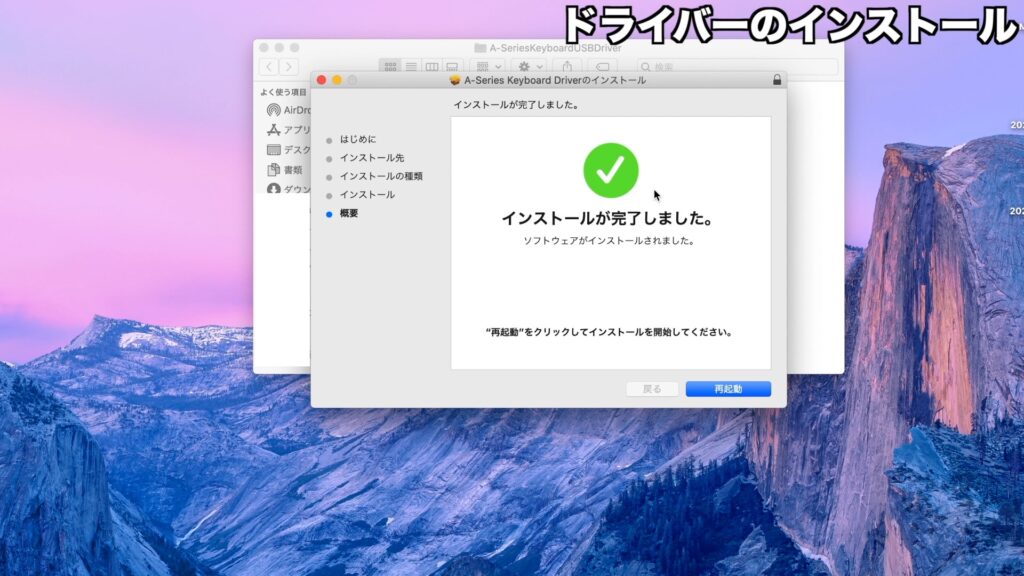
Macが再起動したら「Install Helper」というプログラムを用いて、ドライバーが正しくインストールされているか確認します。←これはあくまで確認の作業ですので、行わなくても大丈夫です。
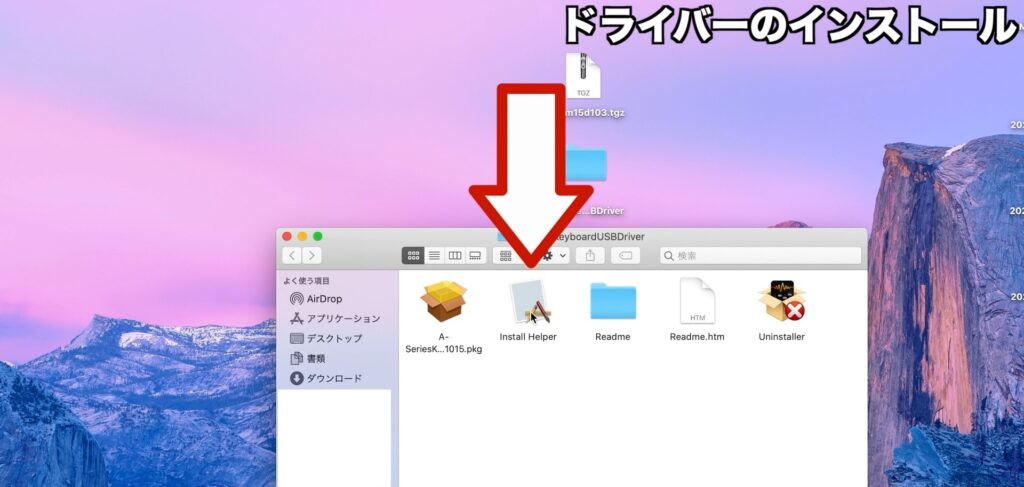
今回は「ドライバーの読み込みが許可されていません。」と表示されました。こうなると「セキュリティー環境設定」を開いて解決していくことになります。
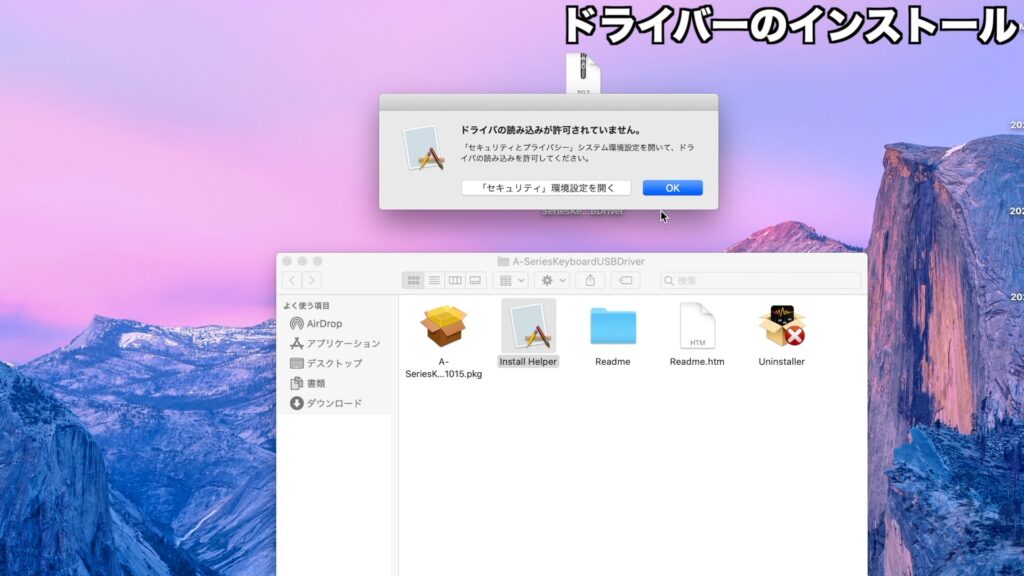
「セキュリティー環境設定」を開きます。
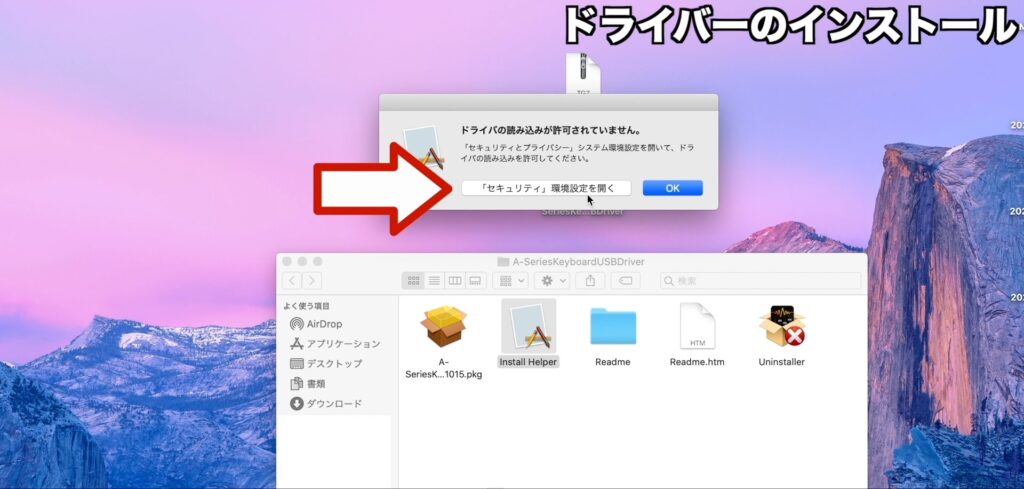
左下の鍵マークのアイコンをクリックして、パスワードを入力します。
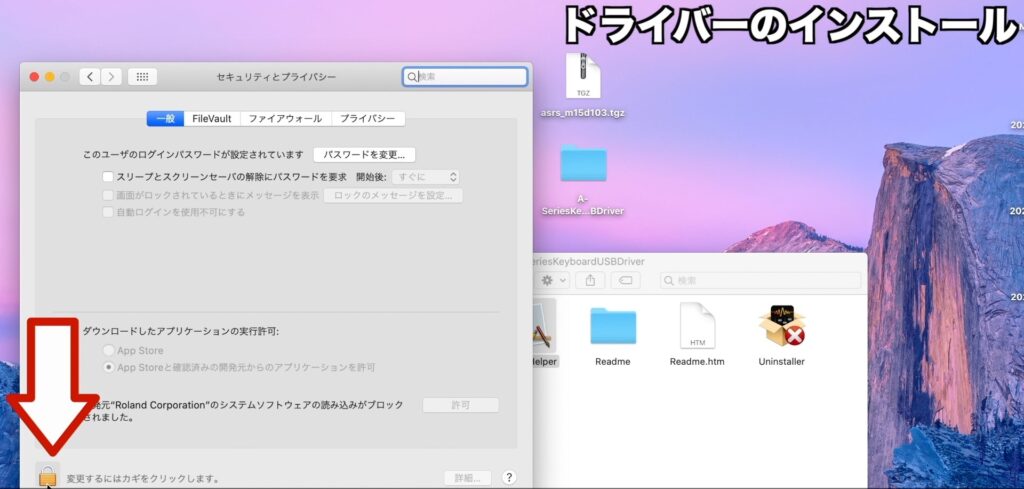
そして「許可」というボタンをクリックします。
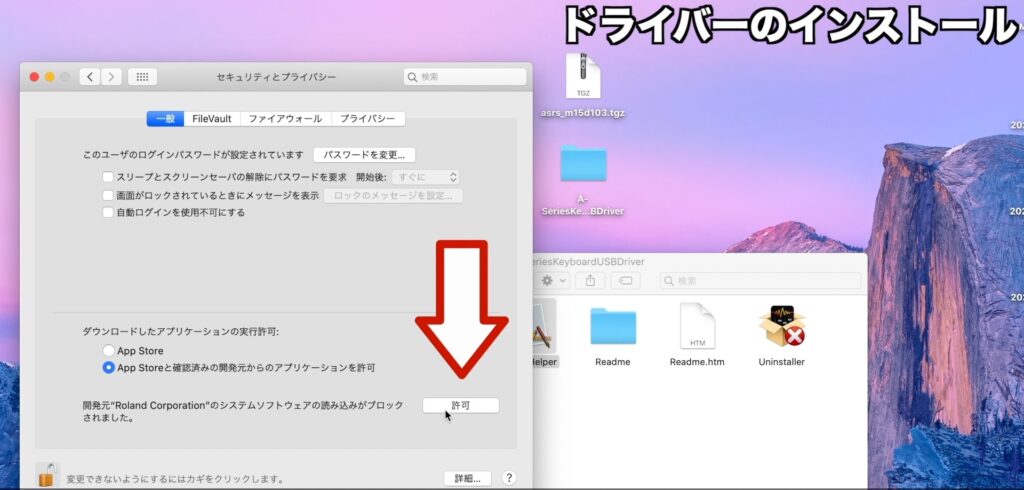
これで完了です。もう一度「Install Helper」を起動してみると、「完了」と表示されました。
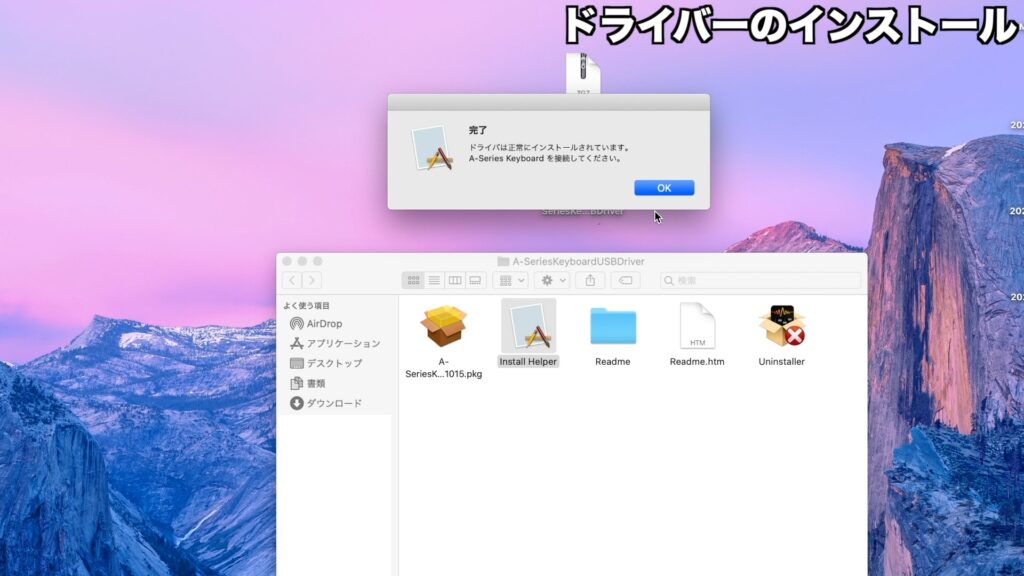
「キーボードを接続して下さい」と表示されましたので、指示に従いキーボードを接続します。
キーボードの接続
キーボードをUSBケーブルでMacに接続して、キーボードの電源ランプが点灯するか確認します。

電源ランプが点きました。

ただこれだけではMIDIキーボードとしてまだ使用できません。次にアプリケーションを使用して設定をしていきます。
Audio MIDIの設定
Macの中にある「Audio MIDI」というアプリケーションを使い、キーボードの送受信の設定を行います。「ファインダー」を開き「アプリケーション」を開きます。

次に「ユーティリティー」のフォルダを開きます。
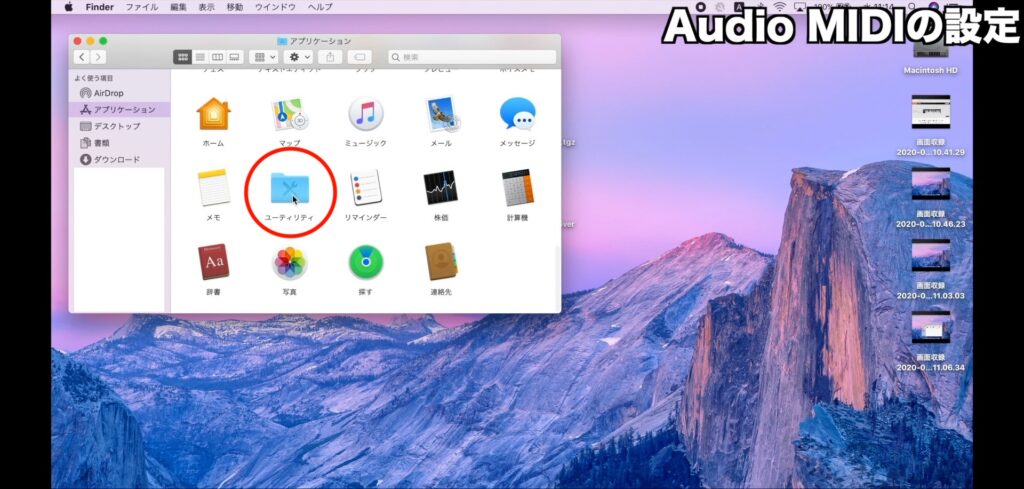
この中に「Audio Midi」というアプリケーションがありますので、ダブルクリックします。
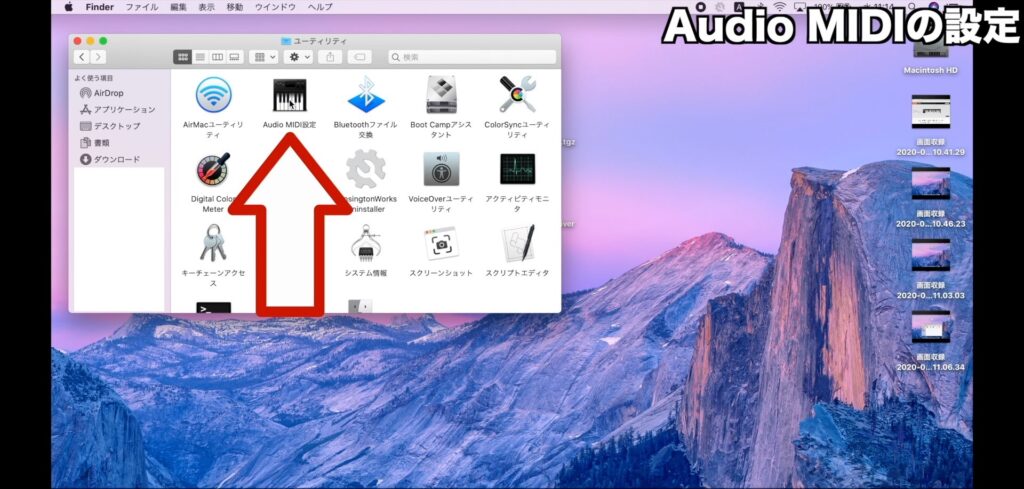
「Audio Midi」が起動しました。

上のバーから、「ウインドウ」→「MIDIスタジオを表示」を選択します。
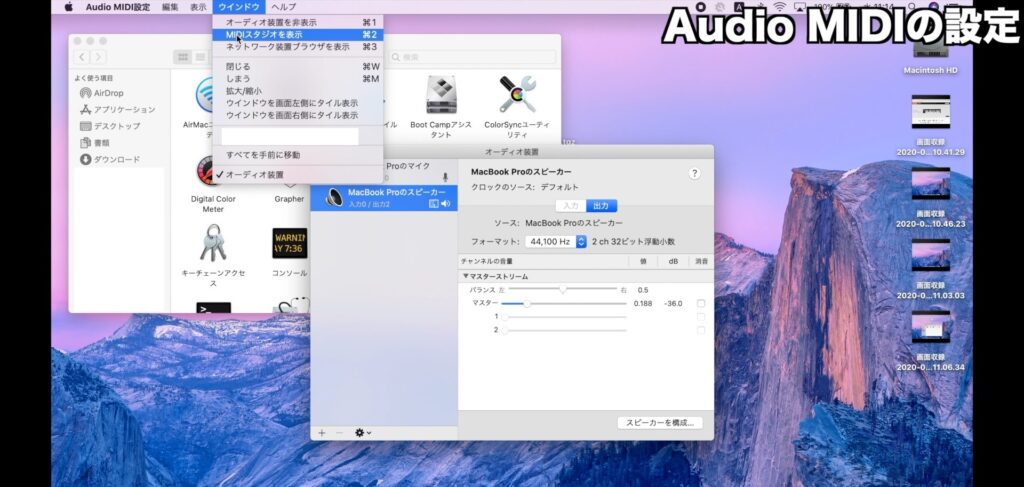
「MIDIスタジオ」が開きました。ここで設定を行います。
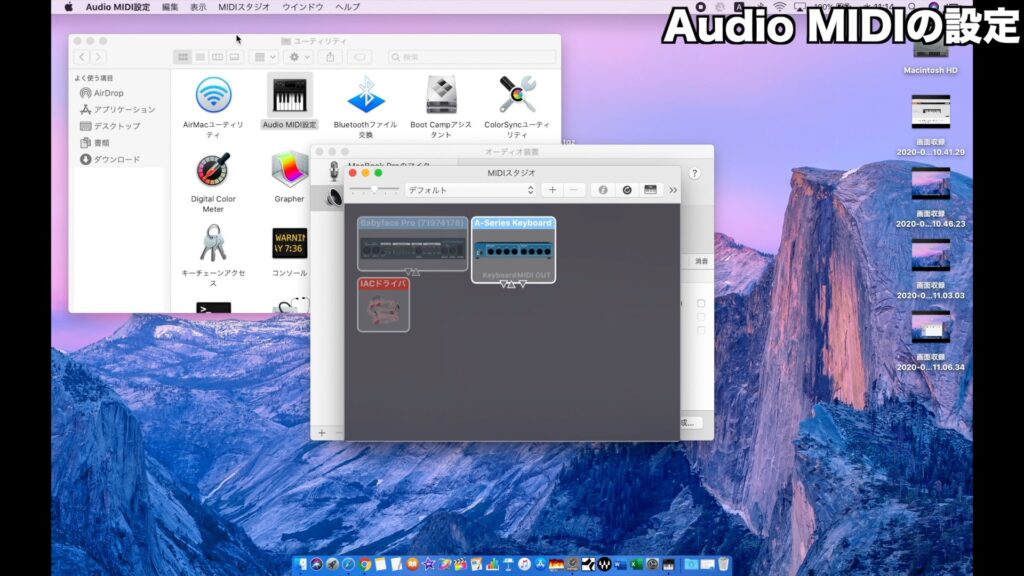
まず「A-Series Keyboard」というアイコンが表示されているか、確認して下さい。
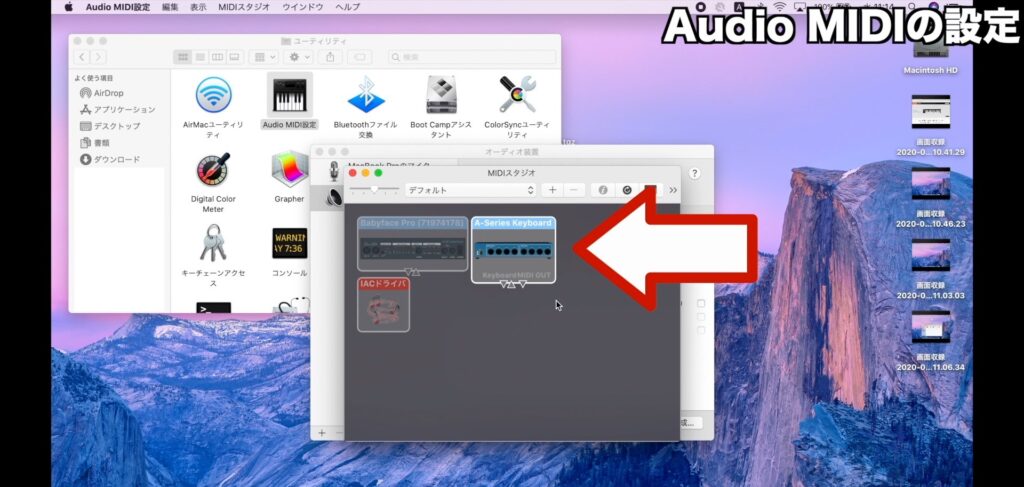
表示されている場合は、上の「+」というボタンを2回クリックします。
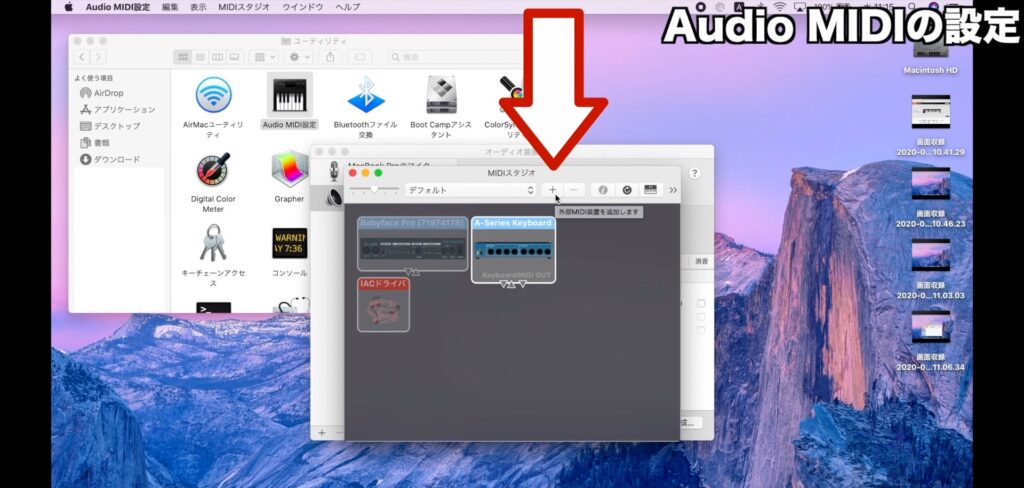
そうしますと、「新しい外部装置」が2つ作られます。
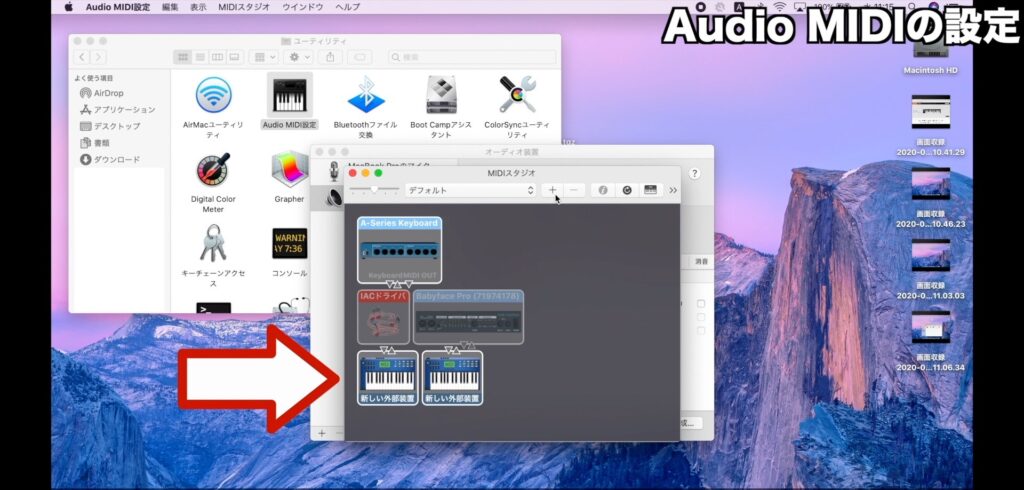
1つ目の「新しい外部装置」をダブルクリックし、装置名を「Keyboard」にします。

2つ目は「MIDI OUT」にします。ちなみに名前は任意です。
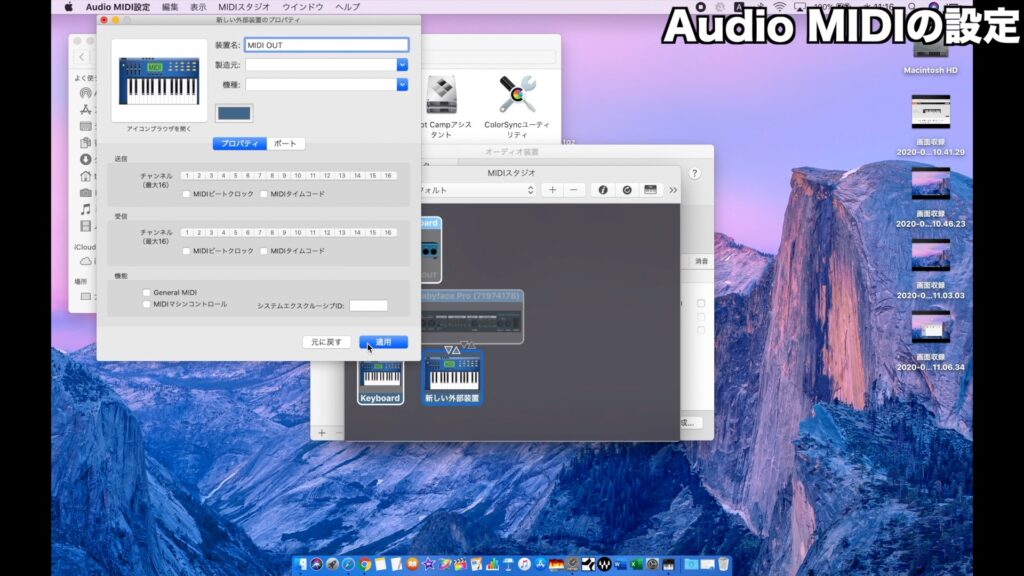
そして、それぞれの装置の向きが同じ口(三角のマーク)を繋ぎます。
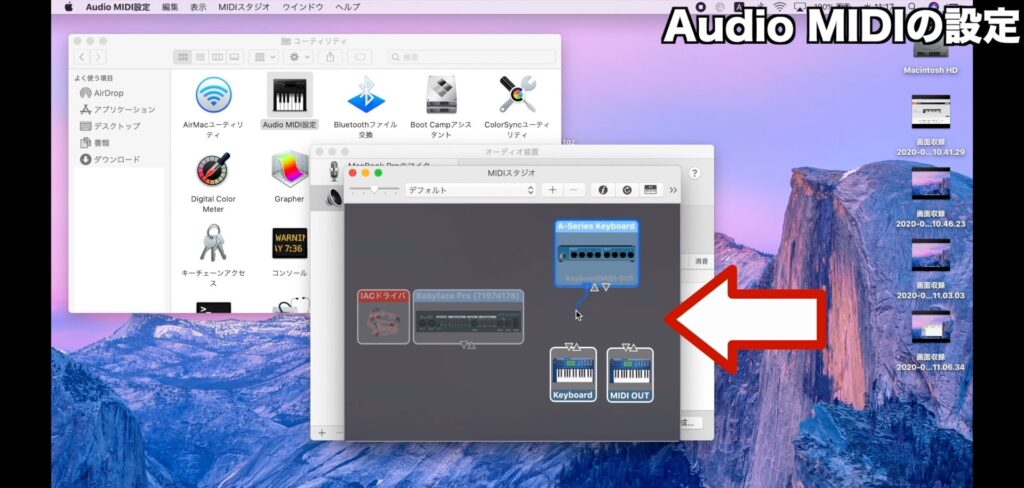
最終的に、下の画像ような形で接続します。
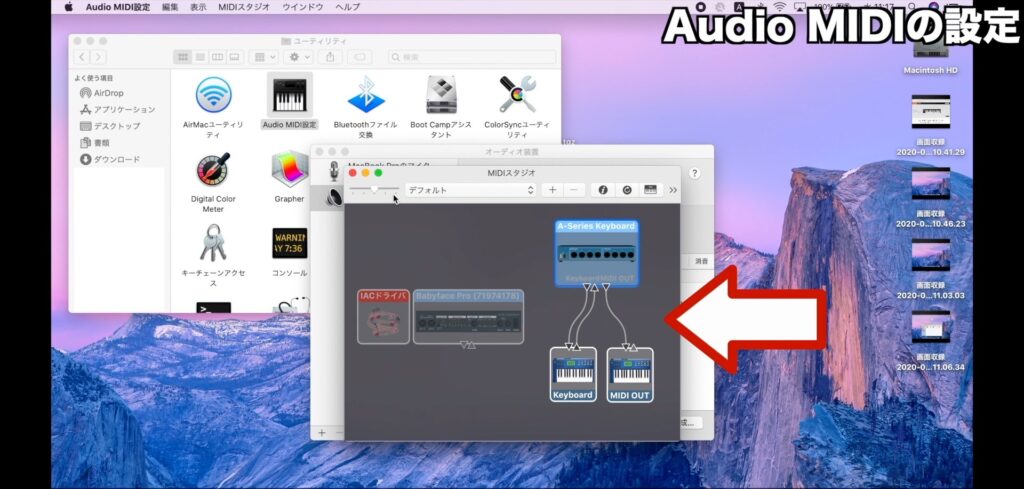
これで接続は完了です。
接続の確認
MIDIキーボードがきちんと接続されて、データが送受信されているか確認します。
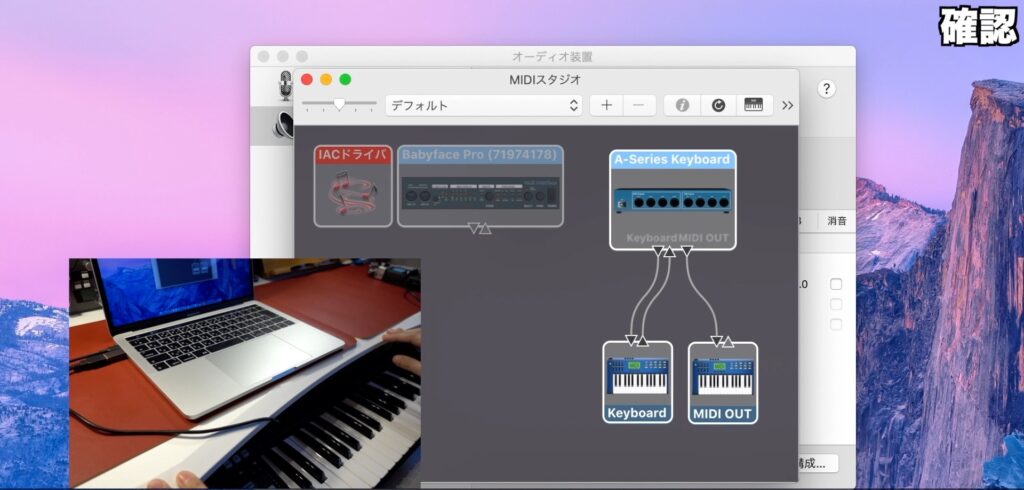
MIDIスタジオの右上にある、キーボードのアイコンをクリックします(下画像参照)。そうすることで、MIDI信号が送受信出来ているかテスト出来ます。
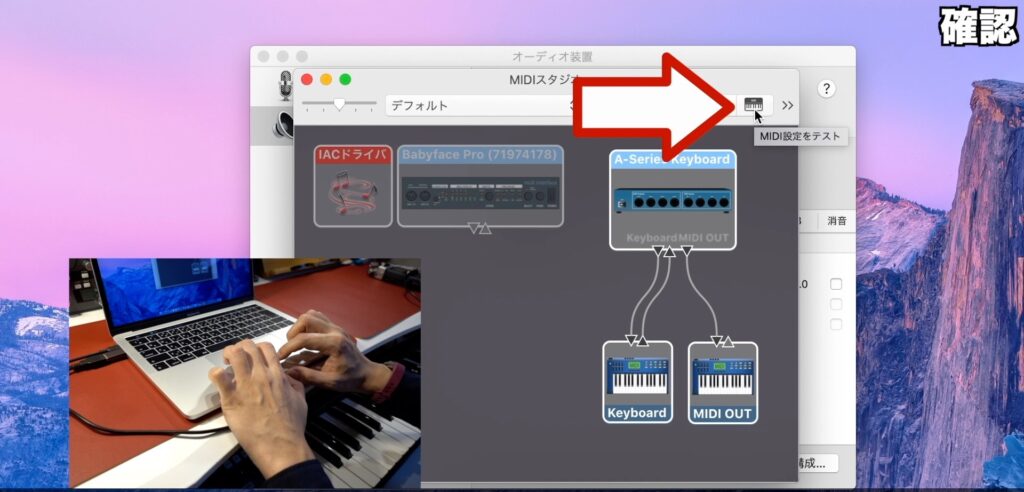
鍵盤を弾いてみると、装置の接続部分が青く光ります。
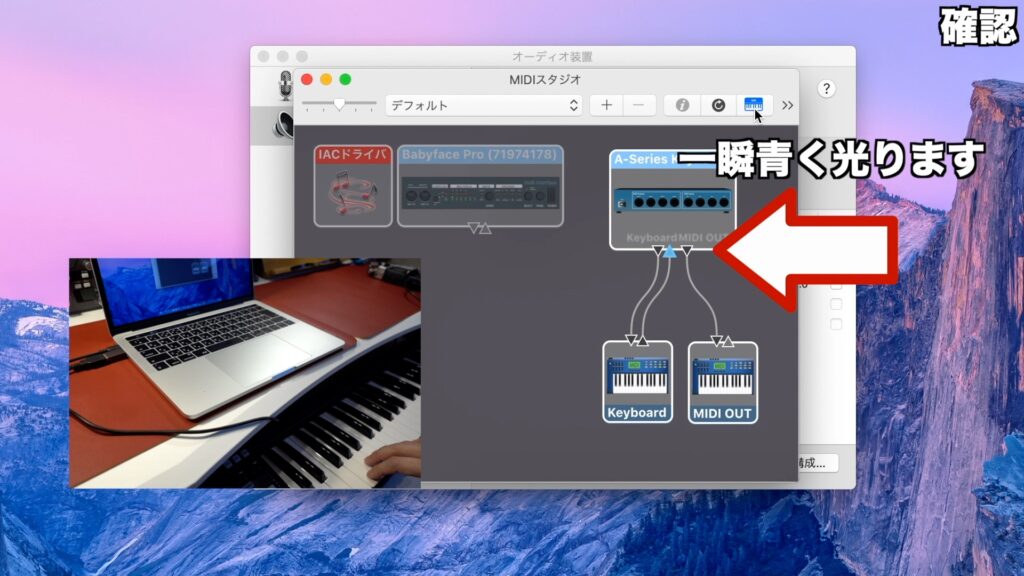
これは、MIDIデータが送受信されていることを表します。これで、MacにMIDIキーボードを正常に設定できました。

ツキシマ
次は、Windows編です。
Windows編
それでは、Windowsパソコンにも設定していきたいと思います。MIDIキーボードは、まだ接続しないで下さい。

手順
手順は以下の2つです。
- Rolandのホームページより最新のドライバーをダウンロードする。
- ドライバーをインストールする。
ドライバーのダウンロード
Macの時と同じくRoland公式ホームページの「A-49 製品ページ」より、Windows用の最新のドライバーを選択をします。
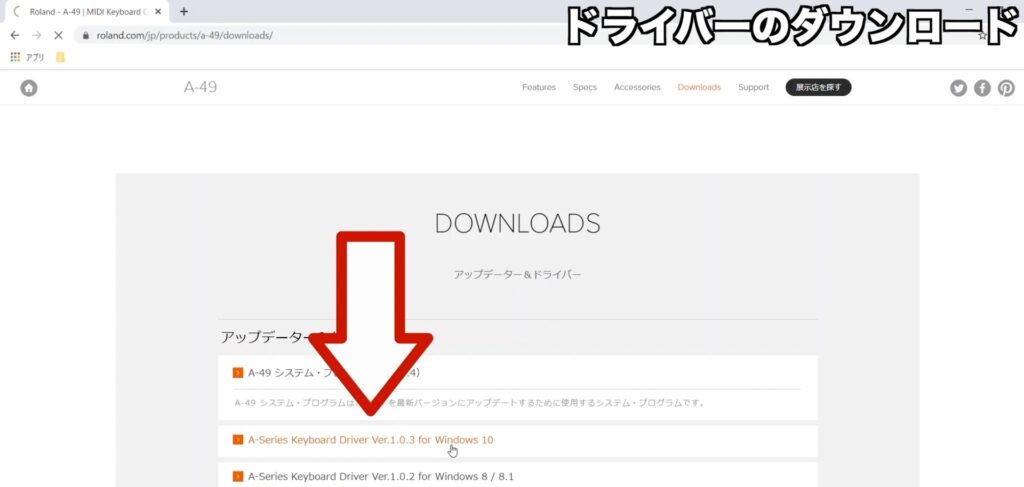
「同意」してダウンロードします。
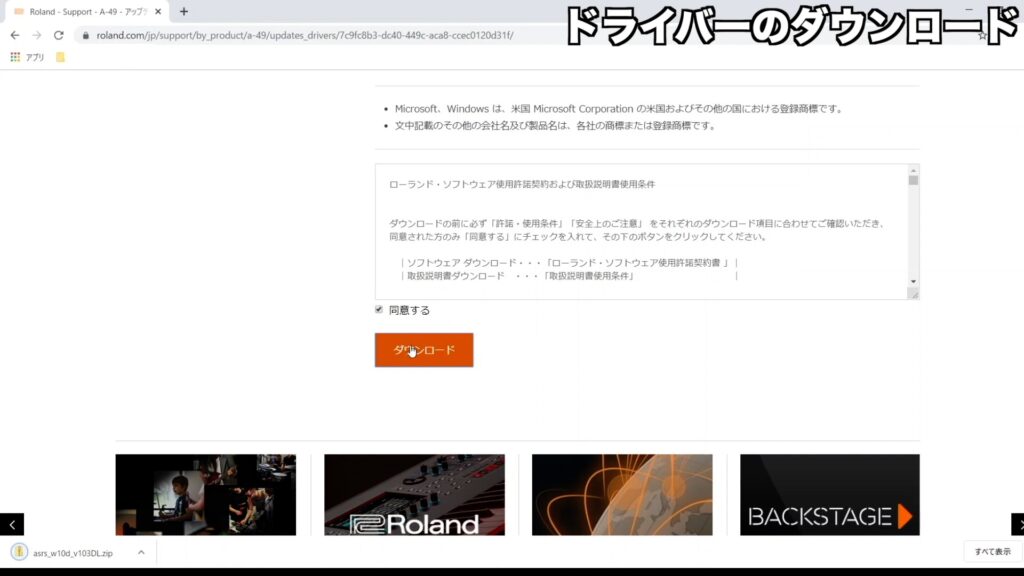
ドライバーのインストール
ダウンロードしたドライバーをインストールしていきます。圧縮されたファイルですので、ダブルクリックして解凍します。
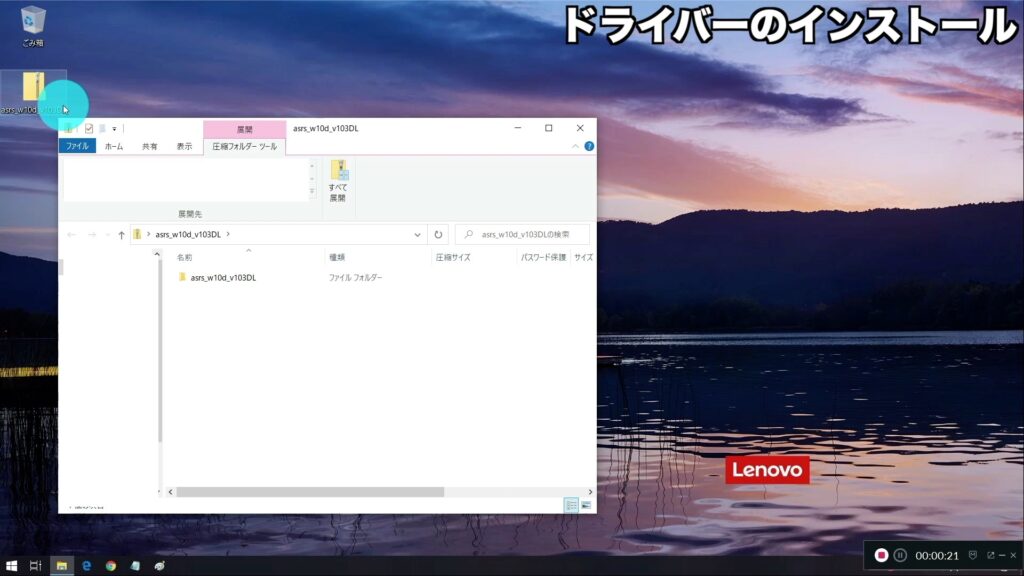
解凍されたフォルダの3つ目のところに「Setup」がありますので、クリックしてインストールします。
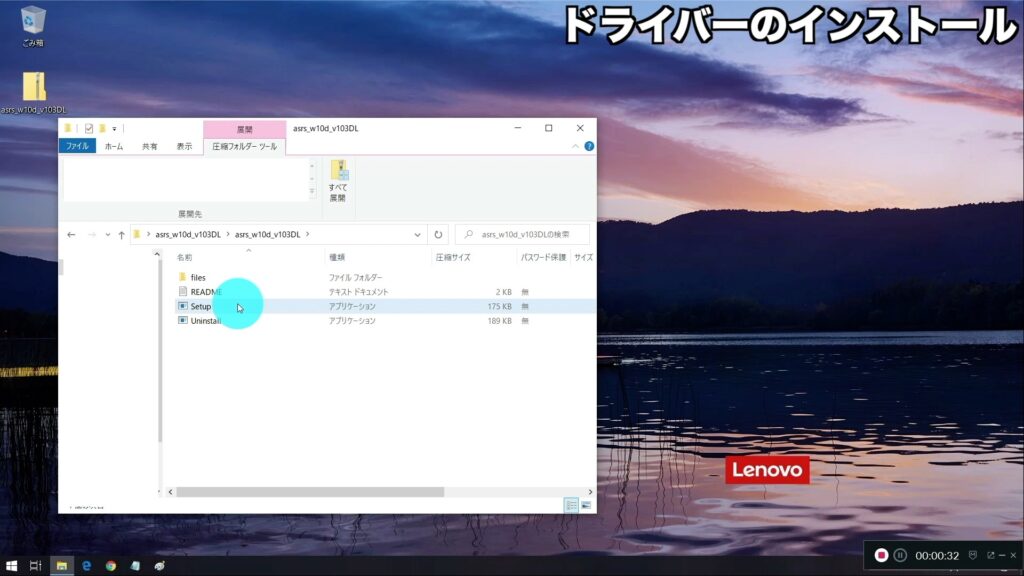
インストールを完了させます。
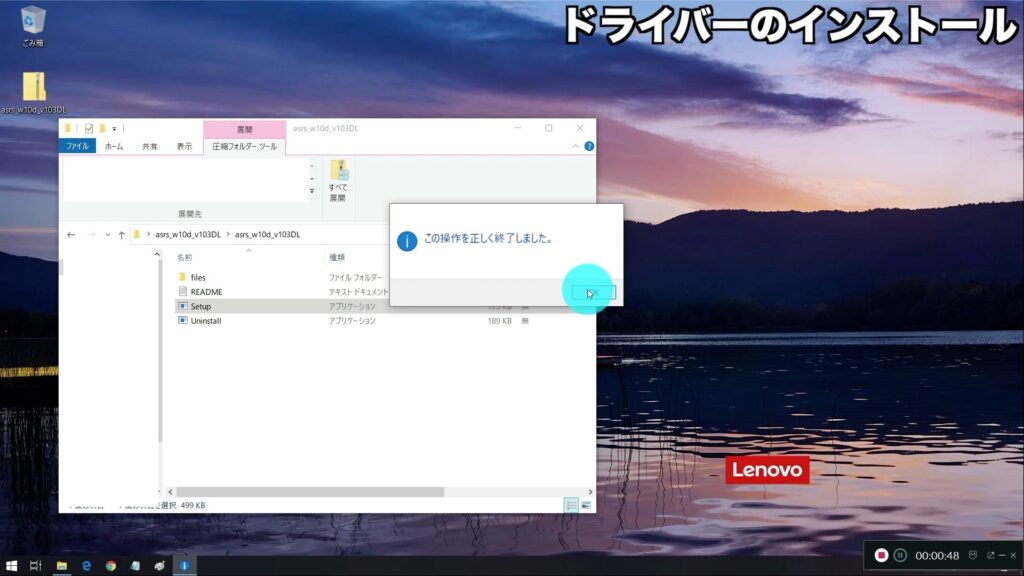
キーボードの接続
USBケーブルでキーボードを接続します。

パワーランプが点灯すれば、認識されています。
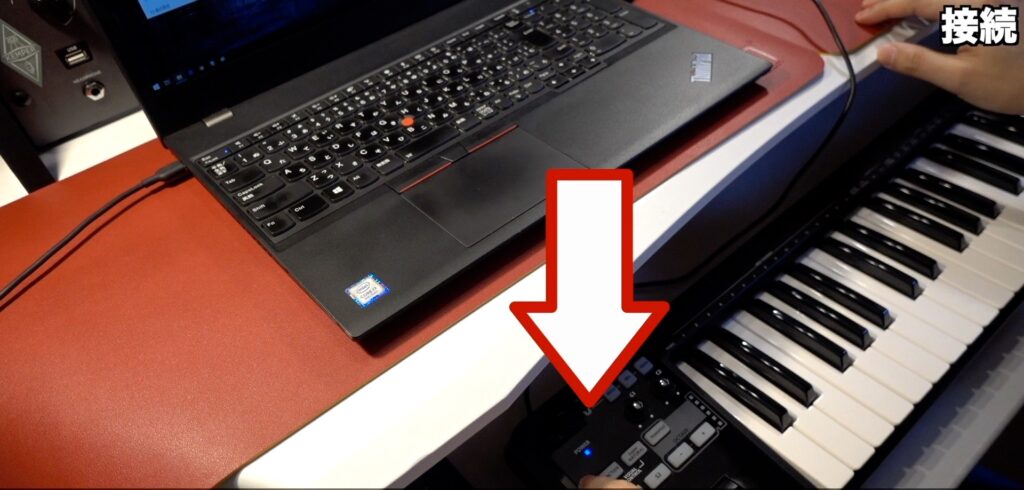
以上で完了になります。Windowsの場合は、Macのような「AudioMidi」の設定などはありません。

ツキシマ
次は、DAW上での設定方法についてみていきたいと思います。
Studio OneでのMIDIキーボード設定
今回は、「Studio One」で「Roland A-49」使う為の設定をしてみたいと思います。設定手順をまとめると、以下のようになります。
- 上のタブから「Studio One」をクリック
- リストの中から「オプション」をクリック
- 「外部デバイス」のタブを指定する。
- 「追加」のボタンをクリック
- 「製造元」と「デバイス名」を入力
- 「受信元」のプルダウンメニューから使用するキーボードを指定する
- 「OK」をクリックする
まずページの上のタブから「Studio One」をクリックして、リストの中から「オプション」をクリックします。
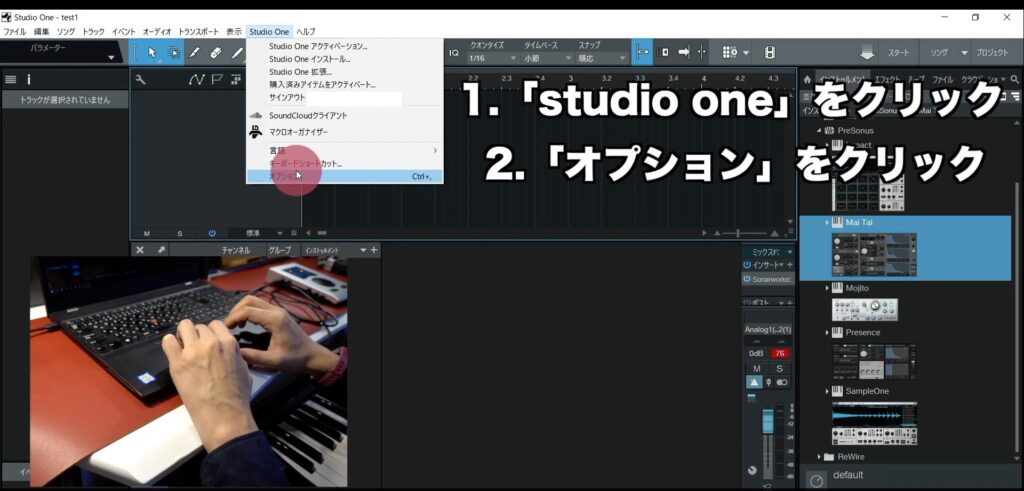
「外部デバイス」のタブを選択して、左下の「追加」をクリックします。

ここで、MIDIキーボードを追加していきます。
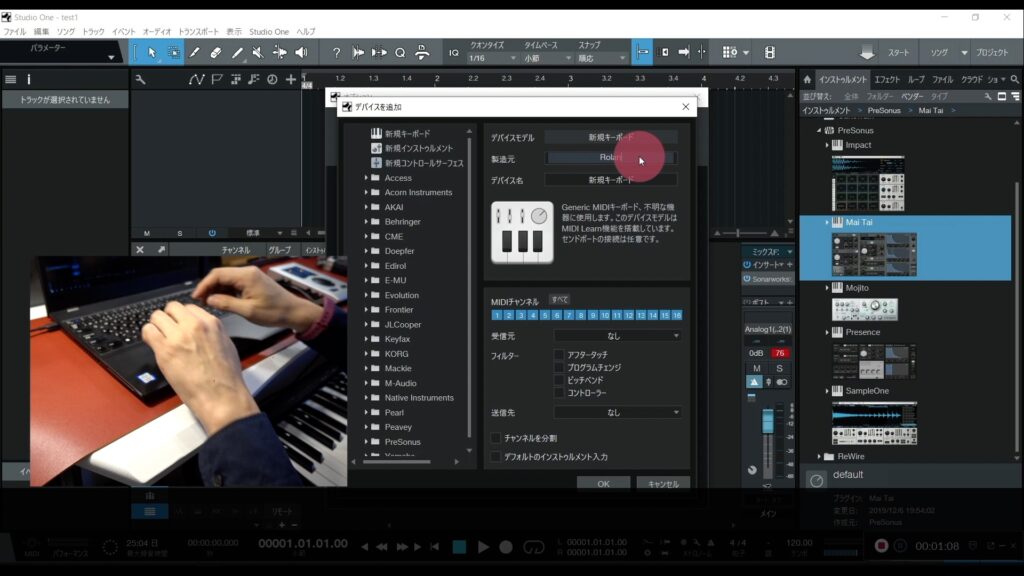
私は名前を「Roland」にして、デバイス名を「A-49」としました。そして「受信元」というタブをクリックし、「A-Series Keyboard(エミュレート済み)」を選択します。

そうしますと、リストにキーボードが追加されました。
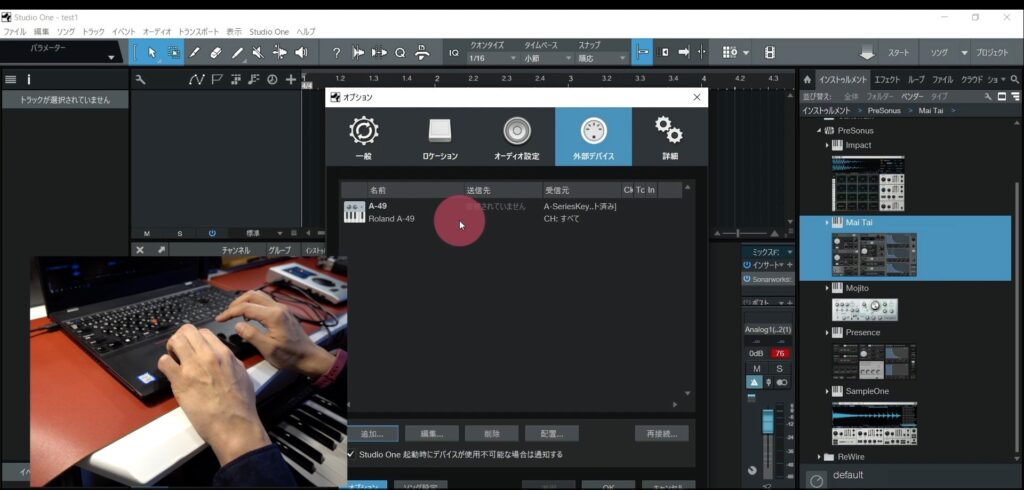
以上で設定は完了です。これで「Studio One」でキーボードが使える状態になりました。


ツキシマ
次は、まとめです。
まとめ
「Roland A-49」はMacでの設定が少し難しいと思いますので、参考にして頂ければ嬉しいです。「Roland A-49」というキーボード自体は、とっても使い易くて良いMIDIキーボードだと思いますし、私も長年愛用しています。

ツキシマ
それでは、最後まで御覧頂きありがとうございました。