ご挨拶

ツキシマ
こんにちは、ツキシマです。
以前、「ARC USB」を開封レビューしました。
開封レビュー記事↓
今回は、普段私が「FIREFACE UCX」と「ARC USB」を組み合わせてどんな設定にしているのか、備忘録もかねて動画にしておきたいと思います。

目次は、「TotalMix FXのレイアウト、ARC USBのボタン設定、まとめと次回予告」です。
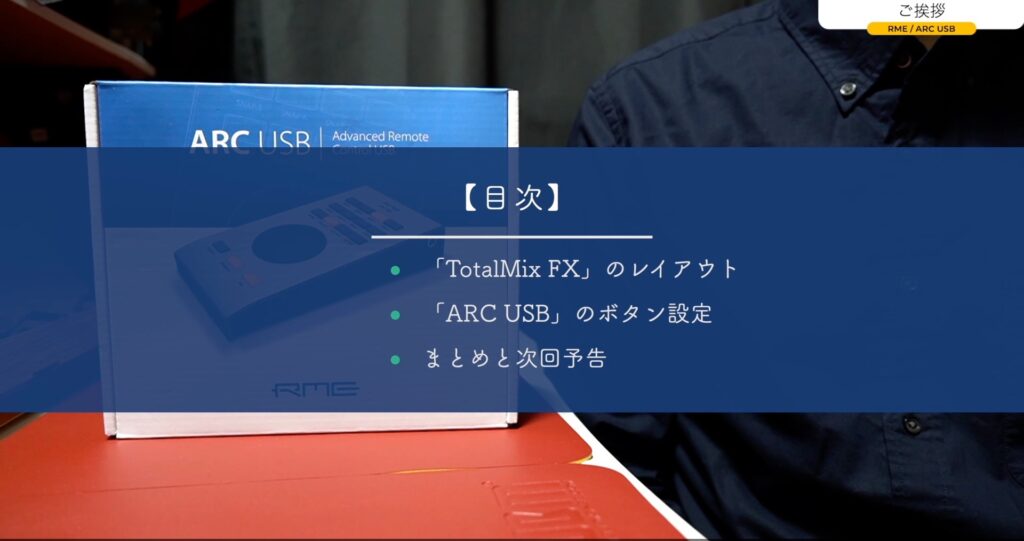

ツキシマ
それでは、「TotalMix FX」の画面を見ていきたいと思います。
「TotalMix FX」のレイアウト
はじめに
まず、「TotalMix FX」の見方がよく分からない方は、基本的な使い方を動画と記事にしていますので、先にそちらをご覧ください。↓
そして下の画像に表示されていますのが、私が「FIREFACE UCX」を使用する時の「TotalMix FX」レイアウトです。

HARDWARE INPUTS
上段の「HARDWARE INPUTS」は、アナログ入力の「1」から「4」までをモノラル表示にしています。

SOFTWARE PLAYBACK
中段の「SOFTWARE PLAYBACK」は、特にいじる事はなくそのままです。

HARDWARE OUTPUTSとCONTROL ROOM
下段の「HARDWARE OUTPUTS」と「CONTROL ROOM」は、少し変更を加えています。

一番右の「Main」はヘッドホン。「Phones1」は「アナログ出力1/2」に繋いだメインスピーカー。「Phones2」は「アナログ出力3/4」に繋いだサブのスピーカーを割り当てています。

これらは、右下にある「Assign」というボタンで設定可能です。

スピーカーが「Phones」というトラックネームの表記だと混乱しそうですが、私はもう慣れていて「Babyface Pro」や「ARC USB」を使う時もこの方が設定し易いので、デフォルトの表記のままで使用しています。
ちなみにトラック名の表記は変えられます。2つ方法があります。各トラックの名前のところをダブルクリックする方法が1つ。
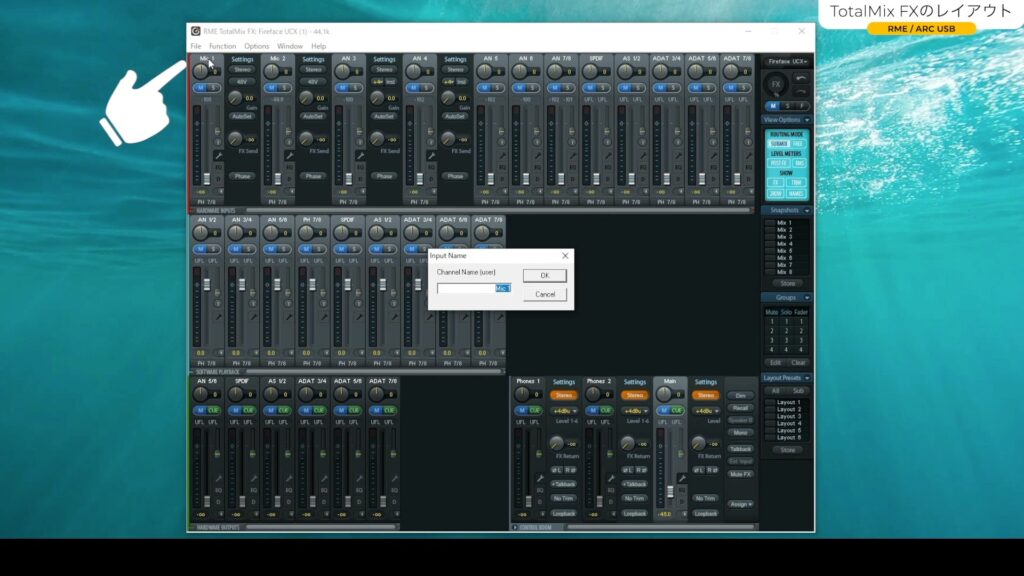
もう1つは、「Options」→「Channel Layout」と選択して、開いたページの「Name(User)」のところで自由に変更可能です。
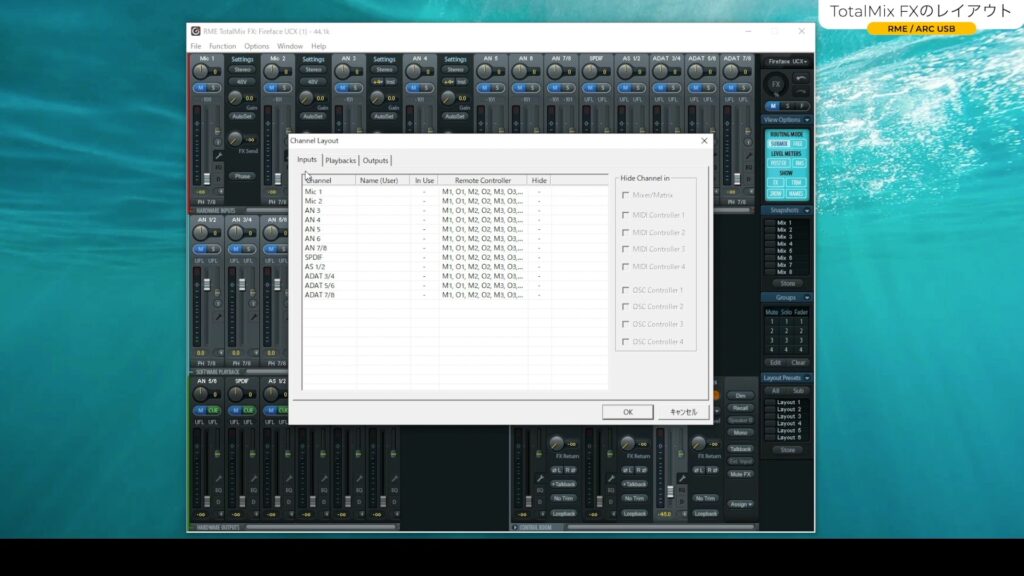

ツキシマ
次は、「ARC USB」のボタン設定を見ていきたいと思います。
「ARC USB」のボタン設定
概要
「ARC USB」のボタン設定を変更するには「Options」→「ARC and Key Command Settings」と進み、「ARC USB」のタブをクリックします。
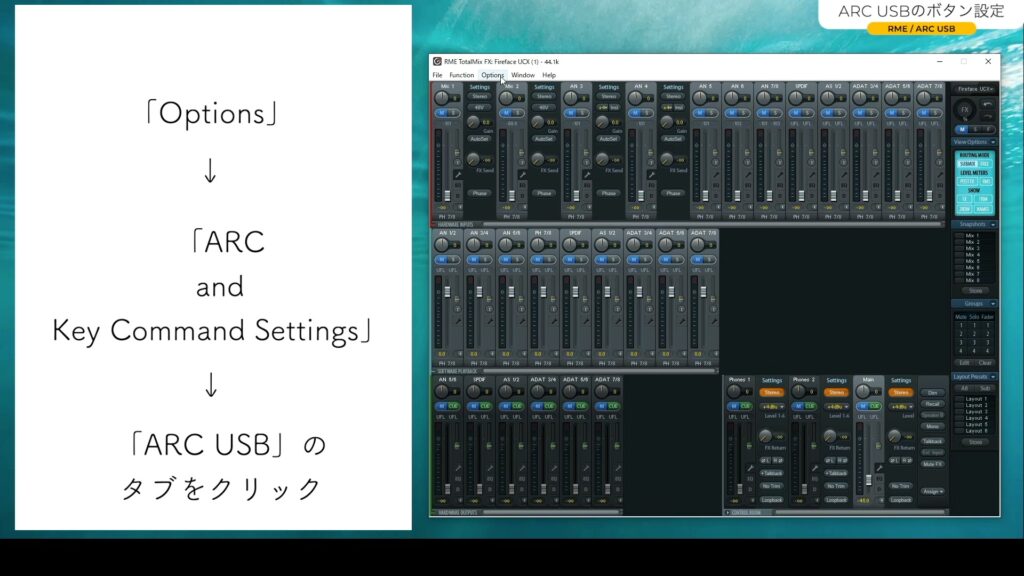
そうしますと、リストが開きます。
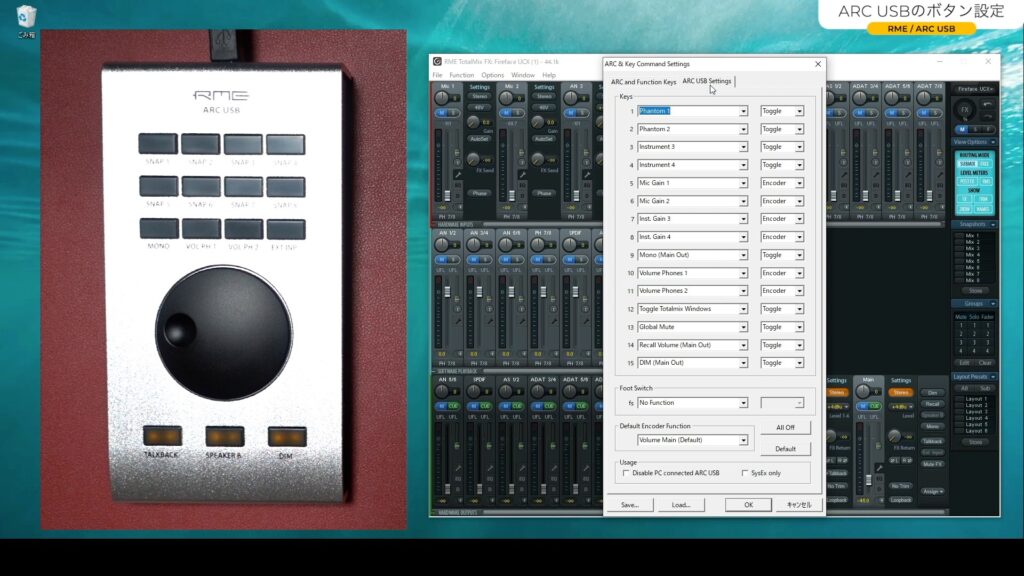
現在上の画像に表示されているのは既に私が変更したもので、デフォルトではありません。デフォルトのときは、本体のボタンの下に表記されているように「1」から「8」までのボタンには「スナップショット」が設定されています。私はスナップショットは使用しませんので変えています。
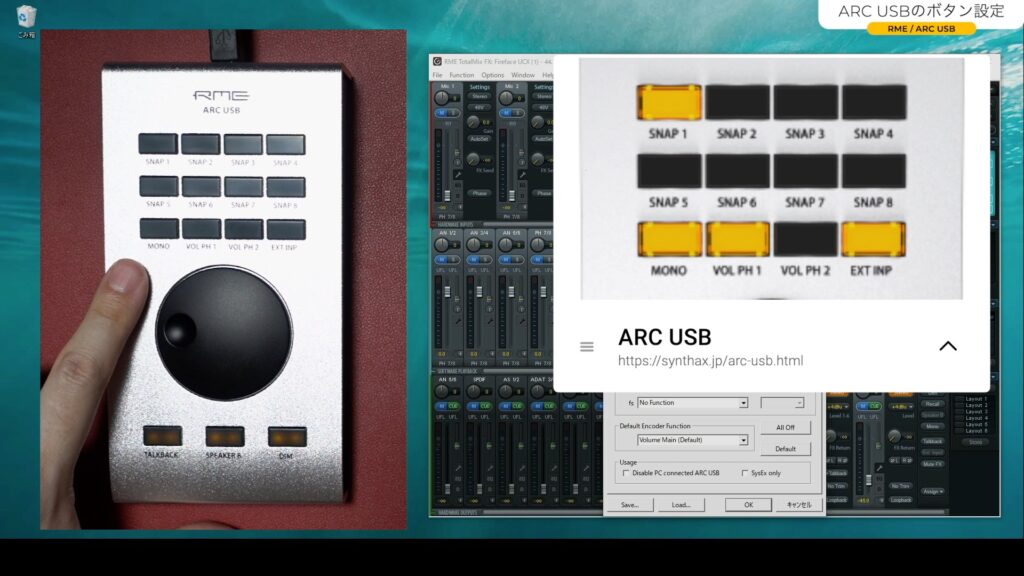

ツキシマ
それでは、ここからはツキシマが変更した各ボタンの設定について見ていきたいと思います。
ボタン「1・2・3・4」
「1」と「2」のボタンには、アナログ入力「1」と「2」の「ファンタム電源のオンオフ」を設定しました。
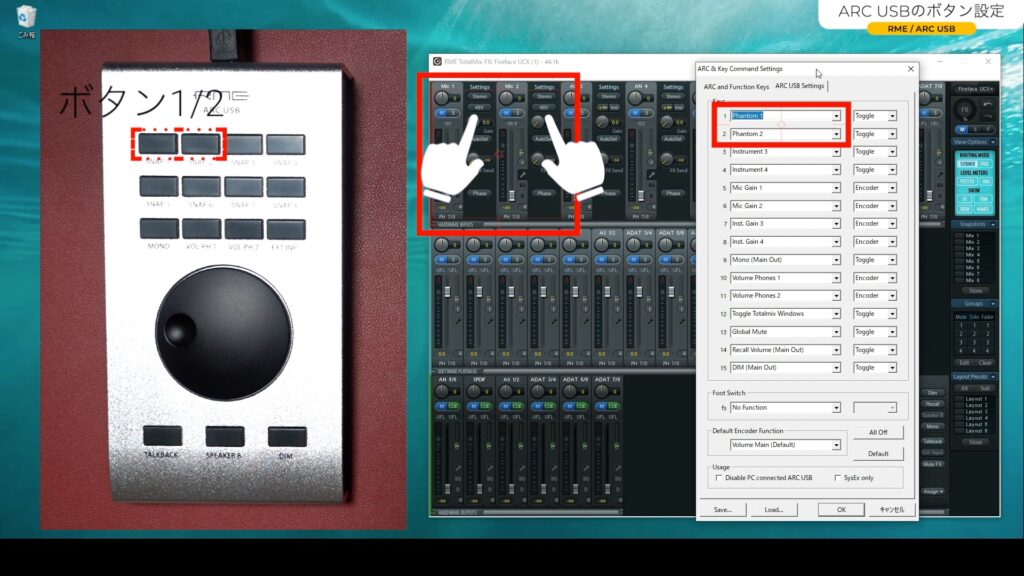
こうすることで、ワンタッチでファンタム電源をオンオフできます。
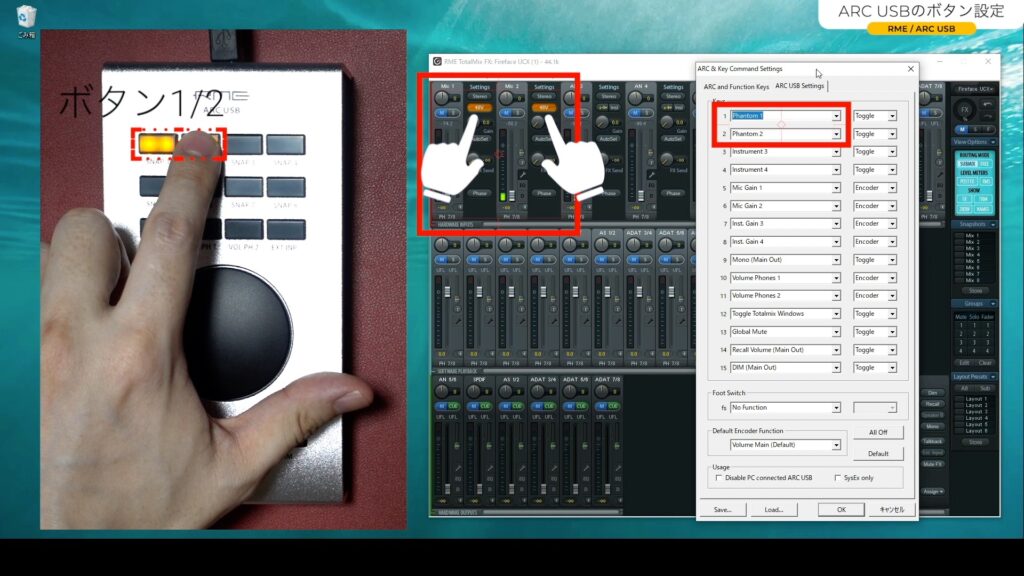
「3」と「4」には、「instrument」を設定しています。

エレキギターやエレキベース、キーボードなどの楽器を接続した時に、オンにします。
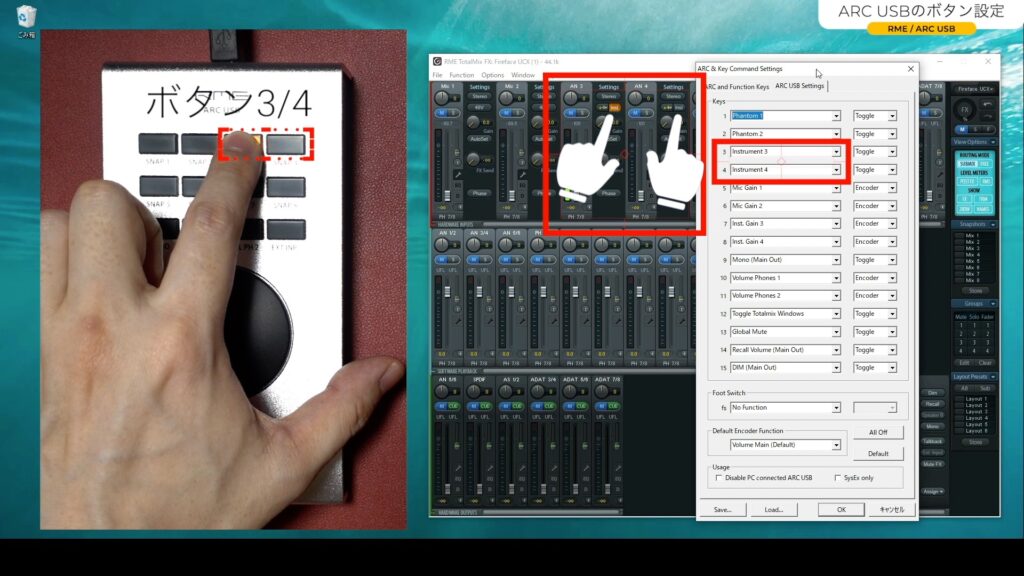
ボタン「5・6・7・8」
「5」と「6」のボタンには、アナログ入力「1」と「2」の入力ゲインを設定しています。
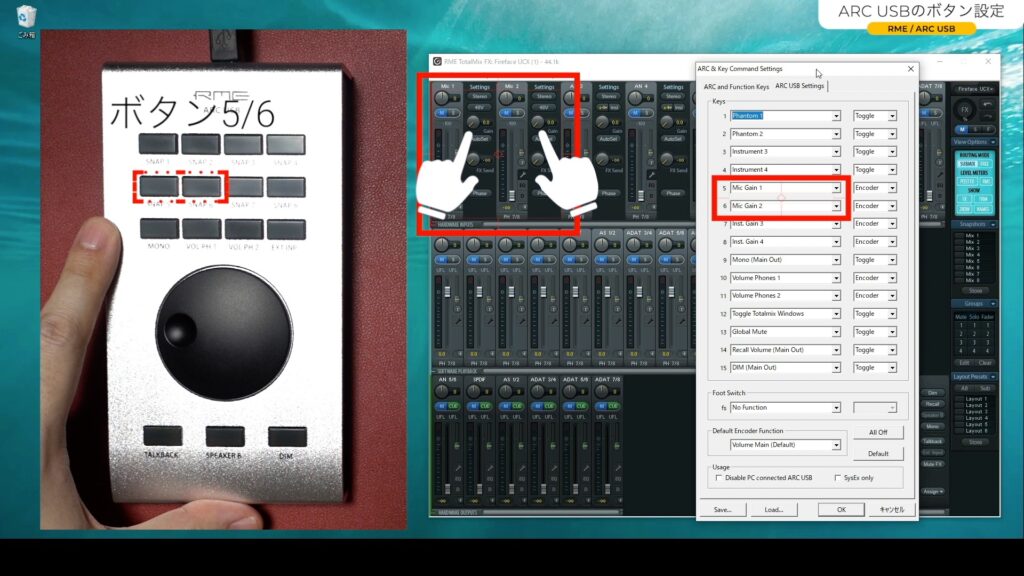
このボタンを押してからエンコーダーを回すと、入力ゲインノブを操作出来ます。
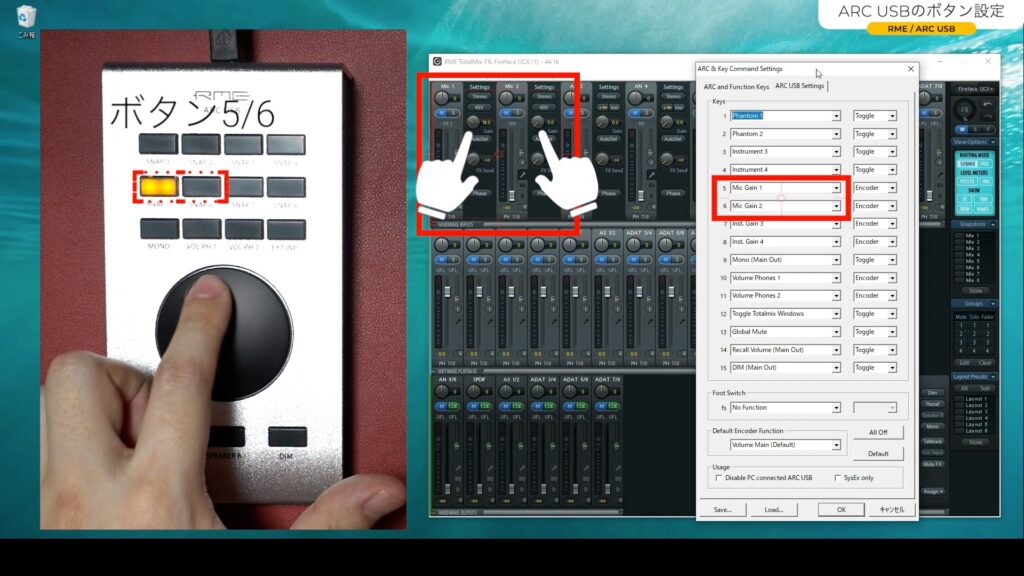
「7」「8」は、アナログ入力「3」と「4」の入力ゲインです。
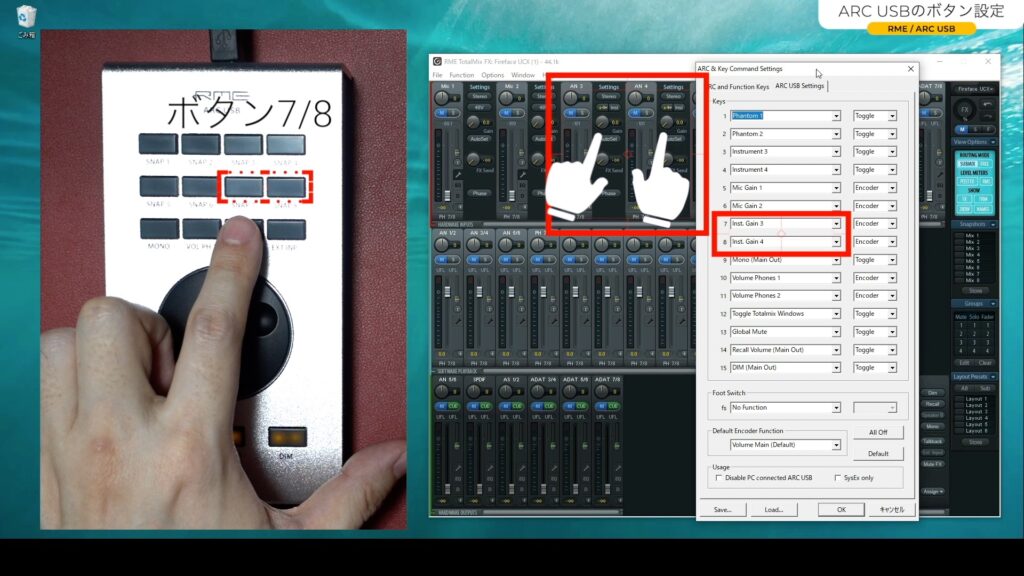
こちらも、ボタンを押してからエンコーダーを回すと入力ゲインノブを操作出来ます。
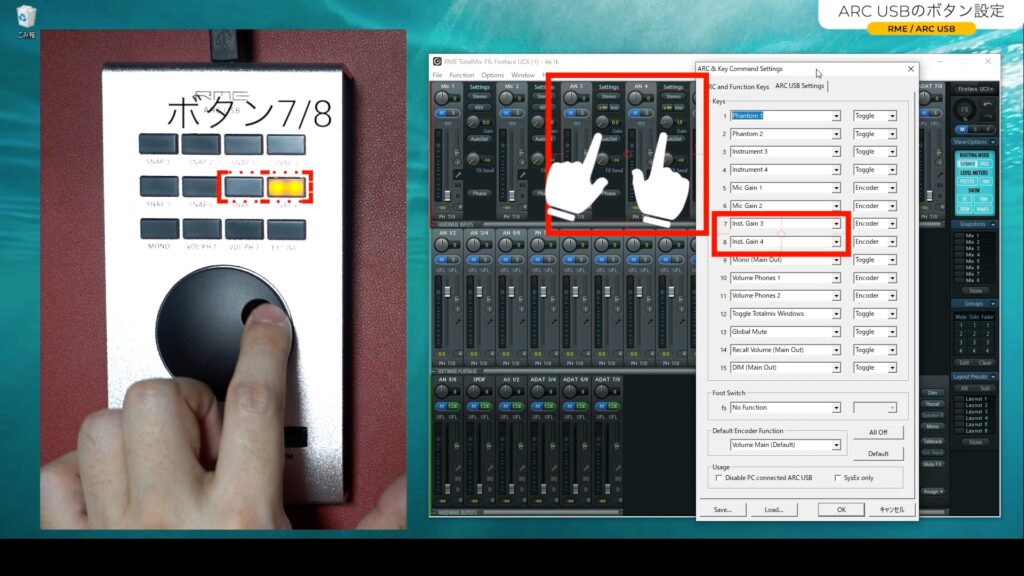
ボタン「9・10・11・12」
「9」は「Mono」です。これは「Main」トラックの出力をモノラルに出来ます。
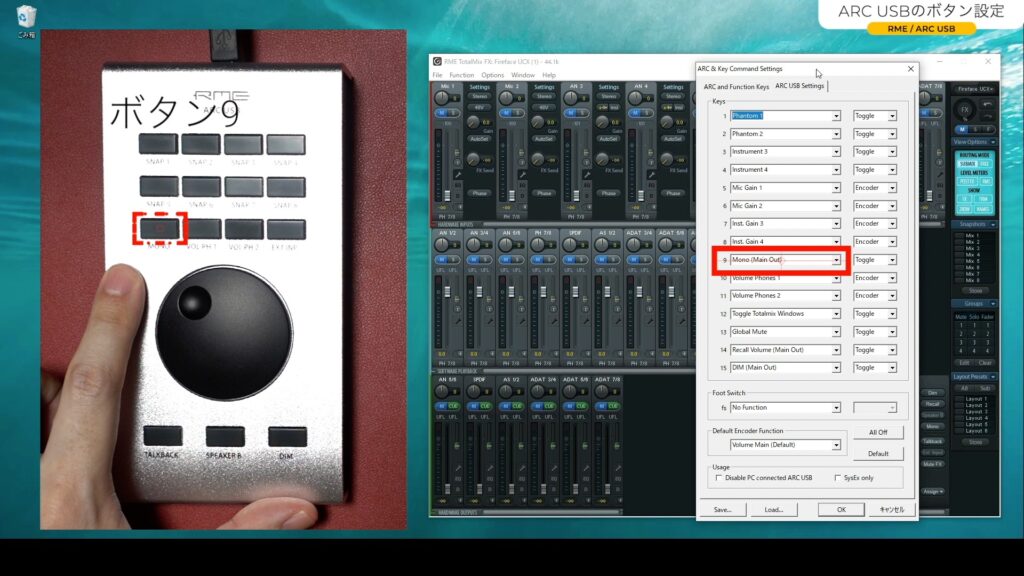
これは、デフォルト設定のままにしています。
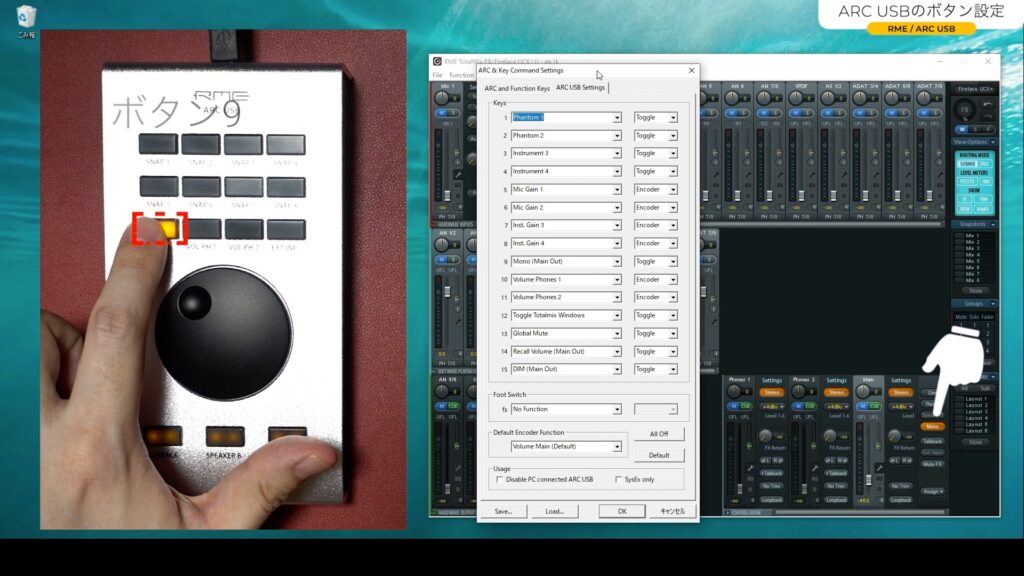
「10」と「11」もデフォルトのままです。
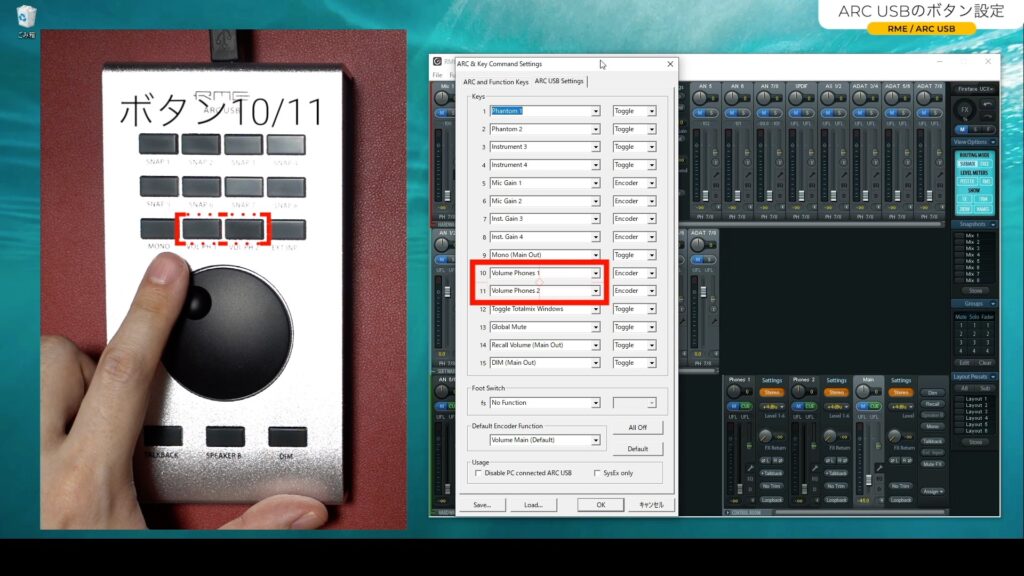
これらは「CONTROL ROOM」の「Phones1」と「Phones2」の出力の音量を操作出来る設定です。最初にお話しましたが、私はメインスピーカーとサブスピーカーをそれぞれに接続していますので、ここで出力音量をコントロールします。
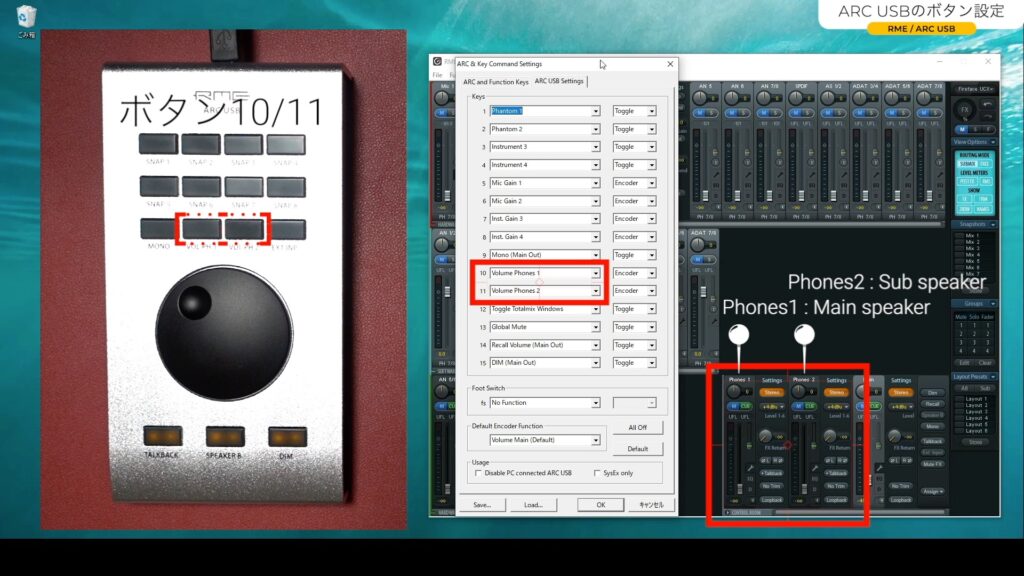
ボタンを押してエンコーダーを回すと、トラックのフェーダーが動きます。
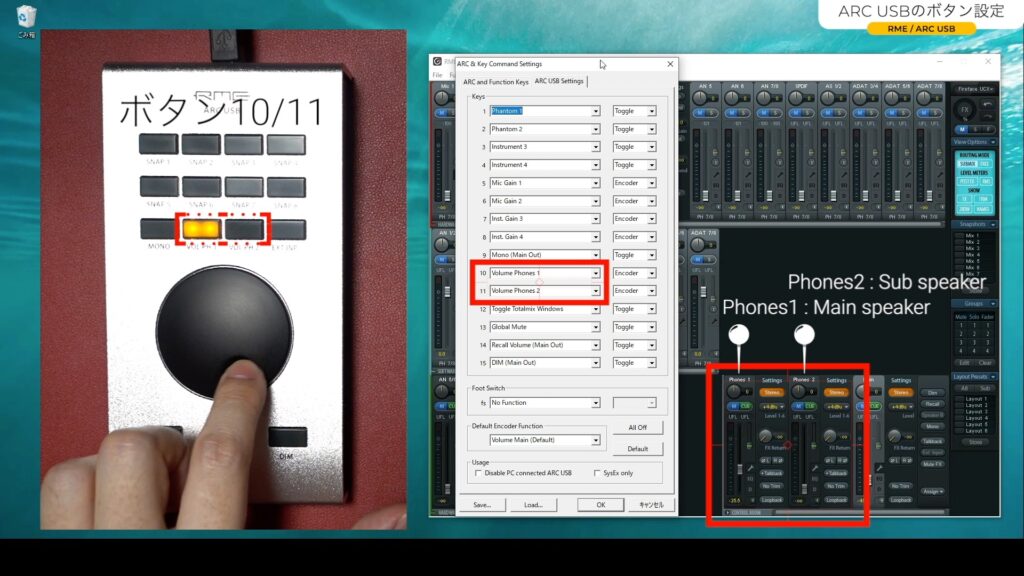
「12」は「Toggle Totalmix Windows」に設定しました。このボタンを押すと「TotalMix FX」をディスプレイに表示させたり消したり出来る設定です。

ボタン「13」
「13」は「Global Mute」に設定しています。
これは、最も重要な設定の1つだと私は考えています。
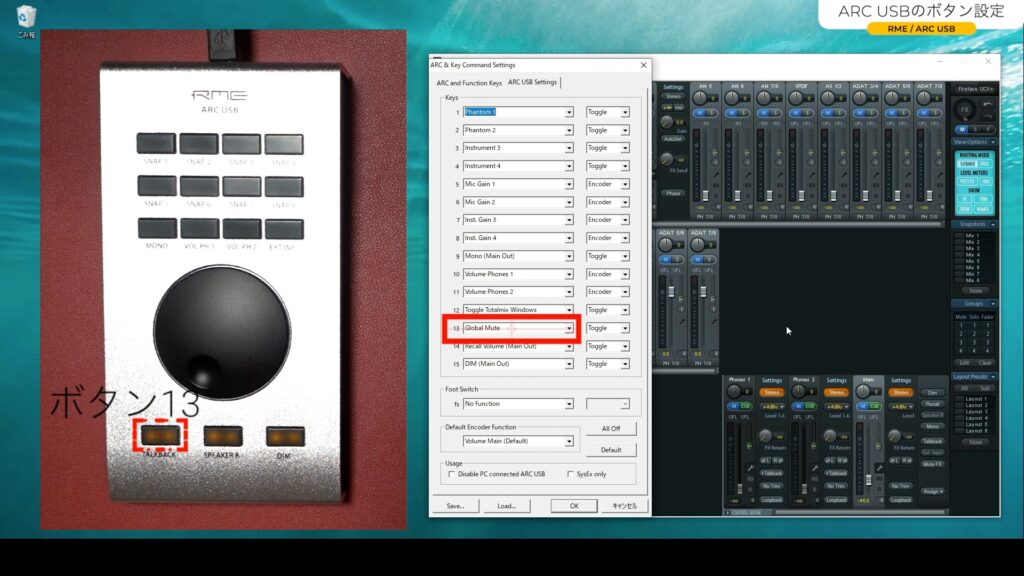
「Babyface Pro」の時にもお話ししていますが、「TotalMix FX」には「Global Mute」という機能があります。それは「設定したトラックを全てミュート状態」にする事が出来る機能です。
私は、「Global Mute」が全トラックに有効になる状態にして「13」のボタンに設定しています。
こうすることで万が一、大きな入力やスピーカーから大音量が出ても「13」のボタンを押せば全ての音をミュート出来ます。設定方法は、下の画像のように設定したいトラックのミュートボタンを一度クリックして薄い青で点灯した状態にしておけば大丈夫です。

詳しくは「Babyface Pro」のレビューの時に説明していますので、動画かブログ記事をご覧ください。
この状態で「13」のボタンを押すと明るい青になり、指定した全てのトラックがミュート状態になります。これは安全装置だと私は考えて設定しています。
ボタン「14・15」
「14」は、「Main」トラックの「Recall Volume」にしています。
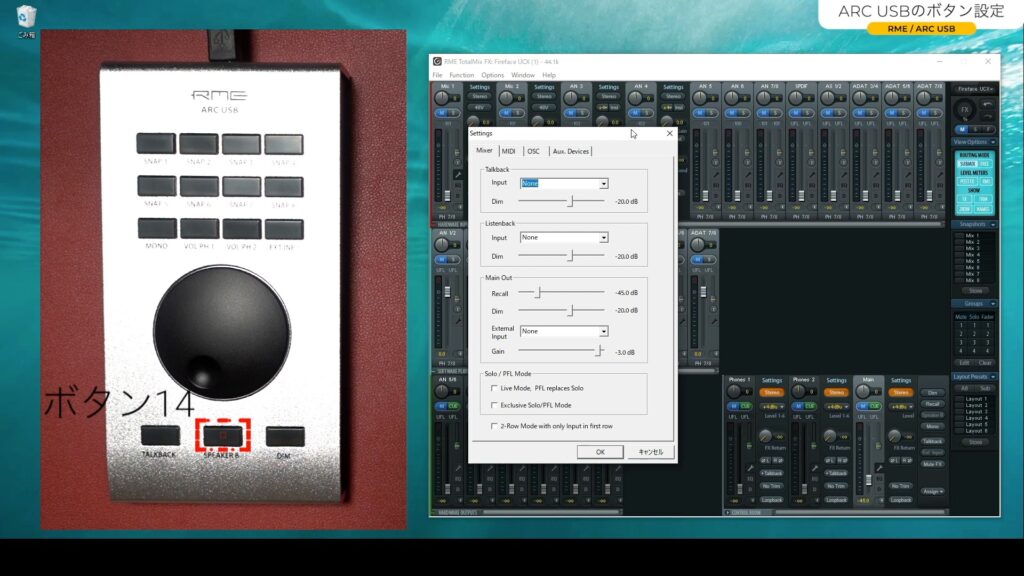
私は「Recall Volume」を「-45dB」に設定して基準にしています。ミックス中にボリュームがどんな値になっていたとしても、「Recall Volume」を押せば「Main」のトラックが「-45dB」になります。

「15」は、デフォルトの設定の「DIM」のままです。
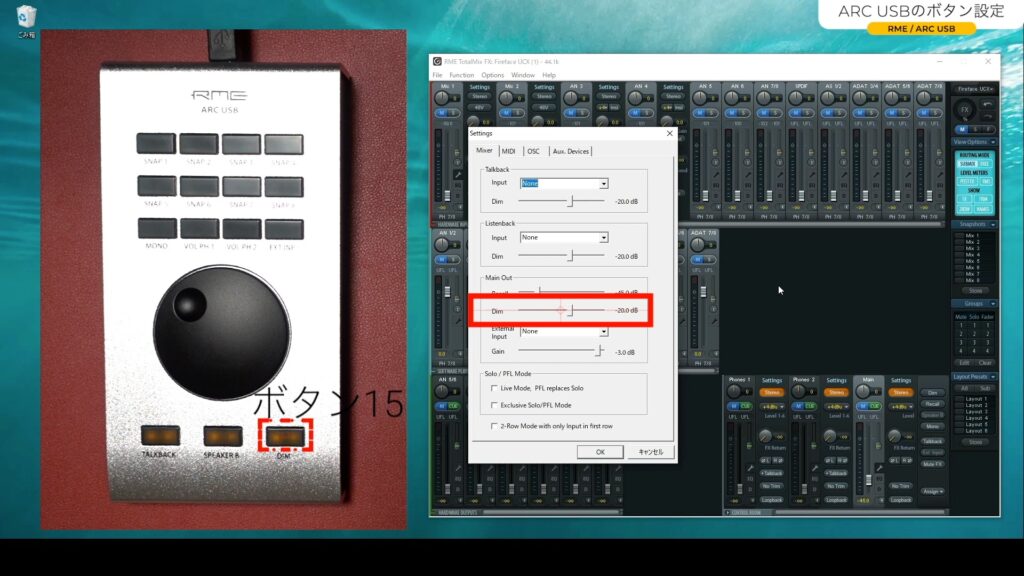
「DIM」を押した時の音量も設定で自由に決められます。デフォルトだと「-20dB」ですが、私は「-65dB」にしています。これは音量がほぼ「0」になる設定です。
ただ、「DIM」が有効なのは「Main」トラックだけですので「Global Mute」の方が実用性は高いです。ボタンの設定リストの中に他に欲しい機能が無い(リストの中で自分的に有効な設定が思い付かない)ので、そのまま「DIM」にしています。
以上が現在の設定になります。

ツキシマ
次は、まとめと次回予告です。
まとめと次回予告
まとめ
オーディオインターフェイスも人それぞれで使い方が違いますので、設定方法も様々あると思います。「私はこんな感じで設定しています。」というお話しでした。

実際、私は過去に「TotalMix FX」をマウスで操作して突発的に大音量がスピーカーから出るという大変な事を経験しています。安全装置として「Global Mute」を設定し、操作は慎重にするようにしています。
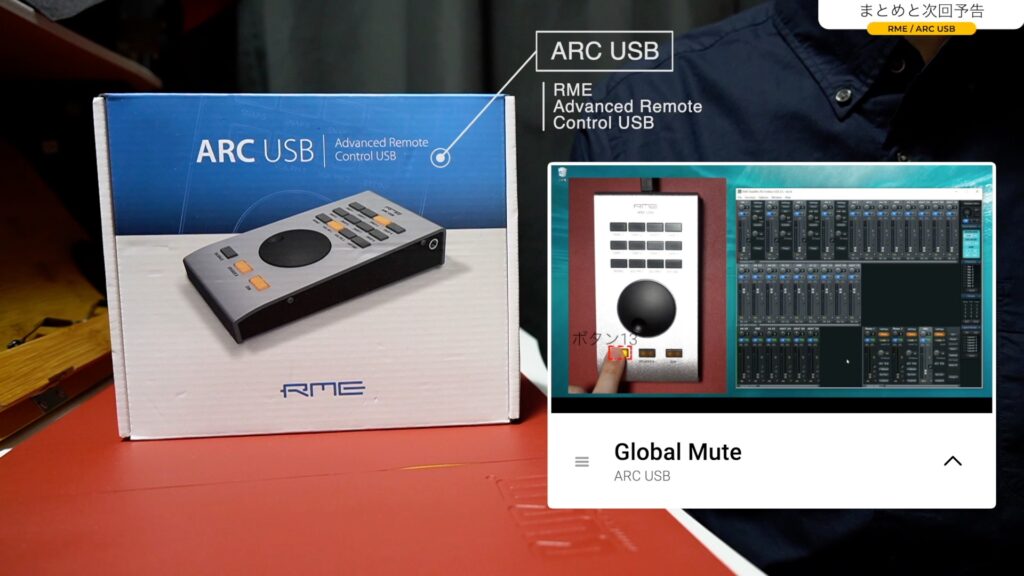
次回予告
次回の音楽堂では、画面キャプチャーをする時の「TotalMix FX」と「OBS Studio」の使い方を見ていきたいと思います。「Windows」と「Mac」で方法が少し違います。まずは簡単な「Windows」パソコンを見ていく予定です。
また次回の動画やブログ記事を観て頂けたら嬉しいです。
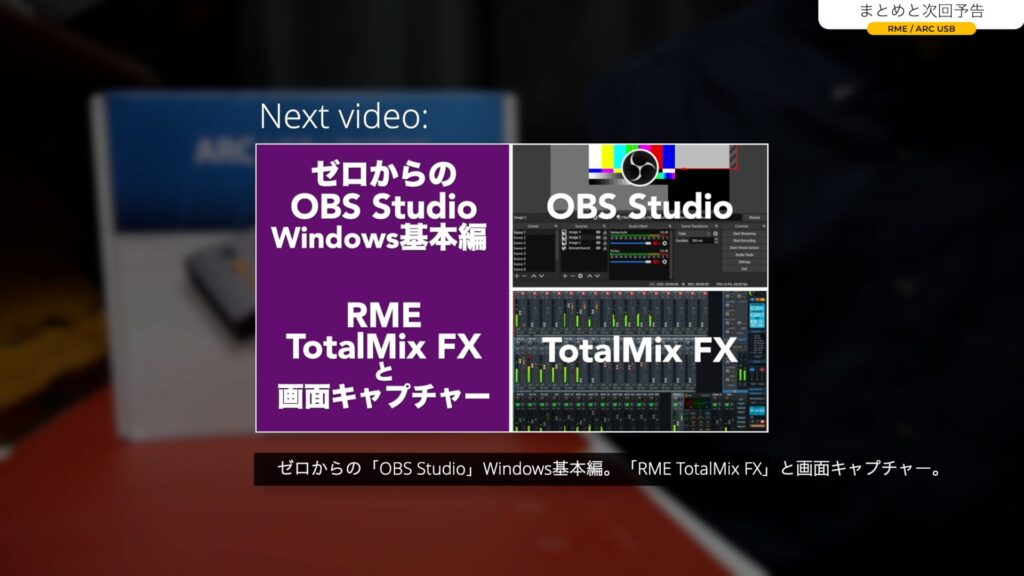
次回のブログ記事↓

ツキシマ
それでは、最後までご覧いただきありがとうございました。






