ご挨拶

ツキシマ
こんにちは、ツキシマです。
画面キャプチャーで有名なソフト「OBS Studio」で、パソコンの画面を録画する際に、「RME」のオーディオインターフェイスを使用している場合は、設定をどうするのか見ていきたいと思います。今回は、Windowsパソコンを使用して基本の操作を見ていきます。
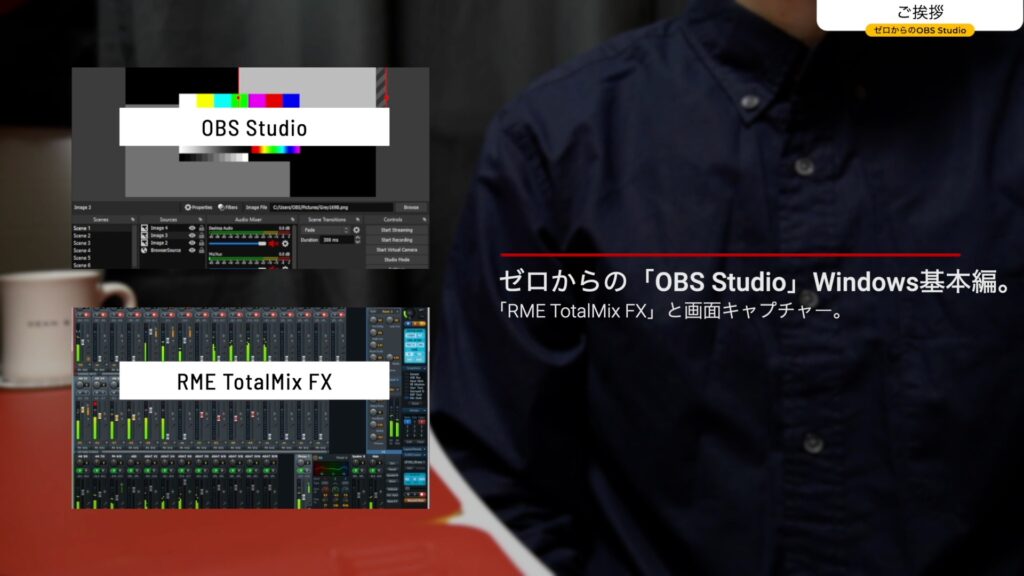
目次は、「キャプチャーする画面の設定、音声ソースの設定、まとめと次回予告」です。また、ライブ配信の方法については今回触れていません。


ツキシマ
それでは、パソコンの画面に移行したいと思います。
キャプチャーする画面の設定
「OBS Studio」と「TotalMix FX」を立ち上げました。まずはキャプチャーする画面を表示する方法を見ていきます。
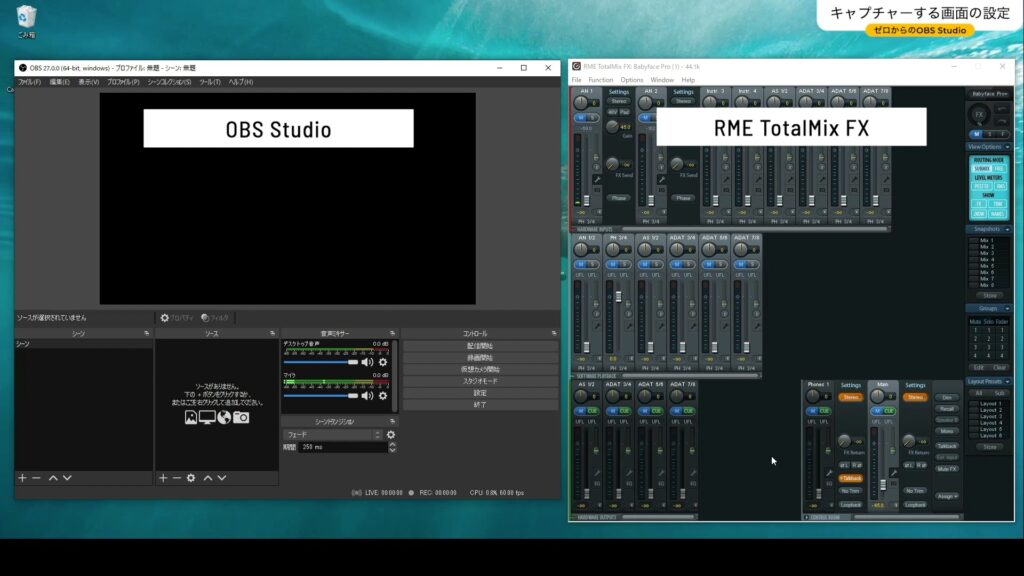
「OBS Studio」の「ソース」というエリアの、左下にある「+」をクリックします。
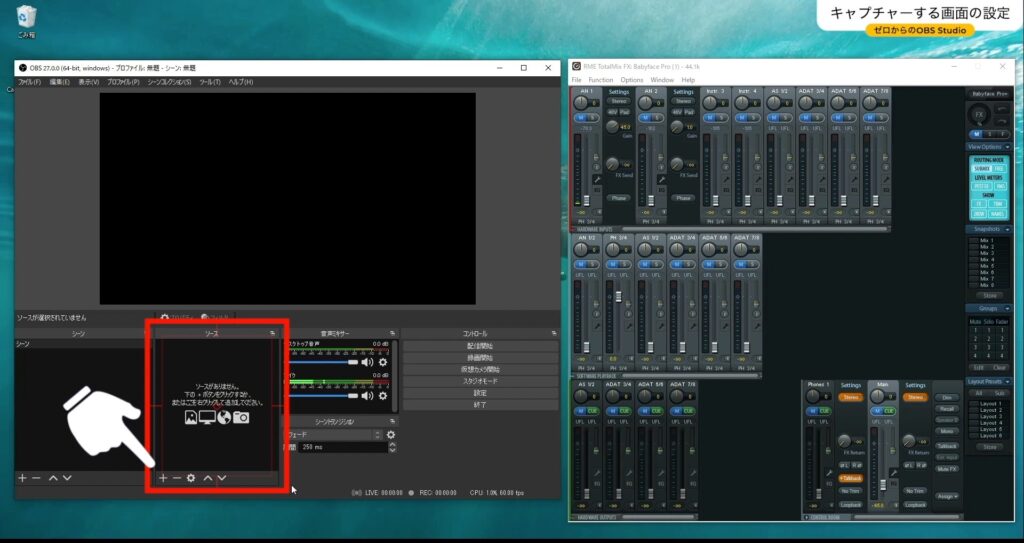
パソコンの全画面を録画したい場合は、表示されたリストの中から「画面キャプチャ」を選択します。
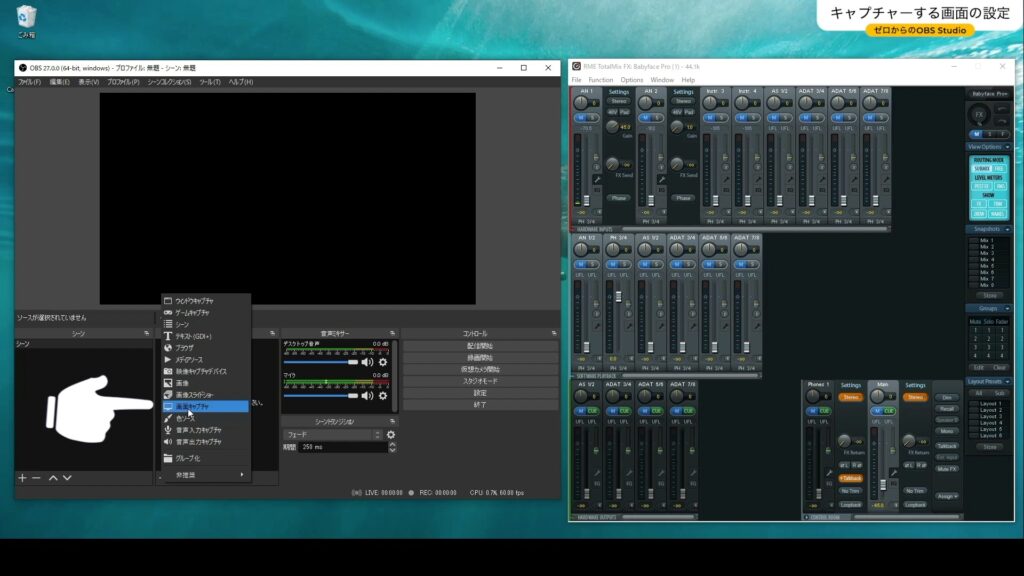
次に、「新規作成」にチェックを入れた状態で「OK」をクリックします。
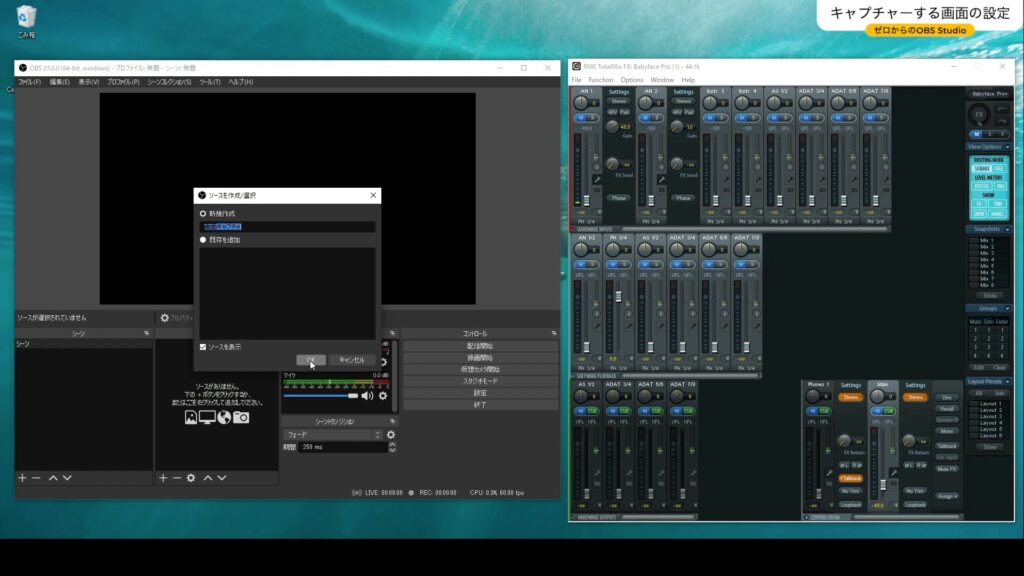
「OK」をクリックすると下の画像のウインドウが表示されます。ここにパソコンの画面が表示されている場合は、そのまま「OK」を押します。

そうしますと、下の画像のように「OBS Studio」のウインドウにパソコンの画面が表示されます。
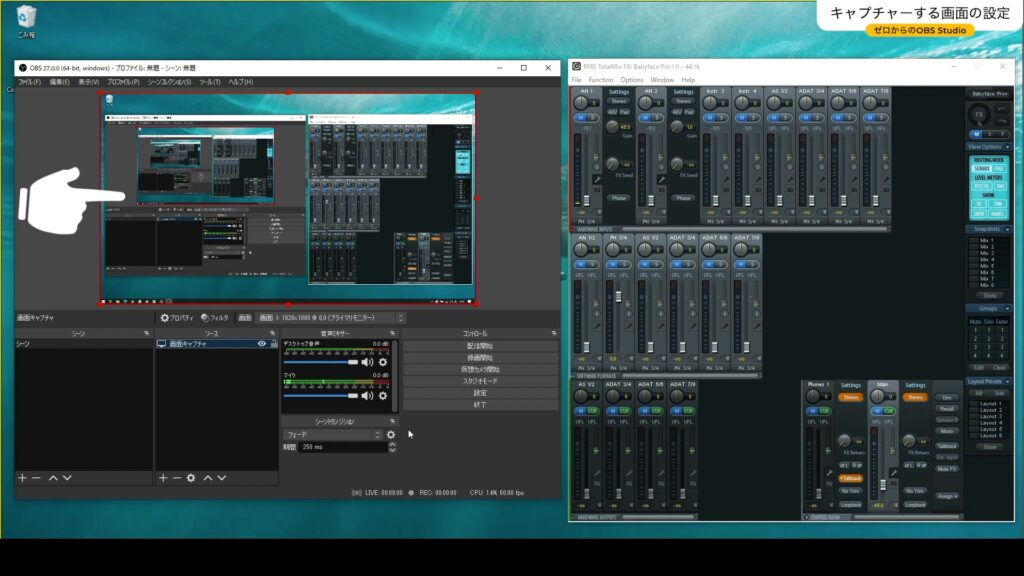
もし画像がズレていたりする場合は、赤い枠の中を右クリックします。表示されるリストの中に「出力サイズ変更」がありますので、これをクリックして「OK」を押します。画面がちょうどよく収まると思います。
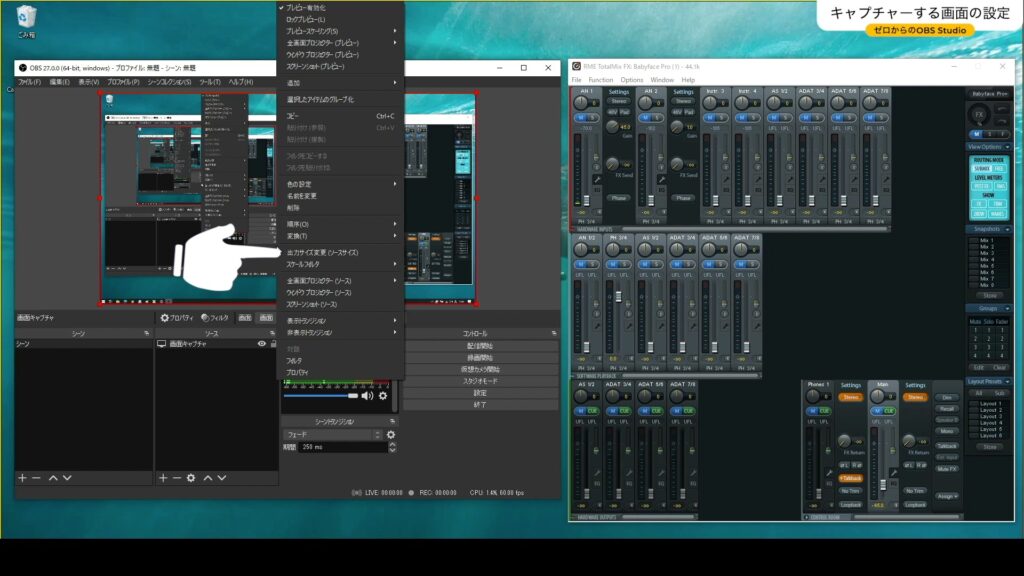
ちなみに、キャプチャーボードを使用してゲーム画面などをキャプチャーしたい場合も、ソースエリアの左下の「+」をクリックします。
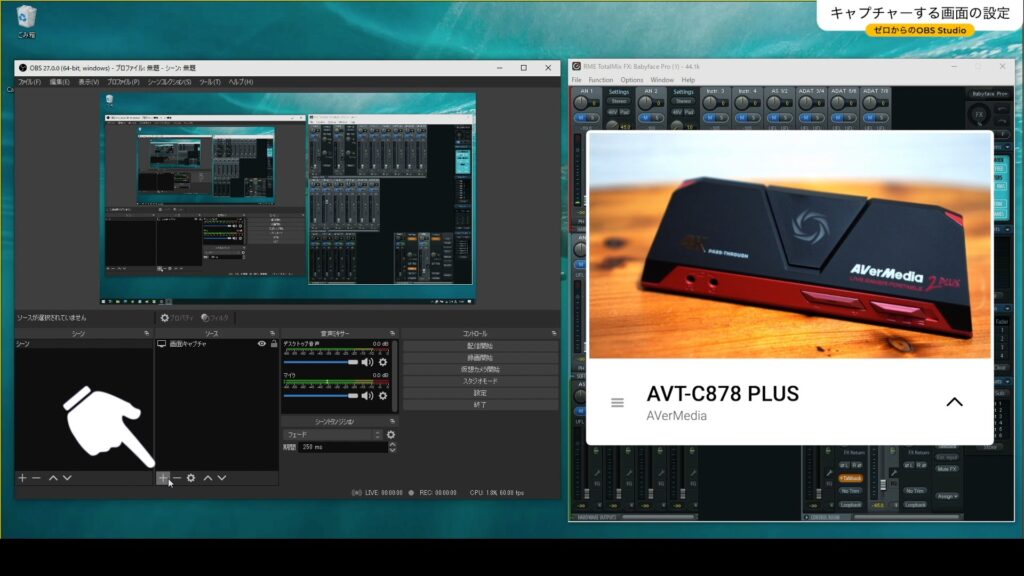
キャプチャーボードのレビュー記事↓
そして「映像キャプチャデバイス」を選択して、使用しているキャプチャーボードを指定します。
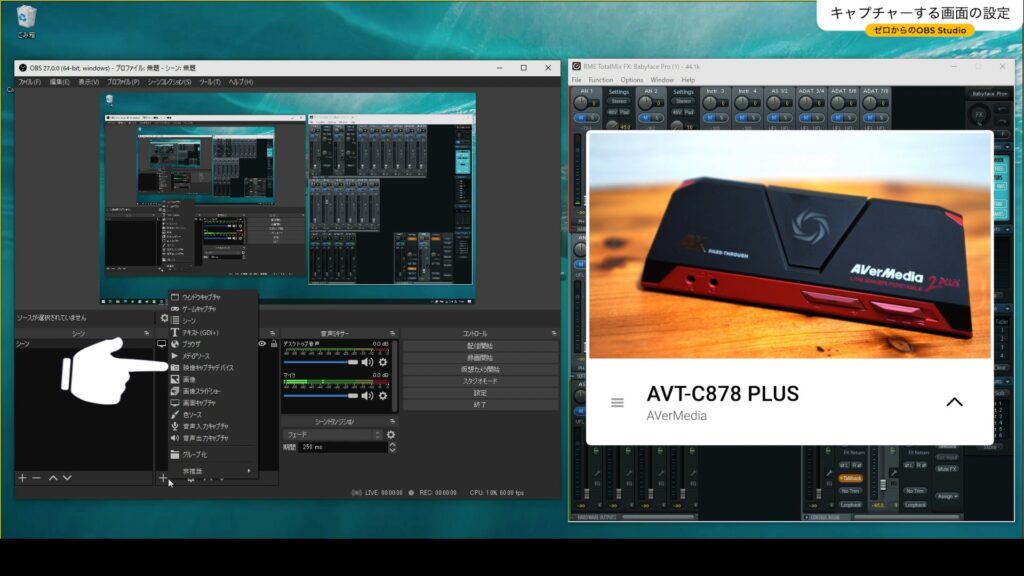
ブラウザやソフトウェアの画面だけを録画したい場合は、「ウィンドウキャプチャ」を使用します。
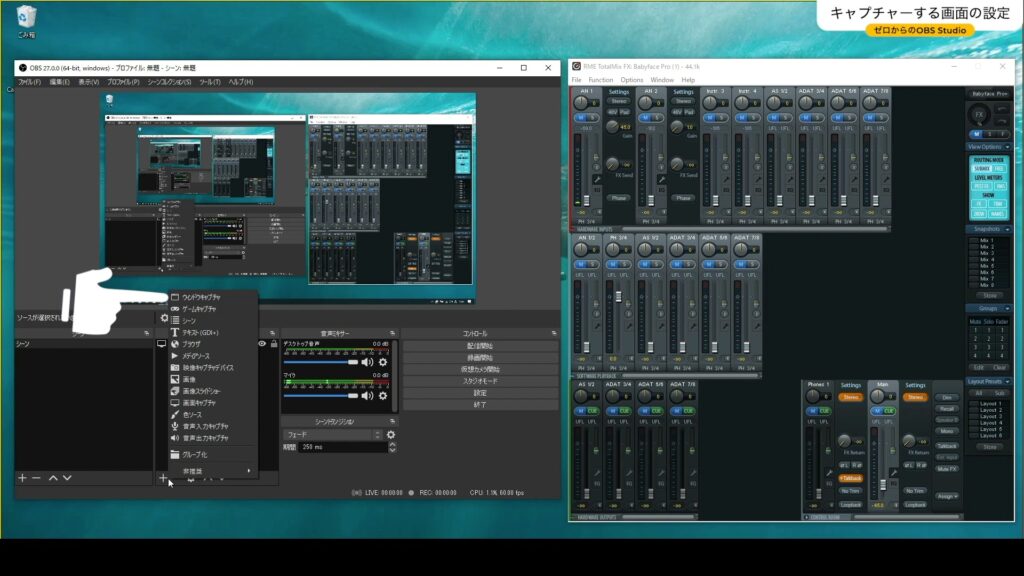

ツキシマ
次は、音声の設定を見ていきたいと思います。
音声ソースの設定
OBS Studioの操作
音声設定は、まず「OBS Studio」の「ソース」というエリアの左下の「+」をクリックします。
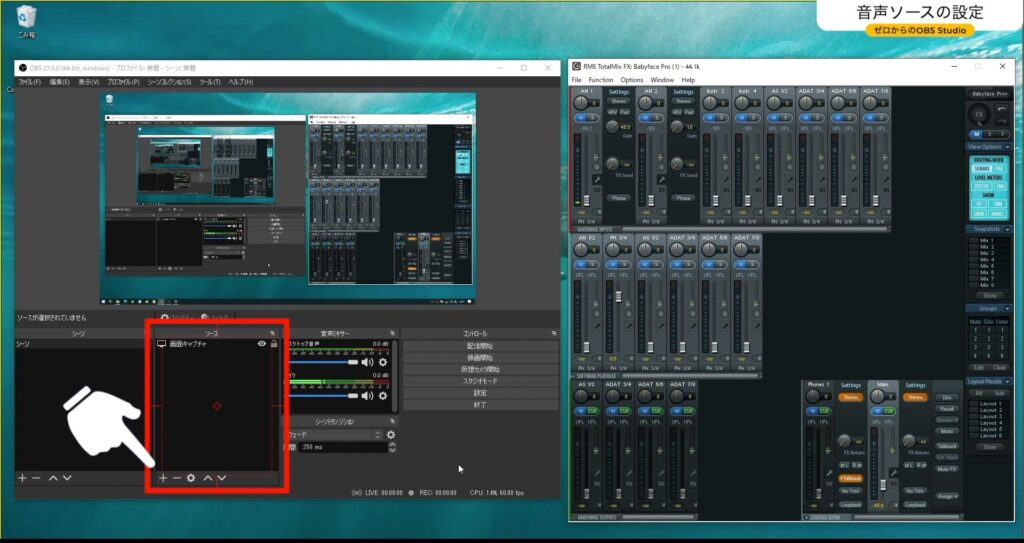
表示されたリストの中から「音声入力キャプチャ」を選択します。
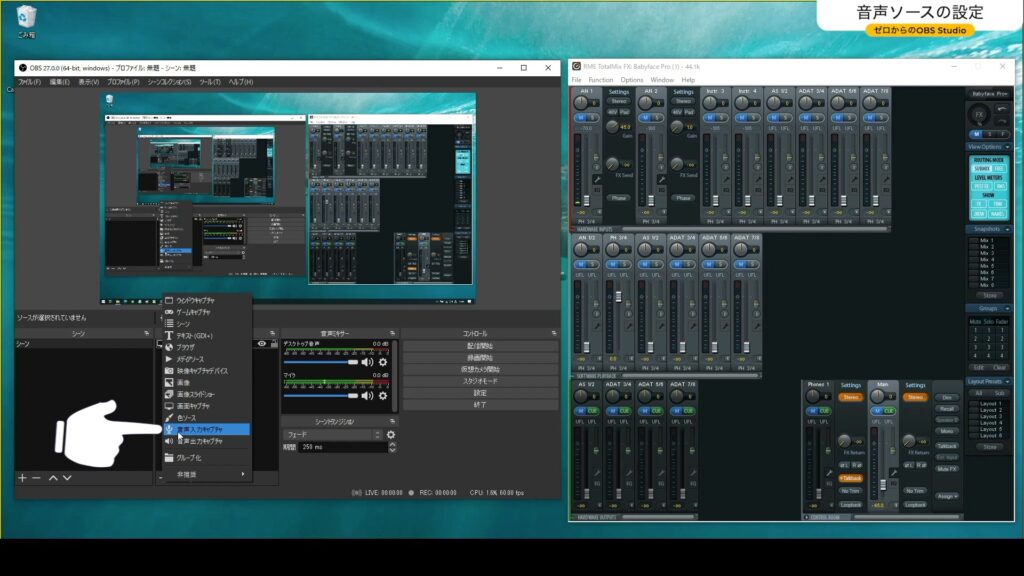
「新規作成」にチェックが入った状態で「OK」をクリックします。
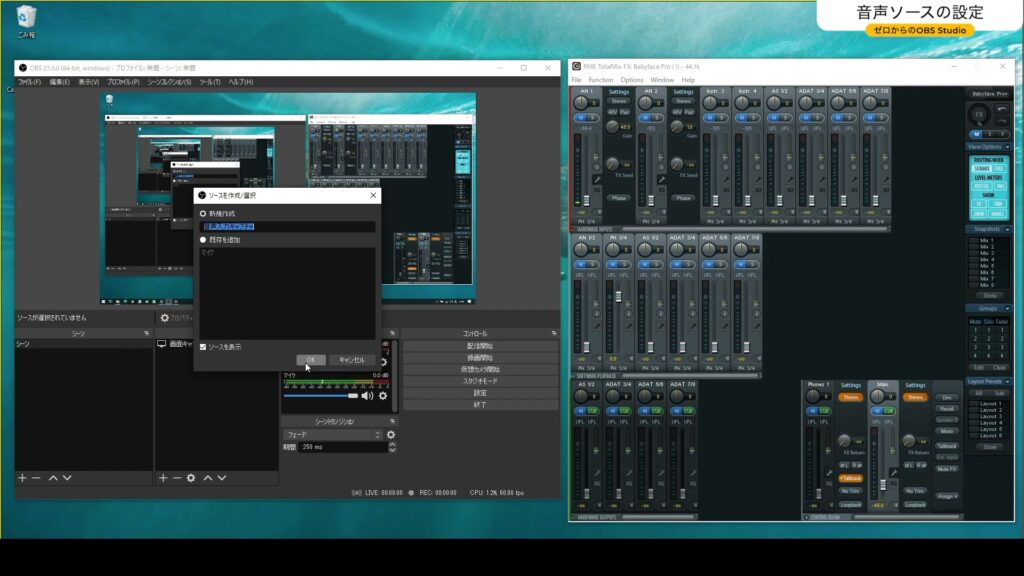
「デバイス」という欄が表示されますのでクリックします。
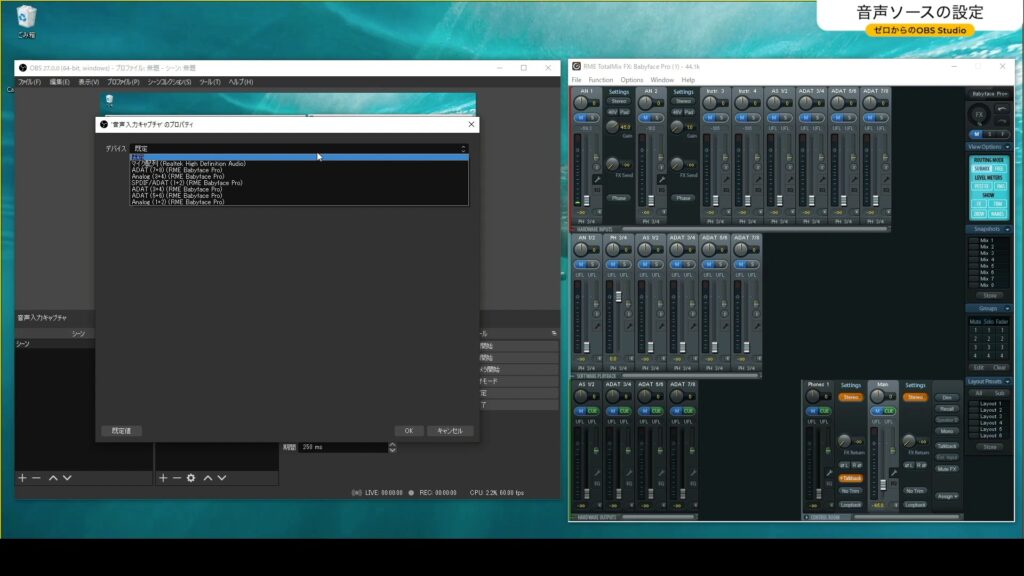
ここで「オーディオインターフェイスの出力チャンネル」を選択します。いまパソコンには「RME」の「Babyface Pro」が接続されていて、パソコンで流れる音の出力は「Analog(3+4)」に設定されていますので、それを選択して「OK」をクリックします。
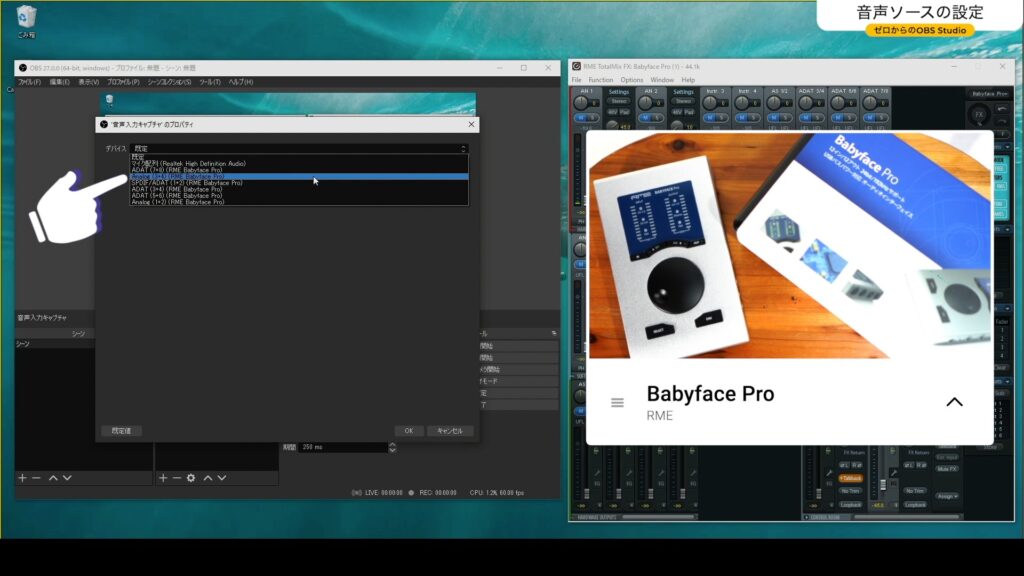
TotalMix FXの操作
「TotalMix FX」の「Main」トラックにある「Loopback」をオンにします。これでパソコンの中で再生された音が、「OBS Studio」に流れてくるように設定できました。
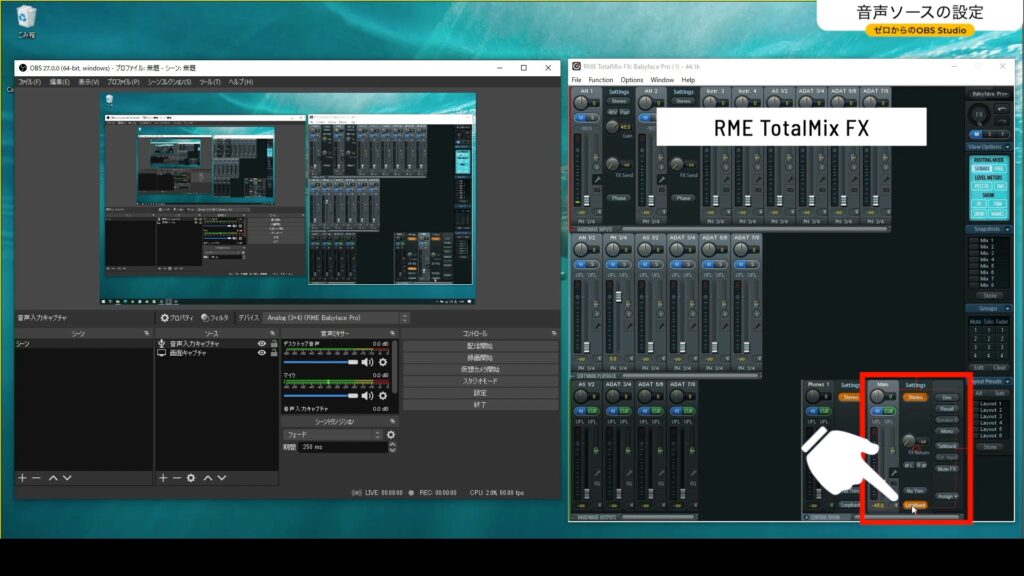
音の確認
ちゃんと音が流れて収録出来ているかどうかは、「音声ミキサー」の中にある「音声入力キャプチャ」のインジケーターで確認できます。
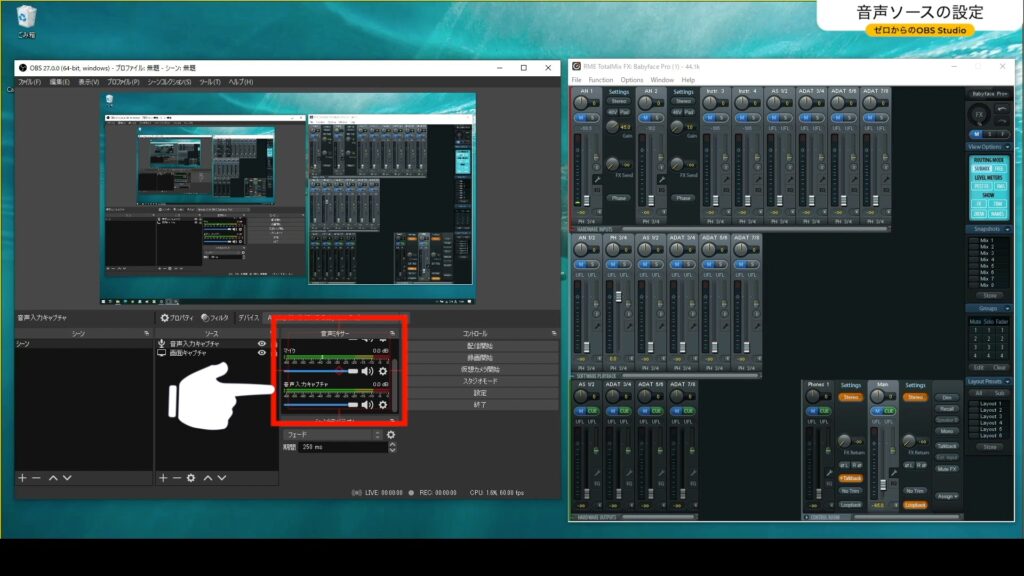
パソコンで音を再生してみるとインジケーターが動いていますので、「OBS Studio」に音が流れている事が確認が出来ました。
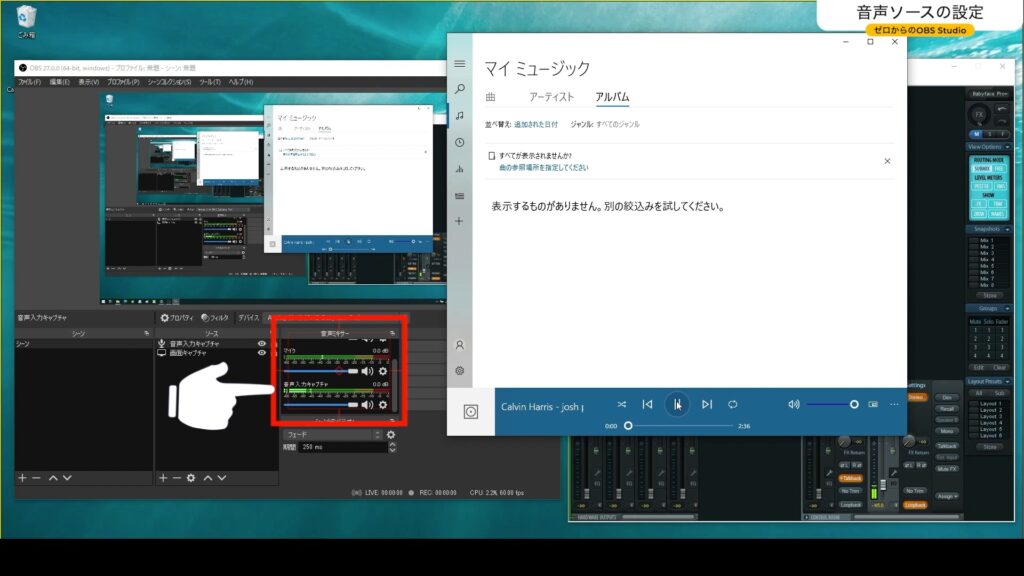
音声ミキサーの確認
「音声ミキサー」の中にある「デスクトップ音声」は、パソコンで鳴る警告音などになります。
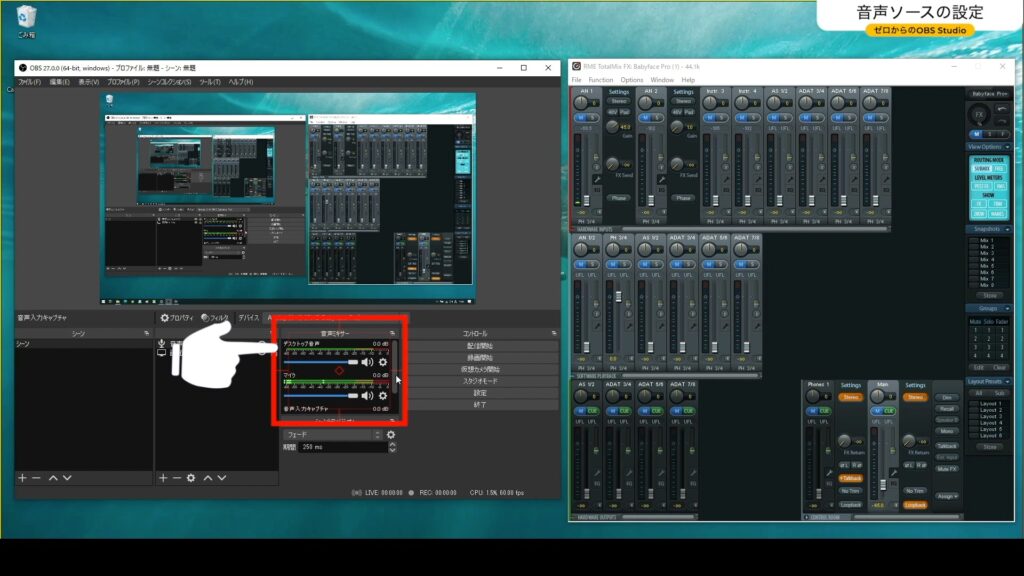
その下の「マイク」は、パソコンに付いているマイクの事です。
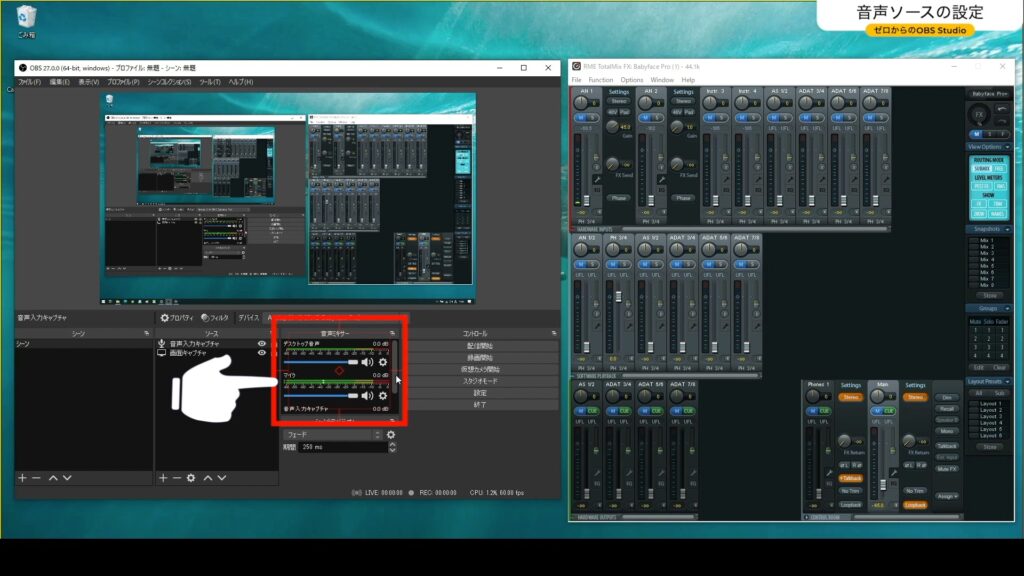
どちらも収録する必要が無い場合は、スピーカーのアイコンをクリックして音をカットします。これでどちらの音も録音されない状態になります。
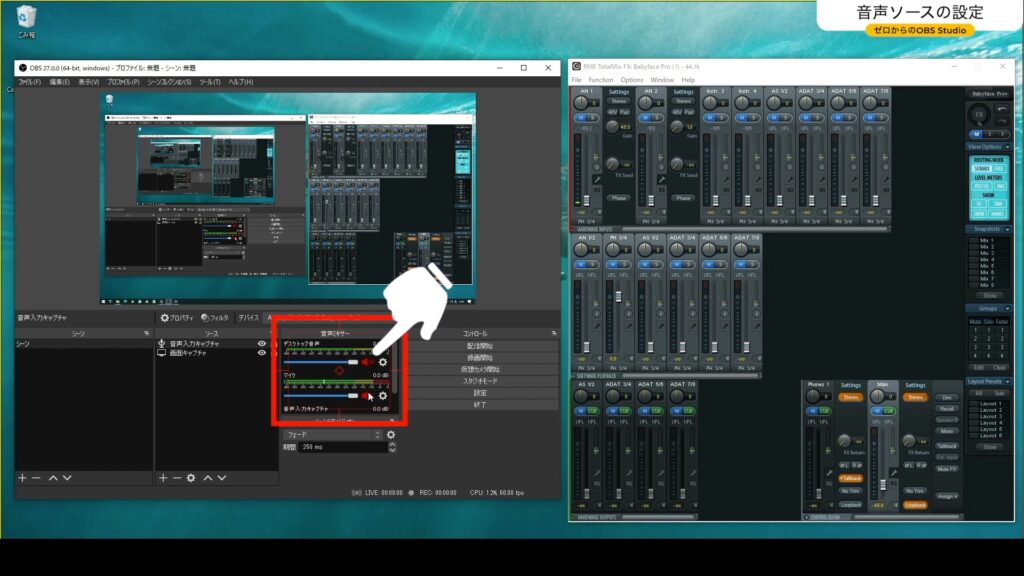
また、下の画像で指差ししているバーを調節する事で、録音される音量を調節する事が出来ます。
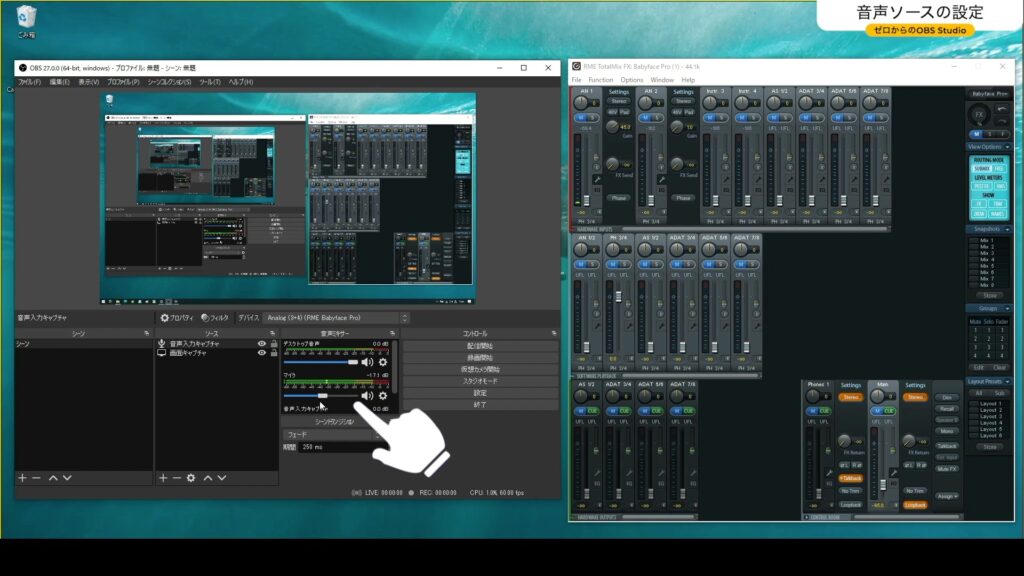

ツキシマ
以上が「音声ソース」の設定方法になります。次はまとめと次回予告です。
まとめと次回予告
まとめ
使う機材によって設定は多少変わって来ると思いますので、最初は上手くいかなくても焦らずに試してみてください。私もだいぶ時間を費やして試行錯誤しました。
また、私は配信をやった事ありませんので配信設定のやり方はよくわかっておりません。いずれ勉強したいと思っています。
次回予告
そしてツキシマ音楽堂の次回の動画は、「Mac」で画面キャプチャーする際の「OBS Studio」の設定について見ていきたいと思います。「Mac」での操作は「Windows」よりもだいぶ複雑で、音声を録音するのに苦労しました。
また次回の動画やブログ記事を観て頂けたら嬉しいです。

Mac編のブログ記事↓

ツキシマ
それでは、最後までご覧いただきありがとうございました。




