ご挨拶

ツキシマ
こんにちは、ツキシマです。
前回の「ZOOM H3-VR」のレビューに続き、今回は「H3-VR」で録音した音源を管理編集するソフトウェアの「ZOOM Ambisonics Player」を、操作しながらみていきたいと思います。
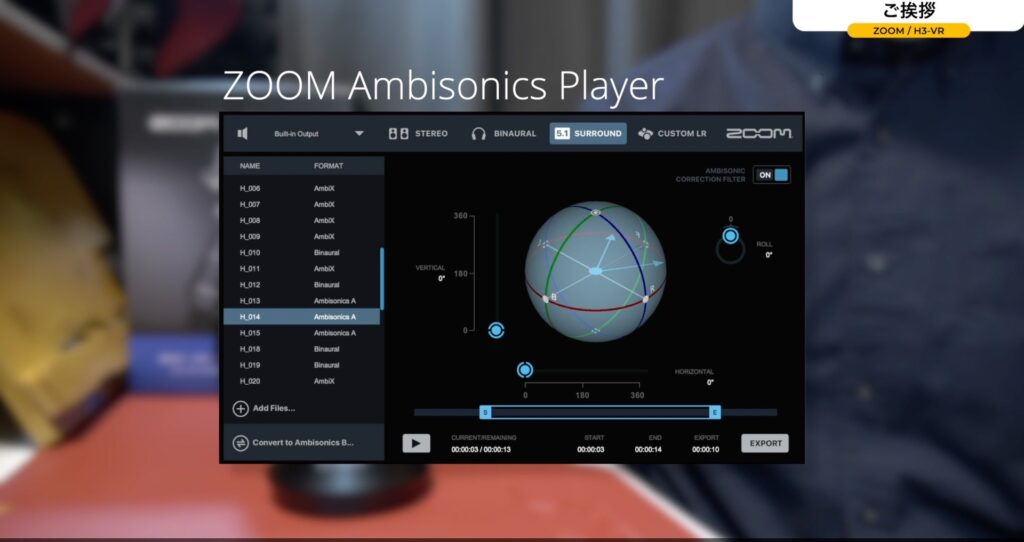
前回のブログ記事↓
目次は、「H3-VRで録音できるフォーマット、Ambisonicsとは、ZOOM Ambisonics Player、ソフトウェアを操作してみる、感想とまとめ」です。

また、使用する音源素材は「Ambisonics A」でアコースティックギターを録音した音素材です。今回の内容は、ちょっとマニアックかもです。。。

ツキシマ
それでは、H3-VRで録音できるフォーマットからみていきたいと思います。
H3-VRで録音できるフォーマット
「H3-VR」で録音できるフォーマットは大きく分けて、以下の3種類があります。
- 2chステレオ
- バイノーラル
- アンビソニックス
上記の中で「ステレオ」「バイノーラル」で録音した音は、「ZOOM Ambisonics Player」に読み込んでもたいした操作はできません。必要な箇所をトリミングして書き出すぐらいです。
一方「アンビソニックス」のフォーマットで録音した場合は、「ZOOM Ambisonics Player」で様々な事が行えます。例えば「ステレオ」や「バイノーラル」「5.1chサラウンド」に変換して書き出したり、音の聴こえる方向を変えて書き出しをしたり、再生する事が出来ます。


ツキシマ
次は、「アンビソニックス」について見ていきたいと思います。
Ambisonicsとは
概要
近年「VR」や「AR」「360度の映像」などの新しい体験型コンテンツの普及に伴い、音楽やサウンドにも同じような立体的な音響が求められるようになってきています。それらを可能にするフォーマットが「Ambisonics」です。

「Ambisonics」フォーマットの仕組み
「Ambisonics」フォーマットの仕組みは、複数のマイクで「上下」「左右」「前後」の全方位の音を収録します。

その複数トラックの音源を加工して、任意の方向の音を取り出す事ができる技術です。
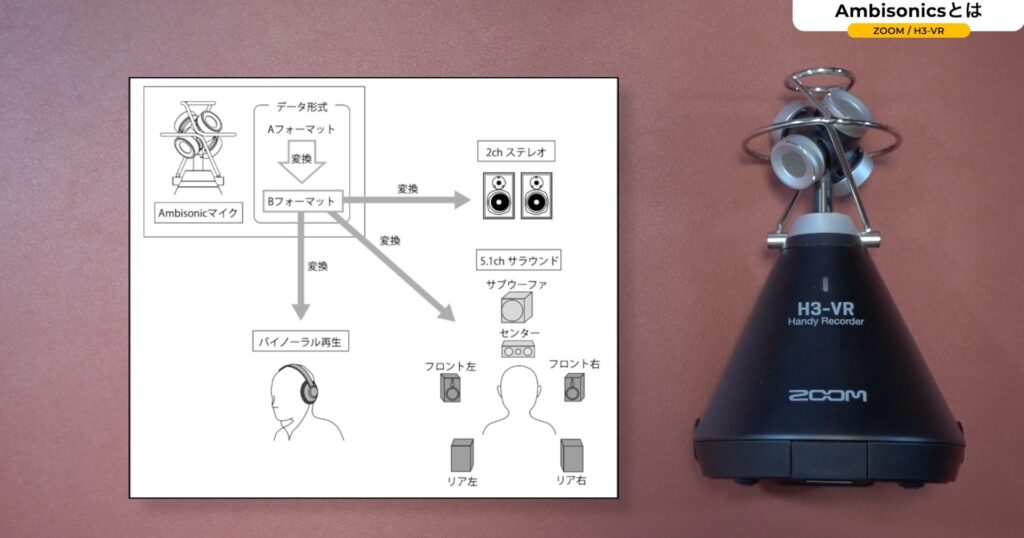
「Aフォーマット」と「Bフォーマット」
「Ambisonics」には、「Aフォーマット」と「Bフォーマット」があります。

Aフォーマット
「Aフォーマット」は、4つの単一指向性マイクで録音したままの音声ファイルです。このフォーマットのままでは全方位の音を再現できません。 録音したあとにソフトウェアで任意で加工する事で、全方位の音の再生や書き出しが可能になります。

Bフォーマット
「Bフォーマット」は「A フォーマット」を加工し、4つのチャンネル(W/X/Y/Z)に振り分けた音声データです。「H3-VR」では「FuMa」と「AmbiX」に対応しています。「Aフォーマット」から「Bフォーマット」へ変換したり、「Bフォーマット」の音源でも音の方向を変化させて再生や書き出しが可能です。
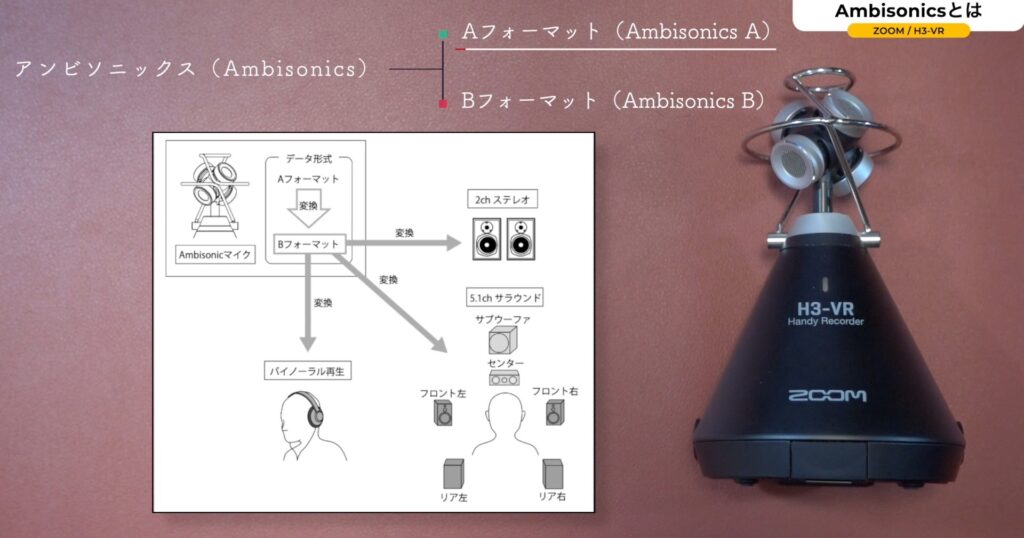
「アンビソニックス」の意味
「アンビソニックス」の意味は、イマーシブ3Dオーディオのフォーマットの1種で360度の球体の音場で録音と再生が可能なものです。

ツキシマ
次は、実際にソフトウェアを見ていきたいと思います。
ZOOM Ambisonics Player
再生デバイスセレクター
画面左上の赤枠が、再生デバイスを選択するタブです。オーディオインターフェイスやパソコンのヘッドホンなど、モニターするデバイスを選択します。
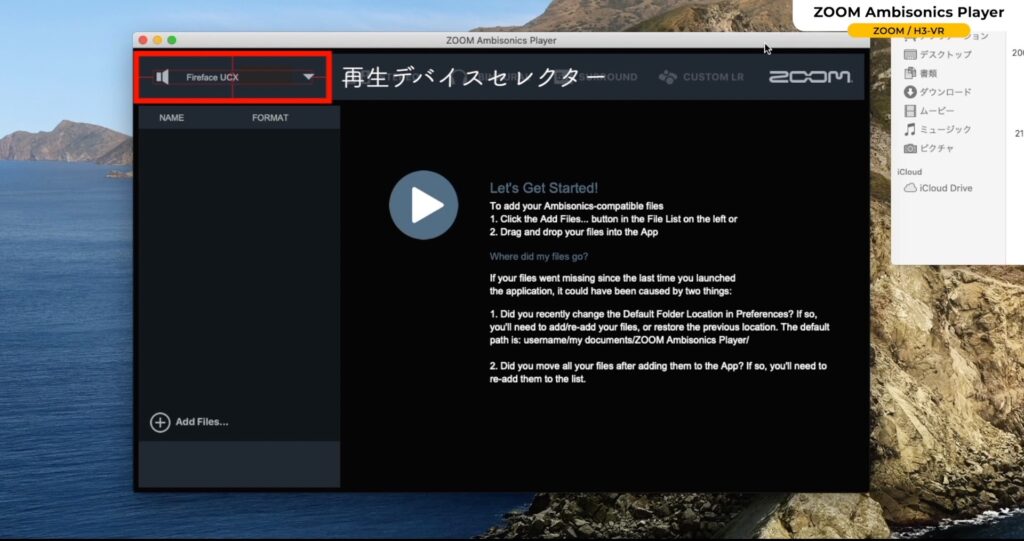
今は「RME」の「FIREFACE UCX」が選択されています。右の小さい矢印をクリックすると、選べるソースが表示されます。
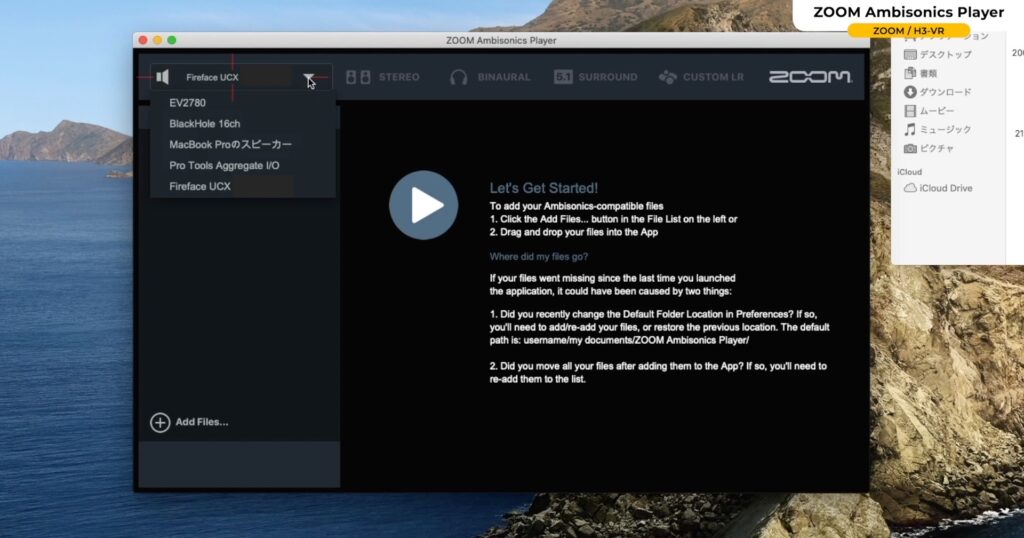
ファイルリスト
再生デバイスセレクター下の赤枠が、ファイルリストです。「H3-VR」で録音したファイルを読み込めます。現在は空の状態です。

下の「Add Files」をクリックしてファイルを選択するか、ドラックアンドドロップでファイルを読み込みます。

今回は「Add Files」をクリックしてみます。「Documents」が表示されますので、「Desktop」→「H3-VR」と進みます。
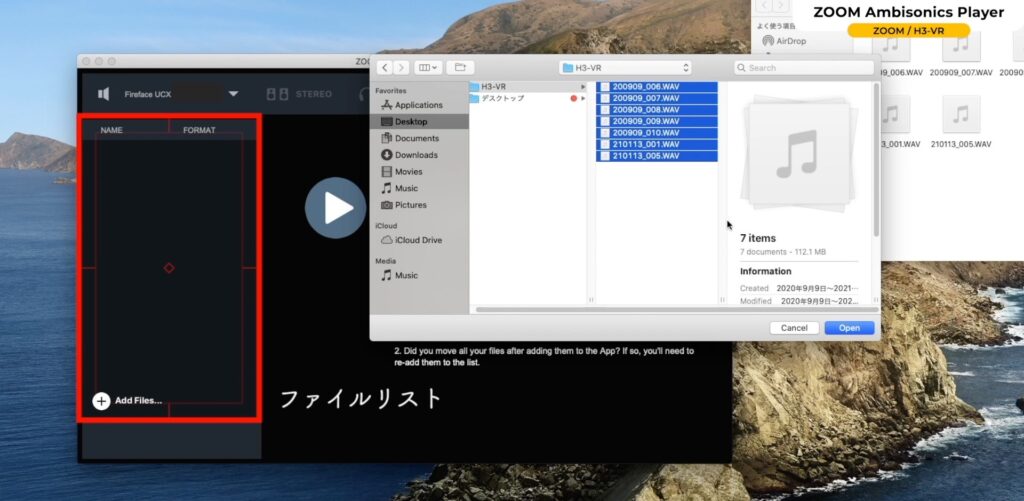
ここに表示されるファイルは全て「H3-VR」で録音したファイルですので、選択して「Open」を押すと全て読み込まれます。

ファイルリストにファイル名とフォーマットが表示されました。他に読み込む方法としては、「フォルダー」を開いて「ファイル」を選択して、これをドラッグアンドドロップしてもファイルを読み込む事が出来ます。
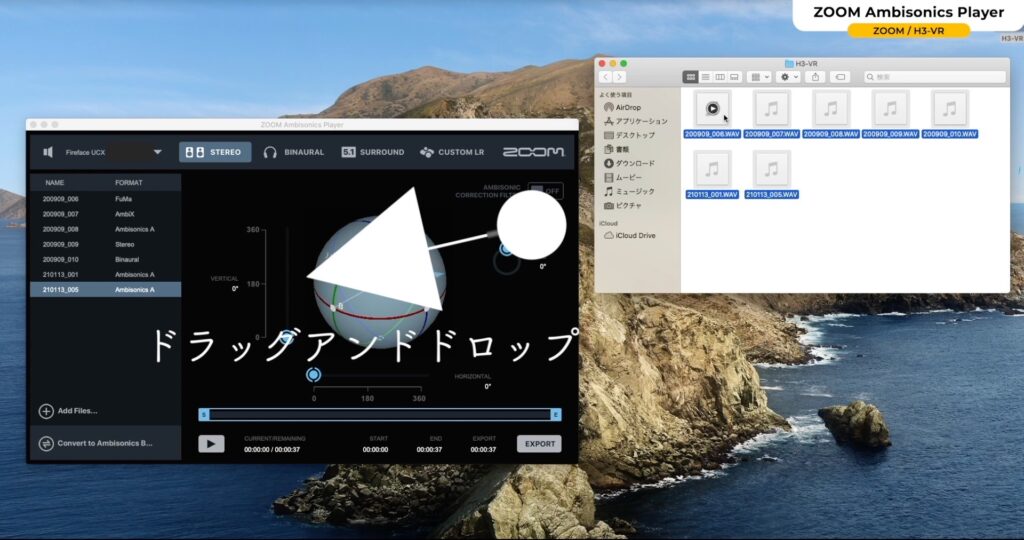
再生モードボタン
画面上部の赤枠部分は再生モードボタンで、再生する音声形式や変換する音声形式を選択します。「ステレオ」「バイノーラル」で録音した音声形式は変更できませんが、「アンビソニックス形式」で録音したファイルは他の形式に変更できます。
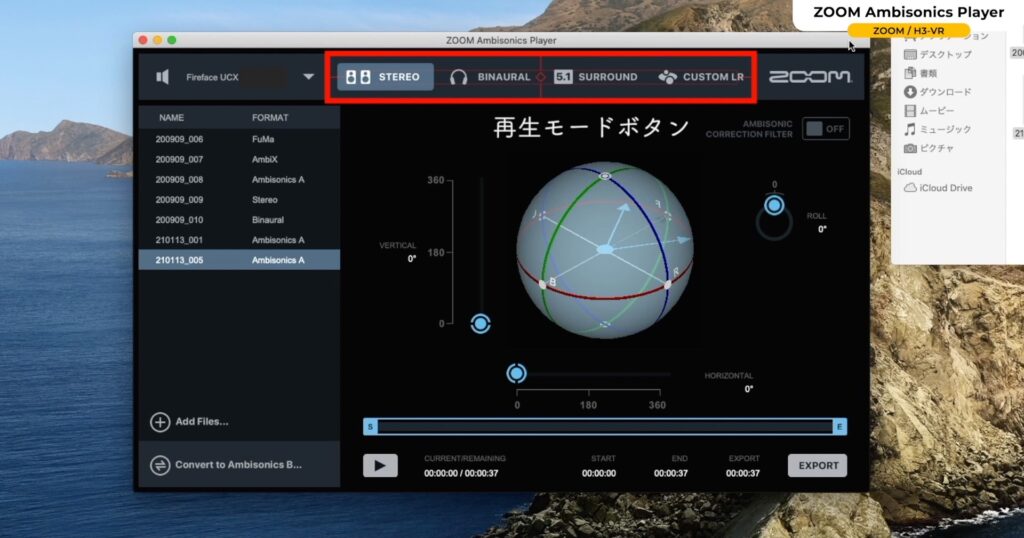
トランスポーズエリア
「アンビソニックス形式」で録音したファイルで、スライダーを動かして音の取り出し方向を自由に調整できます。「VERTICAL」「HORIZONTAL」「ROLL」というそれぞれのスライダーを動かす事で、方向を自由に変えられます。
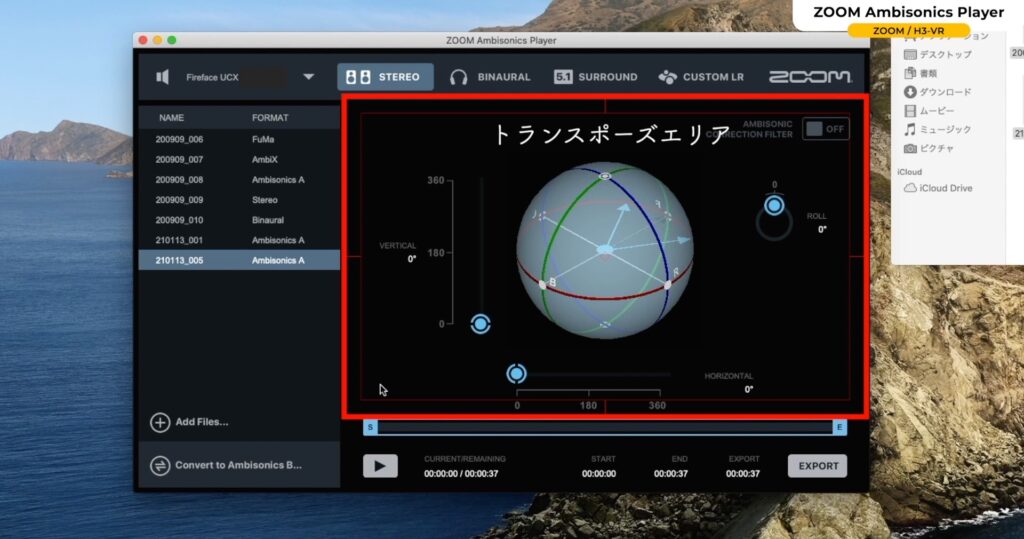
シークバーエリア
「再生」したり、ファイルの「開始」「終了時間」を調節してトリミングする事が出来ます。操作方法は簡単で、「S」と「E」を動かして開始と終了時間を決めます。
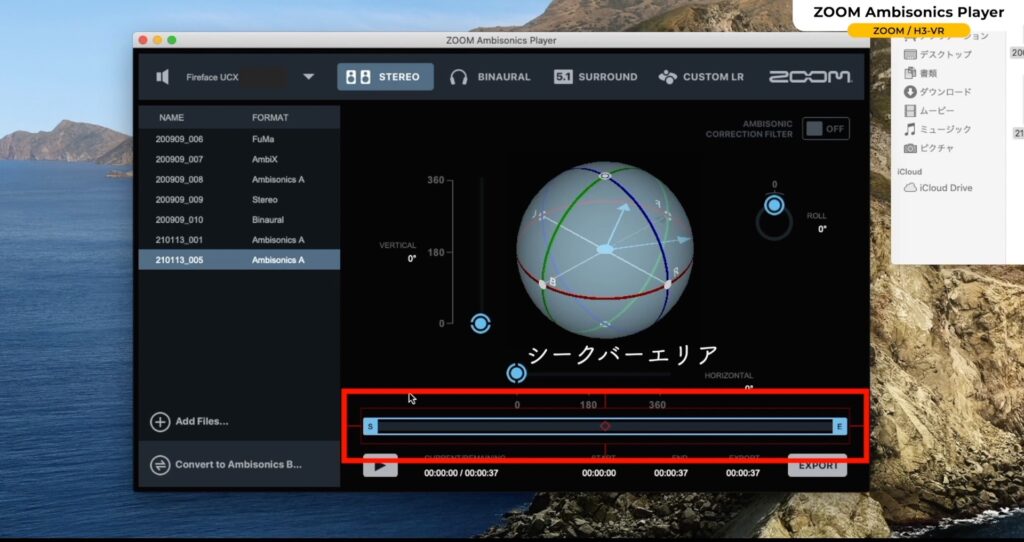
エクスポートボタン
画面右下の赤枠部分がエクスポートボタンです。変換したりトリミングしたオーディオをファイルとしてエクスポートするときに押すボタンです。
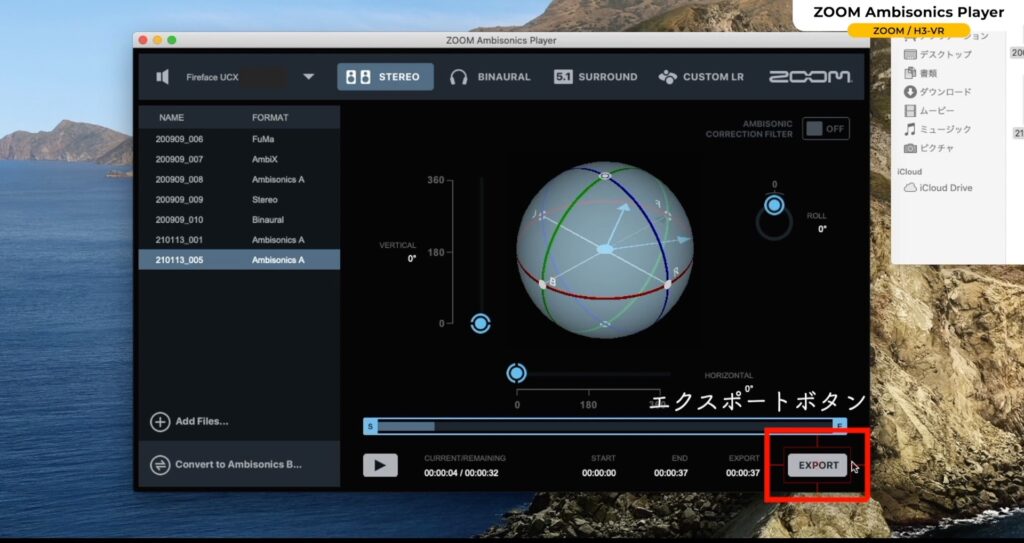
アンビソニックコレクションフィルター
このフィルターを「ON」にする事で、空間精度が向上します。
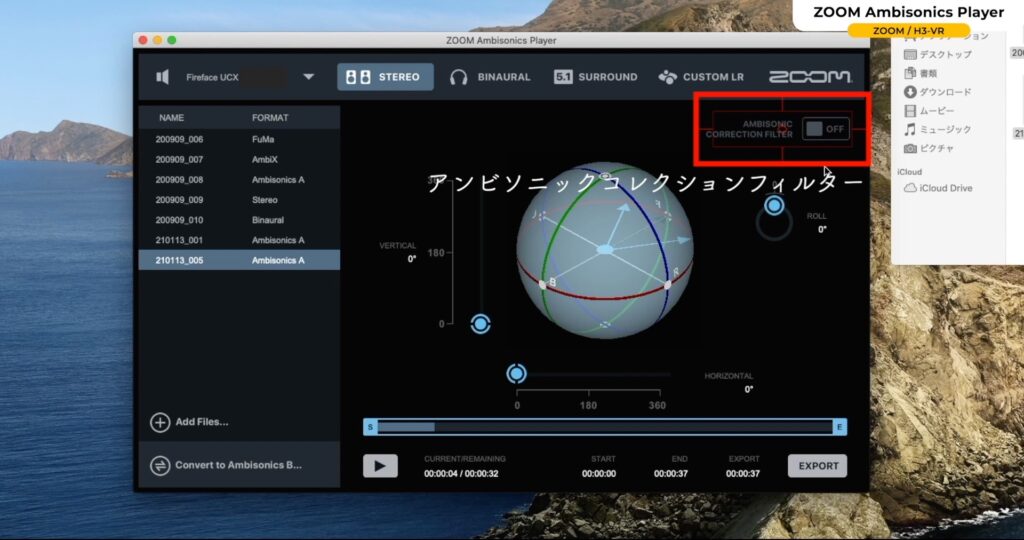

ツキシマ
次は、ファイルリストからファイルを選んでソフトウェアを操作してみたいと思います。
ソフトウェアを操作してみる
上部にある「STEREO」「BINAURAL」「5.1 SURROUND」もしくは「CUSTOM LR」のどれかでファイルを再生することになります。

今回は、「Ambisonics A」フォーマットで録音したアコースティックギターの音源でソフトウエアを操作してみたいと思います。
動画内「05:58 ソフトウェアを操作してみる」にて再生モードごとの音の違い、トランスポーズエリアで再生しながら音の方向を変える様子を視聴できます。(ヘッドホン推奨です)
2chステレオ
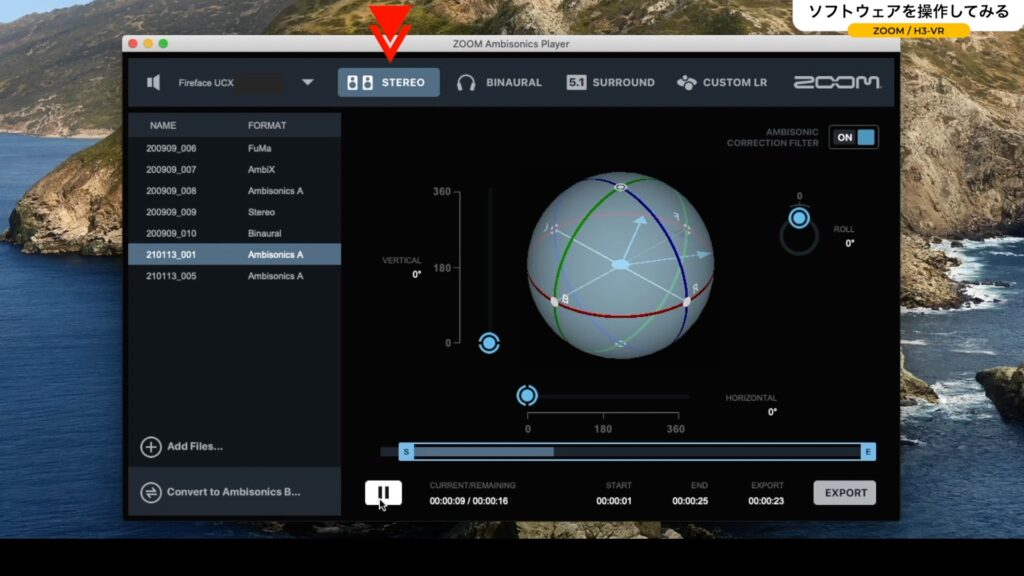
バイノーラル
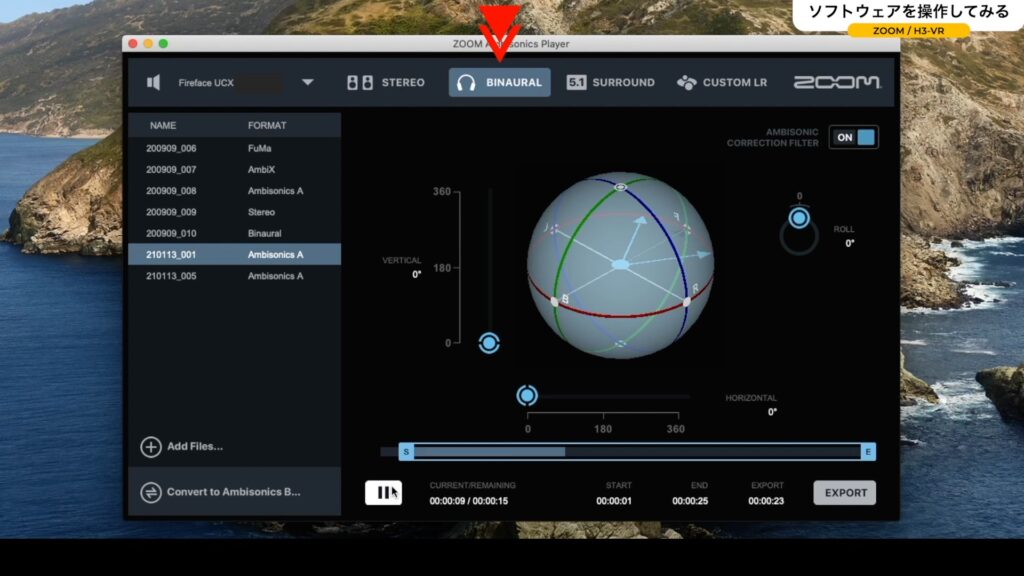
5.1chサラウンド
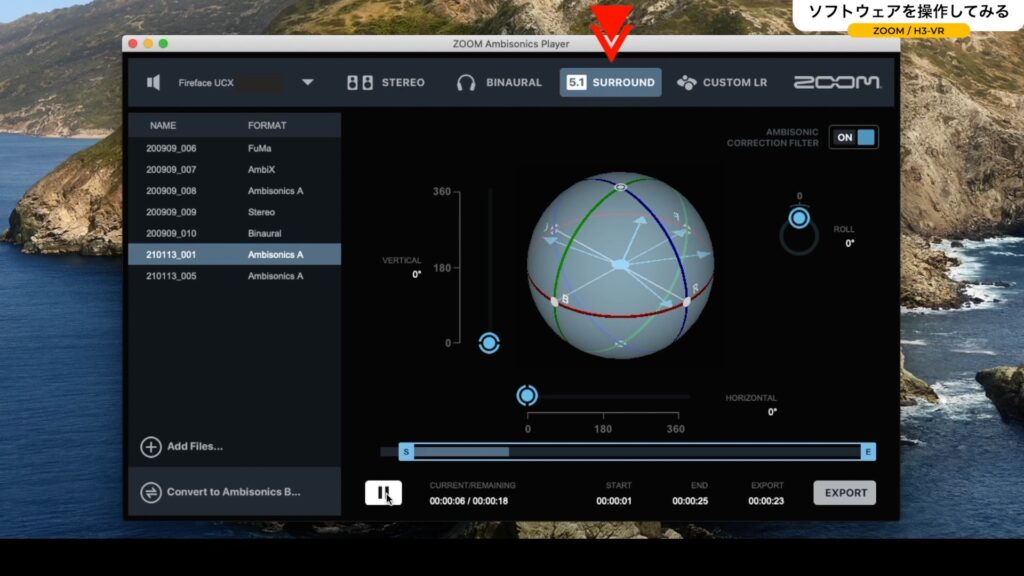
それぞれ聴こえ方が違っています。
トランスポーズする
それぞれの再生方法で「VERTICAL」「HORIZONTAL」「ROLL」を操作する事で、聴こえ方や聴こえる方向を変化させる事が出来ます。
動画内では「バイノーラル」モードで再生し、方向を変化させています。それぞれ良いと思う「方式」「角度」を決めて「EXPORT」ボタンを押して書き出す事が出来ます。
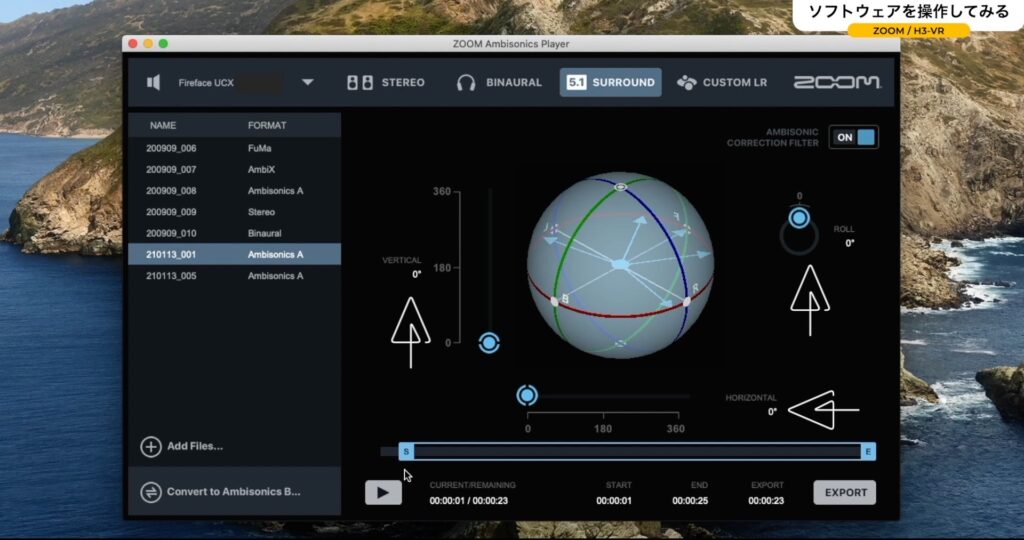

ツキシマ
次は、感想とまとめです。
感想とまとめ
これから「VR」や「AR」、360度の映像などにチャレンジしようとしている方には、「H3-VR」は必要なアイテムだと思います。私は、バイノーラル録音に興味があって購入しました。
- 「Ambisonics A」で録音した音源を、専用ソフトウェア「ZOOM Ambisonics Player」で操作して書き出す事で「STEREO」「BINAURAL」「5.1 SURROUND」もしくは「CUSTOM LR」といったカタチに形式や方向を自由カスタマイズして音源ファイルを作り出せます。
- 「ステレオ」と「バイノーラル」は、そのまま録音出来ます。
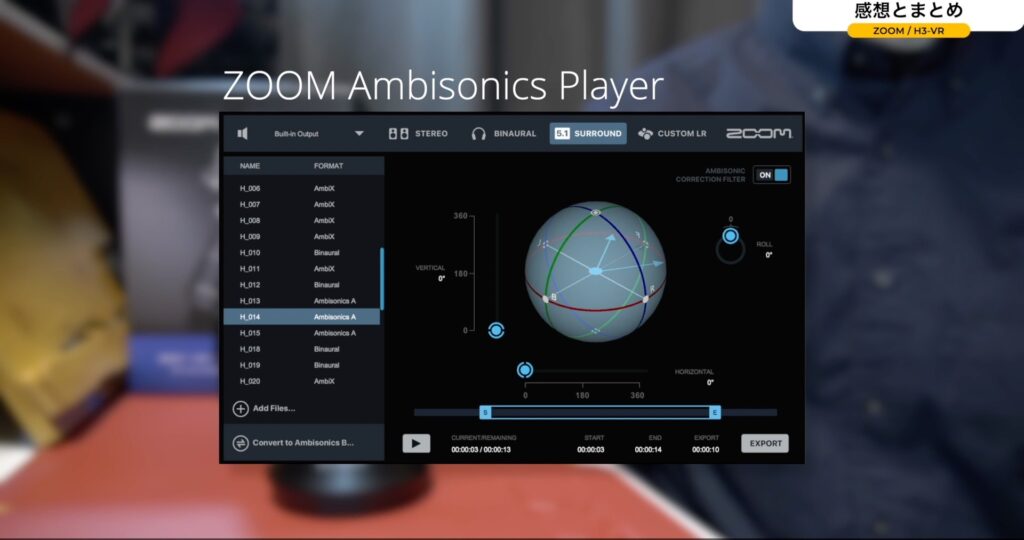

ツキシマ
それでは、最後までご覧いただきありがとうございました。



