ご挨拶

ツキシマ
こんにちは。ツキシマです。
今回は、「ZOOM」の「H3-VR」をレビューしていきたいと思います。「H3-VR」の特徴は、全方位の音を収める「Ambisonics方式」採用のVRレコーダーです。バイノーラル録音に興味があり、1年以上前に購入して何回か使用しました。

今回の「H3-VR」のレビューは、4回の動画に分けて進めて行きたいと思います。
- 第1回目:本体や内容物のレビュー編
- 第2回目:「ZOOM Ambisonics Player 」というソフトウェアの操作編
- 第3回目:「H3-VR」をUSBマイクとして使う方法
- 第4回目:「H3-VR」をカメラの外部マイクとして使う方法
第1回目の今回は、本体や内容物のレビュー編です。録音フォーマットについてや、録音サンプルも聴いてもらいたいと思います。
第2回目は、「ZOOM Ambisonics Player 」というソフトウェアの操作編です。↓
第3回目は、「H3-VR」をUSBマイクとして使う方法についてみていきます。↓
第4回目は、「H3-VR」をカメラの外部マイクとして使う方法について考えます。
今回の目次は、「内容物の確認、本体の確認、電源を入れてみる、フォーマットについて、録音サンプル(声・公園)、まとめと次回予告」です。
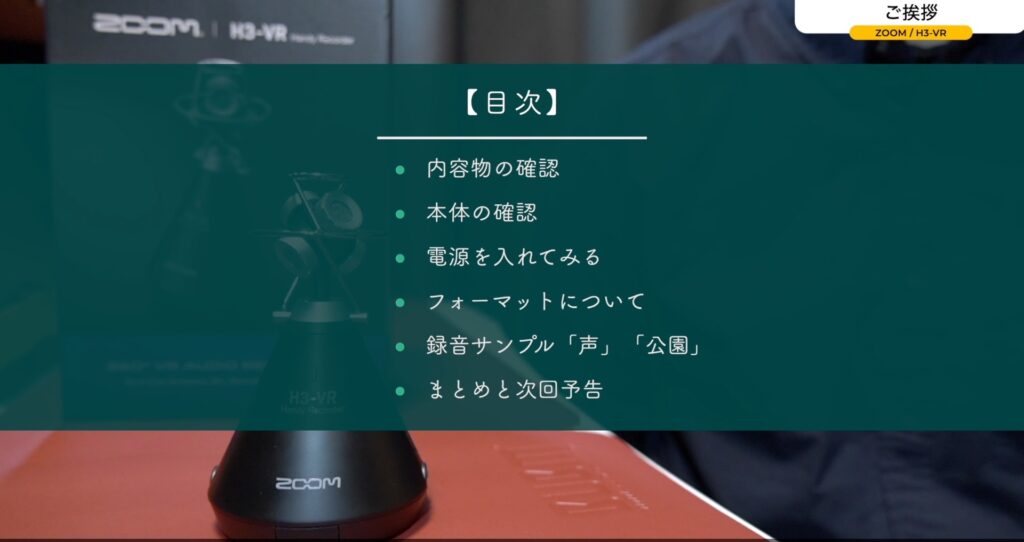

ツキシマ
それではまず、本体と付属品の確認をしていきたいと思います。
内容物の確認
「H3-VR」の内容物
- H3-VR本体
- ウインドスクリーン
- デュアルマウントアダプター
- クイックガイド・保証書
他に単3アルカリ電池が付属していましたが、私はもう使い切ってしまったので現在はエネループを使用しています。

ウインドスクリーン(WSU-1)
純正のウインドスクリーンが標準で付属しますが、私は「ZOOM」で販売されている「WSU-1」という別売のウインドスクリーンを使用しています。こちらの方が機能が良いと思いますし、ZOOMの他のハンディーレコーダーでも使用可能です。

キャリングバッグ(CBH-3)
別売で専用キャリングバッグ「CBH-3」を購入しました。
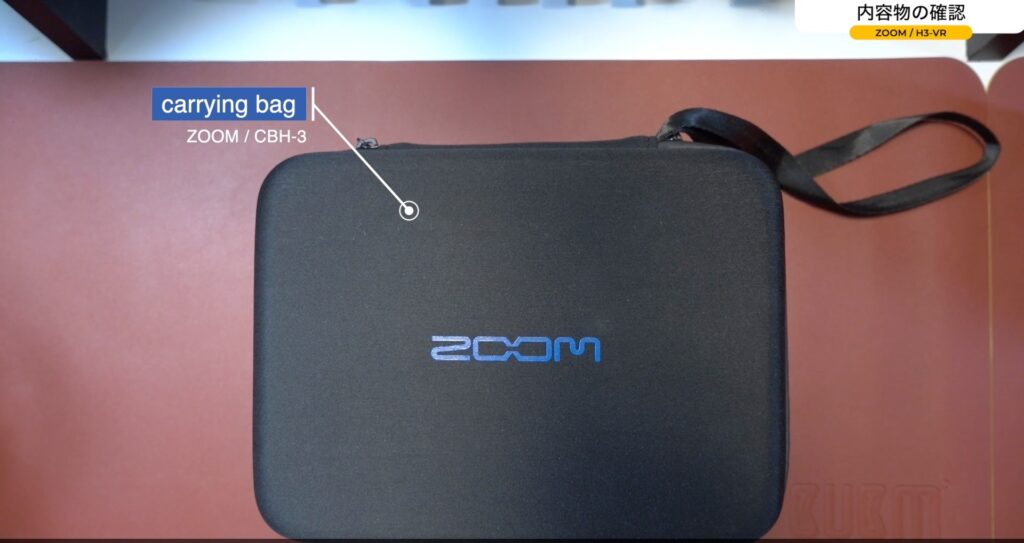
キャリングバッグのふたを開けると、左側の部分に「H3-VR」本体。右側にデュアルマウントアダプターを収納できます。真ん中は空きスペースです。

以前は、「H1n」をケースに入れて真ん中の部分に収納していました。

現在「H1n」は防湿庫の空いた場所に入れていますので、代わりに真ん中のスペースには乾燥剤を入れています。出来れば、「H3-VR」本体だけが入るコンパクトな専用ケースが欲しかったです。

また、この専用キャリングバッグはふたの部分の裏側に収納するスペースがあります。このチャックの中の収納にも物を入れる事が出来ます。


ツキシマ
次は、本体の各部を見ていきたいと思います。
本体の確認
マッチング済みの単一指向性コンデンサマイクが4つ
マッチング済みの単一指向性のコンデンサマイクが、4つ装備されています。

ボリュームボタンとヘッドホン端子
本体のサイドに、ボリュームボタンとヘッドホン端子があります。

ディスプレイと「録音」「再生」「停止」「早送り」「メニューボタン」
ディスプレイと「録音・停止」ボタン、「停止」「早送り・巻き戻し」「再生」「メニュー」ボタンがあります。ディスプレイは点灯時間をお好みで設定できます。

電源とホールドボタン
ディスプレイのある面の下部に、「電源」と「ホールドボタン」があります。

「マイクゲイン調節ダイヤル」「USB端子」「ラインアウト端子」
こちら側には、「マイクゲイン調節ダイヤル」「USB端子」「ラインアウト端子」があります。「ラインアウト端子」を使用すると、外部マイクとしてカメラ等に接続出来ます。

底面
底面のふたを外して、「microSDメモリーカード」と「電池」を入れます。

付属のソフトウェア
Steinberg社の「Cubase LE」と「WaveLab LE」のダウンロード・ライセンスは、「H3-VR」に付属しません。(H1nやH5には付属します)
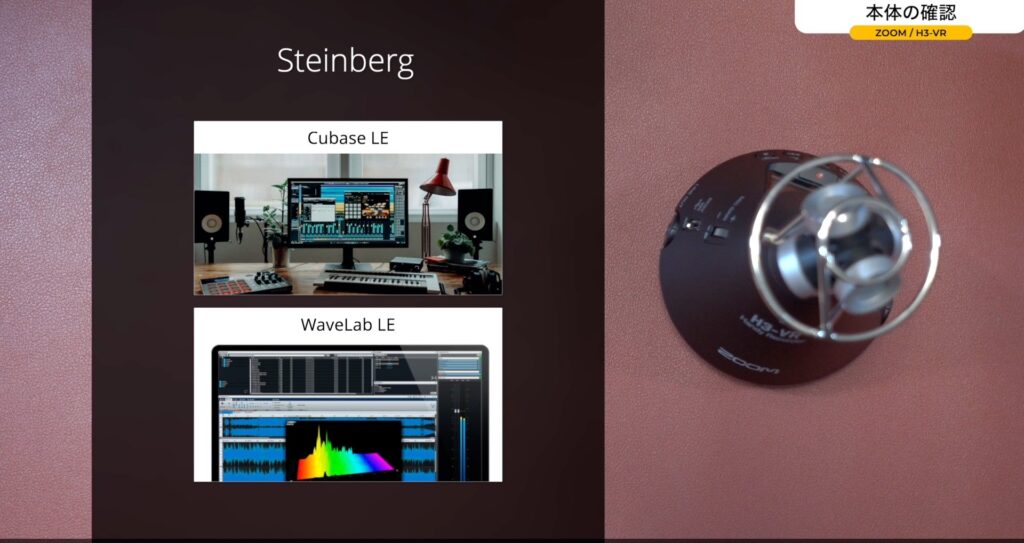
代わりという訳ではないですが「ZOOM Ambisonics Player 」というソフトウェアを無償でダウンロードして使用する事が出来ます。次回の動画でこのソフトウェアを操作します。
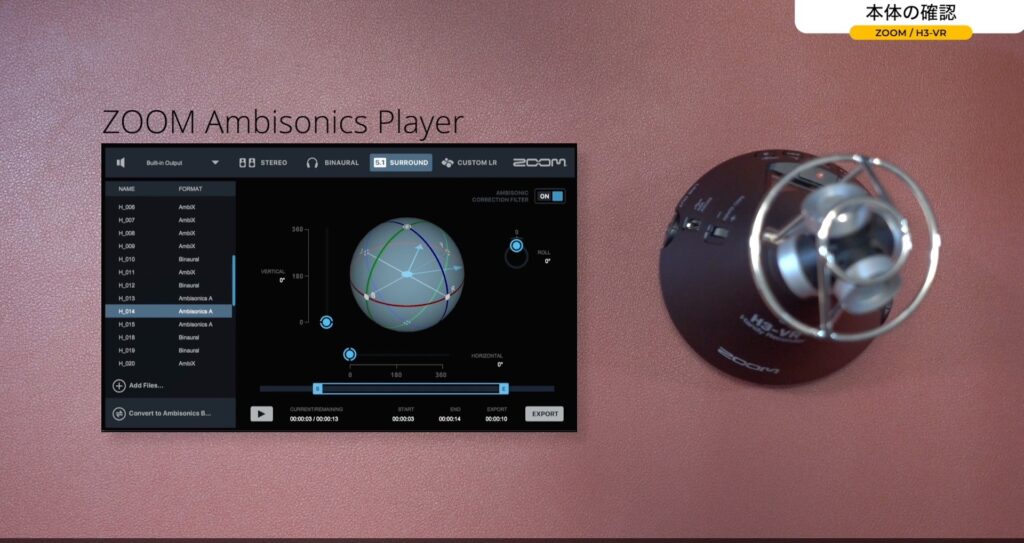
Bluetoothアダプター(BTA-1)
別売りのBluetoothアダプター「BTA-1」を使用すると、iOSアプリ『H3 Control』を使用して遠隔操作ができます。
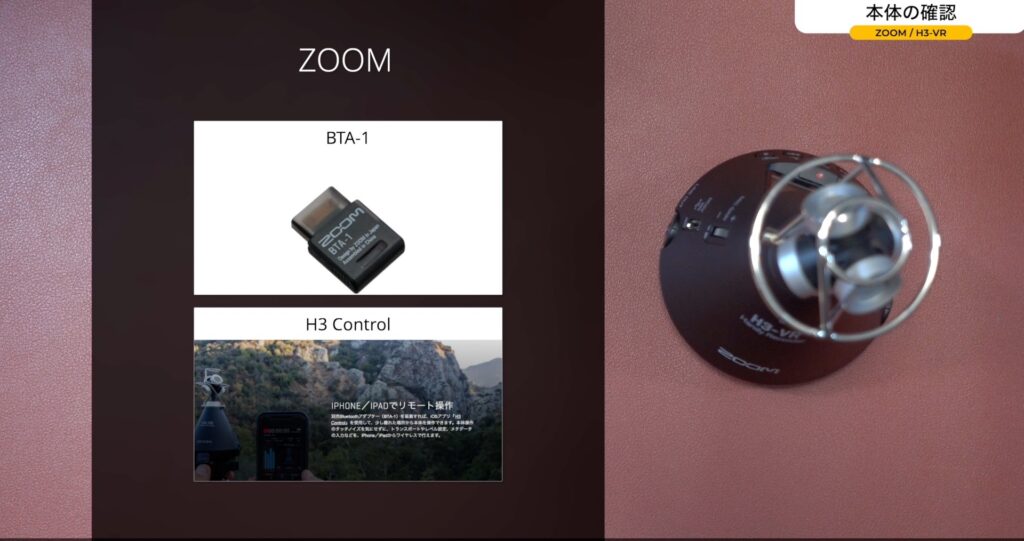

ツキシマ
次は、H3-VRの電源を入れて操作していきたいと思います。
電源を入れてみる
電源投入
本体の下の方にある電源スイッチを、電源マークの方に長押しします。

電源が入りました。

起動後
電源が入ると、4つのグラフが反応しています。これは、それぞれ4つのマイクの入力感度を示しています。

そして右側の表示は、本体の傾きを検出して表示しています。

6軸モーションセンサーを搭載していて、マイクの設置角度を確認出来ます。360度の空間録音ですので、どの向きで録音したかを記録しておくのも重要な機能です。
録音
録音は、「録音ボタン」を押すだけで簡単に始められます。

録音を開始すると、前と後ろにある「REC LED」ランプが光って録音中である事を教えてくれます。

反対側にも「REC LED」ランプがあり、録音中である事が確認できます。


ツキシマ
次は、録音フォーマットについてみていきたいと思います。
フォーマットについて
アンビソニックス
アンビソニックスは、「左右」「上下」「前後」の360度全方位の音を収録する録音方法です。

バイノーラル
バイノーラルは、実際に人が音を認知するのを再現出来る録音方法です。ヘッドホンでの再生が前提です。
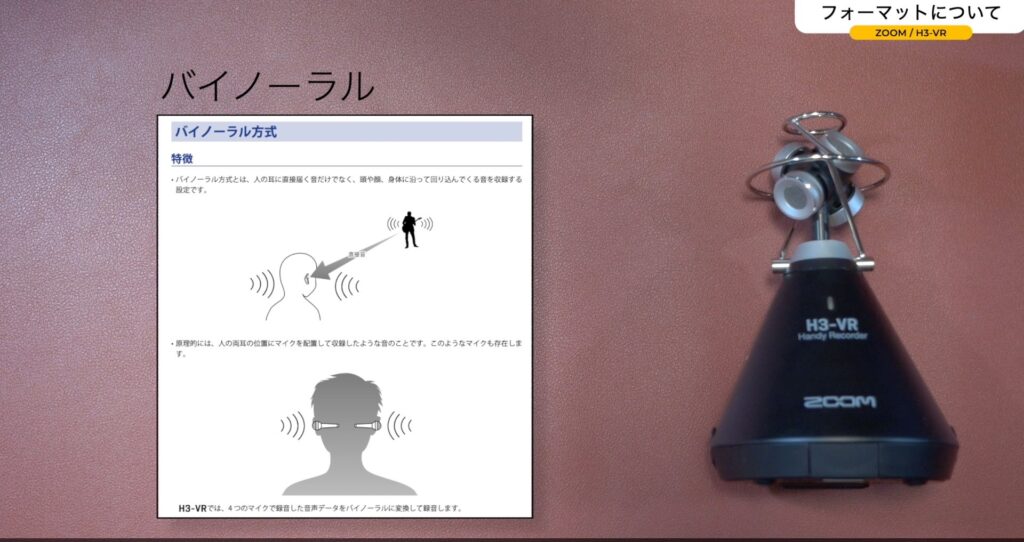
2chステレオ
2chステレオは、オーソドックスなステレオ録音です。

5.1chサラウンド
専用の無償ソフトウェア「zoom Ambisonics player」を使用して、5.1chサラウンドファイルに変換可能です。

360度ライブストリーミング配信対応
これはフォーマットの部類に入るのか少々疑問が残りますが、ZOOMのホームページではそのように記載がありましたのでここに入れました。
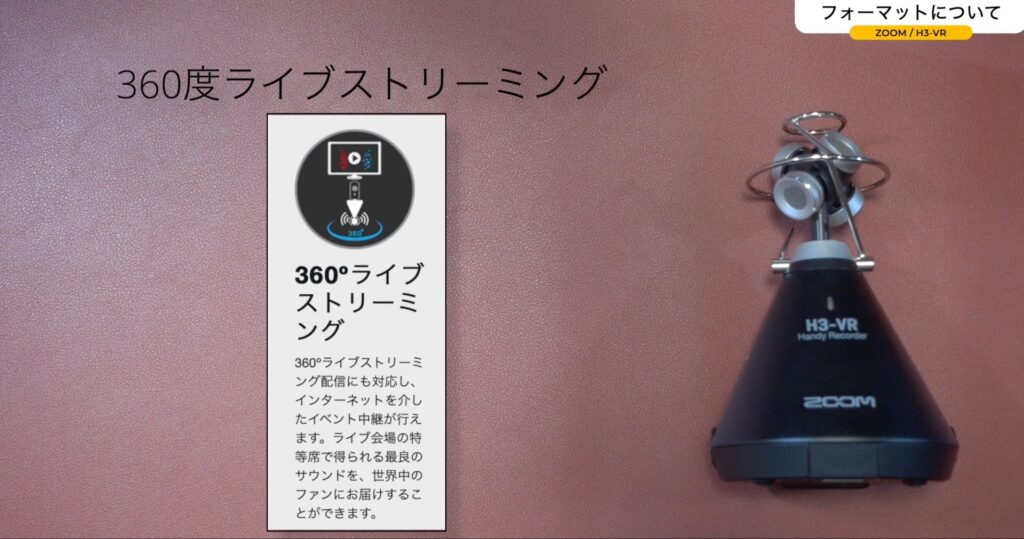

ツキシマ
次は、それぞれの録音フォーマットでフィールドレコーディングと声を録音しましたので、録音サンプルを聴いてみて下さい。
録音サンプル
動画内「06:45 録音サンプル」にてフォーマットごとに収録してきた音を聴くことができます。それぞれで録音結果の違いを確認できます。
声(女性)
アンビソニックス

2chステレオ

バイノーラル
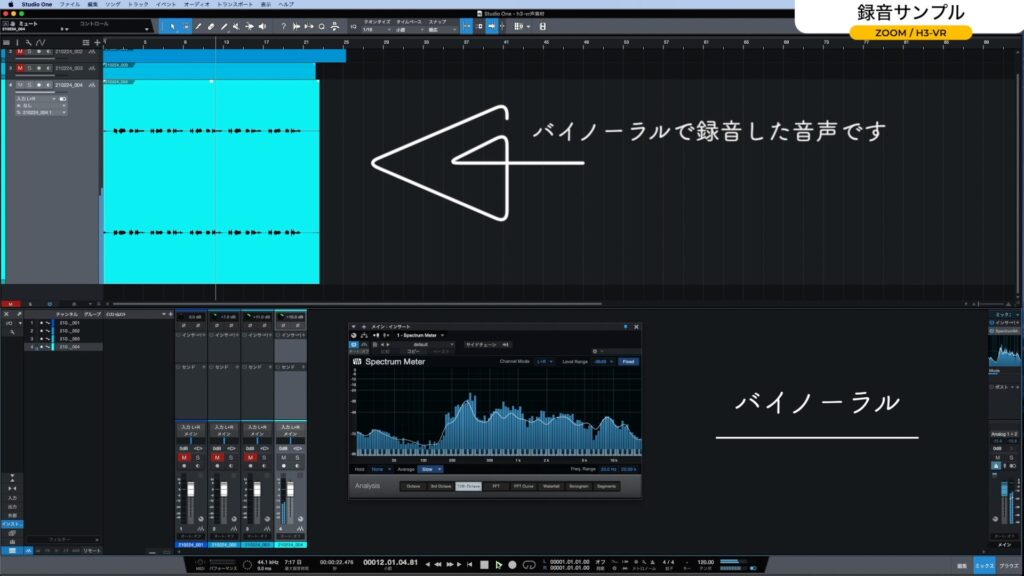
フィールドレコーディング(公園)
2chステレオ
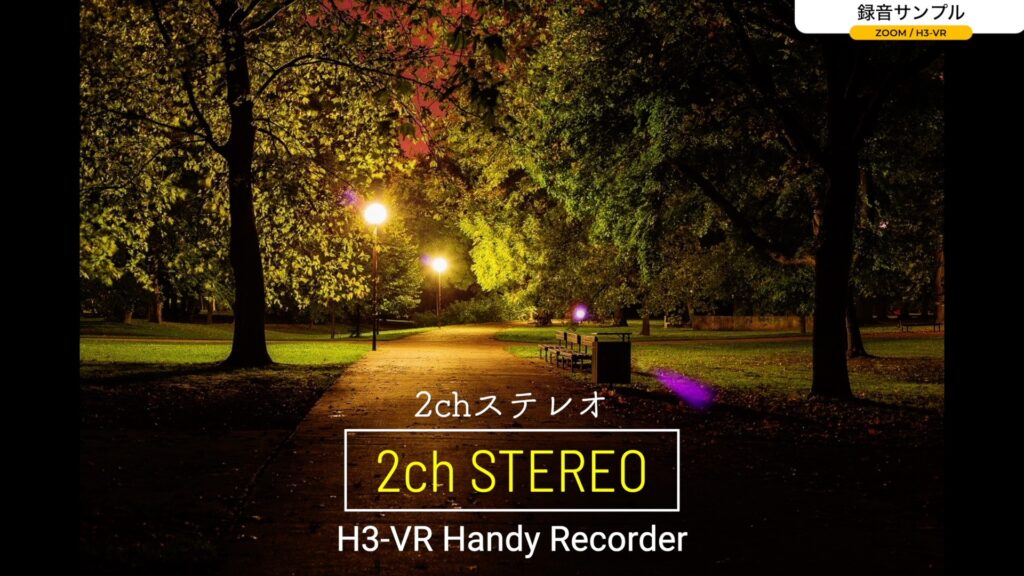
バイノーラル
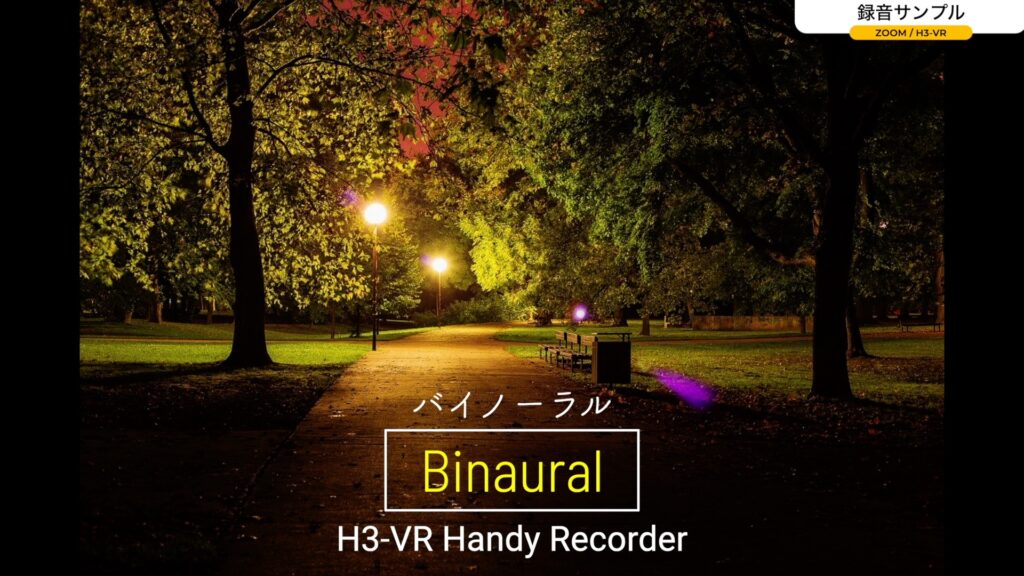

ツキシマ
次は、まとめと次回予告です。
まとめと次回予告
まとめ
YouTubeでも、360度撮影した映像も少しずつ増えてきていますので、音の360度録音もこれから増えてくるのではないかと思います。ASMRなど、バイノーラル録音した動画も最近は多いです。

次回予告
次回の音楽堂の動画では、「ZOOM Ambisonics Player 」というソフトウェアを使用してアンビソニックス録音した音源を操作してみたいと思います。
また次回の動画やブログ記事を観て頂けたら嬉しいです。
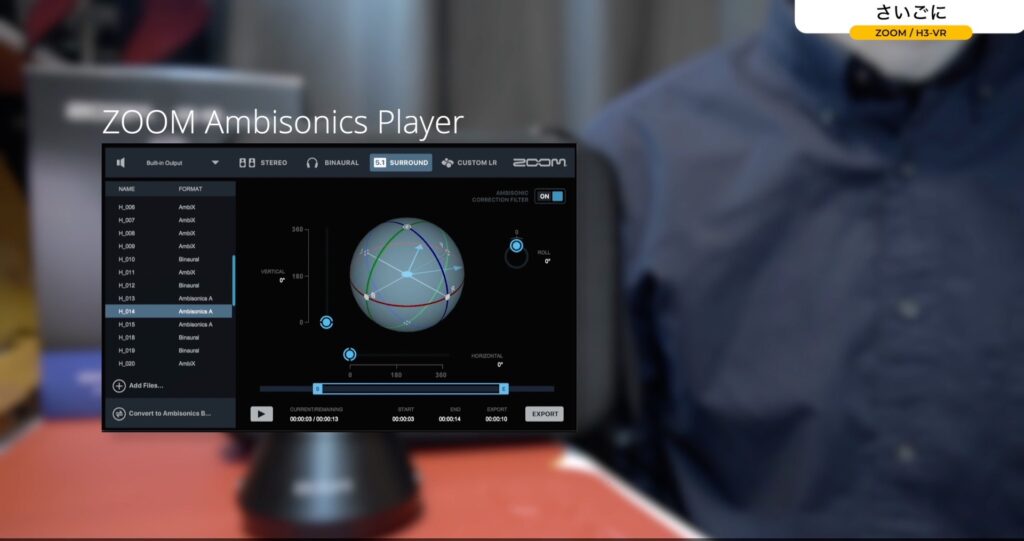
第2回のブログ記事↓

ツキシマ
それでは、最後までご覧いただきありがとうございました。





