ご挨拶
[char no=”1″ char=”ツッキー”]こんにちは、ツキシマです。[/char]
今回は、RolandのMIDIキーボード「A-49」の基本的な使い方である、「PLAYモード」をまとめた動画になります。
説明書を見ながら出来る事をまとめてみました。
そして、Studio Oneに付属のソフトウェアシンセサイザーを使い、「A-49」のツマミにコントロールアサインをする方法も動画にしました。

[char no=”1″ char=”ツッキー”]それでは、PLAYモードの機能を確認していきたいと思います。[/char]
PLAYモードの機能
1つずつ「PLAYモード」の機能を確認していきます。
基本操作
MIDIキーボードとして一番基本の使い方は、DAWのインストゥルメントトラックにソフトウェア音源を立ち上げて、音色を選び鍵盤を弾きます。
これが基本の操作です。
今回は、「Studio One」を用いて基本の操作をみていきたいと思います。
ソフトウェア音源を立ち上げる
右側のリストの中から、ソフトウェア音源を立ち上げます。
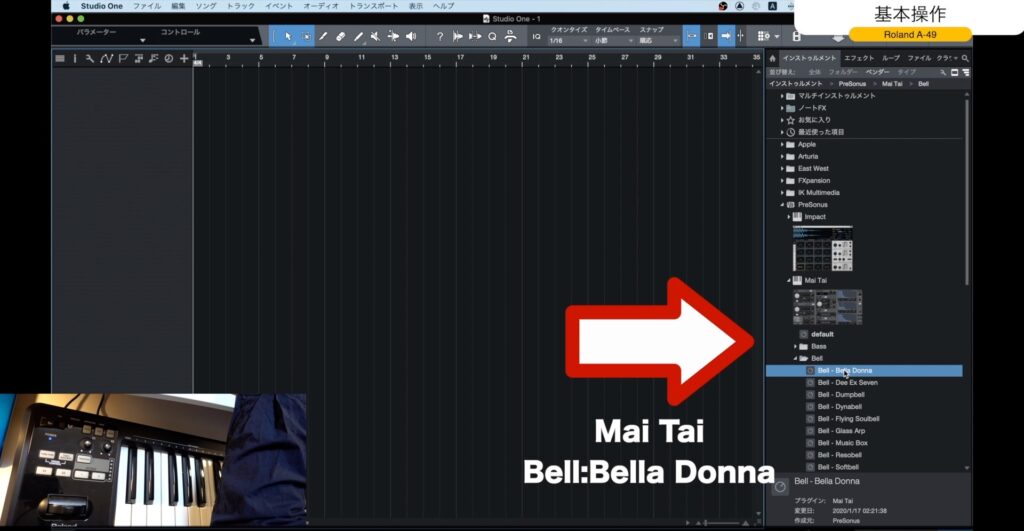
左側の空欄のところに「ドラッグ&ドロップ」します。
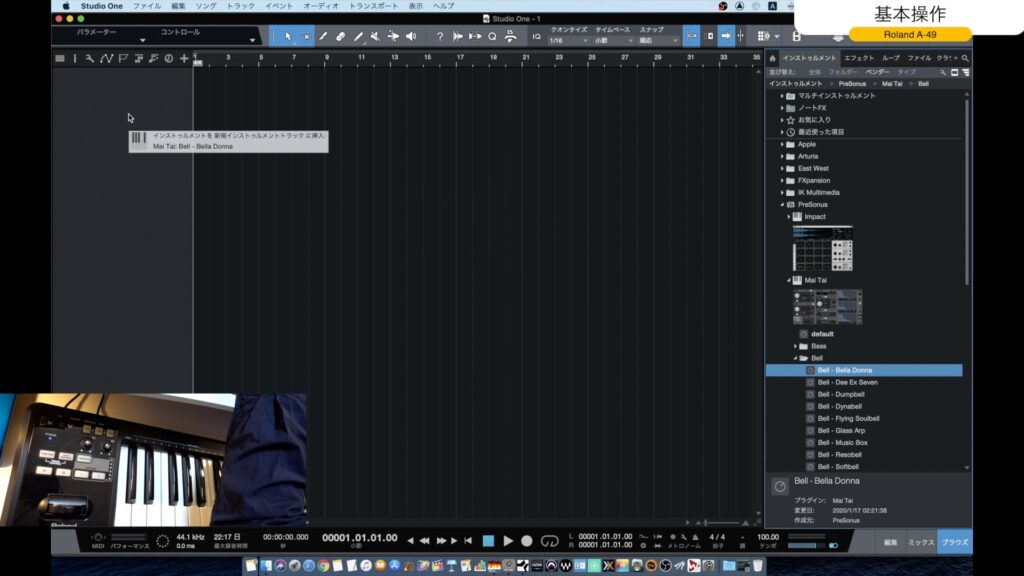
そうしますと、自動でインストゥルメントトラックが作成されて、音源が表示されます。

この状態で鍵盤を弾くと、音が出ます。
これが基本の操作となります。
もし音が出ない場合は、MIDIキーボードが認識されていない場合がありますので、設定し直してみてください。
下の記事を参考にしてください↓
音色を替える
「A-49」の「S1」と「S2」ボタンを押す事で、ソフトウェア音源の音色を切り替える事が出来ます。
これは、楽曲に使う音色を選んでいる時などに便利です。
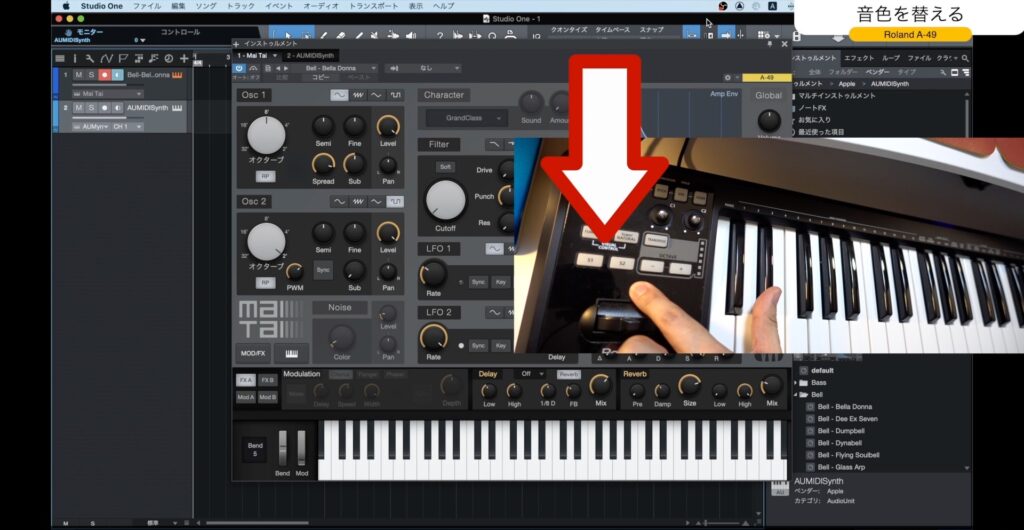
ただデフォルトでこの機能が使えるソフトウェアは、限られているようです。
「プログラムチェンジ」は使えるととても便利ですので、上手く設定できれば是非使いたい機能です。
例えば、今立ち上がっている「Studio One」の純正シンセサイザーは対応していないようです。
実際に「S1」「S2」ボタンを押しても、「DAW」に信号を受けている反応はありますが、「プログラムチェンジ」はしてくれませんでした。
何か特別な設定が必要なようです。

ちなみに、下の画像のAppleのシンセサイザーは対応しているようで「プログラムチェンジ」できました。
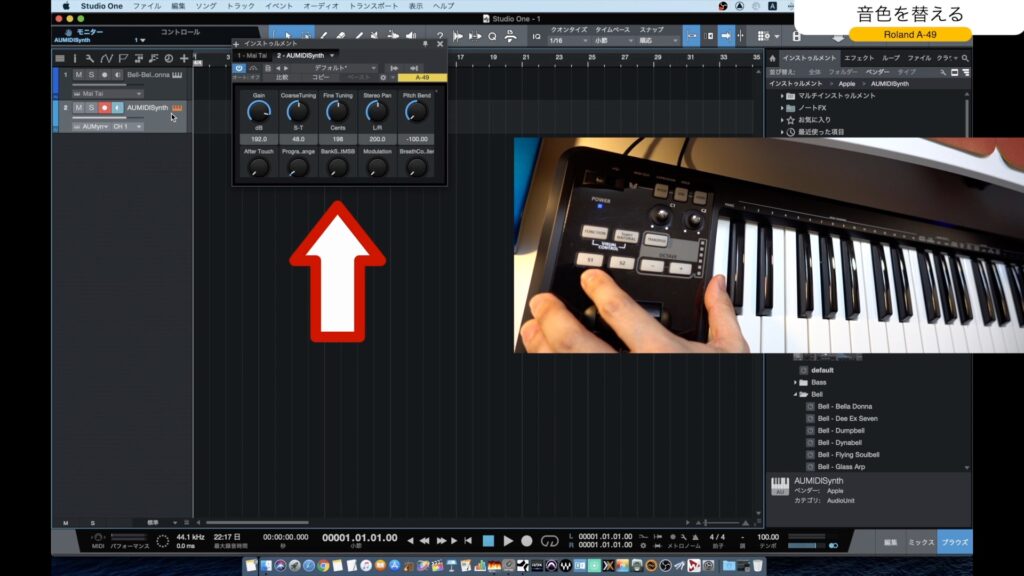
鍵盤の音の高さを変える
オクターブの「+」と「-」のボタンを押す事で、オクターブシフトが出来ます。
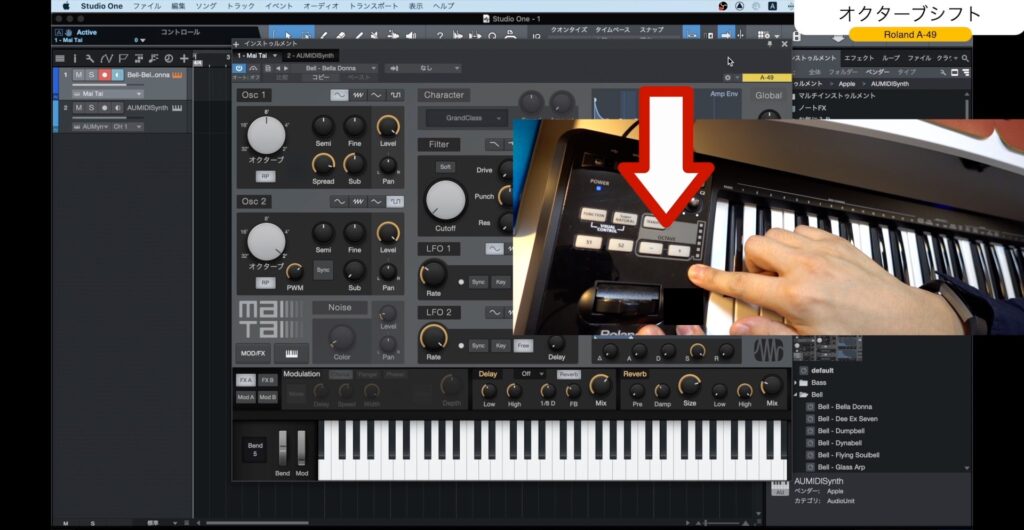
移調する
「トランスポーズ」ボタンを押しながら「+」や「ー」ボタンを押す事によって、半音単位で移調する事が出来ます。
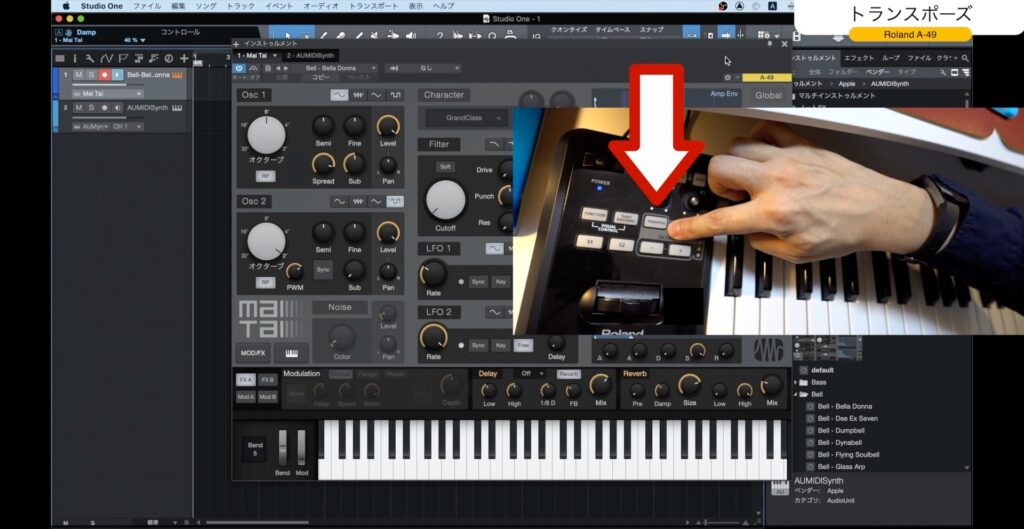
隣のインジケーターで、いま何音移調しているかを確認出来ます。
この機能でキーを楽曲に合わせれば、黒鍵を弾かなくても演奏が出来ます。
鍵盤に慣れていない人でも、楽に演奏が出来る状態になります。
レバーで音に変化を加える
レバーを使用して出来るのは、「ピッチベンド」と「モジュレーション」です。
これは、どのソフトウェアでもデフォルトで対応しています。

Dビームで音に効果を加える
「Dビームコントローラー」は、手をかざして音に効果を加える事が出来るコントローラーです。

「ピッチ」ボタンを押すと、音の音程を変える事が出来ます。
「ボリューム」ボタンを押すと、音量が変わり抑揚が付けられます。
「アサイン」ボタンには、自分で好きな機能を割り当てる事が出来ます。
使用するときは、手を近づけたり離したりしてコントロールします。

テルミンみたいなイメージでしょうか。
正直、加減が難しいです。
ツマミで音に効果を与える
「C1」「C2」ツマミを回すと、音に変化を加える事が出来ます。
デフォルトでは「C1」には「カットオフ」。
「C2」には「レゾナンス」が割り当てられています。
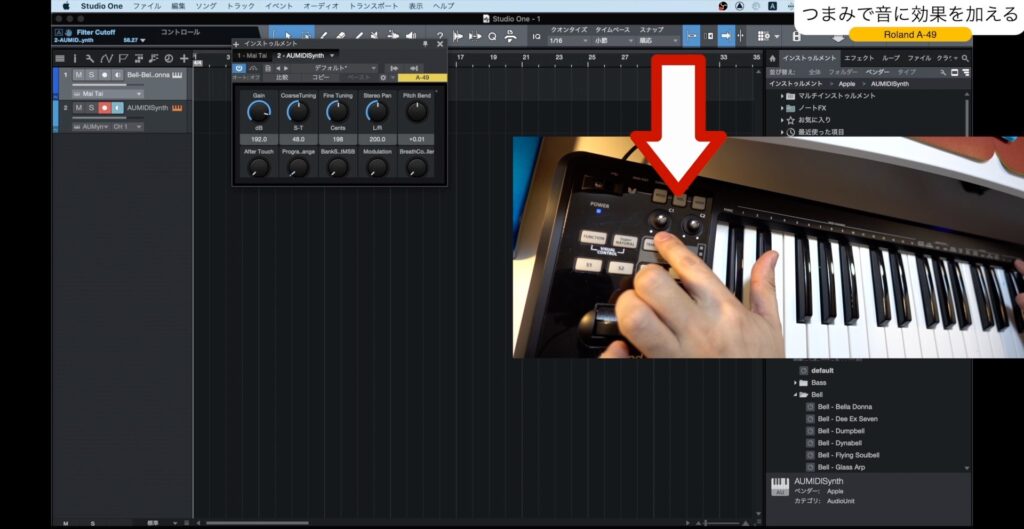
ライブ感覚で音色を変化させられますので、レコーディングでもよく使うツマミだと思います。
ここには、さまざまなパラメーターを設定できます。
次の章で、詳しく設定方法を解説していきたいと思います。
ペダルで音に効果を加える
ペダルスイッチを踏む事によって、音をホールドすることが出来ます。

[char no=”1″ char=”ツッキー”]次は、コントロールアサインのやり方をみていきたいと思います。[/char]
つまみに機能を割り当てる
シンセ編
「C1」と「C2」のツマミに、Studio One 純正のソフトウェアシンセサイザーを使用して、「コントロールアサイン(音の割り当て)」をします。

現状ではツマミを回しても、何も反応しません。

まずは、「C1」のツマミに「カットオフ」を割り当てます。
シンセサイザーの右上にある、歯車のアイコンをクリックします。
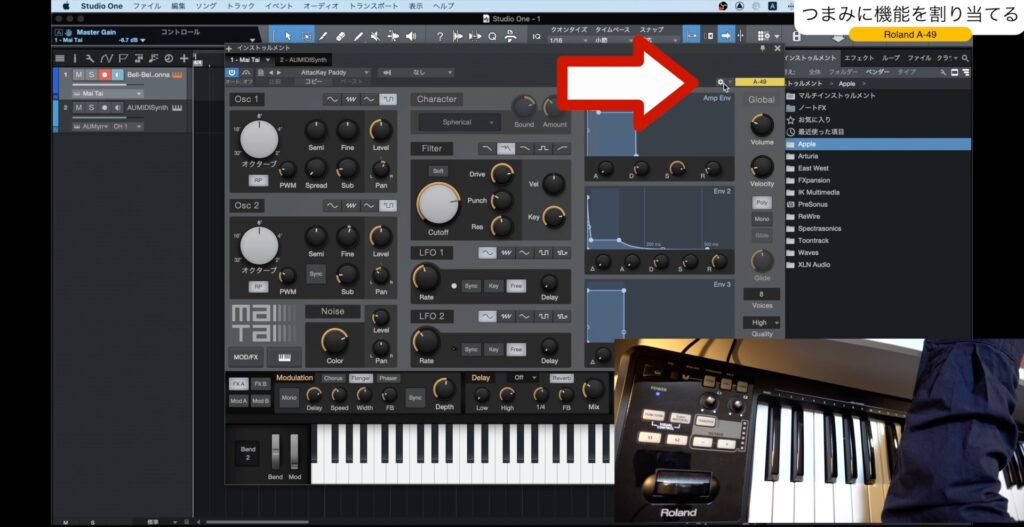
「コントロール」が表示されますので、「下向きの矢印」をクリックします。
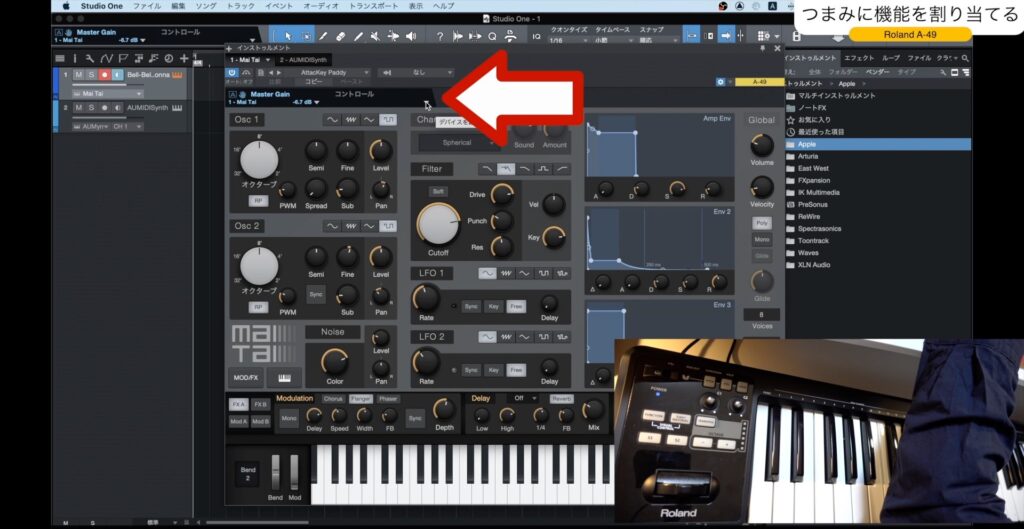
リストに「A-49」が表示されますので、指定します。

表示されたウインドウの左上に、「MIDI Learn」というボタンがありますのでクリックします。
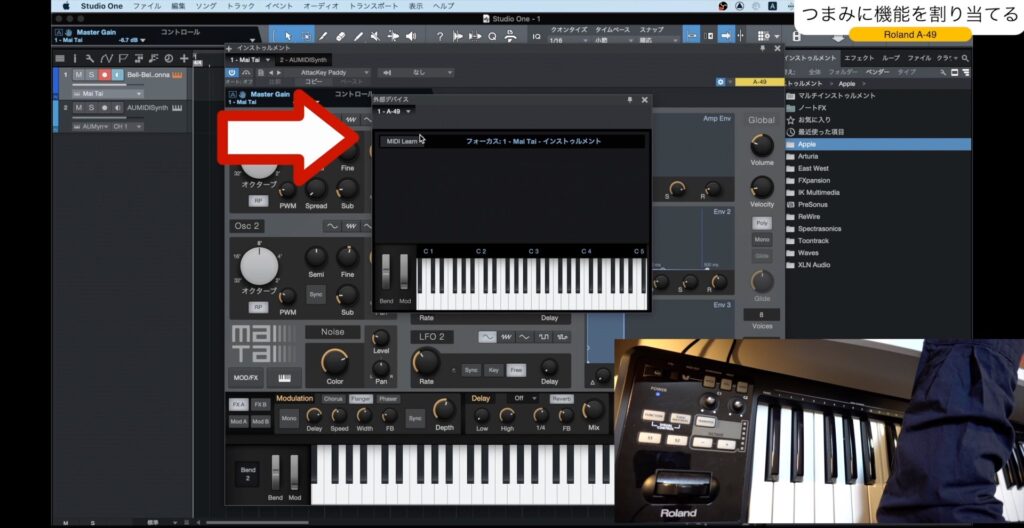
そして「C1」つまみを動かします。
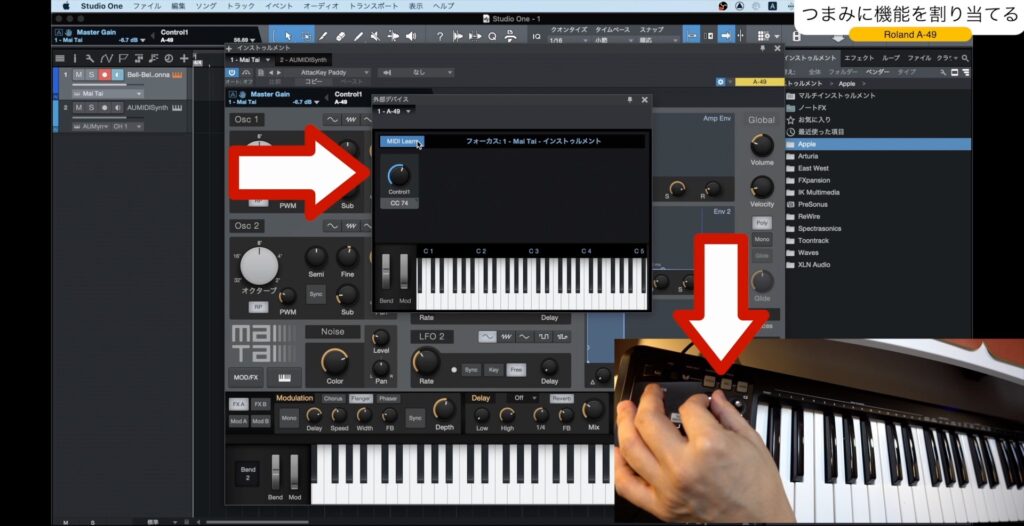
先ほどのウインドウに、ツマミが表示されます。
そしましたら、このウインドウを一旦閉じて、シンセサイザーの「Cutoff」のところで右クリックします。
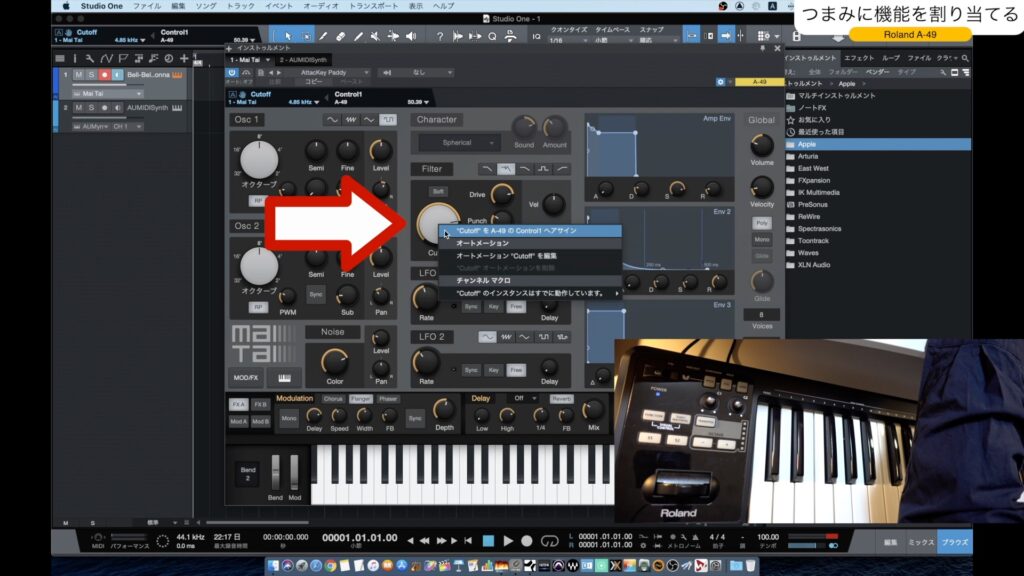
表示されたリストに、「CutoffをA-49のコントロールにアサイン」と書いてあるところをクリックします。
これで割り当てが完了しましたので、キーボードの「C1」つまみを動かすと、シンセサイザーの「Cutoff」が連動して動きます。
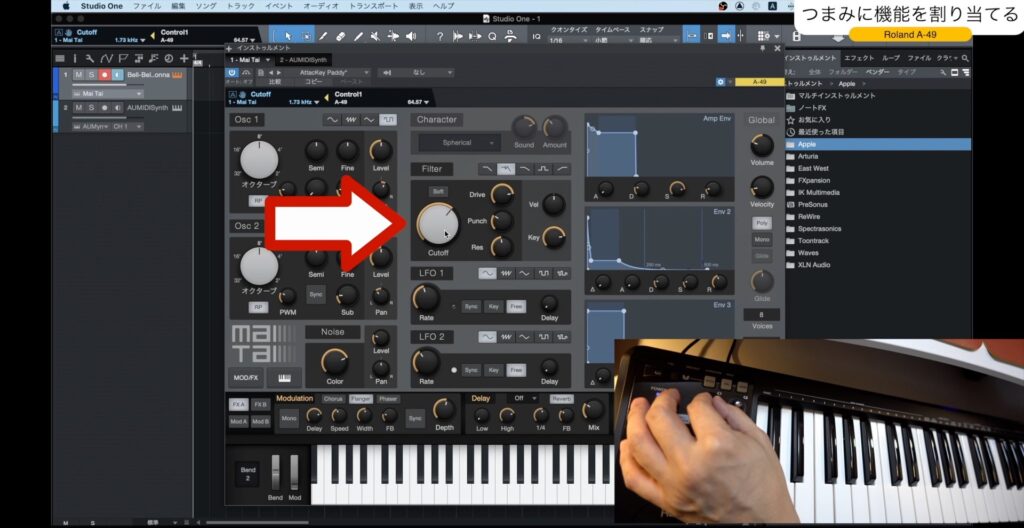
「C2」も同様の手順で、機能を割り当てることが可能です。
イコライザー編
次に、Studio One 純正のイコライザー「Pro EQ」にも「コントロールアサイン」をしてみたいと思います。

イコライザーの「ローカット」と「ハイカット」を「C1」と「C2」に割り当てます。
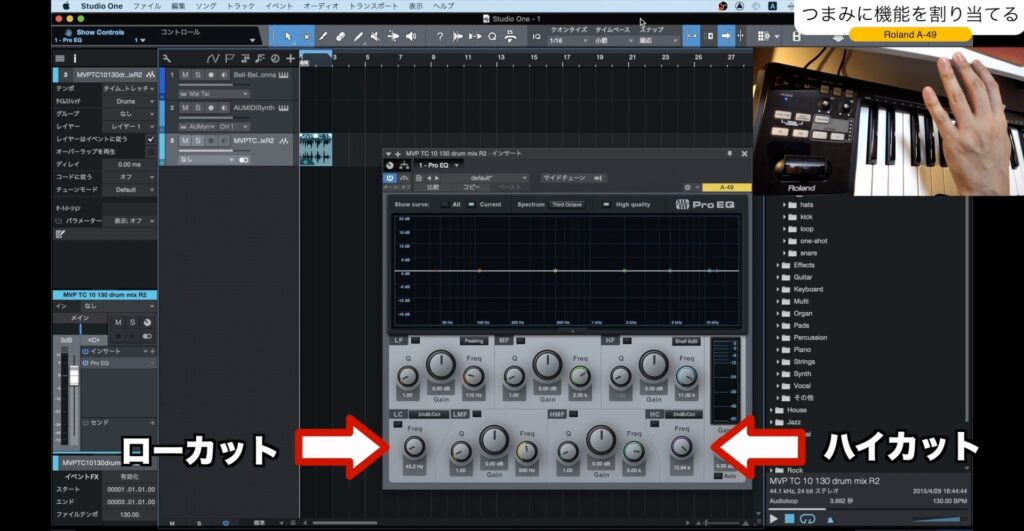
方法はシンセサイザーの時と同じです。
右上の歯車のアイコンをクリックします。
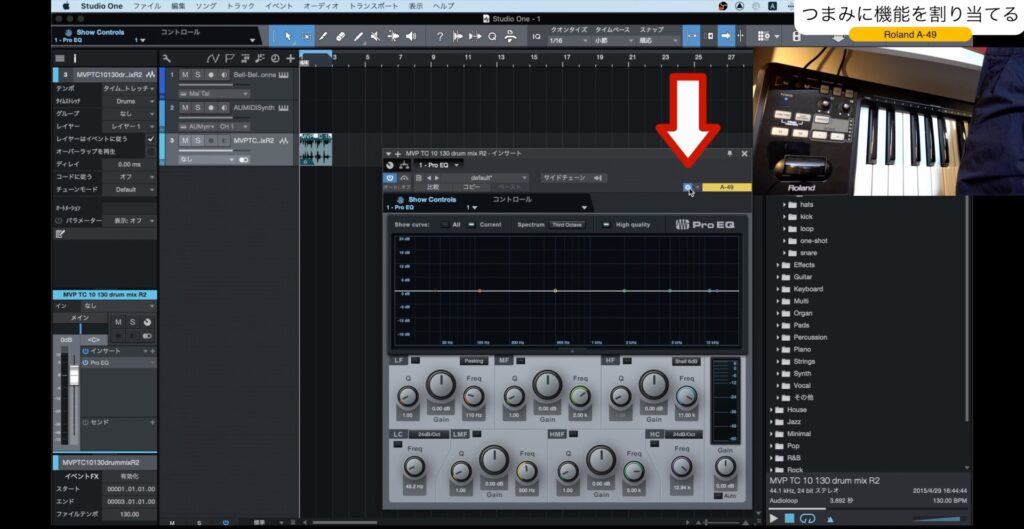
矢印をクリックして「A-49」を指定します。
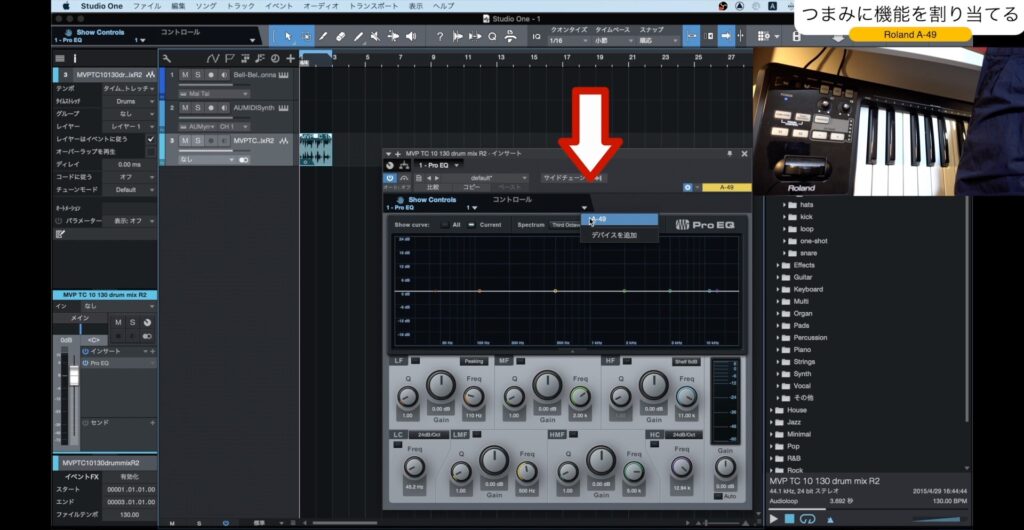
左上の「MIDI Learn」を押して「C1」つまみを動かします。

ローカット周波数のつまみを右クリックして、キーボードを指定します。

同じ作業をハイカット周波数でも行い「C2」へアサインします。
結果、ローカットとハイカットをライブで動かすことが出来るようになります。

こちらも効果は面白いので、是非動画で確認してみて下さい。
[char no=”1″ char=”ツッキー”]次は、まとめです。[/char]
さいごに
以上の機能は、殆どが初期設定で各ボタンに割り当てられている機能です。
これらを使いこなすだけで、ただ鍵盤弾くだけより幅のある演奏やレコーディングが出来ると思います。
私がよく使うのは、トランスポーズで鍵盤のキーを移調させたり、「C1」「C2」のツマミに機能を割り当ててレコーディングに使用したりします。
また機会があれば学んでシェアしていきたいと思います。
[char no=”1″ char=”ツッキー”]それでは、最後までご覧頂きありがとうございました。[/char]


