ご挨拶

ツキシマ
こんにちは、ツキシマです。
画面キャプチャーで有名なソフト「OBS Studio」でパソコンの画面を録画する際に、「RME」のオーディオインターフェイスを使用している場合、設定をどうするのか見ていきたいと思います。
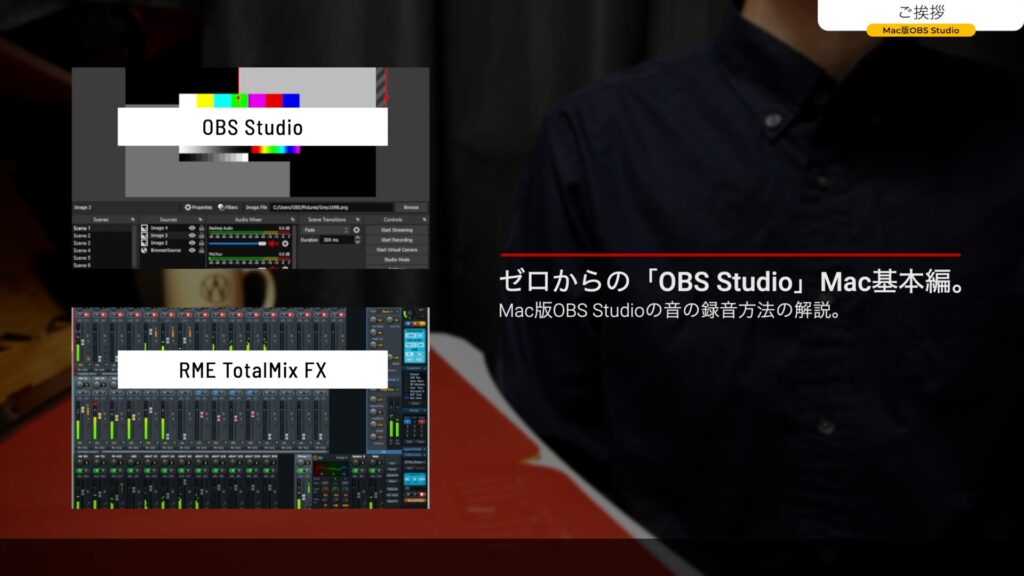
前回は「Windowsパソコン」での設定方法を解説しました。
「Windowsパソコン編」のブログ記事↓
今回は「Mac編」です。「Mac」の場合は、音声の設定に「OBS Studio」と「TotalMix FX」の他に、さらに2つのソフトウェアが必要となります。
目次は、「キャプチャーする画面の設定、音声ソースの設定、まとめと次回予告」です。また、ライブ配信の方法については今回触れていません。
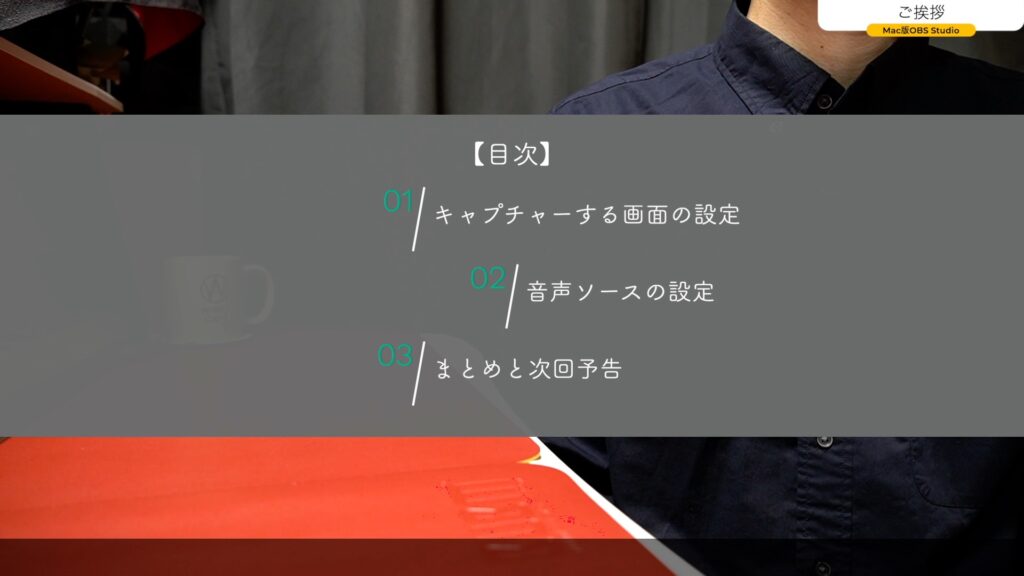

ツキシマ
それでは、パソコンの画面に移行したいと思います。
キャプチャーする画面の設定
「OBS Studio」を立ち上げました。
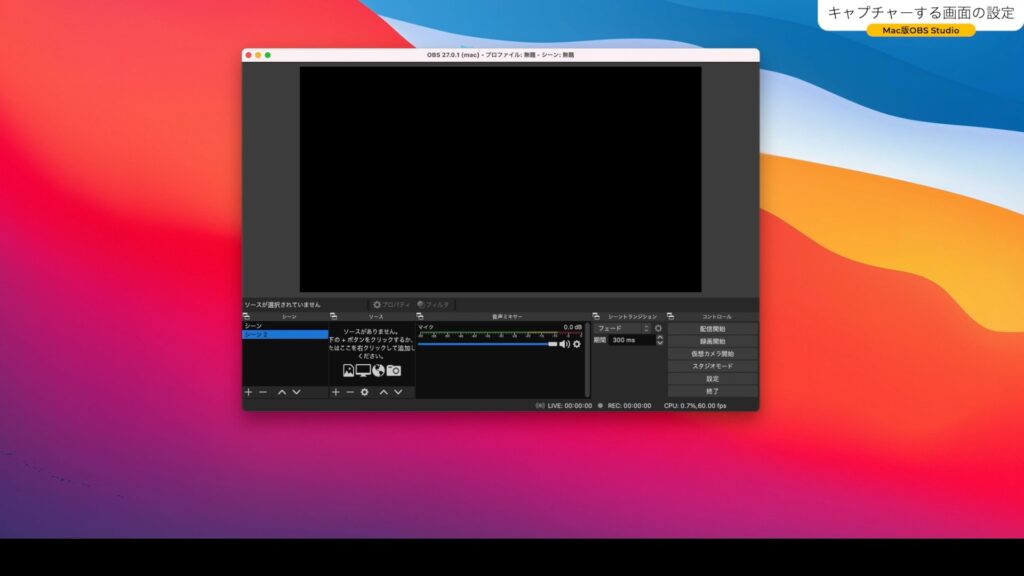
画面キャプチャーの設定方法は「Windowsパソコン」と同じです。まず「ソース」というエリアの左下の「+」をクリックします。
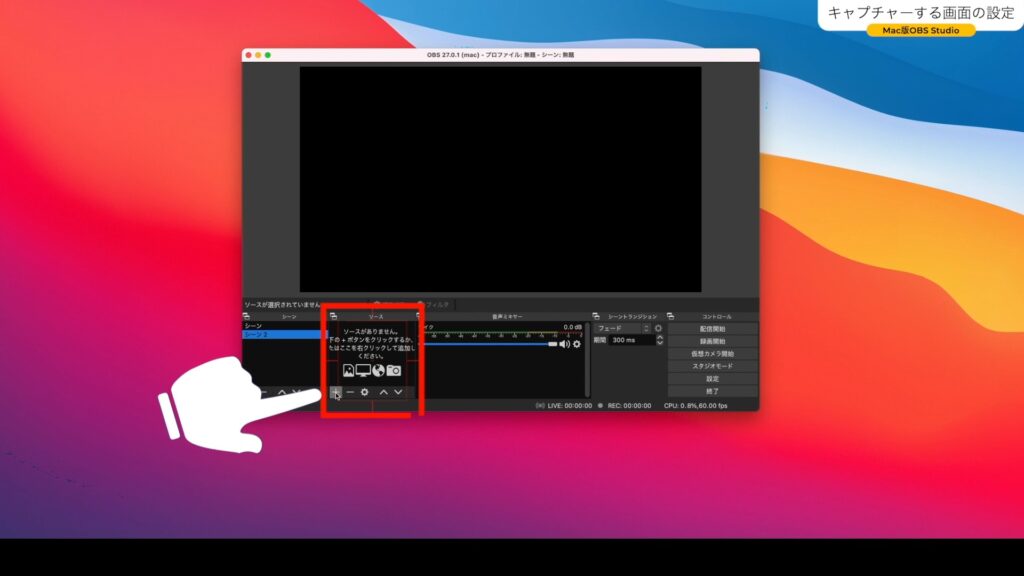
パソコンの全画面を録画したい場合は、この中で「画面キャプチャ」を選択します。
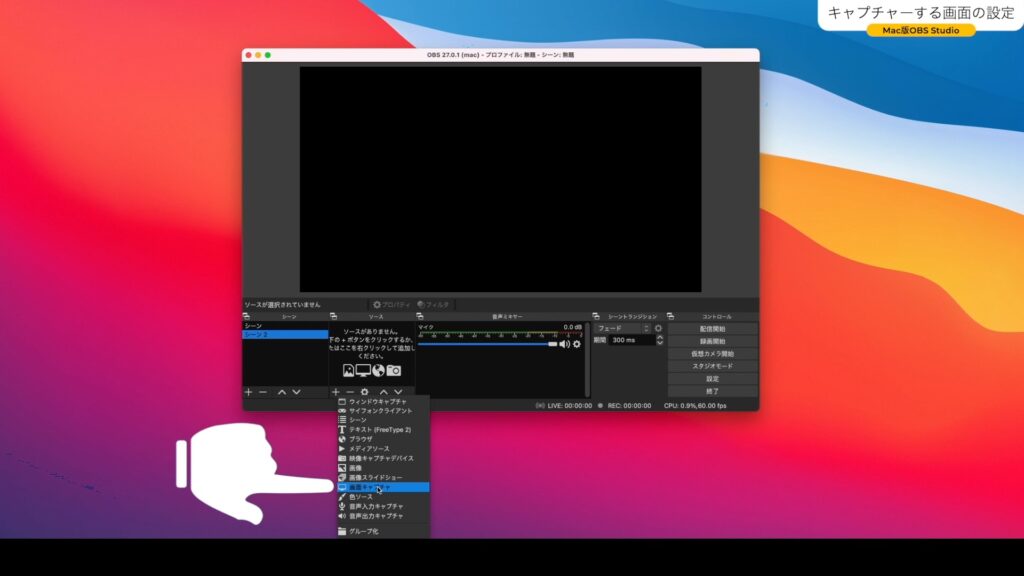
「新規作成」にチェックを入れた状態で「OK」をクリックします。
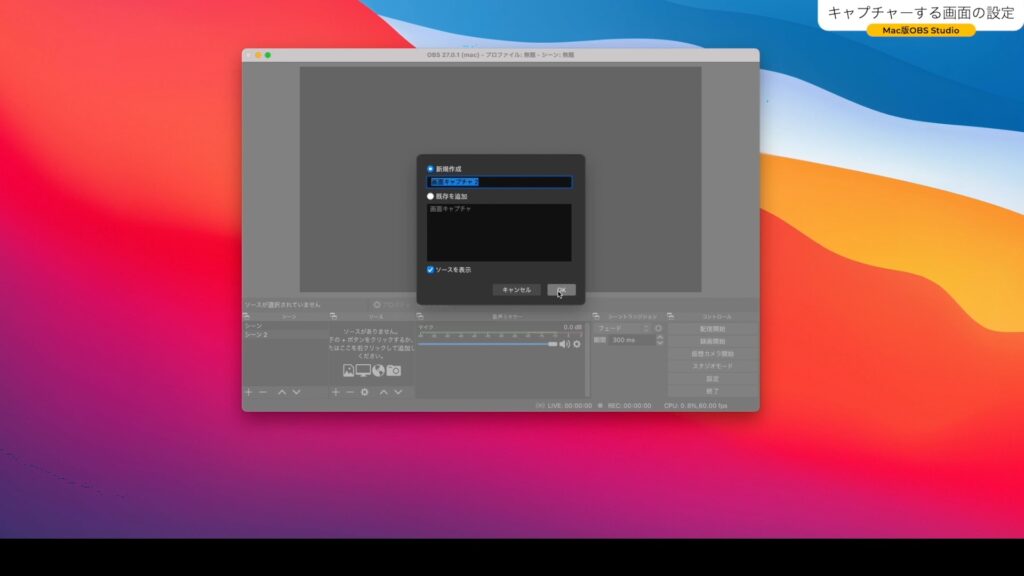
下の画像のウインドウが表示されてパソコンの画面がちゃんと表示されている場合は、そのまま「OK」を押します。
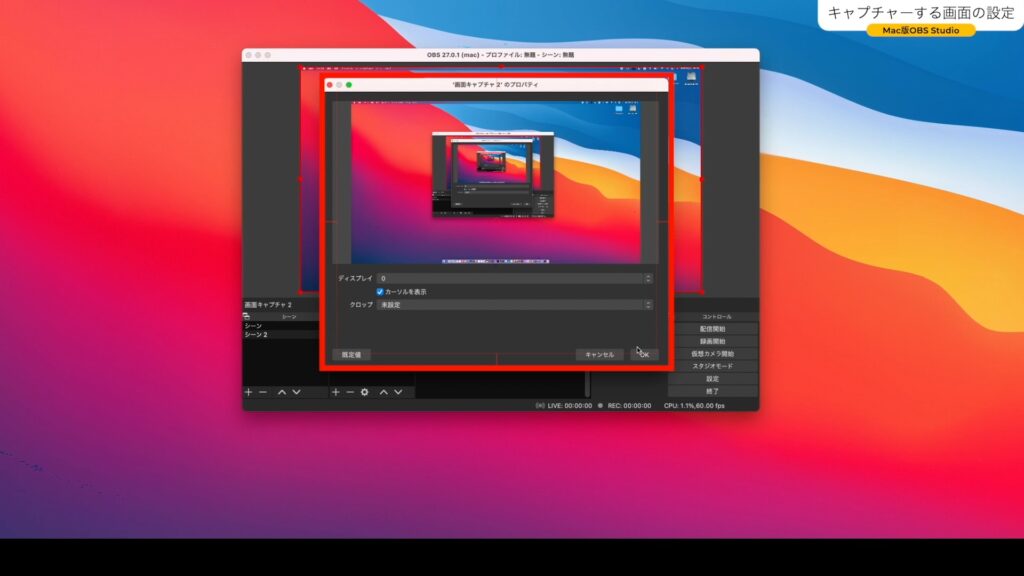
「OBS Studio」のウインドウにパソコンの画面が表示されます。
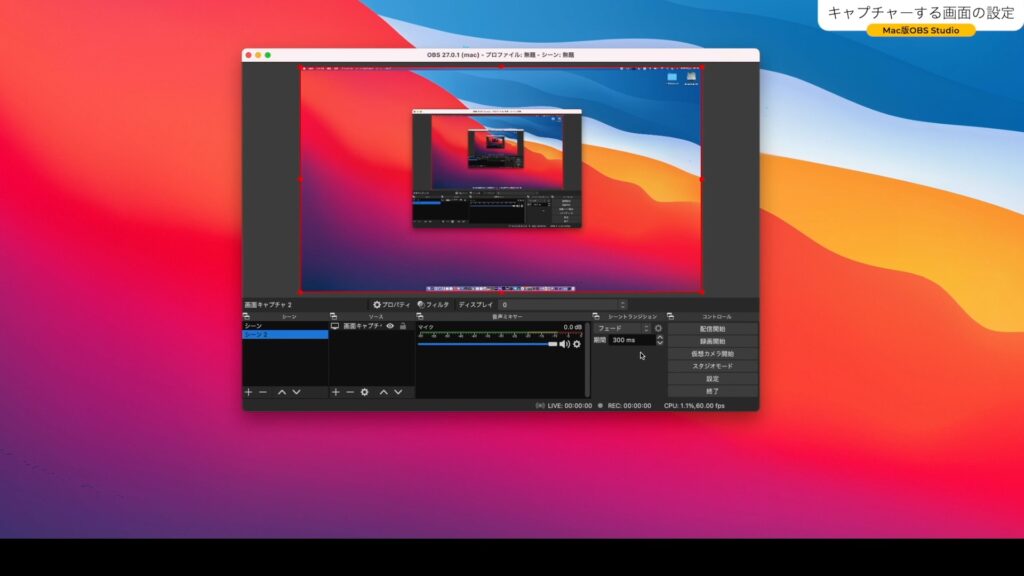
下の画像のように、表示された画面がズレていたり、画面が全て枠の中に入っていない場合もあります。
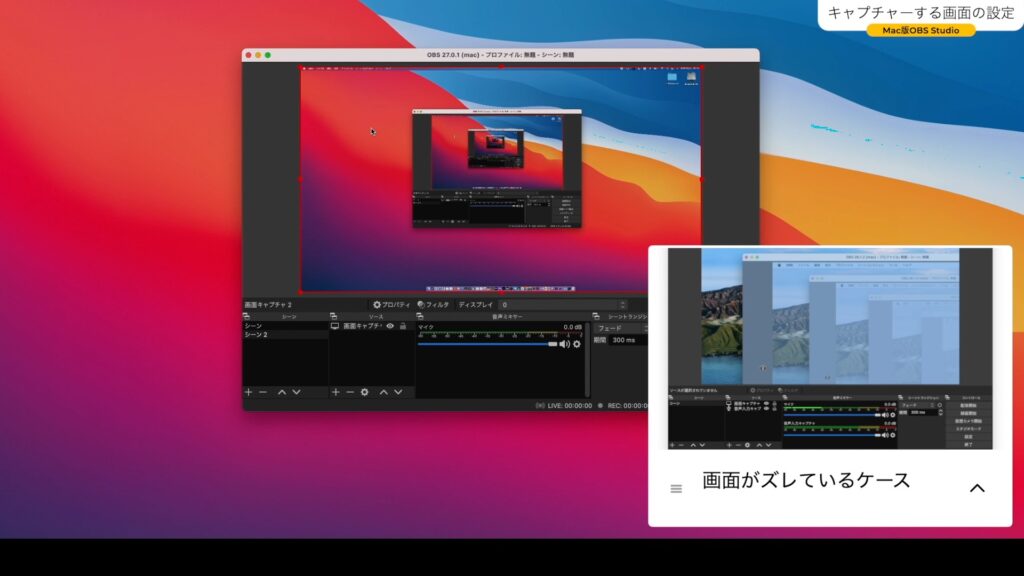
その場合は「OBS Studio」の画面を右クリックして「出力サイズ変更」をします。そうすれば画面がちょうどよく収まると思います。
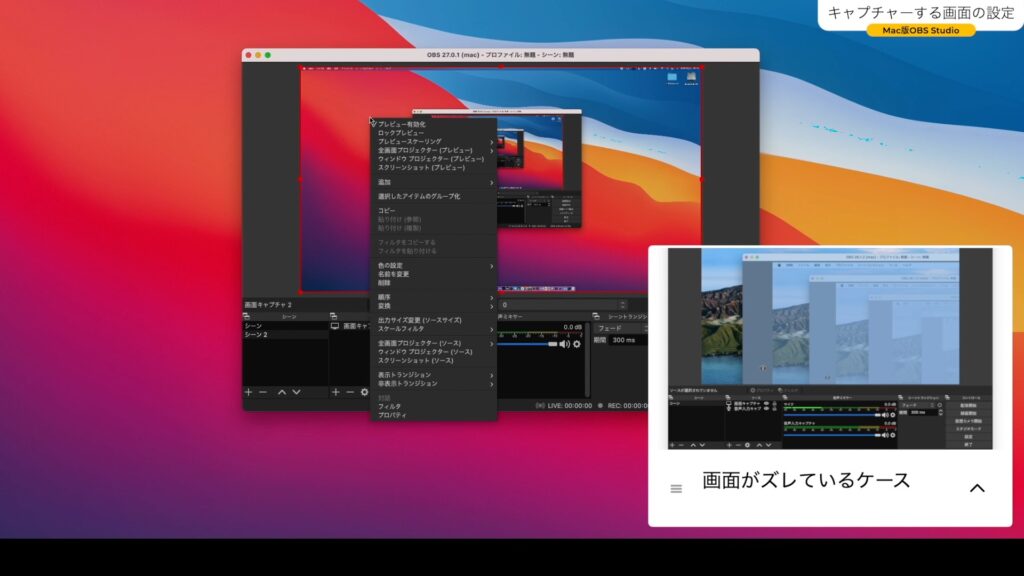

ツキシマ
次は、音声の設定を見ていきたいと思います。
音声ソースの設定
検証(Windowsと同じ方法)
Mac版の「OBS Studio」は、オーディオインターフェイスの「マルチ入力」というものに対応していません。そのため、別のソフトウェアをインストールして「OBS Studio」と「TotalMix FX」の音声を橋渡ししてあげる必要があります。
まずは試しに、「Windows」パソコンと同じ方法でセットアップしてみます。

「OBS Studio」のソースエリア左下の「+」をクリックし、「音声入力キャプチャ」を選択します。
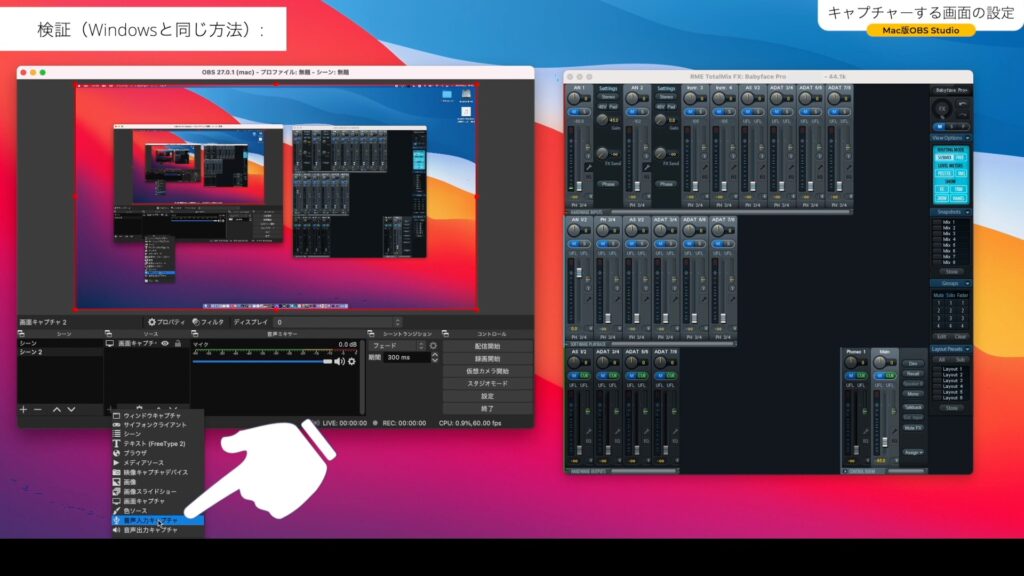
「新規作成」にチェックを入っている状態で「OK」をクリックします。
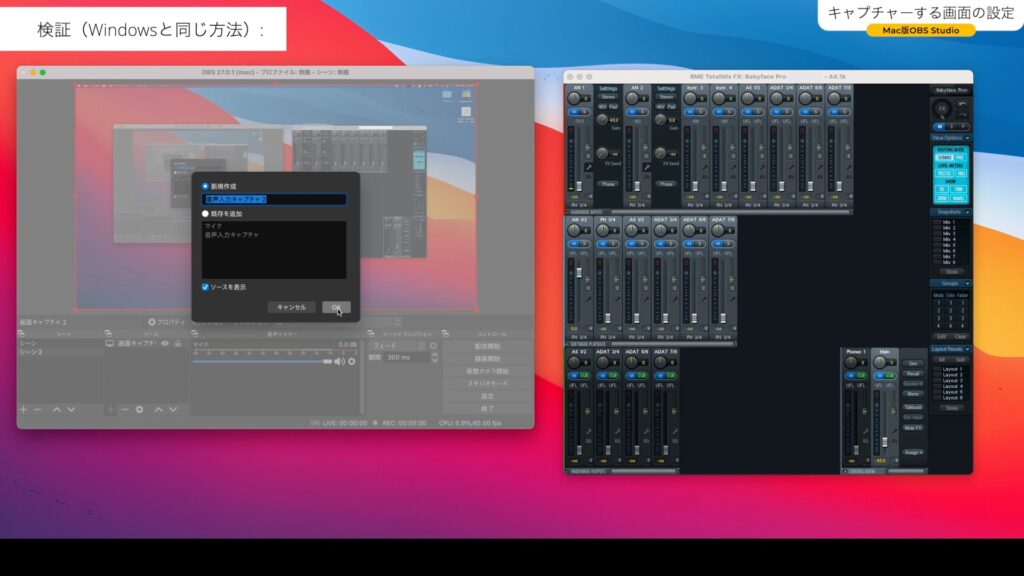
「デバイス」で「Babyface Pro」を選択して「OK」をクリックします。
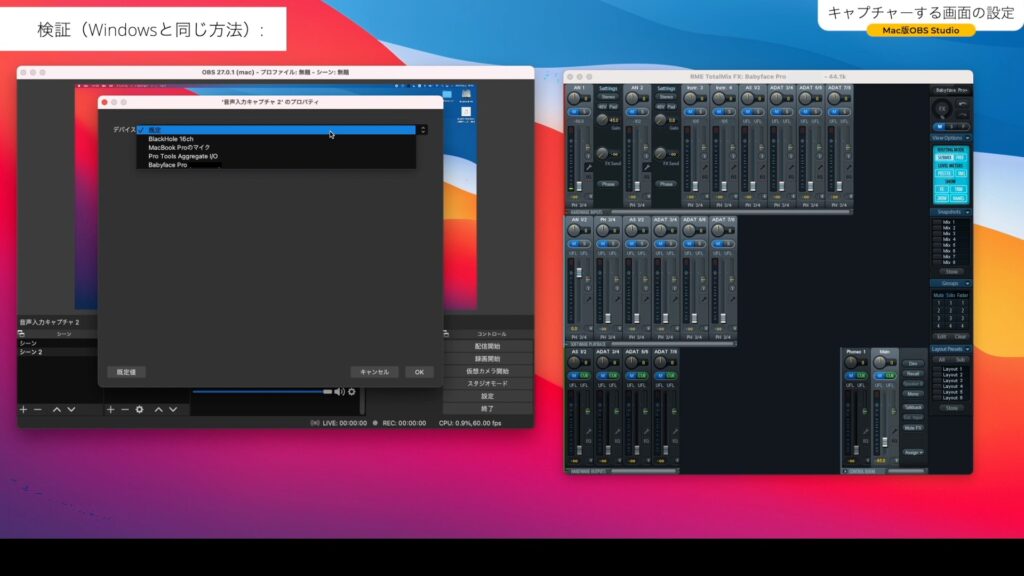
次に「TotalMix FX」の「Main」トラックと「Phones1」の「Loopback」を「オン」にします。
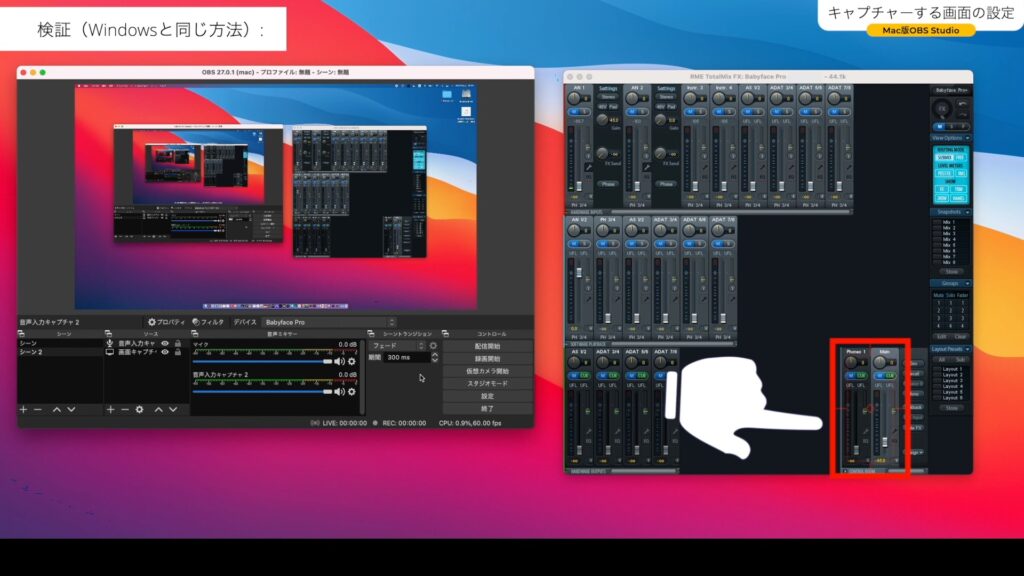
これでWindowsと同じ状況になりました。
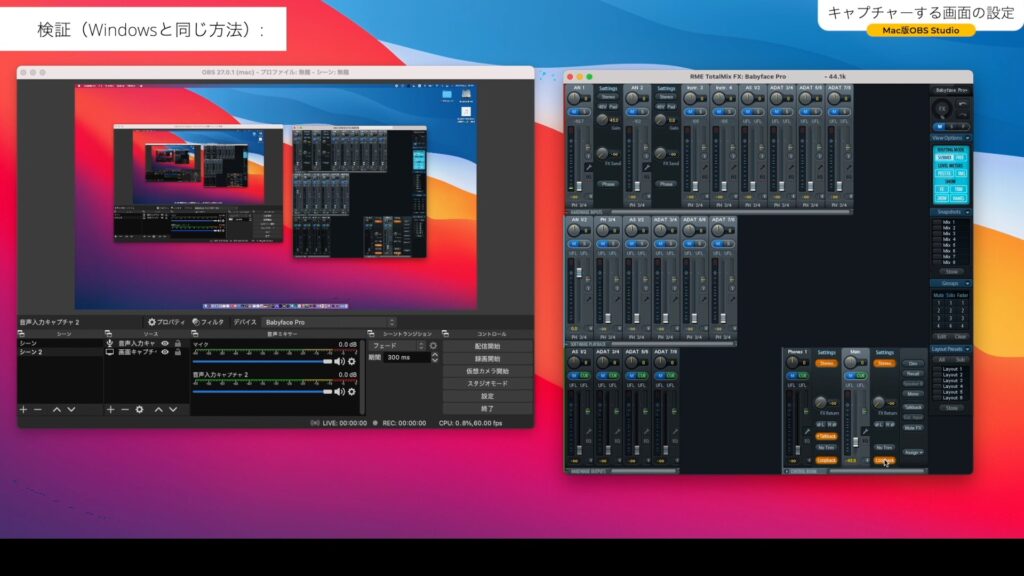
ここで音楽ファイルを再生します。「TotalMix FX」の「SOFTWARE PLAYBACK」から「Main」と「Phones1」に音が流れています。
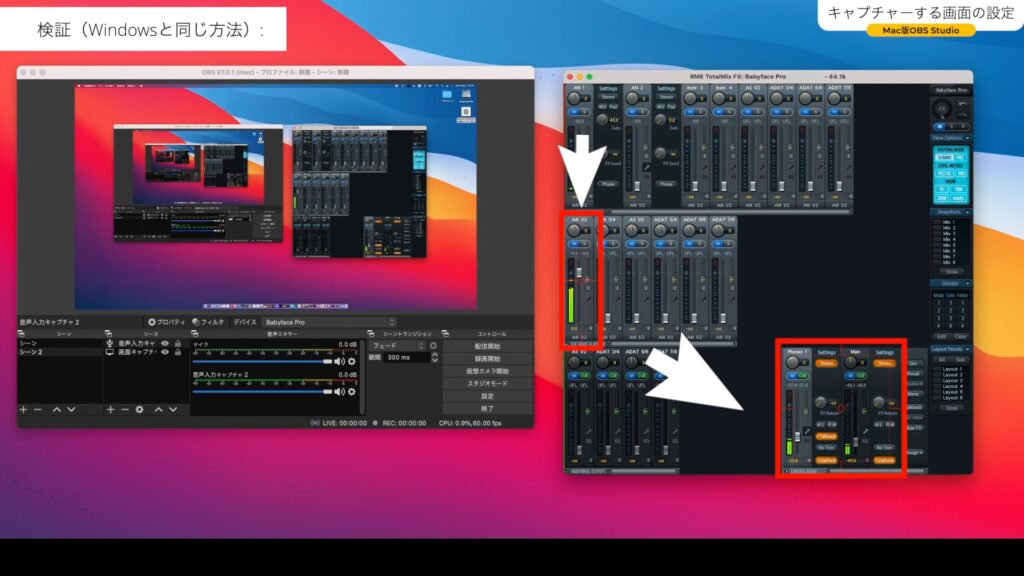
ですが、下の画像で「OBS Studio」の「音声ミキサー」の「音声入力キャプチャ」を見てみると、インジケーターが動いていません。
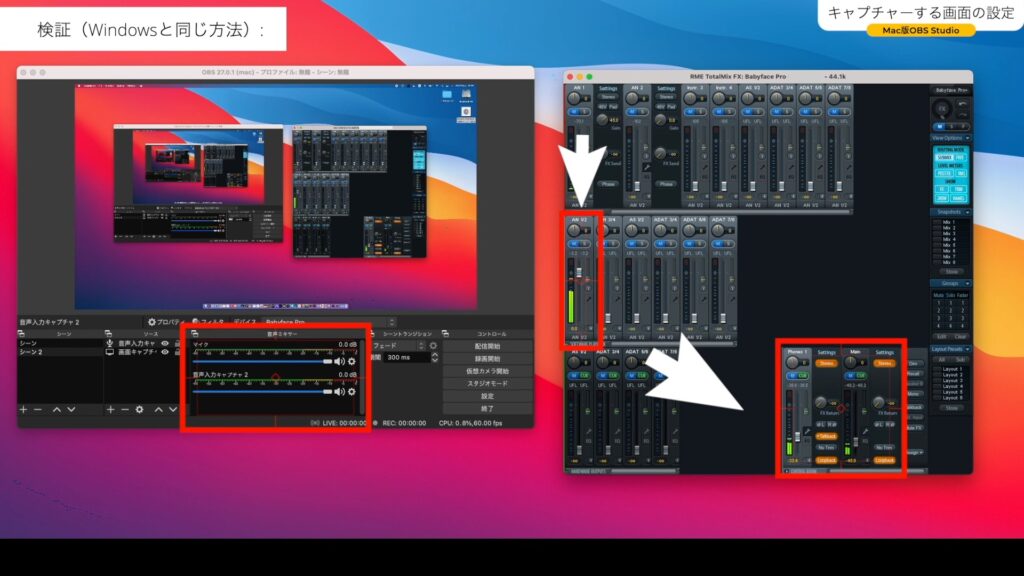
このままでは「音が収録出来ない」ということになります。では次に「Mac版 OBS Studio」で音を収録するために必要なソフトウェアを2つ見ていきたいと思います。
必要なソフトウェア
「LadioCast」
1つ目に必要なソフトは「LadioCast」です。このソフトウェアはMac内でソフトウェア間の「ルーティング」を可能にするソフトです。Macの「App Store」より入手できます。
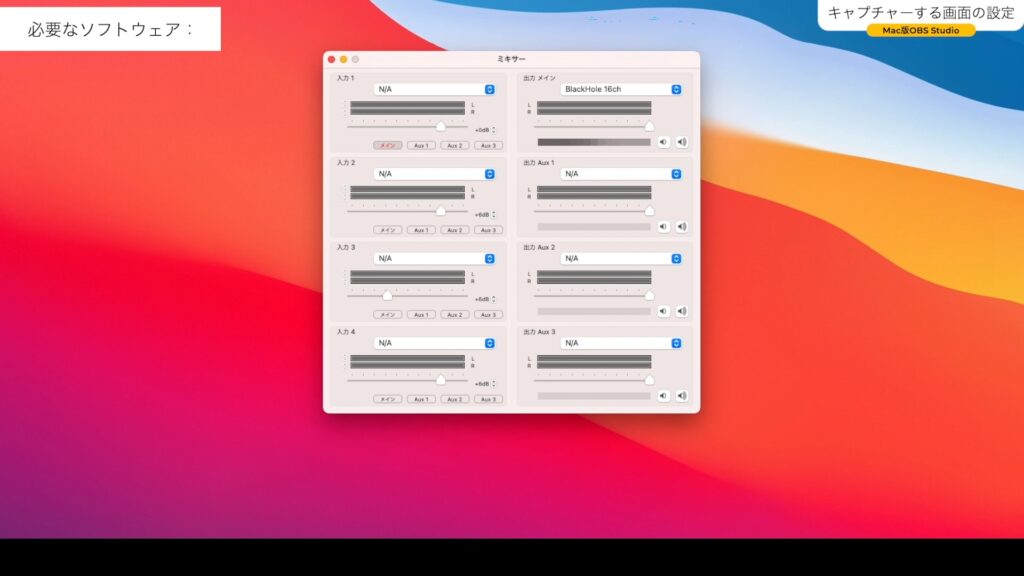
「BlackHole 16ch」
2つ目に必要なソフトは「BlackHole 16ch」です。これは仮想ドライバーソフトウェアです。インストールしても「BlackHole」のアプリケーションは特に表示されません。下の画像は「AudioMIDI」の中に表示されている「BlackHole 16ch」です。
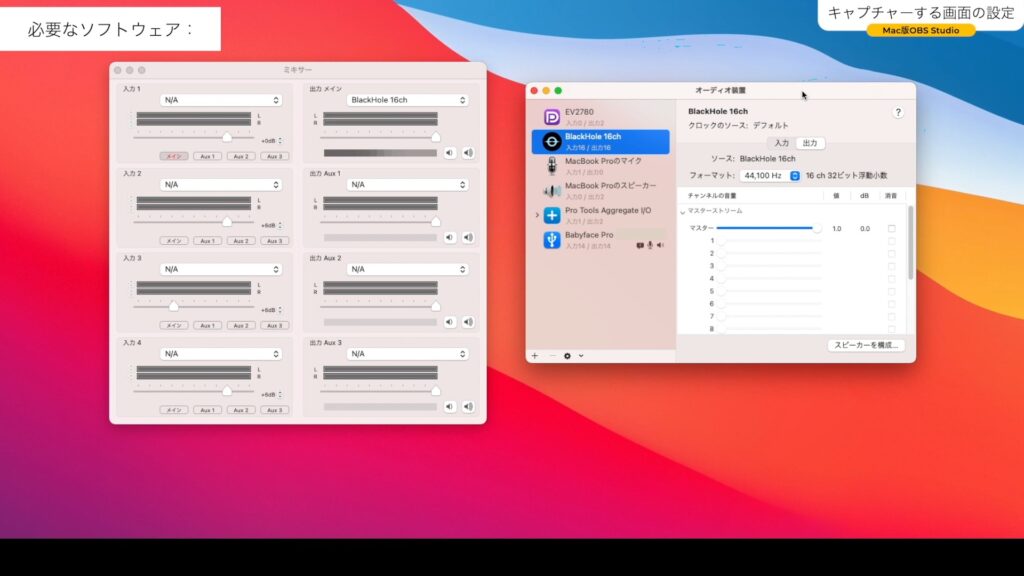
以上の2つのソフトウェアのインストールが必要となります。インストール方法などは今回は割愛しています。

ツキシマ
それではソフトが揃いましたので、音声の設定を行なっていきます。
「TotalMix FX」の操作
パソコンの中の音は、画面左端の「SOFTWARE PLAYBACK」の「AN1/2」に流れます。
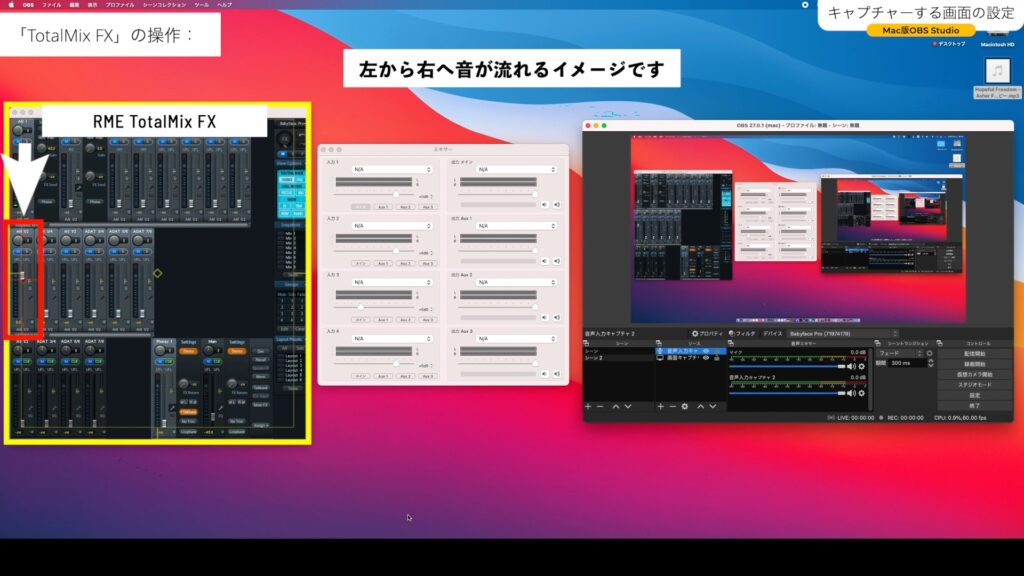
次に音は「CONTROL ROOM」の「Phones1」に流れます。
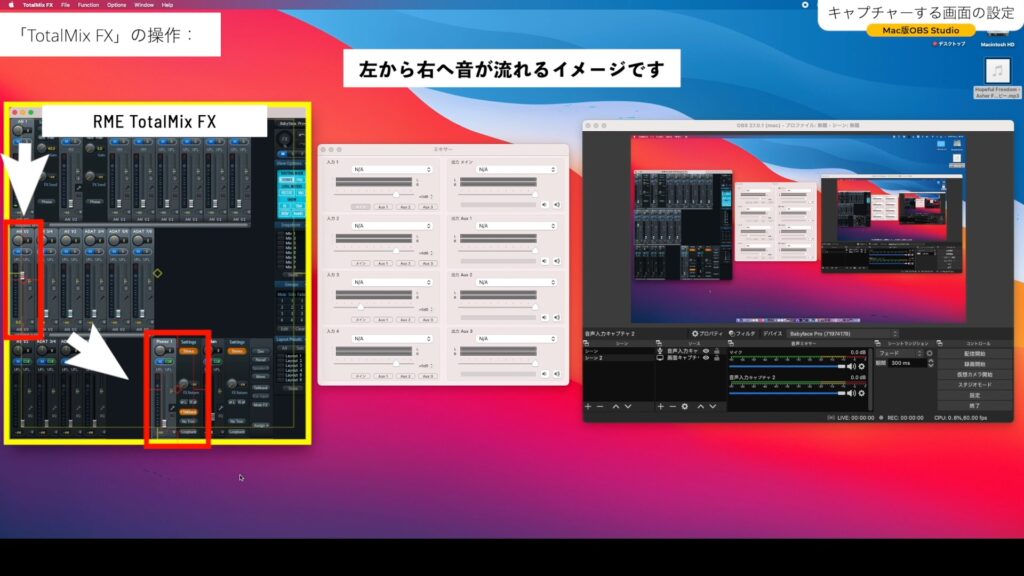
「Phones1」トラックの「Loopback」をオンにしてフェーダーを「0dB」に上げます。
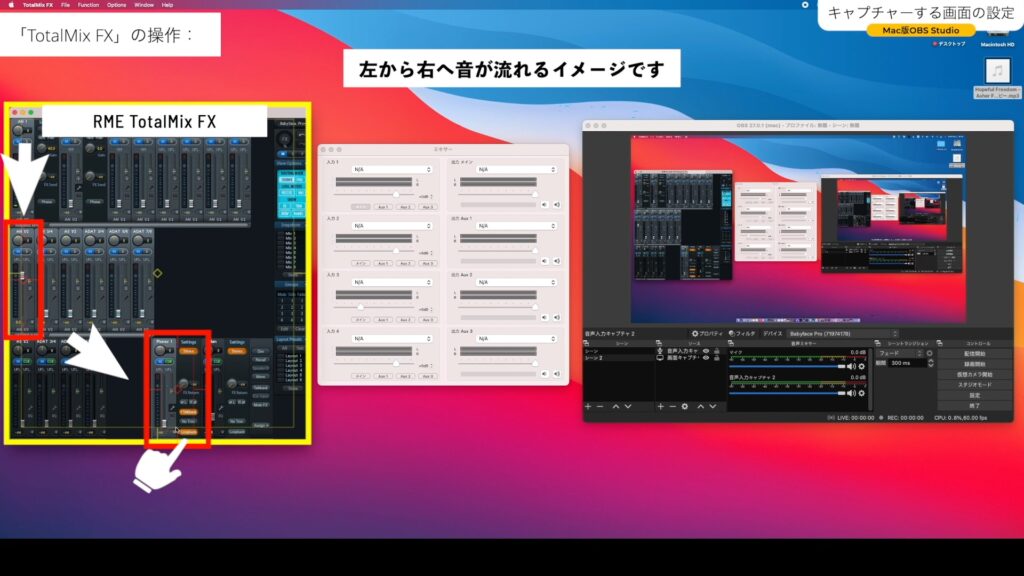
「LadioCast」の設定
「LadioCast」左上の「入力1」の部分で、オーディオインターフェイスの「Babyface Pro」を選択します。
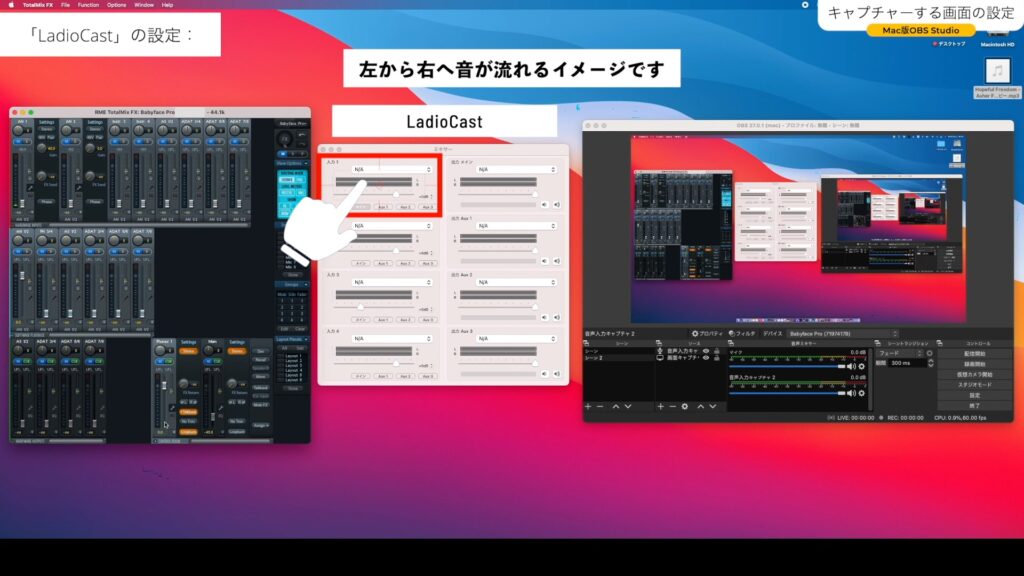
そして右上の「出力メイン」の部分で「BlackHole 16ch」を選択します。
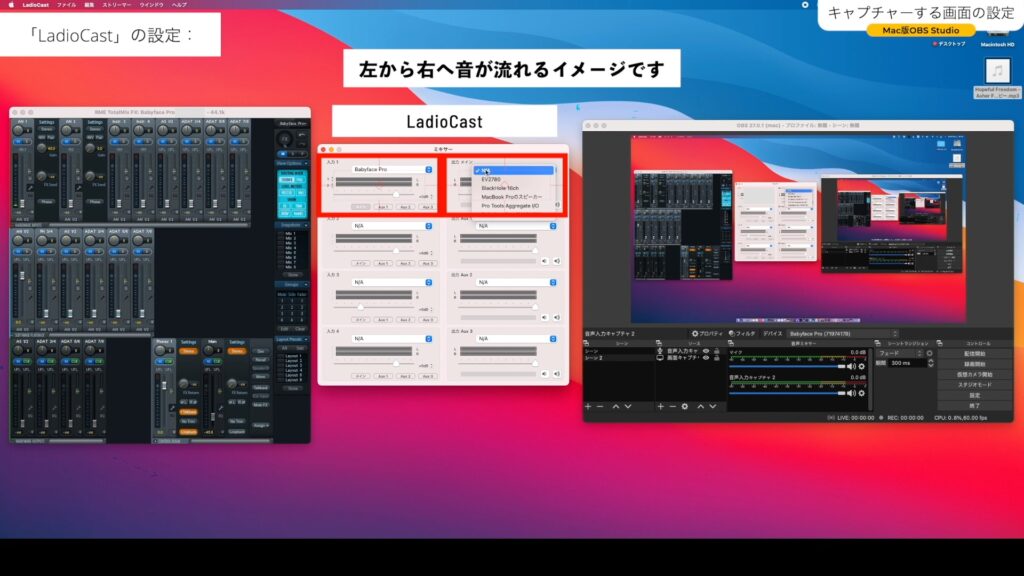
これで「LadioCast」の設定は完了です。
「OBS Studio」の設定
先ほど「検証」の部分で作成しましたので、すでに「音声入力キャプチャ」が作成されています。

ここをクリックをすると「デバイス」という欄が表示されます。
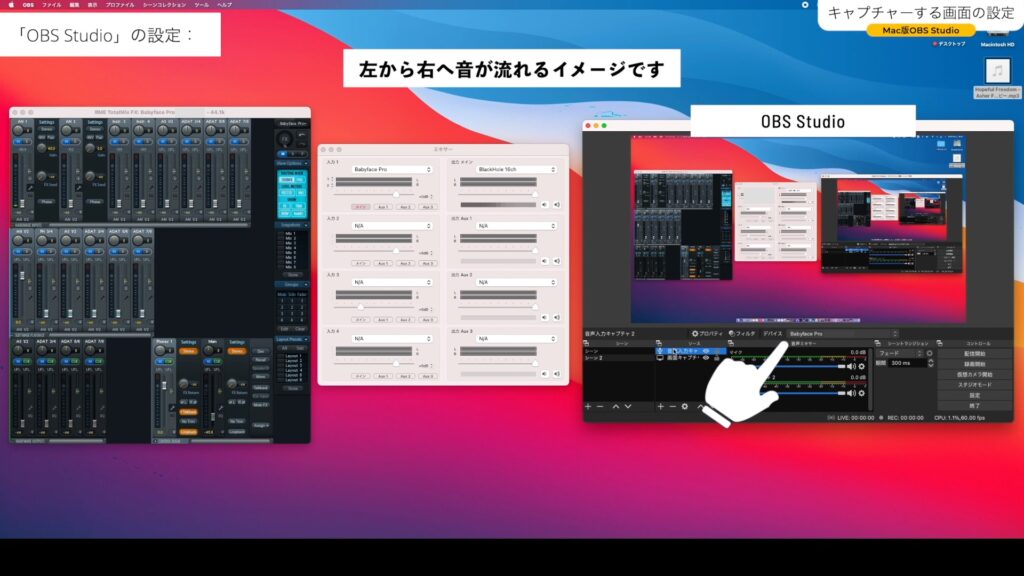
ここで「BlackHole16ch」を選択します。
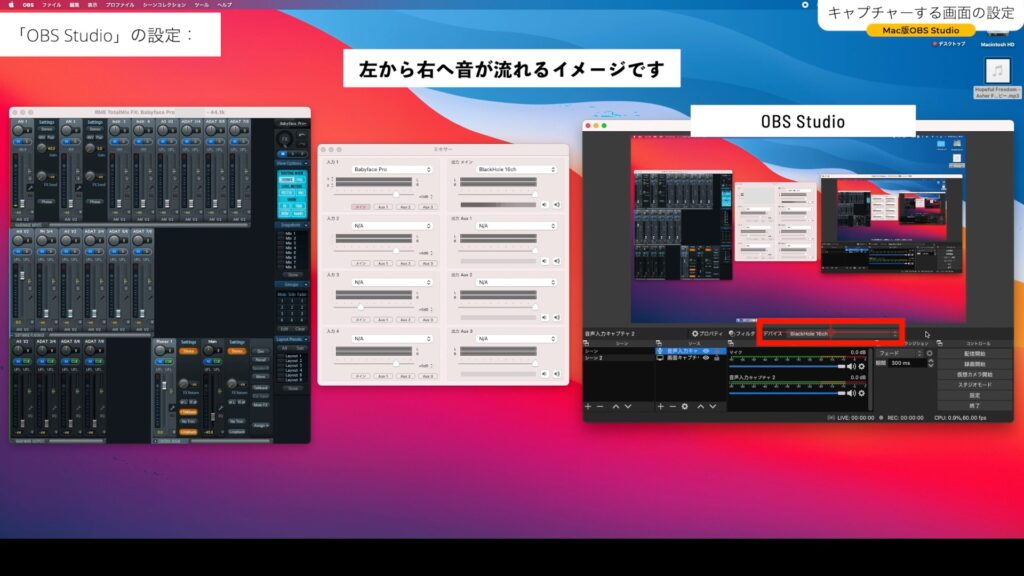
これで「OBS Studio」の設定は完了です。

ツキシマ
以上で全ての準備が整った形になります。
音の流れの確認
音を流しながら、音の流れを確認したいと思います。まずパソコンの中の音が「TotalMix FX」の「SOFTWARE PLAYBACK」の「AN1/2」に流れて、「CONTROL ROOM」の「Phones1」に来ます。
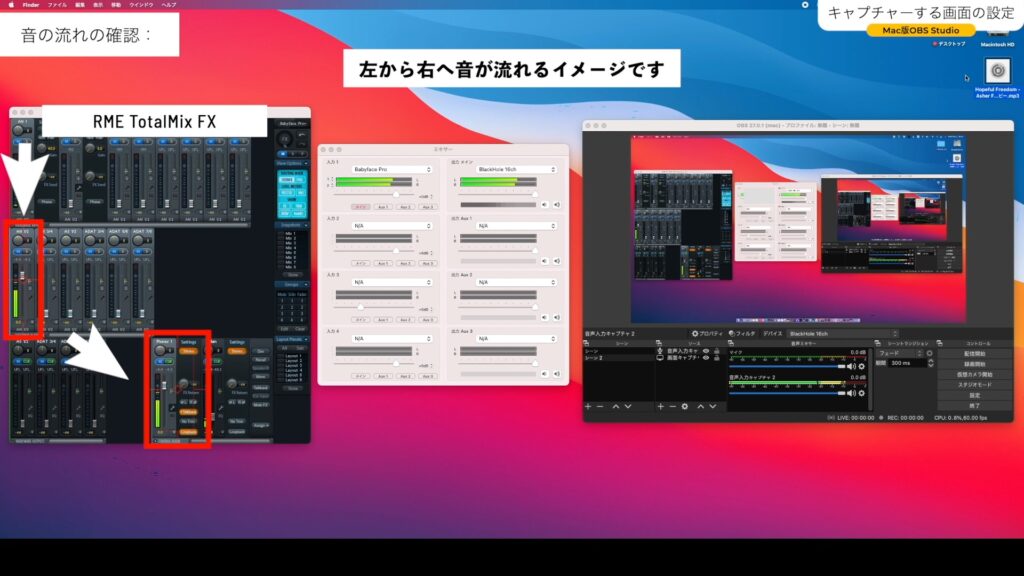
次に「LadioCast」の「入力1」に入り、「出力メイン」から「BlackHole16ch」に音が出て行きます。
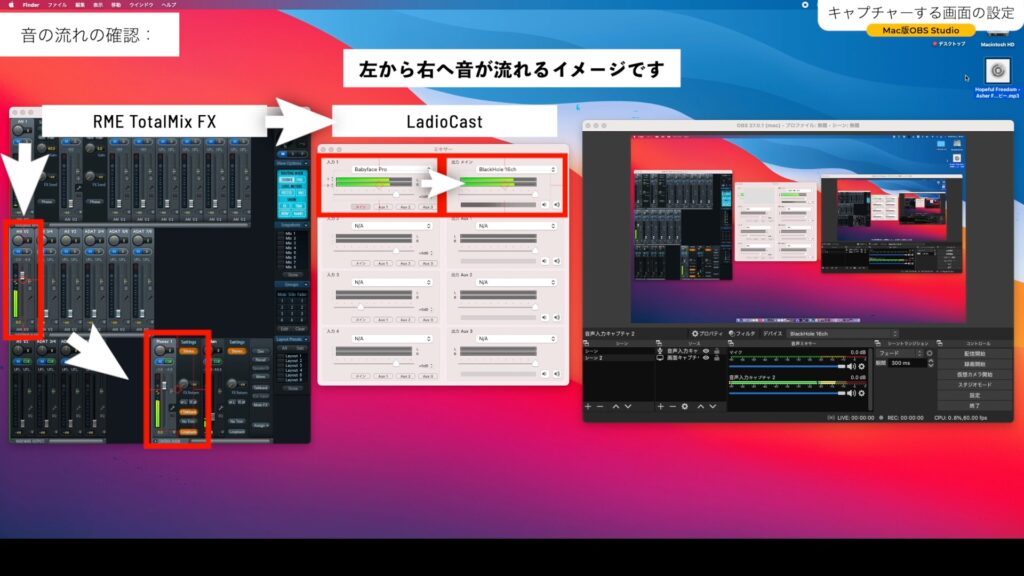
その音が「OBS Studio」の「音声入力キャプチャ」に来て収録が可能になります。
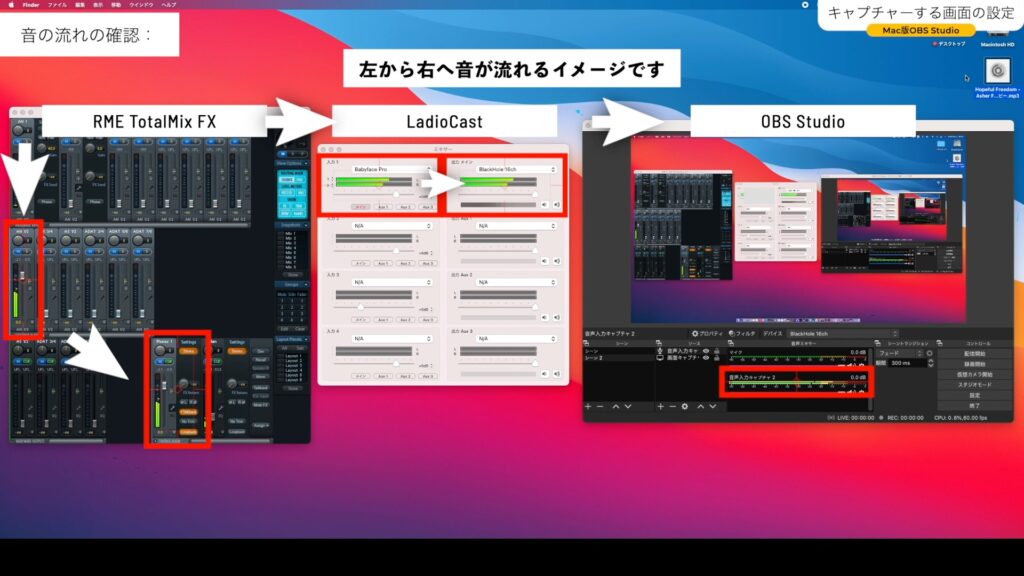
現在、それぞれのソフトウェアのインジケーターが動いていますので、音が流れて収録が可能になった事を示しています。
動画内チャプター「06:05 音の流れの確認」にて音を聴きながら流れを確認できます。
以上が「Mac版OBS Studio」の「音声ソース」の設定方法になります。

ツキシマ
次は、まとめと次回予告です。
まとめと次回予告
まとめ
「Mac版OBS Studio」だと設定がだいぶ複雑になります。私もだいぶ時間を費やして試行錯誤しました。また私は、ライブ配信をやった事がありませんので配信設定のやり方は今回割愛しています。
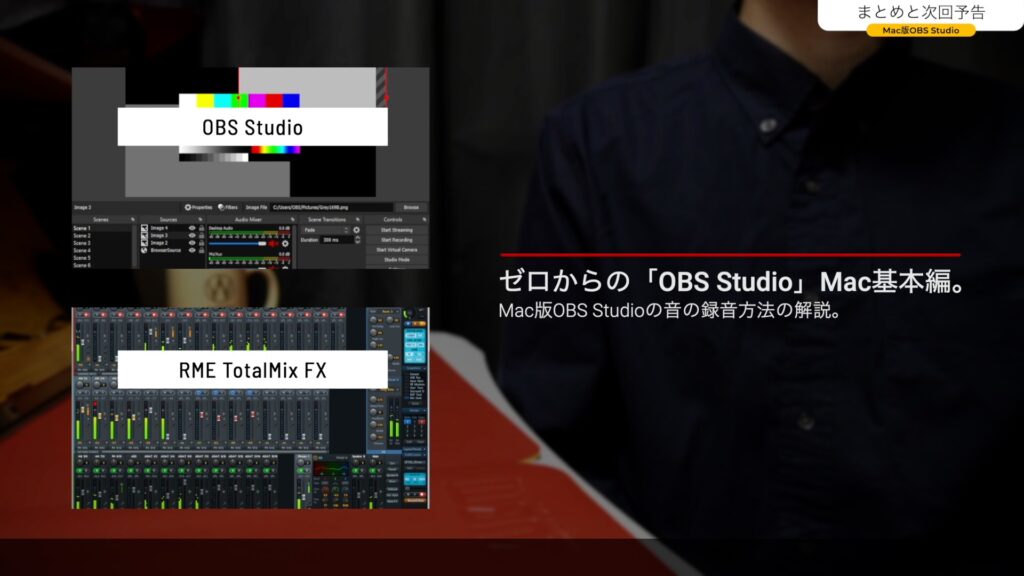
次回予告
今は6月ですので、DTMのアイテムを販売する各社がサマーセールを実施しています。

この機会に購入したアイテムが幾つかありますので自分の備忘録もかねて動画にしておきたいと思います。
また次回の動画やブログ記事を見て頂けたら嬉しいです。
次回のブログ記事↓

ツキシマ
それでは、最後までご視聴ありがとうございました。




