
ご挨拶
 ツッキー
ツッキー こんにちは、ツキシマです。
今回は「Loupedeck CT」を開封レビューしていきたいと思います。
「Loupedeck CT」は、マウスやキーボードで行う操作を手元で簡単に行うためのコントローラーです。
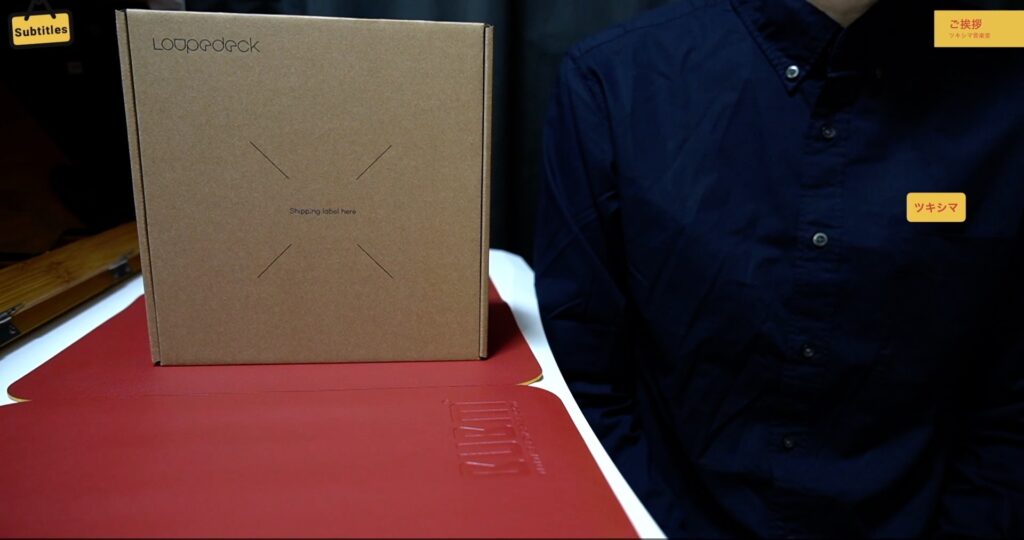
いつも使用している動画編集ソフトの「Final Cut Pro」だけでなく、音楽制作用のDTMソフトや、その他のアプリにも対応して使用できるようです。
今まで存在を知りながらも高価なので躊躇していましたが、ブラックフライデーで割引がありましたので、思い切って購入してみました。
 ツッキー
ツッキー それでは、開封していきたいと思います。
開封と内容物の確認
外箱を開けると中から黒い箱が現れます。
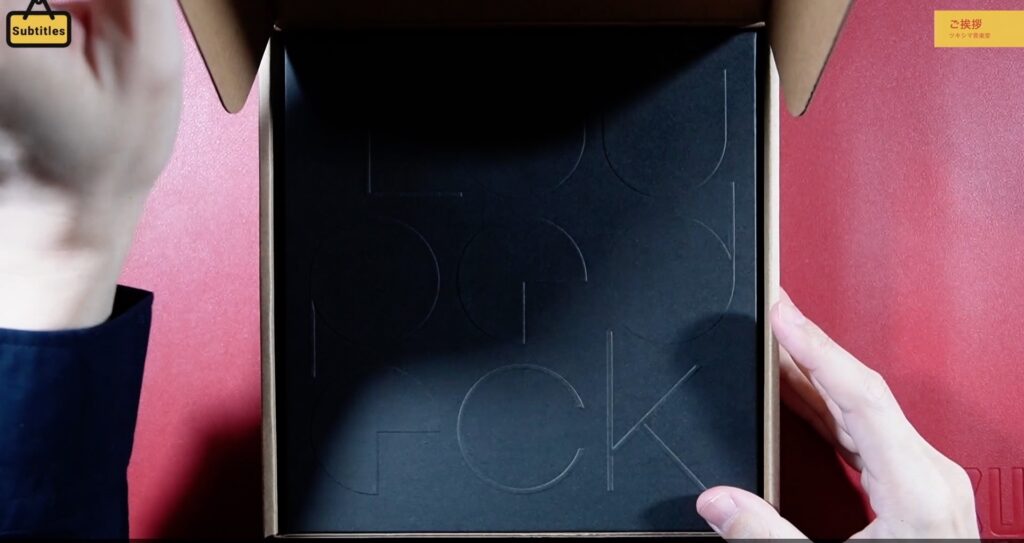
黒い箱を開けます。
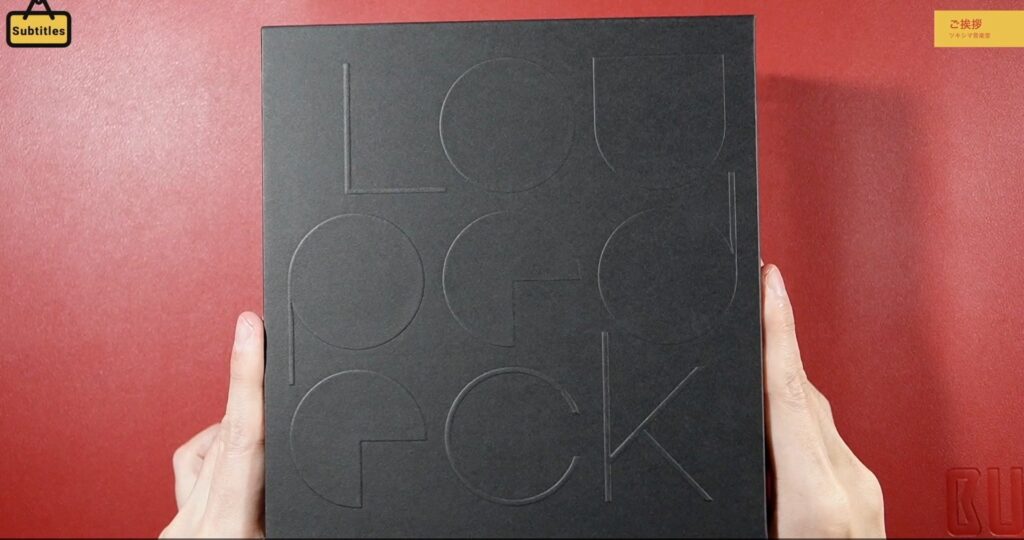
開けると「Loupedeck CT」本体が入っています。

「Loupedeck CT」本体です。

クイックガイドです。

USB-Cケーブル(約1m)とUSB変換アダプターです。

内容物は以上です。

-
Loupedeck CT本体
-
USB-Cケーブル(約1m)
-
USB変換アダプター
-
クイックガイド
 ツッキー
ツッキー 次は、本体各部をみていきたいと思います。
本体各部の確認
サイズは「縦160mm x 横150mm x 厚さ(ノブ含む) 30mm」です。
一応、片手でも持てるサイズ感です。

パソコンのキーボードやマウスと並べると以下のようなな感じになります。


レビュー記事↓

レビュー記事↓
本体は横から見ると、上部に向かって少し傾斜が付けられています。

本体の重さは「約360g」です。
本体上部のプレートはアルミニウム製だと思われます。
触ると冷んやりとしています。

ノブは回すとカチカチとクリック感があり1メモリずつ動きます。
ゆっくり回すと静かですが、速く回すとカチカチと音がします。

ノブはプッシュにも対応していて上部の両脇に6個配置されています。

本体上部中央はタッチパネルです。

パネルにボタンが12個並んでいるように見えますが、押し込むことは出来ない1つのタッチパネルが、黒い部品で区切られている感じです。

タッチパネルに対応したバイブレーション機能もあります。
設定でオンオフが可能です。
タッチパネル部分の下に丸いボタンが8つ装備されています。

本体下部中央には大型のホイールがあります。
こちらはクリック感は無く、クルクルと回ります。

中心はタッチパネルになっていて、ここにもさまざまな操作を割り当てることが可能です。
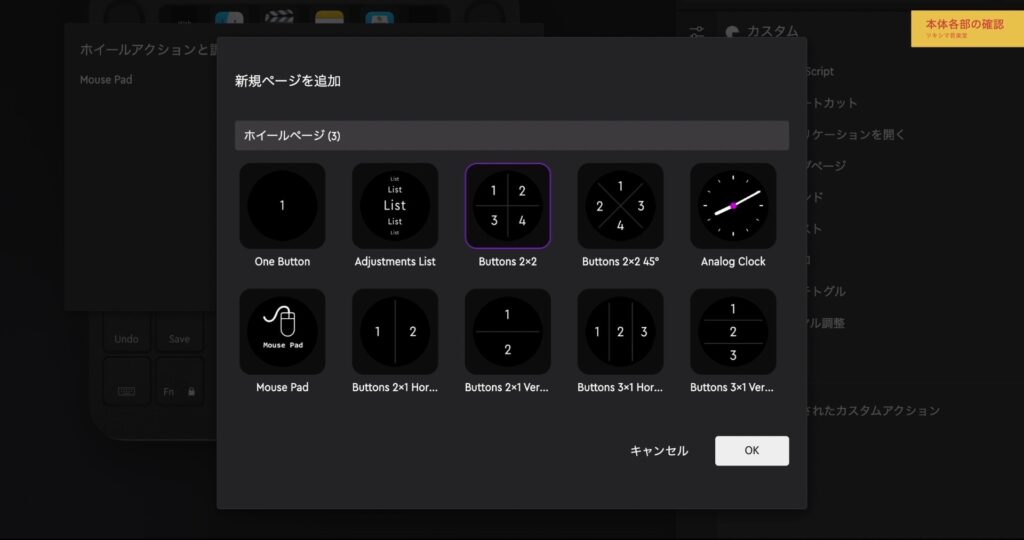
大型ホイールの両脇には、6個ずつ四角いボタンが配置されています。

丸いボタンと四角いボタンはバックライトが仕込まれていてキーが光ります。
質感やボタンの押し心地はとても良いと思います。
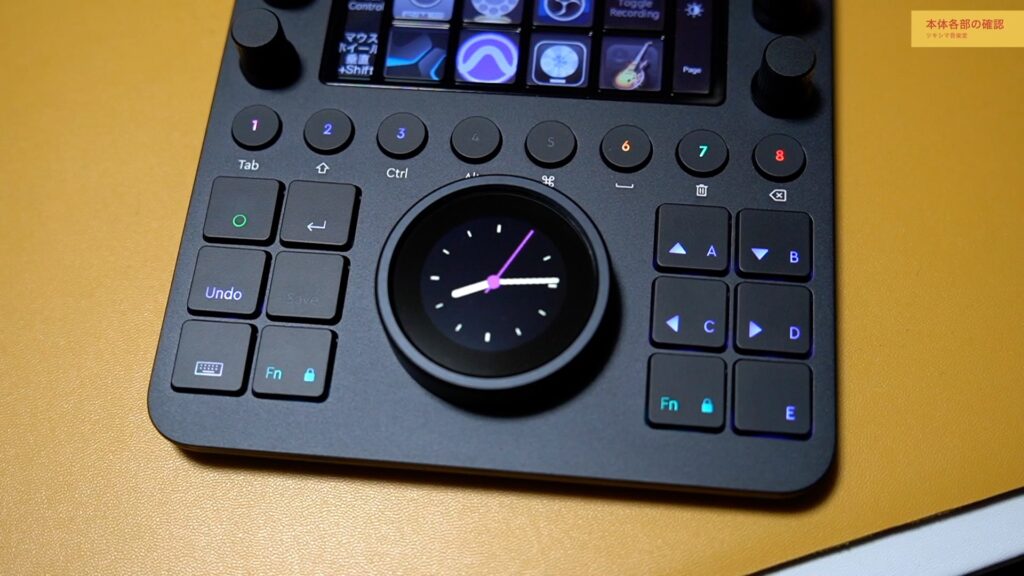
本体上部にパソコンと接続するための「USB-C端子」があります。
他に接続端子類はありません。

本体の裏側にはゴム足が4つ配置されていて、しっかりとグリップされます。
操作中に「滑る」ということはありません。

 ツッキー
ツッキー 次は、Loupedeck CTの主な特徴をみていきたいと思います。
Loupedeck CTの主な特徴
Loupedeckソフトウェア
「Loupedeck CT」を使用するには、まずパソコンに制御や設定をするためのソフトウェアをインストールします。
このソフトウェアで各ボタンやノブに機能を割り当てます。
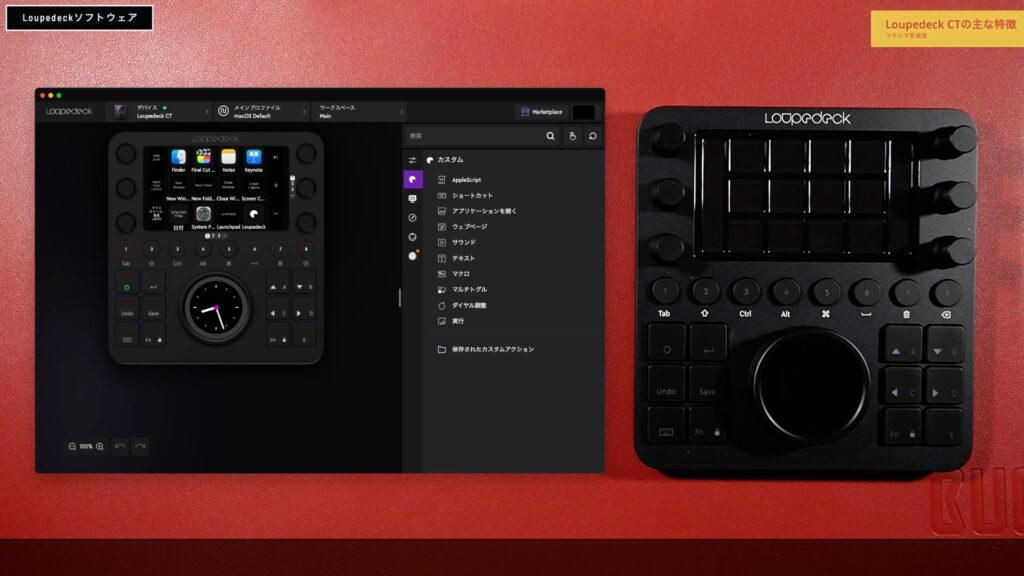
キーマップが配布されているソフトウェアであれば、デフォルトの割り当てを展開することが出来ますし、そこからさらに自分の使いやすい設定にカスタマイズしていくことが可能です。
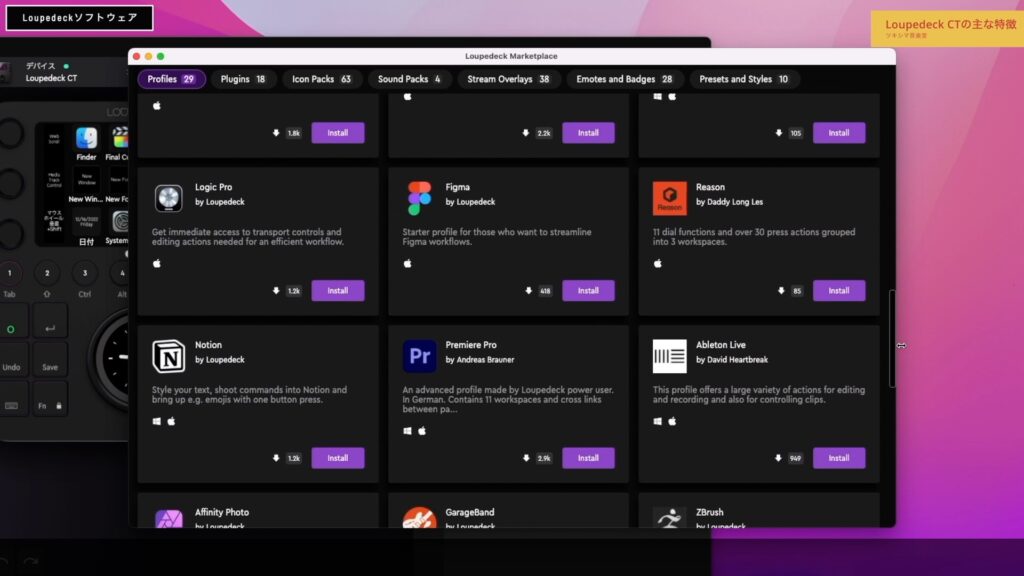
自由なカスタマイズ
タッチスクリーンの部分には12個のコマンドが表示されていますが、横にスワイプすると次の画面に切り替わり、ページを移動することでたくさんのコマンドを割り当てて使用することが可能です。

また、1つのページに自分がよく使うコマンドをまとめて割り当てておけば、効率よく作業が出来ます。

便利なエンコーダーノブ
エンコーダーノブがあることが購入の一番の決め手になりました。
たくさんのコマンドを割り当てることが出来ます。

動画編集の時や音楽編集作業の時に、地味によく使うのが、タイムラインやクリップの拡大縮小です。
キーボードのショートカットでこの操作を行うには両手を使うために、マウスやトラックボールから手を離す必要があります。

また、ページの拡大縮小バーを開いたりするのが、集中している時は煩わしくなってきます。
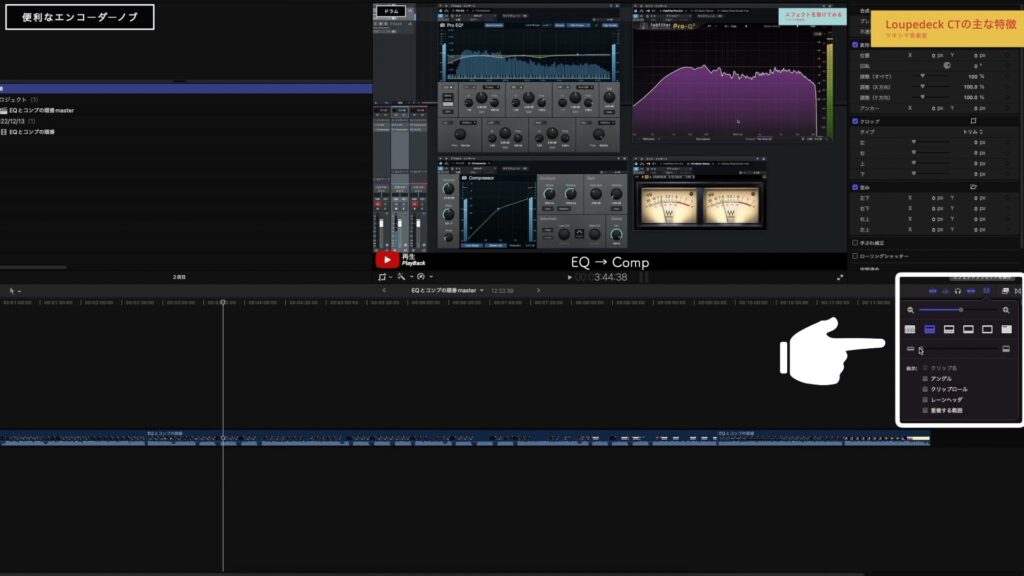
その点、「Loupedeck」のエンコーダーノブに拡大縮小のコマンドを割り当てておけば、ノブを捻るだけで操作が出来るようになります。
両手を使ってキーボードを何回も叩くのと比べると、片手でノブを捻るだけですので圧倒的に操作が楽です。
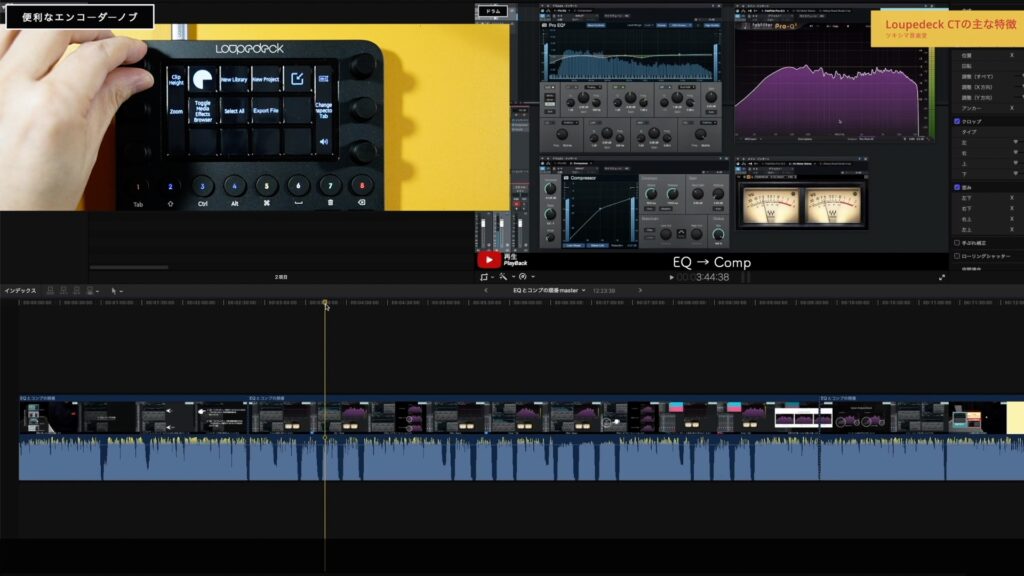
また、下にスワイプすると、ノブのコマンド割り当てのページを変えることが出来て、たくさんのコマンドを使用できます。

タッチスクリーンでコマンドを確認
タッチスクリーンはコマンドの内容を表示してくれます。

さらに両脇には、エンコーダーノブのコマンドも表示してくれます。
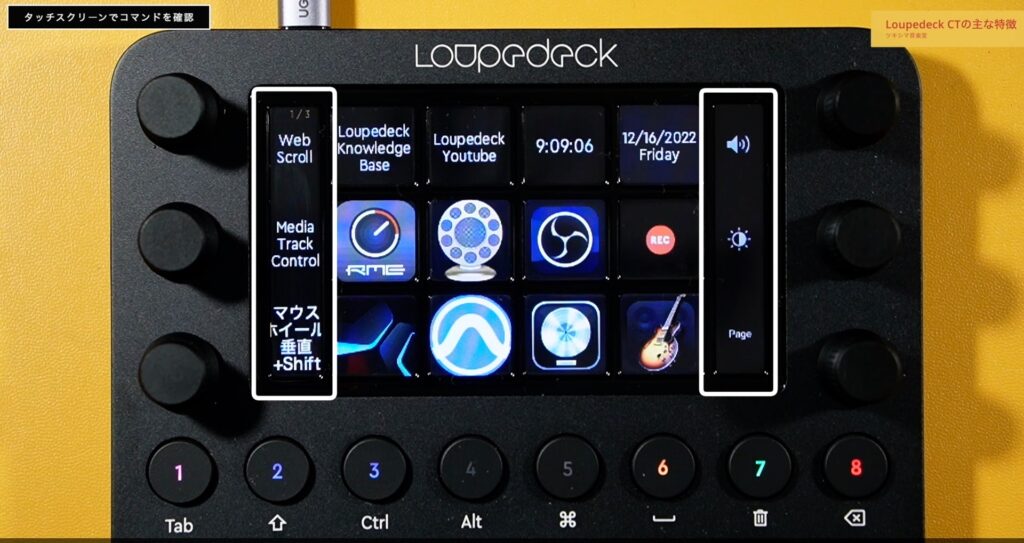
大型のホイールの周りの物理ボタンも割り当てを変えることが出来ますが、その場合は変えたコマンド内容を覚えておかないといけません。

その点、割り当てたコマンドを表示してくれるのもタッチスクリーンならではの利点だと思います。
対応ソフトの多さ
私がよく使用している「Final Cut Pro」「Studio One」「Logic」「OBS」などが対応しているのも購入した理由です。
「Adobe」のソフトももちろん対応しています。
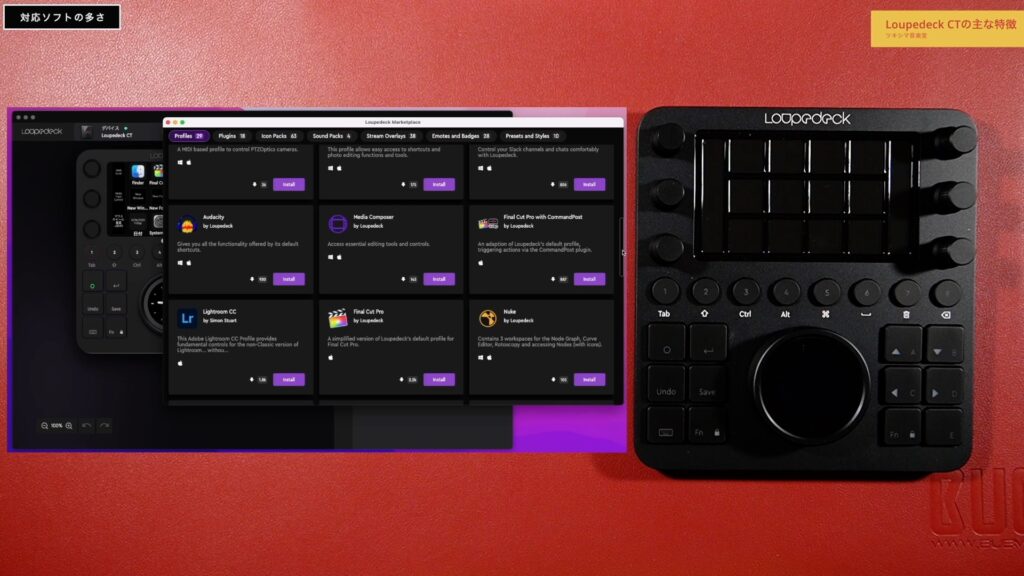
また、「Mac」や「Windows」のデスクトップでも使用できるようで、割り当てておけば、アプリケーションをボタンタップ1発で起動することも出来るようです。

 ツッキー
ツッキー 次は、まとめと次回予告です。
まとめと次回予告
まとめ
編集作業の時間短縮と両腕にかかる疲労とストレスの軽減が期待できるアイテムです。
まだまだ操作や割り当ての仕方がわかっていませんが、今後、DAW ソフトの設定方法などが良く理解できましたら、自分の備忘録も兼ねて動画にしてみたいと思います。

また、ソフトウェアは日本語対応していますが、基本的に英語です。
時間がかかりますが、私は1つずつ動きを確認しながら設定をしています。
次回予告
次回音楽堂では、「Waves」の「SSLバスコンプレッサー」をレビューしてみたいと思います。
バンドルセットの「SSL 4000Collection」にも含まれるバスコンプレッサーです。
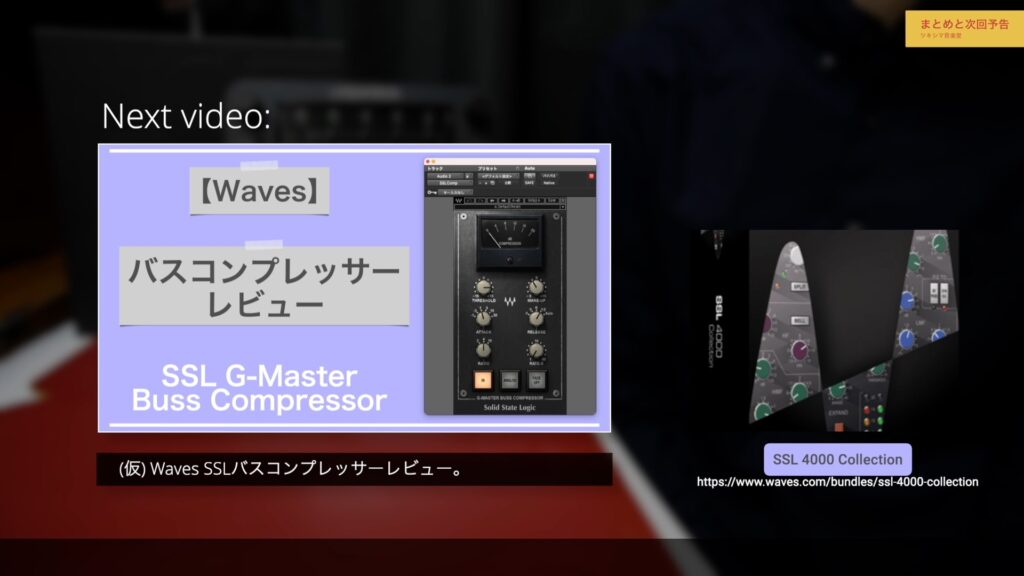
コンソール卓をモデリングした「SSL EV2 CHANNEL」のレビューと併せて観て頂くと使い方も良く分かると思います。
「SSL EV2 CHANNEL」のレビュー記事↓
また次回の動画も観て頂けたら嬉しいです。
次回のブログ記事↓
 ツッキー
ツッキー それでは、最後までご視聴ありがとうございました。






