ご挨拶

ツキシマ
こんにちは、ツキシマです。
今回は、前回の動画で開封レビューした「MX ERGO」のBluetoothペアリング方法と、ボタンのカスタマイズの仕方をみていきたいと思います。

開封レビュー記事↓
目次は、「ペアリング方法のMac編、Windows編、ボタンのカスタマイズ方法、まとめ」です。
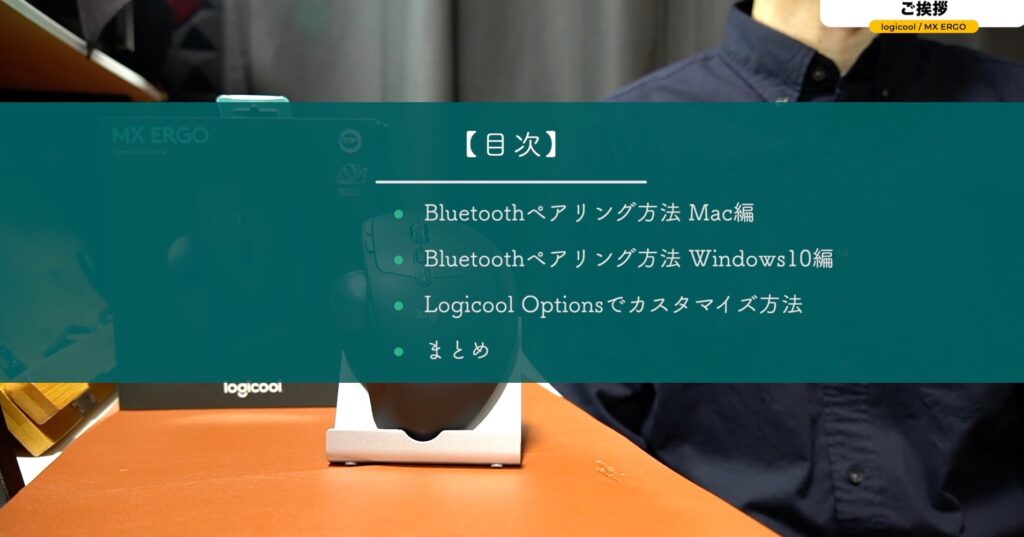

ツキシマ
それでは、ペアリング方法をみていきたいと思います。
Bluetoothペアリング方法
手順の確認
まずはBluetoothペアリング方法の基本を確認をしていきます。下の写真は、MX ERGO本体の底に付いていたペアリング方法の説明です。
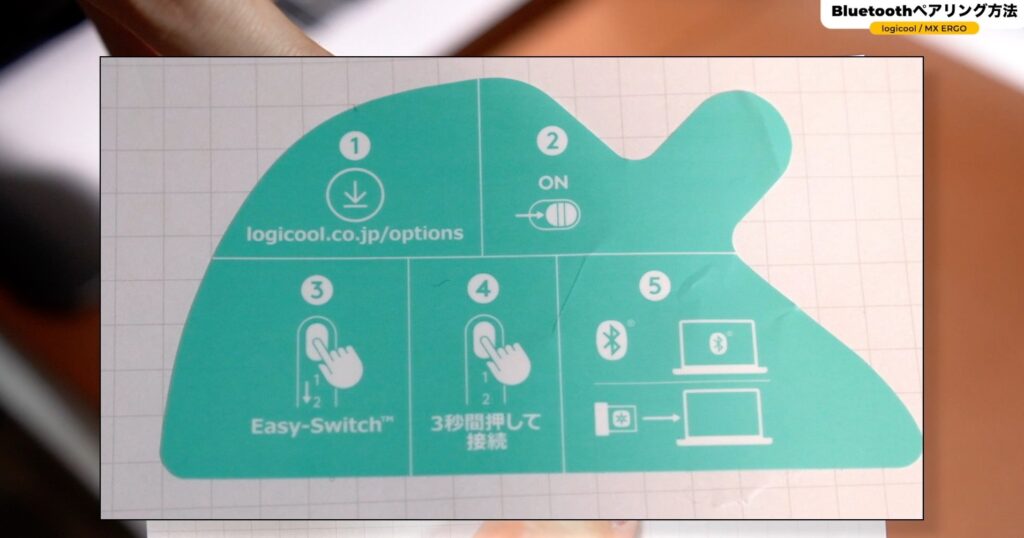
- ロジクールのホームページより「Logicool Options」をダウンロード
- 「MX ERGO」の電源を入れる
- 「Easy Switch」を押して1番か2番を選択する(PC2台とペアリング可能)
- 「Easy Switch」を3秒間長押しする

ツキシマ
手順に従って、まずは「Mac」とペアリングしてみたいと思います。
Mac編
公式ホームページより、「Logicool Options」をダウンロードします。
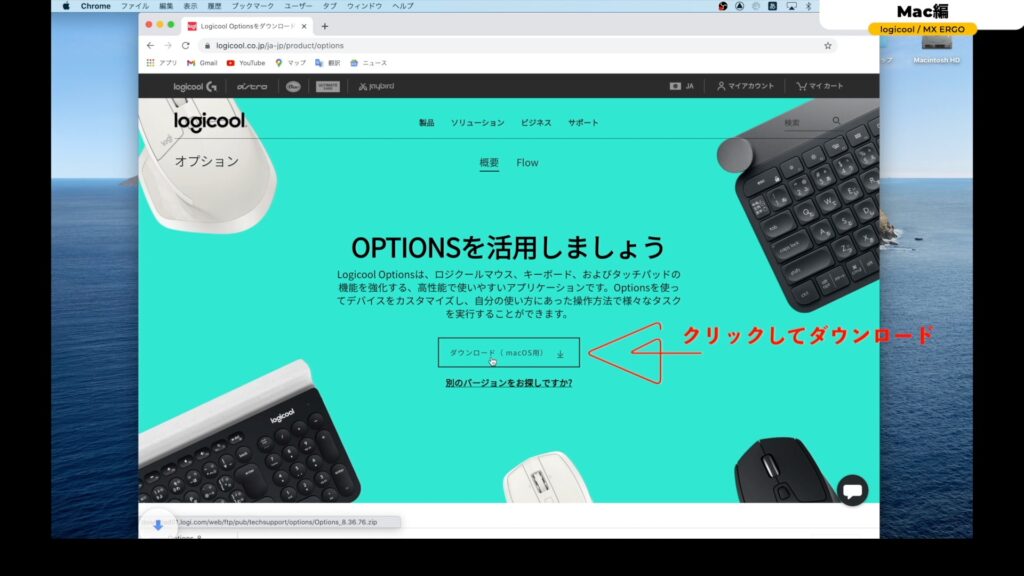
ダウンロードが完了しましたら、圧縮ファイルを解凍します。
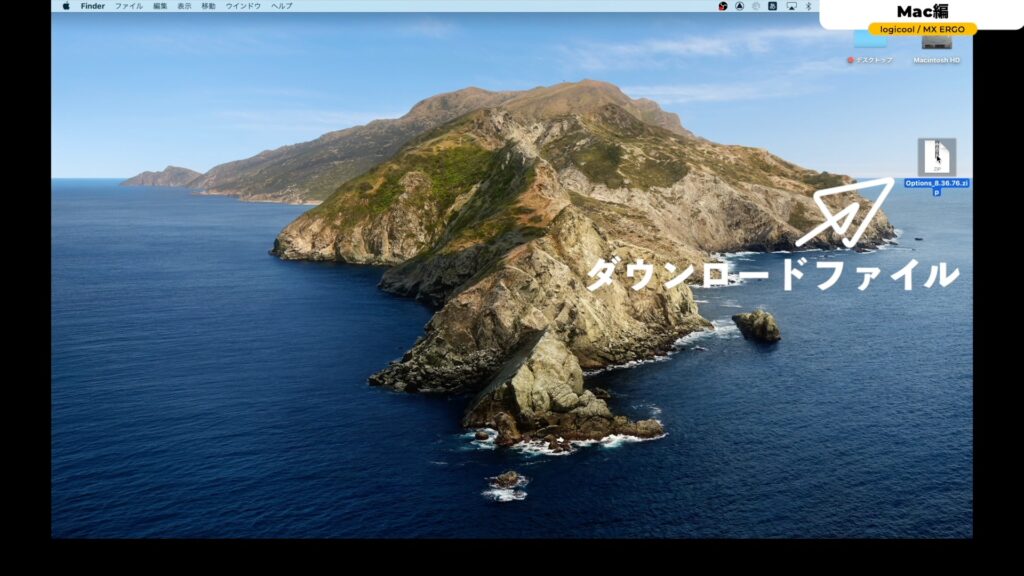
インストーラーをダブルクリックします。

インストールをしていきます。
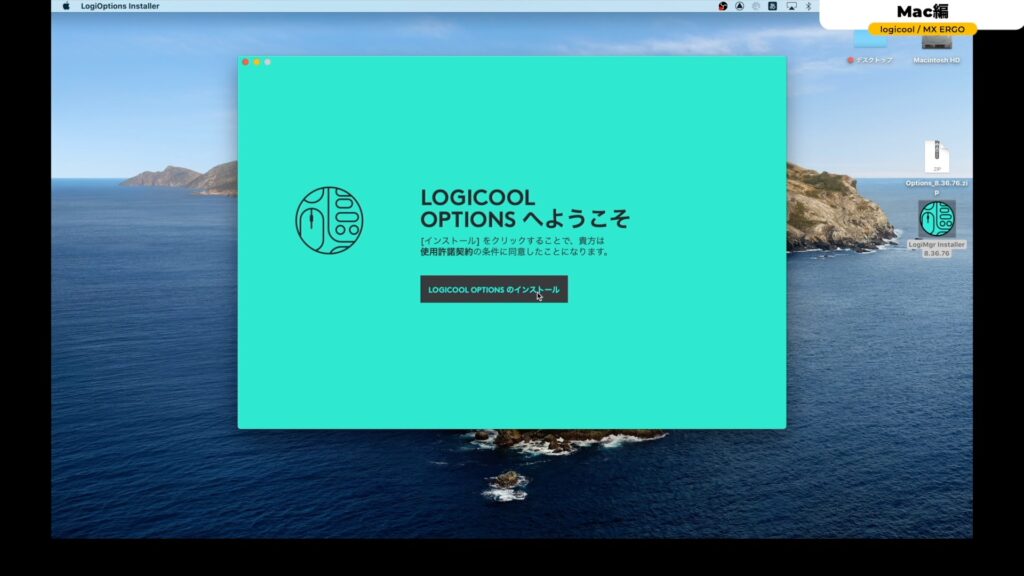
「LOGICOOL OPTIONSのアクセシビリティ許可」をするために、「システム環境設定」を開きます。
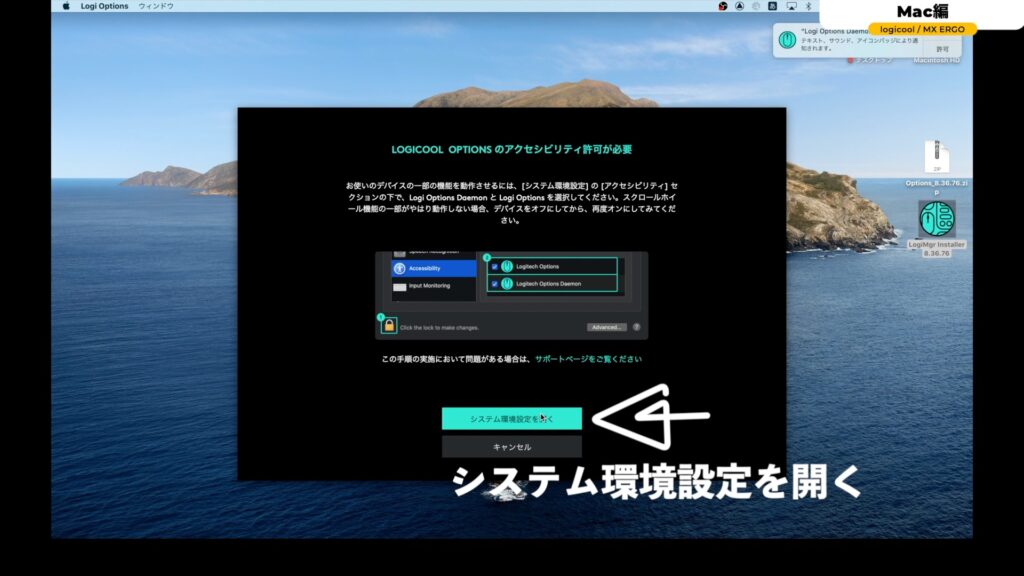
左下のカギのボタンをクリックして、パスワードを入力します。
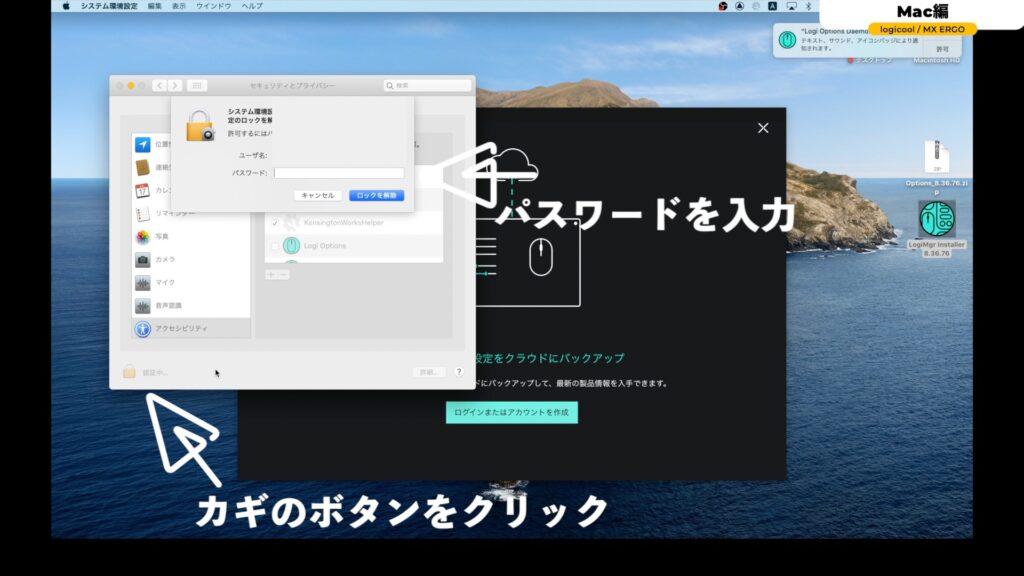
ロジクールのアイコンにチェックを入れます。
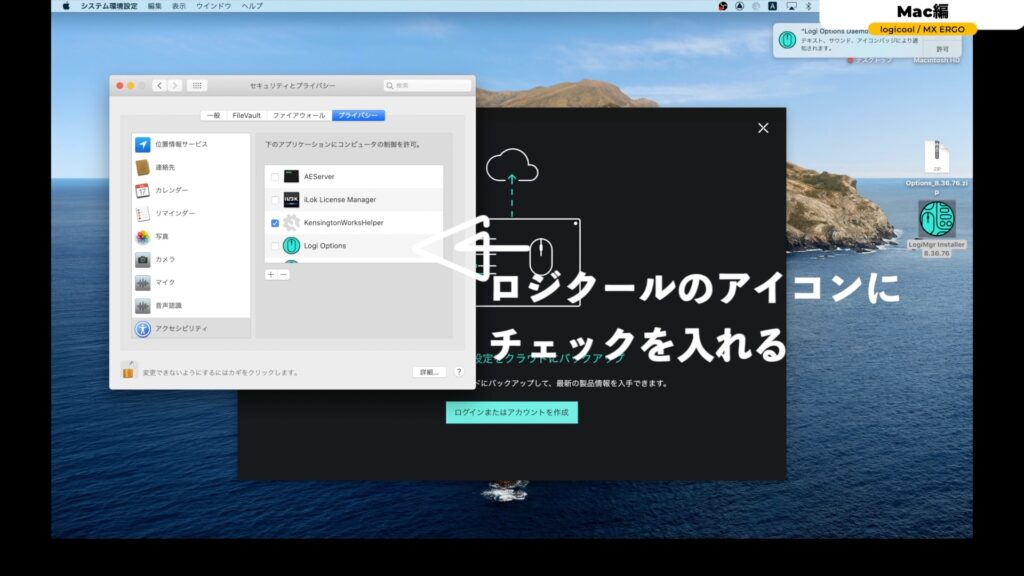
「デバイスの追加」の画面になりました。
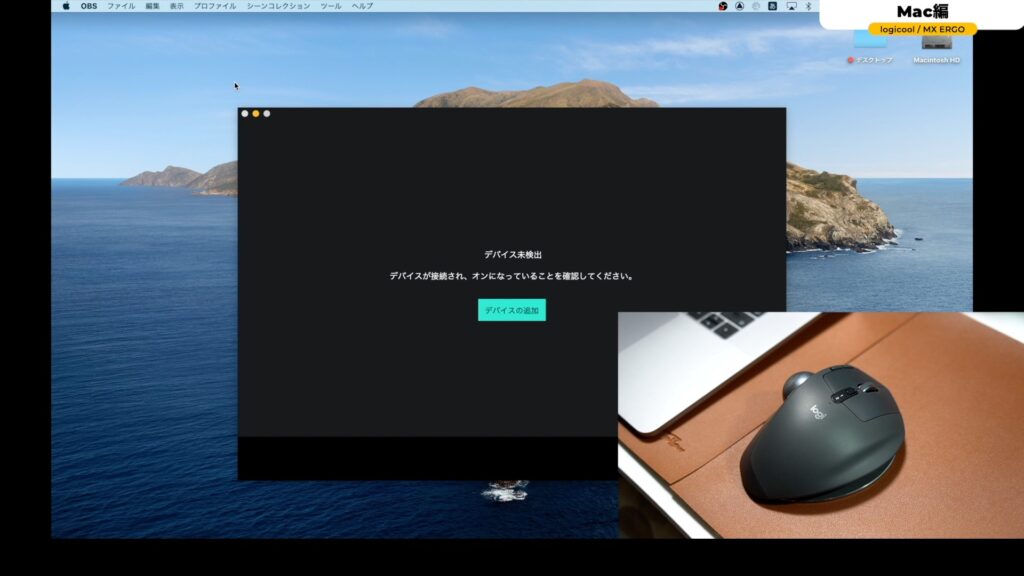
ここで「MX ERGO」の電源を入れます。
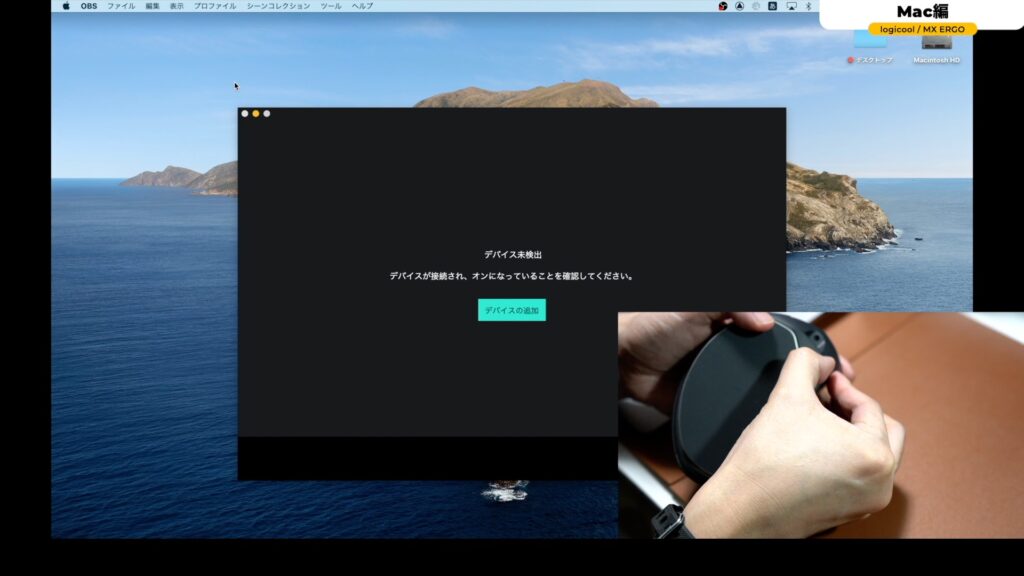
電源が入ると「LEDランプ」が光ります。現在は1番のランプが点滅しています。
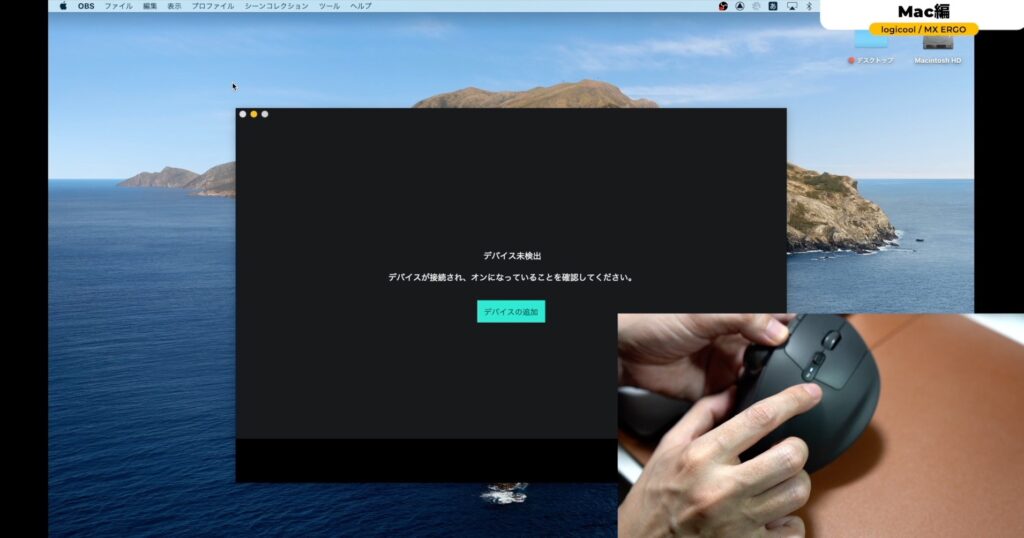
ペアリング時に「EASY SWITCH」を押すと、LEDランプが2番に切り替わります。これは「MX ERGO」が2台のパソコンとペアリングが出来ることを示しています。今回は1番で設定したいと思います。
「EASY SWITCH」ボタンを3秒間長押しします。
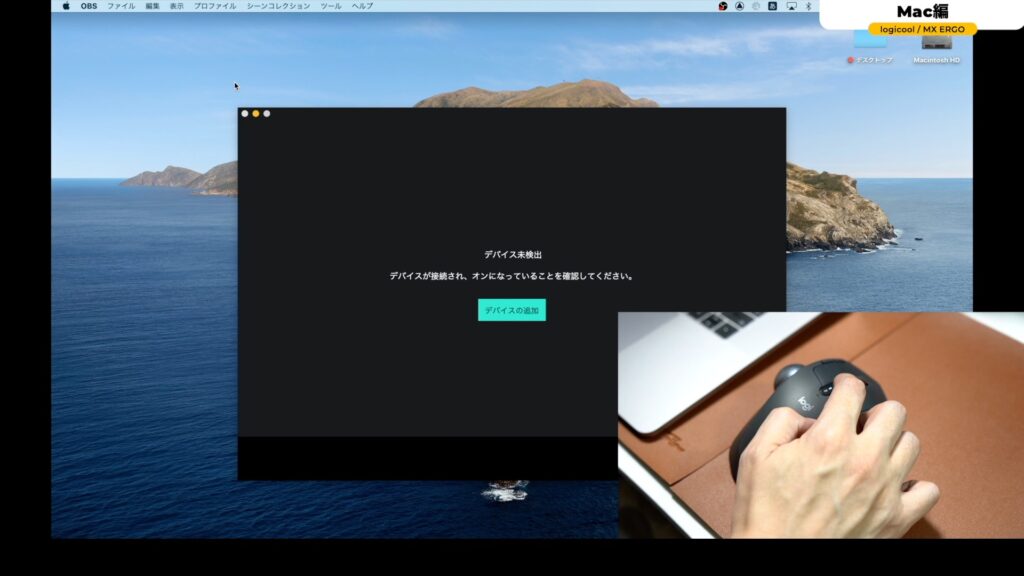
これでペアリングが進むはずですが、「Mac」の場合は反応が無いようです。ここで「デバイスの追加」ボタンをクリックします。
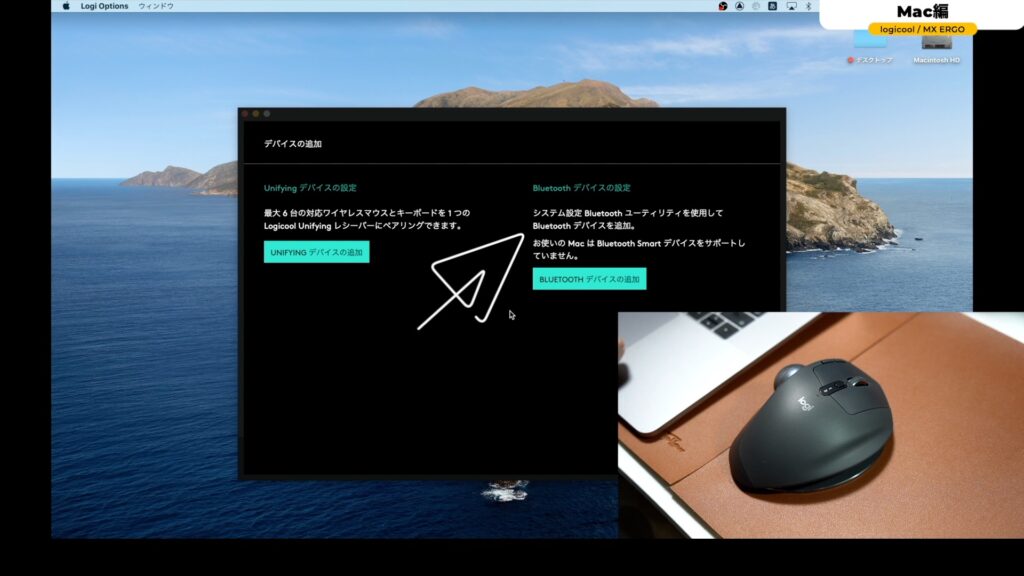
表示されたページには、「システム設定のBluetoothユーティリティーを使用してBluetoothデバイスを追加」と書いてありますので、「システム設定」を開き「Bluetooth」をクリックします。
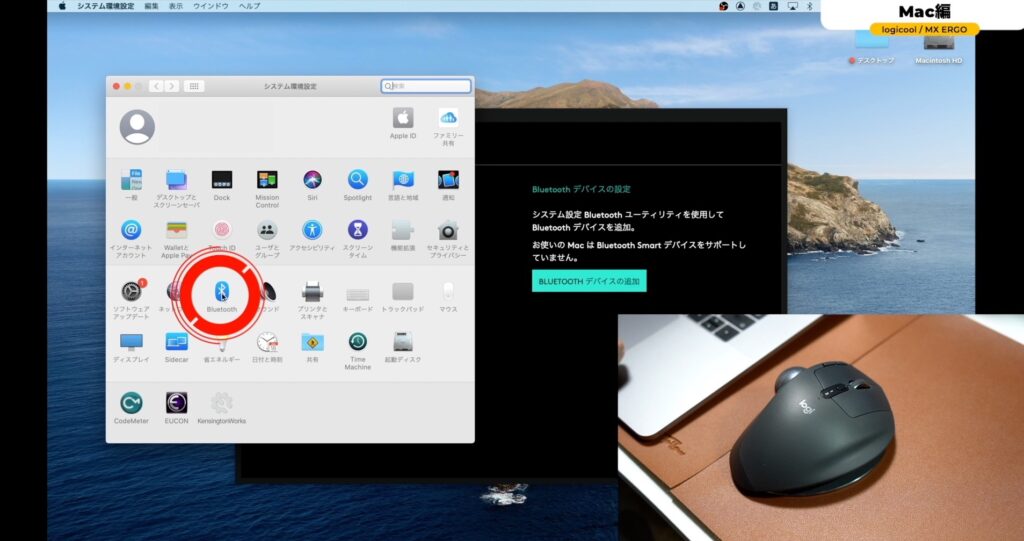
「MX ERGO」が認識されたようですので、「接続」をクリックします。
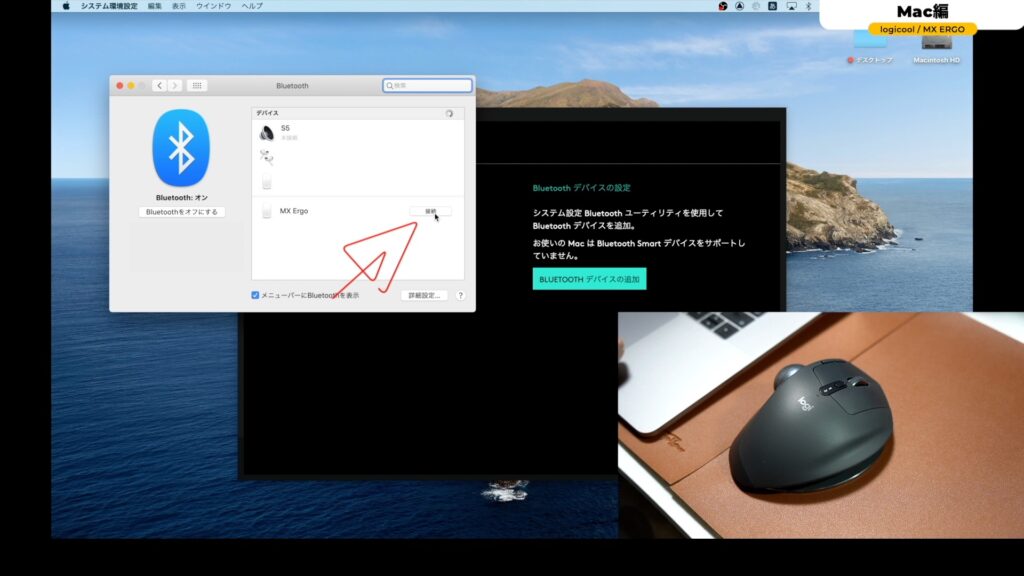
「接続済み」になりました。
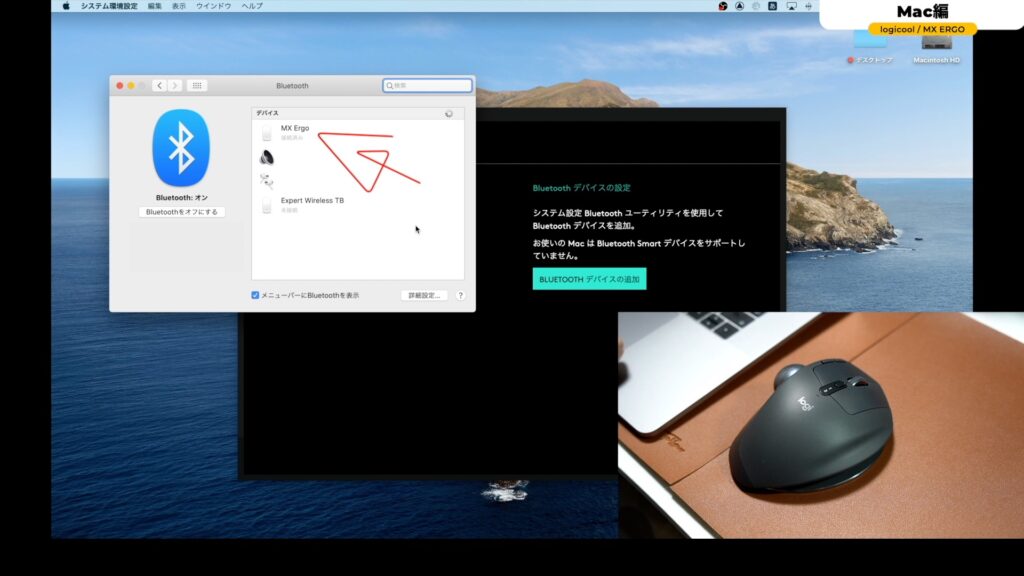
ちゃんと接続したかどうか、トラックボールを動かして確認してみたいと思います。
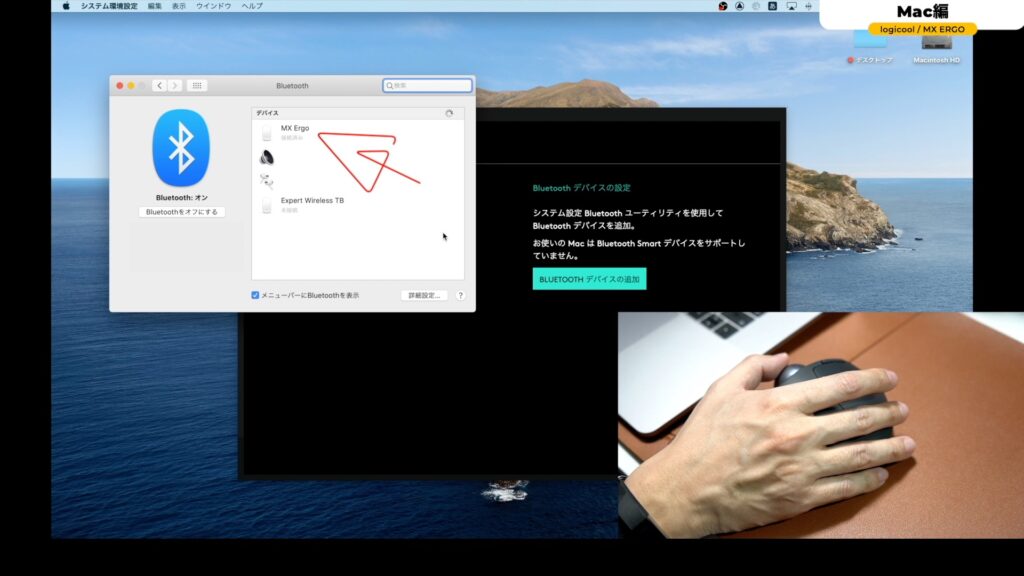
動かすと反応してカーソルが動いていますので、接続できたことが確認できました。
通常であれば、この後に「Logicool Options」を使用して細かいボタンの設定等が行えるはずですが、現在の私の「MacBook Pro」のバージョンだと「Bluetooth Smartデバイスをサポートしていません」と表示されてしまい、ボタンの設定画面には進めないようです。
そして「Macでのボタン設定等が出来るかどうかは、また今後調べていきたいと思います。」と動画内で言いましたが、実際にはこのあと解決しました。
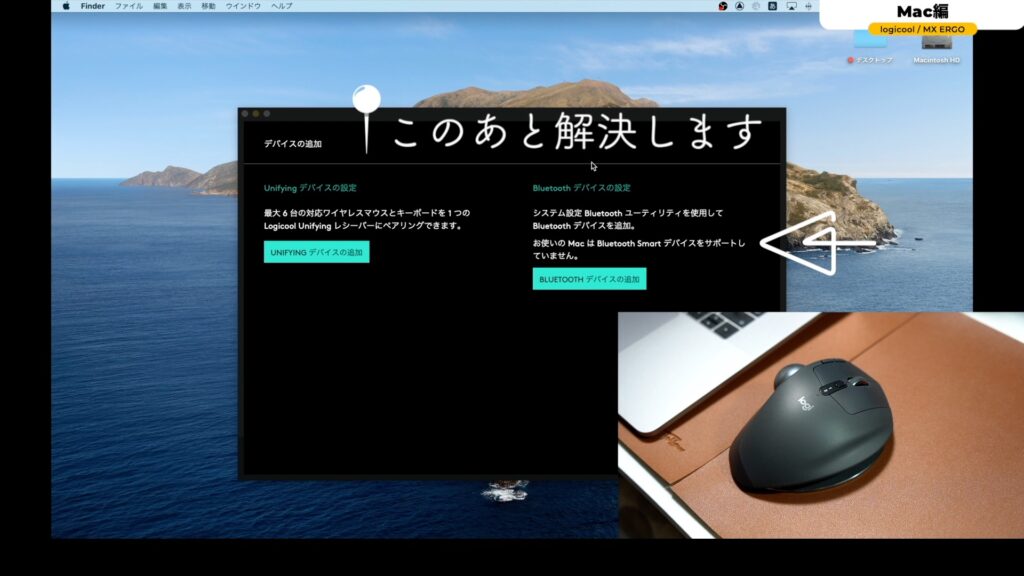
さっきの状態だとボタンの設定等のページが開かなかったのですが、「MacBook Pro」を再起動してもう一度「Logicool Options」を立ち上げたところ、ボタンの設定が出来る画面が開きました。
つまり、一度Macを再起動すれば良かったようです。下の画像のページで、各ボタンの細かい設定を行う事が出来ます。
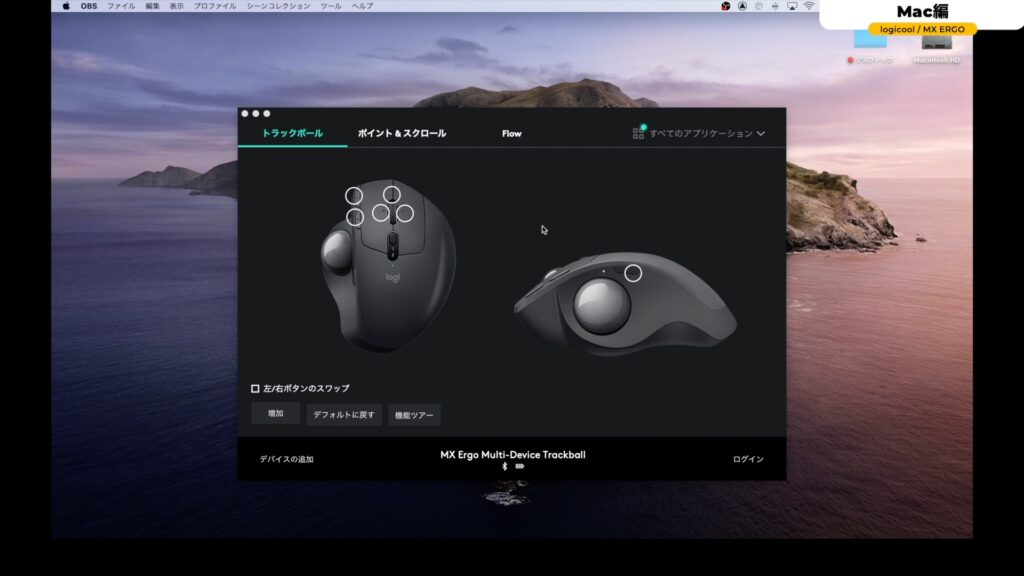
以上が「Mac」とのBluetooth接続方法になります。

ツキシマ
次は、Windows10でペアリングしていきたいと思います。
Windows10編
私は既にWindowsパソコンに「Logicool Options」をダウンロードしていますので、ソフトを立ち上げます。
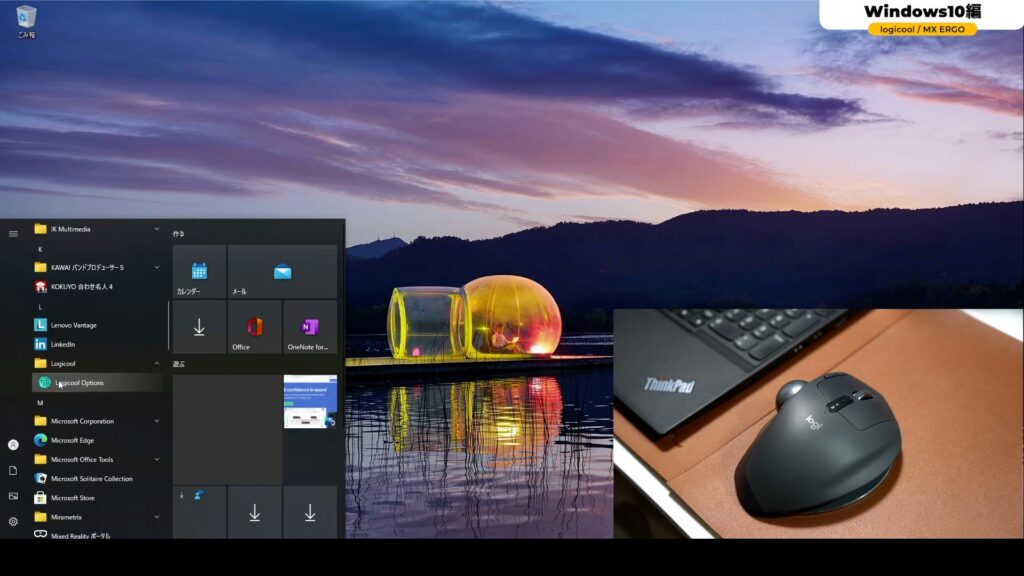
「デバイスの追加」というボタンがありますのでクリックします。
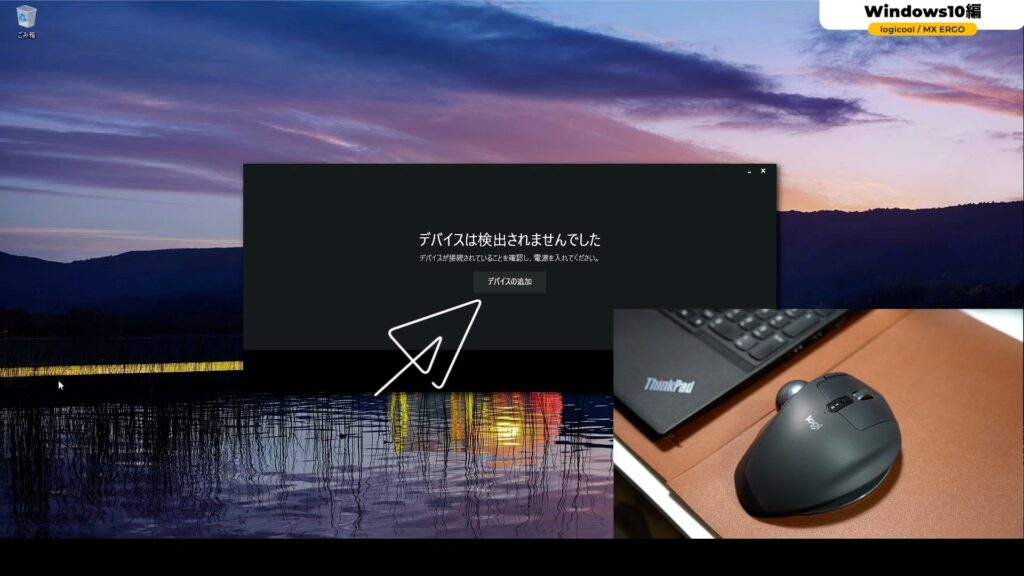
「Bluetoothデバイスの追加」をクリックします。
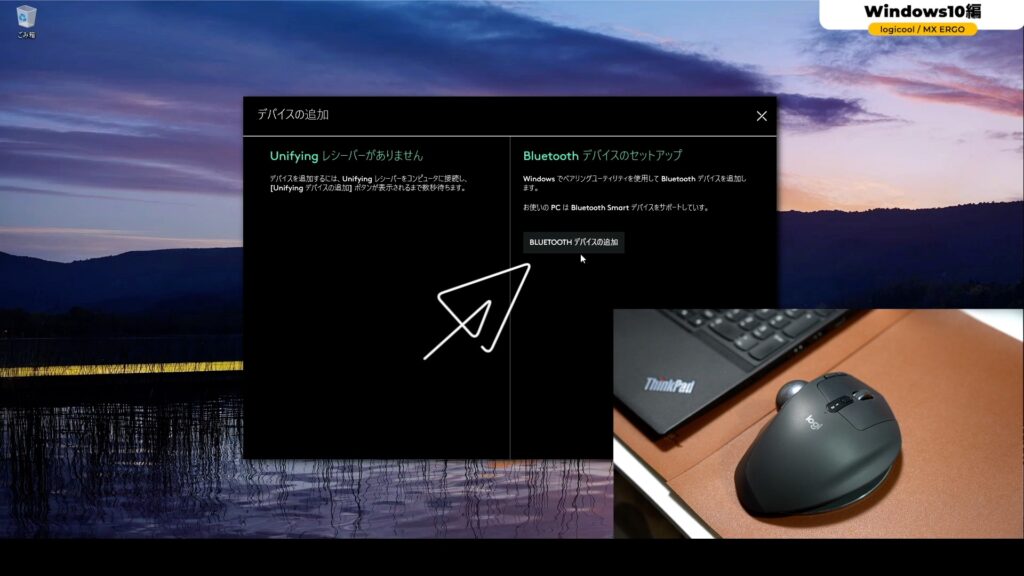
「Bluetoothとその他のデバイス」が表示されました。

「Bluetoothまたはその他のデバイスを追加する」をクリックします。
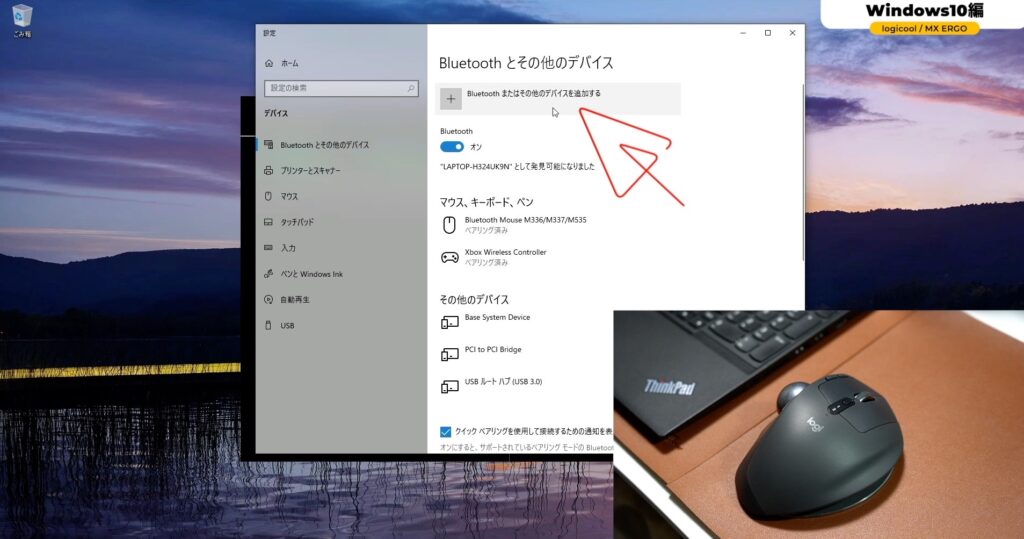
「デバイスを追加する」が開きました。
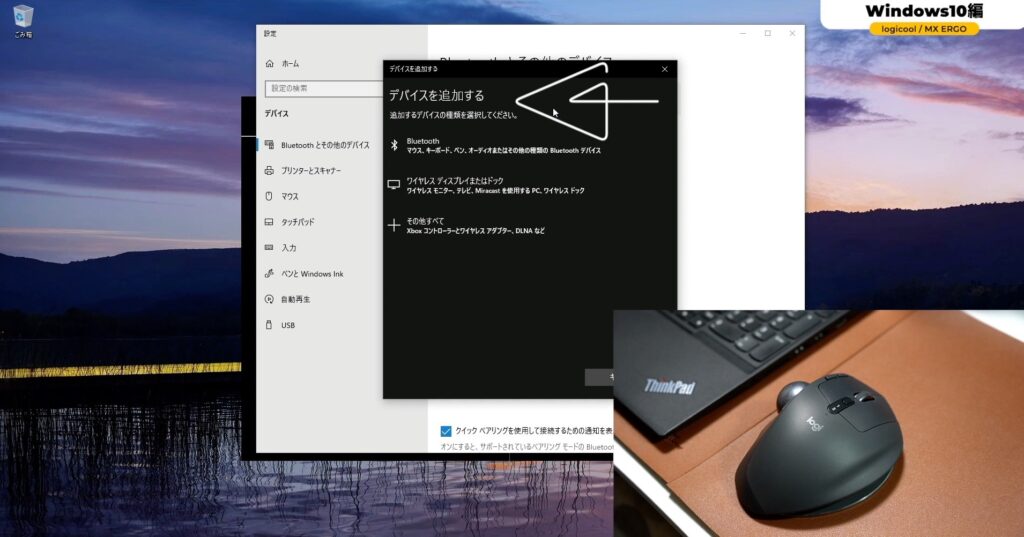
「Bluetooth」の欄をクリックします。
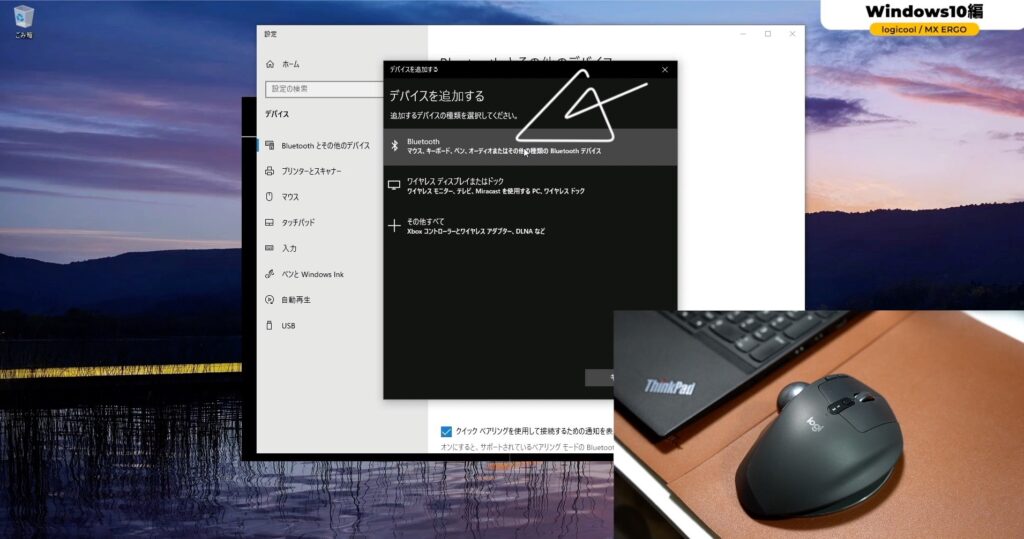
ここでトラックボールの電源を入れます。
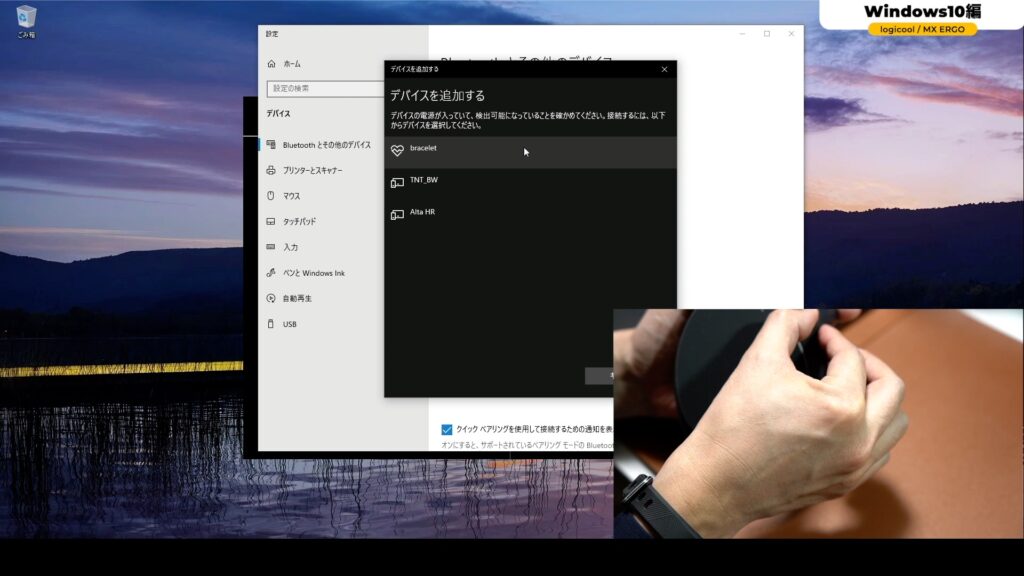

ツキシマ
現在LEDライトの1番が点滅しています。Windowsパソコンは2番に設定したいので、「EASY SWICH」を1回押します。
LEDライトの2番が点滅しました。この段階で設定画面に「MX ERGO」が表示されましたので、クリックします。
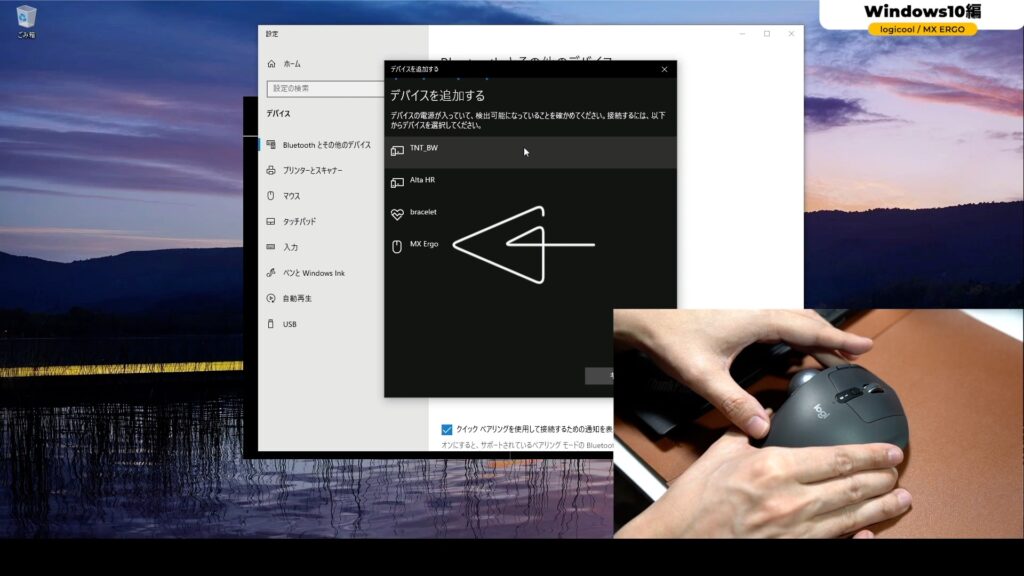
「デバイスの準備が整いました」と表示されましたので、右下の「完了」をクリックします。
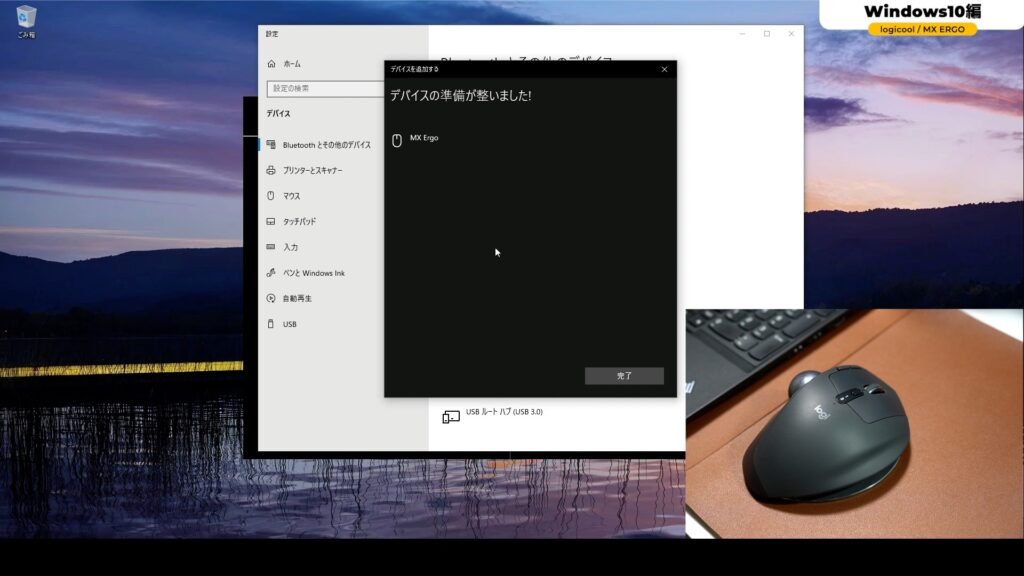
「MX ERGO」が「接続済み」となりました。
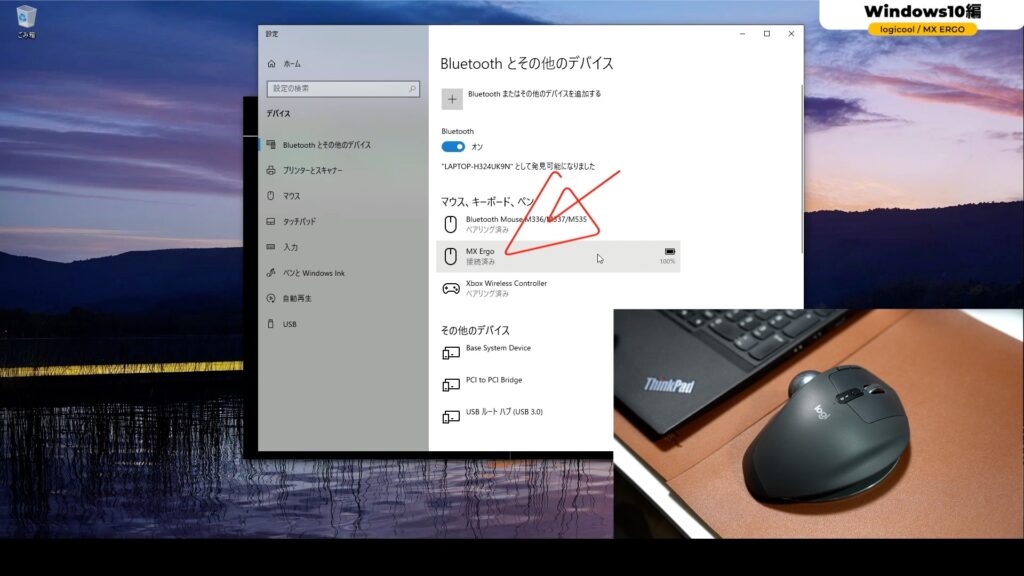
ここでトラックボールを動かしてみたいと思います。
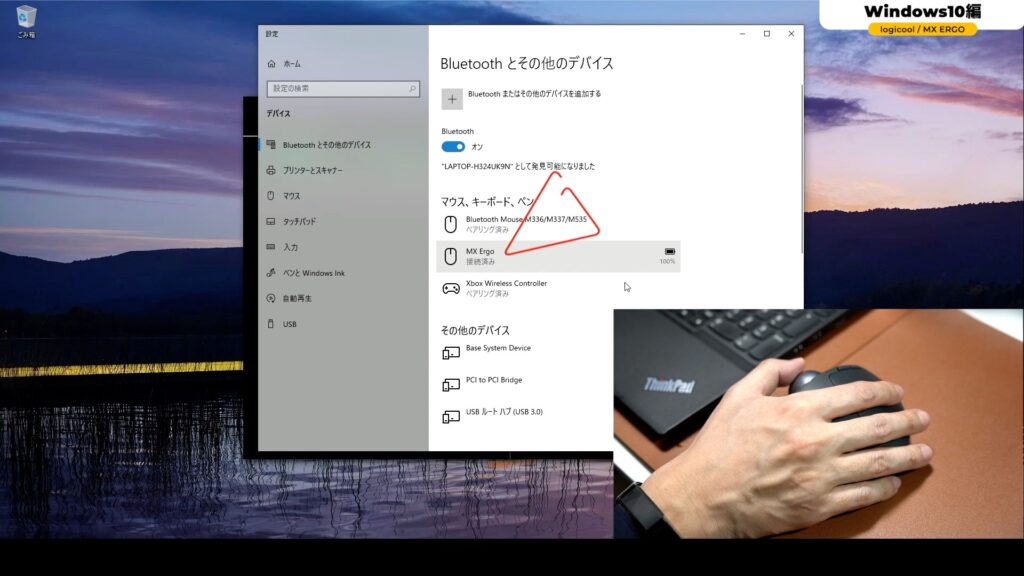
カーソルが動いていますので、接続が確認できました。設定画面を閉じます。
次に「MX ERGOへようこそ」と表示されましたので、「続行」をクリックします。
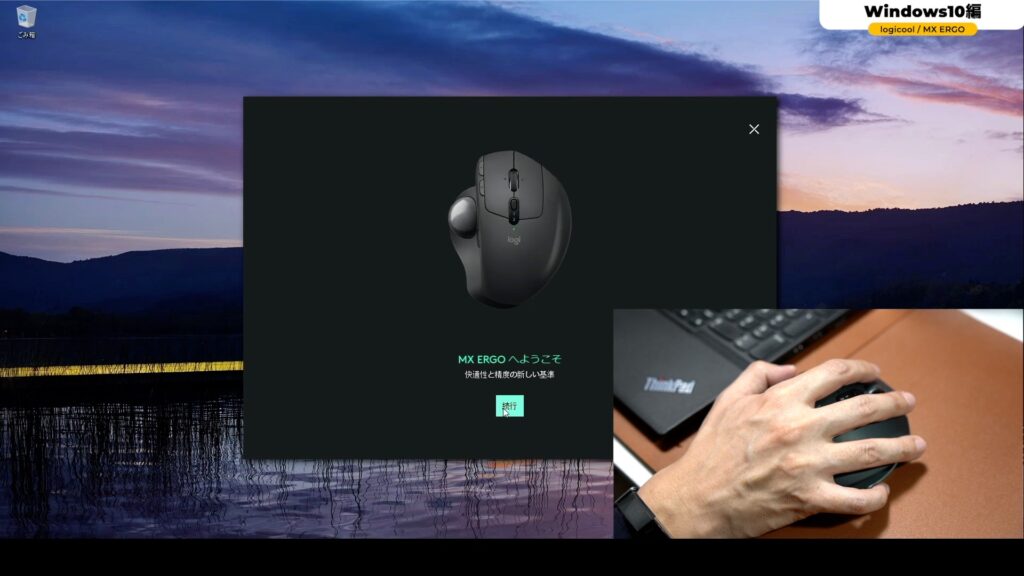
角度の切り替えの説明です。
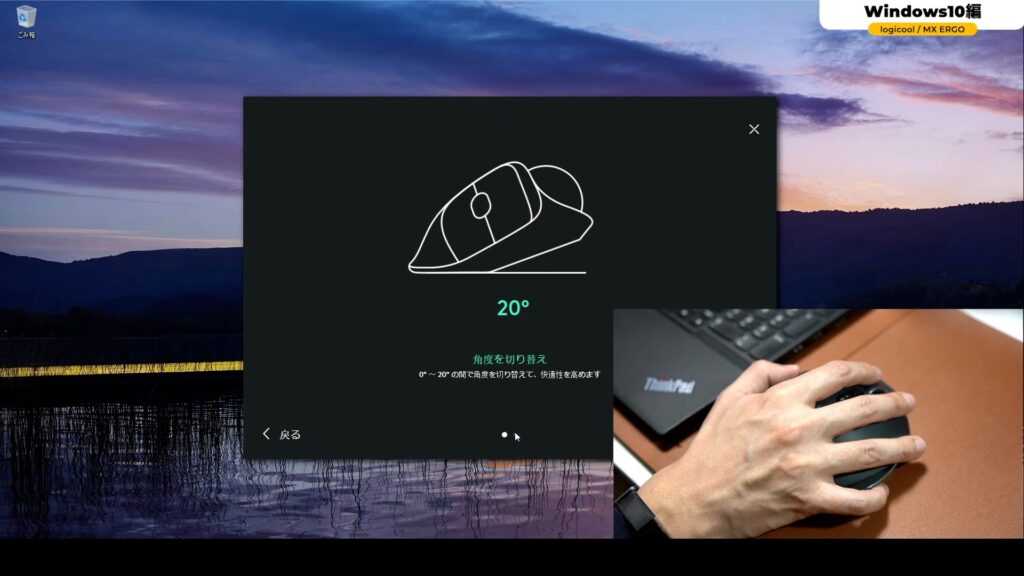
精密モードボタンの説明があります。
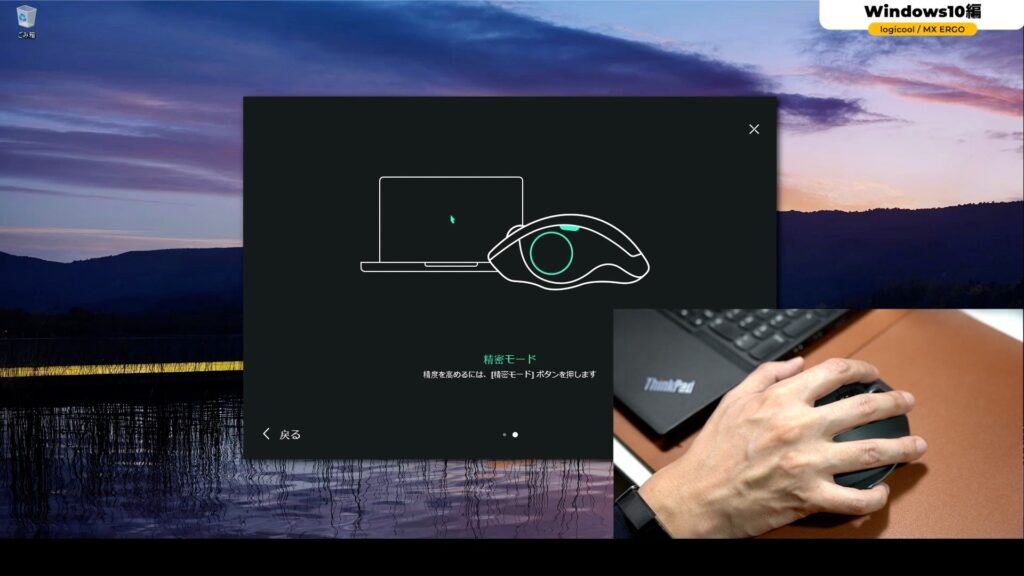
「完了」を押します。
次に、アプリ毎の設定をインストールするか聞かれます。今回私は、スキップしましたが、必要であれば行います。
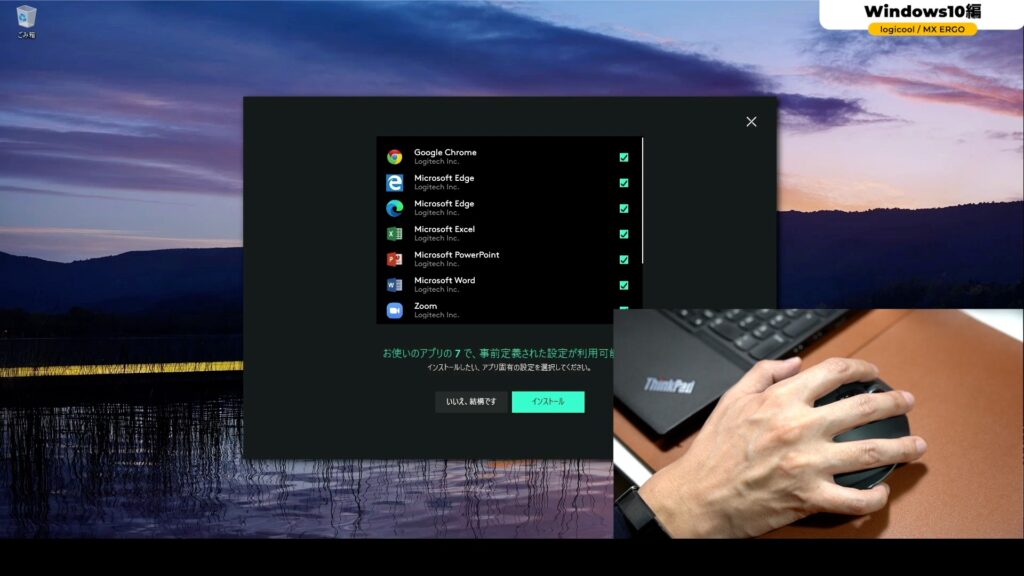
次に表示される画面で、トラックボールの各ボタンのカスタマイズを行うことが出来ます。
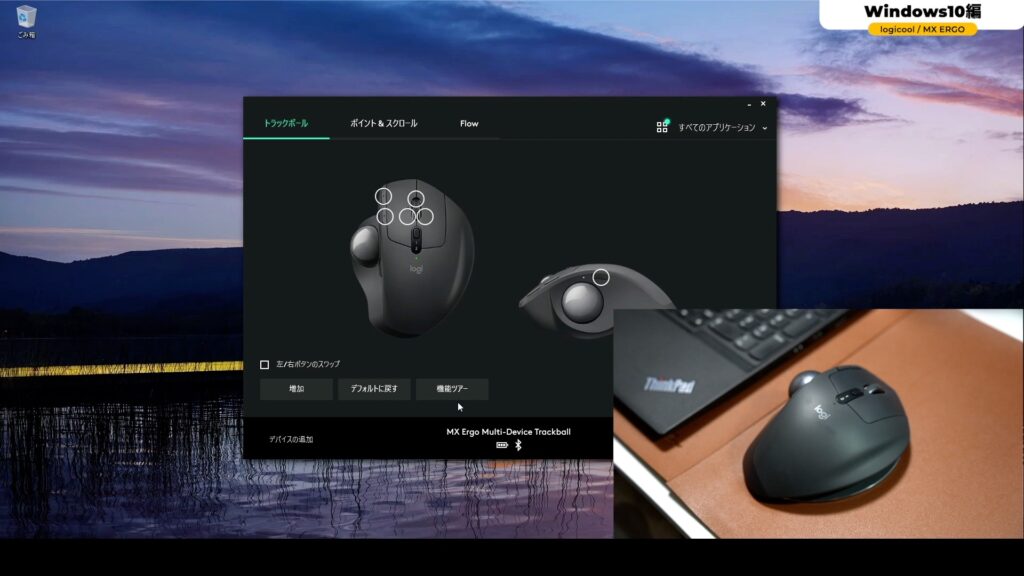
以上が「Windows」とのペアリング方法になります。

ツキシマ
次は、カスタマイズ方法をみていきたいと思います。
Logicool Optionsでカスタマイズ方法
トラックボール
現在開いている「トラックボール」というタブのページでは、丸がついている各ボタンの設定をそれぞれ別のものに変更する事が出来ます。
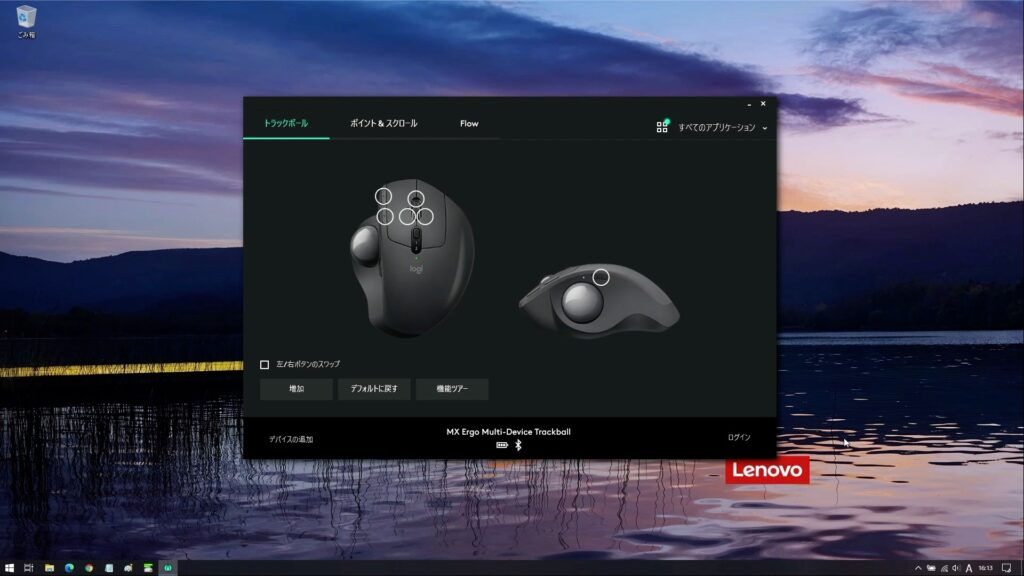
例えば、デフォルトで「精密モード」に割り当てられているボタンをクリックします。(下画像)

設定できるボタンのリストが開きます。
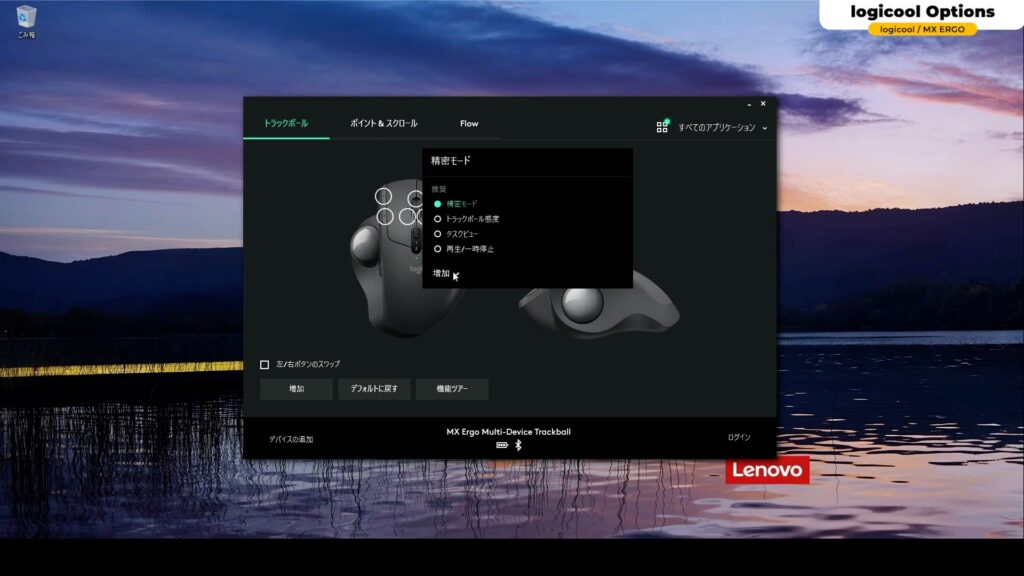
「増加」をクリックすると、さらにこのリストから選んで設定する事が可能です。
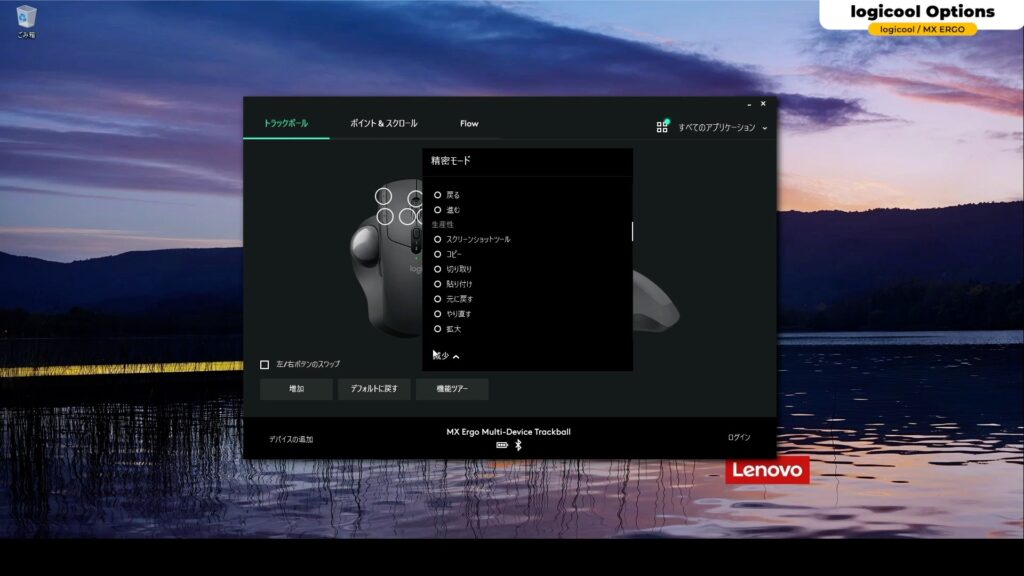
ポイント&スクロール
「トラックボール」の隣に、「ポイント&スクロール」というタブがあります。ここでは、「ポインタの速度・スムーズスクロール・スクロールホイールの方向」の設定が出来ます。
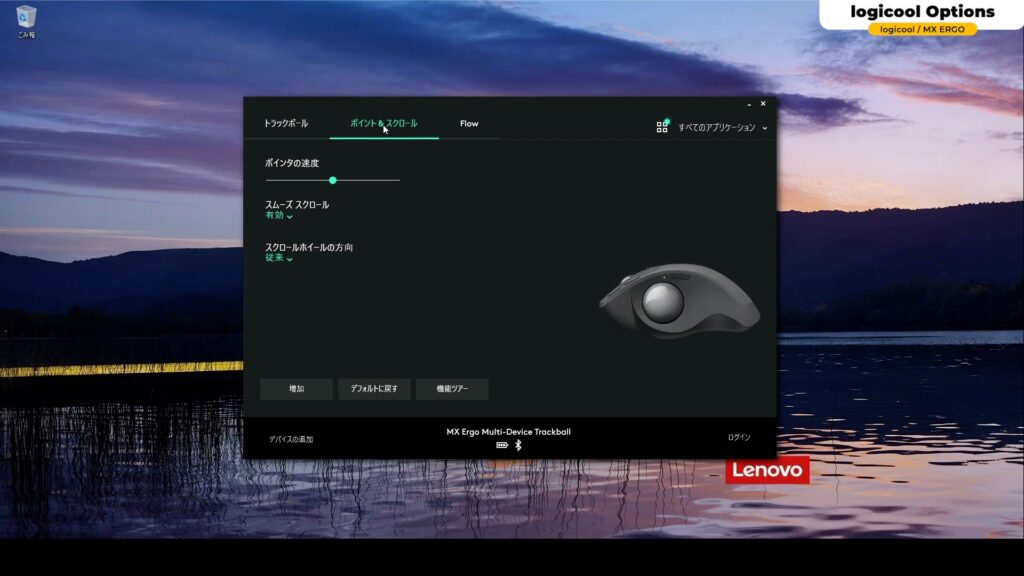
FLOW
「Flow」の設定画面です。これは「LOGICOOL FLOW」というもので、カーソルを画面の端に移動させてコンピューター間をシームレスに切り替え、「テキスト」「画像」および「ファイル」をコンピュータ間で素早く「コピー」「貼り付け」をする事が出来る機能です。
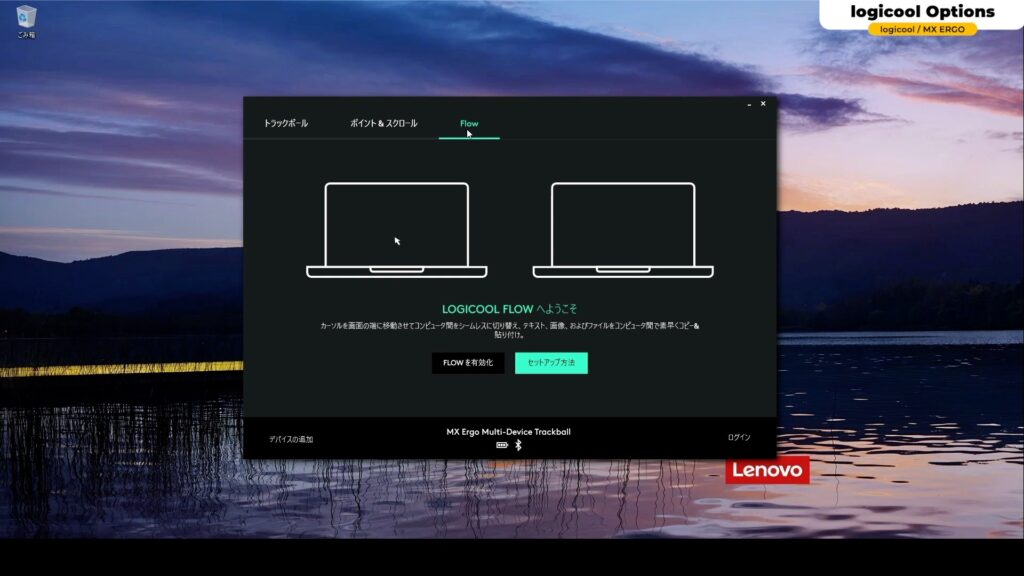
「FLOWを有効化」をクリックすると、使う事が出来るようになります。
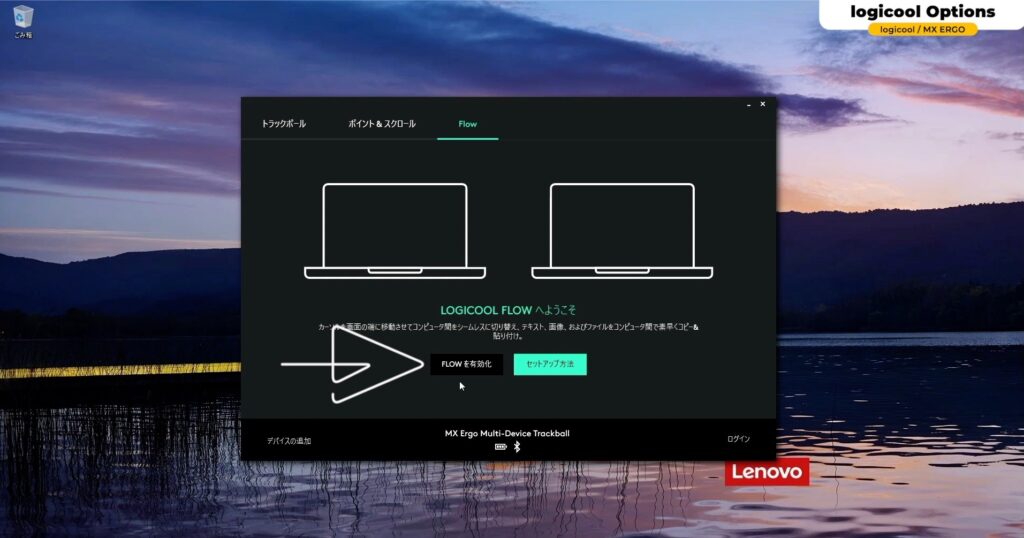
以上、ソフトウェアを使用することで、様々なボタンのカスタマイズが可能です。

ツキシマ
次は、まとめです。
まとめ
今回はBluetoothでのペアリング方法を動画にしましたが、付属の「unifying」レシーバーをパソコンのUSB端子に接続して使う方法もあります。(下画像)
デスクトップパソコンなどのUSB端子に余裕がある場合は、この接続方法が手間が掛からなくて楽です。
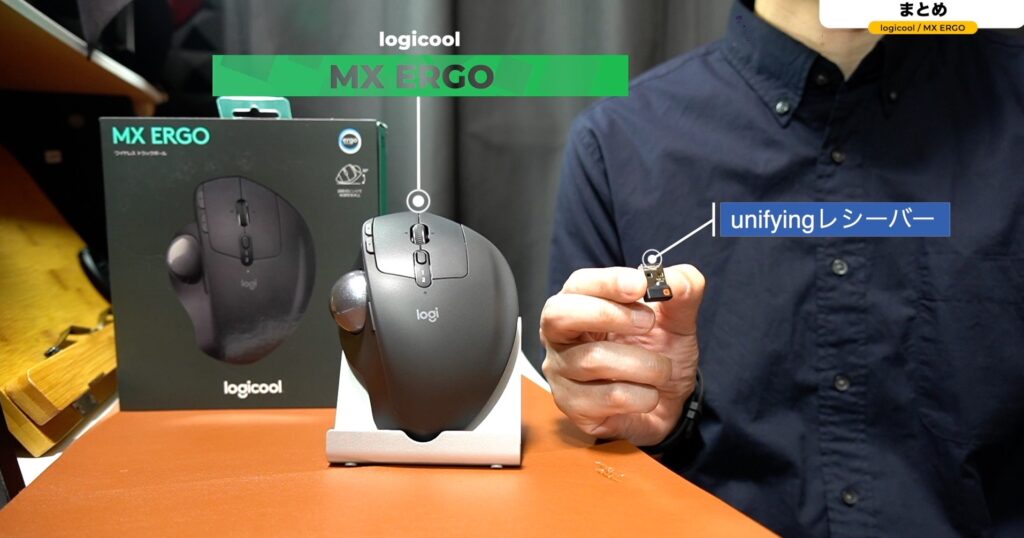
また、今後は「Logicool Options」を使用したボタンのカスタマイズをして、私も自分に合う設定を探して活用していきたいと思います。

ツキシマ
それでは、最後までご覧頂きありがとうございました。



