ご挨拶

ツキシマ
こんにちは、ツキシマです。
前回の動画でレビューしたケンジントンのエキスパートワイヤレストラックボールの、「Bluetoothペアリング方法」をみていきたいと思います。

トラックボールのレビュー記事↓
目次は、「Bluetoothペアリング方法の確認、ペアリング方法Windows編、Mac編、まとめ」です。
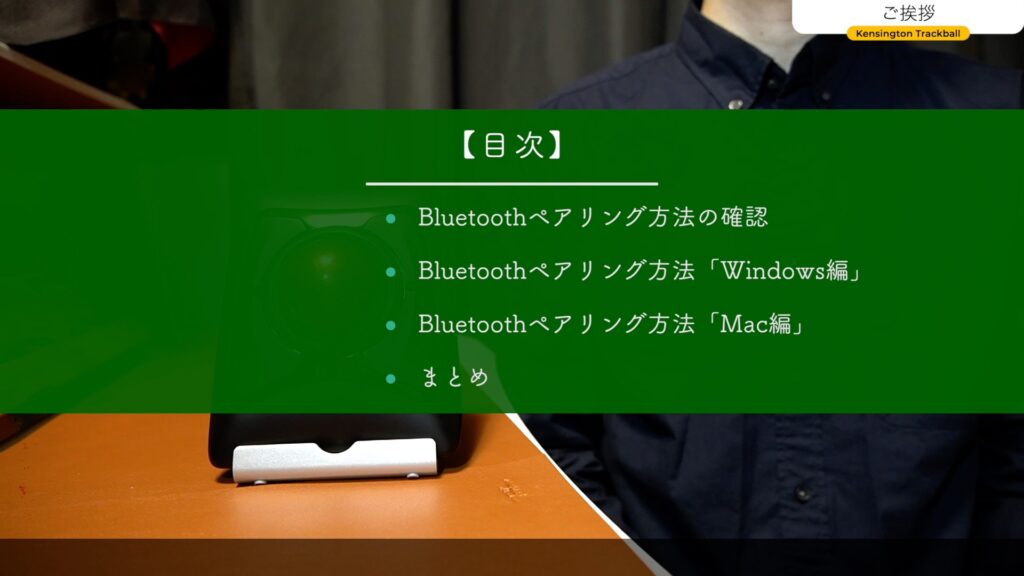

ツキシマ
それでは、ペアリング方法の確認からしていきたいと思います。
Bluetoothペアリング方法の確認
取扱説明書の、Bluetooth接続のページを見ながら手順を確認していきます。
- A)本体裏面の接続方式のスイッチをBluetooth側に切り替える
- B-1)Bluetoothデバイスの管理画面でBluetoothデバイスの検索をする
- B-2)トラックボール本体の4つのボタンを同時に3秒間押して「ペアリングモード」にする
- C)ペアリング接続をする
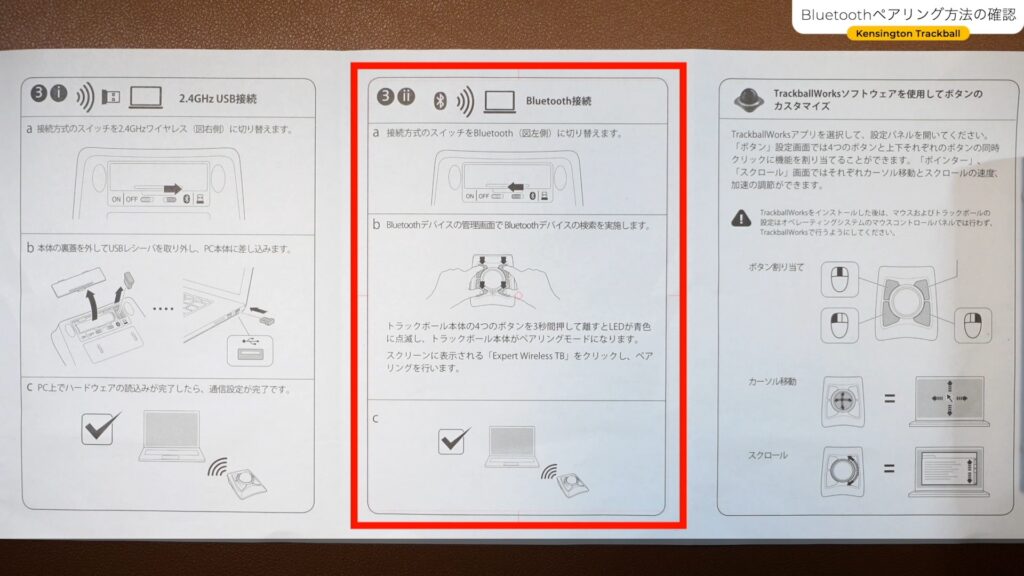

ツキシマ
手順に従って、まずは「Windowsパソコン」とペアリングをしてみたいと思います。
Bluetoothペアリング方法「Windows編」
1.「Windowsの設定」画面を開く
左下の「スタート」をクリックします。

歯車のアイコンから「設定」を選択します。
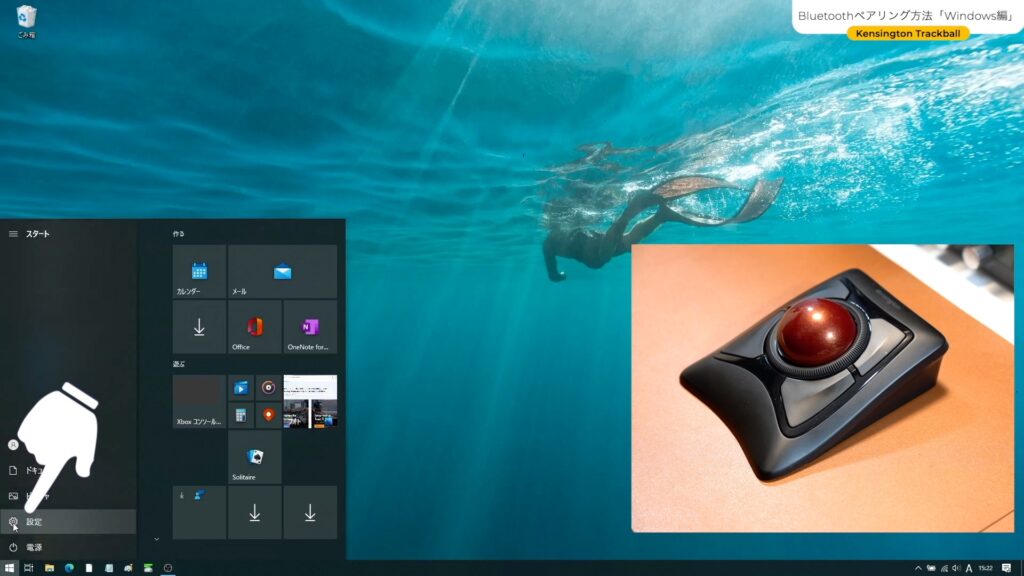
「Windowsの設定」画面が開きますので「デバイス」という項目をクリックします。
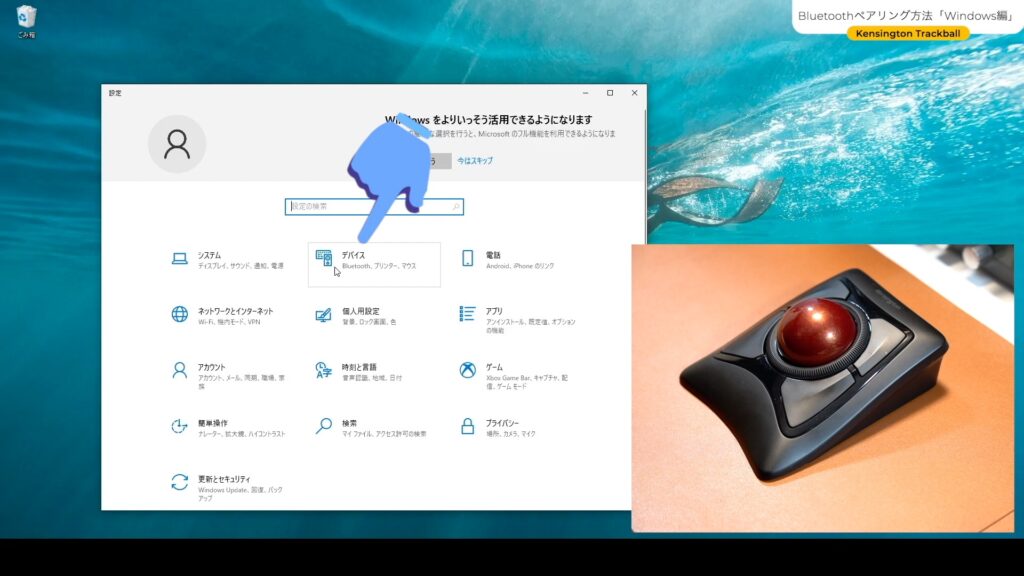
「Bluetooth」がオンになっていることを確認してから、「Bluetoothまたはその他のデバイスを追加する」と書いてあるところの左側の「+」をクリックします。
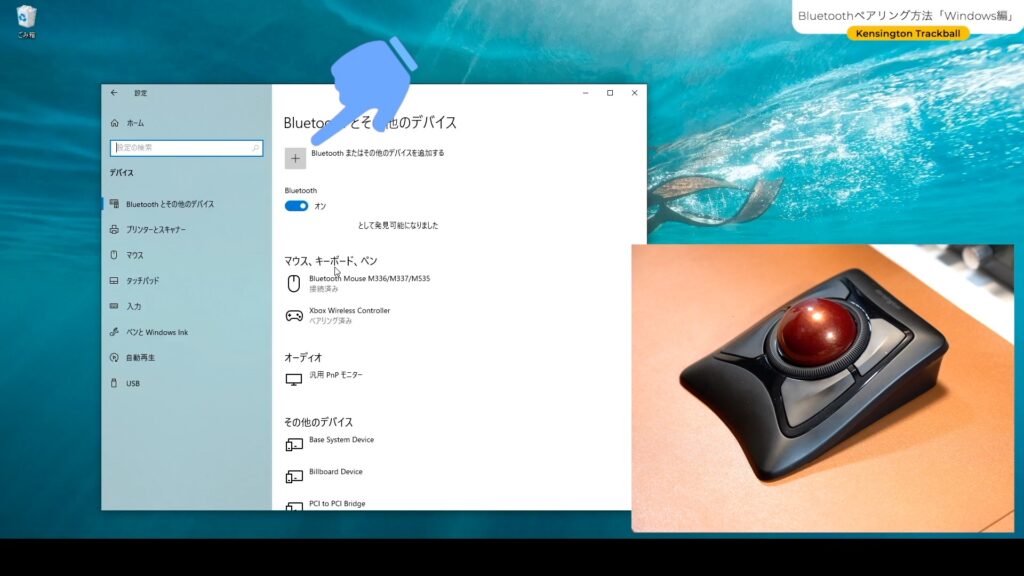
「デバイスを追加する」という黒いページが開きましたら、「Bluetooth」という項目をクリックします。
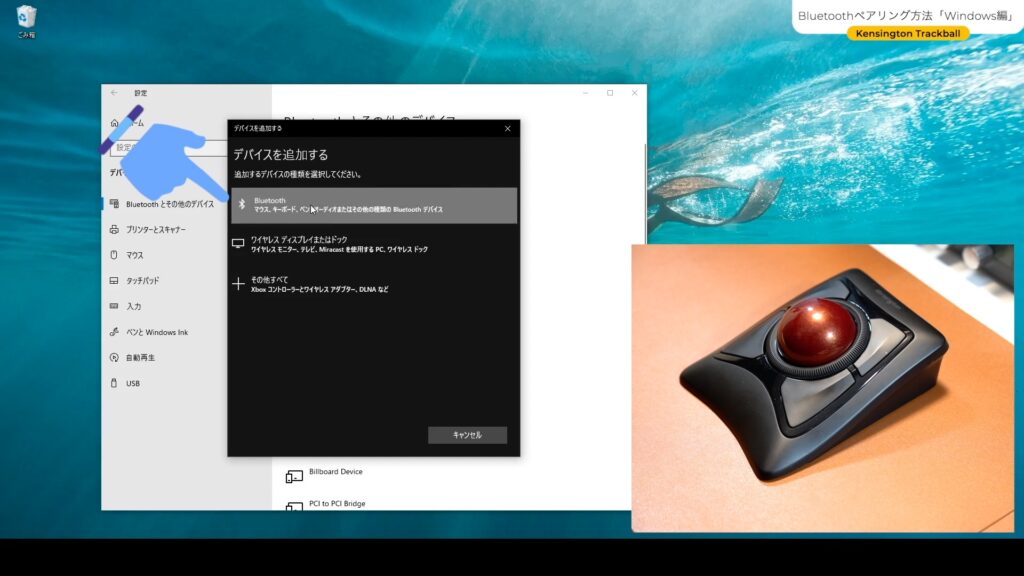
「デバイスを追加する」というページが開きます。そうしますと、パソコンがデバイスを探し始めます。
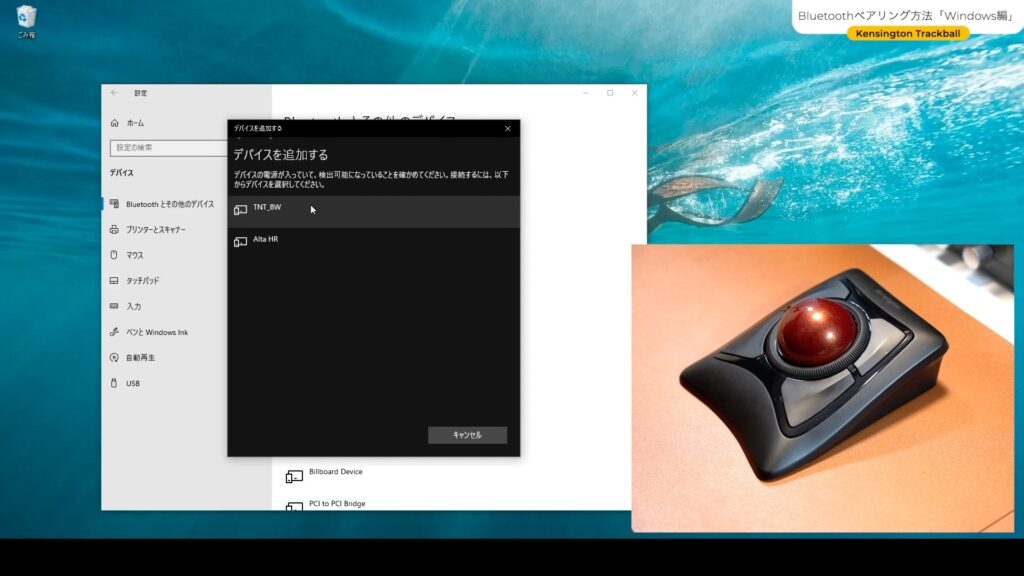
2.トラックボール本体の操作
次に、トラックボールの電源が入っていることを確認します。
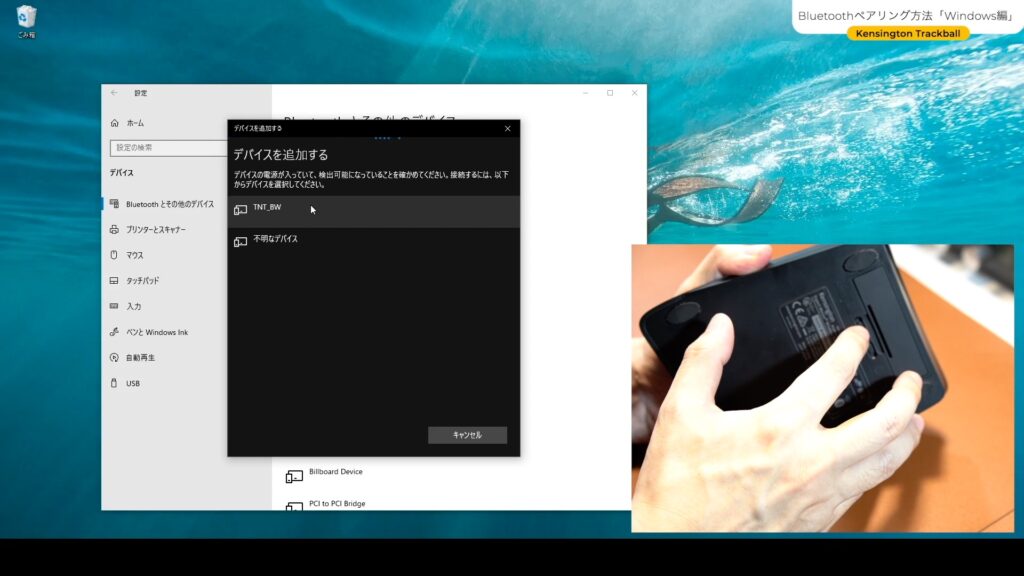
トラックボール本体の「4つのボタン」を同時に長押しします。そうしますと、ボール下のLEDランプが青色に点滅し始めます。
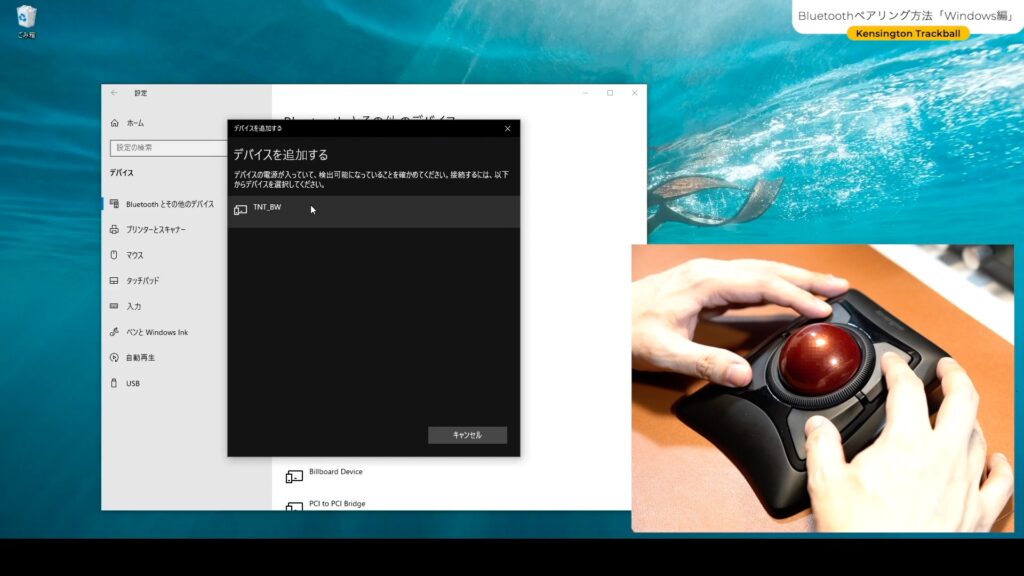
3.デバイスの追加をする
パソコンの操作に移ります。
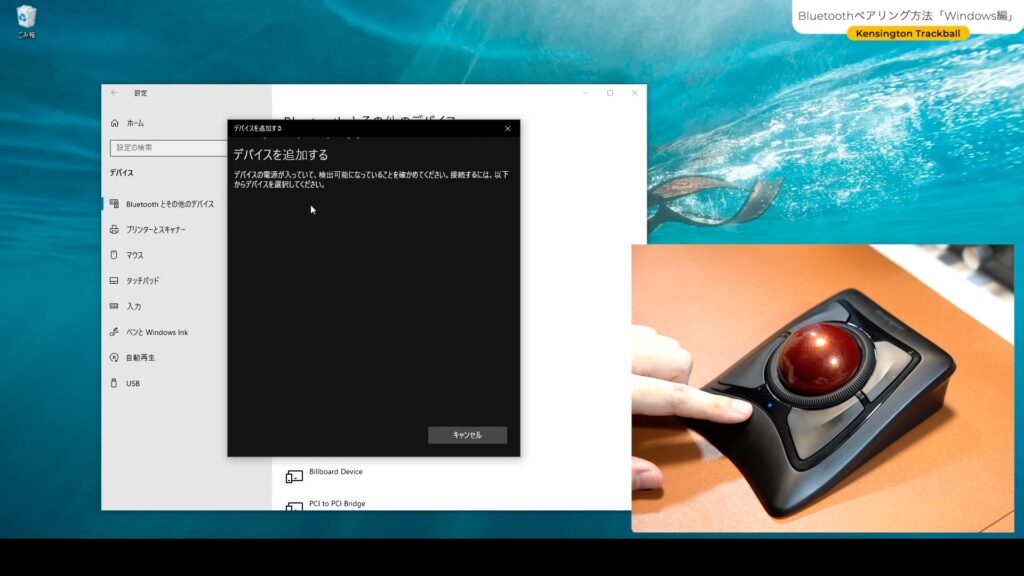
少し待つとトラックボールが認識されて、画面に「Expert Wireless TB」と表示されますのでクリックします。
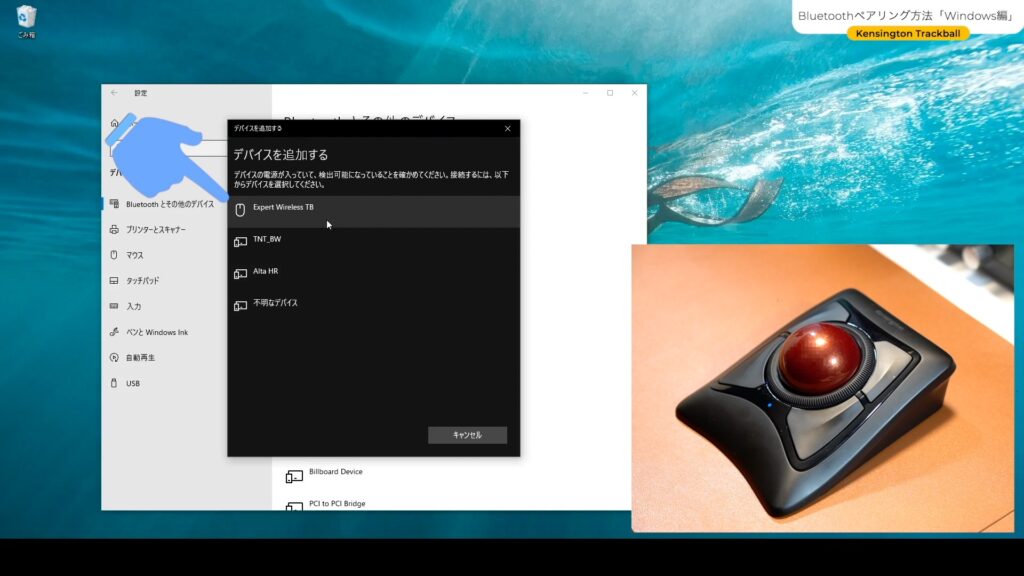
「デバイスの準備が整いました!」と表示されて使用することが出来るようになりました。「完了」をクリックします。

ワイヤレストラックボールが接続済みとなっています。
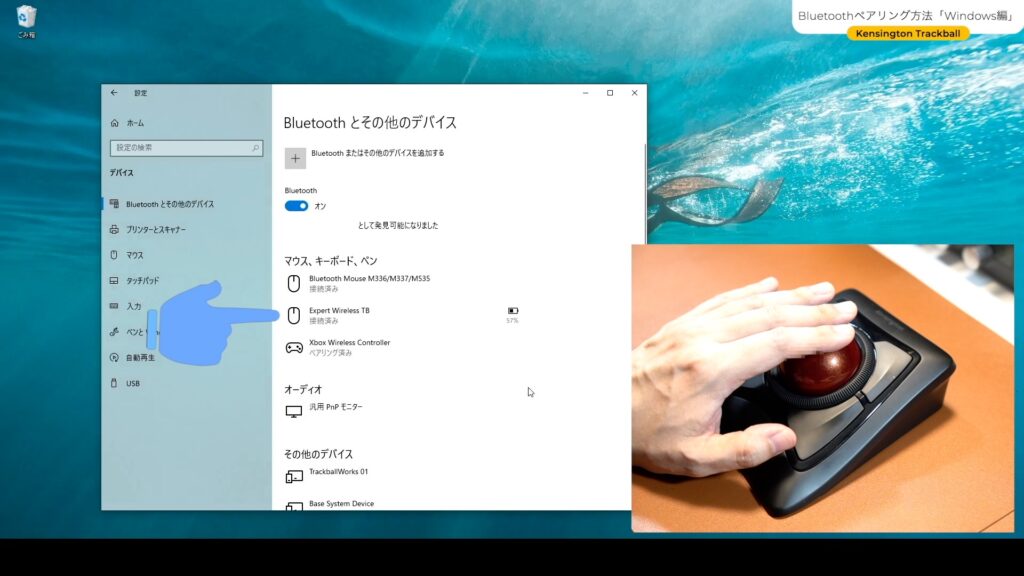
トラックボールを動かすとカーソルが動いています。これで接続が出来ました。このあとは「KensingtonWorks」という、各ボタンの細かい設定が出来るドライバーソフトをダウンロードしてインストールをします。

ツキシマ
次は、「Mac」の場合について見ていきたいと思います。
Bluetoothペアリング方法「Mac編」
1.「システム環境設定」を開く
トラックボール本体の接続方式のスイッチがBluetooth側になっているのを確認します。
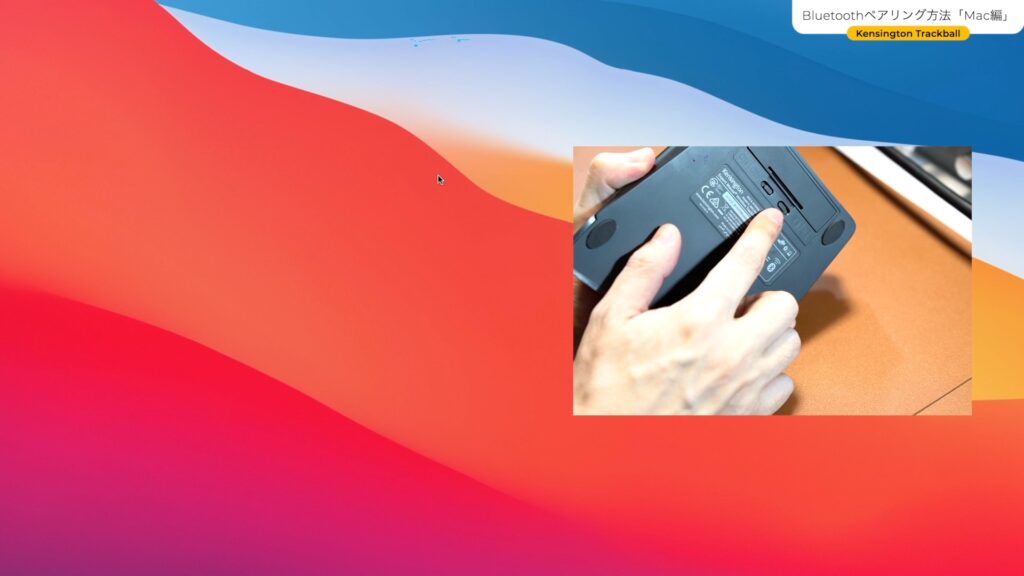
Macの「システム環境設定」を開きます。
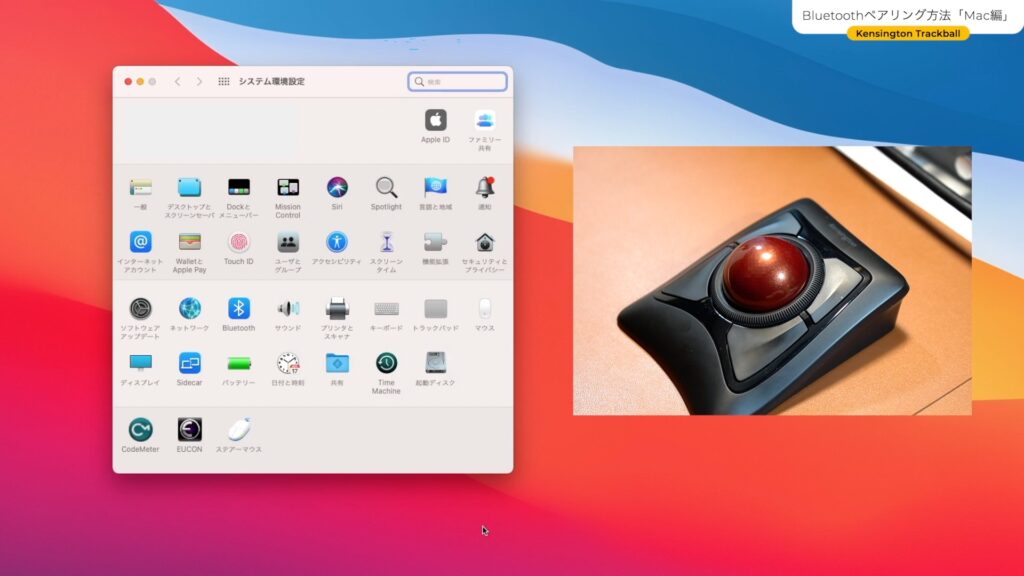
「Bluetooth」をクリックします。
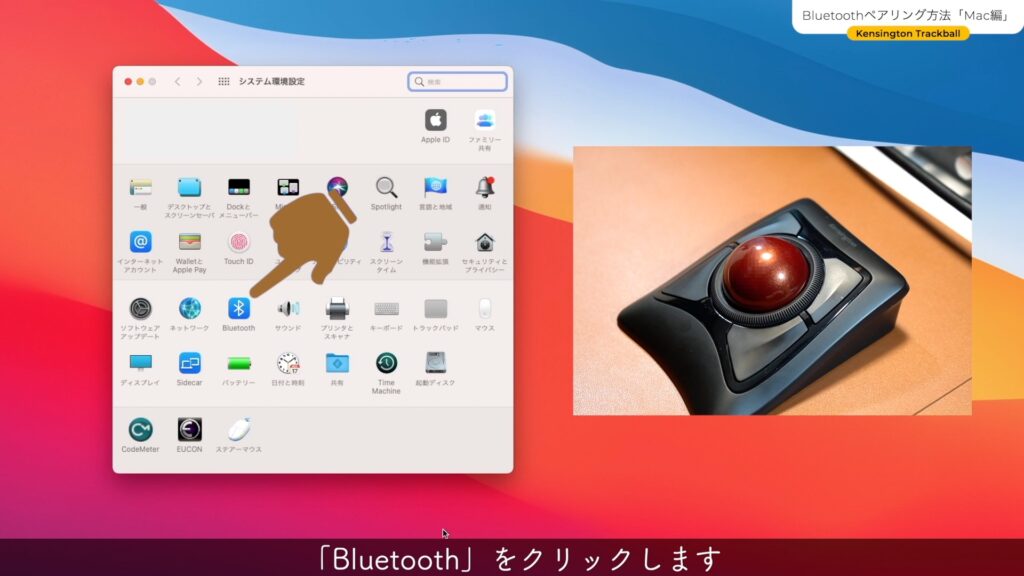
2.トラックボール本体の操作
トラックボール本体の電源が入っていることを確認します。
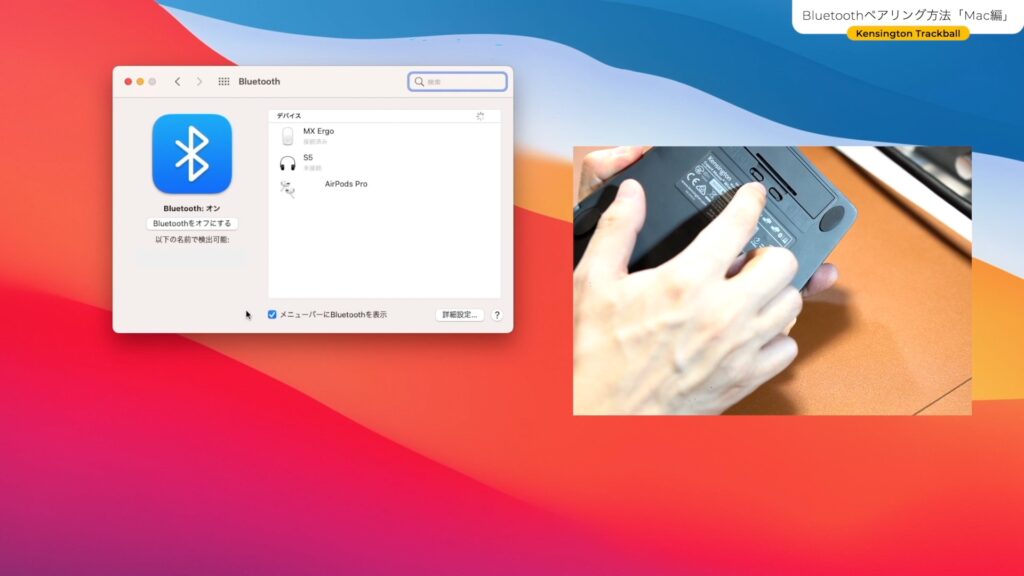
次にトラックボール本体の「4つのボタン」を同時に長押しします。
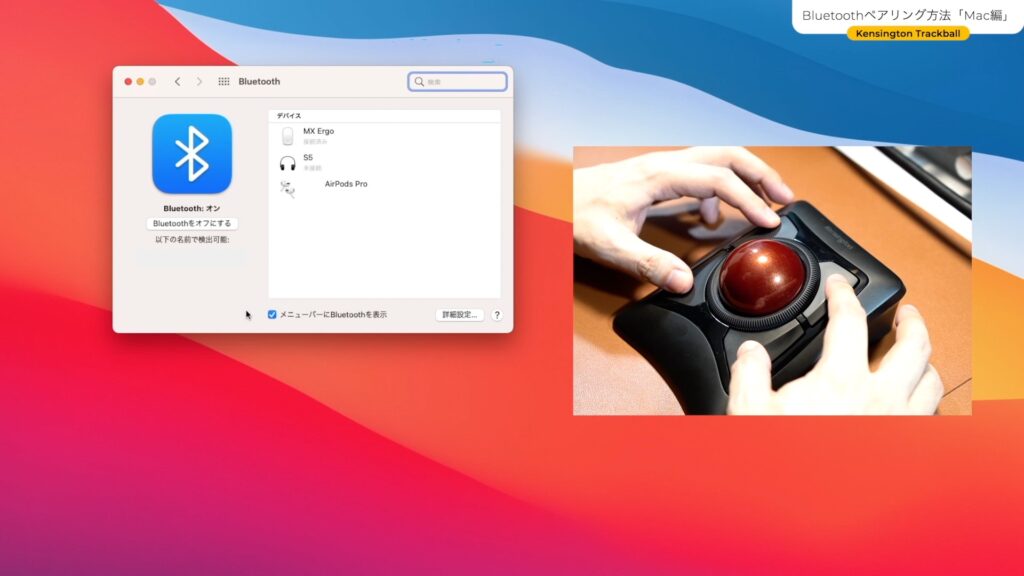
ボール下のLEDランプが青色に点滅しました。
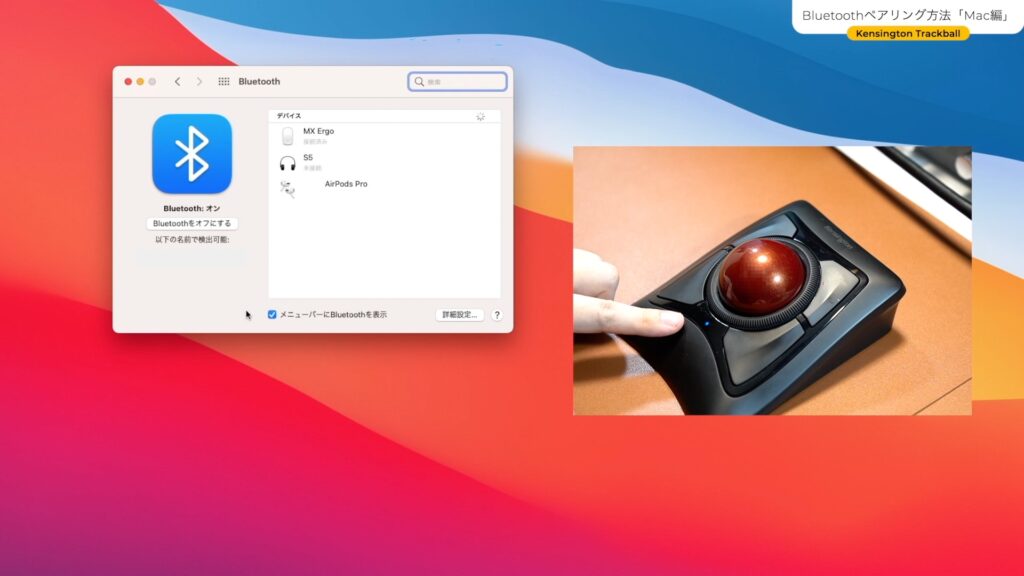
3.デバイスを接続する
Macの「Bluetooth」の欄にワイヤレストラックボールが認識されましたので、「接続」をクリックします。
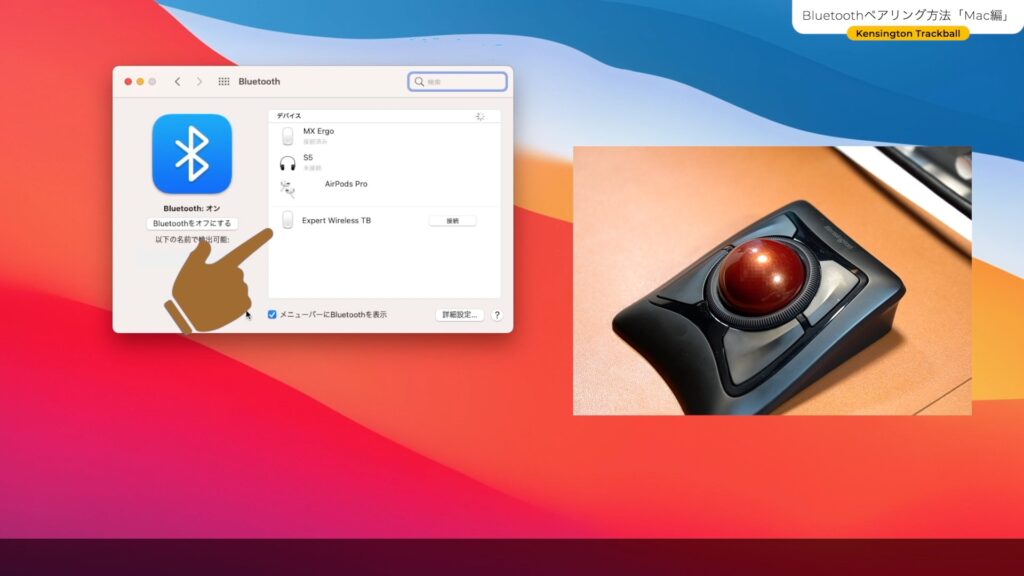
「接続済み」になりました。
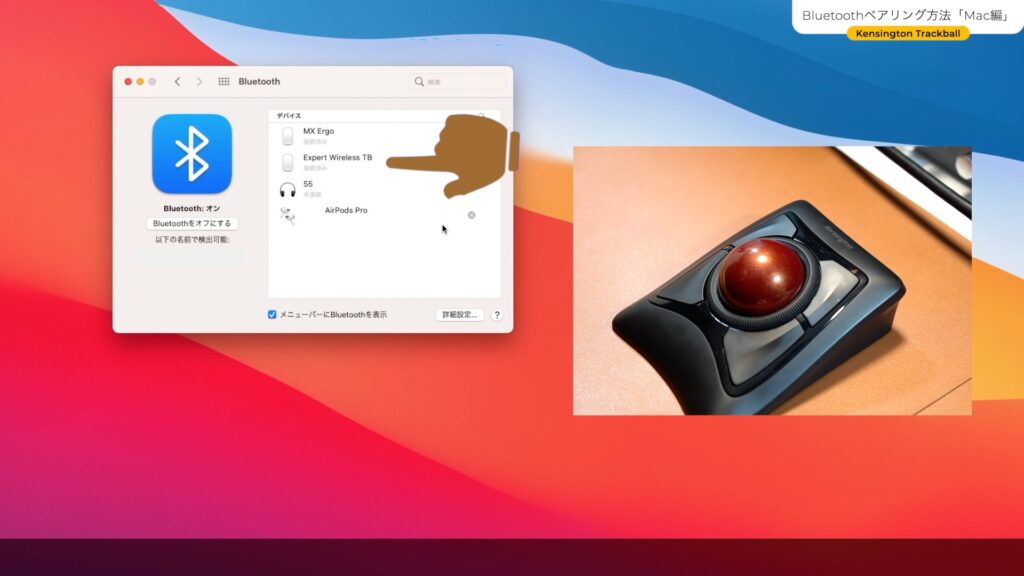
これで接続が完了です。トラックボールを動かしてみると、カーソルがちゃんと動いています。
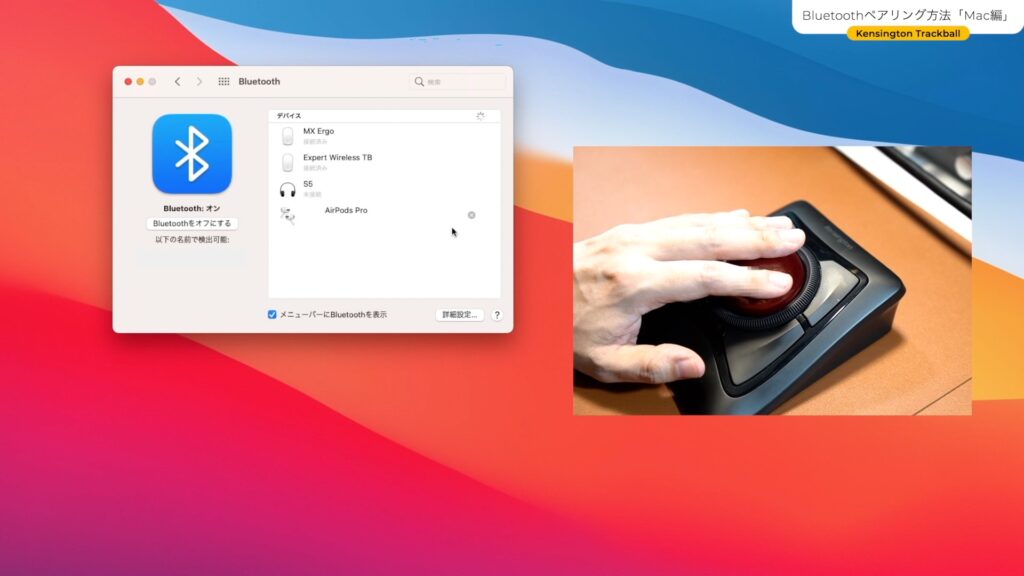
このあとは「KensingtonWorks」という、各ボタンの細かい設定が出来るドライバーソフトをダウンロードしてインストールをします。
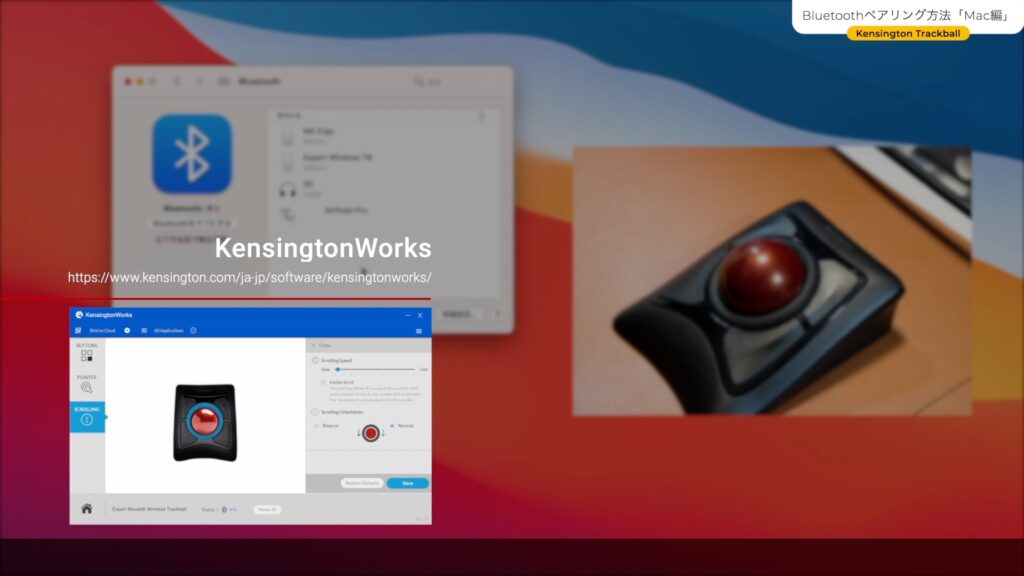

ツキシマ
次は、まとめです。
まとめ
前回の動画でもお話ししましたが、ケンジントンのトラックボールは操作性や使い心地について、私は良いものだと思っています。集中した編集作業などではマウスよりも効率的だと思います。広いモニターでカーソルを動かす範囲が大きい時ほど、マウスよりもトラックボールの方が疲労が少ないです。
ただ、トラックボールが苦手な方が存在するのも事実です。自分に合ったマウスやトラックボールを探すのも大変だと思います。

ツキシマ
それでは、最後までご視聴ありがとうございました。



