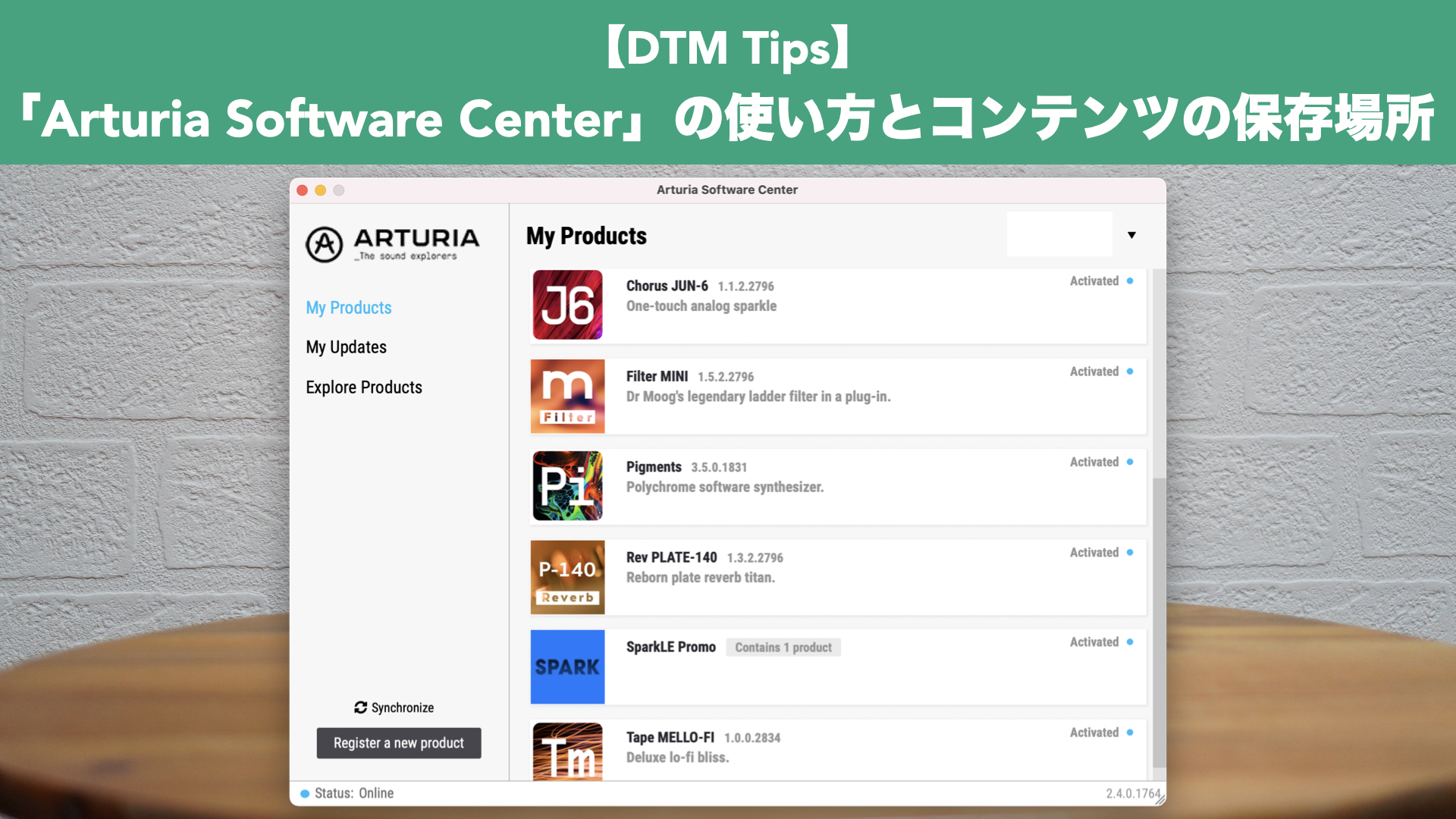ご挨拶

ツキシマ
こんにちは、ツキシマです。
今回は「ARTURIA」社の「V Collection」という、ビンテージシンセサイザーを集めたソフトウェア音源のライブラリ(コンテンツ・音源)の、管理方法についてみていきたいと思います。
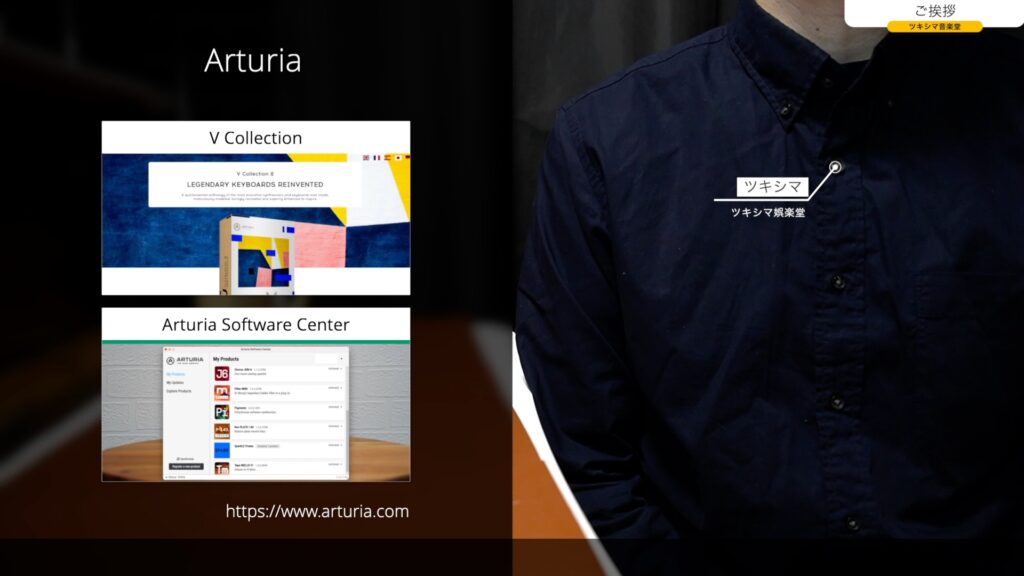
目次は、「V Collectionとは、Arturia Software Centerの使い方、コンテンツファイル(音源)の場所、まとめと次回予告」です。
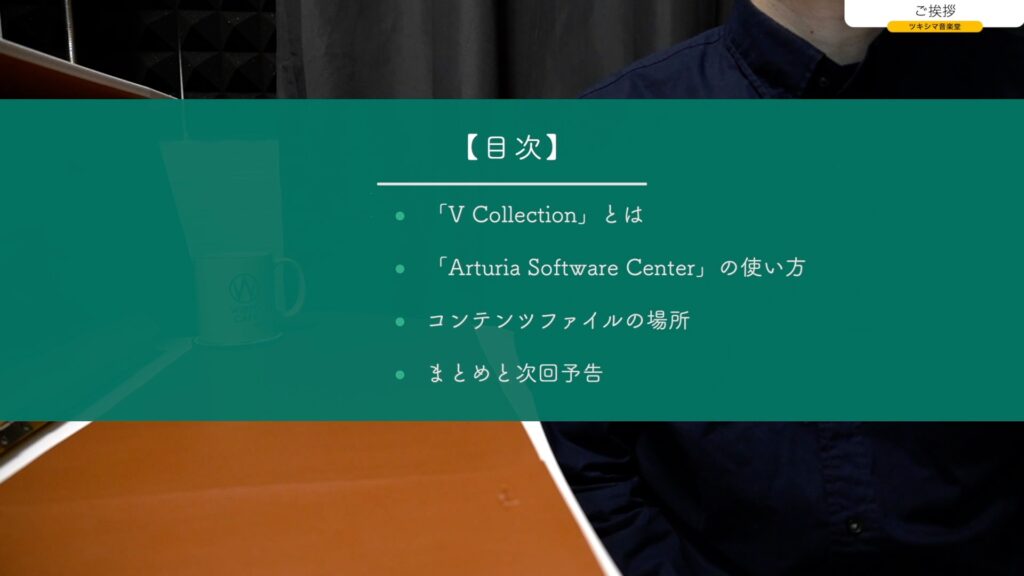

ツキシマ
それではまず、「V Collection」の概要についてみていきたいと思います。
「V Collection」とは
「V Collection」は、フランスの「Arturia」社のビンテージシンセサイザーが多数含まれたバンドルパックです。私の持っている「V Collection7」には、24種類のシンセが含まれています。
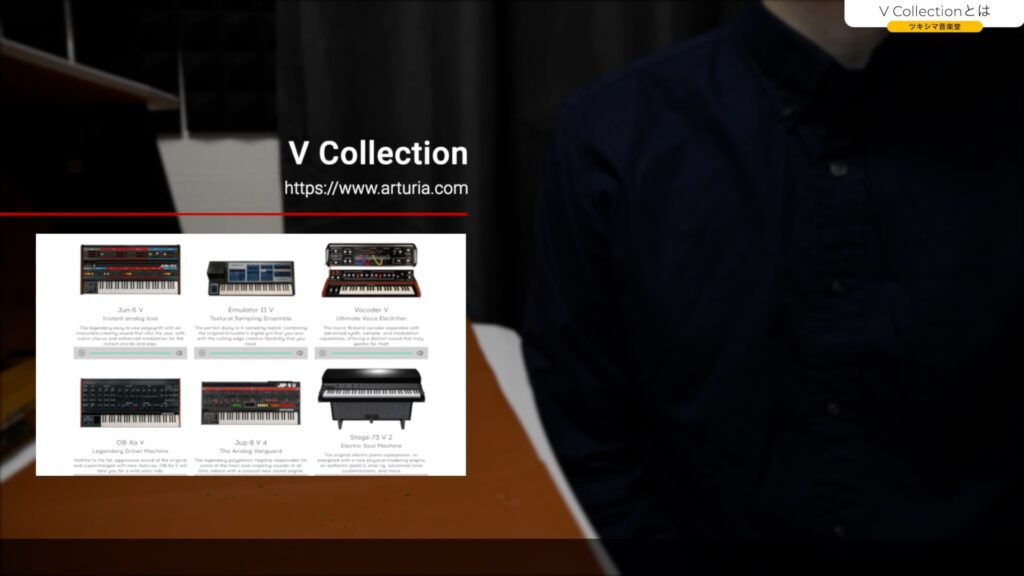
正直これを持っていればシンセサイザーは十分とも言えます。そして「V Collection」は長く続いているシリーズで、現在はバージョン8になっています。バージョンが上がるごとに新しいビンテージシンセが追加されています。
また、ブラックフライデーなどでセールをすることがありますので、購入したりアップデートしたい場合はタイミングを見た方が良いと思います。


ツキシマ
次は、「Arturia Software Center」の使い方をみていきたいと思います。
「Arturia Software Center」の使い方
「Arturia」社のソフトウェアやプラグインは、「Arturia Software Center」を使用して購入したソフトの登録やインストール、アクティベート、アンインストールなどの管理を行います。
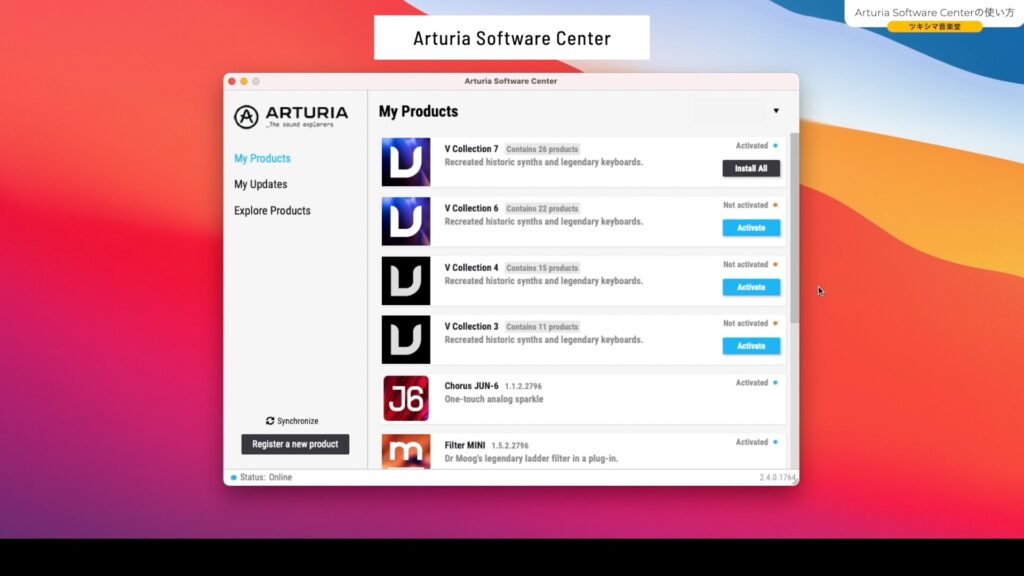
インターフェイス
My Products
画面を見ると、まず「My Products」という欄が開いていて、自分の所有しているソフトの一覧をみることができます。
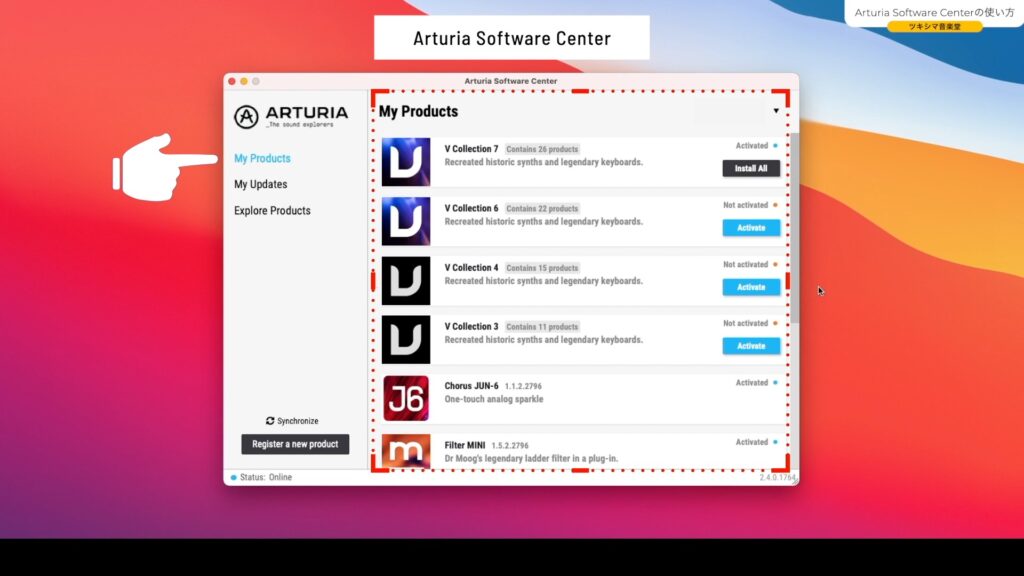
My Updates
左側のリストの「My Updates」は、アップデートがある場合に表示されるリストになります。
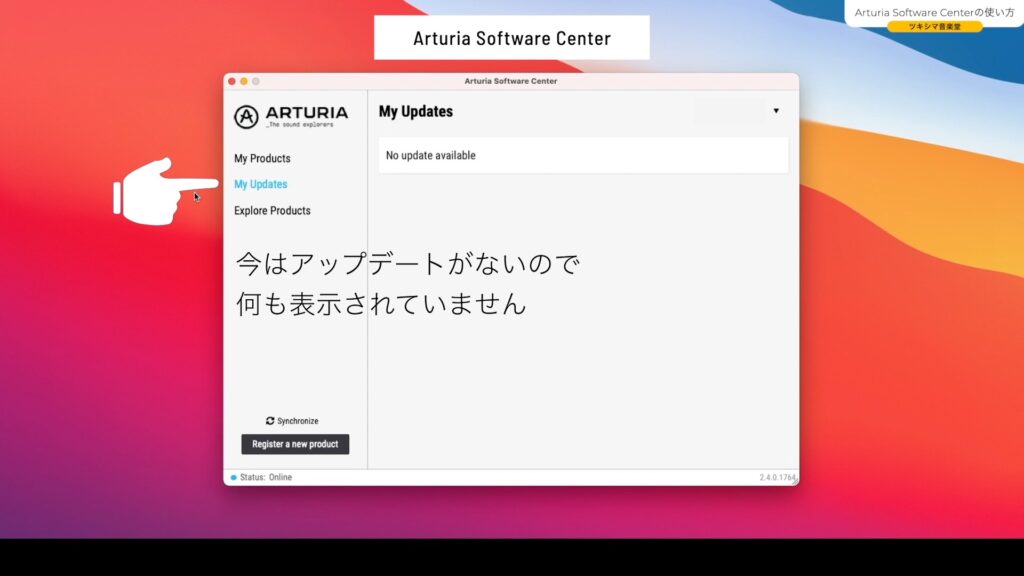
Explore Products
その下のリストはおそらく、「Arturia」社の全ての製品をみることができるリストです。
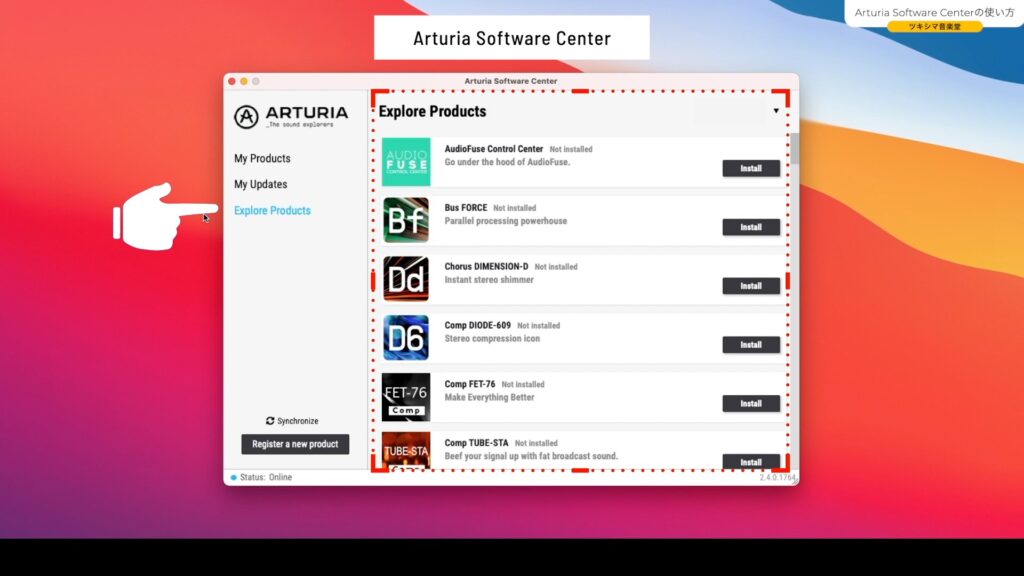
製品登録
さらに下の方にある「Register a new product」を押すと、「Arturia」社のホームページが開きます。ログインをして、新しく購入した製品のシリアルナンバーを入力します。
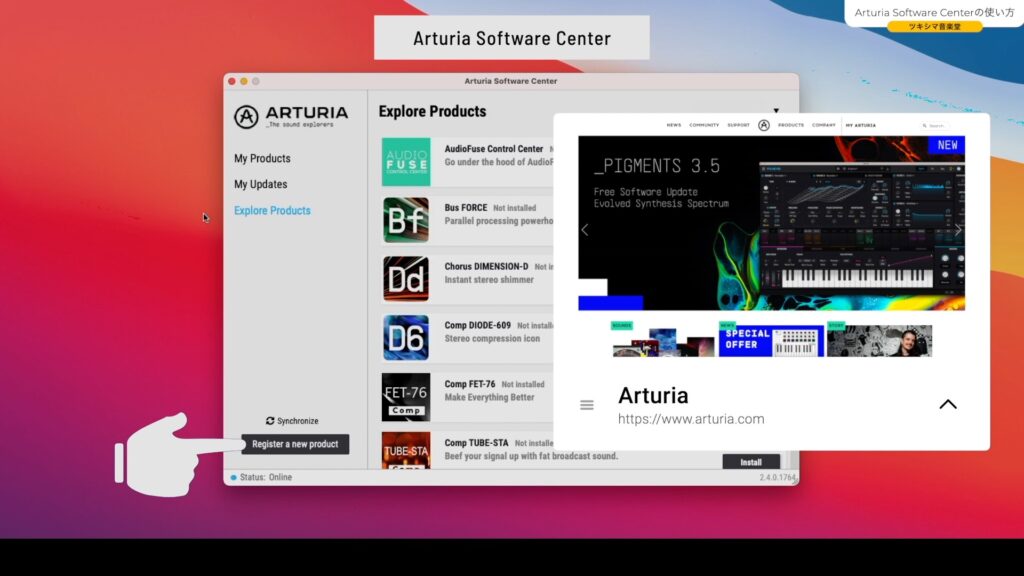
インストール
登録済みでまだインストールしていない製品は、「My Products」のページでリストを見るとわかるようになっています。「Install」していない製品の「Installボタン」を押すとインストールが始まります。
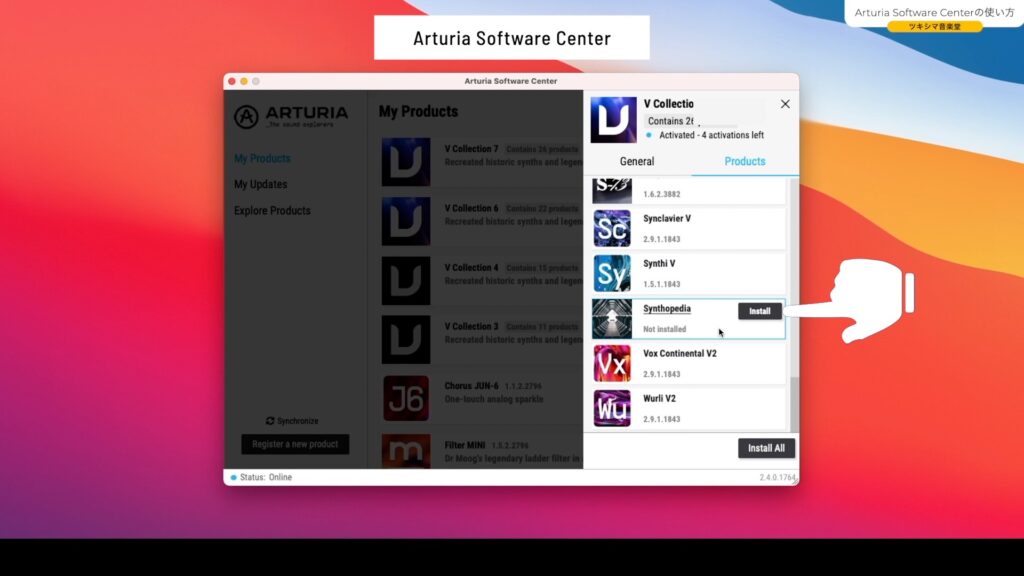
アクティベート
「Activate」というボタンをクリックすると、製品がアクティベートされて使用することができるようになります。ちなみにアクティベートはパソコン5台まで可能です。
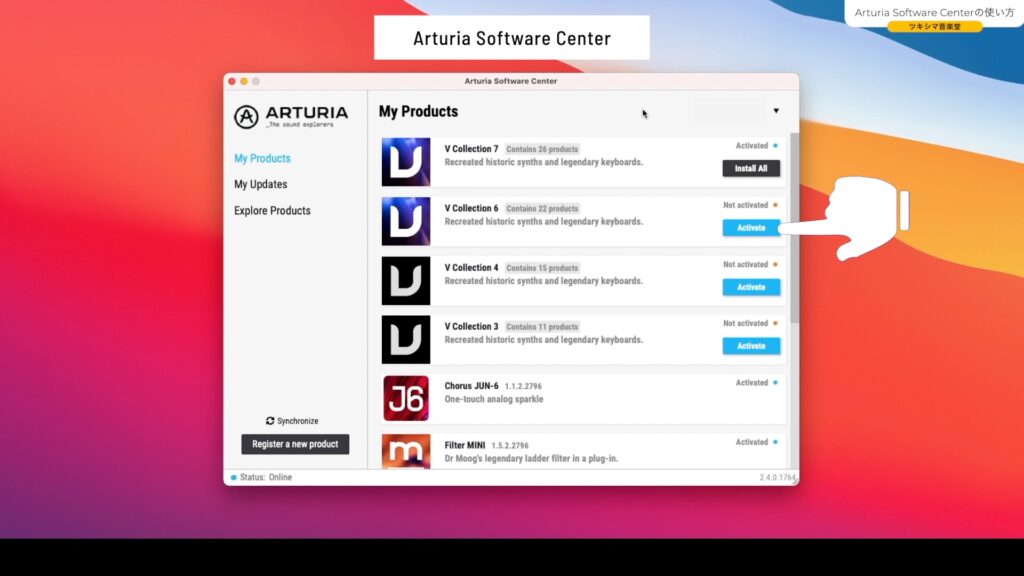
アンインストールとディアクティベート
またこの「Arturia Software Center」で、アンインストールとディアクティベートも操作することができます。パソコンを買い替えた時などは忘れずにアンインストールしてディアクティベートしておきます。忘れた場合も「Arturia」のホームページにログインすれば大丈夫だと思います。
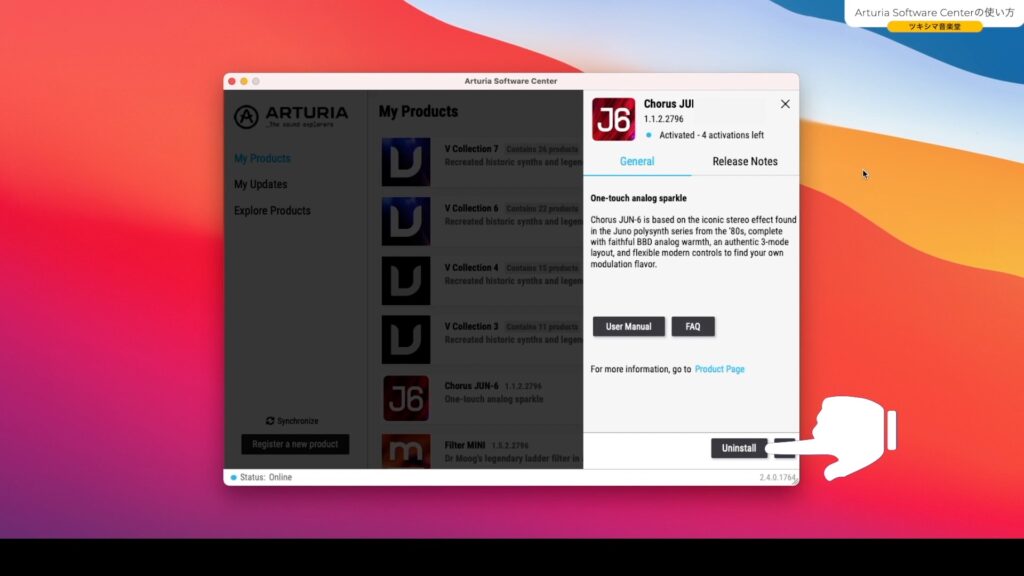
以上が「Arturia Software Center」の使い方になります。

ツキシマ
次は、外付けHDDにコンテンツファイル(音源)をインストールする方法をみていきたいと思います。
コンテンツファイル(音源)の場所
「V Collection」は20種類以上のソフトウェアシンセサイザーを含みますので、それなりに容量が大きいです。バージョン7で大体「21GB」ぐらいあります。

私が音楽制作に使用している「MacBook Pro」はストレージが「512GB」しかありません。
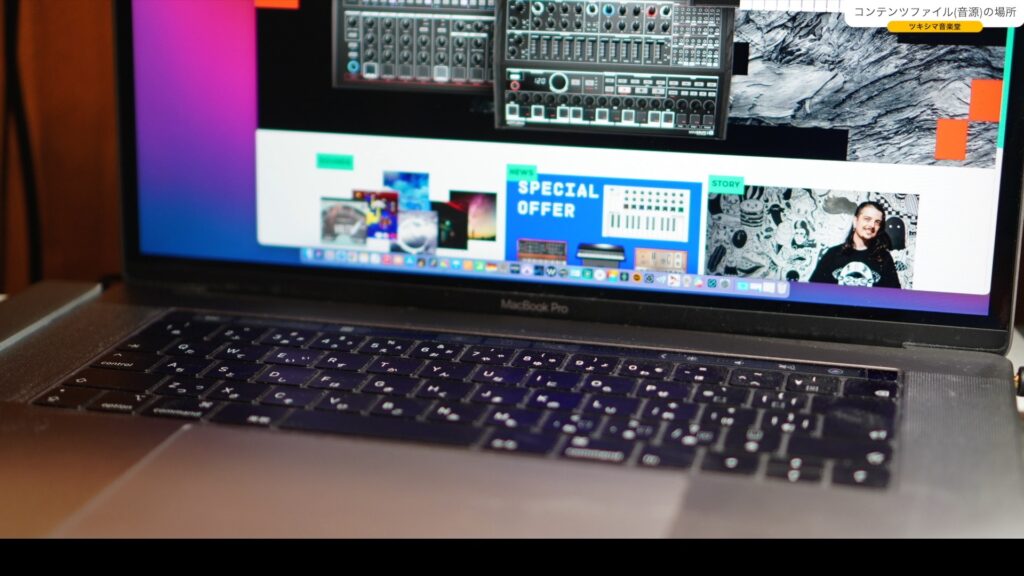
できれば容量の大きい音源ファイルは、外(外付けHDD)に逃がしたいと思っています。

「Arturia Software Center」を使えばそれが出来ますので、方法をみていきたいと思います。
操作方法は、まず右上の黒い三角形をクリックすると、4つ項目が表示されます。その中で「Preferences」をクリックします。
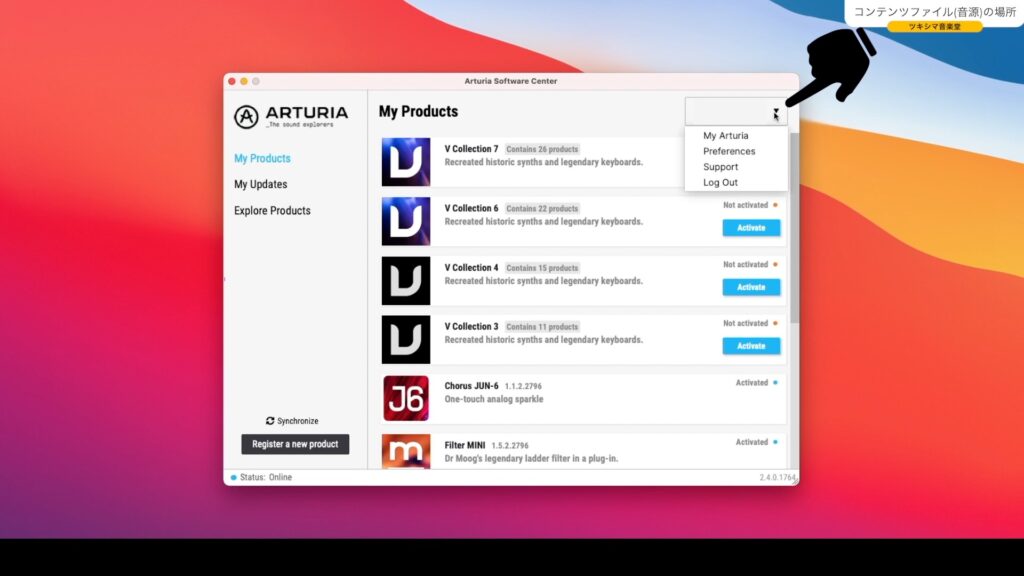
そして「Folders」をクリックすると、「Resources(フォルダの場所)」を選択できる画面になります。
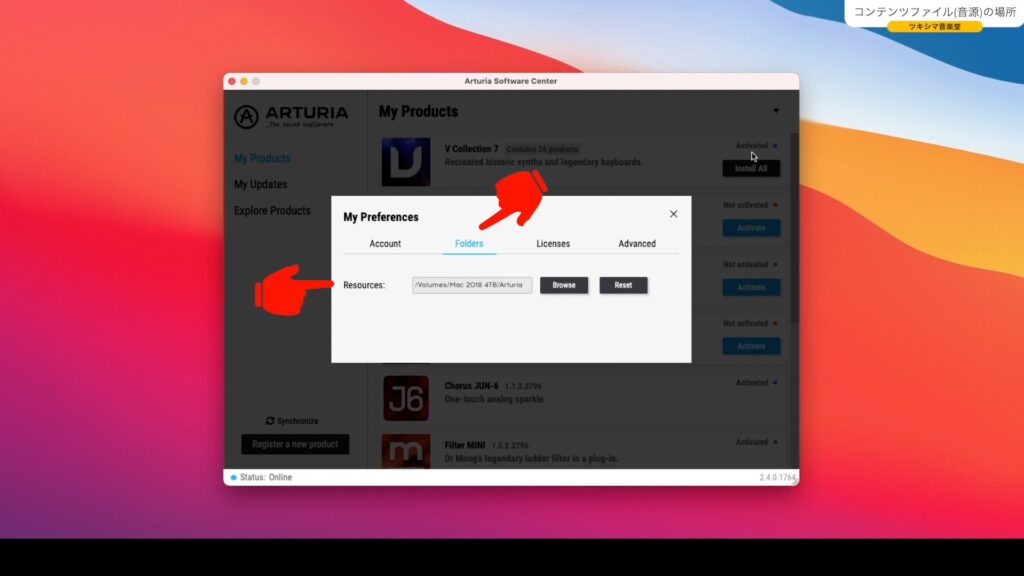
初期設定だと、ここはパソコンの中のフォルダが表示されているはずで、そのままだと全てがパソコンの中にインストールされます。「Mac」の場合は、「ライブラリー」の中の「Arturia」のフォルダです。
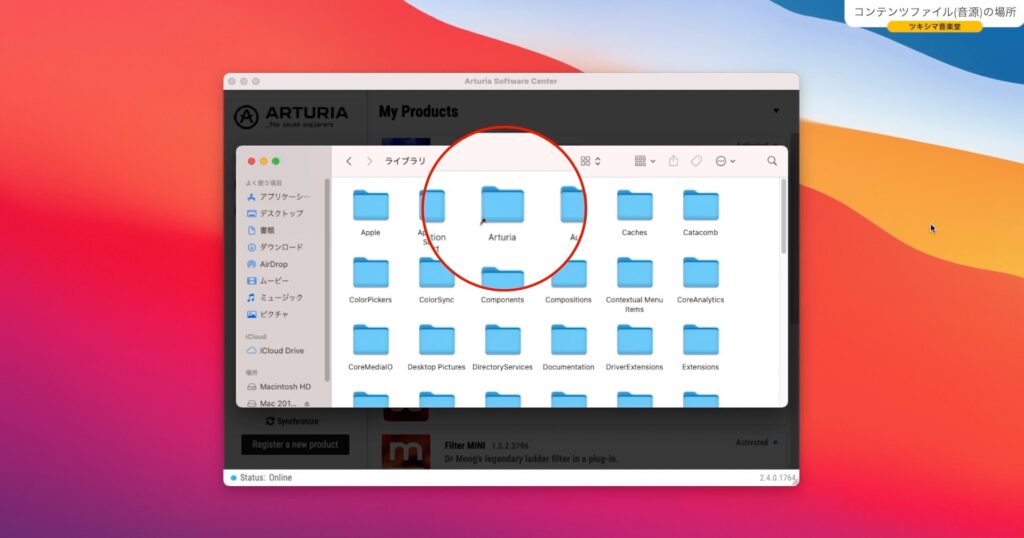
音源を保存する場所を変更するには、下の画像の「Resources」の「Brows」ボタンを押します。
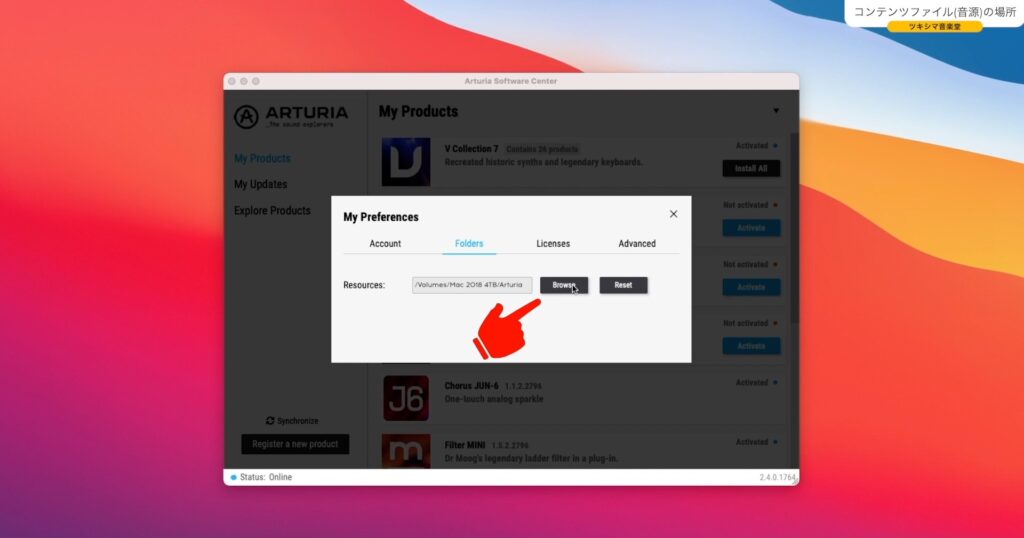
インストールする場所を決める画面が開きますので、任意の場所を指定します。
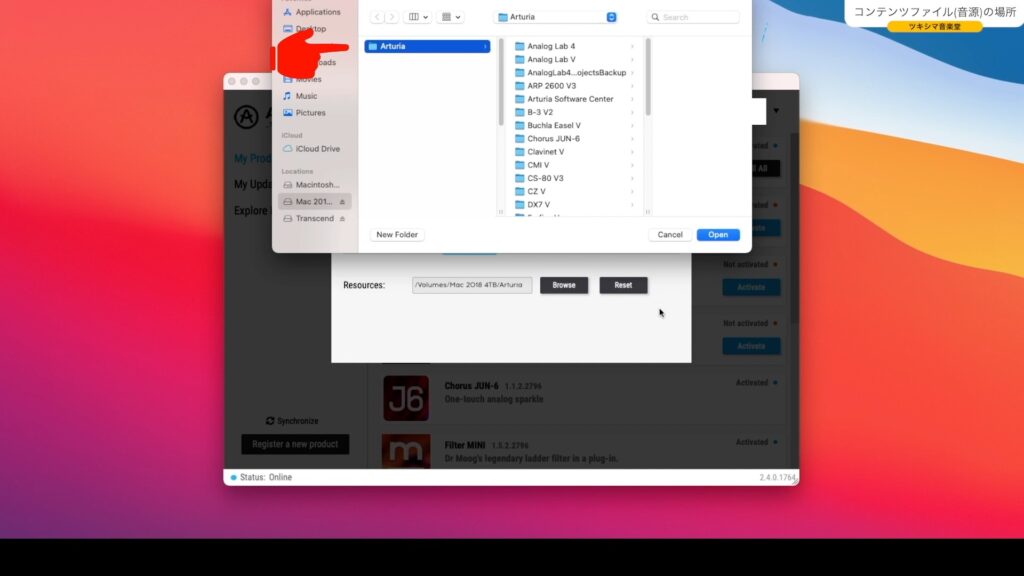
これでパソコンの中ではなく、外付けHDDにインストールすることが出来ます。その結果、パソコンのストレージを軽くすることができます。
ちなみに、既にパソコンにインストール済みの状態でインストール先を外付けHDDに指定すると、指定した場所にフォルダの中身がコピーされて、元のフォルダはショートカットに変更になります。
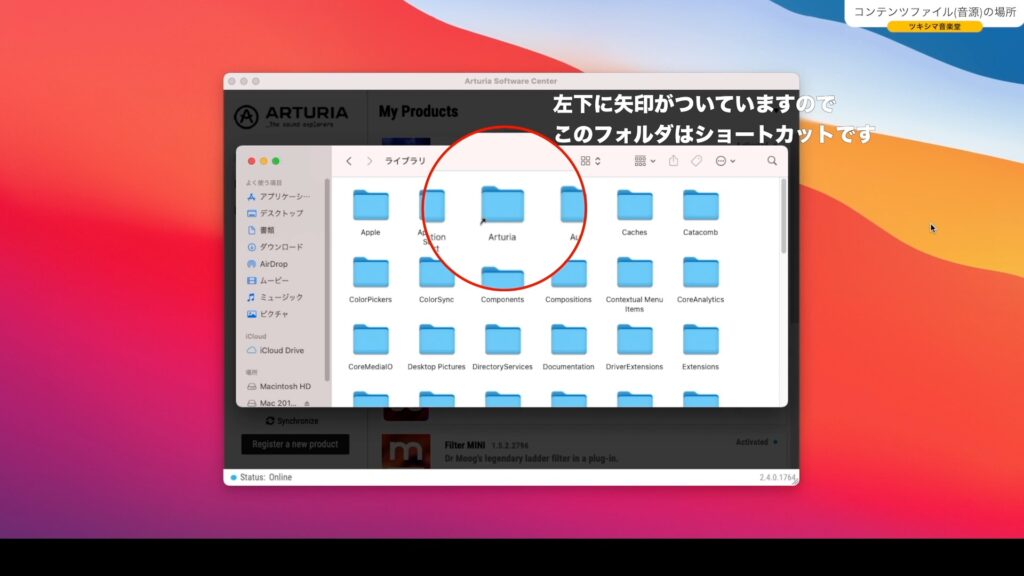

ツキシマ
次は、まとめと次回予告です。
まとめと次回予告
まとめ
以上の作業をすることによって、約20GB以上のスペースをパソコンのストレージに作ることができました。容量の少ないノートパソコンを使用している方にはおすすめです。
ソフトウェアシンセの音源が外付けHDDに移動すると、シンセを使用するときの読み込みに多少の時間を要しますが、それでもパソコンのストレージを軽くする方がメリットがあると、私は思います。
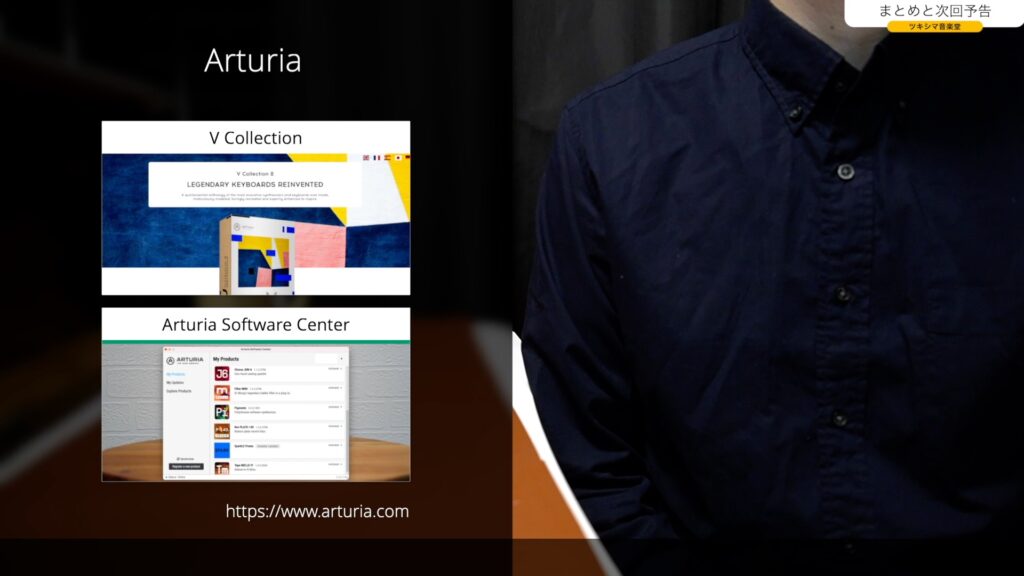
次回予告
次回の音楽堂の動画は「リファレンスのススメ第5回目」です。先日アップデートした「Sonarworks」の「SoundID Reference」を使用して、新しく購入したモニタースピーカーの「GENELEC/8020DPM」の音を測定してみたいと思います。
また次回の動画やブログ記事を観て頂けたら嬉しいです。

次回のブログ記事↓

ツキシマ
それでは、最後までご視聴ありがとうございました。