ご挨拶

ツキシマ
こんにちは、ツキシマです。
Focusrite Scarlett Soloレビュー第2回目の今回は、Scarlett Soloをパソコン上でコントロール出来る「Focusrite Control 2」の操作方法を中心にみていきたいと思います。
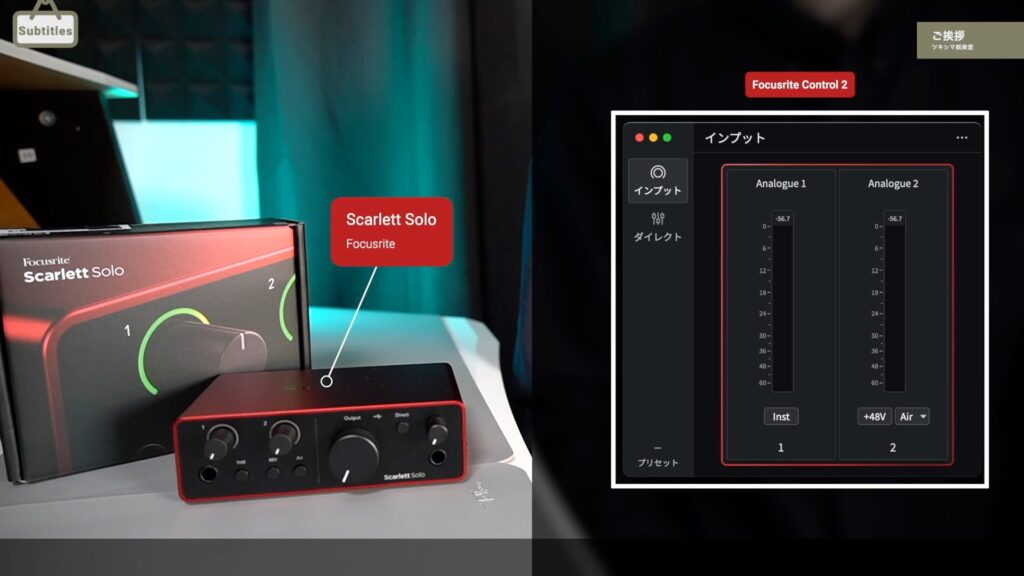
また今回は、声とアコースティックギターを録音して視聴比較もしてみました。

目次は、「Focusrite Control 2の使い方、コンデンサーマイクの使い方、声とギターを録音してみる、まとめと次回予告」です。


ツキシマ
それでは、Focusrite Control 2の使い方をみていきたいと思います。
第一回目の開封レビュー記事↓
Focusrite Control 2の使い方
初期設定
初めてFocusriteのオーディオインターフェイスを使用する場合は、まずアカウントを作成して初期設定を行います。オーディオインターフェイスをパソコンに接続するとインジケーターが点灯し、電源が入ります。

Scarlett Soloを初めてパソコンに接続すると、イージースタートモードが起動してパソコンの画面にフォルダーが自動的に開きます。下画像で赤い丸で囲ったアイコンをクリックすると、Webサイトが開きます。指示通りにセットアップを行っていきます。
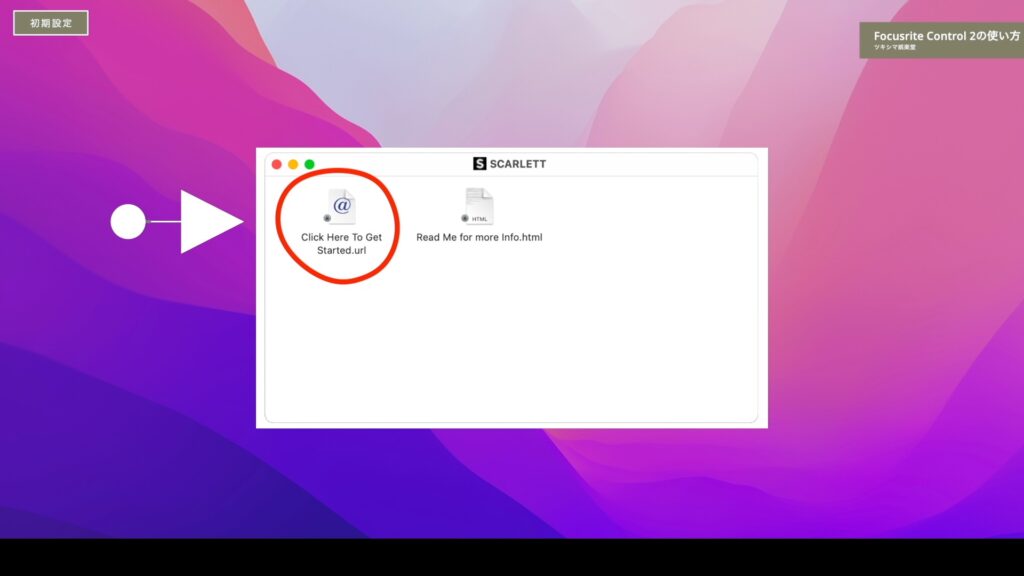
Focusriteのサイトは日本語に対応していますので、スムーズにアカウント作成や初期設定が行えます。
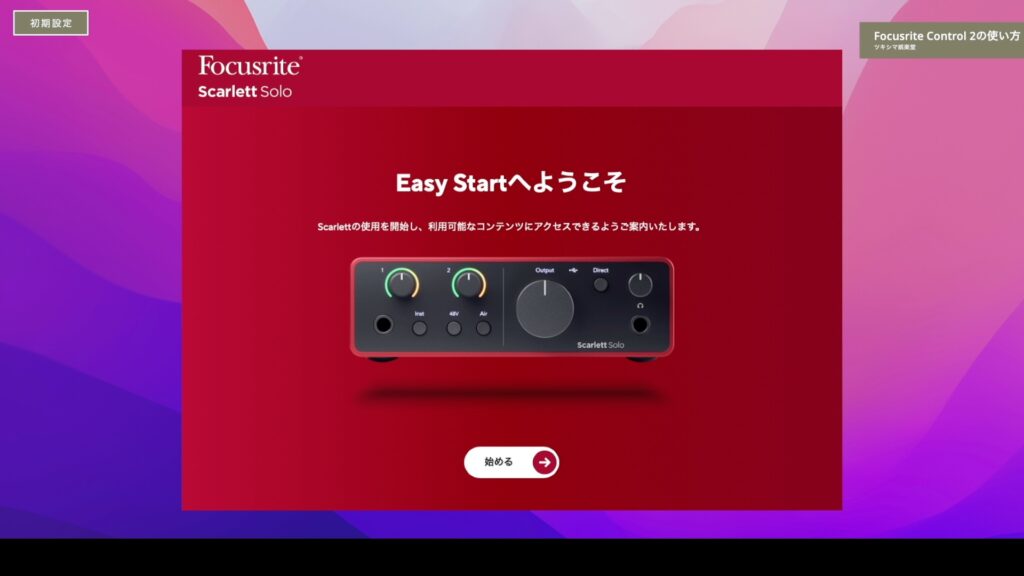
また、登録をせずに必須ソフトウェア(Focusrite Control 2)のみを入手することも可能なようです。
私はアカウントを作成して、自分のオーディオインターフェイスをサイトに登録しました。
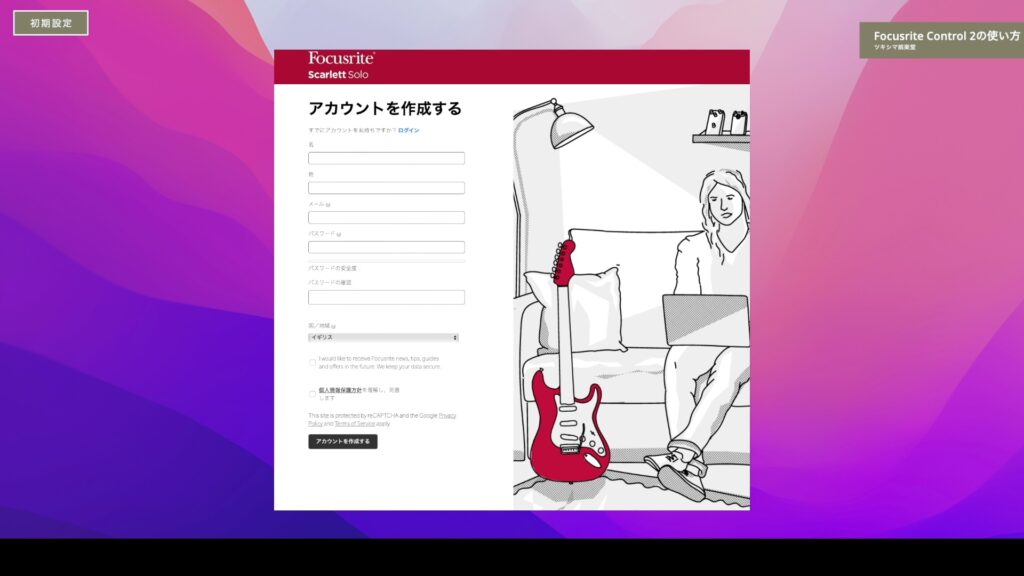
Focusrite Control 2の概要
Focusrite Control 2 は、Scarlettインターフェイスをコントロールするためのソフトウェアです。公式サイトからダウンロードして使用することが可能で、オーディオインターフェイス本体のアップデートなどもこのソフトウェアを介して行います。
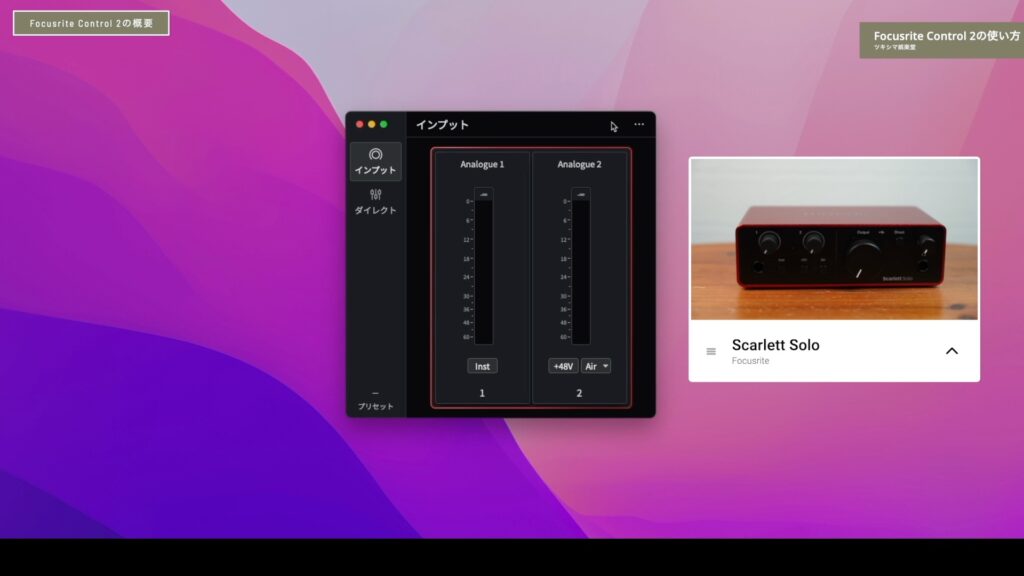
またソフトウェアが日本語に対応しているのは、嬉しいポイントです。
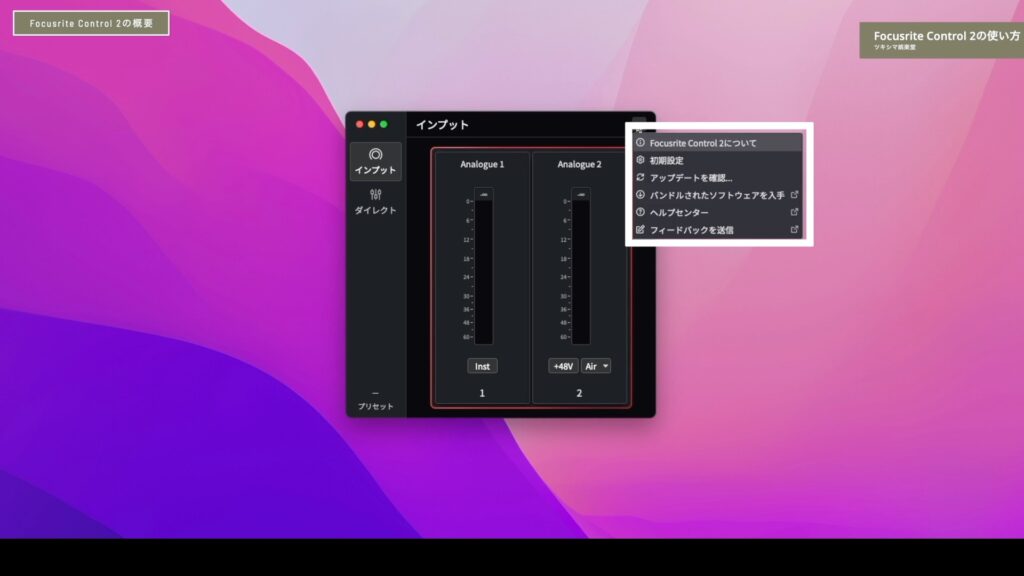
そして、Focusrite Control 2とScarlett Solo本体のインジケーターは連動しています。例えばダイレクトモニタリングをオンにすると、Scarlett Solo本体のインジケーターが緑色に変化します。
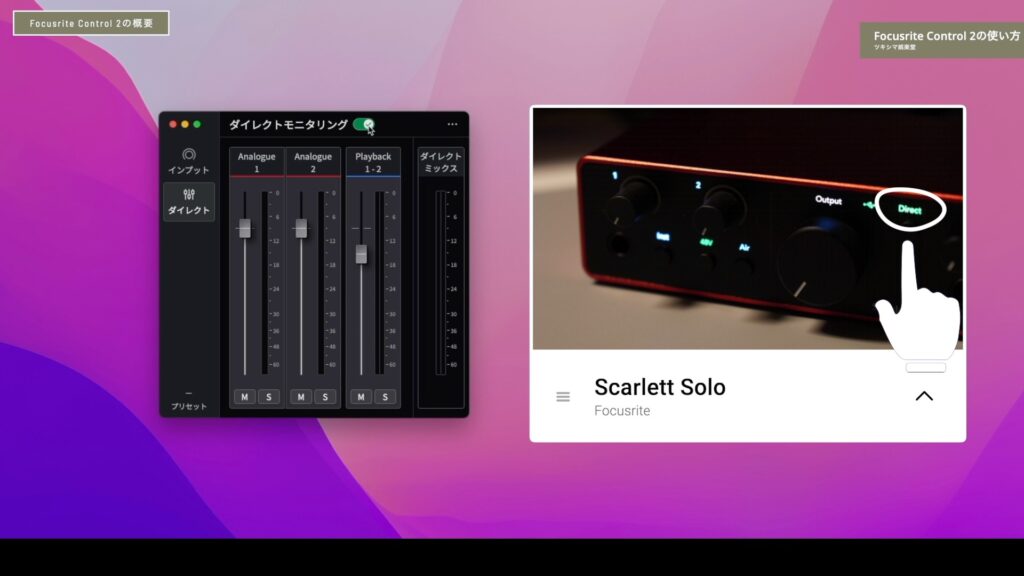
ファンタム電源をオンにすると、「48V」のインジケーターも緑色に変化します。これは確認がし易くて、良い機能だと思います。
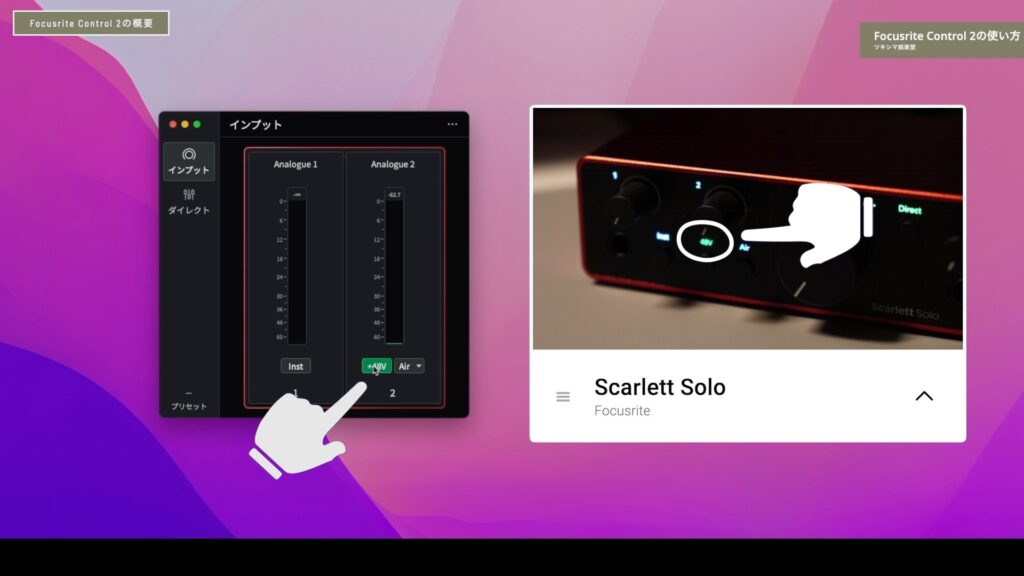
インプット
インプットのページを見ると、アナログ1と2のチャンネルが表示されています。アナログ1はオーディオインターフェイスの前面にある端子のチャンネルで、アナログ2は背面にある端子のチャンネルです。(下画像参照)
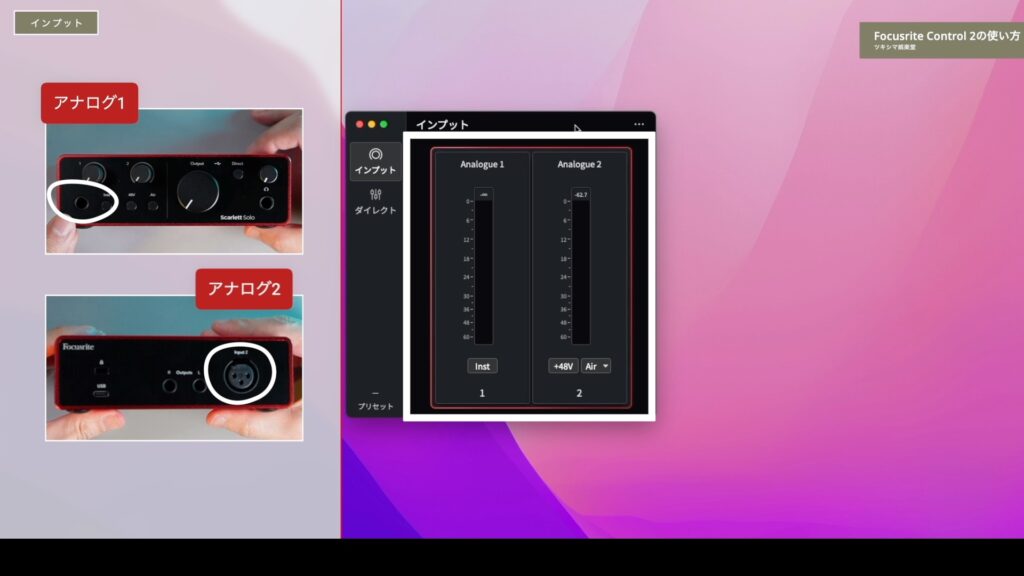
アナログ1のメーターにて、楽器の入力レベルを確認できます。そしてメーターの下にあるInstボタンは、エレキギターなどを接続したときに使用します。
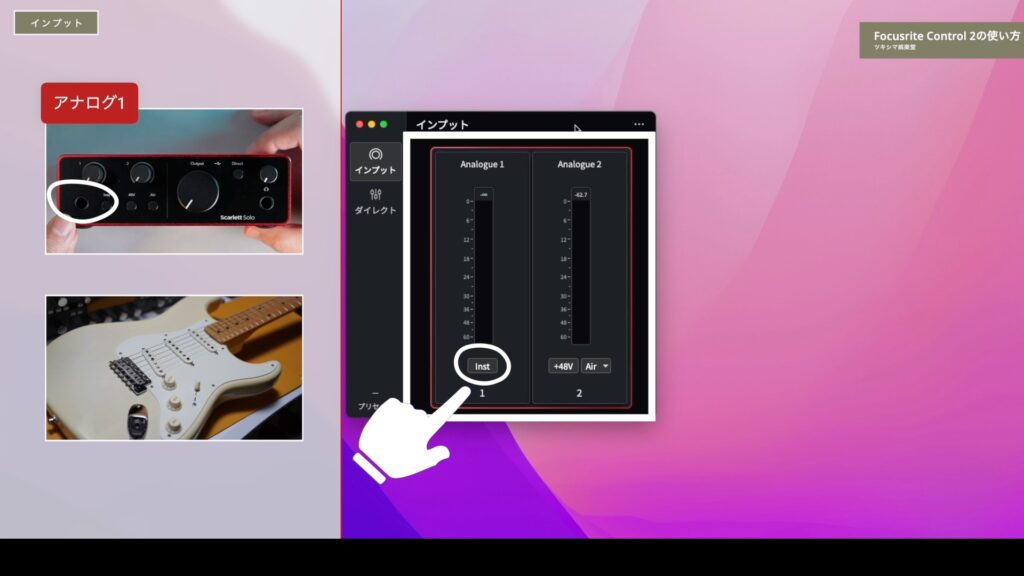
アナログ2は、マイク用のチャンネルです。メーターの下には、「ファンタム電源・Air」を操作できるボタンがあります。コンデンサーマイクを接続した時には「+48v」をオンにします。
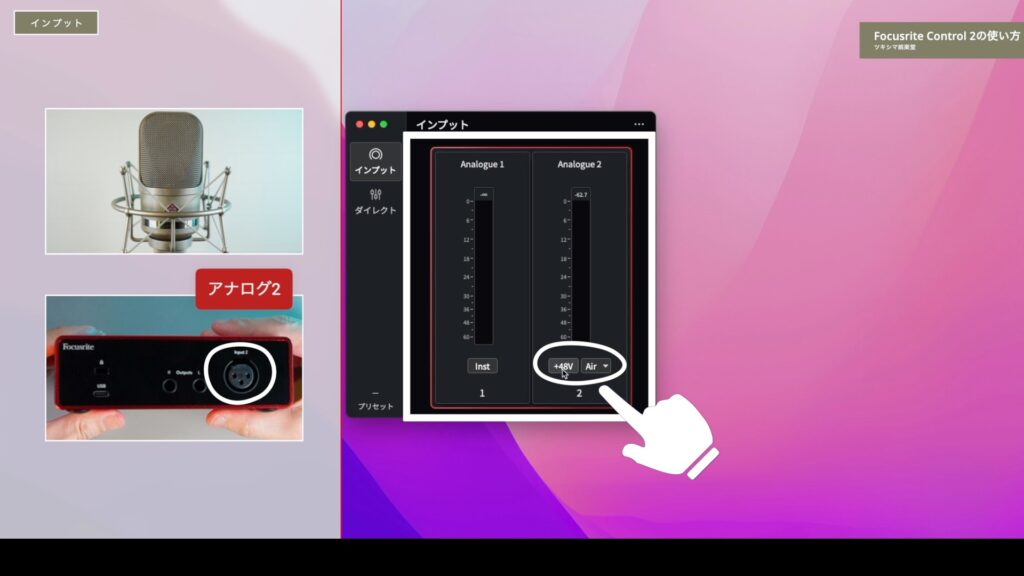
Airボタンは、Scarlett Soloのプリアンプのモードを「オフ・Presence・Harmonic Drive」の3つから選ぶことが出来るものです。
マニュアルには、「オフはクリーンなプリアンプ、Presenceはアナログ回路によりプレゼンスを強調、Harmonic Drive(Presence & Drive)はAir回路に加え倍音成分を付与」と記載されています。あとで実際に録音して違いを試してみたいと思います。

またファンタム電源やAir機能などのオンオフは、Scarlett Solo本体のボタンで行うことも可能です。
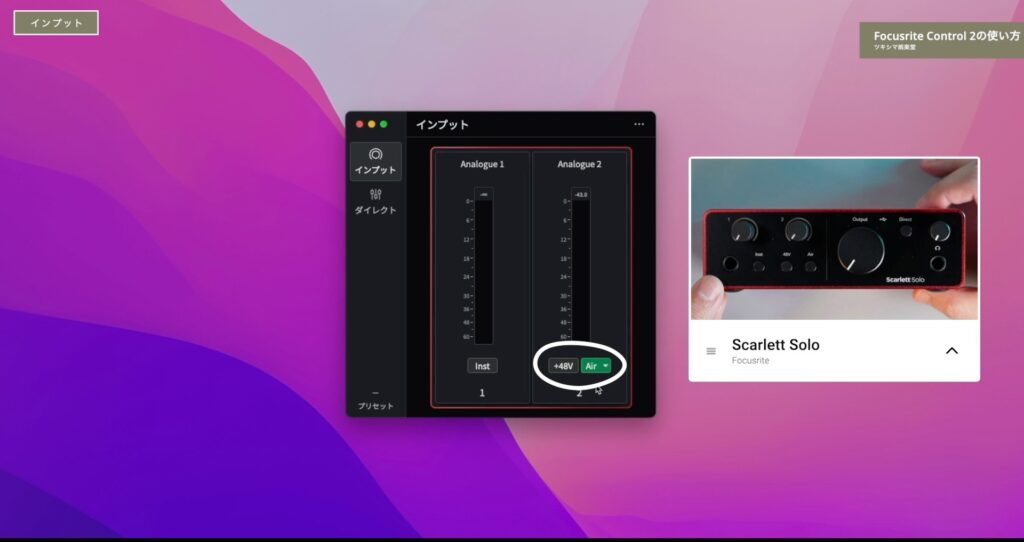
ダイレクト
ソフトウェア上部に、ダイレクトモニタリングをオンオフ出来るボタンがあります。レコーディングする時は、ダイレクトモニタリングが必要ですのでオンにしておきます。初期設定の時はオフでした。
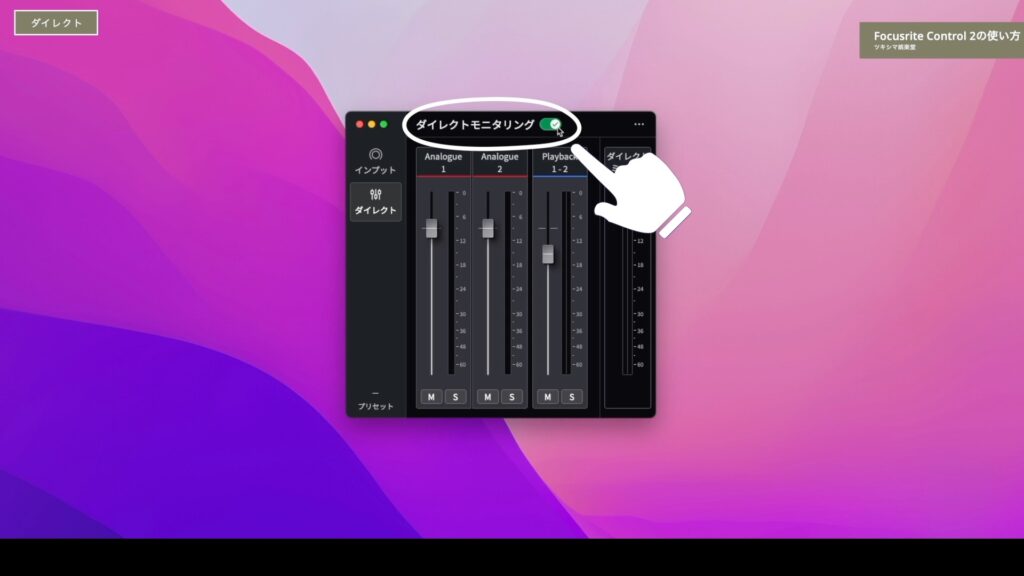
また、下画像の白い枠で囲った3つのフェーダーを操作することで、レコーディング時のインプット音量とDAWからのオケの音量(Playback1+2)を、バランスを取ってモニタリングすることが出来ます。
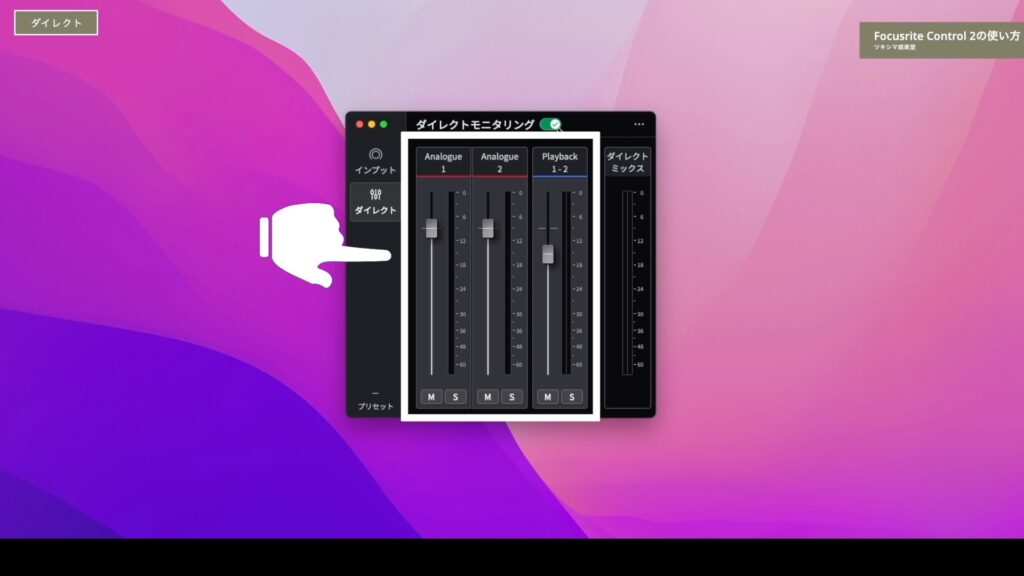
そしてメーターの下には、チャンネルのミュート・ソロボタンがあります。

サンプルレート
Focusrite Control 2の右上にあるリーダーアイコンをクリックして初期設定ページを開くと、サンプルレートのページが開きます。ここでサンプルレートの設定を行うことが出来ます。
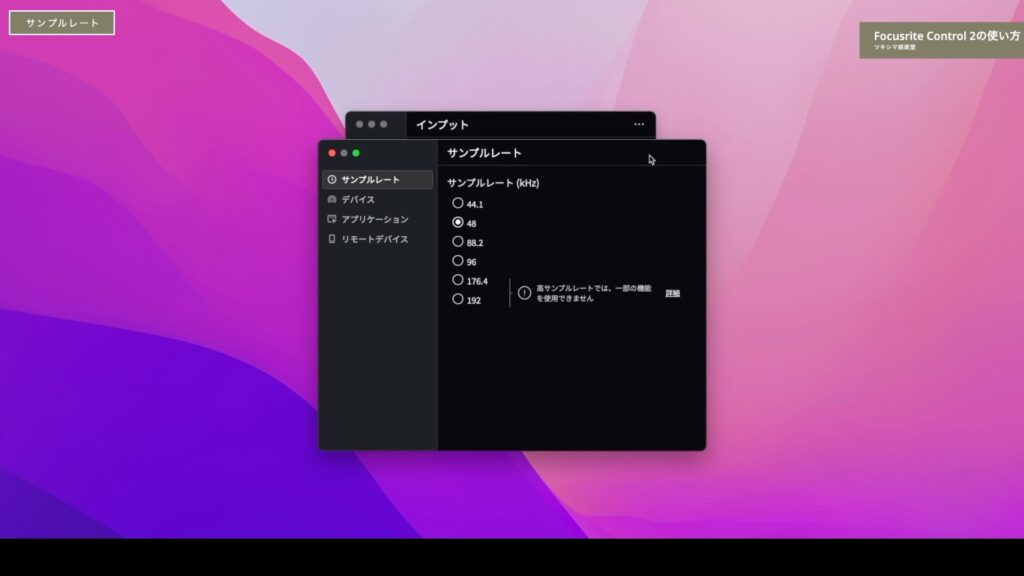
プリセット
Focusrite Control 2各フェーダーの状態をプリセットとして保存しておき、あとから設定を呼び出すことが出来ます。
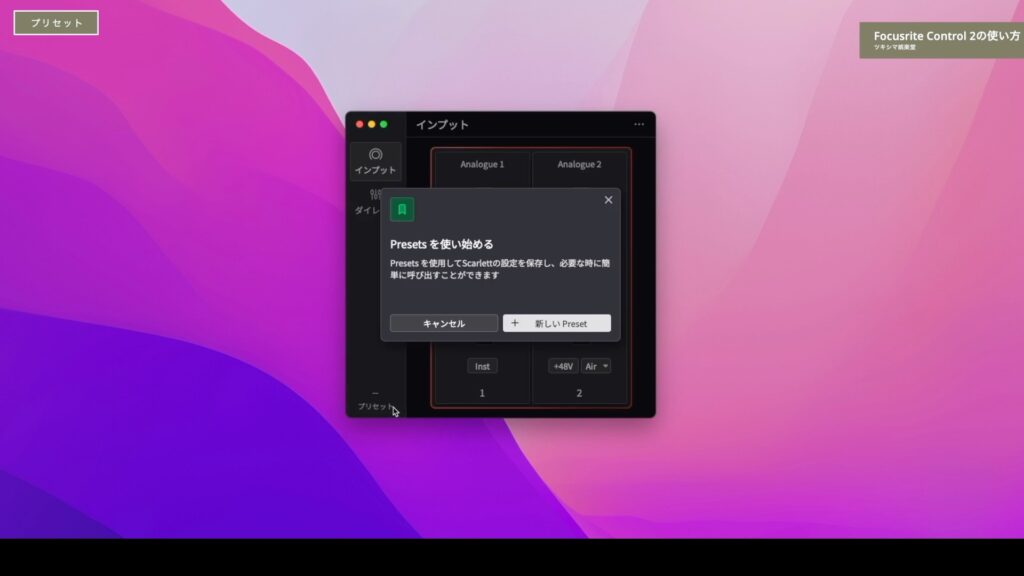
・ボーカリスト毎に声量が違いますので、それぞれプリセットで保存しておくと次回からセッティングが楽になると思います。

ツキシマ
次は、コンデンサーマイクの使い方をみていきたいと思います。
コンデンサーマイクの使い方




以上の手順でコンデンサーマイクを使用することが出来ます。
また息の吹かれを防止するポップガードも、コンデンサーマイクを使用した音声のレコーディングには必須のアイテムです。


ツキシマ
次は、実際に声やアコースティックギターを録音してみたいと思います。
声とギターを録音してみる
録音
今回の録音に使用したコンデンサーマイクは、audio-technica AT2035です。
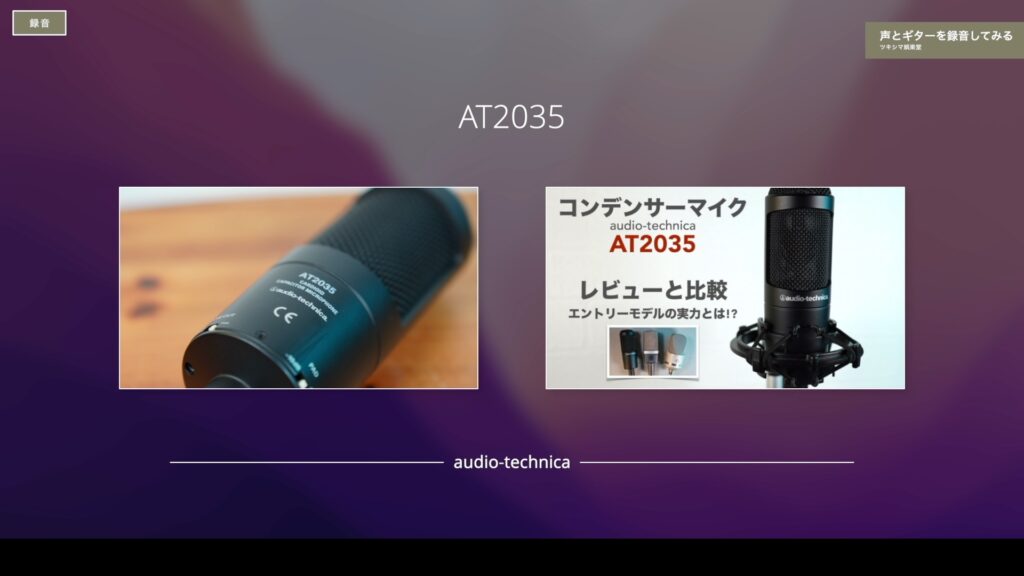
また比較として、「Air無し・Air有りPresenceモード・Air有りHarmonic Drive(Presence & Drive)モード」を使用して録音しました。YouTube動画にて視聴可能です。↓
動画チャプター「05:09 声とギターを録音してみる」内にて録音結果を視聴可能です。
- 声(男性)
- アコースティックギター(コードストローク)
- アコースティックギター(アルペジオ)
- Air無し
- Air有りPresenceモード
- Air有りHarmonic Drive(Presence & Drive)モード
録音風景↓

録音結果の考察
第一印象
録音された音を聴いた第一印象としては、とてもクリアな音で録音できたと感じました。
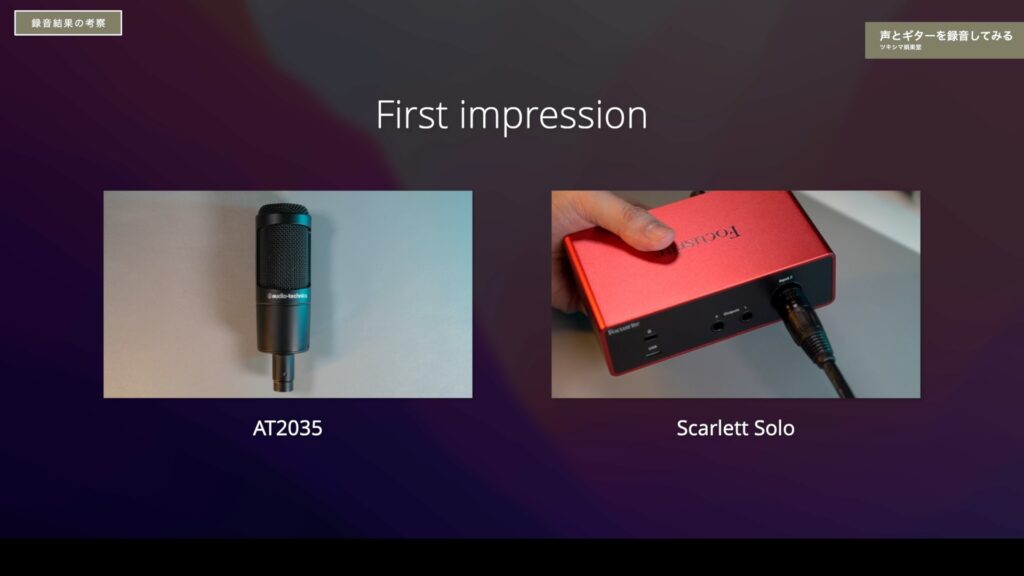
Air機能
Air機能は、Air無しの場合は、味付けの無い音源のそのままの音が録音されるように感じました。
AirありPresenceモード
AirありPresenceモードの場合は、高音が少し持ち上がり、低音が抑えられるようです。
アナライズした波形にも違いが表れています(下画像参照)。AirありPresenceモードの場合の方が、Air無しより高音から低音までバランスが良い波形をしていると感じました。
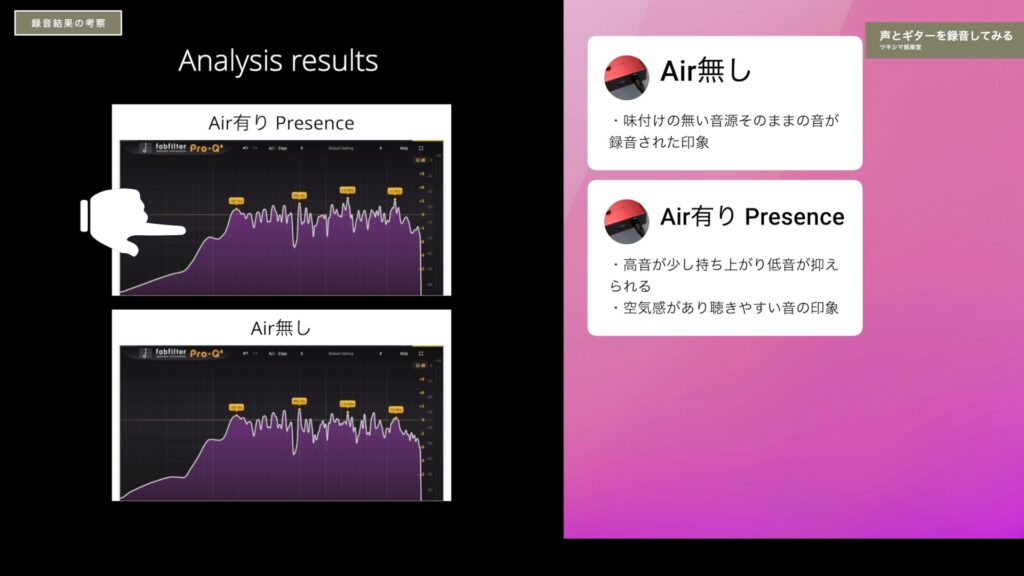
Air有りハーモニックドライブモード(Presence & Drive)
そして録音された音が大きく違うのは、Air有りハーモニックドライブモード(Presence & Drive)です。聴いた瞬間から、録音された音が違うことが分かります。
いかにもビンテージ機材を使用して、倍音成分がしっかりと付加されている感じです。だいぶ録音した音にクセがある印象を受けました。アナライズした波形にも違いが大きく表れています(下画像参照)。
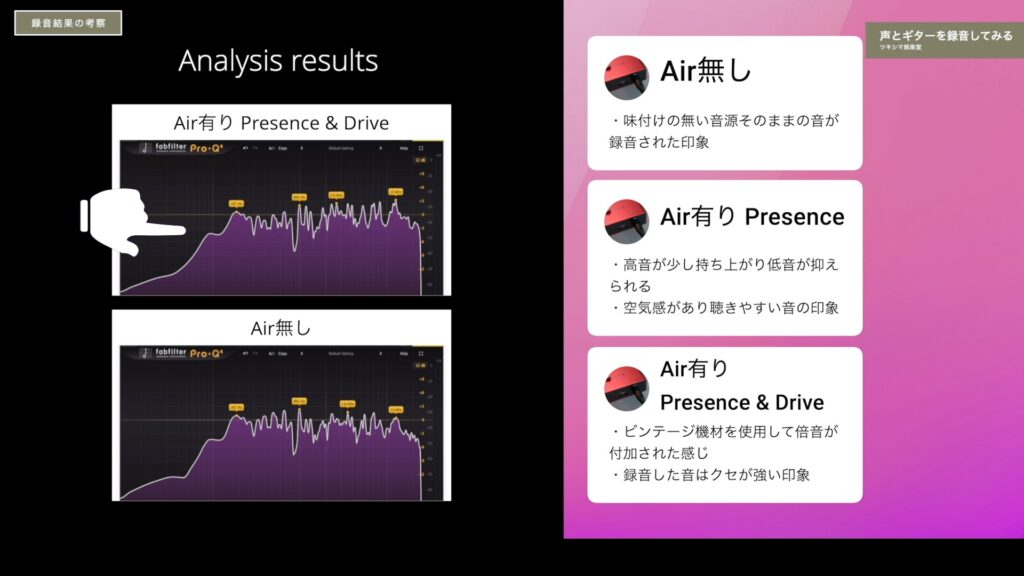
この感じでボーカルを録音した場合は、楽曲のオケに馴染んでくれるのか私は少し心配になってしまいます。ただエレキギターやエレキベースなどには、ハーモニックドライブモード(Presence & Drive)があった方が録音結果は良いかもしれません。
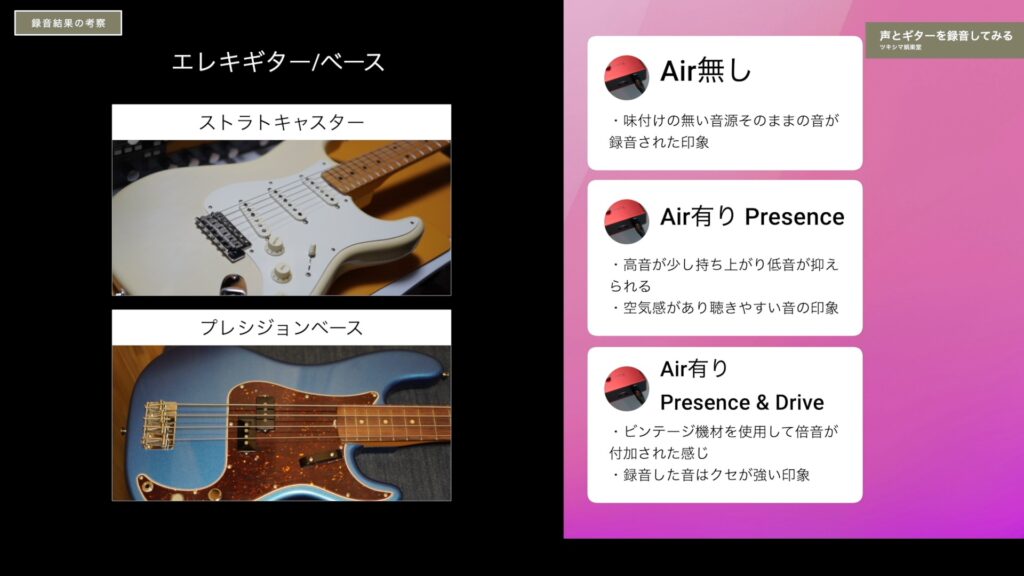
以上の考察を踏まえると、私が実際にレコーディングするときはAirありPresenceモードを使用すると思います。今回の結果は、今後実際にボーカルレコーディングする際のモード選びにとても参考になりました。

ツキシマ
次は、まとめと次回予告です。
まとめと次回予告
まとめ
一番シンプルなエントリーモデルのScarlett Soloでしたが、ノイズも無く、しっかりとしたクリアな音で録音することが出来るオーディオインターフェイスだと、私は思いました。
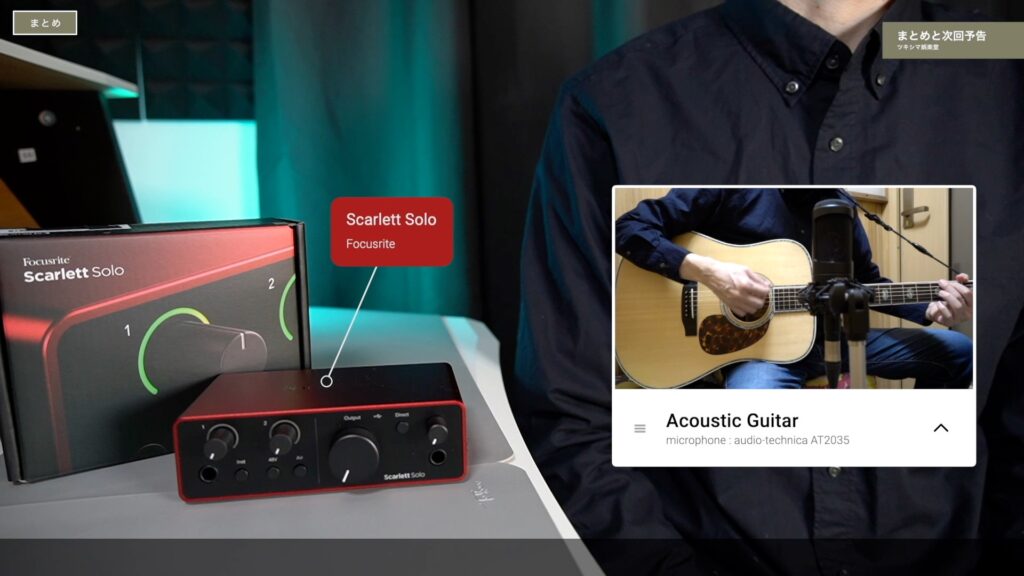
ソフトウェア(Focusrite Control 2)との連携も問題なく、操作もスムーズに出来て、録音途中に不具合もありませんでした。
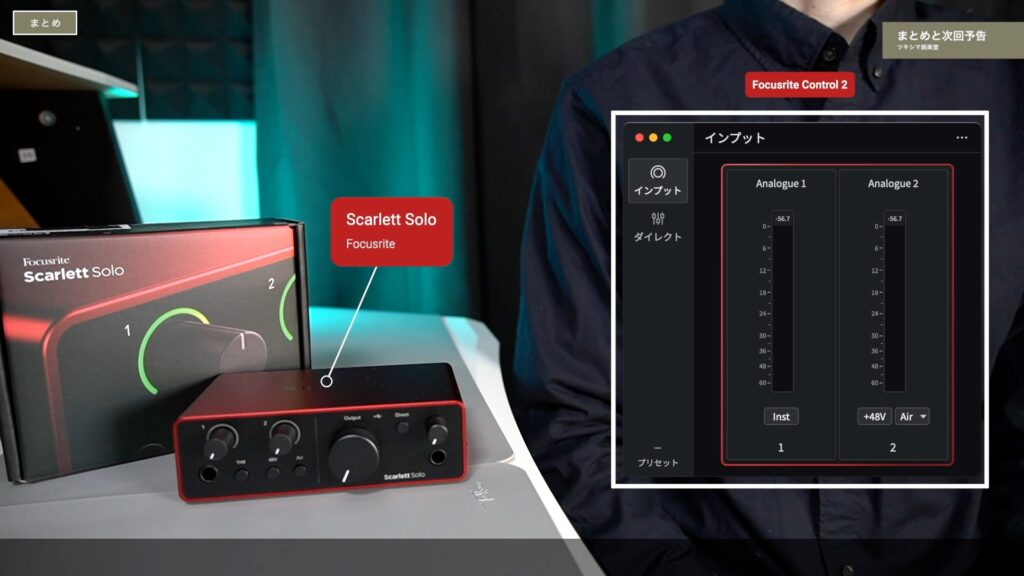
Scarlett Soloはコンパクトで軽く、「外でボーカルレコーディングに使用する」といった私の用途にピッタリと合うオーディオインターフェイスだと感じました。今回、Scarlett Soloを選んで良かったと思います。
次回予告
Scarlett Soloを購入すると、1000ドル相当のたくさんのソフトウェア音源やエフェクトプラグインが付属してきます。次回からは、その中からピックアップして、使い方などを見ていきたいと思います。
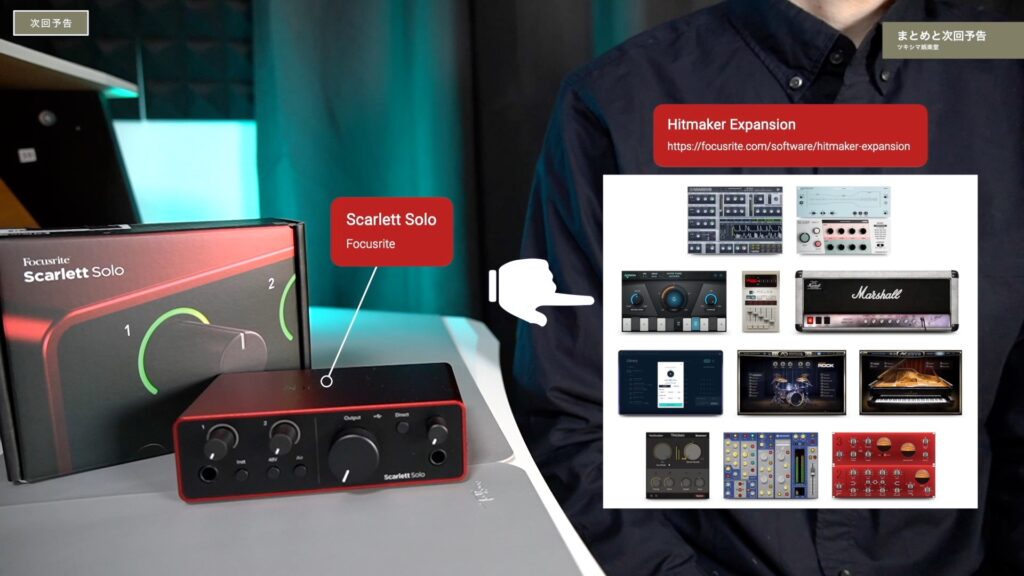
まずはFocusriteの、Red 2 & 3 のプラグイン・スイートです。以前からとても気になっていて、使ってみたいと思っていたイコライザーとコンプレッサーですので楽しみです。
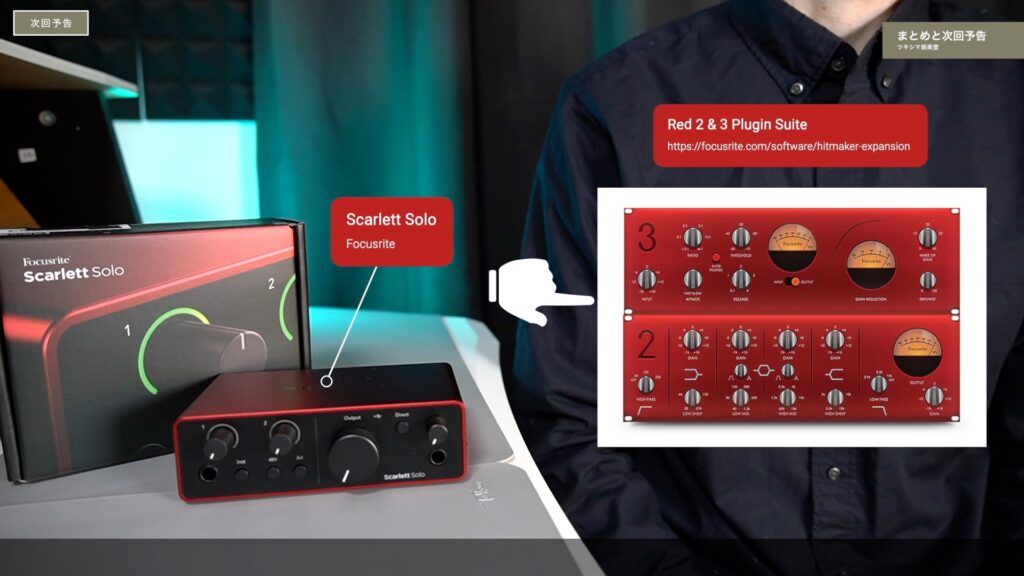
また次回の動画も観て頂けたら嬉しいです。

ツキシマ
それでは、最後までご視聴ありがとうございました。







