ご挨拶

ツキシマ
こんにちは、ツキシマです。
ハンディーレコーダー「ZOOM H3-VR」のレビュー動画、第3回目です。今回は「ZOOM H3-VR」を「USBマイク」として、会議ソフトの「Zoom」や「Skype」で使用する方法と、オーディオインターフェイスとしての使い方を見ていきたいと思います。
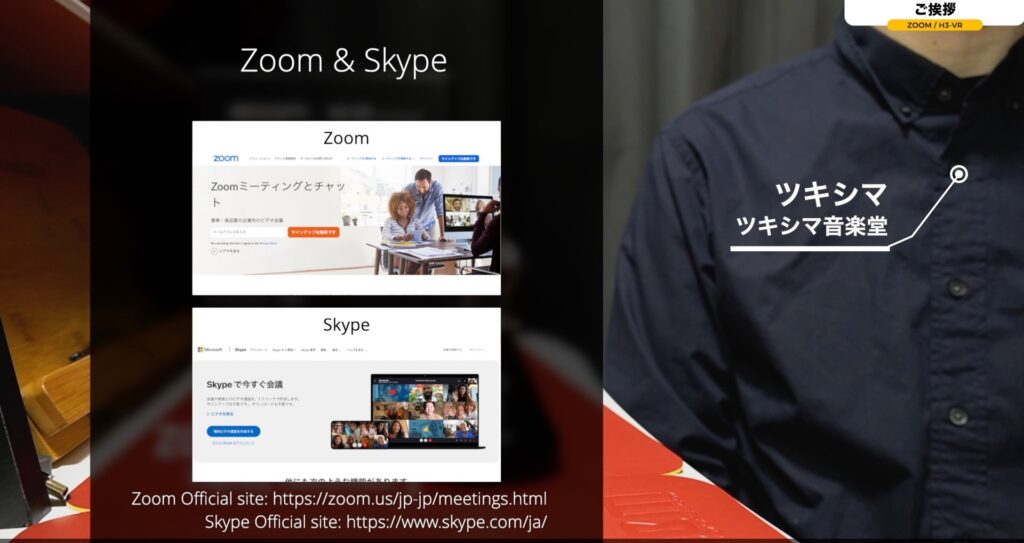
目次は、「オーディオインターフェイスとして接続する、USBマイクとして使用する、まとめ」です。


ツキシマ
それではまず、パソコンと「H3-VR」を接続していきたいと思います。
オーディオインターフェイスとして接続する
「H3-VR」をオーディオI/Fモードにする
まず「H3-VR」の電源を入れて、「MENU」ボタンを押します。

上下キーを使用して「USB」を選択してから、「ENTER」を押します。

「オーディオI/F」を選択して、「ENTER」を押します。

ここで選べるモードは「3つ」あります。
- ステレオ
- 4ch Ambisonics
- ステレオ(iOS)
通常はステレオを選択します。これが「Windows/Mac」用の接続モードです。他の2つについての説明は、今回は割愛します。

次に、「ステレオ」を選択して「ENTER」を押します。
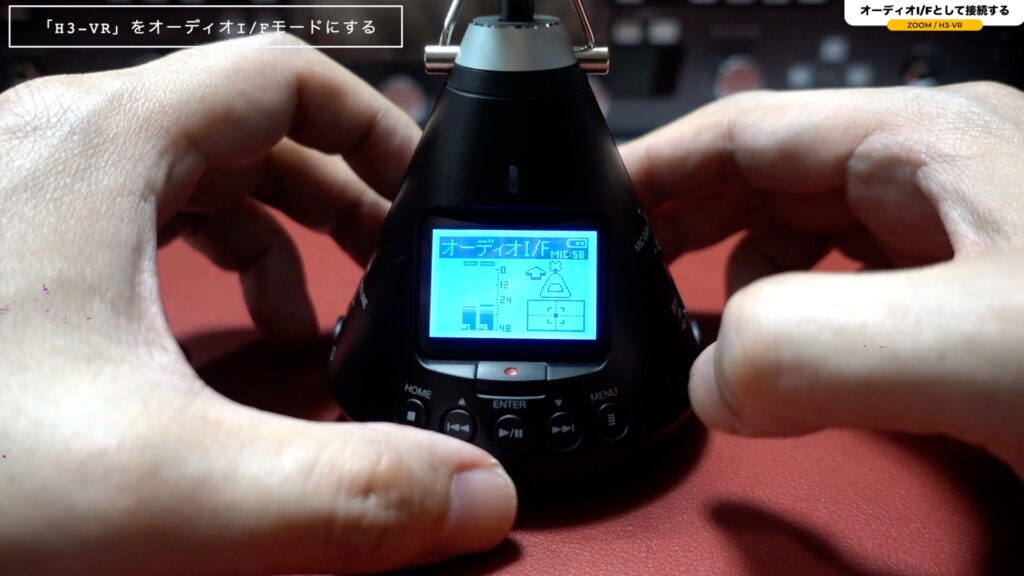
「H3-VR」とパソコンを接続する
「オーディオI/Fモード」になっている「H3-VR」と、パソコンをUSBケーブルで接続します。パソコンと接続すると、「H3-VR」はバスパワーで駆動します。

ダイレクトモニターを設定する
「ダイレクトモニター」も設定しておきます。基本的にこれは「オン」にしておいて下さい。「H3-VR」からヘッドホンでモニタリングする場合に、「遅延」を回避することが出来ます。
ダイレクトモニターの設定方法は、まず「MENU」ボタンを押します。

上下キーを押して「ダイレクトモニター」を選択し、「ENTER」を押します。

次に、上下キーを使用して「オン」を選択して、「ENTER」を押します。

これで「ダイレクトモニター」の設定が出来ました。以上で、オーディオインターフェイスとして使用する準備は完了です。「H3-VR」をUSBマイクとして使用できる状態になりました。

ツキシマ
次はパソコンの画面で、ソフト毎に「H3-VR」をUSBマイクとして使用する手順を見ていきたいと思います。
USBマイクとして使用する
ここまでの操作で「H3-VR」は、オーディオインターフェイスとしてパソコンに認識されました。このあと行う事は、パソコンのソフトウェア、例えばWeb会議ソフトの「Zoom」や「Skype」「DAW」などで「H3-VR」のマイクを指定して、入力ゲインの設定をします。
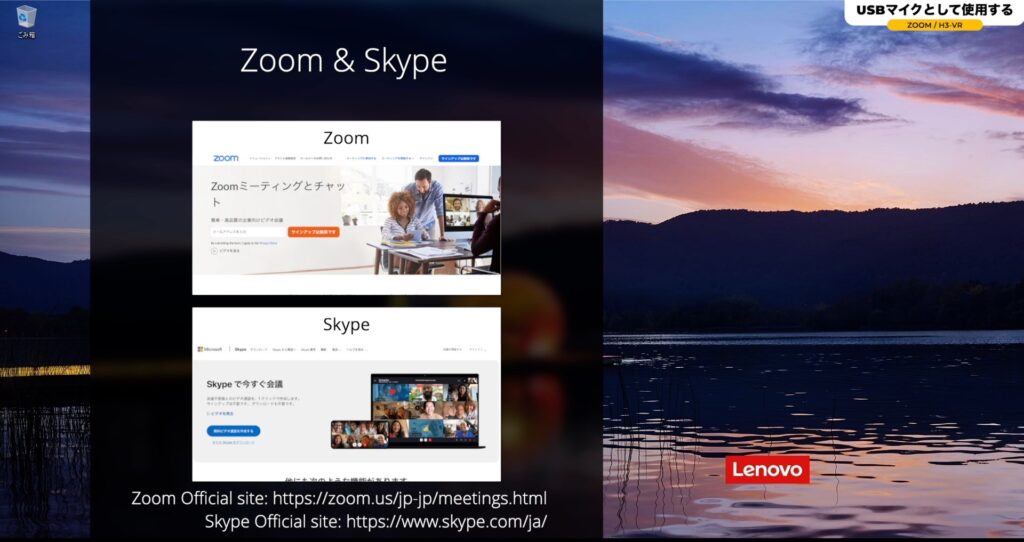
会議ソフトZoomの場合
「Zoom」を立ち上げました。「Zoom」で「H3-VR」を使用する為の設定は、右上にある歯車のアイコンをクリックします。
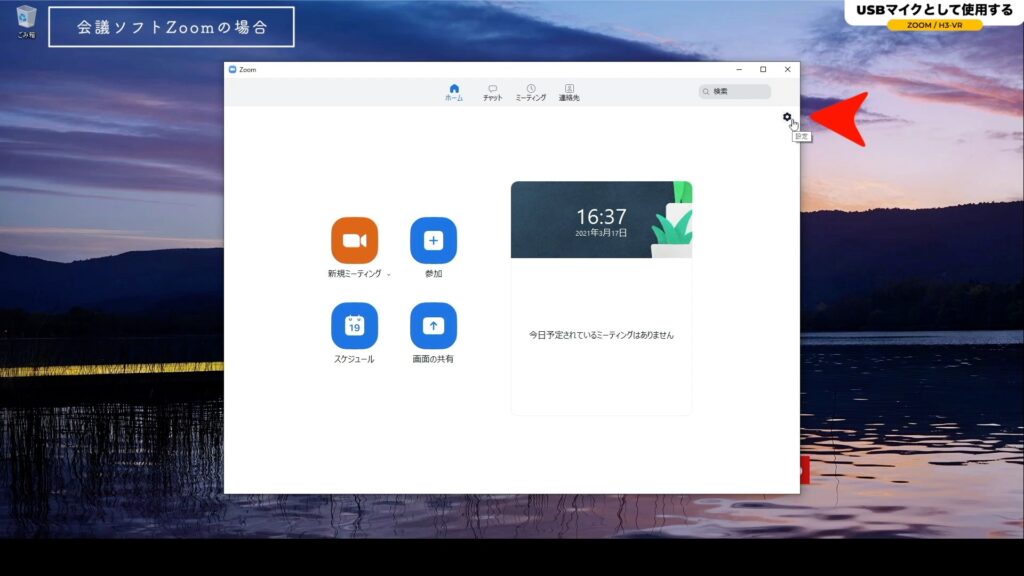
設定画面の左のリスト3つ目に「オーディオ」があります。
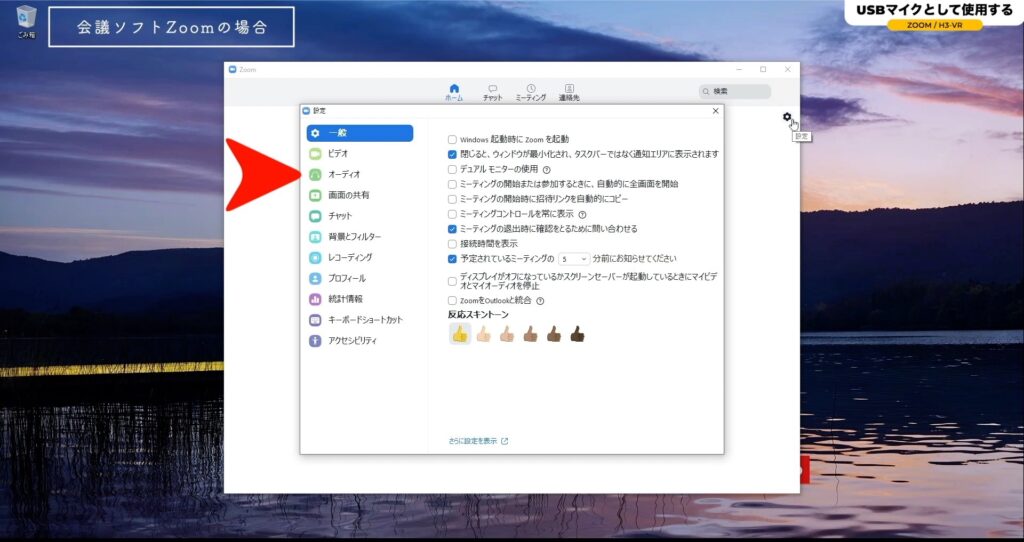
クリックすると、スピーカーとマイクを設定する画面が開きます。
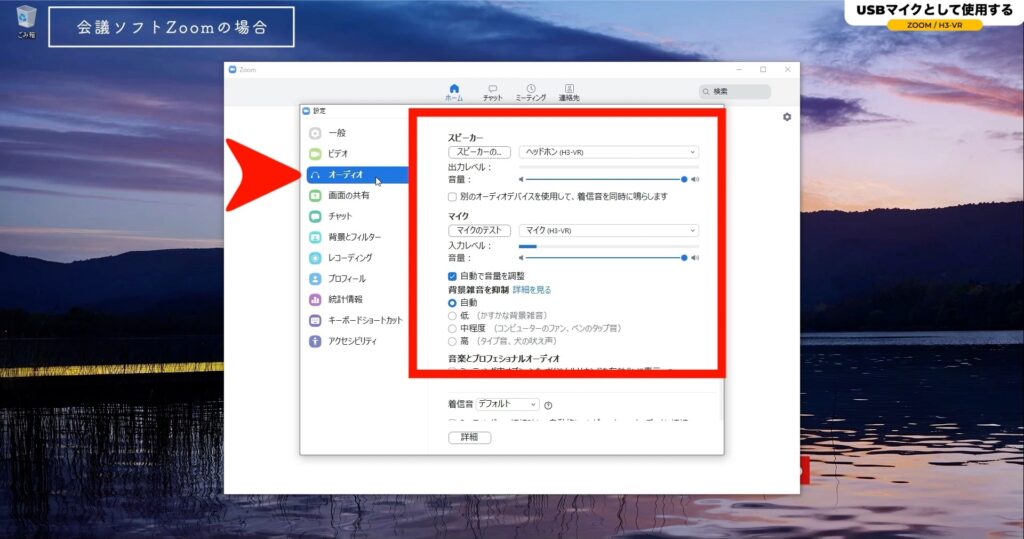
現在のところ、既に「H3-VR」は設定されている状態になっています。私が今喋っている声に反応して、入力レベルのインジケーターが動いています。

タブをクリックすると選択肢が出てきます。「H3-VR」が選択されていない場合は、ここでそれぞれ設定してあげる事で「H3-VR」を使う事が出来ます。

Skypeの場合
「Skype」で「H3-VR」を設定する場合は、左上の[…]「その他」の所をクリックします。ここから「設定」を選びます。
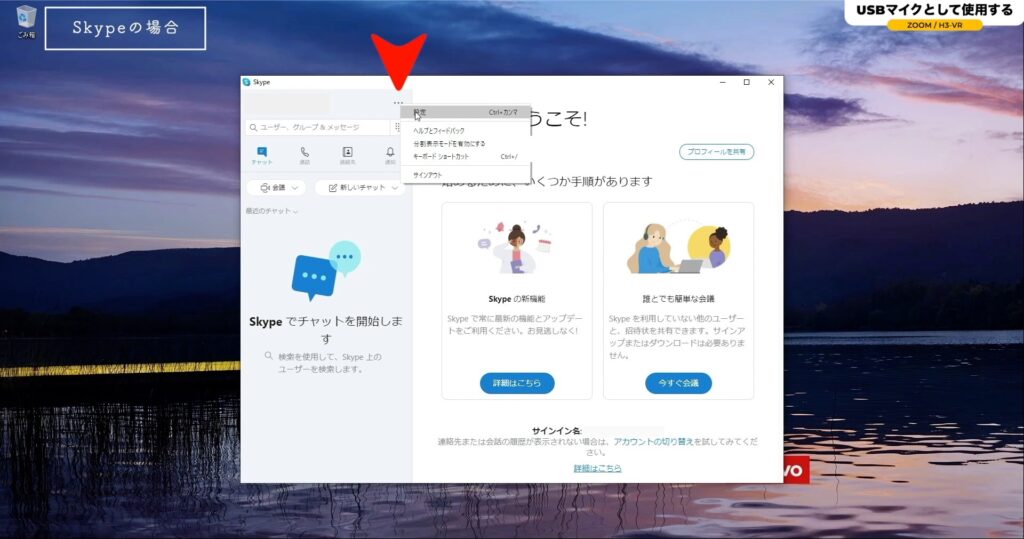
表示されたリストの中から「音声 / ビデオ」を選択します。
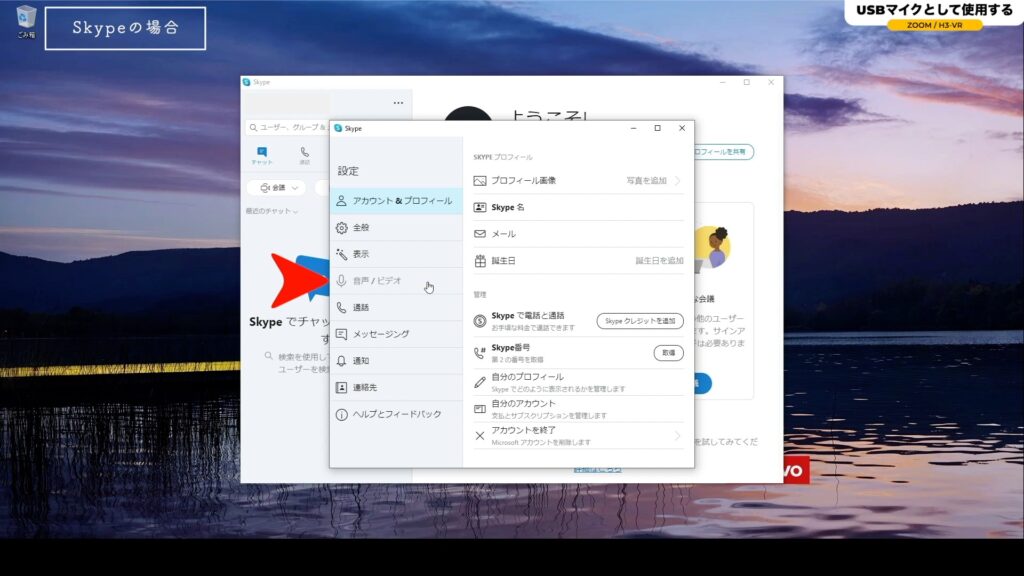
ここで下の方に行くと、マイクを選択する画面が現れます。現在は、「既定の通信デバイス」が指定されています。
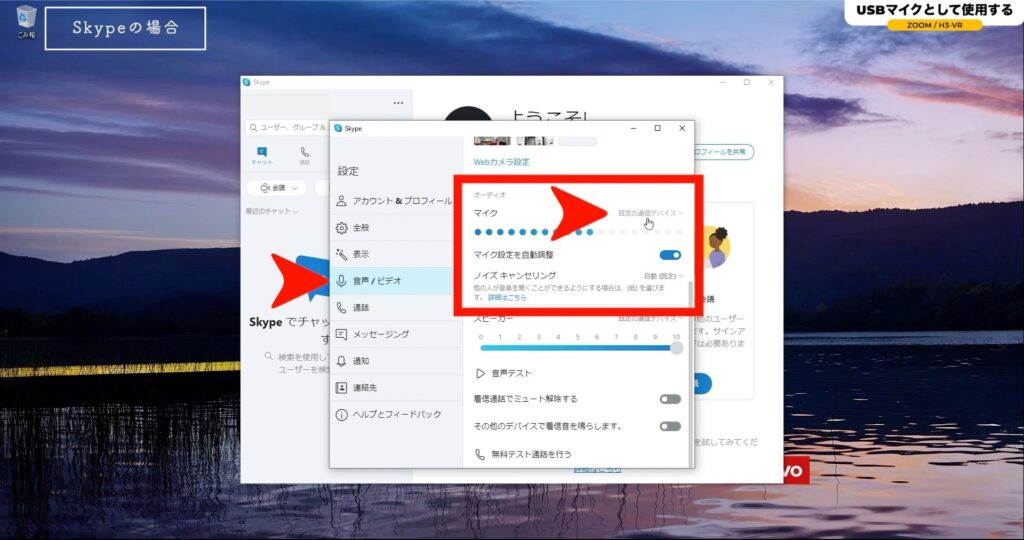
「H3-VR」にはなっていませんので、ここをクリックします。
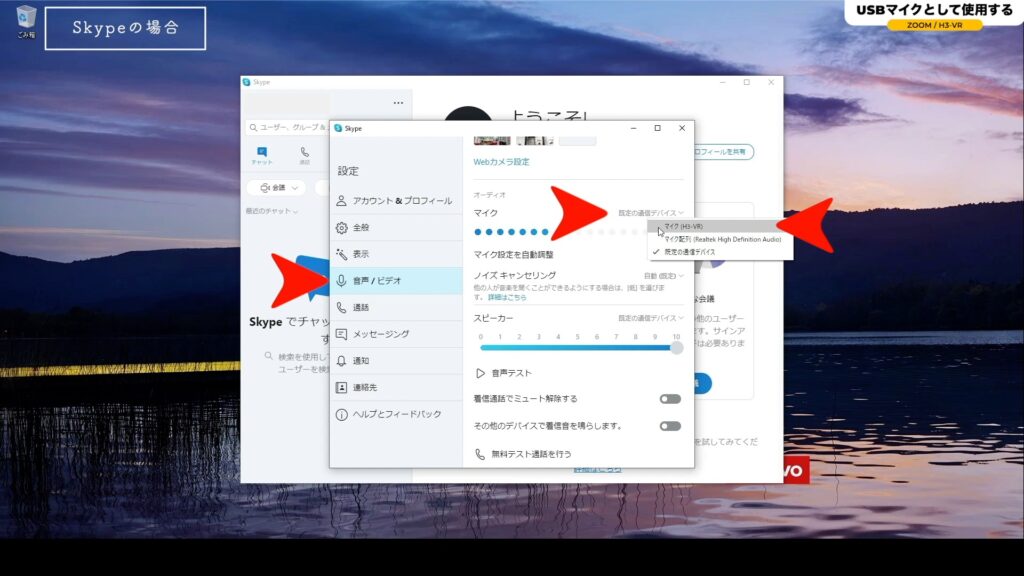
マイク「H3-VR」がリストにありますので、クリックすると切り替わります。いま「H3-VR」は私の近くにありますが、私が喋っている声に反応してインジケーターが動いていますので、これで設定が出来た形になります。
DAWの場合
今回は、「Studio One」を例にとって見ていきます。「H3-VR」を認識させるには、「Studio One」というタブをクリックして、一番下に「オプション」というところがありますのでこれをクリックします。
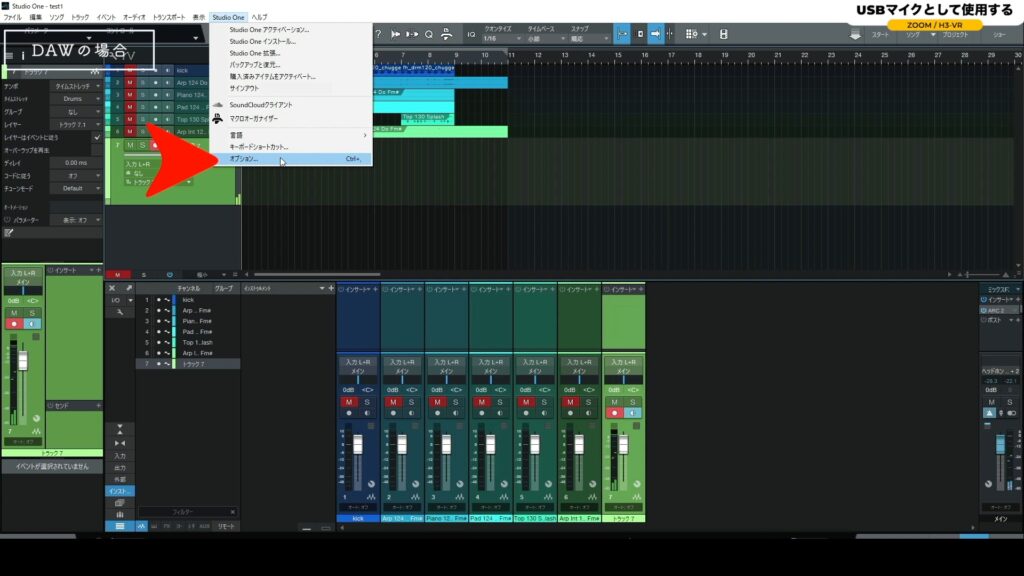
ウインドウ上部のタブに、「オーディオ設定」という項目がありますのでクリックします。
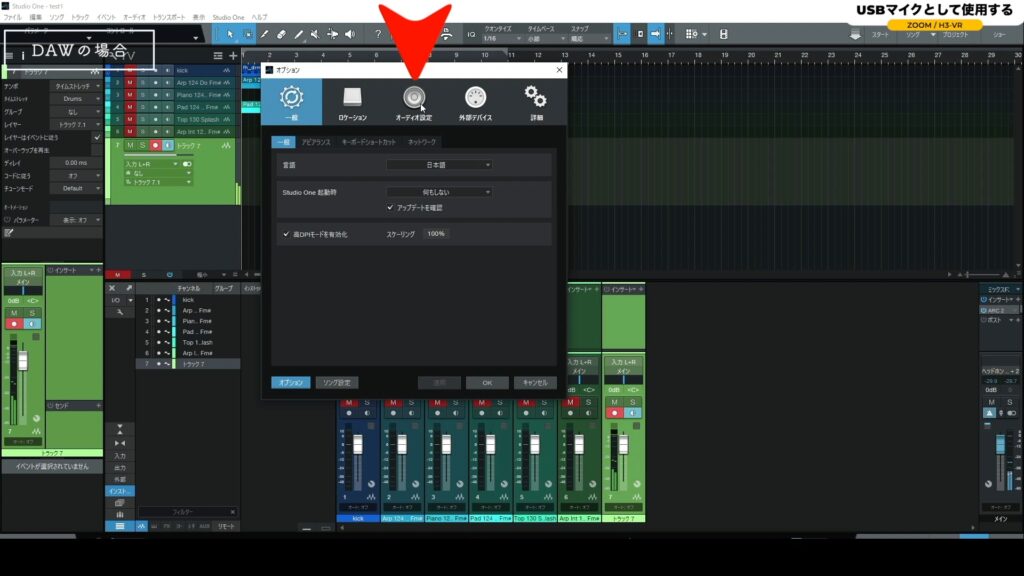
「オーディオデバイス」という所で、接続しているオーディオインターフェイスを選択します。現在ここに「H3-VR」は表示されていません。「Windows Audio」という項目がありますのでこれを指定します。
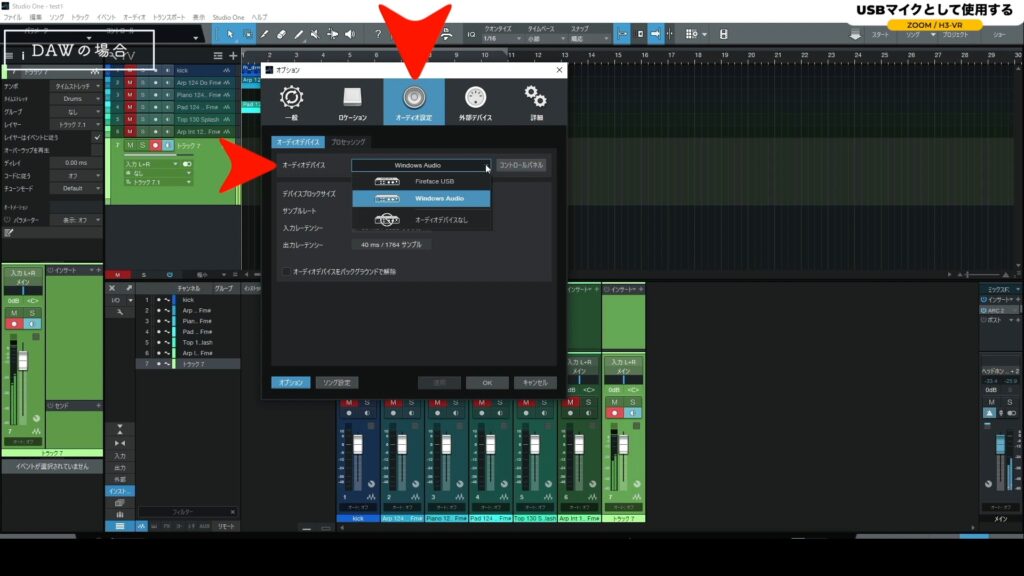
次に、隣の「コントロールパネル」をクリックします。
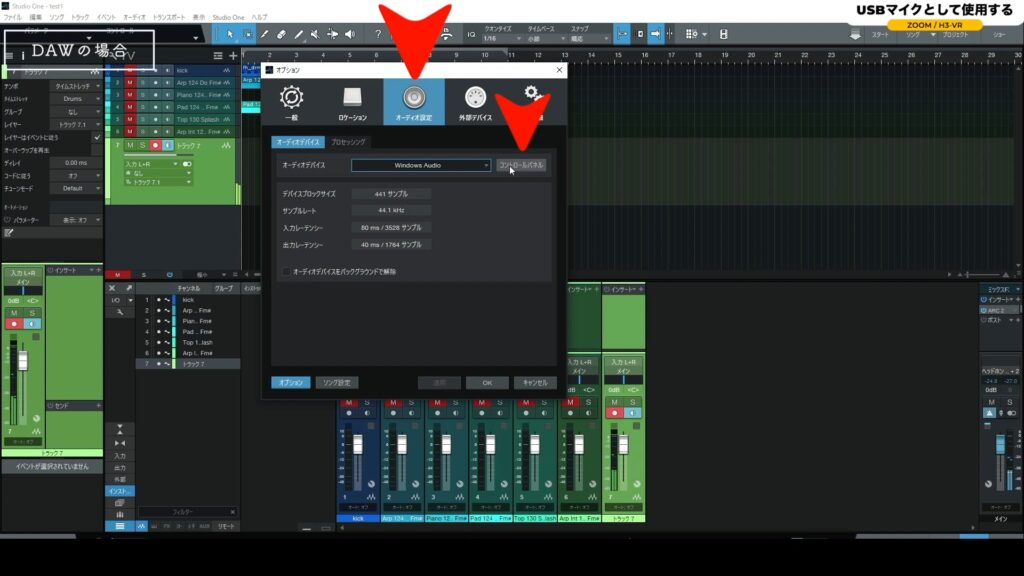
ここのオプションで、「再生デバイス」「ヘッドホン(H3-VR)」。「レコーディングデバイス」「マイク(H3-VR)」が選択されている状態になっています。
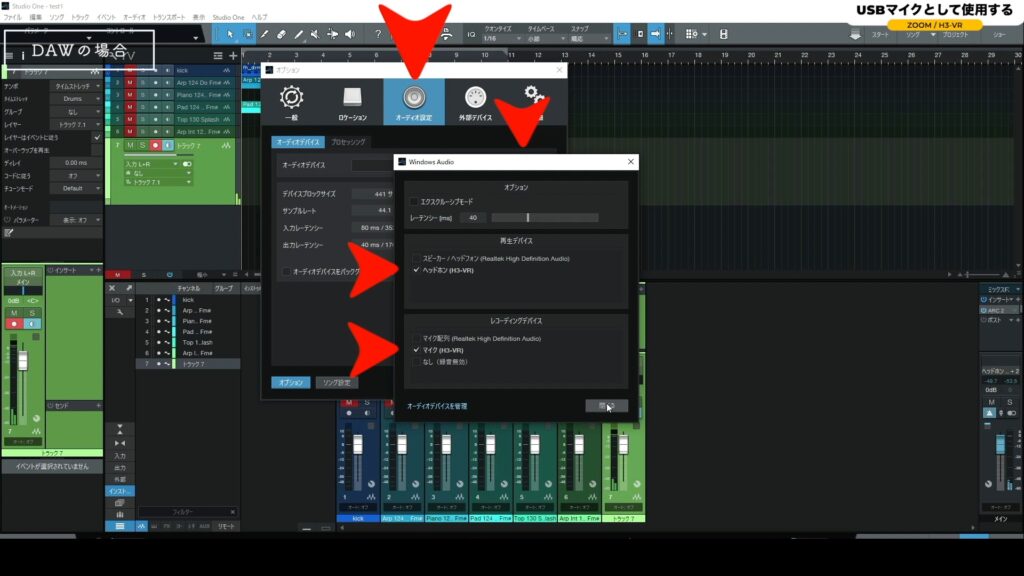
という事ですので、ここには「Windows Audio」と表示されていますが、これは「H3-VR」が選択されている事を示しています。「H3-VR」はステレオモードなのでステレオトラックを作りました。
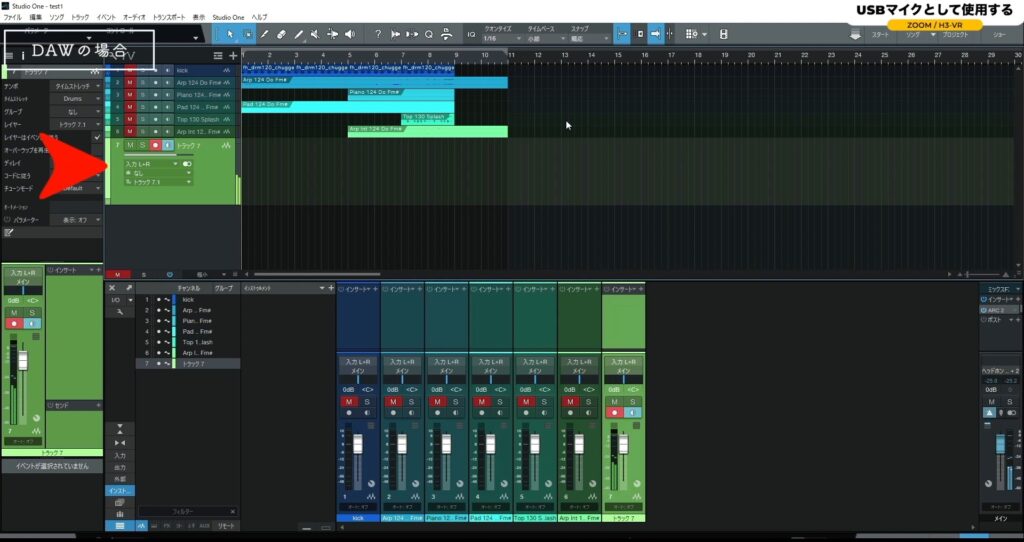
いま私の手元に「H3-VR」が置いてあります。私が喋っている声に反応してインジケーターが動いていますので、正常に作動している事を表しています。試しに録音してみました。
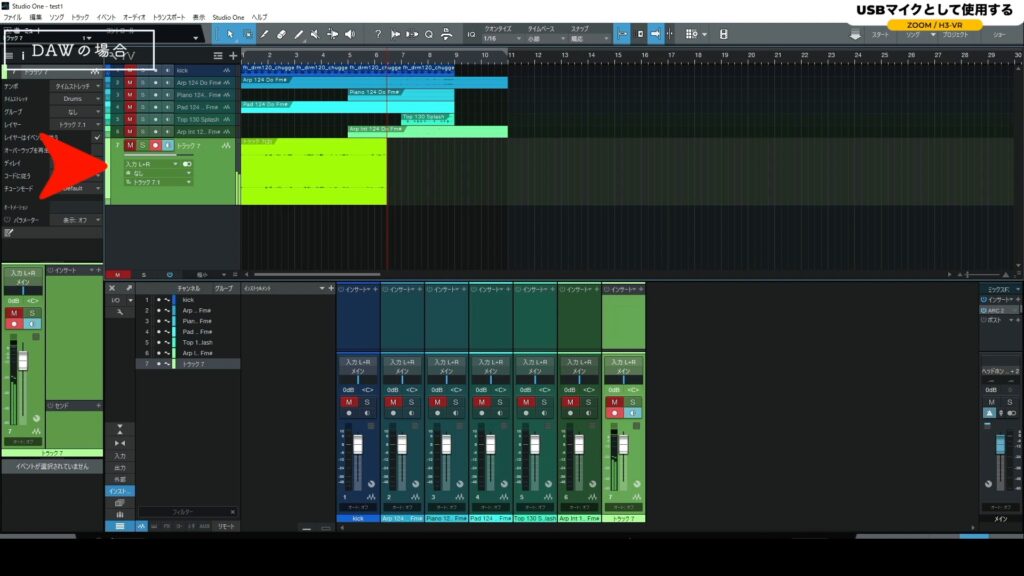
入力レベル設定が小さかったため波形は小さいのですが、正常に録音出来ました。
動画内チャプター「05:12 「DAW」の場合」の中で、DAWの設定方法、録音した音声の視聴ができます。
「H3-VR」をパソコンから取り外す場合
まずパソコンのソフトウェアを終了して閉じます。次に、「H3-VR」の「MENUボタン」を押します。

下のボタンを押すと「終了」が表れますので、「ENTER」を押します。

「実行」か「キャンセル」を選ぶ事が出来ますので、「実行」を選択して「ENTER」を押します。

これで通常のモードになりましたので、パソコンから取り外す事が出来ます。

ツキシマ
次は、まとめです。
まとめ
「H3-VR」とUSBケーブルがあれば、それだけで簡単に高品質な音声をパソコンに送る事が出来るのが分かりました。「H3-VR」は「アンビソニックス録音」など、多彩な使い方が出来るハンディーレコーダーだと思います。

ツキシマ
それでは、最後までご覧頂きありがとうございました。


