ご挨拶

ツキシマ
こんにちは、ツキシマです。
「ZOOM H1n」のレビュー3回目の動画です。今回は、ハンディーレコーダーの「ZOOM H1n」を「オーディオインターフェイスモード」でパソコンに接続して、「USBマイク」として使用する方法を見ていきたいと思います。

目次は、「オーディオインターフェイスとして接続する、USBマイクとして使用する、さいごに」です。


ツキシマ
それではまず、パソコンと「H1n」を接続していきます。
オーディオインターフェイスとして接続する
パソコンと接続して「H1n」の電源を入れる
USBケーブルを使って、電源の入ったパソコンと「H1n(電源オフ)」を接続します。

USBケーブルで接続したら、「H1n」の電源を入れます。

パソコンにUSBケーブルで接続した状態で「H1n」の電源を入れると、「オーディオインターフェイス」もしくは「カードリーダー」として認識するのかを選択する画面が開きます。
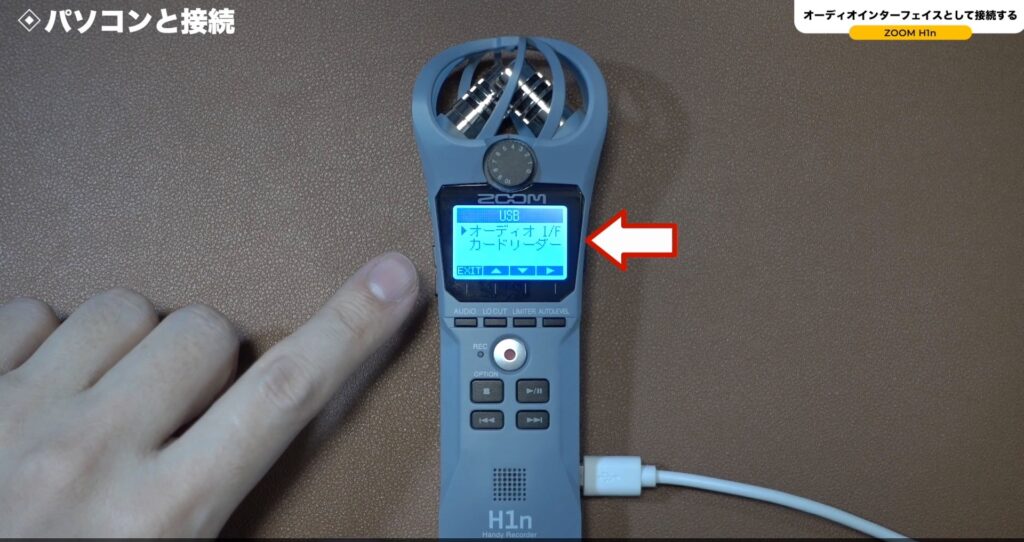
カードリーダーを選択した場合は、録音した素材をパソコンに取り込む為のモードになります。ここでは、「オーディオI/F」を選択します。
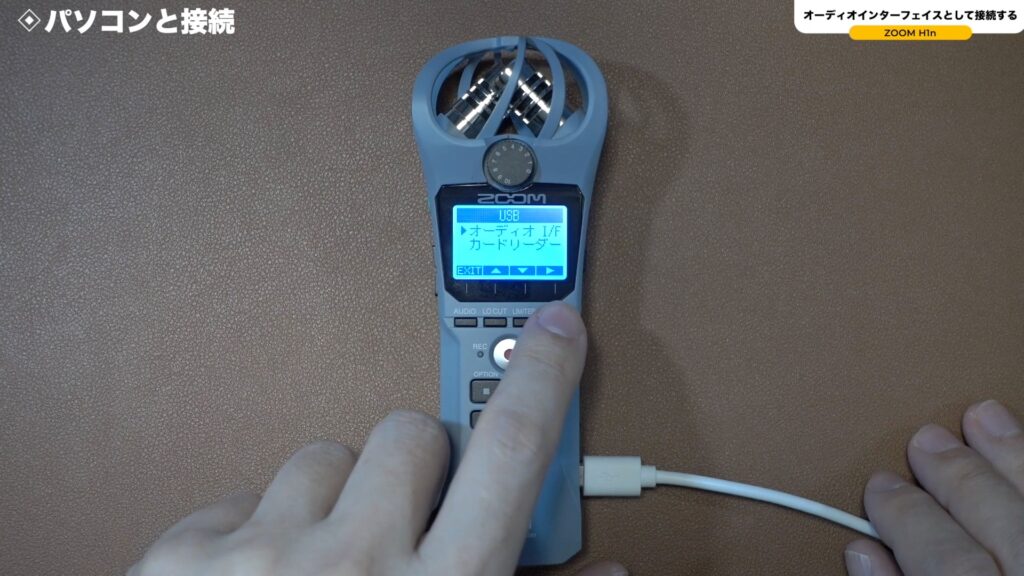
OSの選択
「Windowsパソコン」か「Mac」に「H1n」を繋いだ場合は、「PC/Mac」を選択します。iPhoneやiPadの場合は「iOS」を選択します。今回は、「PC/Mac」を選択します。

電源を選ぶ
基本的に、パソコンに接続した場合は「バスパワー」を選択で大丈夫です。

そのあと、「H1n」のディスプレイに「USB AUDIO I/F」と表示されれば成功です。オーディオインターフェイスとして機能しています。
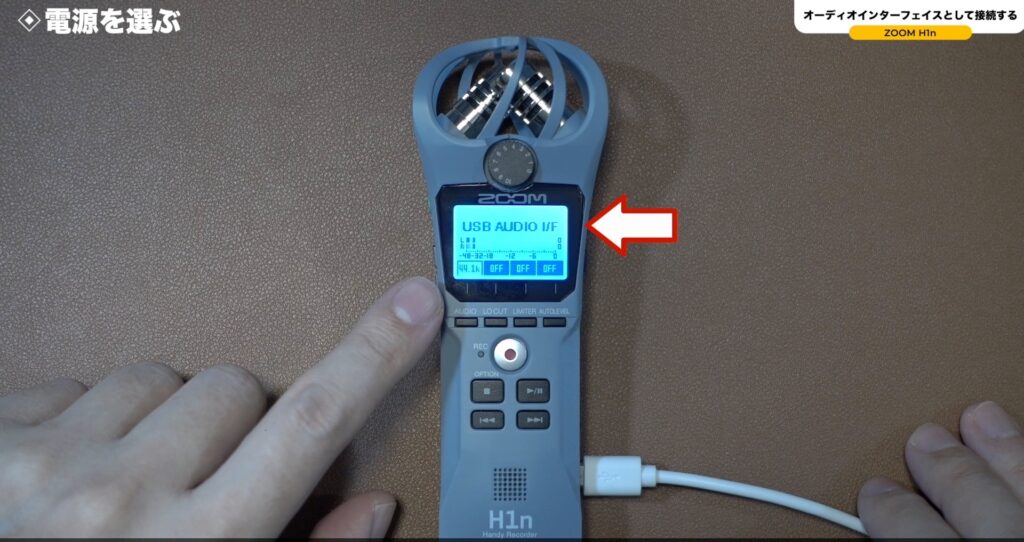
そして、マイクに向かって話をするとインジケーターが反応しています。これは「H1n」のマイクが生きていて、音がパソコンに取り込まれている事を意味しています。

ダイレクトモニターを設定する
「ダイレクトモニター」も設定できます。基本的に、これは「オン」にしておいて下さい。「H1n」からモニタリングするときに、遅延を回避できます。理由を説明すると長くなりますので今回は割愛します。
ダイレクトモニターの確認方法としては、「OPTION」ボタンを押すとディスプレイ表示が変化します。(下図参照)

一番左の表示が「DIRECT / ON」となっていれば、ダイレクトモニターが設定されています。もし「OFF」になっている場合は、「OPTION」を押しながら「AUDIO」ボタンを押す事で設定を変更出来ます。

以上で、オーディオインターフェイスとして使用する準備は完了です。

ツキシマ
次はパソコンの画面で、ソフト毎に「H1n」をUSBマイクとして使用する手順を見ていきたいと思います。
USBマイクとして使用する
「H1n」をオーディオインターフェイスとしてパソコンに接続すると、先程も確認しましたが、既に「H1n」のディスプレイで入力ゲージが動いていると思います。
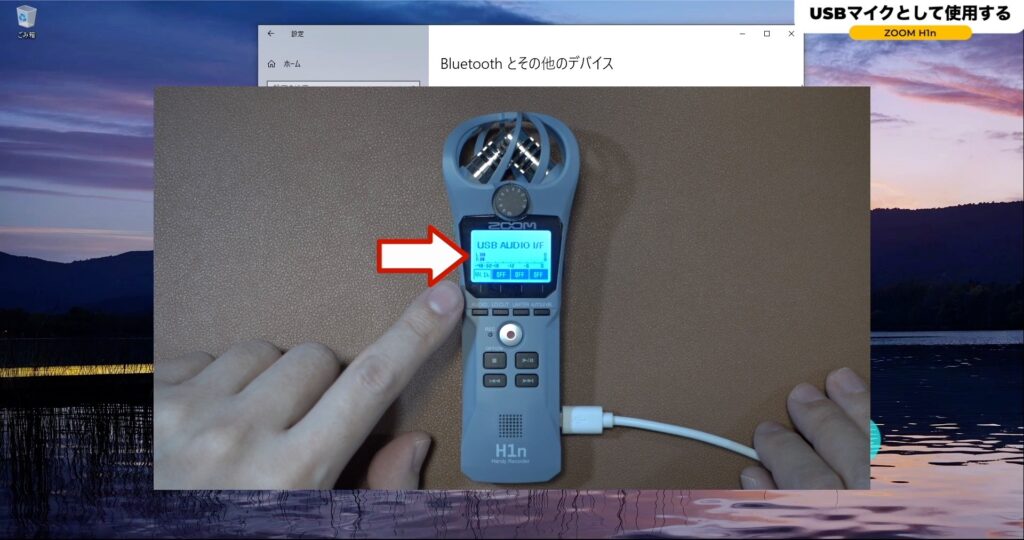
これはもう「USBマイク」として機能していることを現しています。このあと行う事は、パソコンのソフトウェア(例えばWeb会議ソフトの「ZOOM」や「Skype」「DAW」など)で、オーディオインターフェイスとして「H1n」を設定して、マイクの入力ゲインを設定します。
会議ソフトZOOMの場合
「ZOOM」を立ち上げました。「ZOOM」で「H1n」を使用する為の設定は、右上にある歯車のアイコンをクリックします。
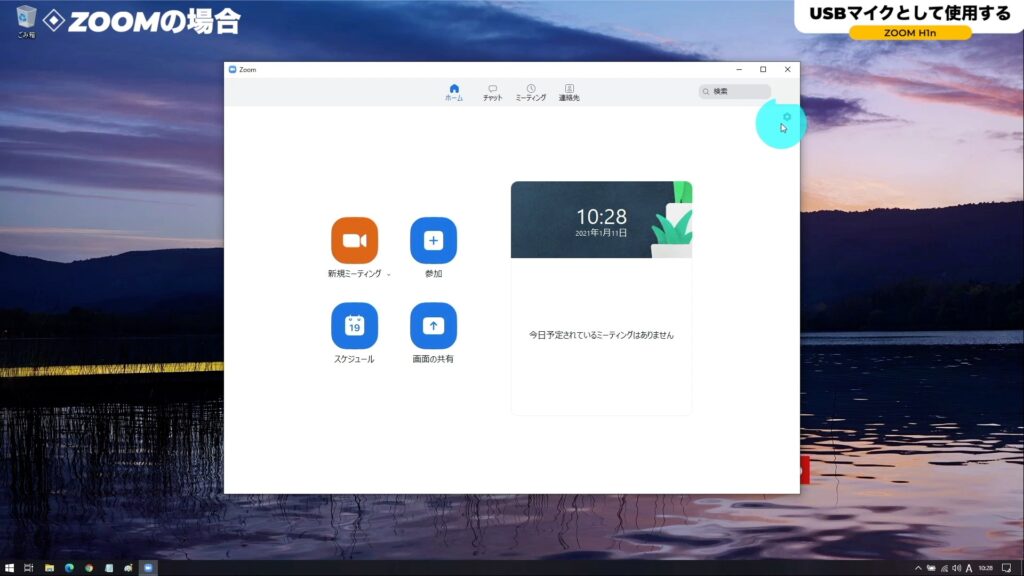
左のリストの3つ目に「オーディオ」があります。
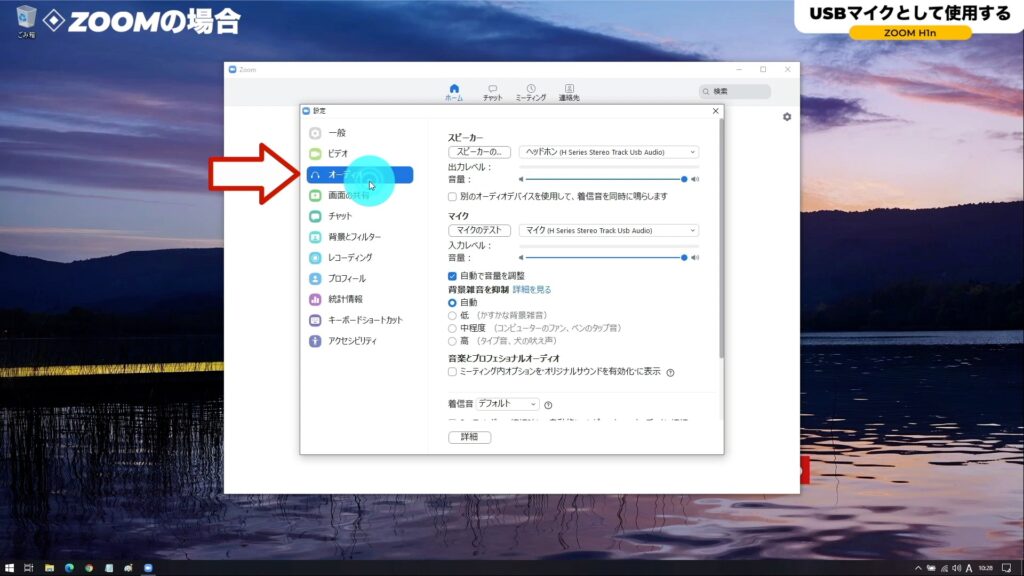
クリックすると、スピーカーとマイクを設定する画面が開きます。
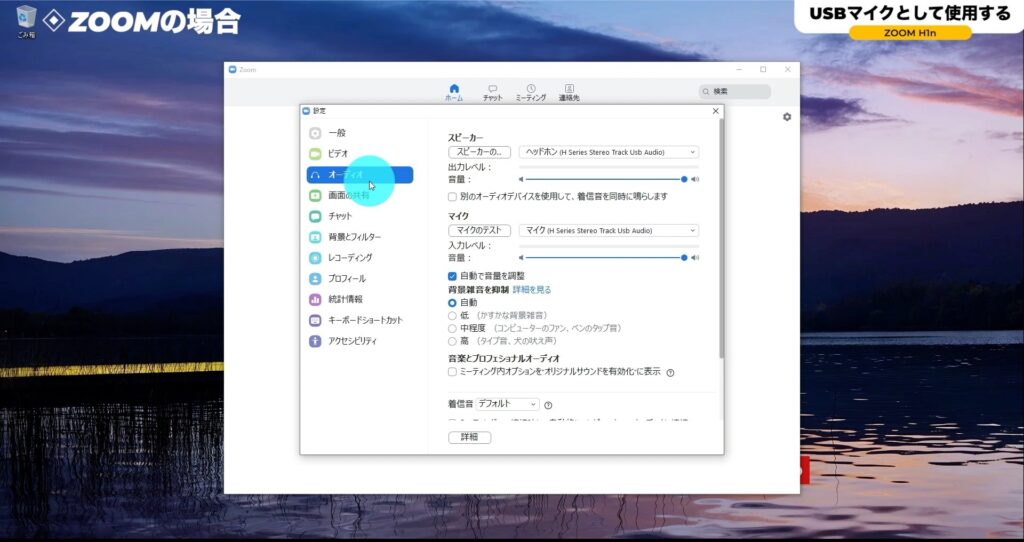
現在のところ、既に「H1n」は設定されている状態になっています。スピーカーは下図の矢印の位置で選べます。
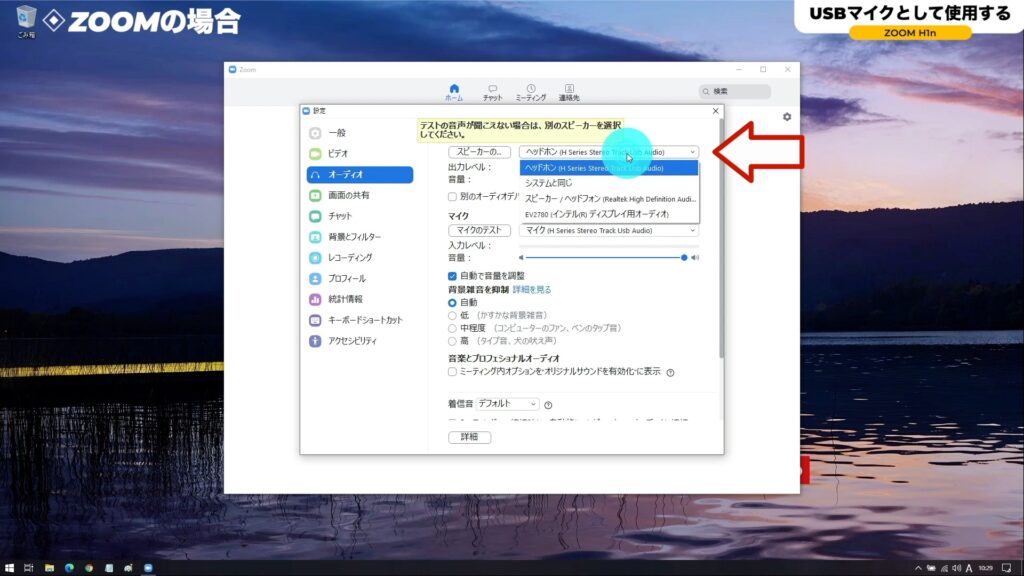
「H1n」を選択していると、「H1n」のスピーカーから音が出る形になります。そして、マイクの欄を確認します。
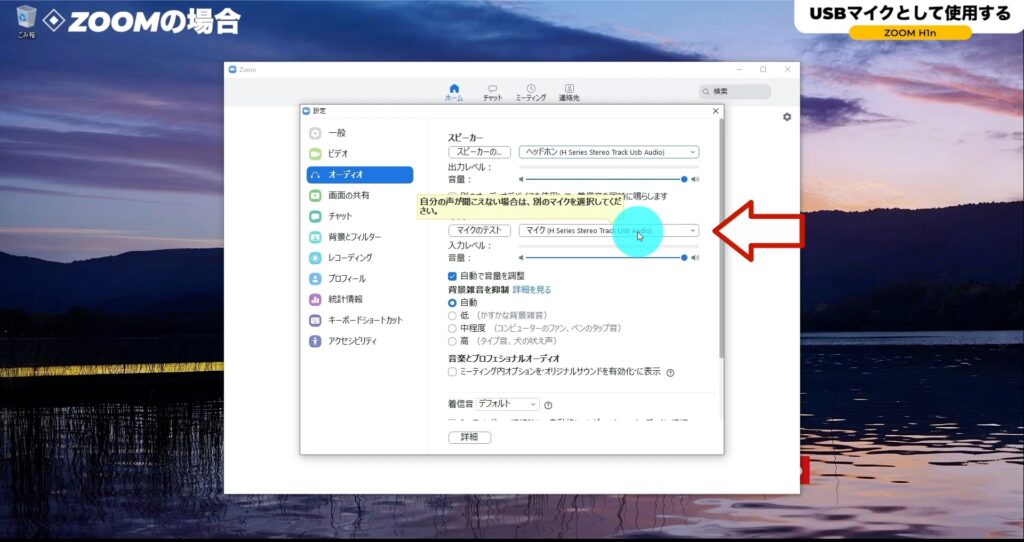
これも「H1n」が現在設定されている状態です。私が今喋っている声に反応して、入力レベルのバーが動いています。このページでそれぞれ設定してあげる事で、「H1n」を使う事が出来ます。
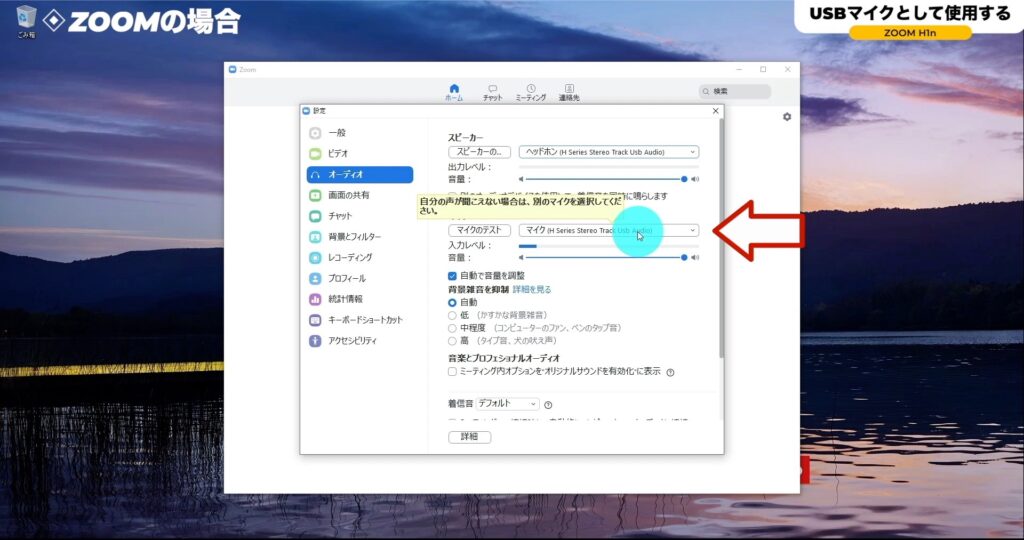
Skypeの場合
「Skype」で「H1n」を設定する場合は、左上の[…]「その他」の所をクリックします。
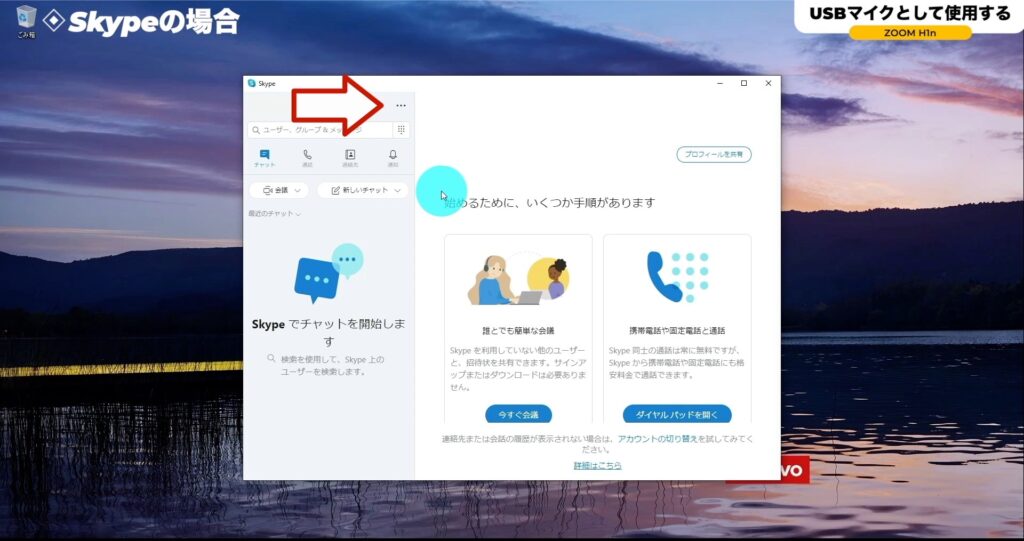
ここから「設定」を選びます。
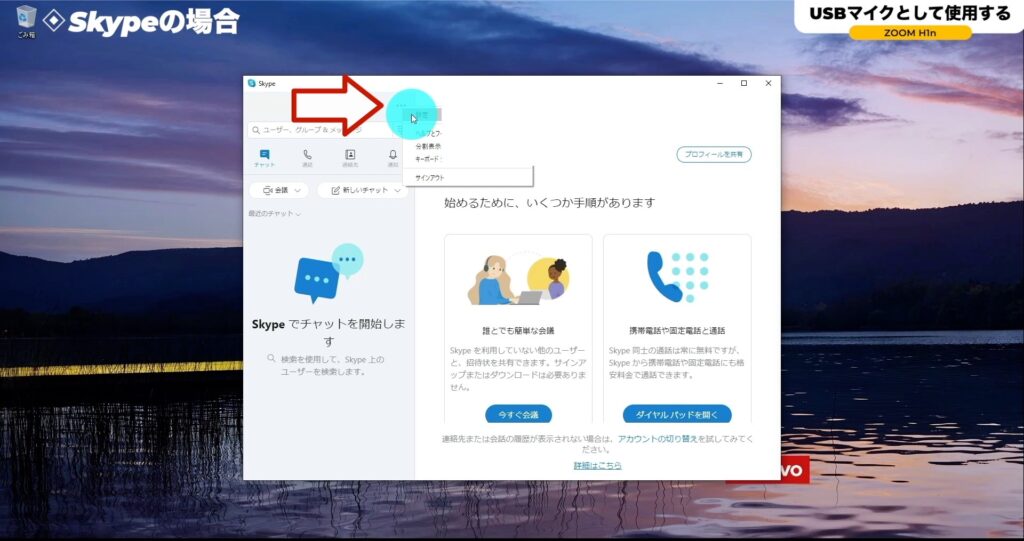
表示されたリストの中から「音声 / ビデオ」を選択します。
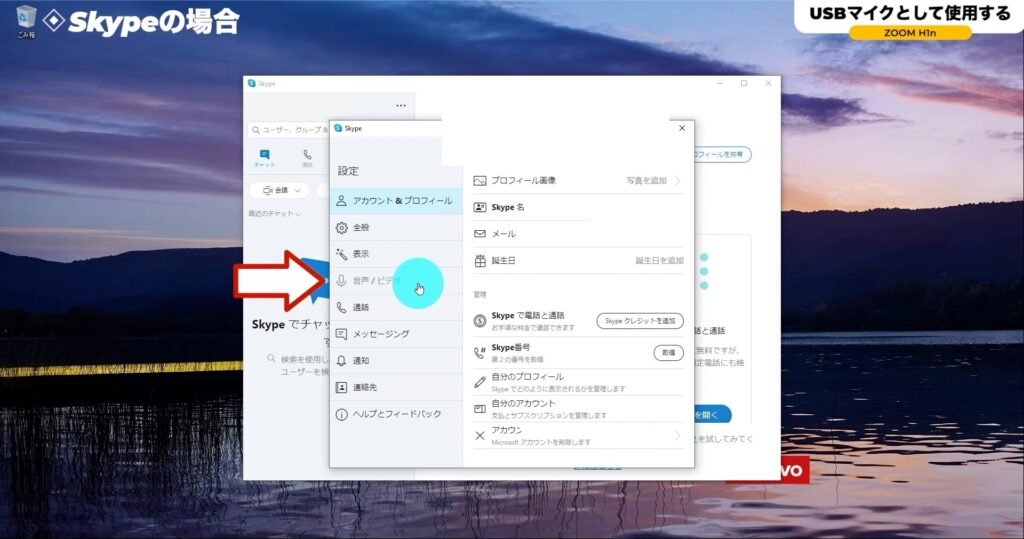
ここで下の方に行くと、マイクを選択する画面が現れます。

現在「既定の通信デバイス」が指定されています。「H1n」にはなっていませんので、ここをクリックします。
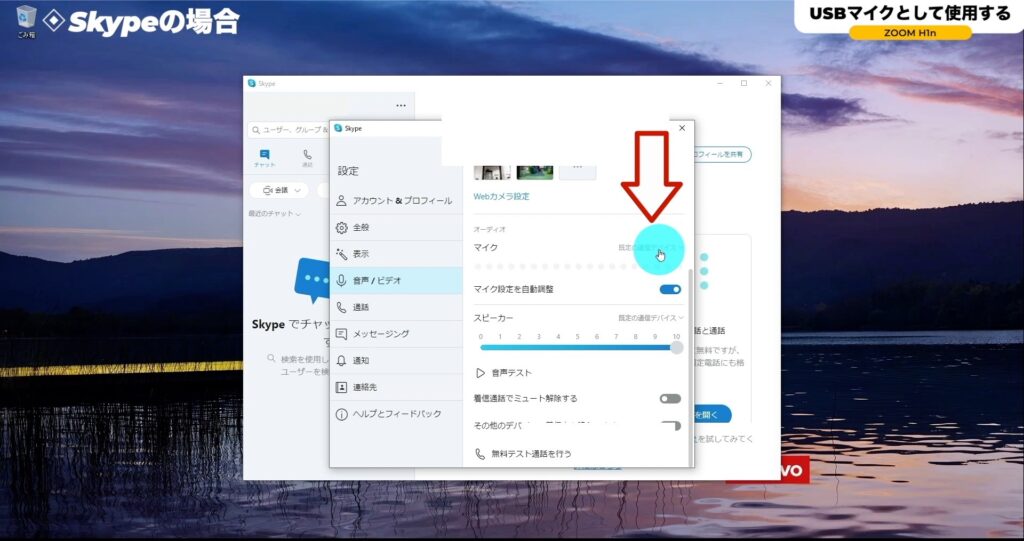
マイク(H Series Stereo Track USB Audio)を選択します。
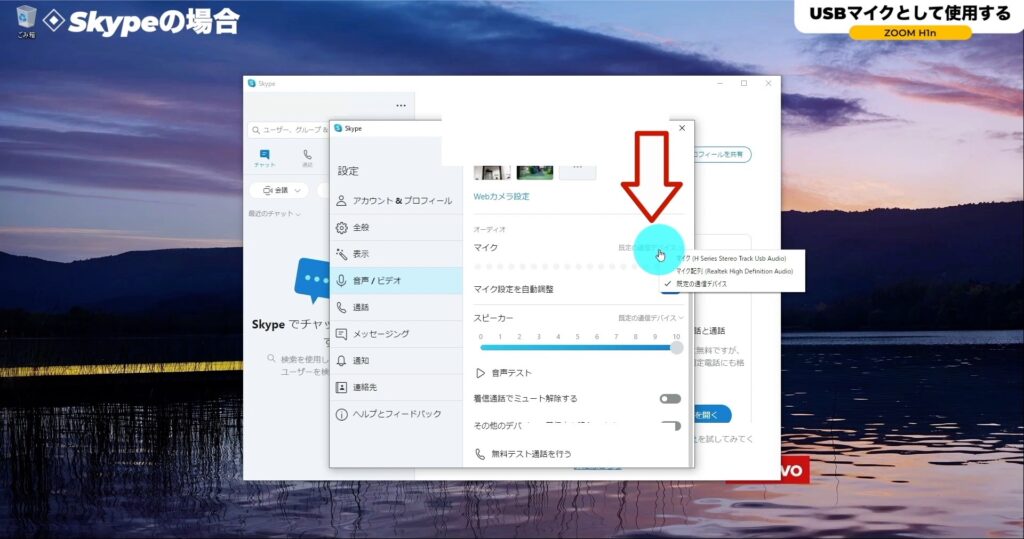
これで切り替わりました。いま「H1n」は私の近くにあるのですが、私が喋っている声に反応してインジケーターが動いています。
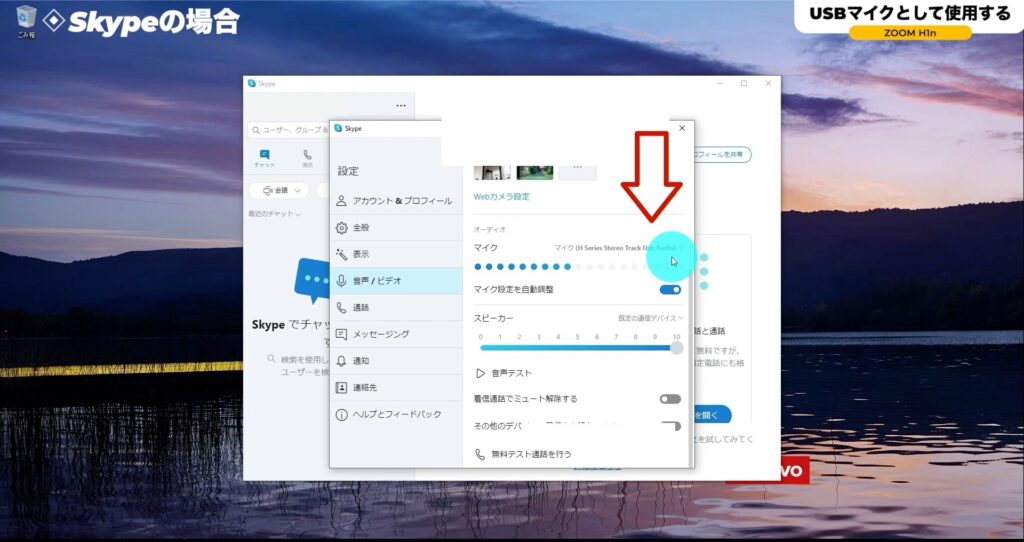
これで設定が出来たカタチになります。
DAWの場合
ここでは「Studio One」を例にとって見ていきます。
「H1n」を認識させるには、環境設定の中の「オーディオ設定」をクリックします。上のバーの「Studio One」をクリックします。
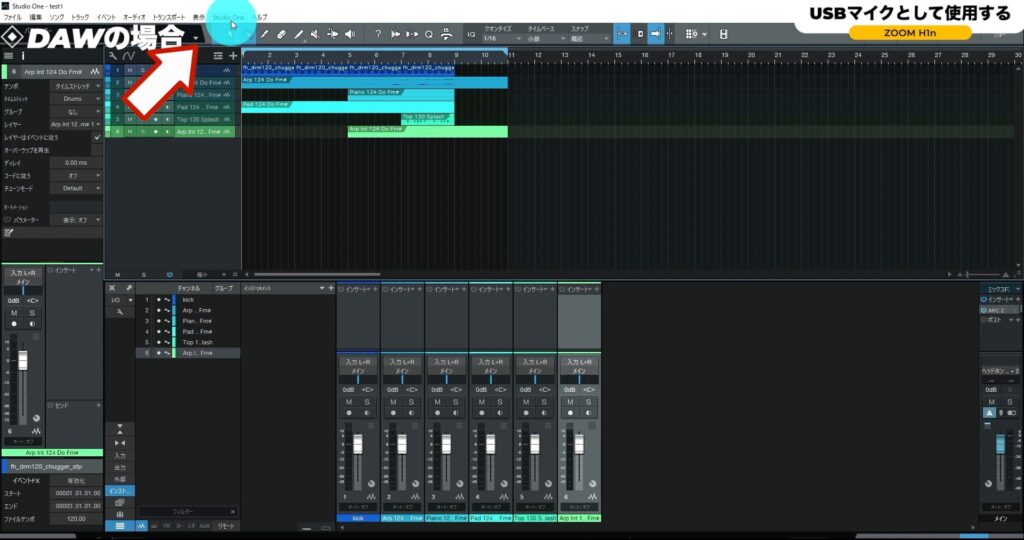
リストの一番下に「オプション」というところがありますのでこれをクリックします。

上のタブの中に「オーディオ設定」という項目がありますのでクリックします。
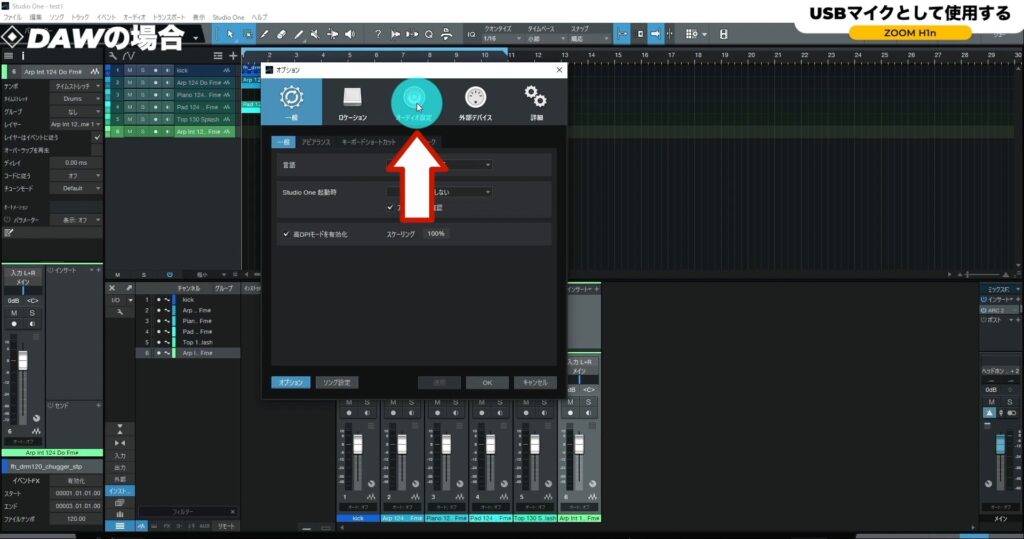
「オーディオデバイス」という所で、接続しているオーディオインターフェイスを選択します。

ここに「H1n」は表示されていません。隣の「コントロールパネル」をクリックすると、「オプション」で「ヘッドホン H Series」、「レコーディングデバイス」「H Series」という事で、実は既に「H1n」が選択されている状態になっています。
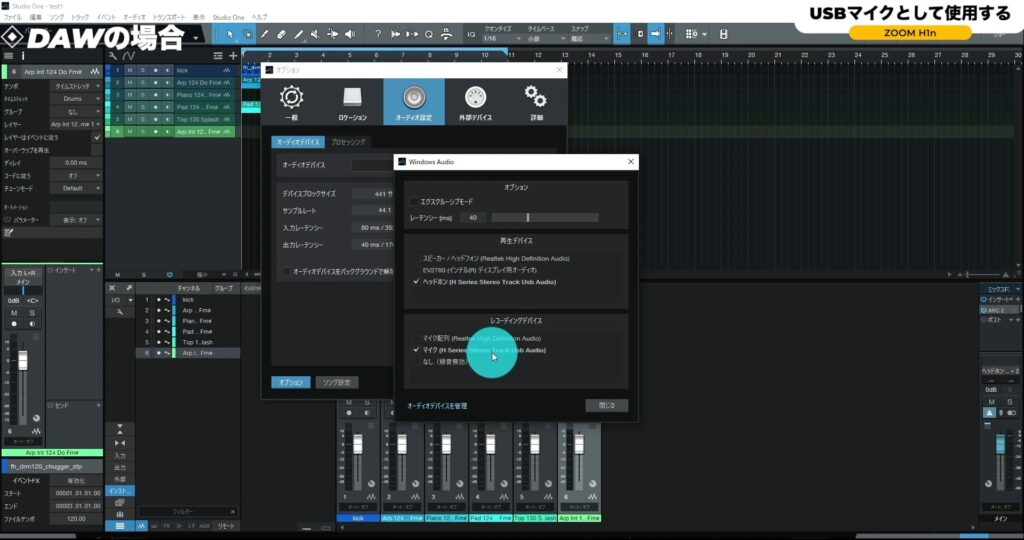
ここには「Windows Audio」と表示されていますが、これは「H1n」が選択されている事を示しているようです。
トラックを1つ作成してみます。「H1n」はステレオなのでステレオトラックを作ります。
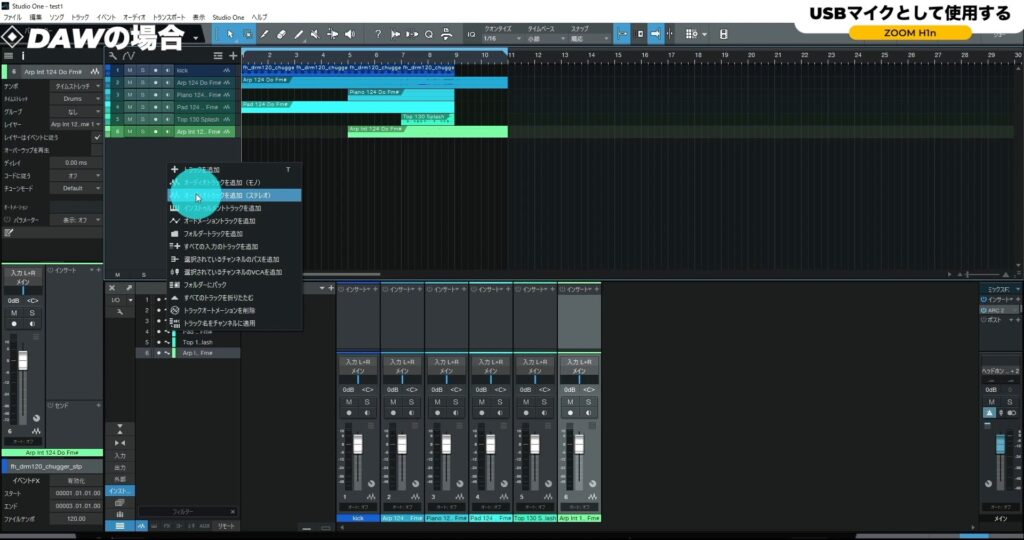
「REC」ボタンを押します。
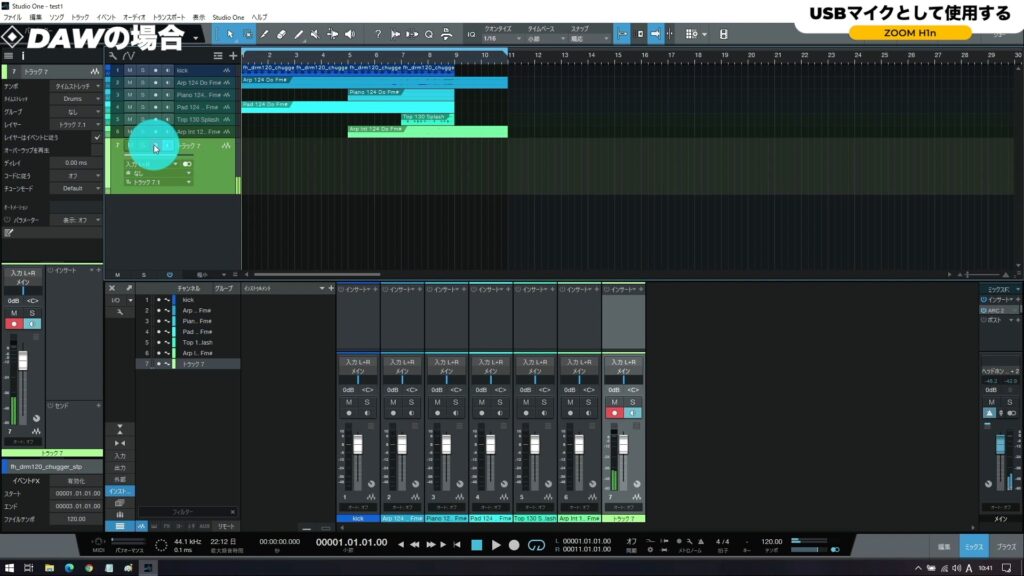
いま私の手元に「H1n」が置いてあります。私が喋っている声に反応してインジケーターが動いていますので、正常に作動している事を現しています。
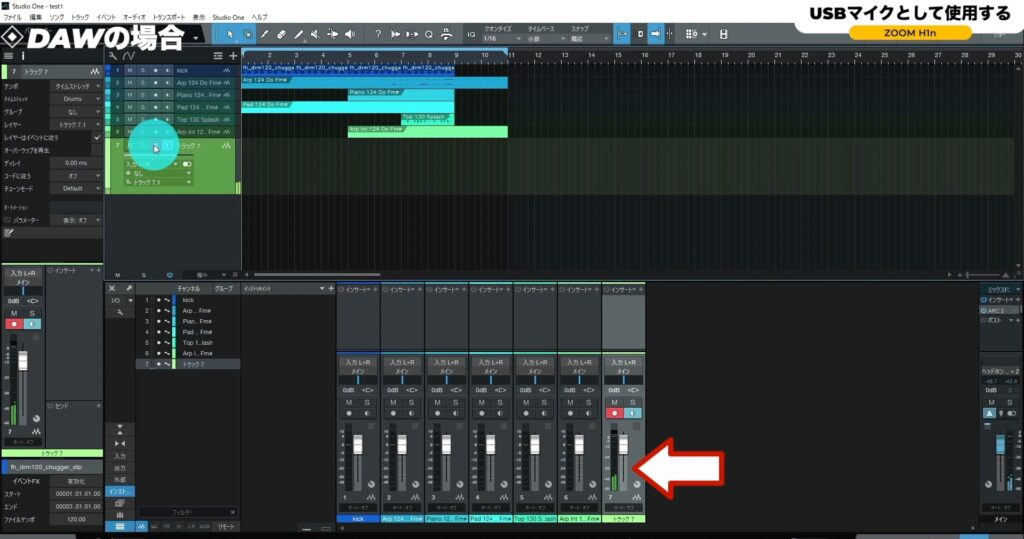
試しに録音してみたいと思います。波形の表示は小さいのですが、正常に録音は出来ています。
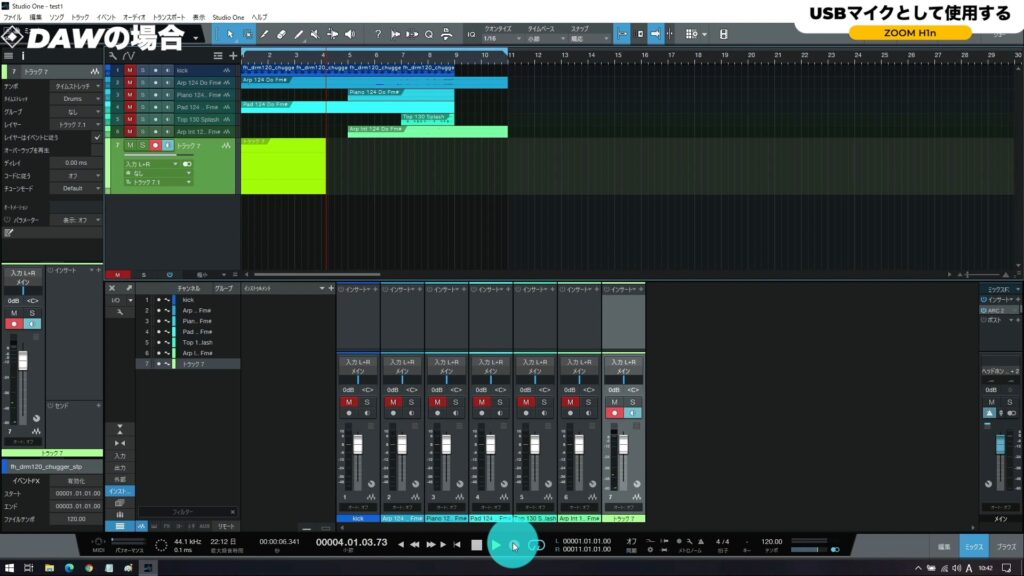
「H1n」をパソコンから取り外す場合
まず、パソコンのソフトウェアを終了して閉じます。次に「H1n」の停止ボタンを押します。
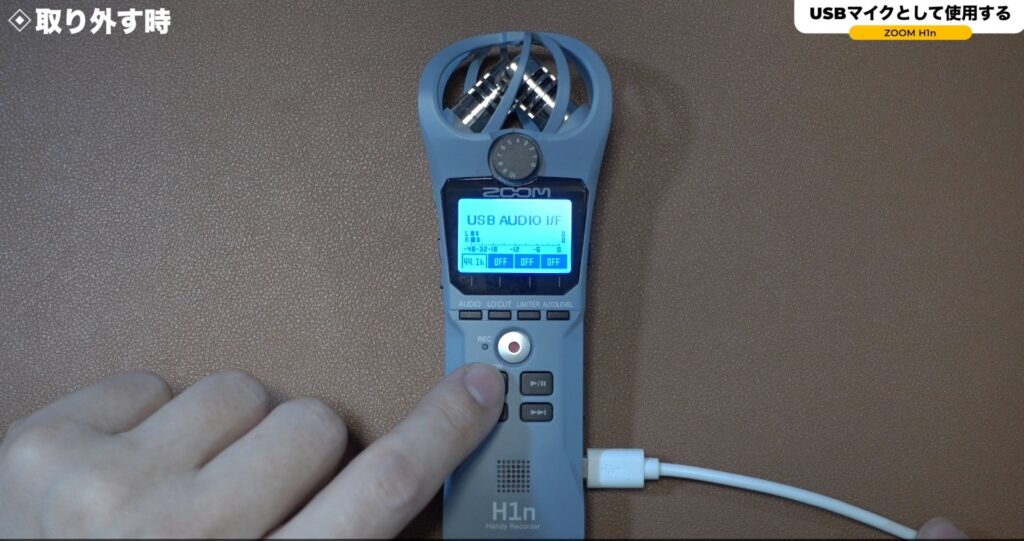
表示が変わります。「EXIT」の表示が現れますので押します。

「終了」か「キャンセル」を選ぶ事が出来ますので、「終了」を選択して「決定」します。

これで「H1n」が通常のモードになりましたので、パソコンから取り外せます。

ちなみに「H5」でも同様な事は出来ます。さらに「H5」の場合は違うマイクを接続したりなど、より高度な事が可能です。

H5の開封レビュー記事↓

ツキシマ
次は、さいごのまとめです。
さいごに
3回に渡って「H1n」の機能を見てきました。「H1n」は、価格やサイズからは想像できない程の、たくさんの事が出来るハンディーレコーダーです。

実は、次回第4回目もありますので、また動画やブログ記事を観て頂けたら嬉しいです。
次回のブログ記事↓

ツキシマ
それでは、最後までご覧頂きありがとうございました。




