ご挨拶

ツキシマ
こんにちは、ツキシマです。
「ZOOM H1n」のレビュー2回目の動画です。動画を撮影する際などに、音質の向上を目指して「H1n」をカメラの外部マイクとして使ってみたいと考えている方や、「H1n」を購入してみたものの設定方法がよく分からないという方はいらっしゃると思います。

今回の動画では、設定時に最低限確認しておくべきポイントや、「H1n」を外部マイクとしてカメラに接続した場合などの使い方を、4つの項目に分けてお話ししていきたいと思います。
H1nレビュー第1回目のブログ記事↓
目次は、「5つのポイントと録音比較、カメラへの接続の仕方、カメラに接続した時の録音比較、まとめと次回予告」です。

また、今回の動画で使用するカメラは、SONYの「α6100」です。
α6100の開封レビュー記事↓

ツキシマ
それでは最初に、「H1n」の本体設定で見ておくべき「5つの項目」を確認したいと思います。
5つのポイントと録音比較
今回のテーマにおいて確認すべきポイントは、以下の5つになります。
- 録音フォーマット
- LO CUTキー
- 入力レベルの調整
- 自動レベル調整(オートレベル)
- リミッター

1つずつ、みていきたいと思います。
録音フォーマット
音を録音するにあたり、「音質」や「ファイルサイズ」を考慮して「録音フォーマット」を選択します。録音フォーマットの設定は、「AUDIO」ボタンを押す事で簡単に選択できます。

録音フォーマットは、どの設定を選ぶかは人それぞれなのですが、表の上から4番目の「WAV 44.1kHz/16bit」を基準として考えれば良いと私は思います。
「WAV 44.1kHz/16bit」という録音フォーマットは、市販のCDと同じフォーマットです。ファイルサイズは、74分録音すると約700MBです。

そしてもっと良い音質で録音したい場合は、ここから上の方を選択します。(下図参照)
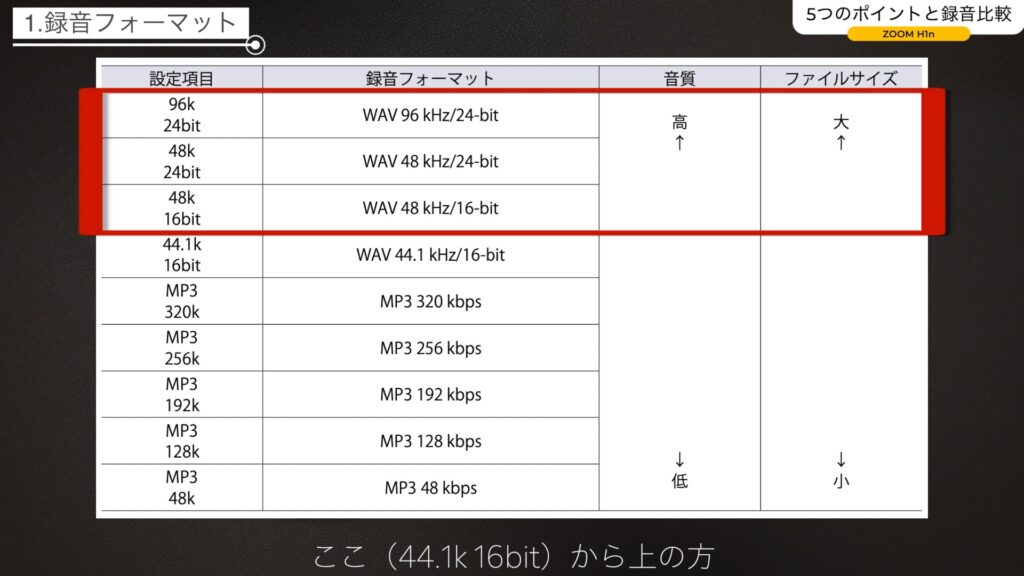
多少音質が落ちても小さいファイルサイズにしたい方は、「MP3」の中から選ぶと良いと思います。(下図参照)
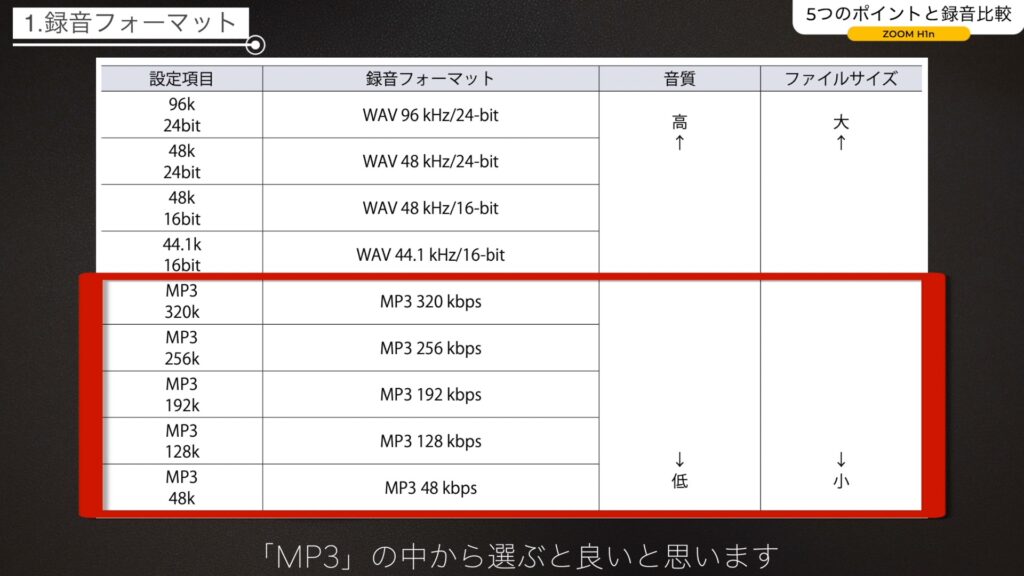
私が普段動画撮影する時は、CDと同じフォーマットの「WAV 44.1kHz/16bit」で録音しています。これでも充分に綺麗な音で録音できます。
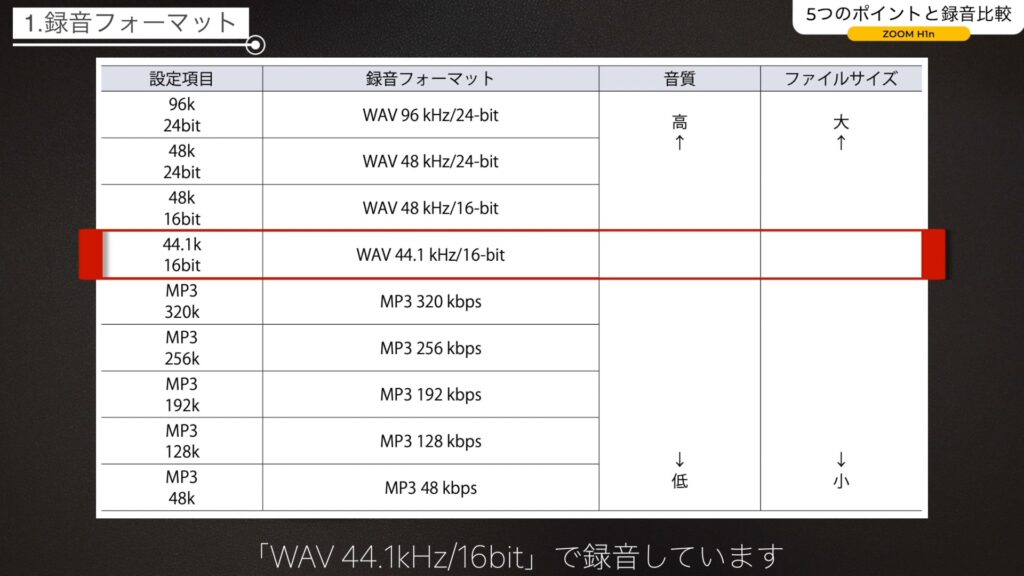
LO CUTキー
「LO CUT」は、録音した音の低音部分をカットする項目です。

ローカットの周波数は、「80Hz」「120Hz」「160Hz」で設定できます。下の画像は、ローカットのイメージです。

ナレーション等の録音であれば、「80Hz」以下はカットしてしまって特に問題ないです。部屋の中で撮影する場合などは、冷蔵庫やエアコンのモーター音等を軽減できます。
自然環境のフィールドレコーディングなど、特別な録音でない限り「80Hz」に設定がお勧めです。

私の場合は、録音した音声は後からDAWでイコライザーとコンプレッサー処理をしますので、ローカットは設定しないで録音しています。

また、外で使用する場合はウィンドスクリーンが必須になります。風切音を防ぐアイテムです。

アクセサリーパックを購入すると、スポンジタイプのウィンドスクリーンが付属しますが、ZOOMで発売されているウィンドスクリーンの「WSU-1」の方が効果は高いと思います。

入力レベルの調整
入力レベルは、インプットボリュームノブを回して調節します。一番気を使う難しい設定です。

仮に入力レベルが大きすぎてピークがついてしまうと、音が割れてしまいますので要注意です。

説明書では、ピーク時のレベル(一番大きい音)が、ディスプレイの真ん中の「-12dB」付近になるように設定しましょうとあります。下画像の、赤い丸の辺りでバーが動くようにノブを調整します。
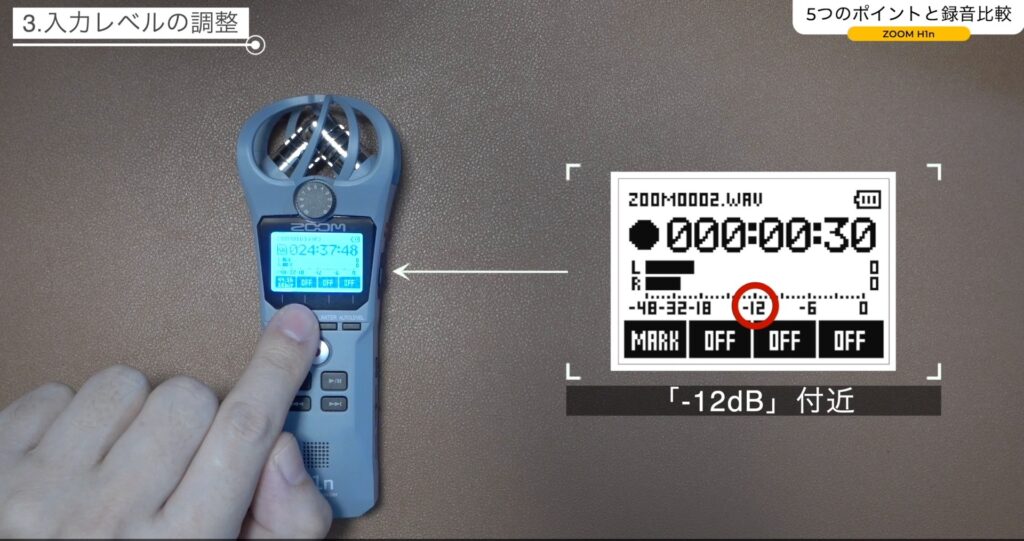
私の場合はいつも、気持ち小さめに設定するようにしています。理由として、録音した音は後からコンプレッサーやリミッターで音量を大きく調節することはできますが、入力を大きめに設定してしまい、万が一録音した音がピークをついて音が割れていた場合は、後からはどうしようも出来ないからです。
この設定については慣れが必要ですし、録音のシチュエーションにより設定値は変わってきますので、色々と試してみて下さい。
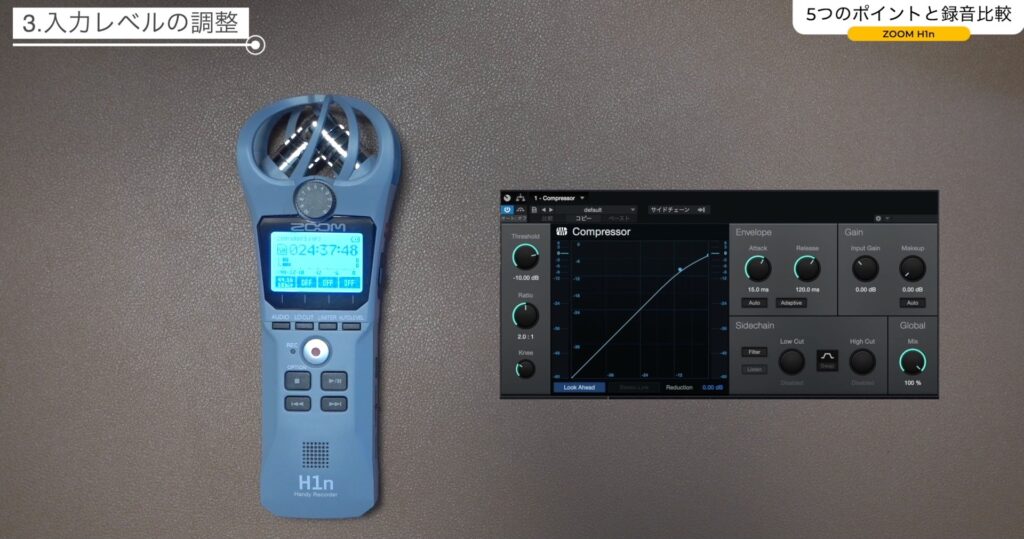
自動レベル調整(オートレベル)
自動レベル調整を入れると、入力の音量が一定になるように「H1n」が自動で入力レベルを調節します。下の画像のボタンで設定をする事が出来ます。

例えば小さい声の時や、喋っていない時なども「H1n」本体が自動で入力レベルを上げ下げして音を探します。

ただ録音中に入力レベルを上げ下げすると、部屋や周りのノイズも大きく入ったり小さくなったりします。入力レベルが上がると、マイクの入力感度が上がる為です。声の後ろのノイズが大きくなったり小さくなったりすると、あとの編集が難しくなり不自然な感じになりますので、綺麗に録音したい場合はオフがお勧めです。

会議などで記録用として「H1n」で録音する場合は、自動レベル調整は「オン」の方が良いかもしれません。遠くの方の人の声などもしっかり録音出来ます。ただ、周りのノイズは大きくなったり小さくなったりします。

ここで、オートレベルを「オン」にした状態と「オフ」の状態で声を収録してみましたので比較してみてください。
動画内「05:54」よりオートレベル有り、無しの録音サンプルを聴く事が出来ます。
オートレベルを使用した感想
オートレベルが「オン」の状態でも、ささやき声だとそこまで音量は上がらない感じです。ただ、入力レベルは大きくなるように調整されているのが波形を見てもわかります。(下図参照)

今回は環境音のほとんど無い防音室の中で収録したので、ノイズの違いはあまり出ませんでした。
リミッター
リミッターを「オン」にすると、「-6dB」でリミッターが掛かります。下の画像のボタンで「オン」と「オフ」を切り替えます。

リミッターは素晴らしい機能のように見えますが、「-6dB」以上の音(下の画像の赤い丸の所)が入ってきた時に、「H1n」はその音を「-6dB」より上に行かないように強制的に音を潰します。そうすると、音は歪んだり不自然さが出来ます。

下の図はリミッターのイメージです。

動画収録の場合は、突発的に大音量が入る場面はそんなにないと思いますので、入力レベルを適切に調節した上でリミッターは「オフ」がお勧めだと思います。
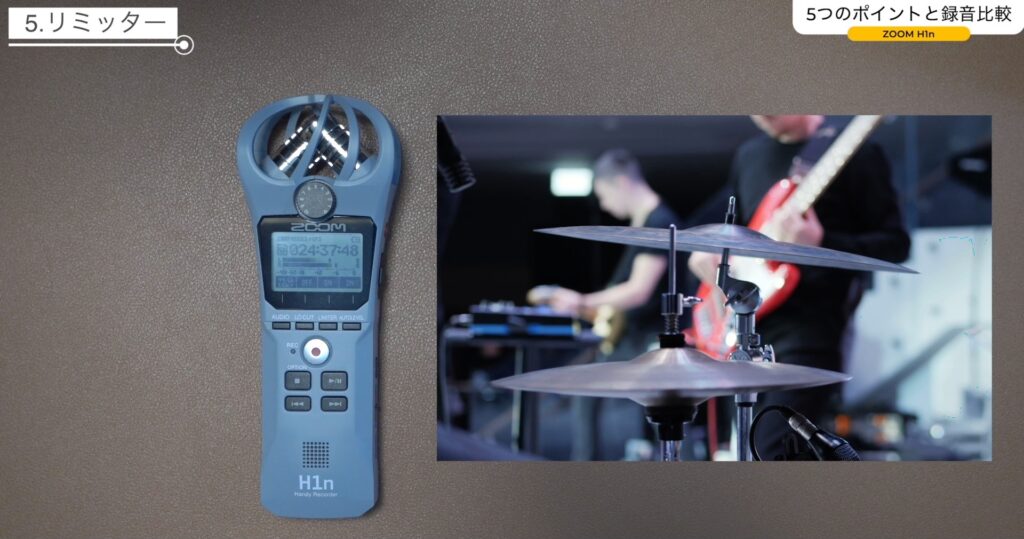
お祭りなどの人の多い場所での録音では、リミッターは「オン」の方が良い結果になる場合もあると思います。
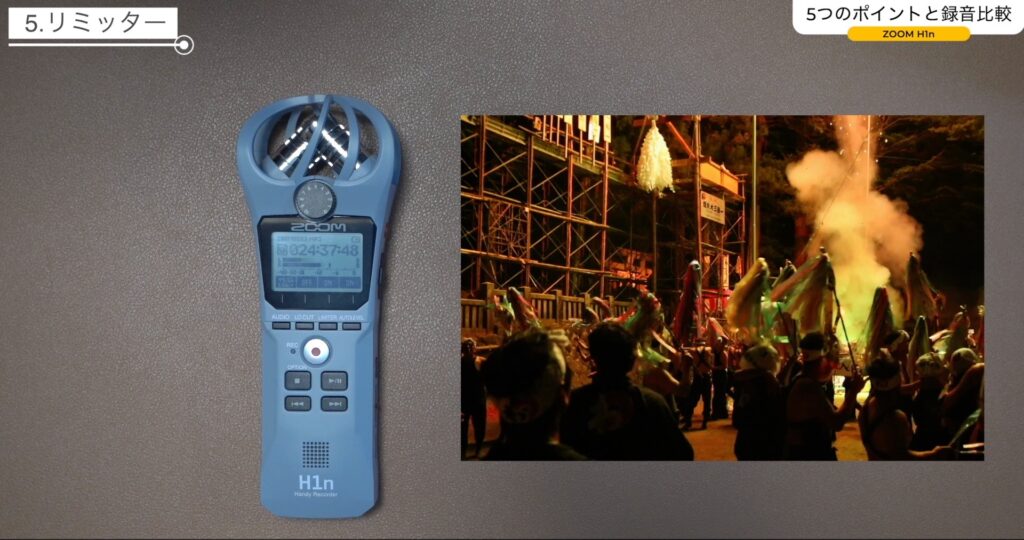
ここでリミッターを「オン」にした状態と「オフ」の状態で声を収録してみましたので比較してみてください。
動画内「08:45」より、リミッター有り、無しの録音サンプルを聴く事が出来ます。
リミッターを使用した感想
実際にリミッターを使用してみて、「-6dB」のところでしっかりとリミットされています。音を聴いてみると、やはりリミッターが強くかかっている感じがします。音の大きい部分と小さい部分の差が縮まって、声の大き部分では歪んだ感じになっています。(下図参照)
ただ録音された音は、使用する前に想像していたよりは良い感じでした。


ツキシマ
次は、カメラへの接続の仕方を見ていきたいと思います。
カメラへの接続の仕方
「H1n」とカメラを接続するのに、必要なアイテムを揃えました。

カメラに接続するには、3.5mmのステレオミニプラグケーブルを使用します。「H1n」本体の「PHONE/LINE OUT端子」と、カメラの外部マイク端子に接続します。
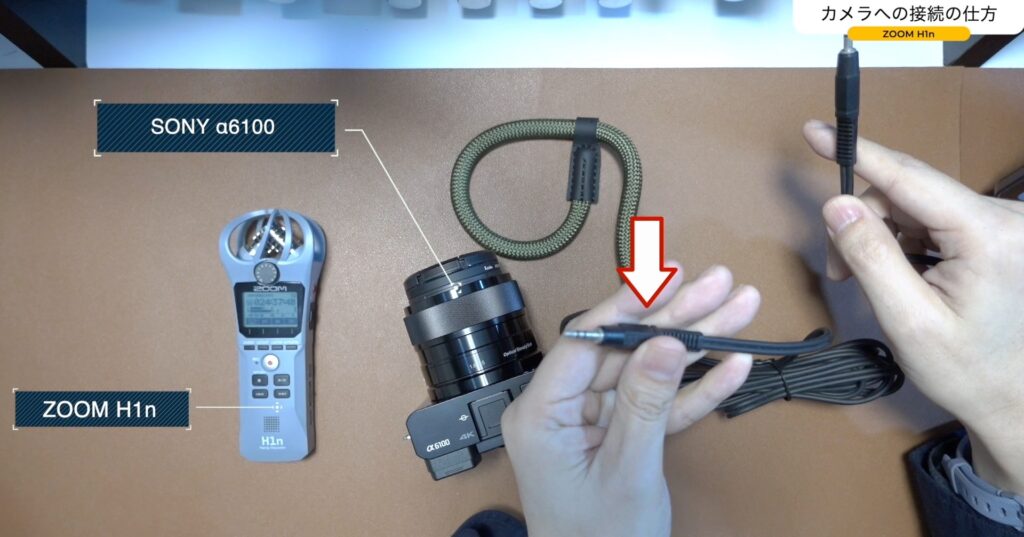
ケーブルを「H1n」へ挿します。

次に、SONYの「α6100」の外部マイク端子に接続します。

これで接続が完了しました。これで画像はカメラで録画し、音声は「ZOOM H1n」のマイクから録音した音が収録されます。


ツキシマ
次は、実際にカメラとH1nを接続して録音した音を聴いてみてください。ある方法で意外な結果になりました。
カメラに接続した時の録音比較
動画でチェック
動画内のチャプター「10:53」よりカメラに接続した時の録音サンプルを聴く事が出来ます。
1.α6100内蔵マイク

2.α6100にH1nを接続して録音

3.α6100にH1nを接続して録音(オートレベル有り)

4.H1nをカメラに接続しないで録音(あとで映像と同期)

結果を確認した感想
「H1n」を外部マイクとしてカメラに接続した場合、声の音質は良くなりましたがとてもホワイトノイズが多いです。正直、このままだとノイズが多くて使えない感じです。どうしたものか考えていた中で、試しに「オートレベル」を「オン」にして収録してみました。
そうしましたら、意外にもホワイトノイズがかなり抑えられた状態で収録できました。理由はよく分からないのですが、「オートレベル」を入れた方が結果が良いようです。

また、手間はかかるのですが、あえてカメラと外部マイクを接続せずに別々に収録して動画の編集ソフトで音を合わせる方法があります。私は、基本的にいつもこの方法で収録しています。1番クリアに音声を収録出来る方法だと思います。


ツキシマ
次は、まとめと次回予告です。
まとめと次回予告
ざっくりとした説明も多かったと思いますが、今回お話しした5つの項目を確認して設定すれば、大体大丈夫だと思います。是非、綺麗な音でレコーディングして頂きたいです。

次回3回目の動画では、「H1n」をオーディオインターフェイスとしてパソコンに接続し、USBマイクとして使用する方法を見ていきたいと思います。
また次回の動画やブログ記事を見て頂けたら嬉しいです。
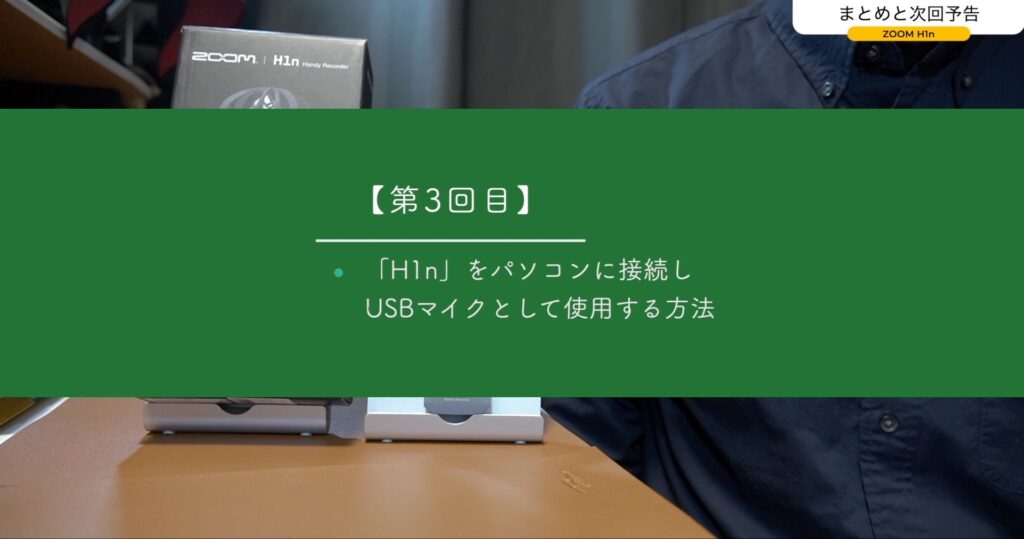
次回第3回目の記事↓

ツキシマ
それでは、最後までご覧頂きありがとうございました。





