ご挨拶

ツキシマ
こんにちは、ツキシマです。
「Zoom H1n」というハンディーレコーダーは、「XYステレオマイク」を搭載し「軽量・コンパクト」で取り回しがし易く、それでいて「高音質」です。これからツキシマ音楽堂では、4回に渡って「ZOOM H1n」を見ていきたいと思います。

- 第1回目:「H1n」本体とアクセサリーパックのレビューと使い方(当記事)
- 第2回目:カメラの外部マイクとして「H1n」を使用する方法と録音フォーマット等の設定方法の解説
- 第3回目:「H1n」をオーディオインターフェイスとしてパソコンに接続し、USBマイクとしてWeb会議などで使用する方法
- 第4回目:「H1n」とカメラを接続して録音した音のホワイトノイズ除去に挑戦。
今回の記事の目次は、「H1n同梱品の確認、H1n本体の確認、アクセサリーパックの確認、通常録音時の使い方、録音したサンプル音源、まとめと次回予告」です。


ツキシマ
まずは、H1nの同梱物の確認をしていきたいと思います。
「H1n」同梱品の確認
- H1n 本体
- クイックガイド、説明書類、保証書
- 単4アルカリ電池2本
- Steinberg Cubase LE (ダウンロード・ライセンス)
- Steinberg WaveLab LE (ダウンロード・ライセンス)


ツキシマ
次は、H1nの各部を見ていきたいと思います。
「H1n」本体の確認
正面
マイク
H1nの上部からみていきます。「マッチングされたマイク」が装備されています。90° XYステレオ方式で、指向性コンデンサマイクです。

インフォメーションディスプレイ
その下にインフォメーションディスプレイがあり、各種情報が表示されます。

バックライトの点灯時間は、設定で変更可能です。

各種操作ボタン
下図の矢印の位置に並んでいる4つのボタンは、「AUDIO」「LOCUT」「LIMITER」「AUTO LEVEL」です。
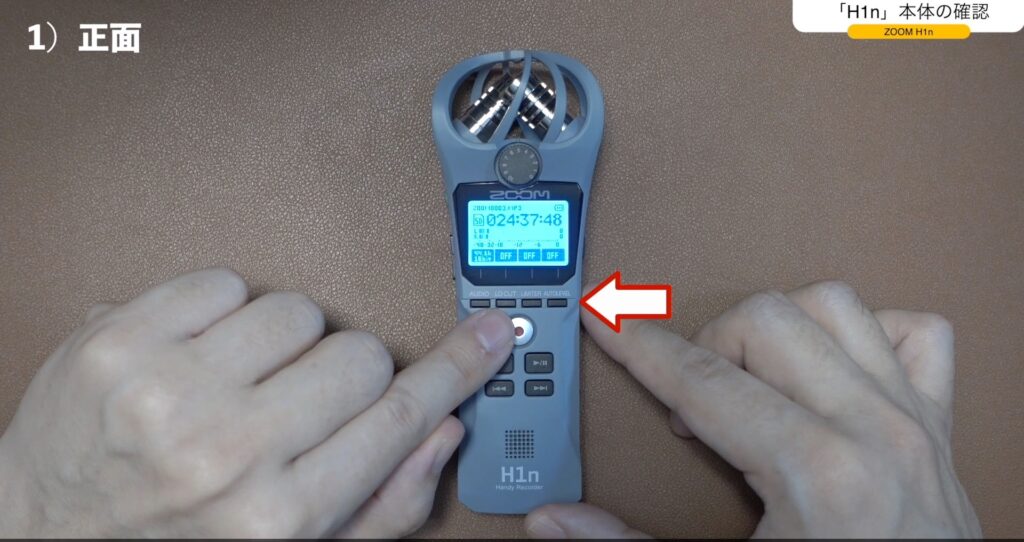
ディスプレイ下部の表示と連動しています。
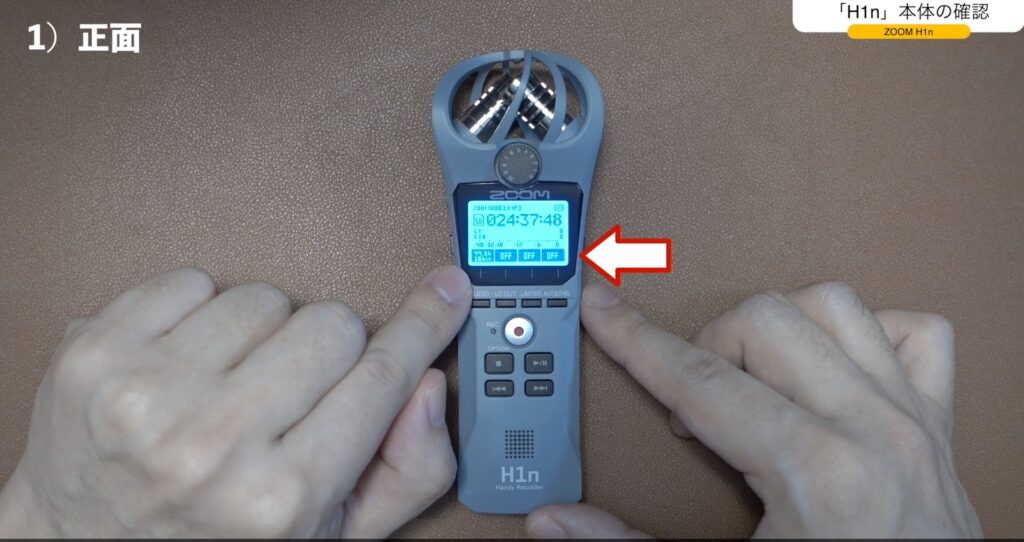
ディスプレイの下に「RECボタン」と「LEDランプ」があります。ランプは録音中に点灯し、音の入力レベルが大き過ぎると点滅しますので、点滅しないように入力レベルを調節します。
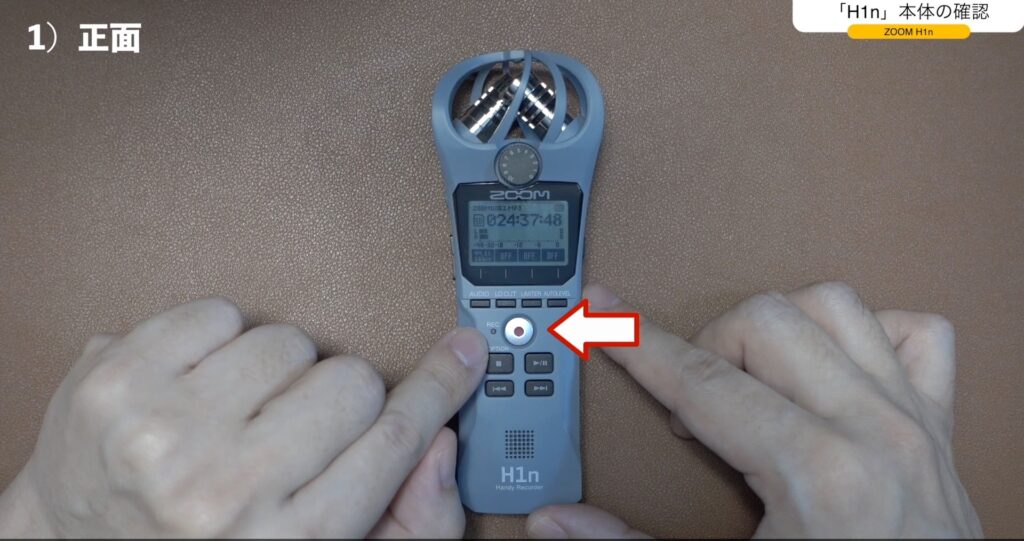
その下は、「停止・再生・早送り・巻き戻し」ボタンです。
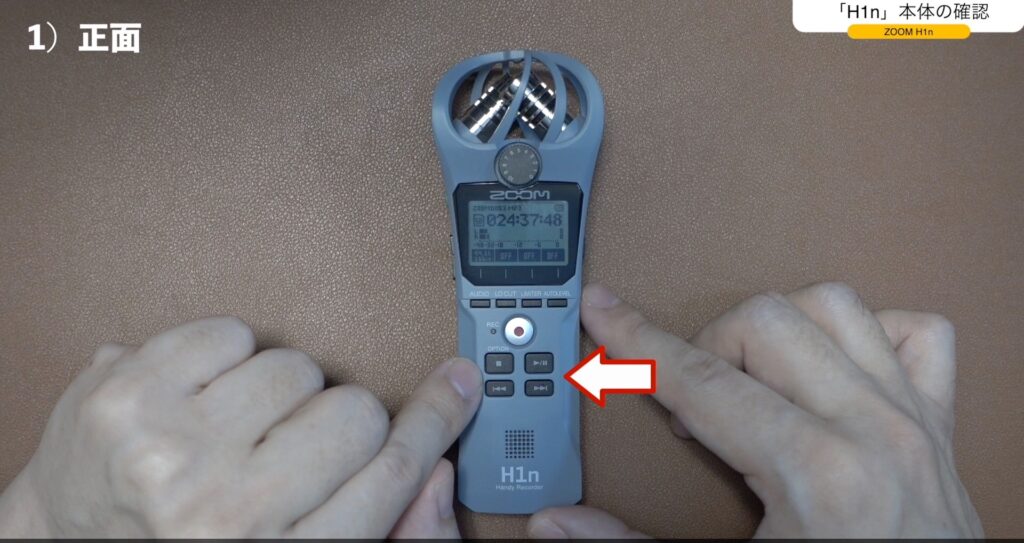
H1nは内蔵スピーカーも付属していますので、録音した素材をその場で再生する事も可能です。

右側面
「LINE IN」端子
LINE IN端子は外部マイクを接続して、「H1n」をレコーダーとして使う時に使用するジャックです。例えばピンマイク等です。プラグインパワーに対応しています。

microSDカードスロット
対応しているのは「Class4」以上で最大32 GBです。

電源ボタン
電源ボタンで左側に動かすと電源が入り、右に動かすとホールドされます。また、右のゴミ箱ボタン(消去ボタン)を押しながら電源を入れると「SETTING」モードになります。

USB端子
「H1n」本体にUSBケーブルは付属しませんので、別途用意が必要です。別売りのアクセサリーパックにはケーブルが付属します。

左側面
「LINE OUT」端子
「H1n」を外部マイクとして使う時と、録音した素材をモニターする時に使用するジャックです。

ボリュームボタン
スピーカーやイヤホン、ヘッドホンのボリュームを調節します。
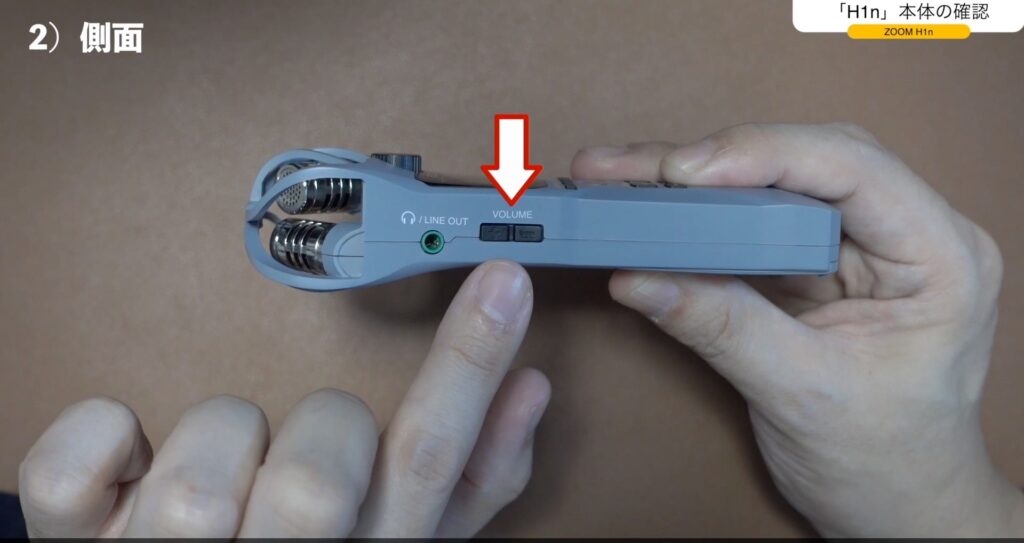
裏面
ねじ穴
「H1n」を(カメラ)スタンドに固定するネジ穴があります。このねじ穴はプラスチック製のように見えますので、雑に扱うと変形してしまうかもしれません。

電池
単4電池2本で動きます。「アルカリ電池」「ニッケル水素電池」「リチウム乾電池」に対応しています。

その他仕様
重さとサイズ
| 項目 | データ |
|---|---|
| 横 | 約5cm |
| 縦 | 約13.75cm |
| 厚み | 約3cm |
| 重さ | 60g(電池がない状態) |

本体を手に持つとこんな感じです。
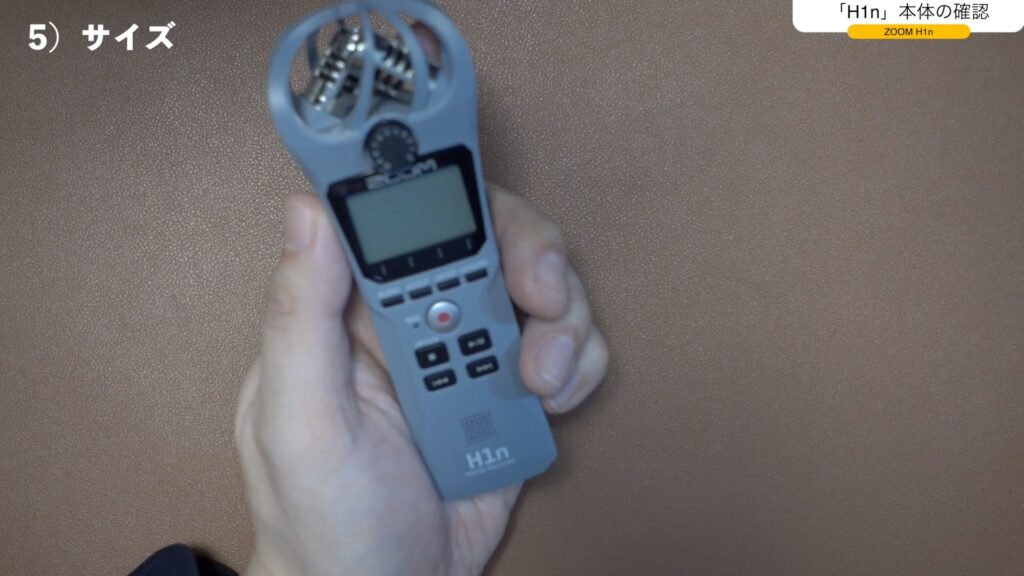
質感
素材は、完全にプラスチックです。グレーはプラモデル感があります。正直高級感は無いですが、このボディーサイズで非常に多機能で、逆にプラスチックの外装のおかげで非常に軽いです。


ツキシマ
次は、アクセサリーパックの内容物を見ていきたいと思います。
アクセサリーパックの確認
内容物
- ウィンドスクリーン(スポンジ)
- ACアダプタ(AD-17)
- USBケーブル
- デスクトップ三脚
- ソフトシェルケース
- マイククリップ・アダプタ(MA2)

各アクセサリーの確認
ウィンドスクリーン
ウィンドスクリーンは、口から出るポップノイズやフィールドレコーディングする際の風切り音等を軽減します。

取り付けると、下の画像のような形になります。

スポンジのウインドスクリーンも良いのですが、同じZOOMから発売されている「ヘアリーウインドスクリーン(WSU-1)」の方が効果は高いと思います(下画像参照)。こちらは取り付け口が大きく開きますので「H1n」や「H5」「H3-VR」でも使用できます。

下の画像は、手持ちのハンディーレコーダーに「ヘアリーウインドスクリーン」を取り付けてみた感じです。

ACアダプタ(AD-17)
USBケーブルと合わせて使用し、本体に給電することができます。
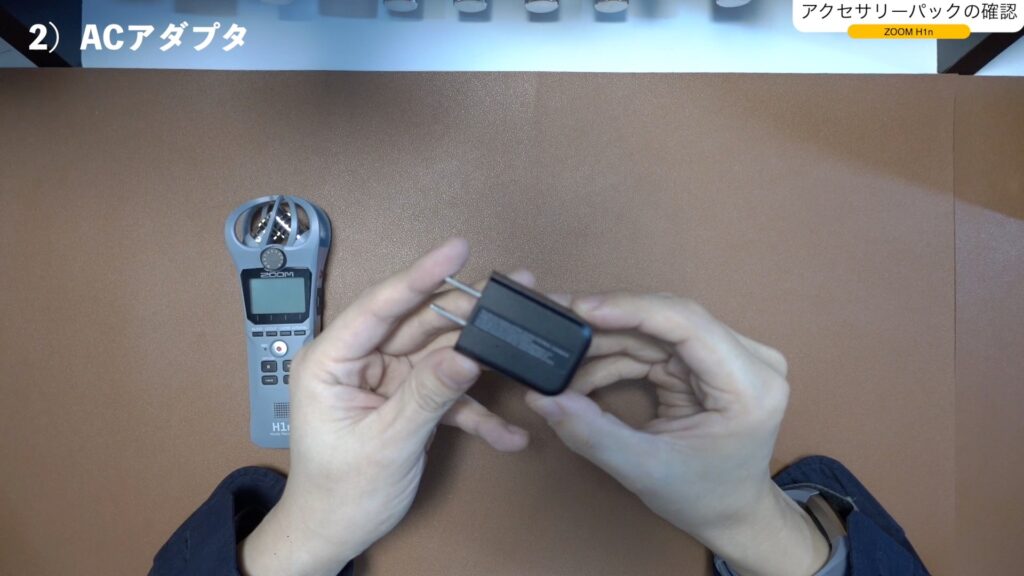
ちなみに、「H5」でコンデンサーマイクを使用するときは「ファンタム電源」を使用するために、パワーを必要とします。乾電池や充電池だと消耗が激しいので、ACアダプタを使用した方が安心です。

デスクトップ三脚
三脚に固定した方が、マイクを音源に向け易いと思います。下の画像で使用しているのはSLIKのミニ三脚です。

アクセサリーパックのデスクトップ三脚は、先端はボールジョイントで自由に動きます。

脚は2段階に伸ばす事が出来ます。

ソフトシェルケース
「H1n」の専用ケースです。私はこれが欲しいが為に、アクセサリーパックを買う感じです。

私の主な「H1n」の使い方は、バンド練習でスタジオに入る時に持って行って録音し、練習音源をみんなで聴いてチェックするといった使い方をしています。「H1n」本体をバッグに入れて持ち運びしますので、傷や汚れ防止の為にケースは必須です。

本体をケースに入れてみると、ピッタリと収まります。

ストラップは取り外しが可能ですので、私はいつも取り外して使っています。

マイククリップ・アダプタ
マイクスタンドに「H1n」を固定する時に使用します。

下の画像のように、アダプタの先端を「H1n」の背面のねじ穴に固定し、マイクホルダーに装着します。

アクセサリーパックのアイテムは様々なケースを想定して、役に立つアイテムが揃っていると思います。

ツキシマ
次は、録音時の使い方をみていきたいと思います。
通常録音時の使い方
初期設定
初期設定は、最初に設定する項目です。電源を入れて「言語」「日時」等を入力し、microSDカードをセットしてフォーマットします。

録音する時
電源を入れる
まず電源をオンにします。

録音フォーマットを選択する
「AUDIO」ボタンを押す事で、録音フォーマットを切り替えられます。

入力レベルを調節する
ノブを動かす事によって、マイクの入力レベルを調節出来ます。

基本的にはレベルメーターが、「-12dB」の位置に来るように入力レベルを設定します。

動画内の「08:19」より、入力レベルを調整している様子が観れます。
録音する
真ん中にある赤い「REC」ボタンを押すと、録音が開始されます。
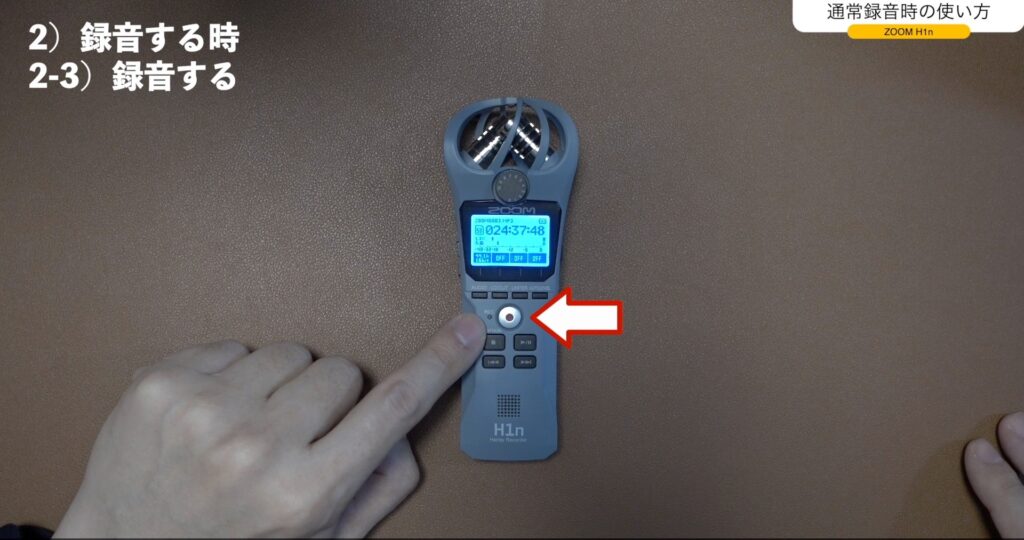
録音した後
録音したファイルをパソコンに取り込む方法は、2通りの方法があります。1つ目は「microSDカード」を本体から取り外して、パソコンに読み込ませる方法。

もう1つは、USBケーブルでパソコンに接続してカードリーダーとして使用する方法です。

以上の2つの方法でファイルをパソコンに取り込む事が出来ます。基本的に「H1n」は、とてもシンプルに使う事が出来ます。

ツキシマ
次は、録音サンプルを用意してみました。
録音サンプル
動画内「09:32」より録音サンプルを確認出来ます。
- 公園(フィールドレコーディング)
- ドラム(音楽スタジオ)
- 声(男性)
- 声(女性)
1.公園(フィールドレコーディング)

2.ドラム(音楽スタジオ)
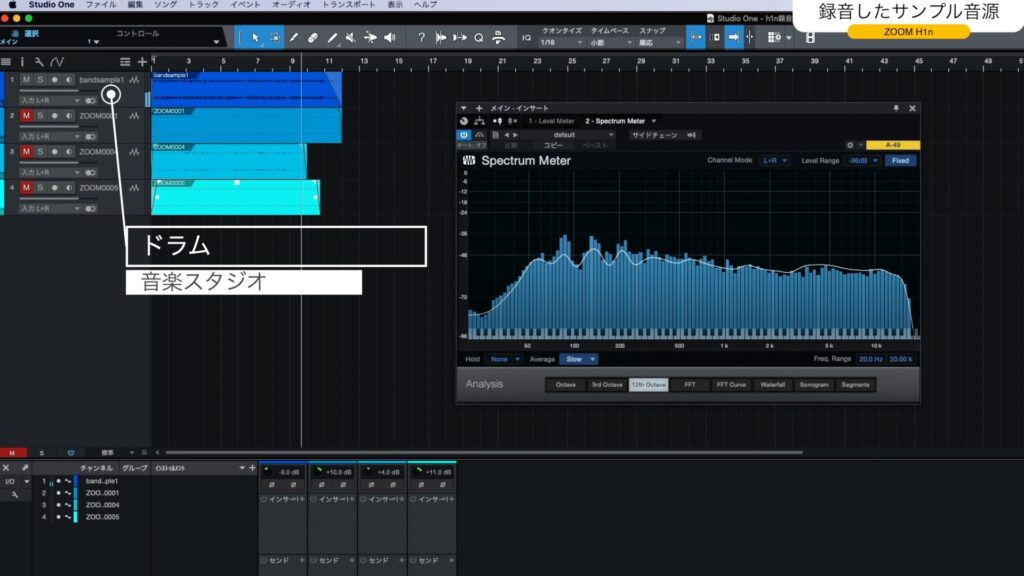
3.声(男性)
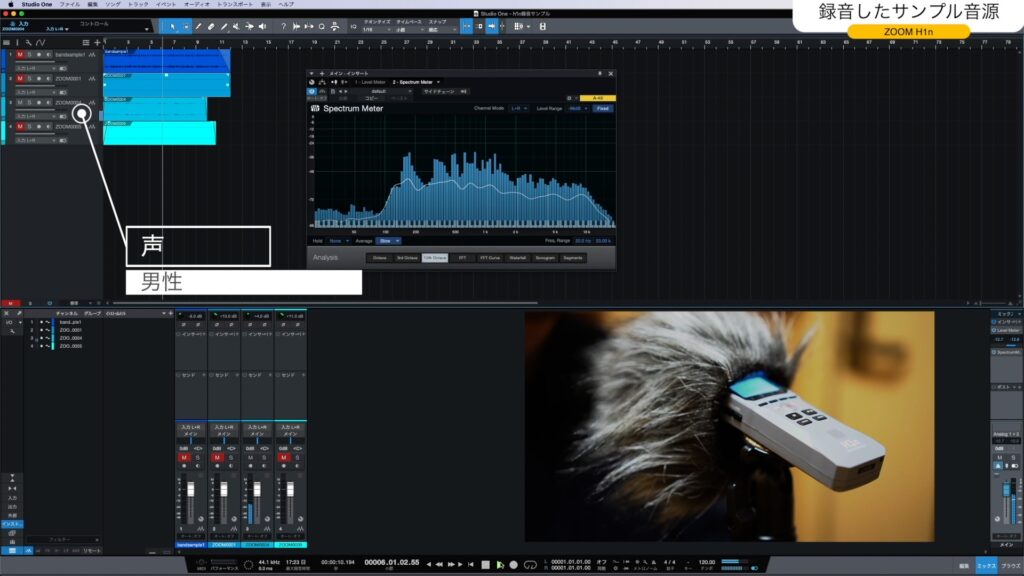
4.声(女性)
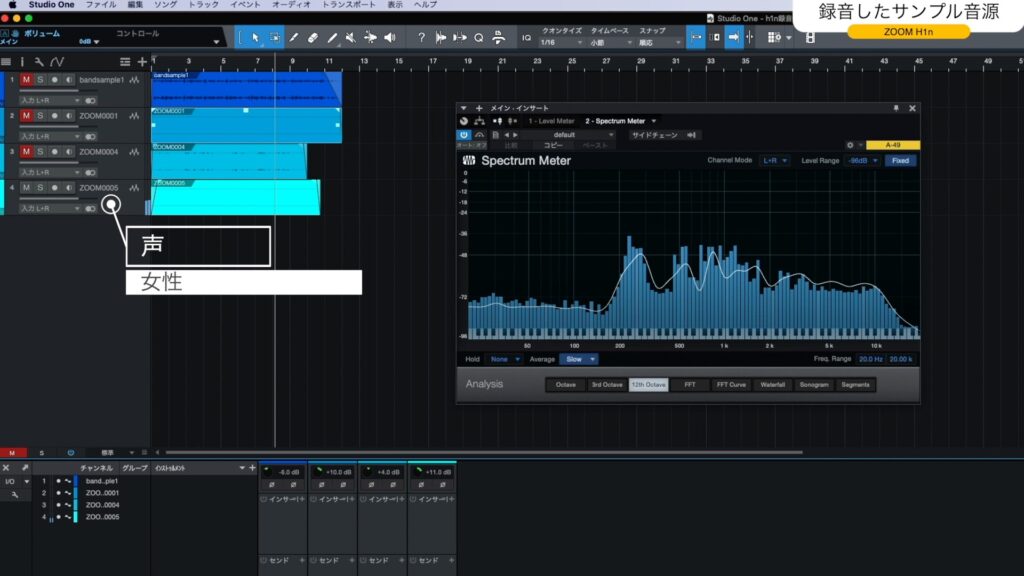

ツキシマ
次は、まとめと次回予告です。
まとめと次回予告
まとめ
ハンディーレコーダーを検討している場合に、まず最初に候補に上がるレコーダーだと思います。サイズも小さく軽量ですので、とても扱いやすいです。録音した音も良いと思います。
また機能が限定されたLE版ですが、Steinberg社の人気DAW「Cubase LE」と、マスタリングソフトの「WaveLab LE」が付属しますので、録音後の処理も心配ないと思います。
Cubase LE↓

WaveLab LE↓

次回予告
次回は、オーディオ初心者の方やビデオグラファーを目指す方向けに、カメラなどを使用して、もう少し細かく設定や使い方を見ていきたいと思います。
また次回の動画やブログ記事を観て頂けたら嬉しいです。

次回のブログ記事↓

ツキシマ
それでは、最後までご覧頂きありがとうございました。





