ご挨拶

ツキシマ
こんにちは、ツキシマです。
前回、実機のVUメーター「FORENO」を開封レビューしました。
レビュー記事↓
今回は、プラグインのVUメーターのレビューをしつつ、「ミックスの基準」と「メーターの活用法」についてみていきたいと思います。ミックスバランスの取り方や、音圧の上げ方に悩んでいる方のヒントになれば嬉しいです。

目次は、「VUメーターとは、WavesのVUメーター、基準点を設ける、プラグインのメリットとデメリット、まとめと次回予告」です。


ツキシマ
それでは、VUメーターの概要からみていきたいと思います。
VUメーターとは
VUメーターは、「Volume Unit」の略です。特徴は3つあります。
特徴1
・針の反応速度は300ms(0.3秒)
針の反応速度は300ms(0.3秒)であり、平均的な音量レベルが表示されます。
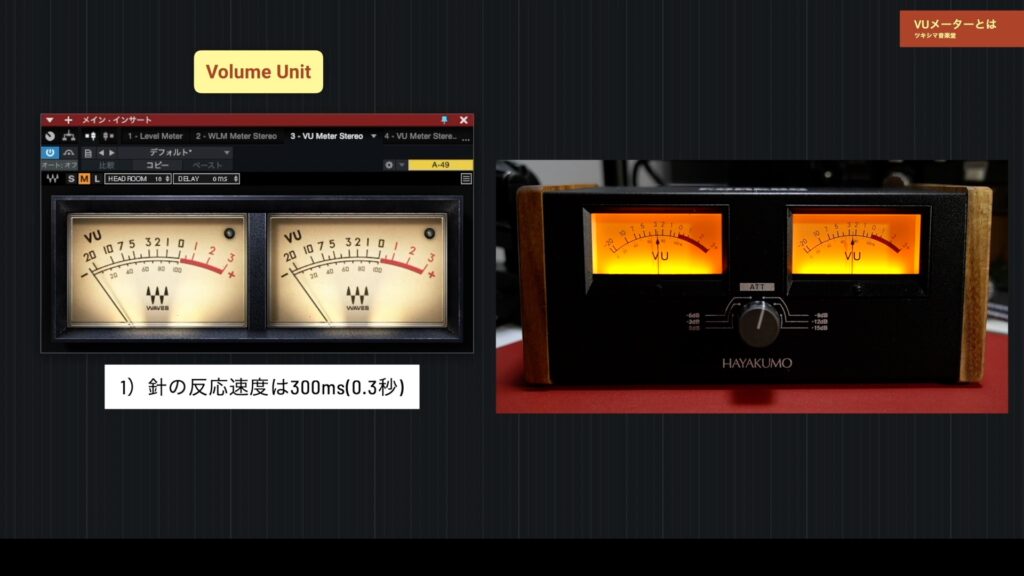
DAWのミキサートラックに表示されるのは基本的にピークメーターであり、これは瞬間的な音量レベルが表示されます。ピークメーターは、VUメーターとは全く別のものになります。

特徴2
・人間の聴感に近い
VUメーターは、人間の耳で聴いた音量感に近い針の動きをしてくれます。
特徴3
・ダイナミクスが見易い
VUメーターを使用することで、音の音量差であるダイナミクスを確認することが出来ます。

ツキシマ
以上3つの特徴と利点があります。
次は、WavesのVUメーターについてみていきたいと思います。
WavesのVUメーター
使い方
メータースケール
メータースケールは、左から見て「-20dB」から「0dB」が黒く表示されています。

「0dB」から「+3dB」までが赤く表示されています。
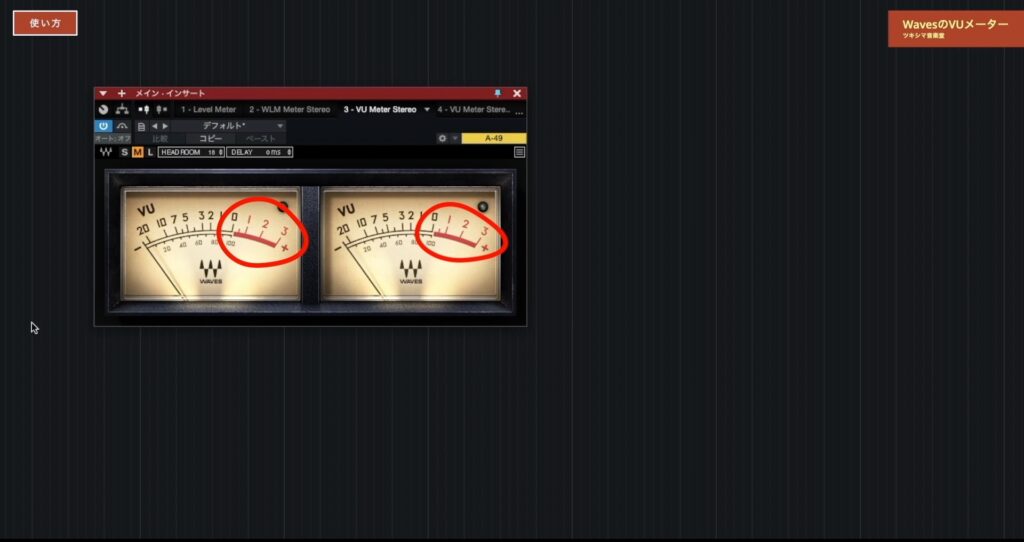
クリップインジケーター
右上には、クリップインジケーターが付いていて、トラックの音量がクリップしたときに赤く点灯します。
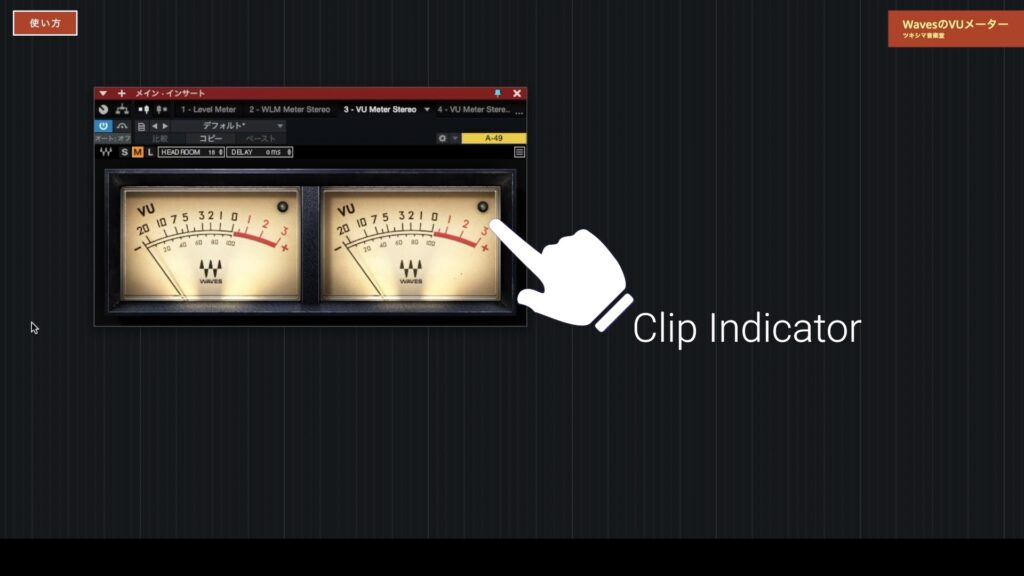
表示サイズ
メーター上部に「S・M・L」とボタンがあります。プラグインの表示サイズをそれぞれ変えることが出来ます。
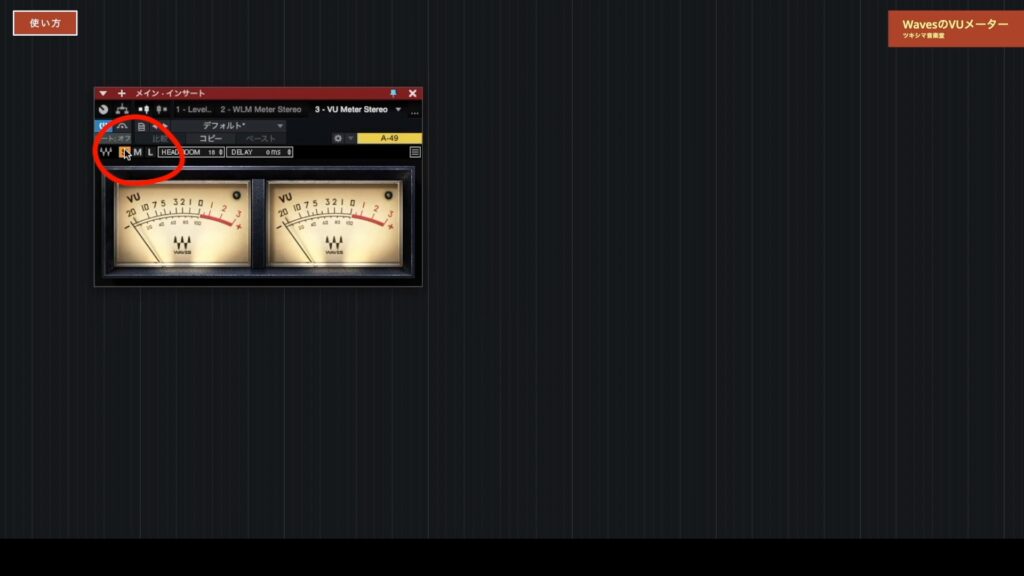
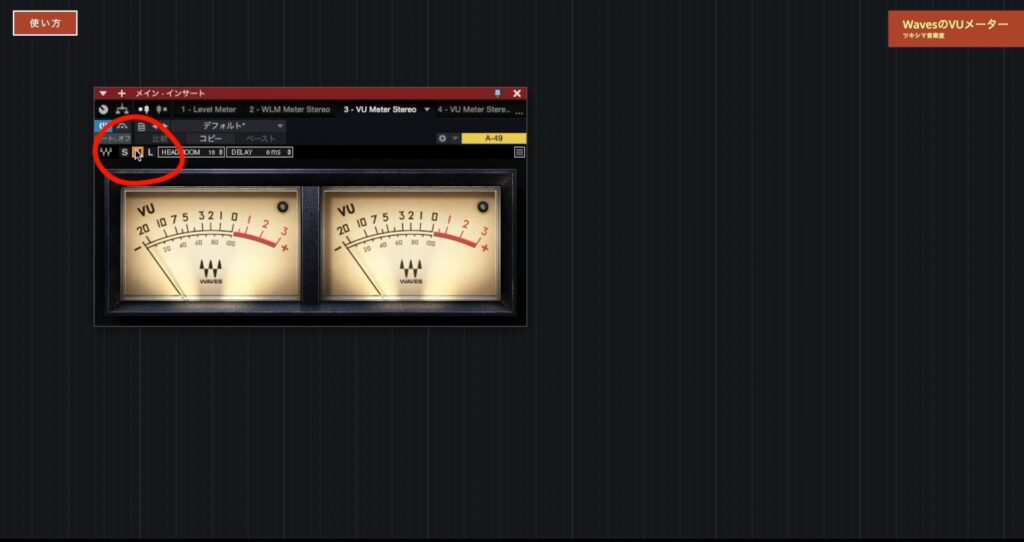
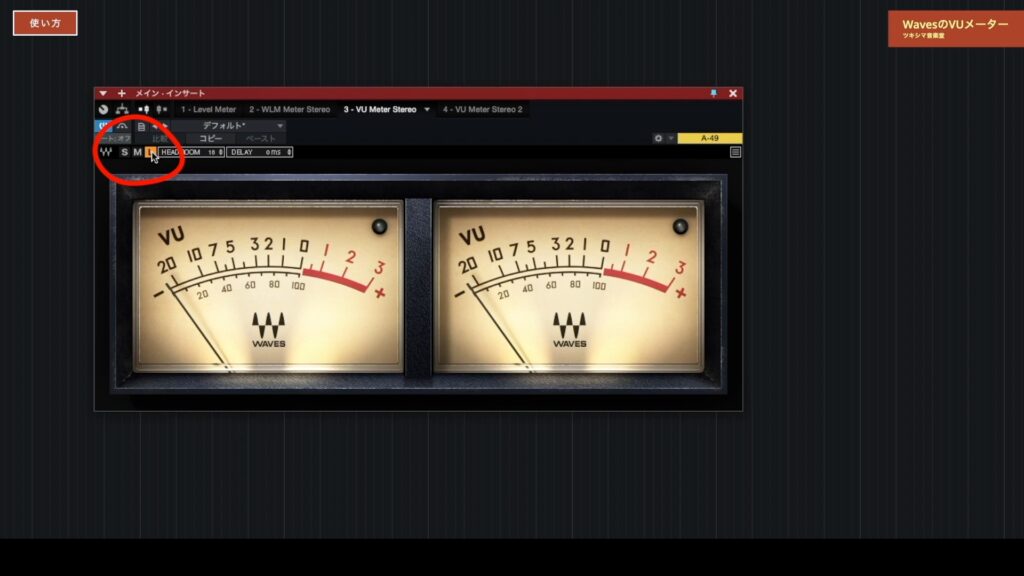
ヘッドルーム
サイズ選択の隣が、「ヘッドルーム」を調節する欄です。ここでミックスをする上での基準点を決めますので、重要なところになります。このプラグインは、「1dB」単位で設定できますので使い勝手が良いです。デフォルト設定は「-18dB」です。
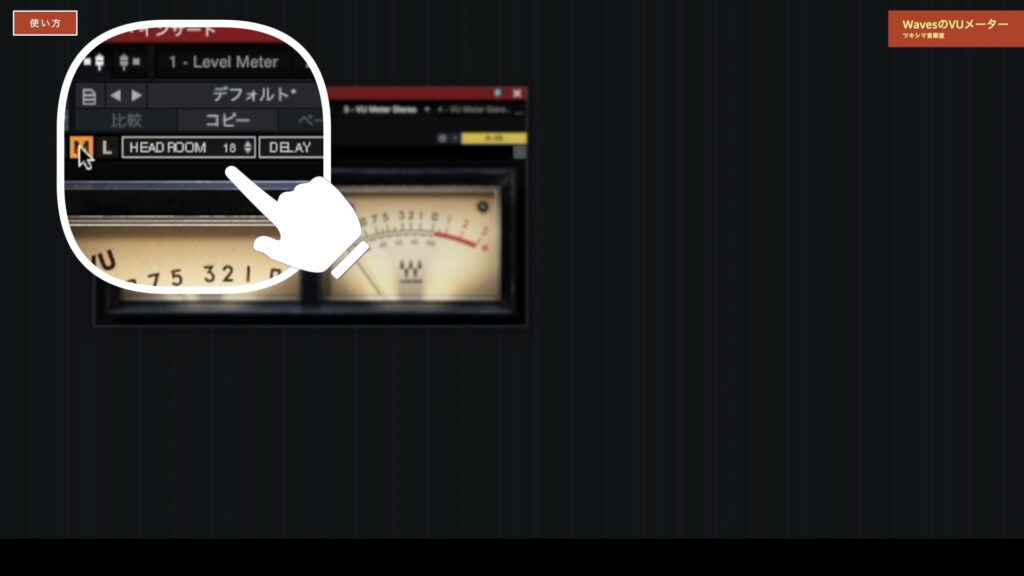
グラフィックディレイ
グラフィックディレイの調整欄です。ここは特に触ることは無いと思います。
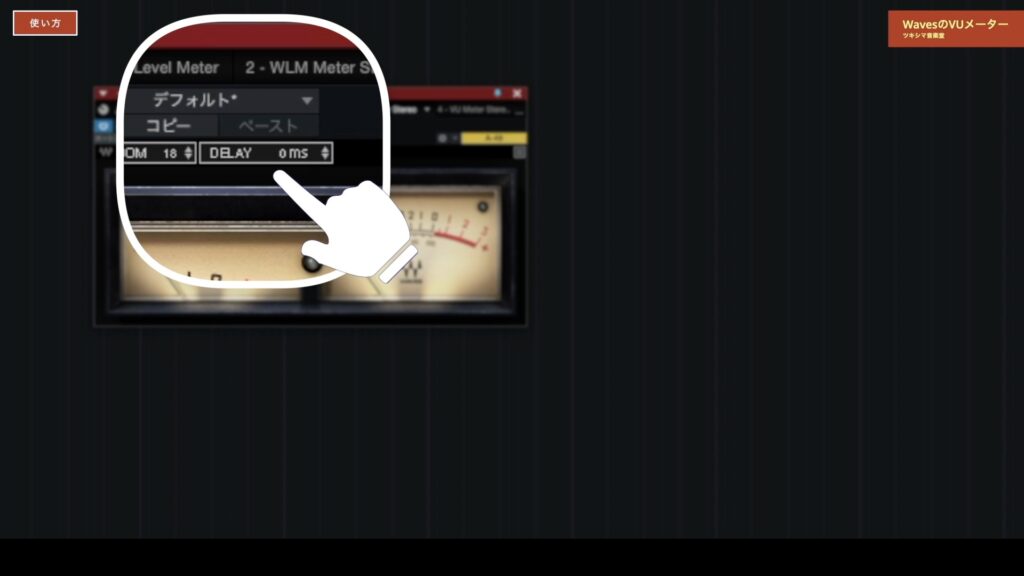
使う場所
VUメーターは、必要があれば各トラックに入れても良いのですが、基本的にはマスタートラックの最後に1つ入れれば良いと思います。
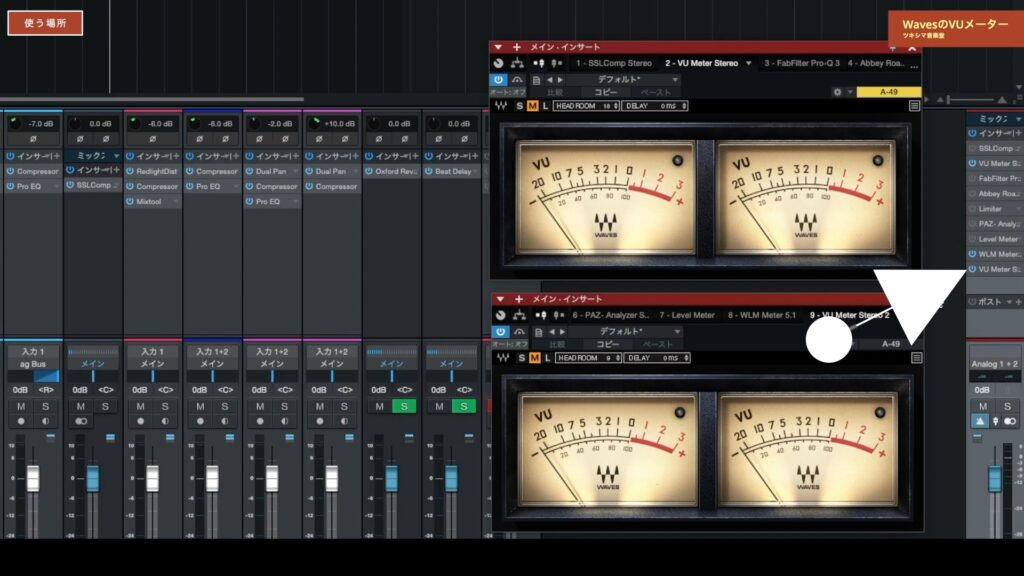
表示されているプロジェクトでは、マスタートラックに「2つ」VUメーターが入っていますが、これには理由があります。
上の方はミックスバランス用に監視するVUメーターで、下の方は音圧上げ用に差し込んだものです。音圧上げ用のVUメーターは、リミッターの後に入っていて、音圧を上げた後の音量を監視できるようにしています。


ツキシマ
次は、基準点(ヘッドルーム)についてみていきたいと思います。
基準点(ヘッドルーム)を設ける
VUメーターを使用する上での「基準点(ヘッドルーム)」についてみていきたいと思います。
ミックスバランスと取るとき
ミックスバランスを取るときに、私はヘッドルームを「18」つまり「-18dB」に設定しています。WavesのVUメーターだとデフォルトの設定です。
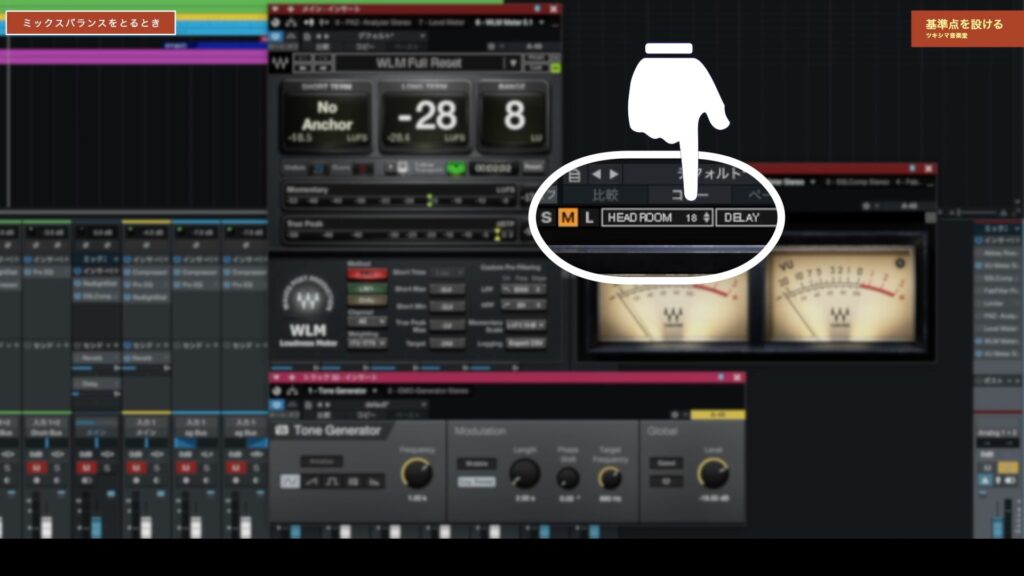
トーンジェネレーターで「-18dB」に設定したサイン波を出すと、VUメーターが「0dB」を指します。私は、実機のVUメーターもこの設定にしています。

この状態にして、キックの音が「-7から-5dB」くらいに針が触れる音量に調節してミックスを開始します。(下画像参照)

これ以降、ミックス作業が終わるまでキックの音量は動かしません。
そのあと、他の音を重ねていった時にキックの音が小さいと感じた場合は、キックの音を上げるのではなく、他のトラックの音量を下げてバランスを取ります。
そして全ての音を出したときに、おおよそ「0dB」くらいで針が触れるようにミックス出来ていれば、その楽曲のミックスは上手くいっていると思います。(下画像参照)
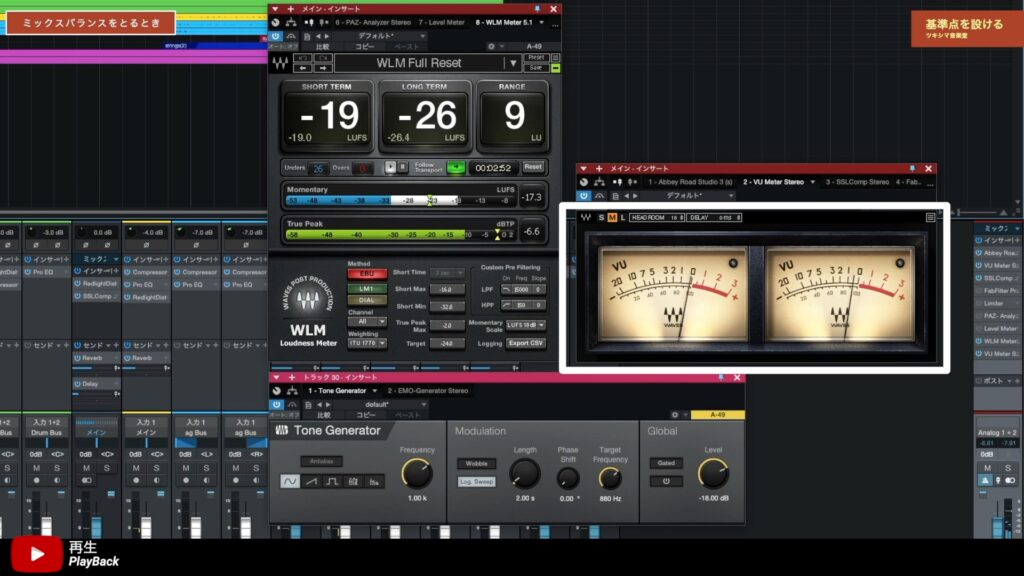
上の画像では、マスタートラックのVUメーターが、だいたい「0dB」付近で動いてくれています。これは上手くミックス出来ていると思います。
マスタリング(音圧上げ)をするとき
納得のいくミックスバランスが取れましたら、次にリミッターやマキシマイザーを使用して音圧を上げていきます。
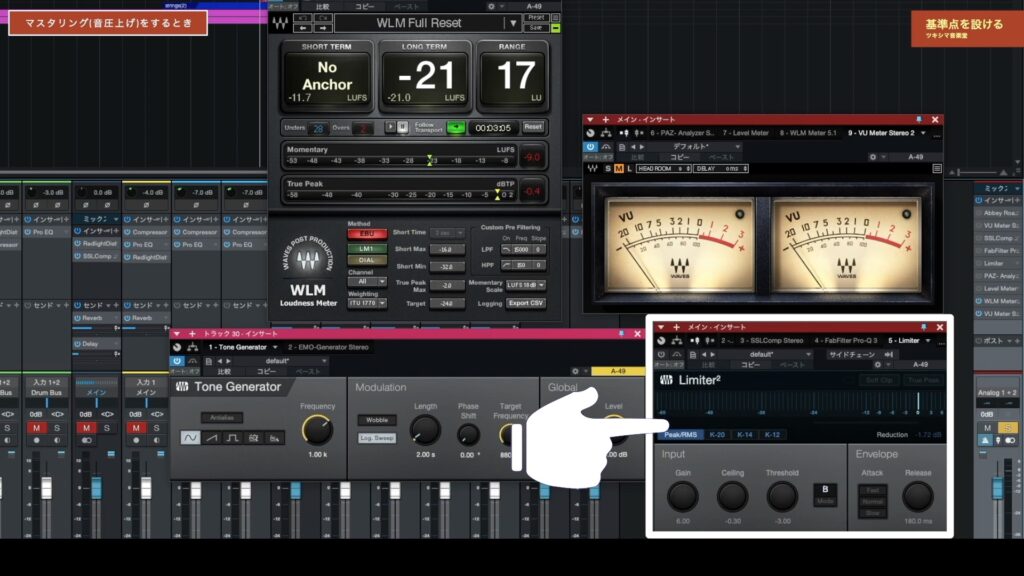
その時に、VUメーターの基準(ヘッドルーム)を変更します。
私の場合は、ヘッドルームの数値を「9(-9dB)」で見ていくことが多いですが、楽曲によっては「6(-6dB)」で見ることもあります。
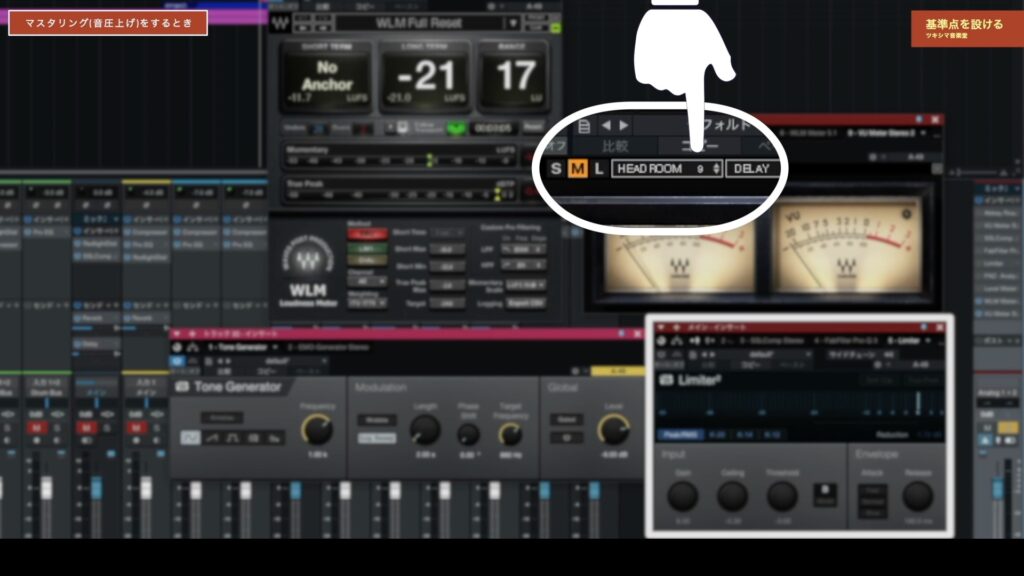
この設定でトーンジェネレーターから「-9dB」に設定したサイン波を出すと、VUメーターが「0dB」を指します。
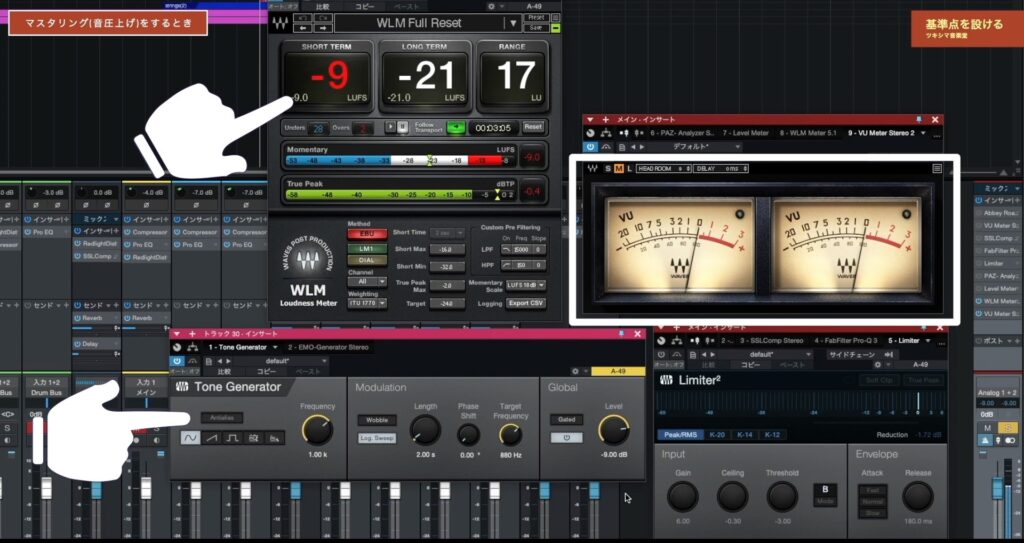
リミッターやマキシマイザーを掛けた後は、VUメーターの針が、ヘッドルーム「9」の場合は「0から+2dB」くらいの間で、「6」の場合は「0dB」を超えないように見ていきます。
そうなるようにリミッターを調節して、ラウドネスメーターのショートタームとロングタームが「-9から-12」の間くらいで動き、実際に聴いた楽曲の音が歪んでいなければ、充分に音圧が稼げていると私は判断しています。
全体の音を聴いてみて、もし楽曲のどこかに歪みがある場合は、「ミックスが上手くいっていない」ということになりますので、一度リミッターを切って、ミックスバランスの段階に戻って調整し直します。
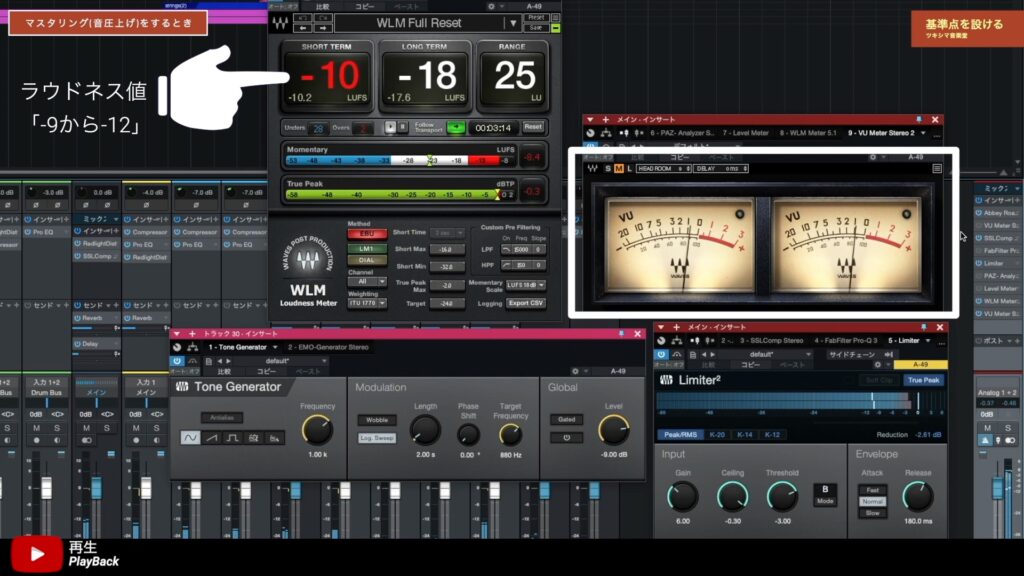
今回は再生した範囲が短いので、ロングタームが最終的に「-16」ですが、この曲を全部再生したときは「-12」になりました。充分に音圧が稼げている状態になっています。
動画内チャプター「03:21 基準点を設ける」内にて、上記の内容を視聴することが出来ます。

ツキシマ
次は、プラグインのVUメーターのメリットとデメリットをみていきたいと思います。
プラグインのメリットとデメリット
メリット
その1
・設定が楽
プラグインのVUメーターは、トラックに挿入するだけですぐに使うことが出来るようになり、設定も楽です。実機のように電源を入れる必要も無いです。
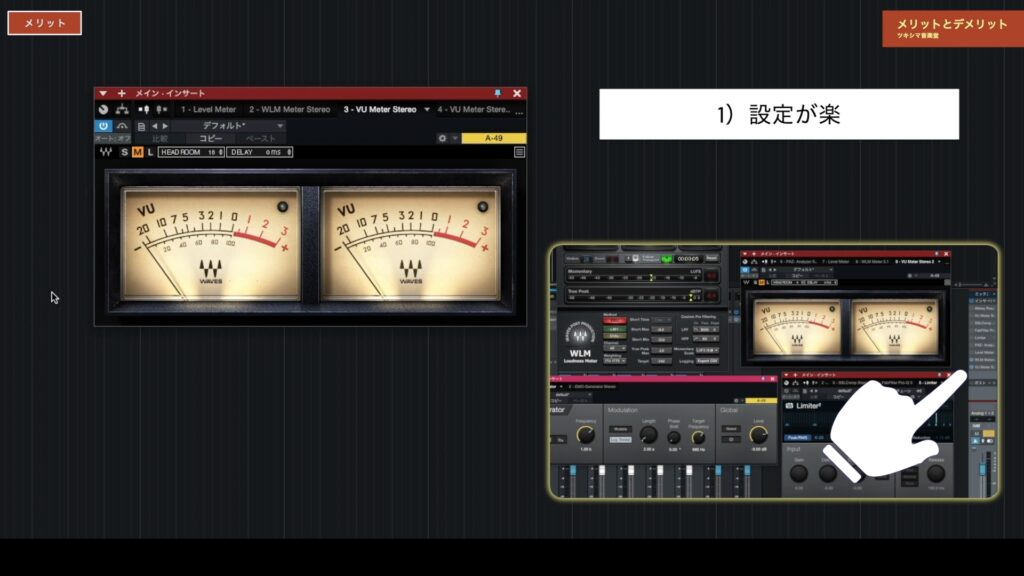
その2
・キャリブレーション設定をする必要が無い
実機のVUメーターの場合は、自分が求める数値に針を合わせるために「キャリブレーション」をします。これが、なかなか大変な作業になります。プラグインの場合はヘッドルームの数値を変更するだけなので楽です。

その3
・ディスプレイ上の好きな位置に表示させられる
プラグインのVUメーターは、パソコンのディスプレイ上であれば、好きな場所に移動して表示することが出来ます。作業中のトラックの横に表示させれば、目線の移動が少なくて楽です。
その4
・安価
プラグインのVUメーターは、意外と安く購入可能です。それに対して、実機のVUメーターはとても高価です。
- 設定が楽
- キャリブレーション設定をする必要が無い
- ディスプレイ上の好きな位置に表示させられる
- 安価
デメリット
その1
・針の動き
使用するVUメーターのプラグインによっては、チカチカして見辛い場合があります。下の画像に表示しているのは、「Studio One」に標準で付属するVUメーターです。
悪くはありませんが、WavesのVUメーターを比べてしまうと、針の動きがチカチカして見辛いです。(動画内で動きを視聴することが可能です。)
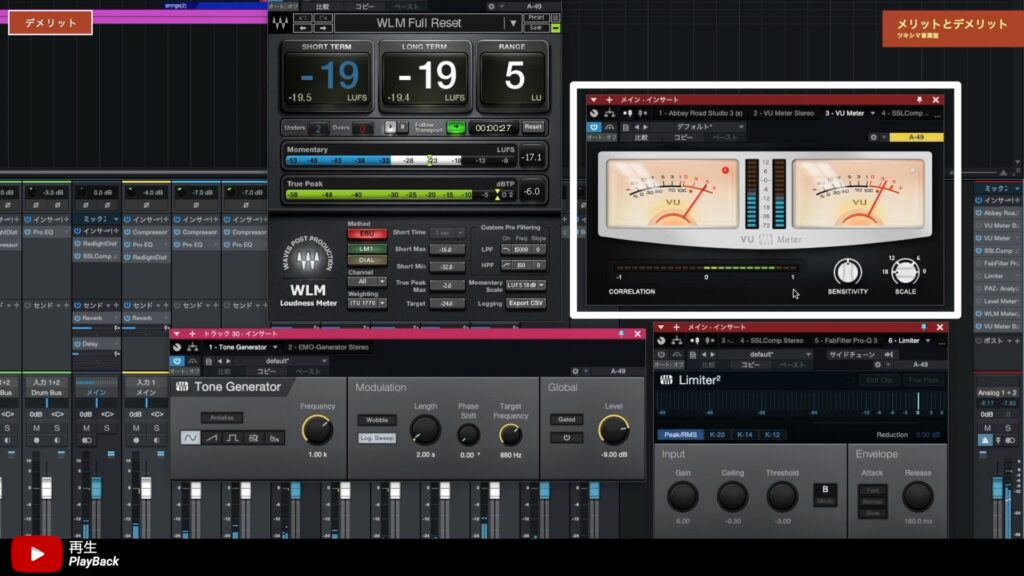
その2
・ヘッドルームの設定
VUメーターのヘッドルームの値が固定されているプラグインもあり、場合によっては自分の好きな値に設定が出来ません。
「Studio One」のVUメーターは「0・6・12・18」の中から選ぶカタチになります。例えば、私が設定したい「9」がありませんので、使うのが難しい時があります。
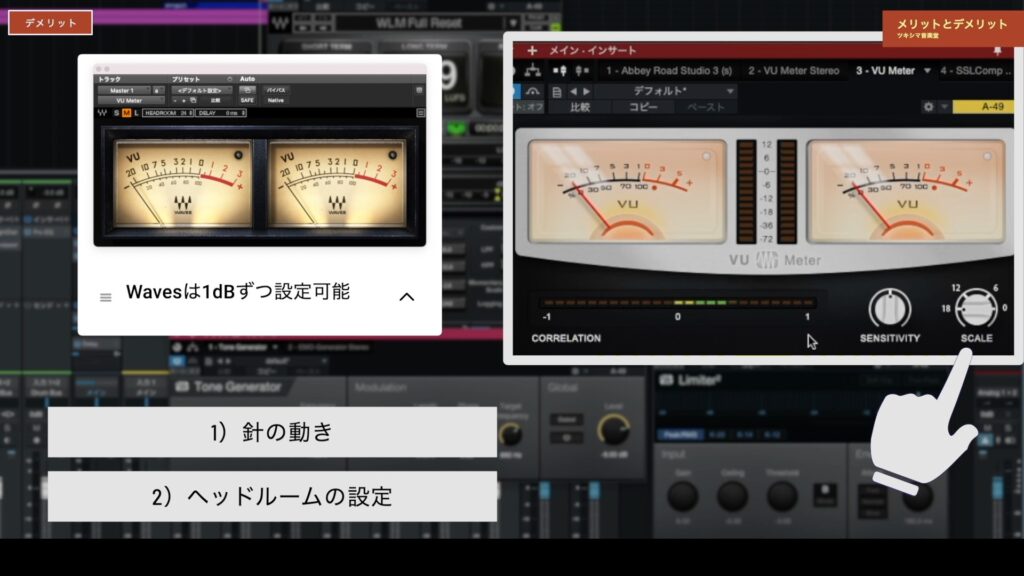
- 針の動き
- ヘッドルームの設定

ツキシマ
次は、まとめと次回予告です。
まとめと次回予告
まとめ
如何だったでしょうか。もちろんVUメーターだけではミックスは完成しませんが、私は楽曲をミックスしている間はいつも実機かプラグインのVUメーターを表示して、基準の1つとして確認するようにしています。
まだVUメーターを使用したことのない方は、ぜひ導入して自分なりの使い方を研究してみると、ミックスの完成度が上がると思います。

次回予告
次回の音楽堂では、使用し始めてから約1ヶ月ほど経ったルーペデックのソフトウェアの使い方を、自分の備忘録も兼ねてみていきたいと思います。
「購入を検討しているけれど、使い方がイマイチ想像出来ない」という方や、「購入したけれど、あまり使用していない」という方の参考にして頂ければ嬉しいです。

次回のブログ記事↓

ツキシマ
それでは、最後までご視聴ありがとうございました。




