ご挨拶

ツキシマ
こんにちは、ツキシマです。
今回は、ニンテンドースイッチ用のワイヤレスコントローラーを、開封レビューしていきたいと思います。主な特徴は、「ワイヤレス・連射ターボ・マクロ設定」です。使い方や設定方法などを詳しくみていきたいと思います。

目次は、「本体各部の確認と主な機能、ペアリング方法、連射機能の使い方、マクロボタンの設定方法、ジャイロ機能、まとめ」です。


ツキシマ
それでは、開封して内容物の確認をしていきたいと思います。
開封と内容物の確認
パッケージを開けていきます。

こんな感じに入っています。

コントローラーを取り出します。
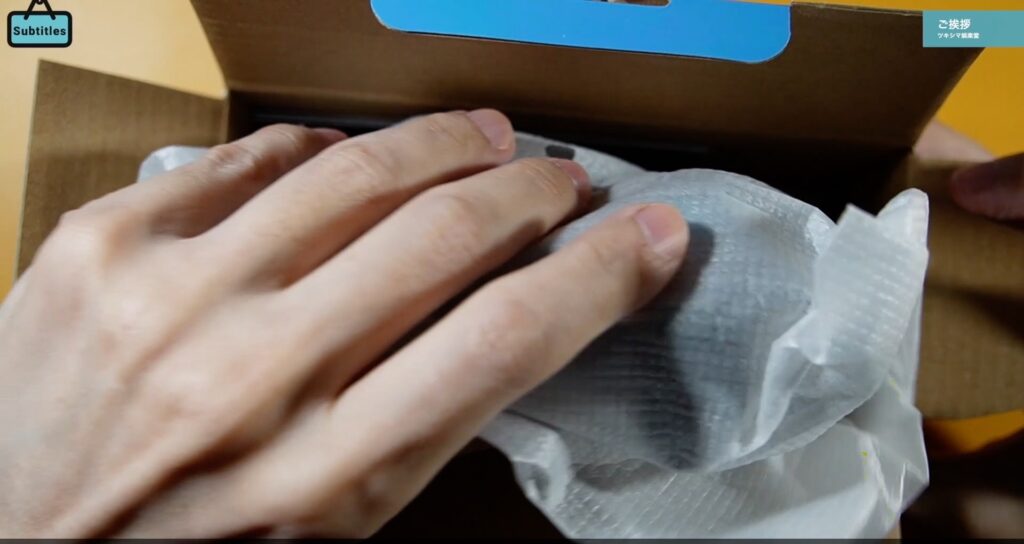
その他の付属物も取り出します。
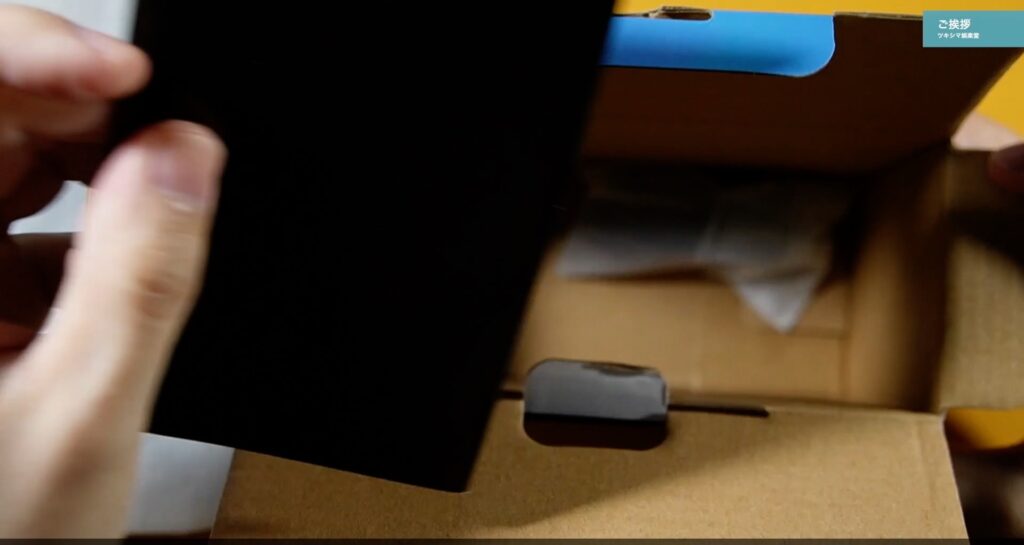
全て取り出せました。

- コントローラー本体
- USBケーブル(Type-C to A)
- 取扱説明書

ツキシマ
次は、本体各部の確認と主な機能をみていきたいと思います。
本体各部の確認と主な機能
本体各部の確認
・コントローラー正面
コントローラー右側に「A・B・X・Y」ボタンがあります。

押しやすい位置にあると思います。

押し心地はプロコンと比べると少し軽い感じがします。

プロコンレビュー記事↓
「右スティック」と「左スティック」です。

操作してみると、スティックの高さが少し高い感じがします。

見た目の高さはそんなに変わらないようですが、純正のプロコンの方がスティックは低い位置にあるように感じます。

「十字キー」は、押してみると少し固い印象です。

「LEDインジケーター」は、コントローラーの接続状態などを表示します。また充電中は点滅をするのですが、かなり眩しいでます。

・コントローラー中央部分
「+」と「-」のボタンは、通常の「スタート・セレクト操作」に使用します。

「T」のボタンは「連射機能を任意のボタンに割り当てる時・連射速度を設定する時・マクロを設定する時」に使用します。連射機能については、後の「連射機能の使い方」でみていきます。

- 連射設定
- 連射速度設定
- マクロ設定
「○」のボタンは、スクリーンショット用のボタンで、その隣は「HOME」ボタンです。スリープ状態から「HOME」ボタンを押すと多少時間はかかりますが、Switchの最初の画面を表示させることが可能です。

・グリップ部
コントローラーサイドの青と赤で囲まれた部分は、ゴムのような感じの素材が貼られています。

・コントローラー上部
コントローラー上部には、「L・R・ZL・ZR」に対応したボタンがあります。ボタン自体には、「1・2」と刻印されています。

押してみた雰囲気も特に問題は無いです。また「ZL・ZR」相当の2番のボタンは、横から見ると大きい形状をしています。

他に、充電用の「USB-C端子」と「ペアリング用」のボタンがあります。
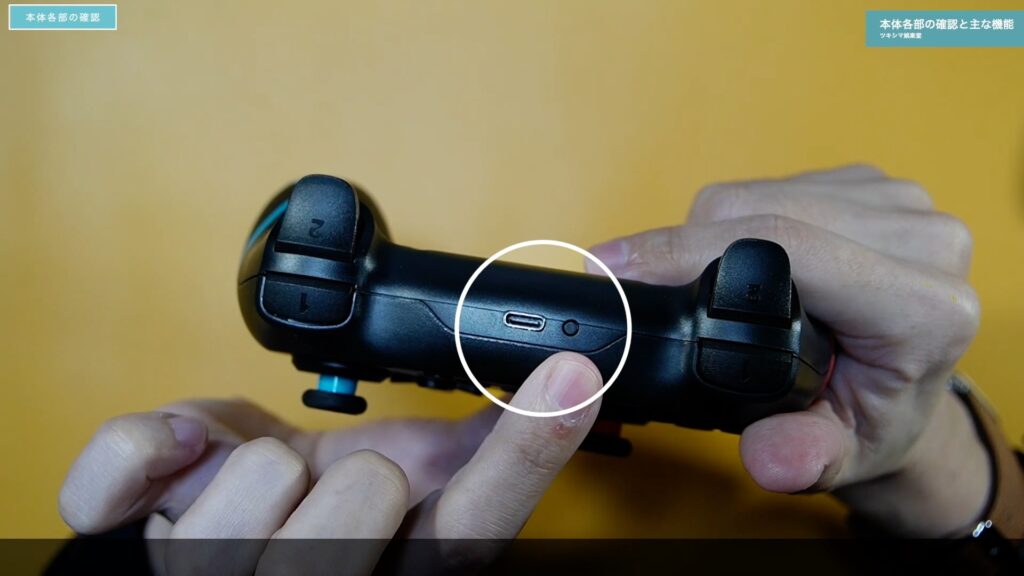
・コントローラー背面
コントローラー背面には「M1・M2」と2つのボタンが装備されていて、同時押しボタンの設定や、マクロの設定を割り当てることが出来ます。背面ボタンの設定については、後の「マクロボタンの設定方法」でみていきます。

・リセット
コントローラーをリセットしたい時は、「ペアリングボタン」を押すとリセット出来ます。
その他の機能
- 「ジャイロセンサー」を搭載しています。
- 「NFC」機能は無いです。
- 振動の強さは好みに合わせて「3段階」と「無し」に調節可能です。「T」ボタンを押しながら左のスティックを上下することで設定が出来ます。

重さは「192g」で、電池容量は「600ミリアンペアアワー」です。


ツキシマ
次は、ペアリング方法についてみていきたいと思います。
ペアリング方法
ニンテンドースイッチとのペアリングは、無線(Bluetooth)で行います。
1.ニンテンドースイッチの設定画面を開きます。

2.「コントローラーとセンサー」のページを開き、「コントローラーの持ち方/順番を変える」のページを開きます。

3.コントローラーの「ペアリング(接続)」ボタンを3〜5秒長押しします。

以上の操作を行うと、1回振動が来て接続が完了します。これで使うことが出来るようになりました。

- Switchの設定画面より「コントローラーとセンサー」のページを開く。
- 「コントローラーの持ち方/順番を変える」のページを開く。
- コントローラーの「ペアリング(接続)」ボタンを3~5秒長押しする。
- 1回振動が来て接続が完了。
ニンテンドースイッチ有機ELモデル開封レビュー記事↓

ツキシマ
次は、連射機能の使い方をみていきたいと思います。
連射機能の使い方
動画内チャプター「04:25 連射機能の使い方」内にて、実際に連射を設定する方法やゲーム(スターソルジャー)で使用するとどのような感じになるのか、視聴することが出来ます。
連射の設定方法

- 「T」ボタンを押しながら「A」ボタンを押す。
- 1回振動が来て設定完了。
連射スピード

- 連射を設定後に「T」ボタンを押しながら「右アナログスティック」を「上」か「下」に倒す。
※スティックを上に倒すと連射が速くなり、下に倒すと遅くなります。
オート連射の設定方法

- 「T」ボタンを押しながら「A」ボタンを2回押す。
- 2回振動が来て設定完了。
連射の解除
- 通常の連射状態の時:「T」ボタンを押しながら「A」ボタンを2回押す。→3回振動がきて解除。
- 連射ホールド(オート連射)の状態の時:「T」ボタンを押しながら「A」ボタンを1回押す。→3回振動がきて解除。

ツキシマ
次は、マクロボタンの設定方法についてみていきます。
マクロボタンの設定方法
コントローラーの裏面には「M1・M2」という2つボタンが装備されていて、「同時押し」や「マクロの設定」などを割り当てることが出来ます。

動画内チャプター「07:25 マクロボタンの設定方法」内にて、実際にマクロ機能を設定する方法やゲーム(ジョイメカファイト)で使用するとどのような感じになるのか視聴することが出来ます。
タブをクリックするとYouTube動画を視聴できます。
同時押しボタン
「ジョイメカファイト」というファミコンのゲームの「ホノオ」というキャラクターは、「Aボタン」と「Bボタン」を同時に押すと「ファイヤーフレア」という技を出します。それができるように背面のボタンに設定していきます。

- 「Tボタン」を押しながら背面のボタンを押す。(1回振動)
- 「Aボタン」と「Bボタン」を同時に押す。
- 背面のボタンをもう一度押す。(1回振動)
- 設定完了
上手く設定できると、ボタンを押したときに技が発動します。

- 「T」ボタンを押しながら後ろの「Mボタン」を押す。
- 「1回」振動が来で解除完了。
次に、「十字ボタン」の下を押してから「Aボタン」で発動する、「ファイヤーウェーブ」という技を設定してみたいと思います。

- 「T」ボタンを押しながら後ろの「Mボタン」を押す。(1回振動)
- 「十字ボタン」の下を押してから「Aボタン」を押す。
- 背面のボタンをもう一度押す。(1回振動)
- 設定完了
設定が出来ると、技が発動します。

マクロの設定
「十字ボタン」の「前・下・後」と「Bボタン(キック)」という形にコマンドを設定してみたいと思います。
- 「Tボタン」を押しながら「M1」ボタンを押す。(1回振動)
- 十字ボタンの「前・下・後」「Aボタン」と入力。
- 背面の「M」ボタンをもう一度押す。(1回振動)
- 設定完了
ボタンを押してみると、設定した通りに「前・下・後・キック」と動いています。
そして設定をクリアするには、先ほどと同じで「T」ボタンを押しながら後ろの「Mボタン」を押します。


ツキシマ
次は、ジャイロ機能についてみていきます。
ジャイロ機能
マリオカートをジャイロ機能で操作出来るか、試してみました。

動画内チャプター「10:26 ジャイロ機能」内にてマリオカートをジャイロ機能を利用して操作している様子を視聴できます。

ツキシマ
次は、まとめです。
まとめ
コントローラーのサイズ感は、プロコンと比較してもそんなに大差が無いです。慣れてしまえばストレス無く操作できると思います。

ワイヤレスで連射機能もあり、ジャイロセンサーやマクロ設定にも対応していますので、使い勝手の良いコントローラーだと思います。「NFC」機能が無いのが残念ですが、技適も通っているようですので、安心して使えるコントローラーです。


ツキシマ
それでは、最後までご視聴ありがとうございました。




