ご挨拶

ツキシマ
こんにちは、ツキシマです。
今回は、動画編集ソフトの「Final Cut Pro」を操作するために、私が設定しているルーペデックのアクション(設定)をいくつかみていきたいと思います。

目次は、「マーケットプレイスとプロファイル、作成したワークスペース、便利なアクション、気になること、まとめと次回予告」です。
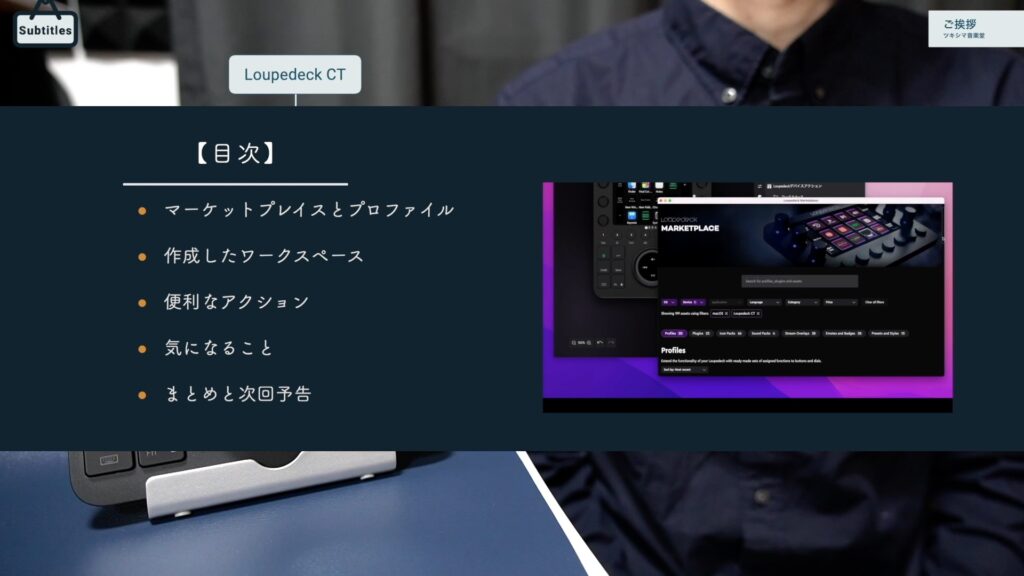

ツキシマ
それでは、マーケットプレイスとプロファイルの概要からみていきたいと思います。
マーケットプレイスとプロファイル
ルーペデックのソフトウェアを起動すると、右上にマーケットプレイスへのリンクボタンが表示されます。
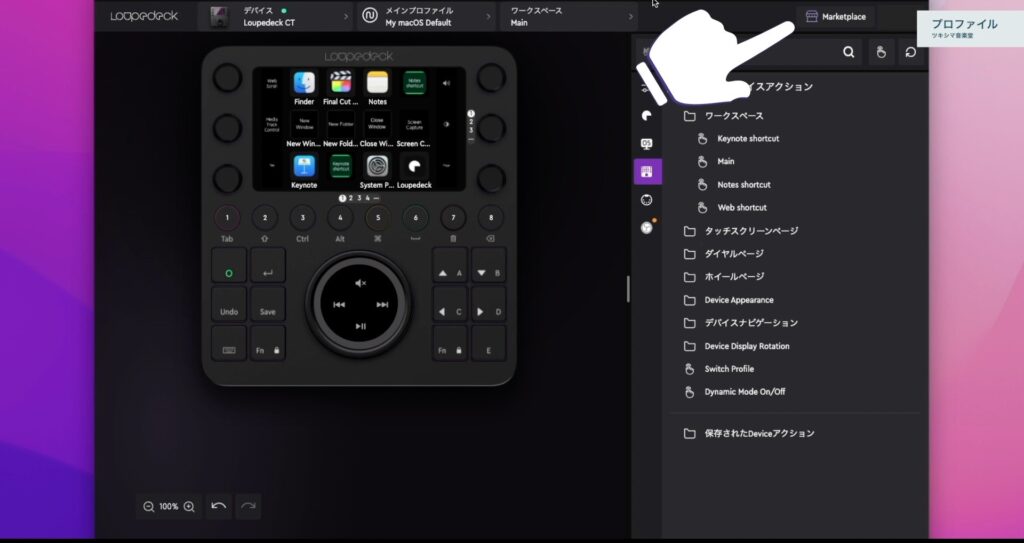
このページ(下画像)の中にアプリケーションのプロファイルがある場合は、ダウンロードして使用することが出来ます。
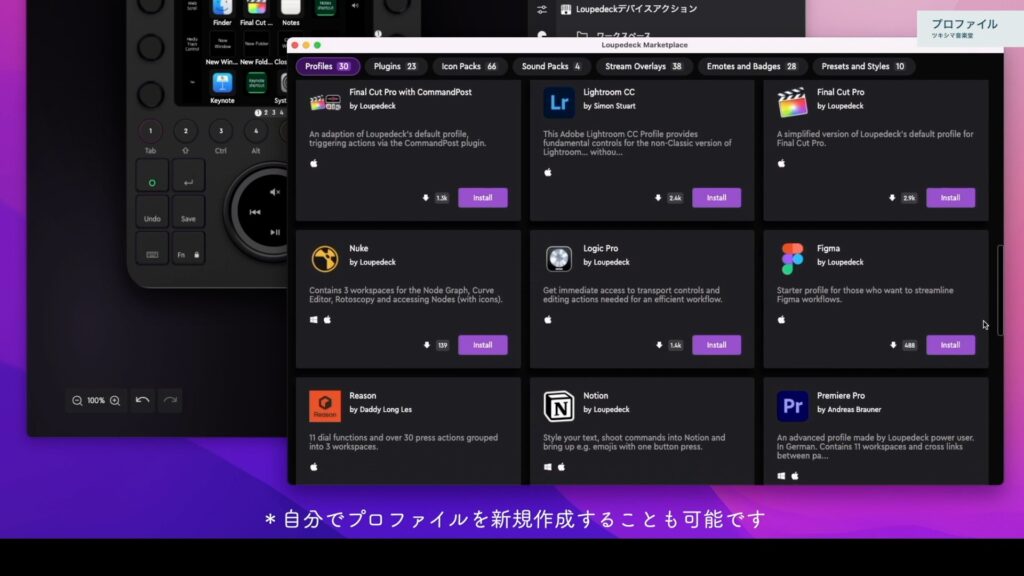
ダウンロードしたプロファイルは、ソフトウェア上部のプロファイルの欄に表示されます。
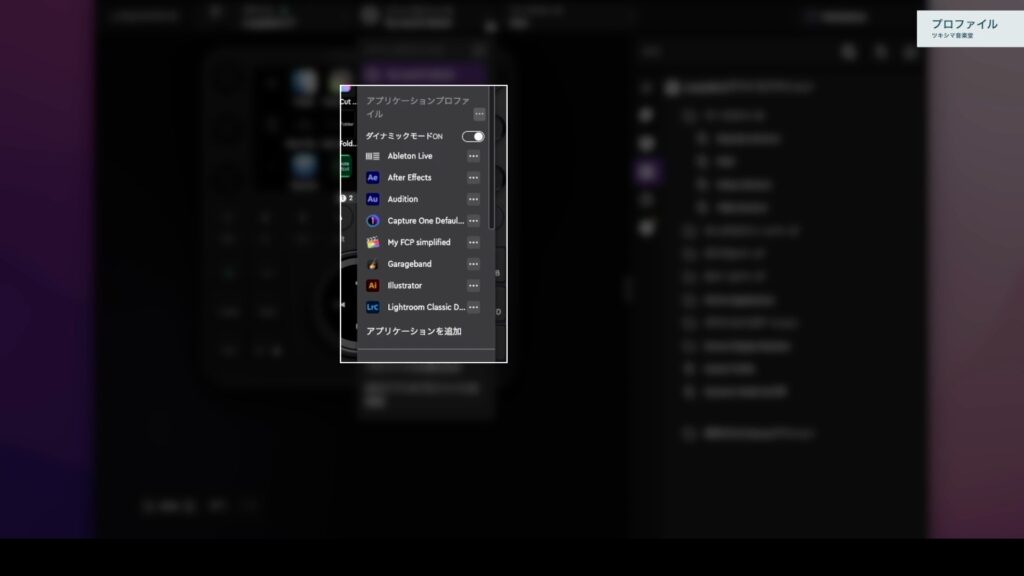
また、「ダイナミックモード」をオンにしておくと、例えば「Final Cut Pro」を起動したときに、ルーペデックが自動でソフトの起動を感知して、「Final Cut Pro」用のボタン配置が切り替わります。
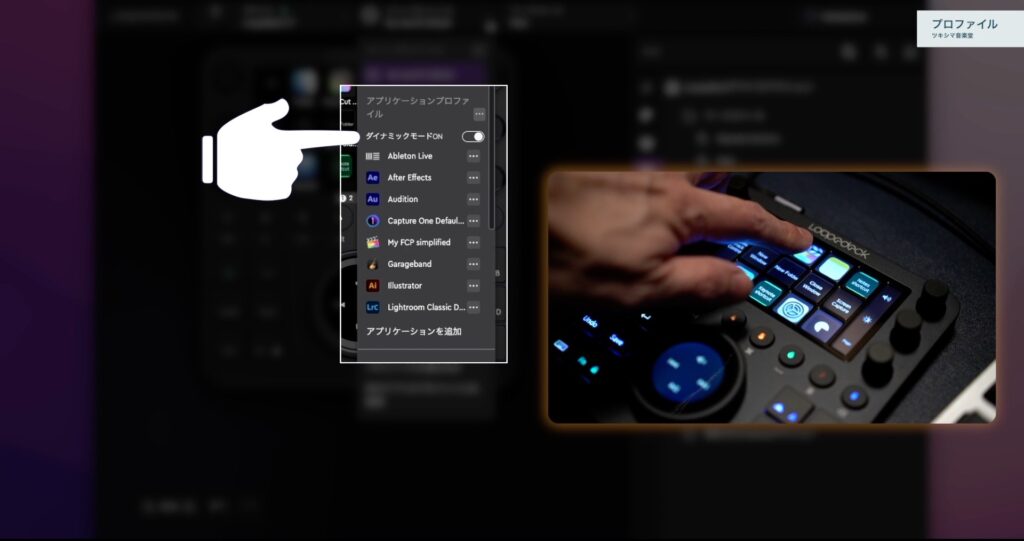
プロファイルの名前の右側にある三点リーダーをクリックすると、ダウンロードしたプロファイルを元にして空のプロファイルを作成したり、作成したプロファイルと入れ替えることが可能です。
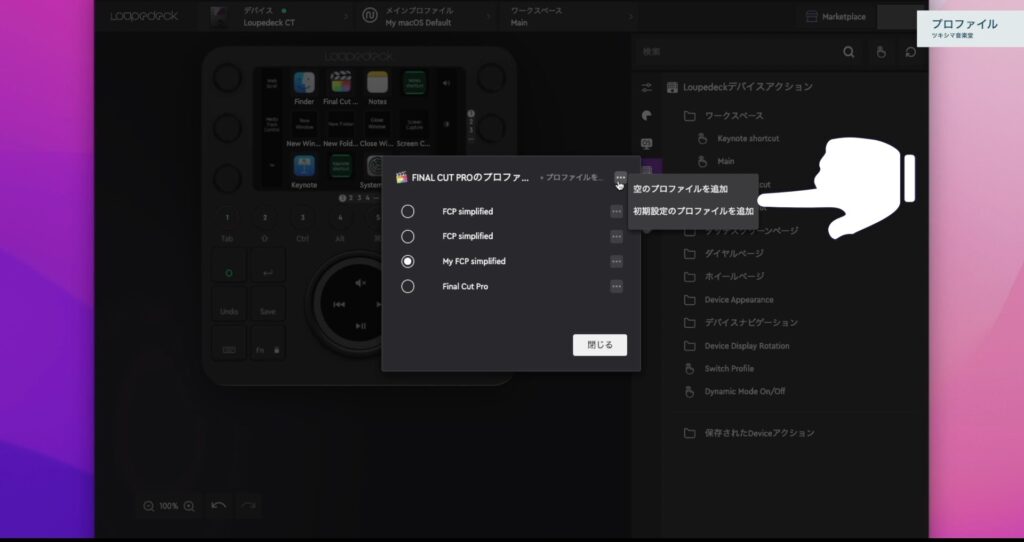
他に、作成したプロファイルを書き出しして、別のパソコンに読み込んで使用することも出来ます。私は2台のMacを使用していますので、プロファイルの書き出しと読み込みが出来るのはありがたいです。
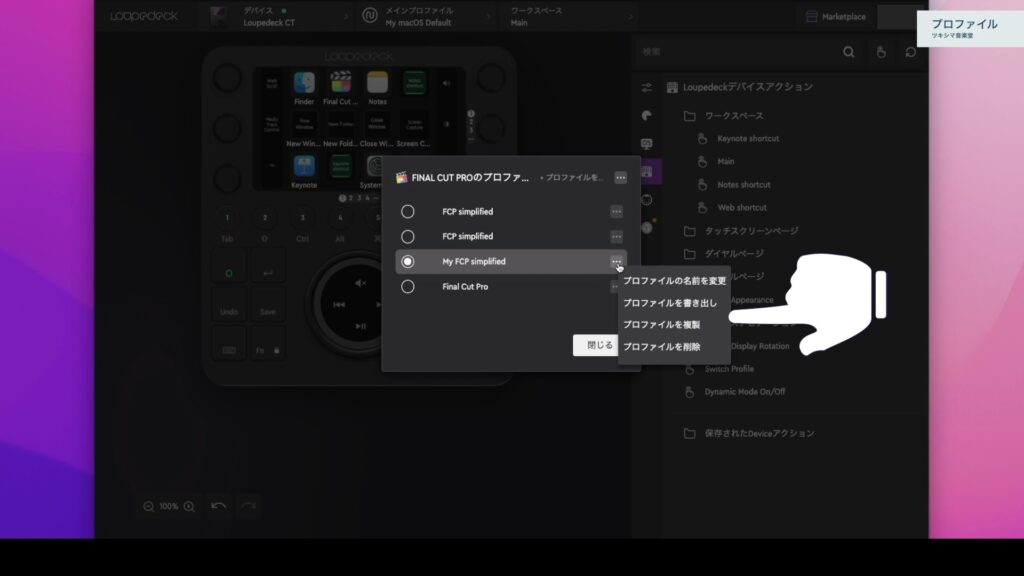

ツキシマ
次は、ワークスペースについてみていきたいと思います。
作成したワークスペース
快適にアプリケーションを操作するには、工程ごとにワークスペースを作成した方が良いと思います。私は、動画編集するときの工程を3つに分けました。
「新規プロジェクトを立ち上げと書き出しをする時」「カット作業をする時」「テロップなどのメインの編集をする時」です(下画像参照)。それぞれにワークスペースを作成しました。

「Final Cut Pro」を立ち上げると、まずホームページが表示されます。
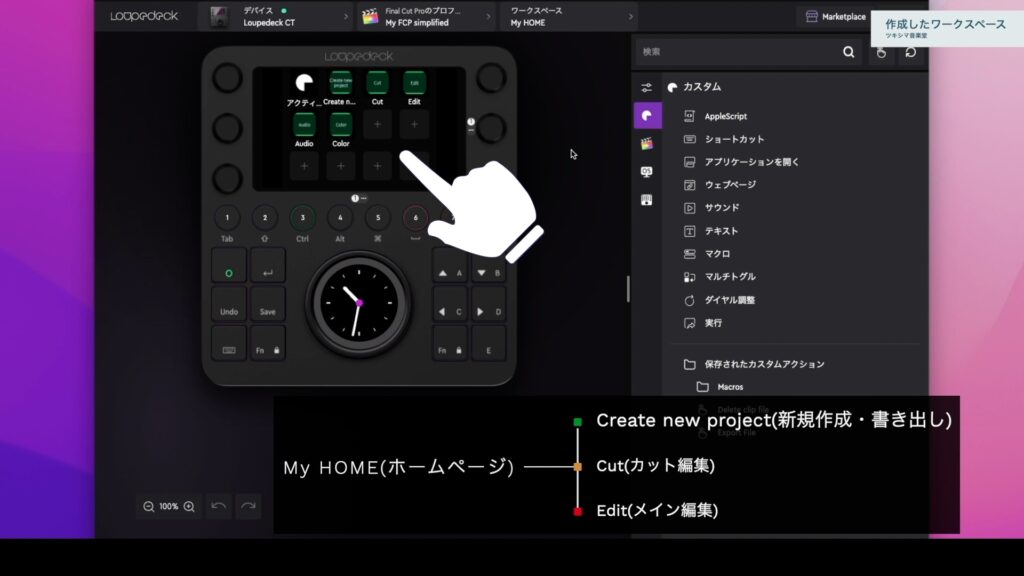
1段目の3つが私が作成したワークスペースです。
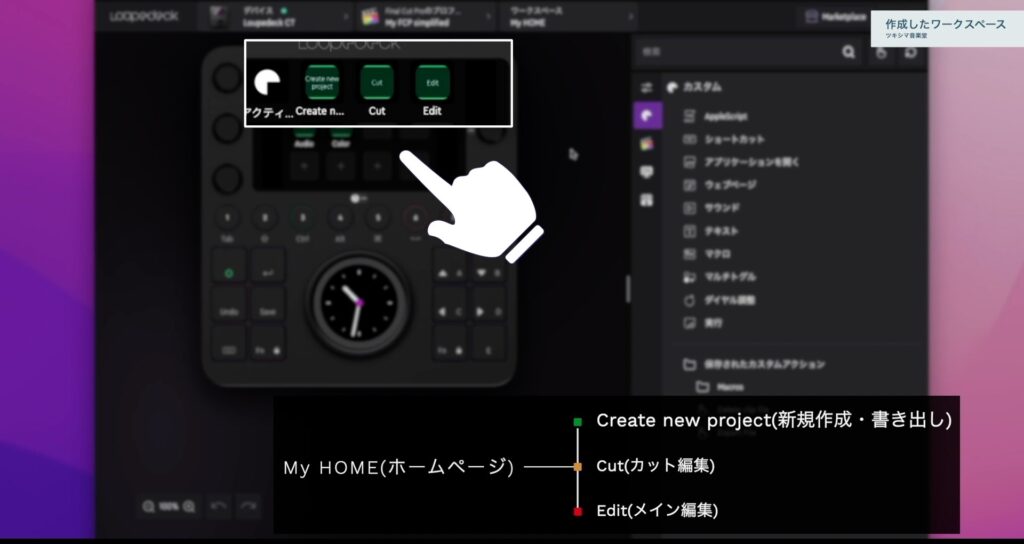
2段目の「Audio」と「color」は元からあったものです。全く使用していないのですが、一応残しています。
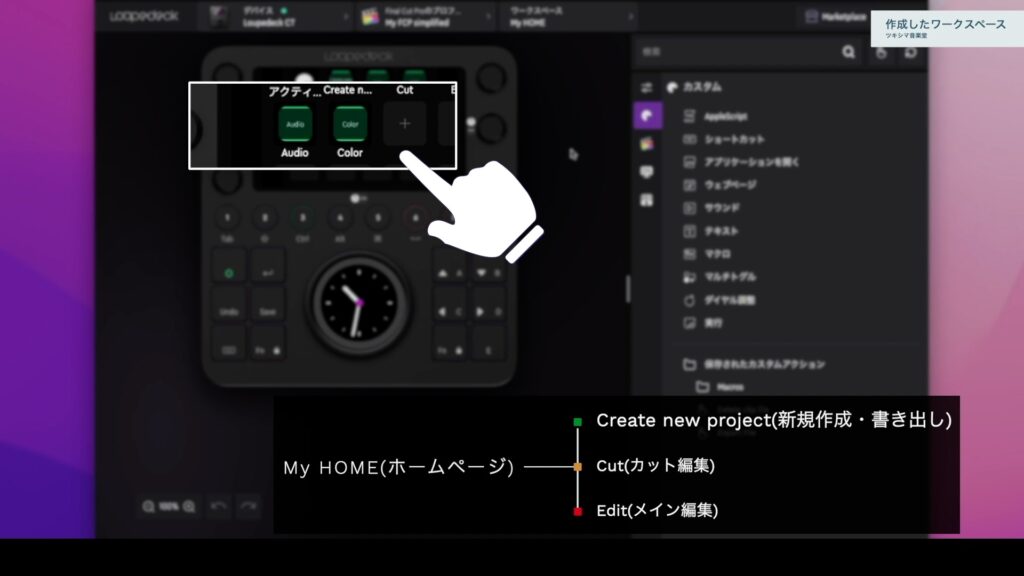
この中から使用したいワークスペースをタップすると、配置したボタンアクションが展開される流れです。
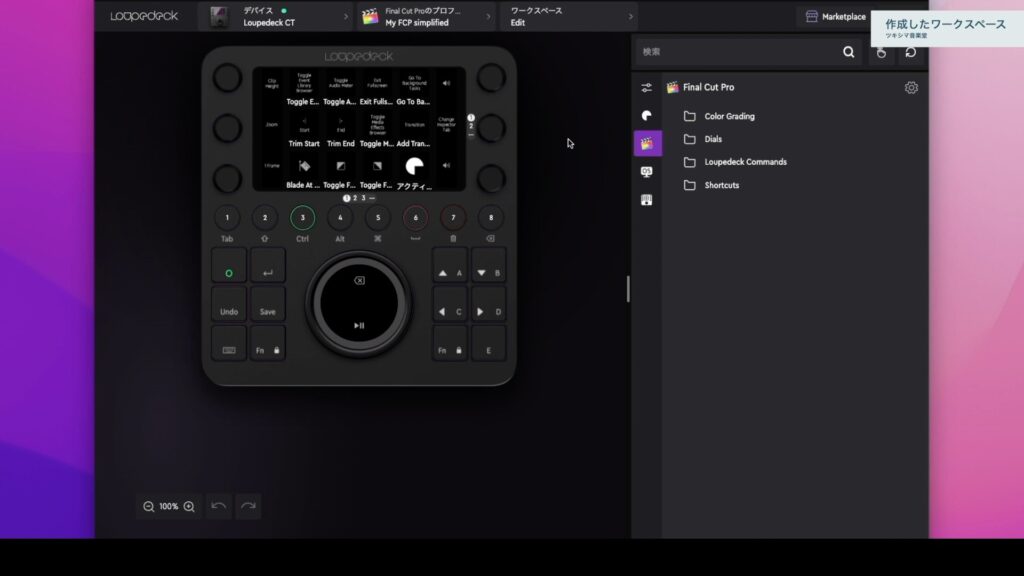
また、私は腕の疲労軽減のために、普段トラックボールを一定時間で右手と左手に持ち替えています。
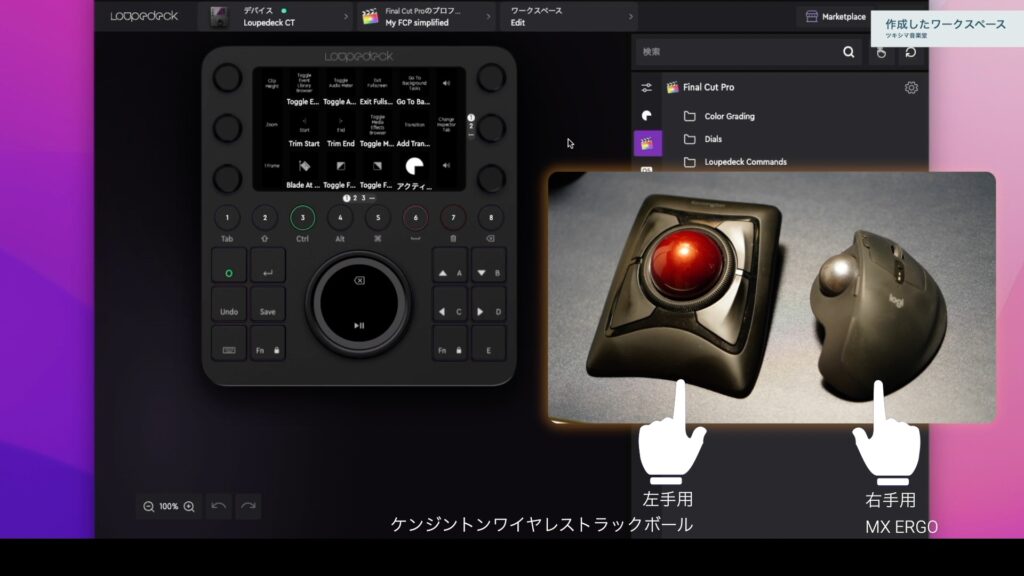
ルーペデックも右と左に移動することになりますので、右手と左手で操作できるように、鏡に配置したページを作成しています。
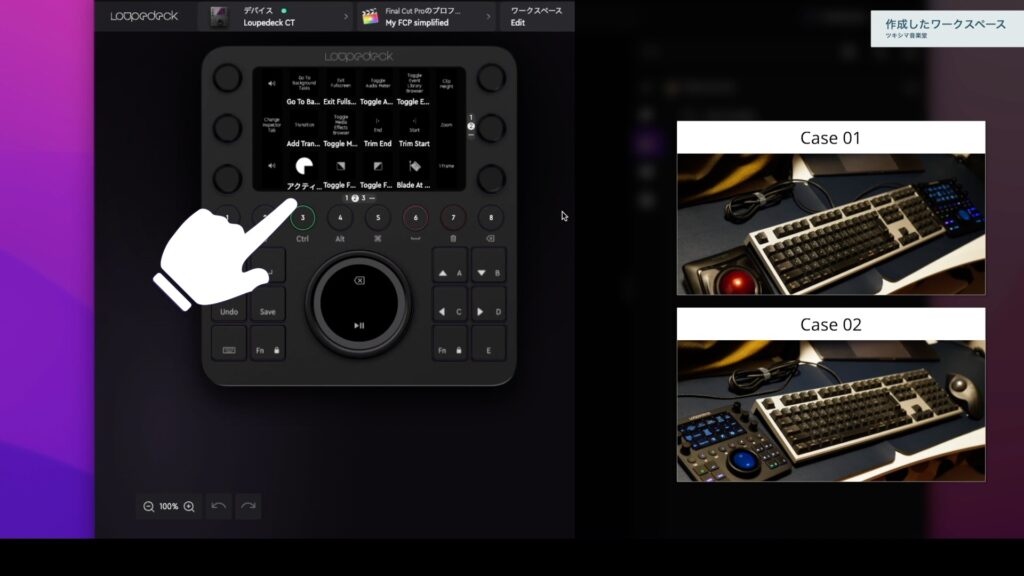
以上のような感じで、私は使用しています。

ツキシマ
次は、便利なアクションをみていきたいと思います。
便利なアクション
ダイヤル調整アクション
やはり、ノブに割り当てられるダイヤル調整のアクションがとても便利です。
・クリップの高さ調節
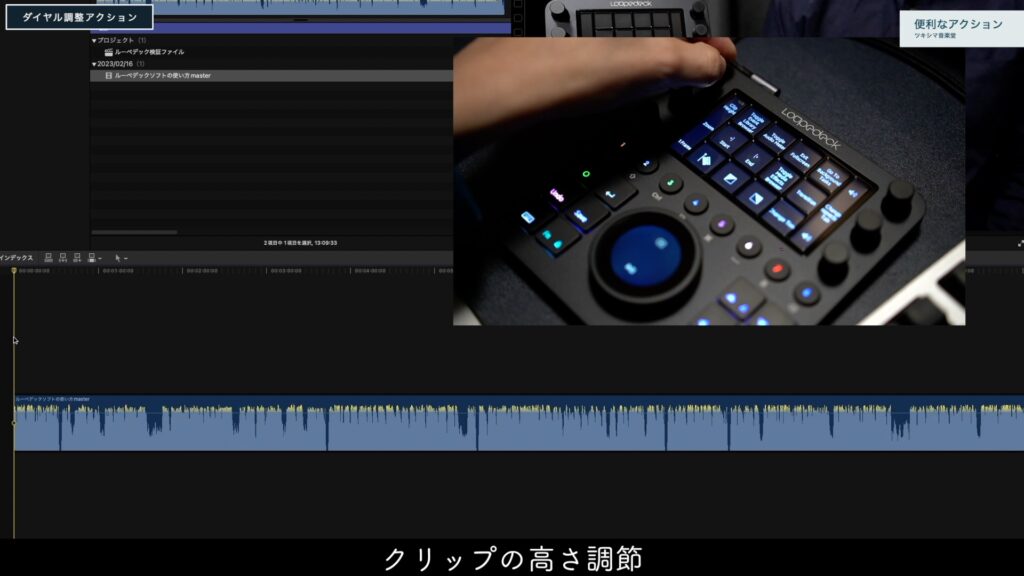
・クリップのズーム
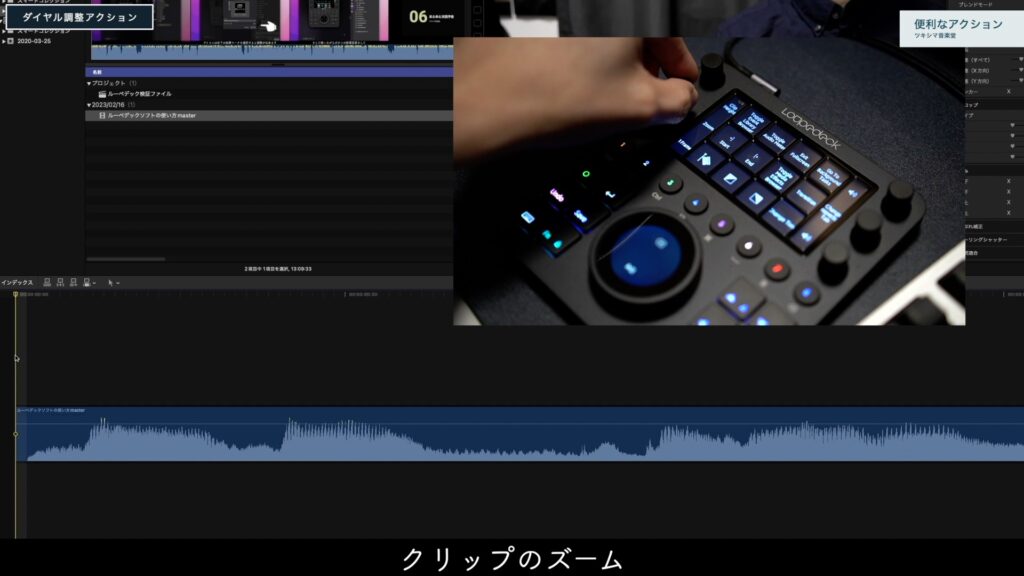
・1フレーム毎の操作

・クリップの音量操作
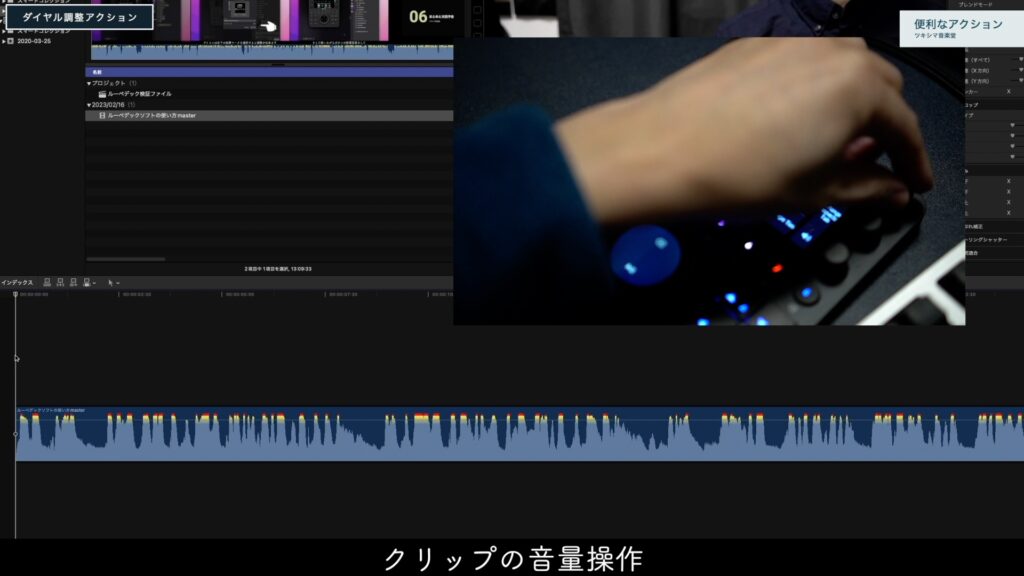
・インスペクタータブのセレクト

・Macのボリューム操作
編集作業をするときに、私は以上の項目をノブに割り当てています。
プレスアクション
プレスアクションは、押すと実行される操作です。便利なアクションはありますが、私が絶対に外せないのは下記のアクションです。
・ブレード
ブレードは、マウスで操作する場合だと「ブレードのモードにして希望の場所でカットして、ブレードモードを終わらせる」といった作業が必要です。
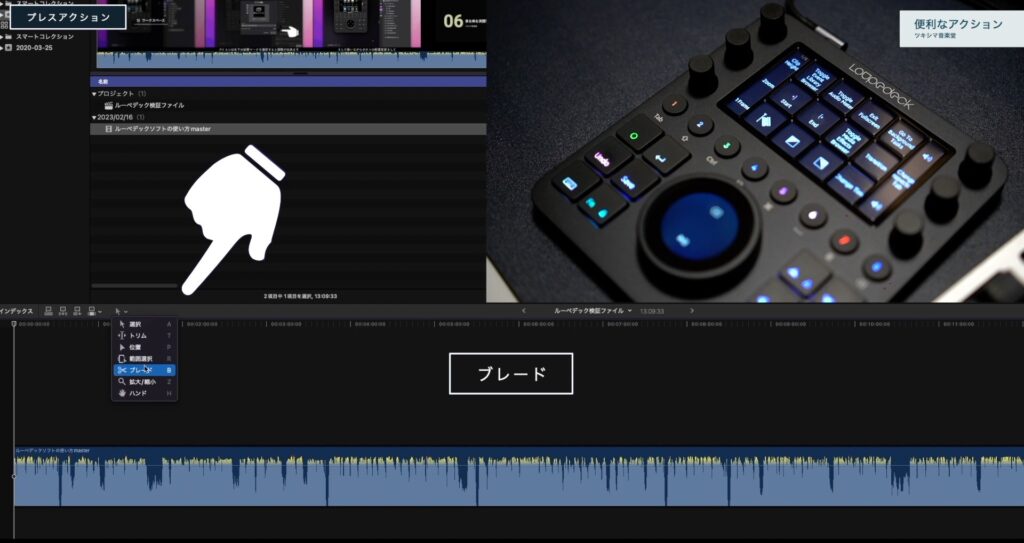
ルーペデックを使用する場合は、希望の場所のクリップを指定すればワンタッチでカットできます。
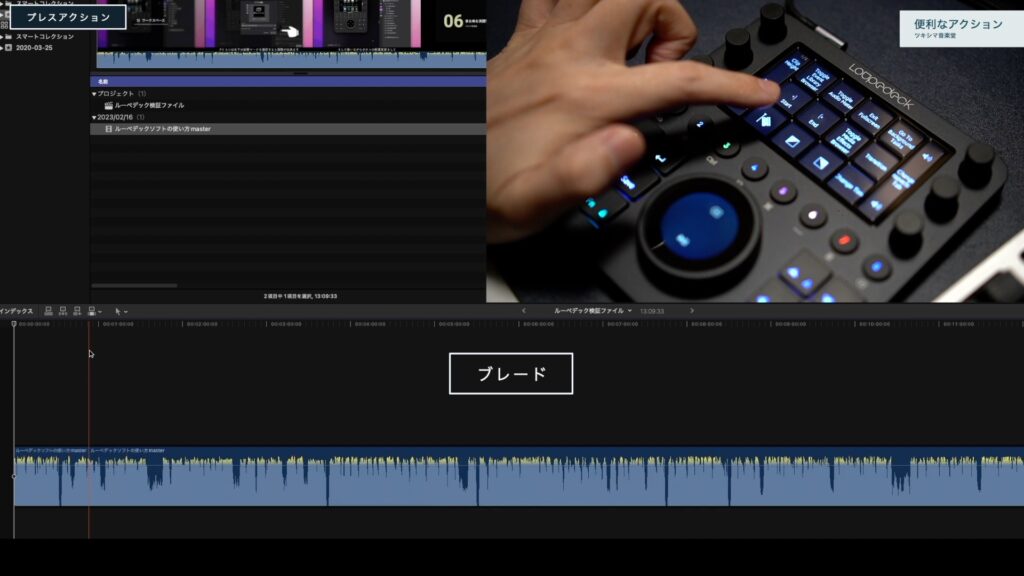
・フェードイン・アウト
フェードイン・アウトも、クリップを選択して押すだけで設定されます。
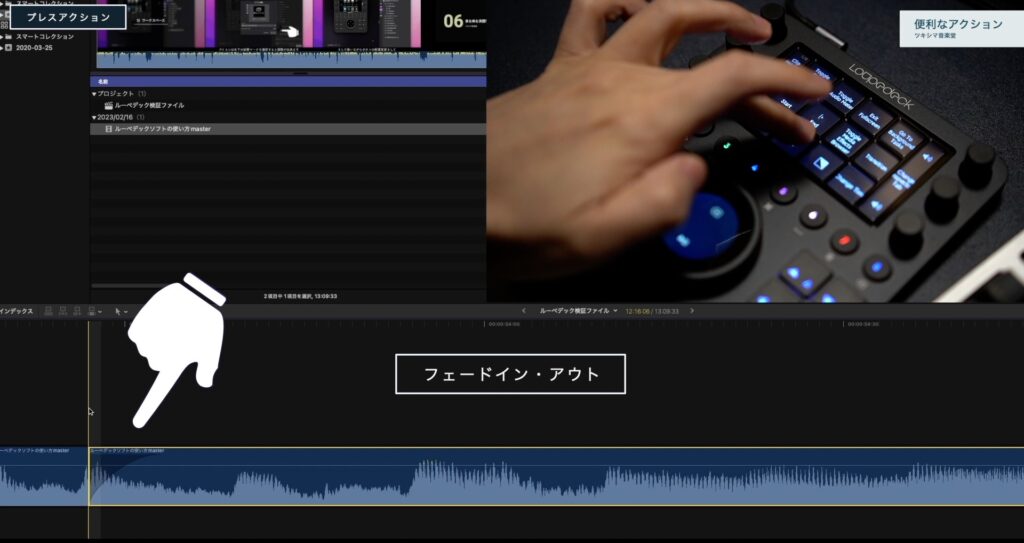
今までは、クリップの端にマウスのカーソルを持っていってドラッグするという作業が地味に大変でした。

・トリムスタート・エンド
トリムスタート・エンドもあると便利です。クリップを「ブレードモードにしてカットして、いらない部分をカットする」という工程をワンタッチで実行できます。
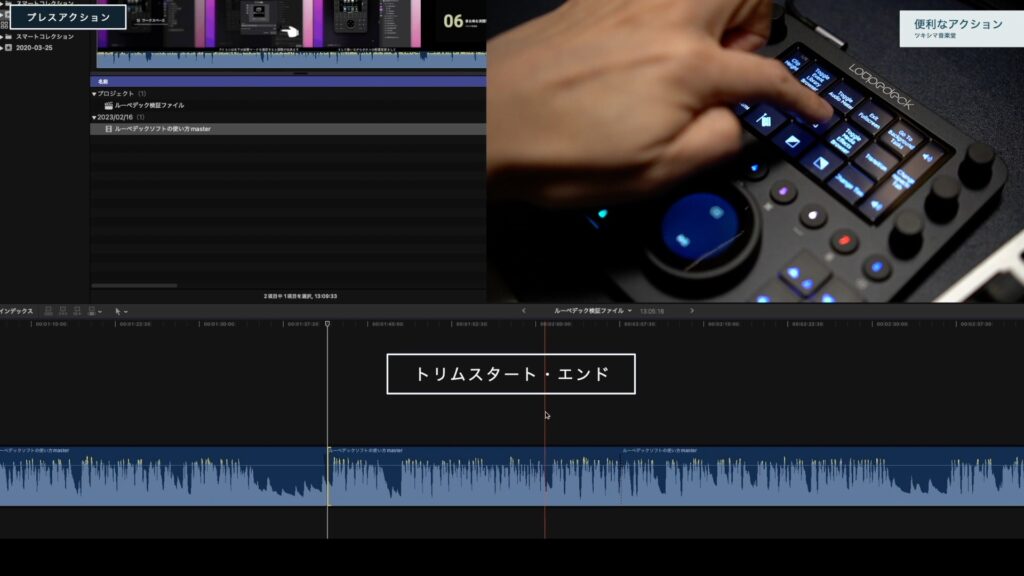
・トランジション
トランジションも同様に、ワンタッチで設定できますのでとても楽です。
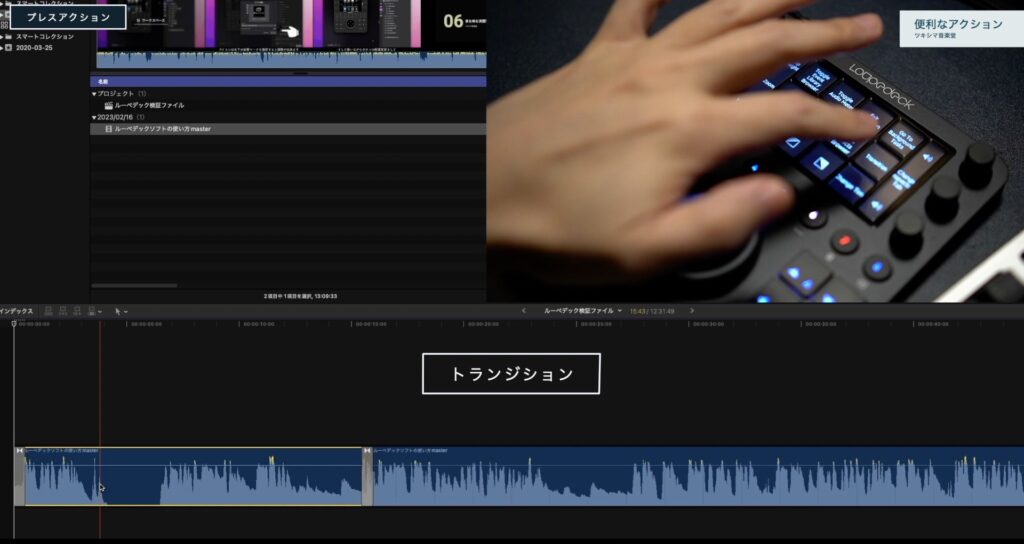
以上のアクションを導入するだけでも、作業時間とストレスがだいぶ軽減されて楽になりました。

ツキシマ
次は、気になることをみていきたいと思います。
気になること
その1
・USキー状態でないと機能しない
気になることの筆頭は、キーボードの設定が「USキー」の状態でないとノブやボタンを押しても反応してくれません。
例えば、編集作業中に日本語でテロップなどを入力したあとに、USキーに切り替えないと「ルーペデックは機能しない」ということになります。おそらく「Final Cut Pro」のプロファイルがUSキー対応のためだと思います。
その2
・大型ホイール
大型ホイールのアクションの割り当てに悩みます。触り心地はとても良いのでメインで使いたいところではありますが、精度が良すぎて割り当てたダイヤル調整のアクションを制御できない感じです。
例えばシークバーを割り当てると、少し動かしただけでも行き過ぎてしまい、希望の場所に持って行くのが難しいです。
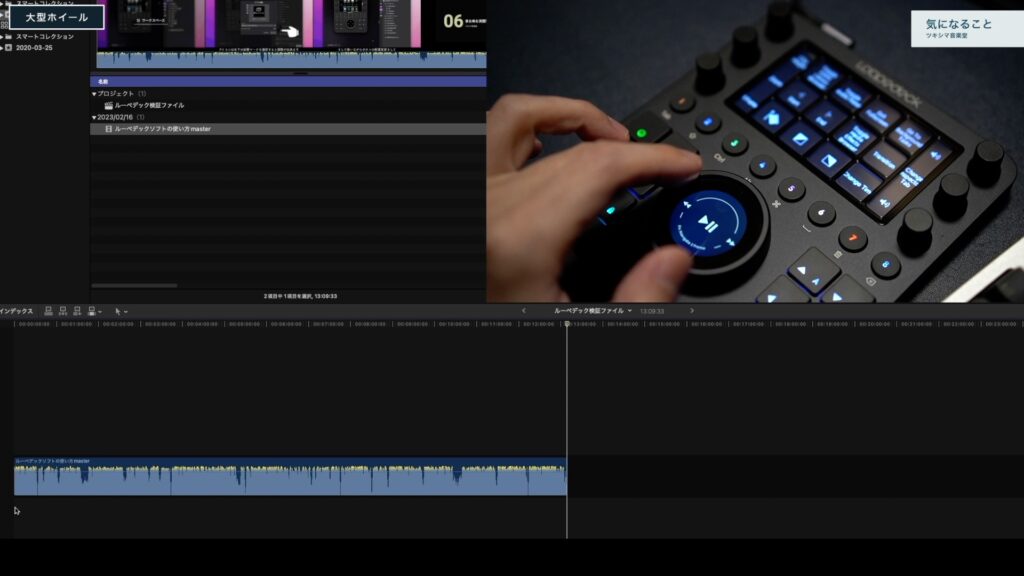
ほかに「Zoom」を割り当てたとしても、一気に大きくなってしまったり小さくなってしまったり、逆に操作がし辛い感じです。とりあえず今は10フレームを割り当てていますが、あまり使用しないので、何かうまく活用できる方法を探しているところです。
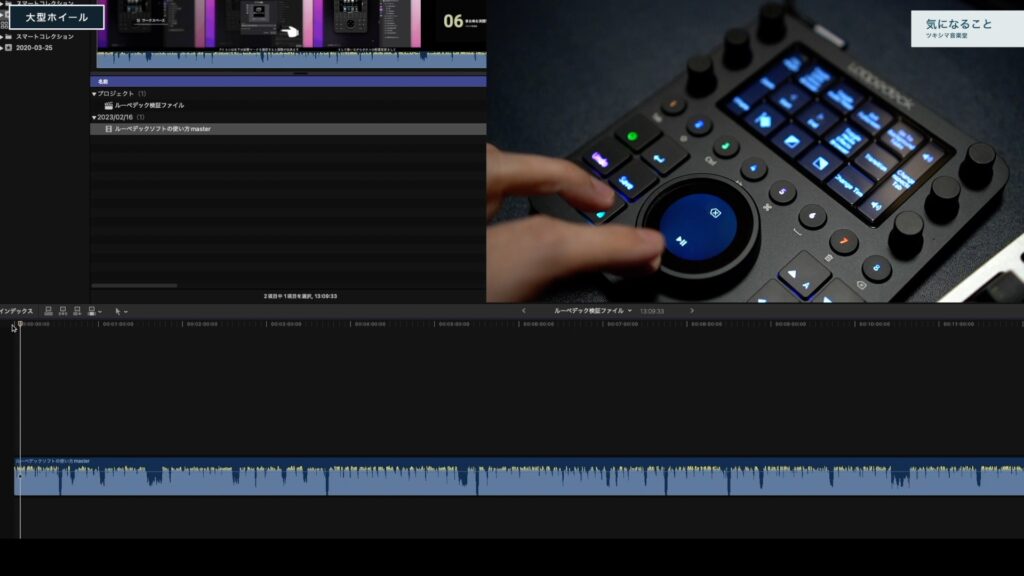
また、Webブラウザなどでは、マウスホイールのダイヤル調整を割り当てていますが、これはとても使い心地が良いです。
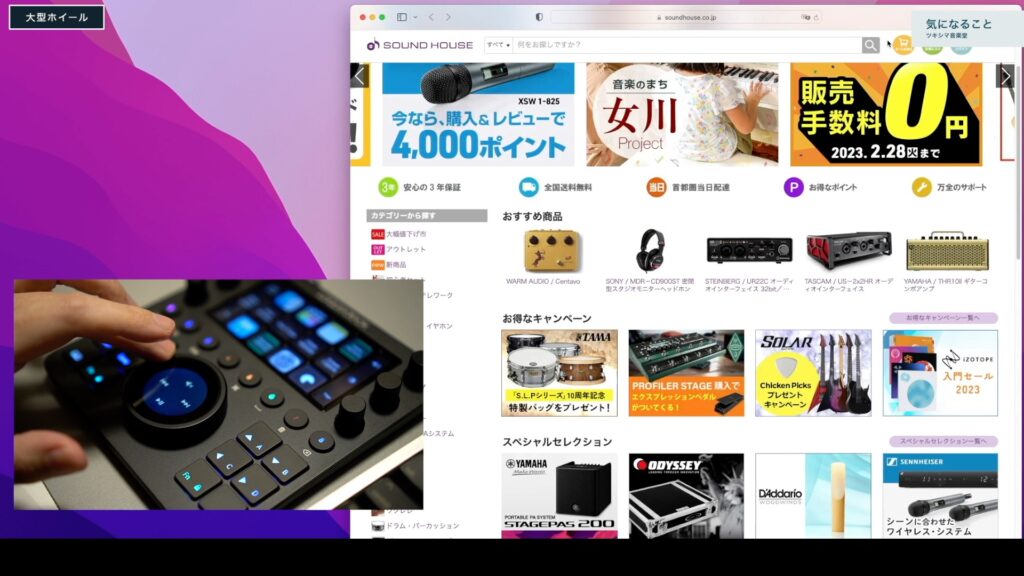

ツキシマ
次は、まとめと次回予告です。
まとめと次回予告
まとめ
前回の動画でも述べましたが、ルーペデックは購入して後悔は全くないアイテムです。機種も、一番ボタンの多い「Loupedeck CT」にして良かったと思います。
また「Final Cut Pro」のアクションについて、あったらいいなと思うものもいくつかありますので、プロファイルの中から探し出すか、自分で設定するかして、より使いやすくなるように研究していきたいと思います。

そして、DTMの方ではまだ使用していません。今すぐに使わない理由は、DTMソフトは「iPad」でコントロール出来るアプリが各社リリースされていますので、「iPad」が「Loupedeck」の代わりを務められます。
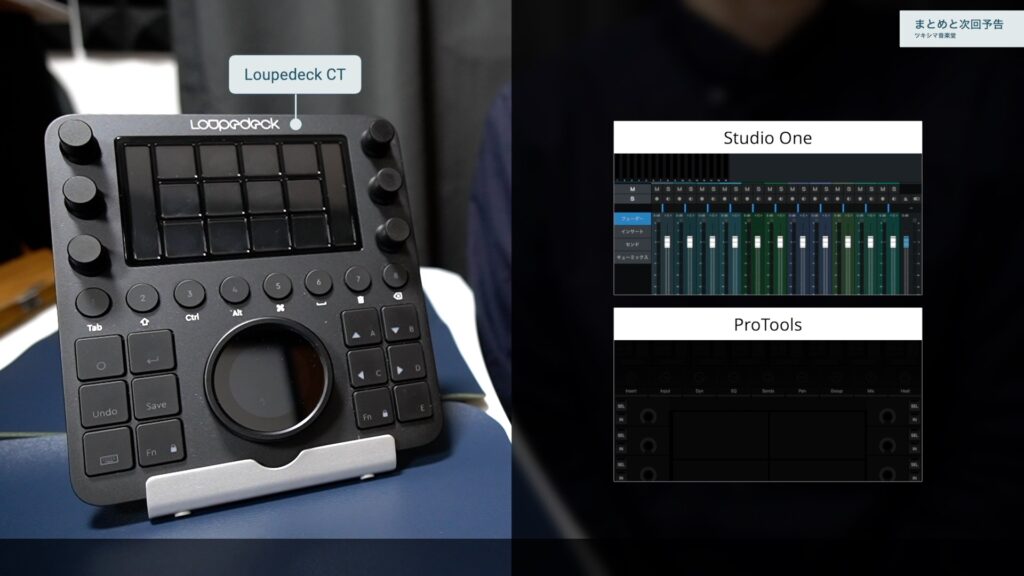
とりあえず私は、「Loupedeck」を「FinalCut Pro」で使用していく予定です。
次回予告
次回の音楽堂では、足でパソコンをコントロールできるストリームデッキ(ペダル)を購入しましたので、開封レビューをしたいと思います。ボタンは3つだけですので、操作できる項目は限られますが、言うならばルーペデックの足版です。
また次回の動画やブログ記事を観て頂けたら嬉しいです。

次回のブログ記事↓

ツキシマ
それでは、最後までご視聴ありがとうございました。



