ご挨拶

ツキシマ
こんにちは、ツキシマです。
イコライザーの使い方第2回目のブログ記事です。前回はイコライザーの種類を中心にみてきました。↓
今回は、「パラメトリックイコライザー」の使い方や、各ボタン、ツマミの役割をみていきたいと思います。

目次は、「イコライザーの各ボタンとその機能、スペクトラムアナライザー、アナログ系イコライザー、まとめと次回予告」です。
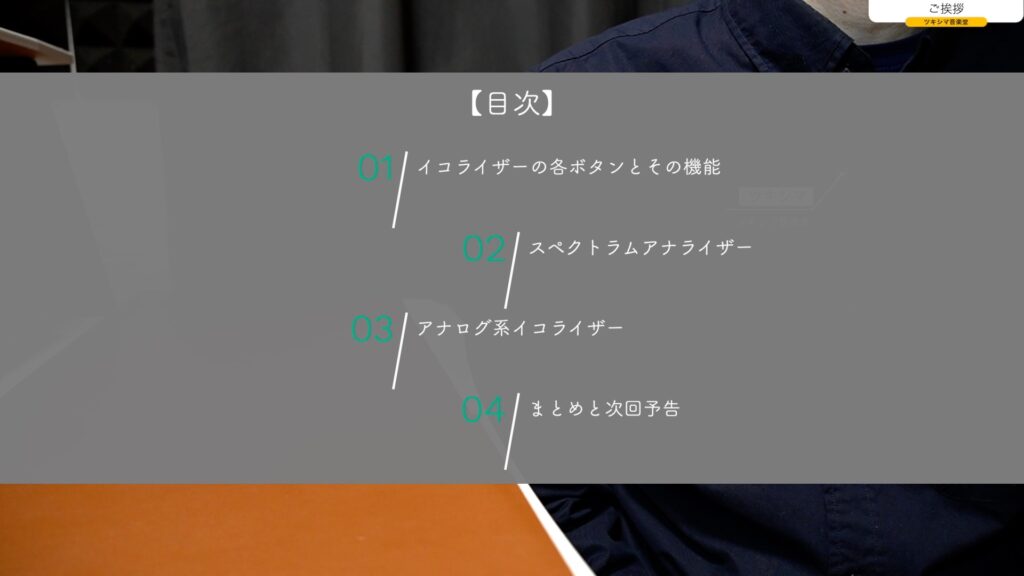

ツキシマ
それでは、各ボタンとその機能をみていきたいと思います。
イコライザーの各ボタンとその機能
プラグインのインターフェイス
今回見ていくプラグインは、DAWの「Studio One」に標準で付属するプラグイン「Pro EQ2(7バンドパラメトリックイコライザー)」です。このプラグインを選んだのは、パラメトリックイコライザーは、どれも大体こんな感じのデザイン(インターフェイス)をしているからです。
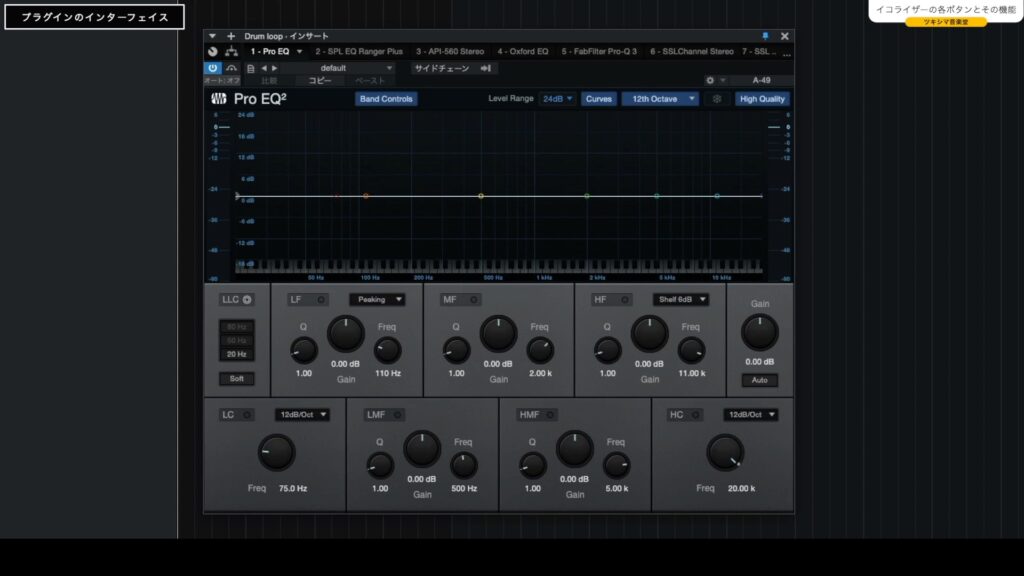
例えば、他のメーカーのイコライザーを出してみます。「Sonnox」の「Oxford EQ」と「Waves」の「Renaissance Equalizer」です。
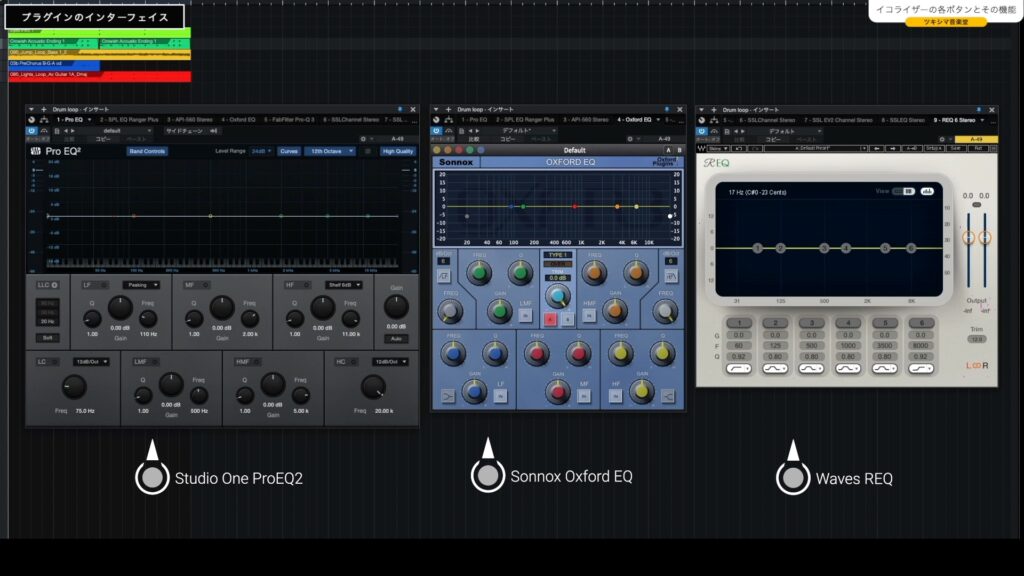
特に「Pro EQ2」と「Oxford EQ」は、見た目からボタン配置もそっくりな感じです。「Waves」の「REQ」も、一見違うような感じがしますが、よく見ると並んでいるツマミ(パラメーター)は他と同じです。
イコライザーの使い方の基本
Freq
イコライザーの使い方の基本は、まず「Freq(frequencyフリクエンシー)」ツマミで、操作したい周波数帯域を選ぶことから始まります。
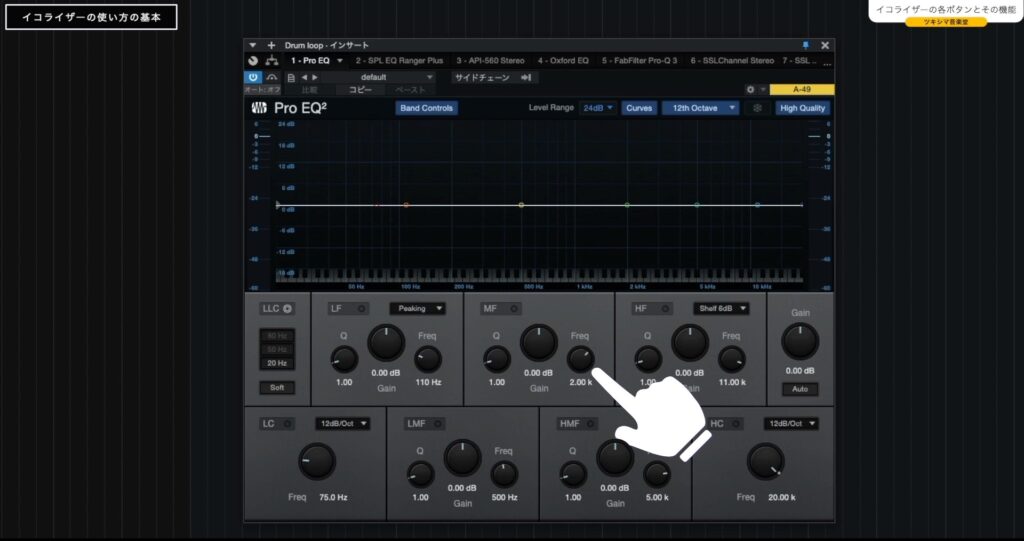
Gain
操作する周波数が決まったら、次に「Gain」を操作して、ブーストもしくはカット量を決めます。

Q
「Q」というツマミで、操作するバンド幅を設定します。

以上のことを踏まえながら、プラグインを細かく見ていきたいと思います。
グラフ表示部
まず上部のグラフ表示部分です。左側が低音域で、右に行くほど高音域になります。
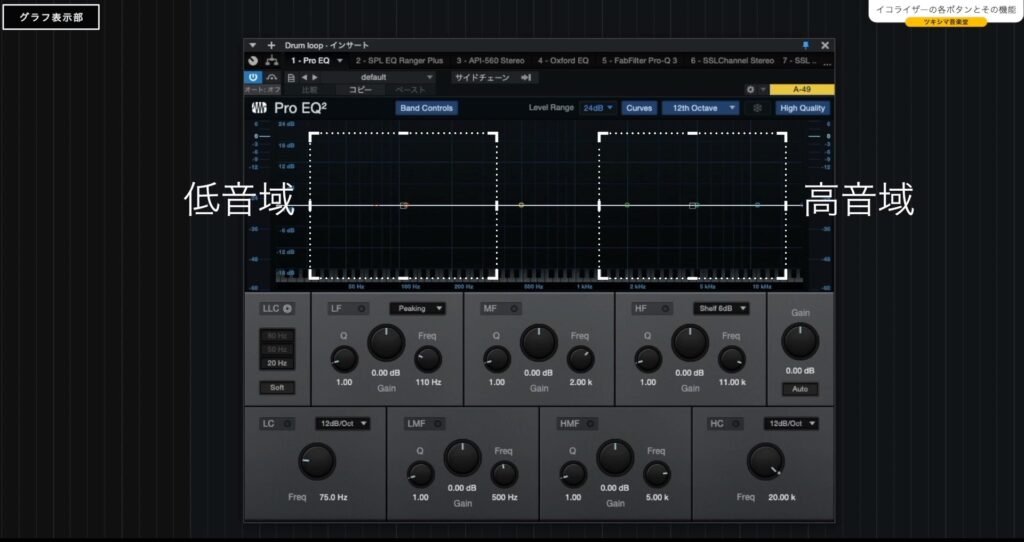
プリセットを選んでみると、イコライジングの設定数値を、グラフで視覚的に確認することができます。
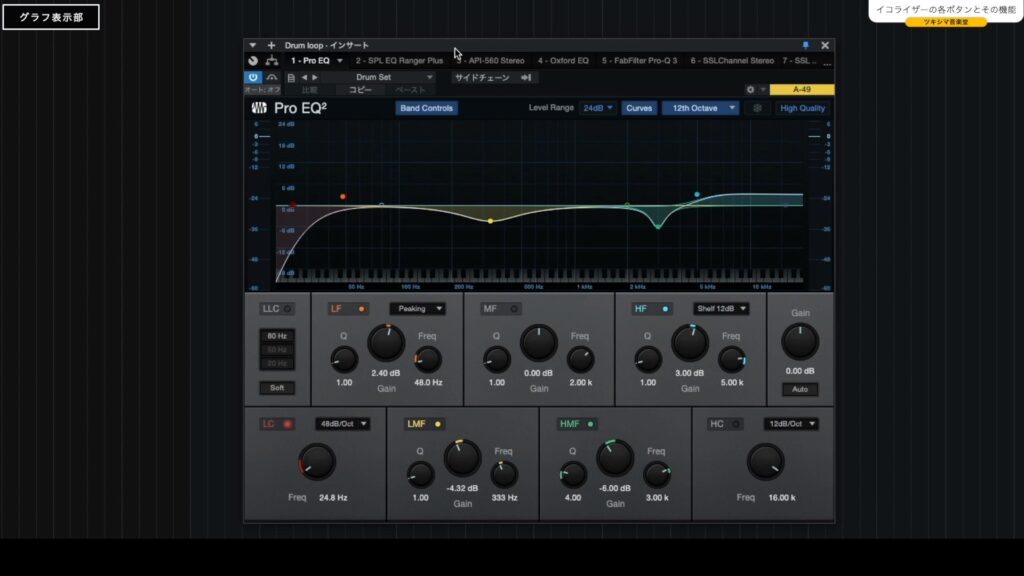
左側のインジケーターはプラグインに入力される音量で、右側のインジケーターはイコライザーを通って出力される音量です。
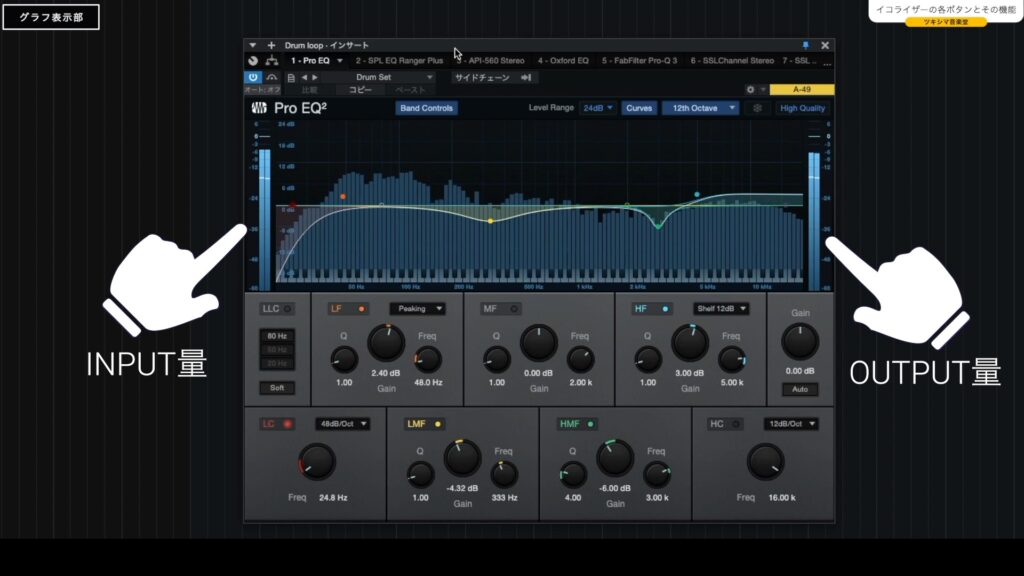
イコライザーを操作すると、出力される音量は変わります。大きくなり過ぎたり小さくなり過ぎないようにここで監視します。このプラグインの場合だと、右側のインジケーターの下に「Gain」という欄があり、ここで出力される音量を調節できます。
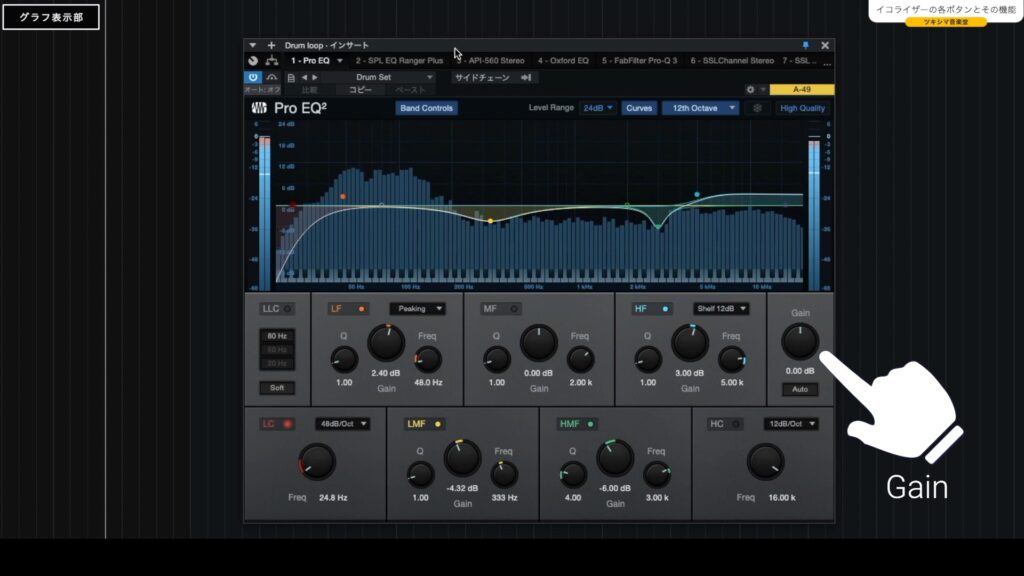
各セクションとツマミ
LLC
左端に「LLC」という欄があります。

これは前のバージョンの「Pro EQ」には無かった、超低音をローカットするボタンです。「80Hz」「50Hz」「20Hz」の3つの中から、カットする周波数を選ぶことができます。
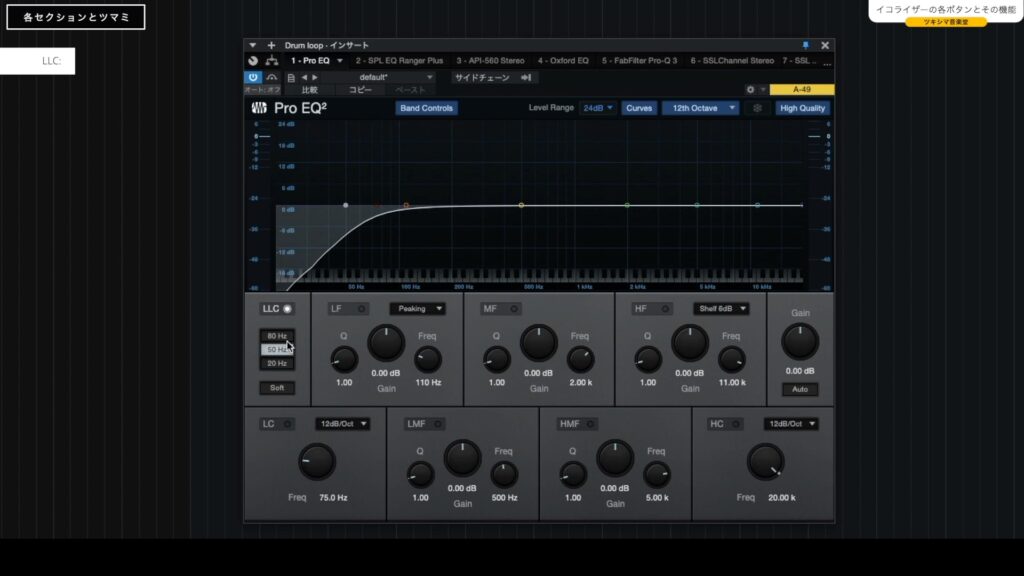
また、周波数の下のボタンで、カーブを2種類選択できます。
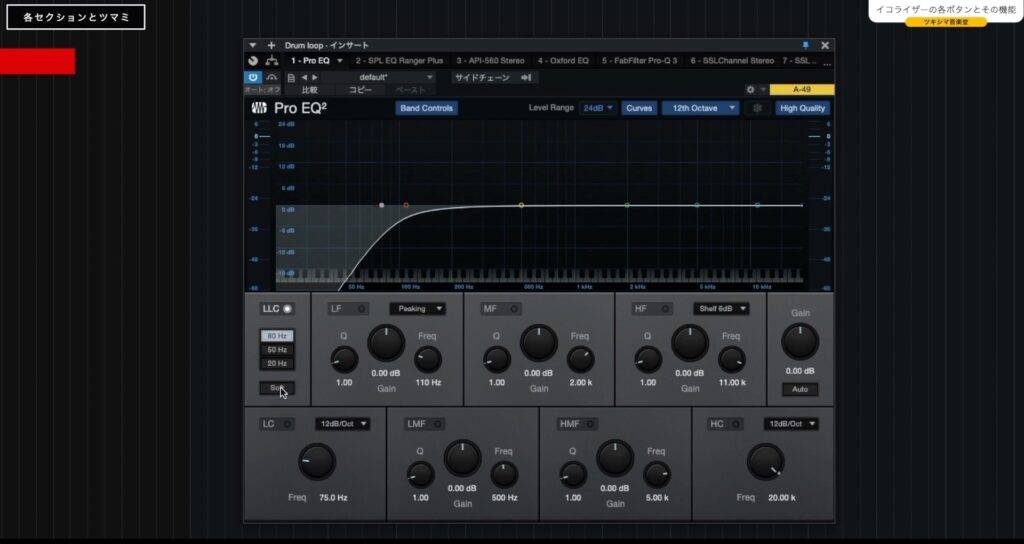
LC
LLCの下は、「LC(ローカット/ハイパス)」というセクションです。いわゆるローカットフィルターで、指定した周波数より下をカットします。

「Freq」ツマミを操作して、カットする周波数を指定します。
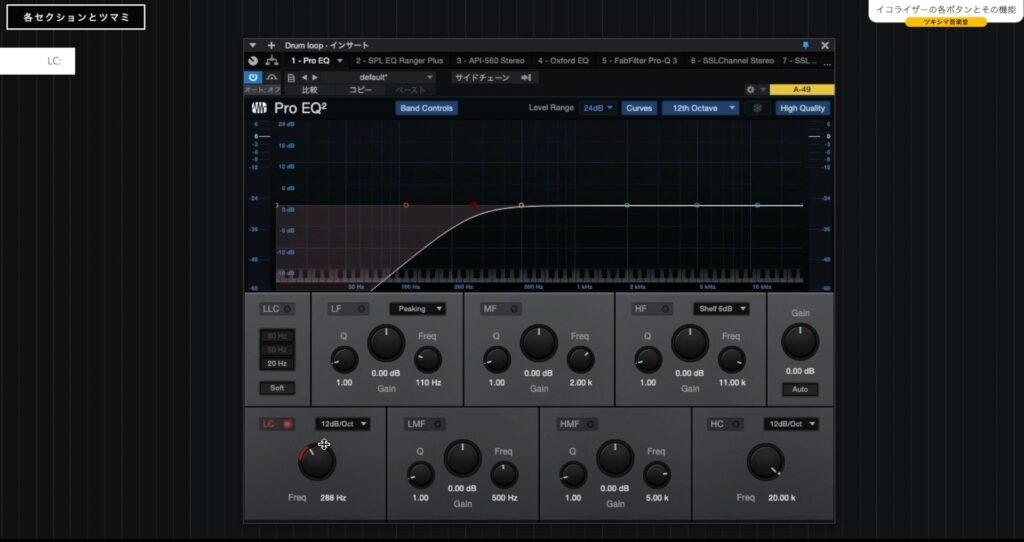
そして右上にあるプルダウンメニューから、カーブの幅を決めます。
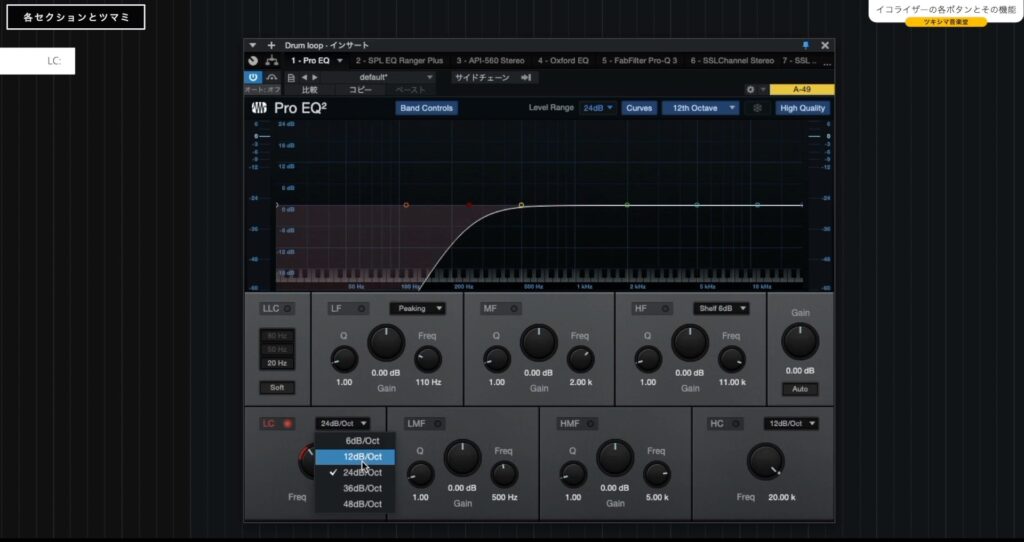
基本的には先程の「LLC」のセクションと同じですので、カットしたい周波数帯域に合わせて、どちらかを好みで選ぶと良いと思います。
HC
LCの反対側にある「HC(ハイカット/ローパス)」は、「LC(ローカット)」の逆で、指定した周波数帯域の上をカットします。
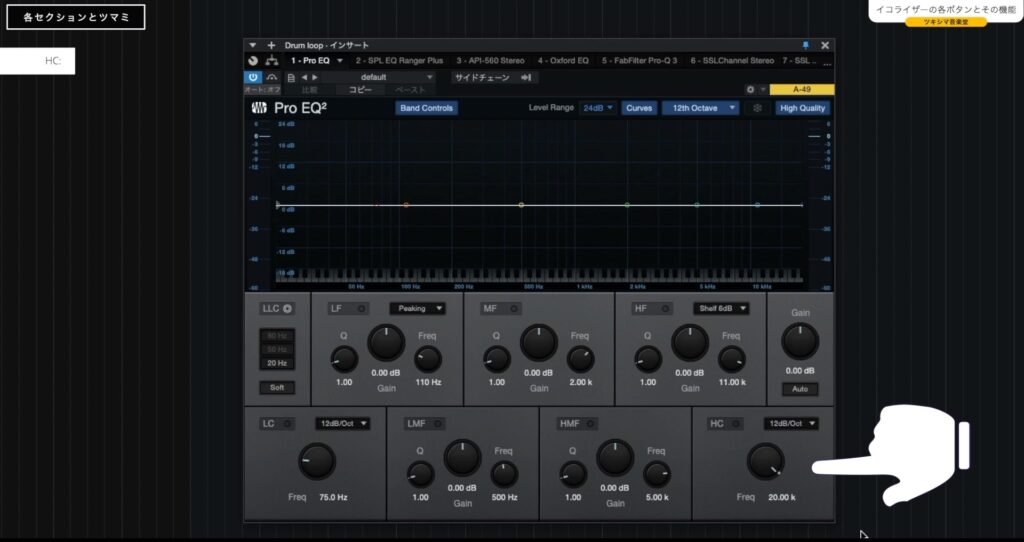
使い方は「LC(ローカット)」と同じです。
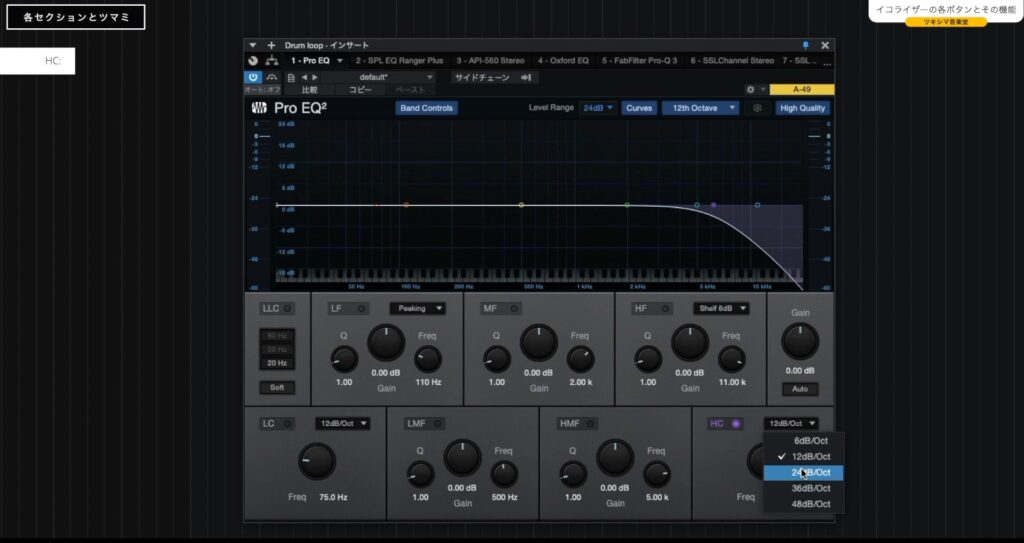
動画内チャプター「HC 05:12」付近より実際にどのように音が変化するか試聴することが出来ます。また、「LC」と組み合わせてラジオボイスのような音、「Frec」を操作したエフェクト的な使い方も確認できます。
LF/HF
次は、「LF(ローフィルター)」と「HF(ハイフィルター)」を見ていきます。
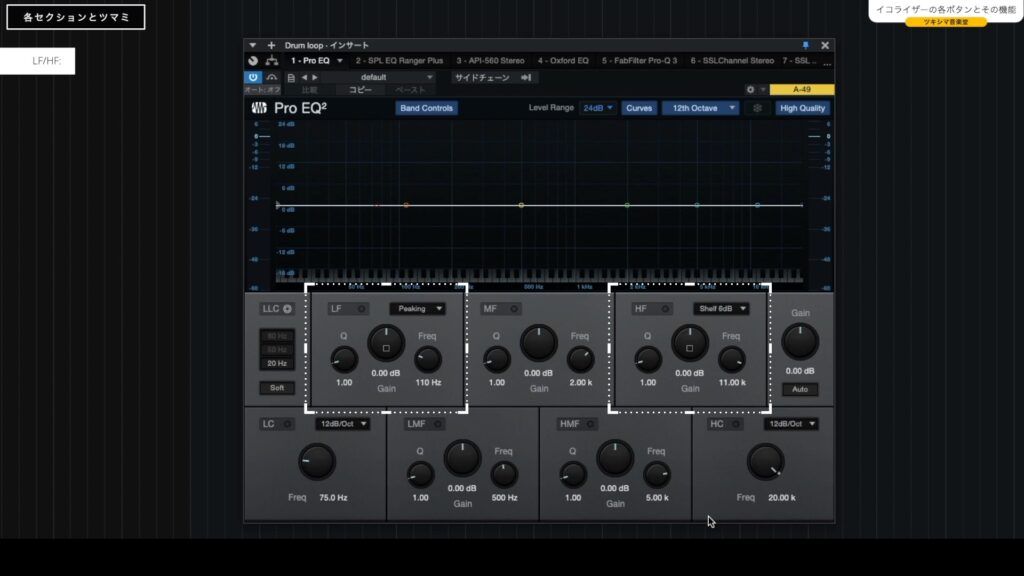
まずセクションの右上の欄で、「ピーキング」か「シェルビング」を選択することができます。
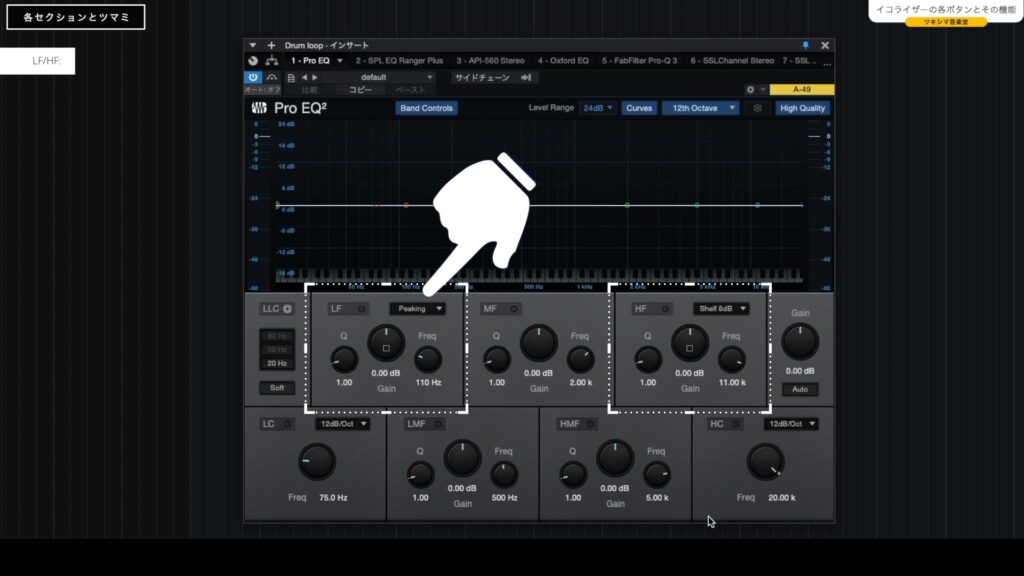
最初に「シェルビング」について見ていきます。
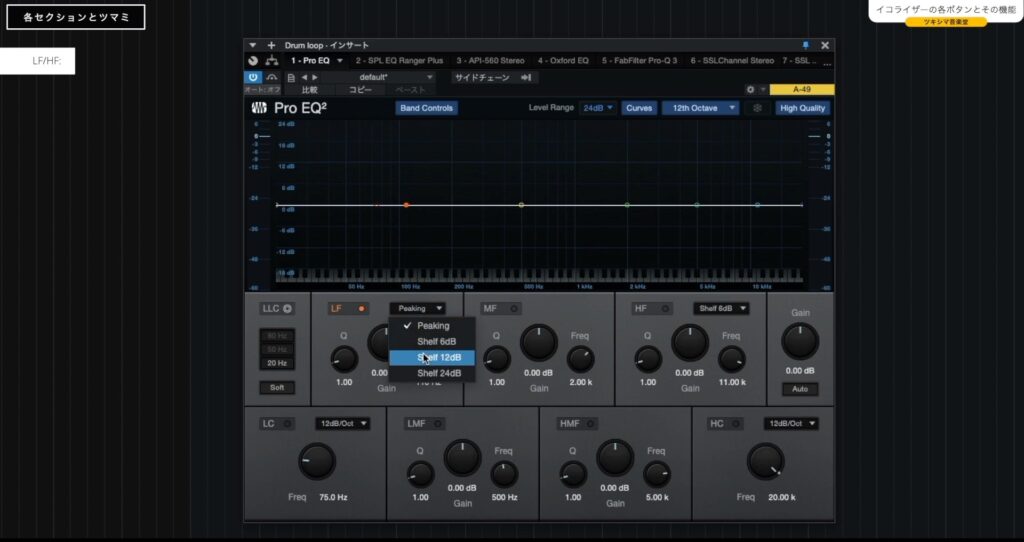
「Freq」を操作して周波数を決めます。
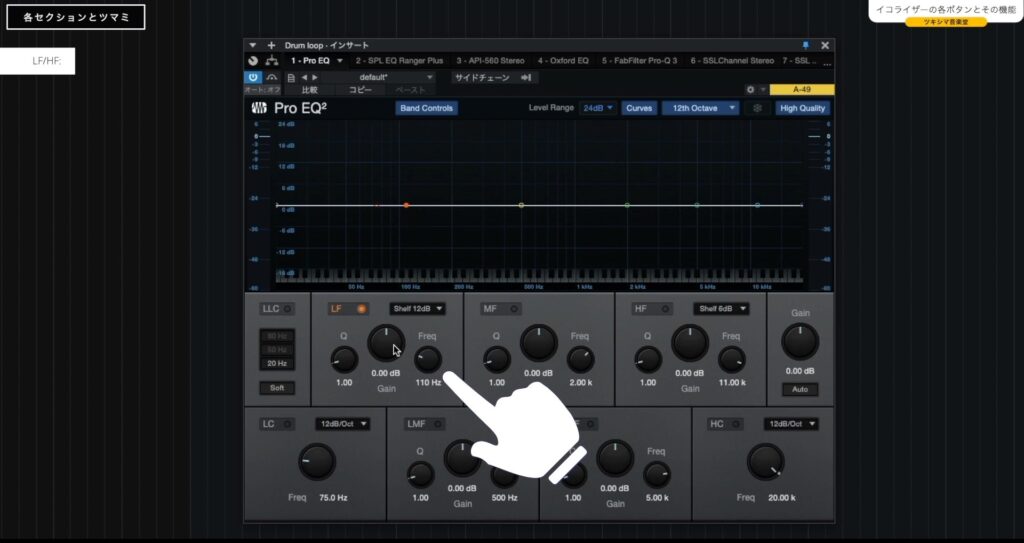
シェルビングは、指定した帯域の下を全て「Gain」でブーストしたりカットしたりします。
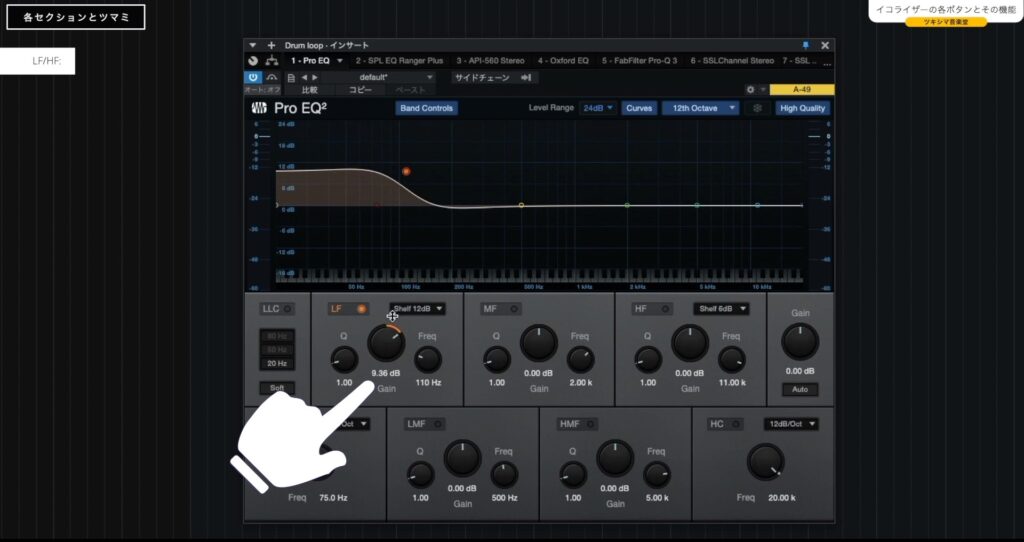
「HF(ハイフィルター)」の欄でも「ピーキング」と「シェルビング」を選択出来ます。
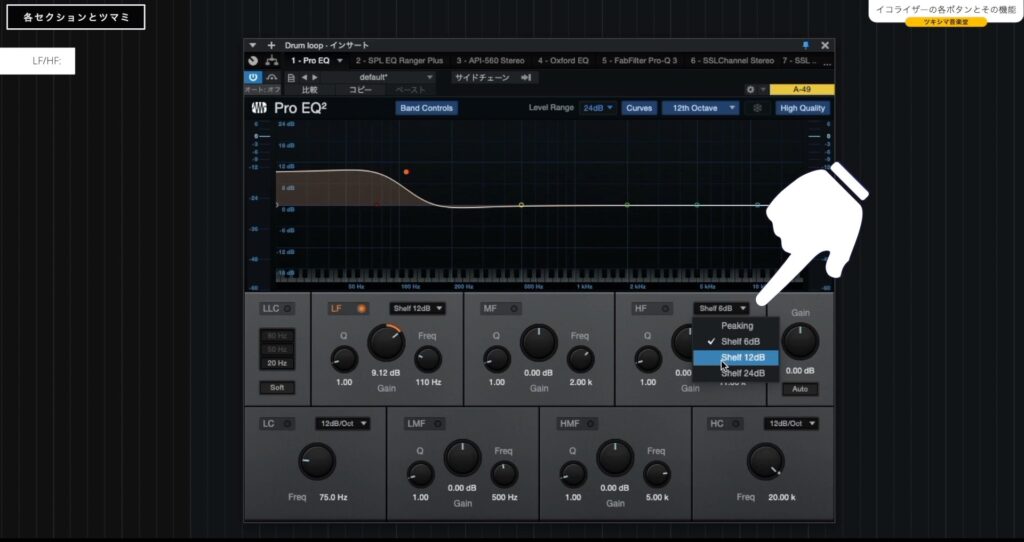
「ハイシェルフ」の場合、指定した周波数の上側をブーストカット出来ます。
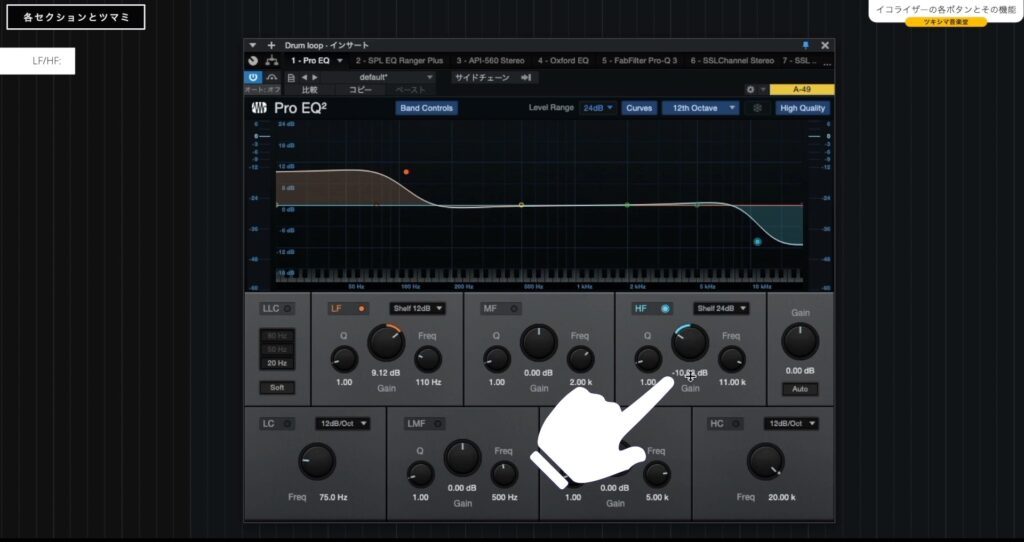
動画内チャプター「LF/HF 07:24」付近より実際にどのように音が変化するか試聴することが出来ます。
次に「ピーキング」です。「ピーキング」では、指定した周波数帯とその周辺をブーストカットします。まず「Freq」で周波数帯の指定をします。
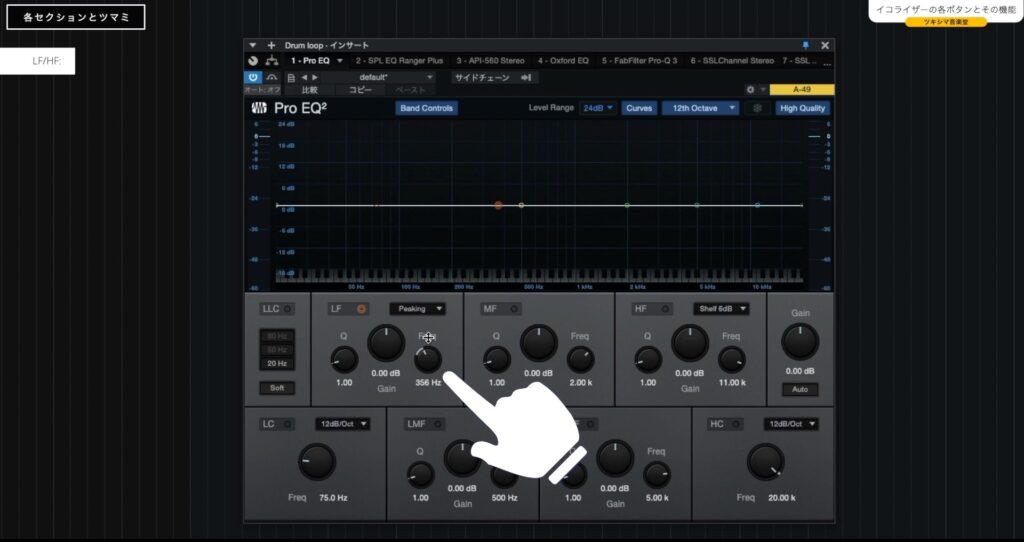
「Gain」でブースト量、もしくはカット量を決めます。

Qは「Q幅(バンド幅)」の事を指します。
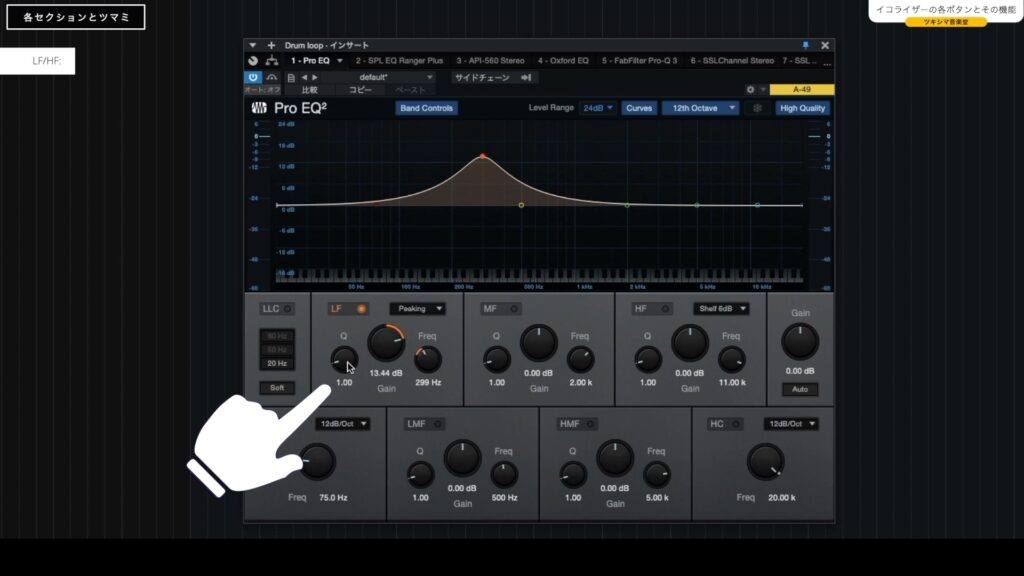
広くブーストしたい場合。
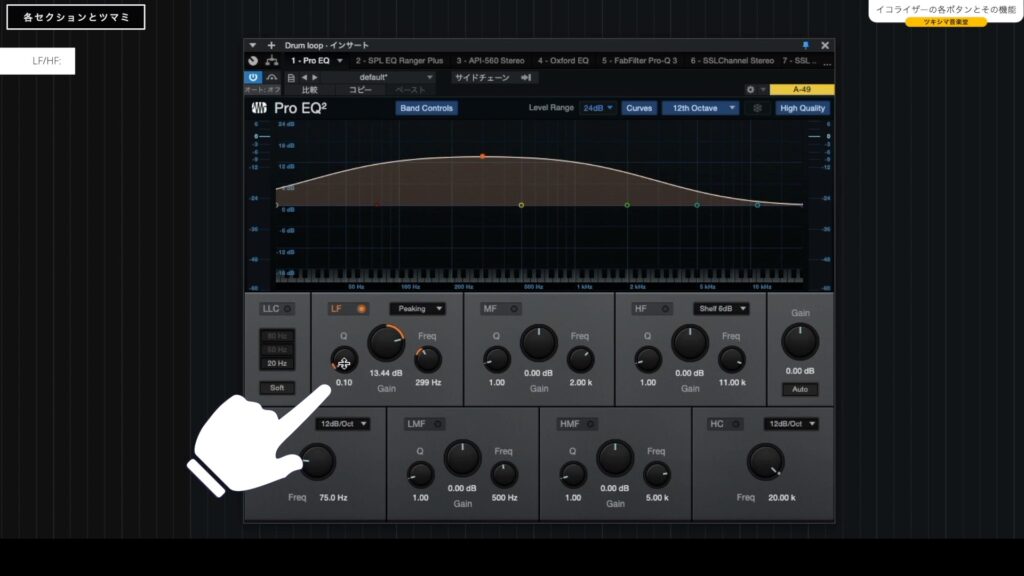
狭くブーストしたい場合も選択できます。
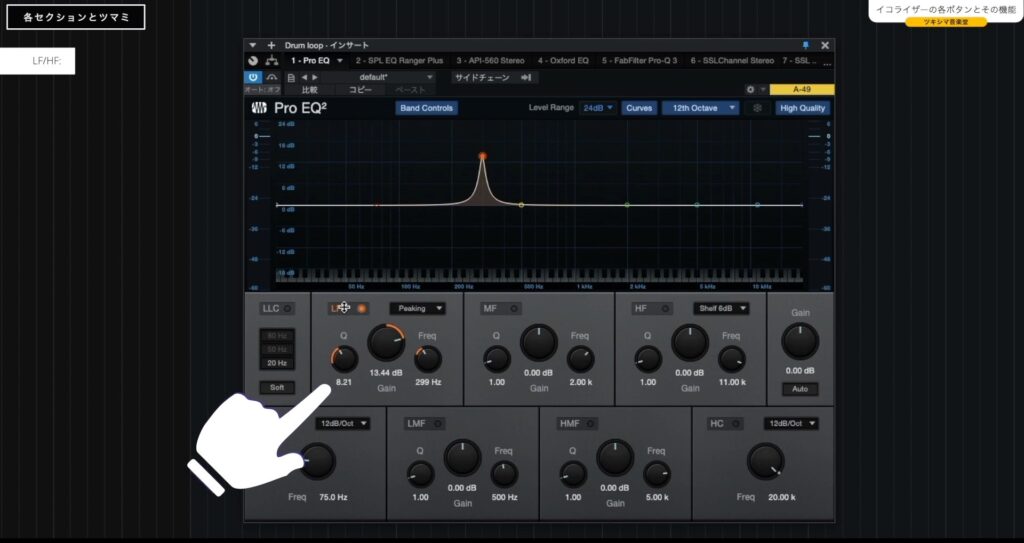
ちなみに、Q幅の数値で「1.44」がオクターブで基準になります。詳しいことは今回割愛しますが、知りたい方はインターネットで検索してみてください。
動画内チャプター「09:18」付近より、「Freq」を「500Hz」、「Gain」を「-6dB」、Q幅を「1.44」に設定してどのように音が変化するのか試聴できます。
LMF/MF/HMF
真ん中の3箇所のエリア「LMF」「MF」「HMF」は、全て「ピーキング」です。すべて同じ操作で、「Q・Gain・Freq」設定をすることになります。以上が各ボタンの操作方法になります。
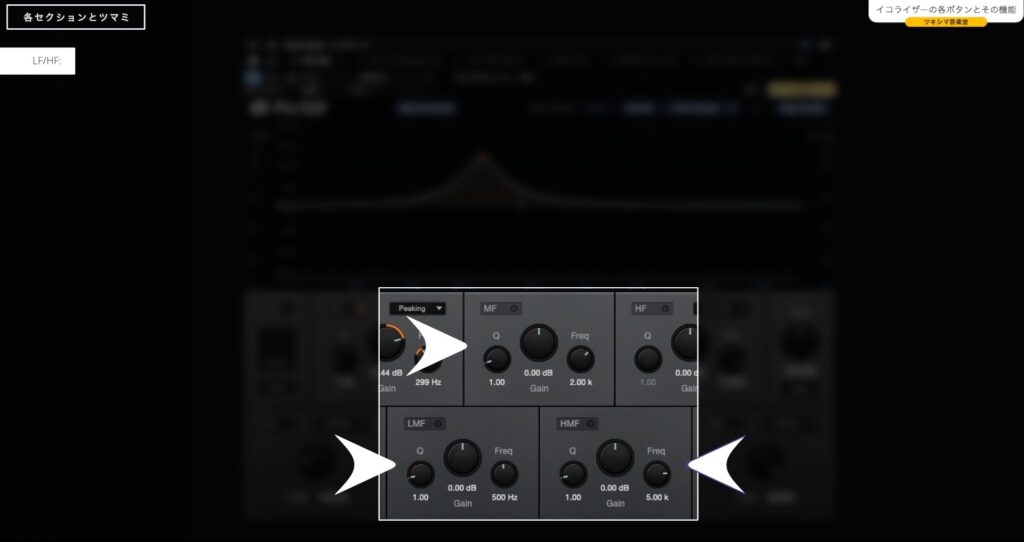

ツキシマ
次は、スペクトラムアナライザーについてみていきたいと思います。
スペクトラムアナライザー
音を鳴らしてみると、スペクトラムアナライザーのおかげで低音域から高音域まで、音の成分を目で見ることができます。これは非常に便利でありがたいです。
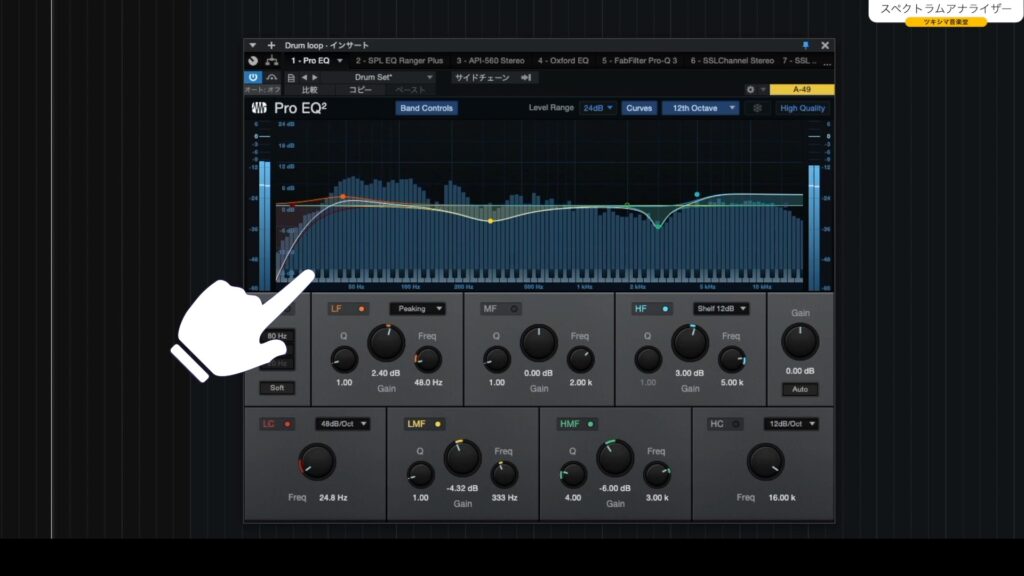
最近はこの機能を持ったイコライザーが、とても増えてきています。
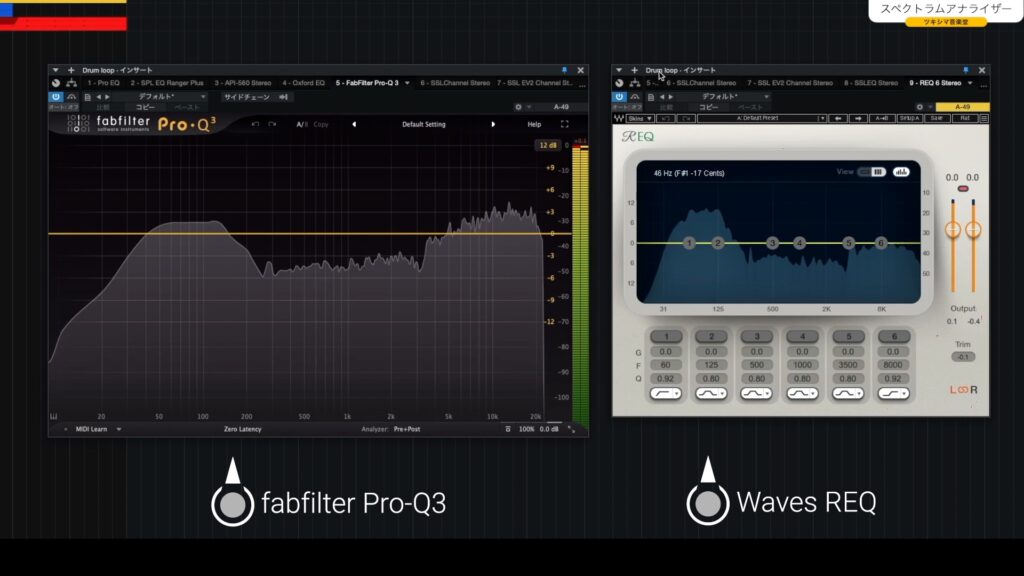
もし「Oxford EQ」のようにアナライズ機能が無いイコライザーの場合でも、大体のDAWには周波数アナライザープラグインが付属していると思いますので、イコライザーの下にそういったプラグインを挿入すれば、結果を見ながらイコライザーを操作することができます。
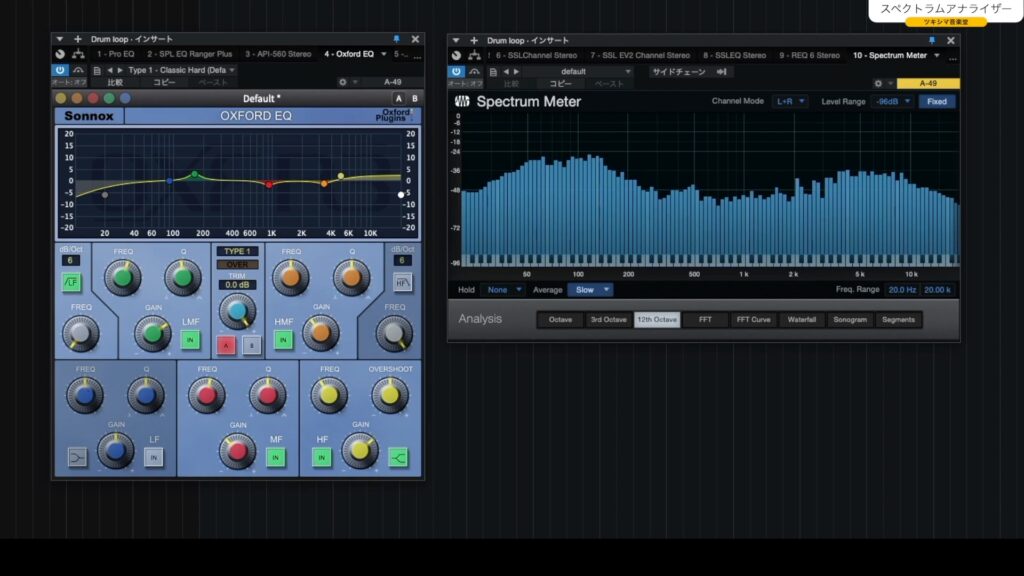

ツキシマ
次は、アナログ系イコライザーについて少しだけみていきたいと思います。
アナログ系イコライザー
ここまで見てきた「Pro EQ2」は、DAWに付属する「ザ・イコライザー」といった感じで、指示通りに正確にイコライジングしてくれるプラグインです。
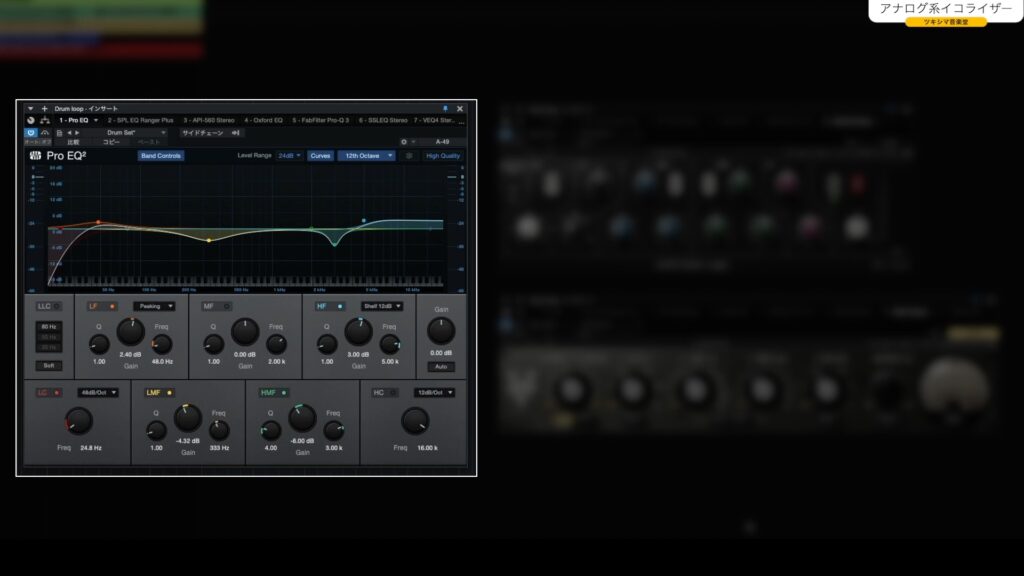
そしてイコライザープラグインの種類の中には、実機をモデリングしたアナログ系のイコライザーもあります。下の画像に表示されているのは、「Waves」社が出している「SSL」や「NEVE」などの実機をシュミレートしたプラグインです。
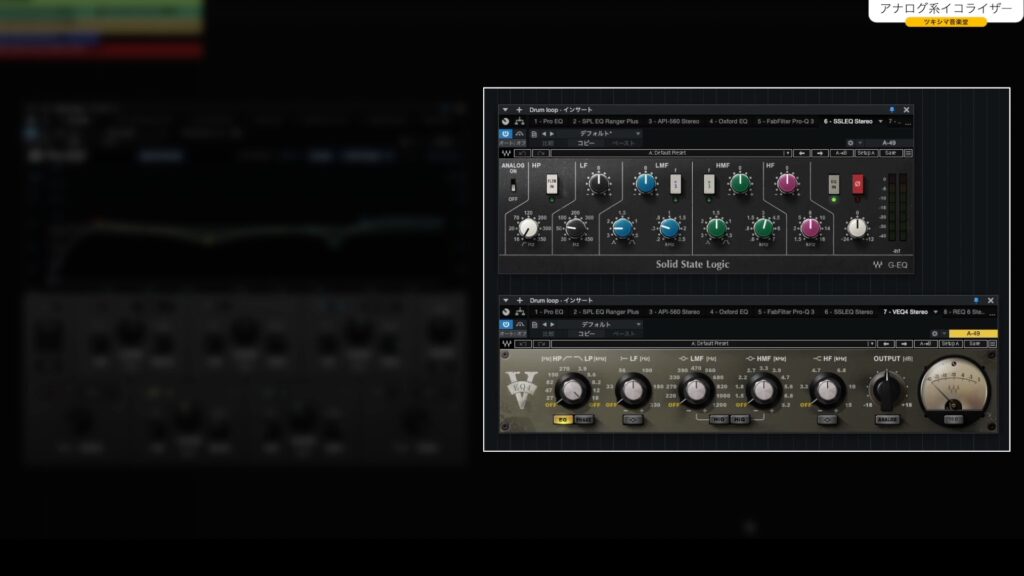
こういったアナログ系プラグインが、普通のイコライザーと何が違うかと言うと、「クセ」があります。クセというのは、これらを使用すると、ノイズがのったり、少し歪んだり、倍音が付加されたりします。それらが音に良い効果をもたらすことがありますので人気がありますし、私もよく使用しています。
実際に試してみます。プラグインを有効にして「ANALOG」ボタンをオンにすると「10kHz」より上にノイズが入ることが分かります(下画像参照)。これがこの機材のクセや味になります。
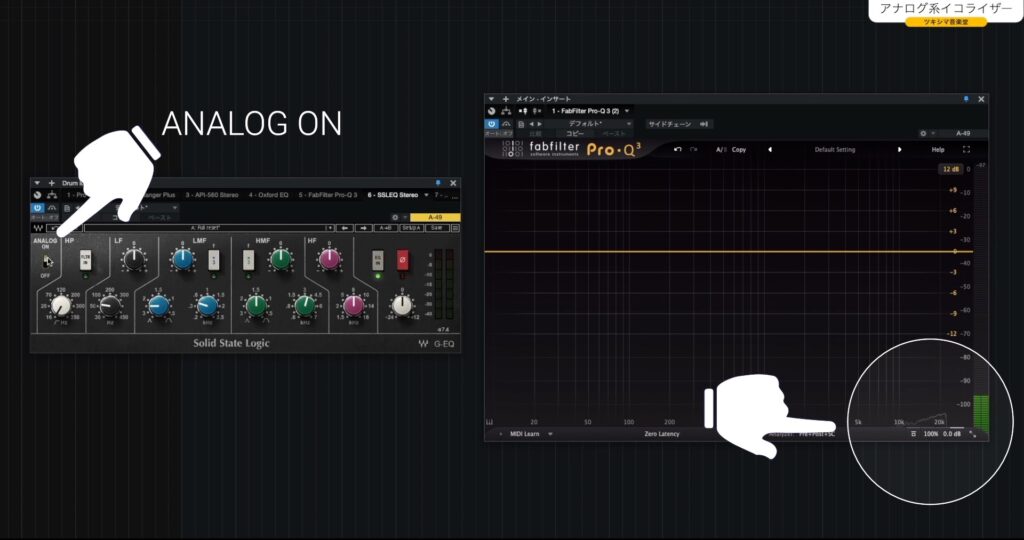
イコライザーの操作面から言うと、動かせるパラメーターがプラグインによって大雑把だったりしますし、グラフィック表示がありませんので、ツマミを回しすぎてしまうこともあり難しい面もあります。よく分からずにやりすぎると、ミックスがノイズだらけになってしまうこともありますので、使い方には要注意です。
私も今までたくさん失敗しました。その辺はまた機会があればお話ししたいと思います。
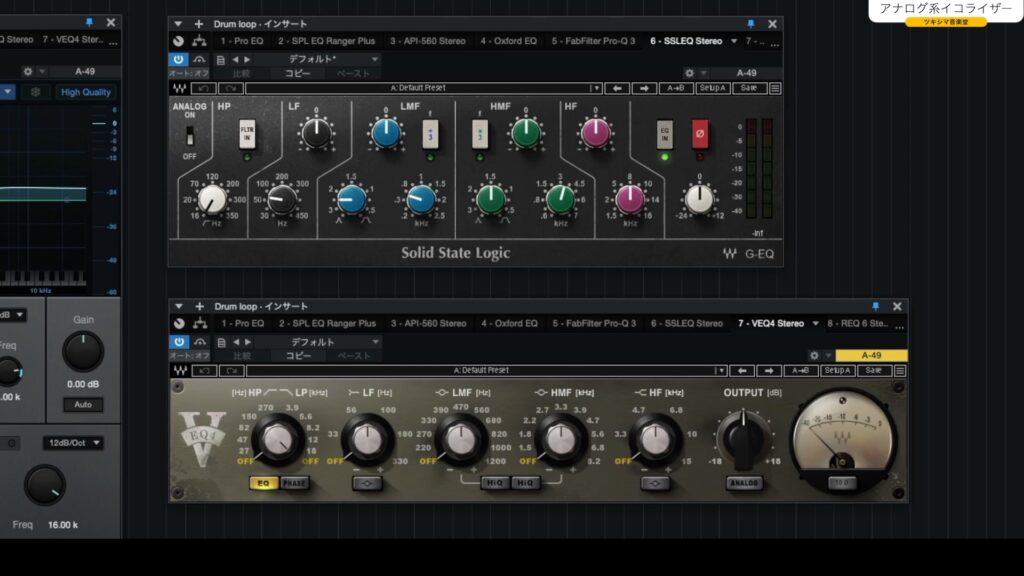

ツキシマ
次は、まとめと次回予告です。
まとめと次回予告
まとめ
イコライザーというプラグインは、DAWに付属するものや、サードパーティー製の「Waves」や「Sonnox Oxford」のものなど様々あります。その中で私は、トラックの最初に使うイコライザーとして、DAW付属のイコライザーが一番良いのではないかと思っています。余分な帯域をカットする方向で音を整えるには最適だと思います。
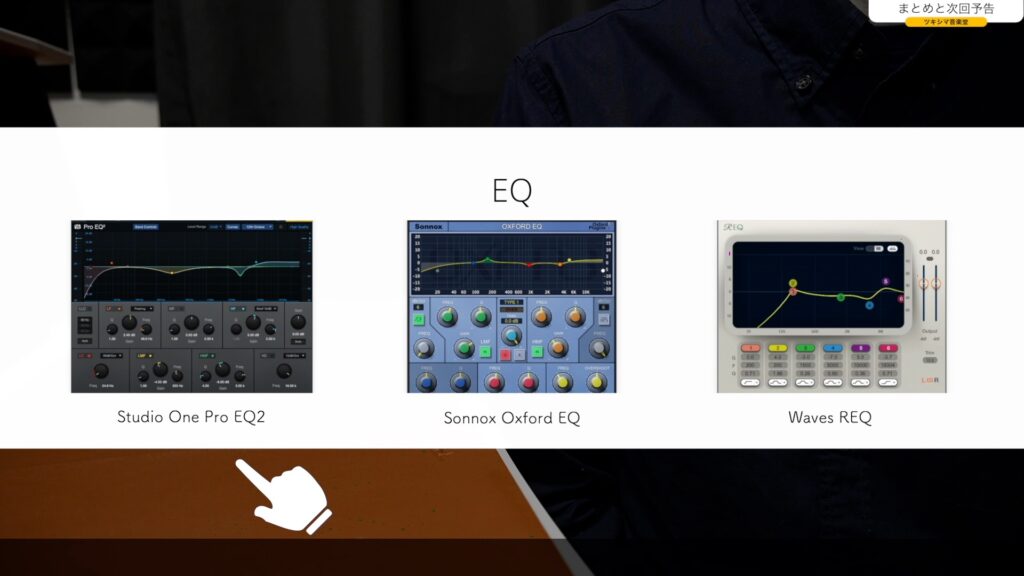
次回予告
次回の音楽堂では、今回触れられなかったグラフィックイコライザーやリニアフェイズEQという、パラメトリックイコライザー以外のイコライザープラグインについてみていきたいと思います。
また次回の動画やブログ記事を観て頂けたら嬉しいです。
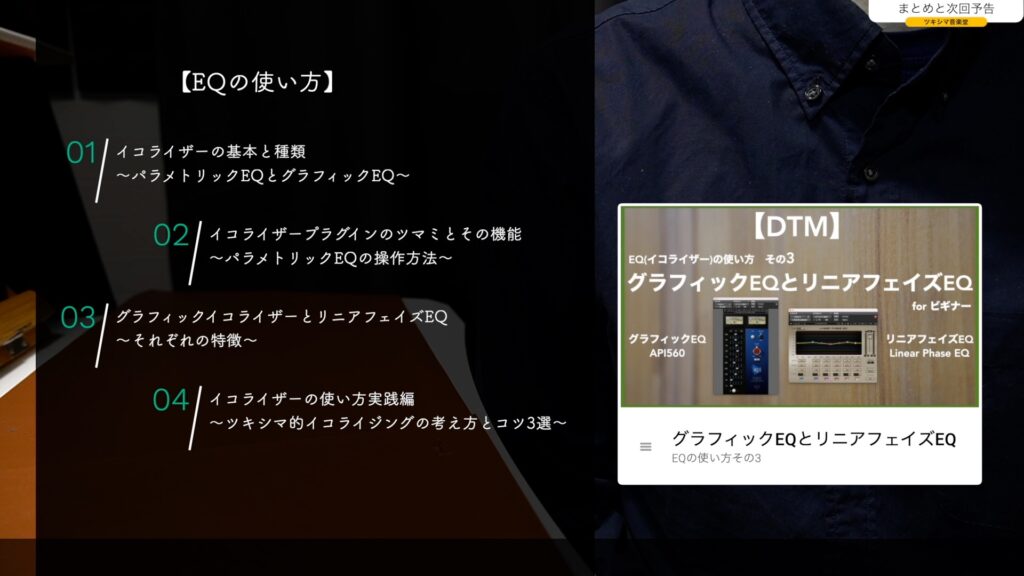
次回のブログ記事↓

ツキシマ
それでは、最後までご視聴ありがとうございました。




