ご挨拶

ツキシマ
こんにちは、ツキシマです。
今回から、イコライザープラグインの「fabfilter Pro-Q3」をレビューしていきたいと思います。
「このプラグインがどんな機能を持っているのか」また、「このプラグインがなぜ人気があるのか」その理由に迫っていきたいと思います。もちろん私も手放せないプラグインの1つです。「Pro-Q3」の機能が豊富で内容が厚くなりましたので、3回の動画に分けました。

第1回目の目次は、「Fabfilter Pro-Q3の豊富な機能、バンド設定、9つのEQカーブ、Gain Q、MS処理、インターフェイスについて、まとめと次回予告」です。


ツキシマ
それでは、「fabfilter Pro-Q3」の豊富な機能についてみていきたいと思います。
「fabfilter Pro-Q3」の豊富な機能
「Pro-Q3」は、基本的にイコライザープラグインです。ただ他のメーカーのイコライザープラグインと比べると、明らかに多機能ですので、それらを整理しながらみていきたいと思います。
- イコライザー
- アナライザー
- ダイナミックイコライザー
- リニアフェイズイコライザー
例えば上に挙げた4つの機能を、Wavesのプラグインで同じ作業をしようとすると、下の画像のように、イコライザー(REQ)、アナライザー(PAZ Analyzer)、ダイナミックEQ(F6 Floating-Band Dynamic EQ)、リニアフェイズEQ(Linear Phase EQ)の4つのプラグインが必要になります。

「Pro-Q3」は、これらが1つにまとまったお得なプラグインとも言えます。
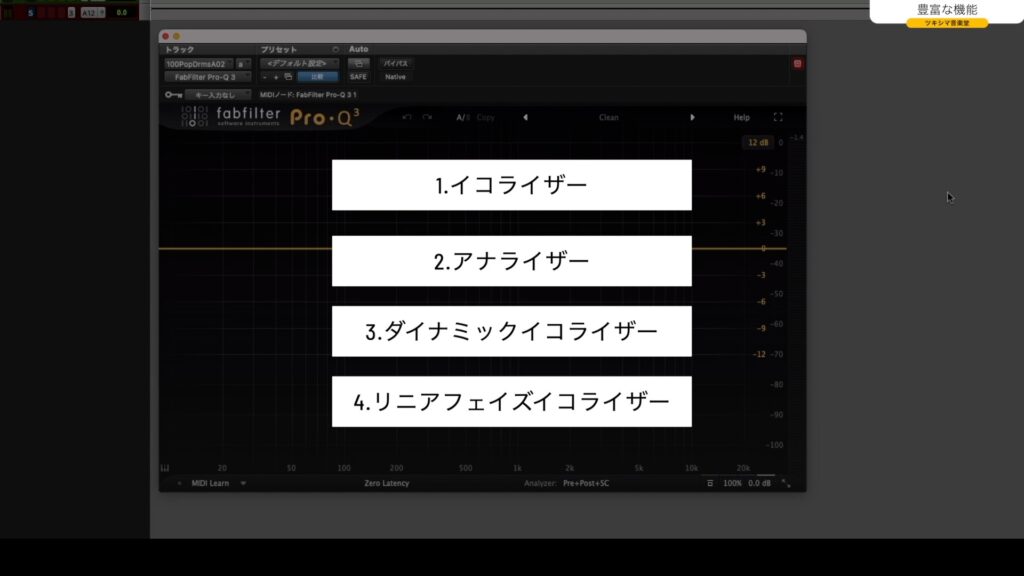

ツキシマ
次は、基本のイコライザーとして使用する場合の機能をみていきたいと思います。
バンド設定(基本の使い方)
まずは基本となるイコライザーとしての機能を見ていきます。「Pro-Q3」のインターフェイスは、グラフが全体に表示されている感じです。
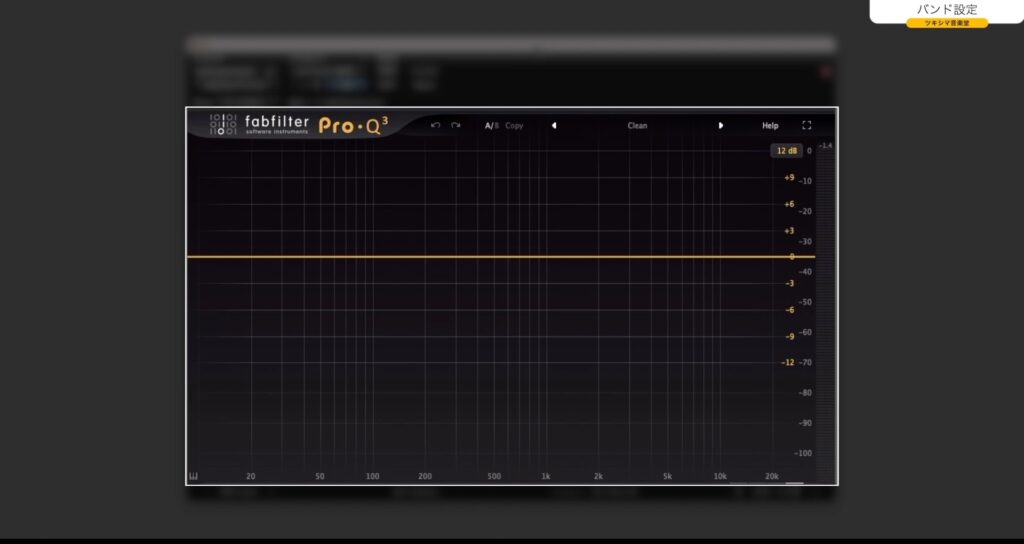
下の欄の表示が「Zero Latency」になっていれば、普通のイコライザーの状態です。
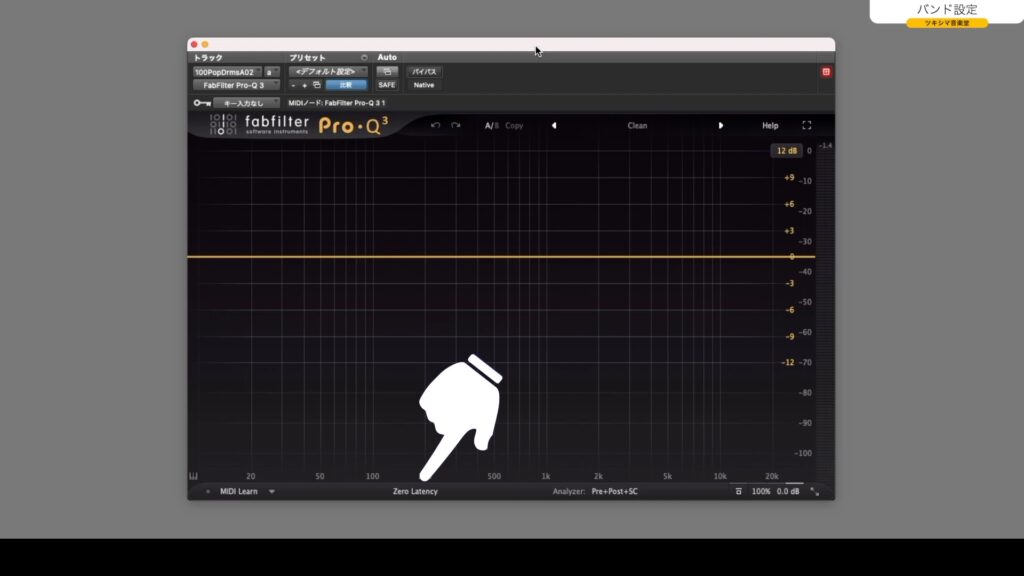
例えば「500Hz」をイコライジングしたいと思った場合、その付近をダブルクリックします。するとその場所にイコライジングポイントが設定されて、細かく操作ができるようになります。
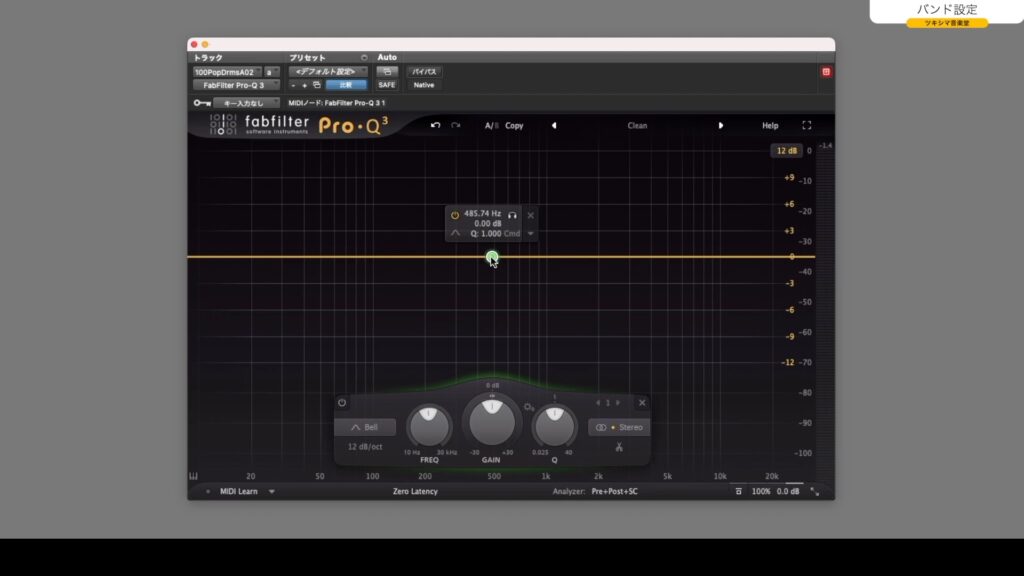
イコライザーの基本である「FREQ」「GAIN」「Q」を操作するツマミが、パネル中央にあります。
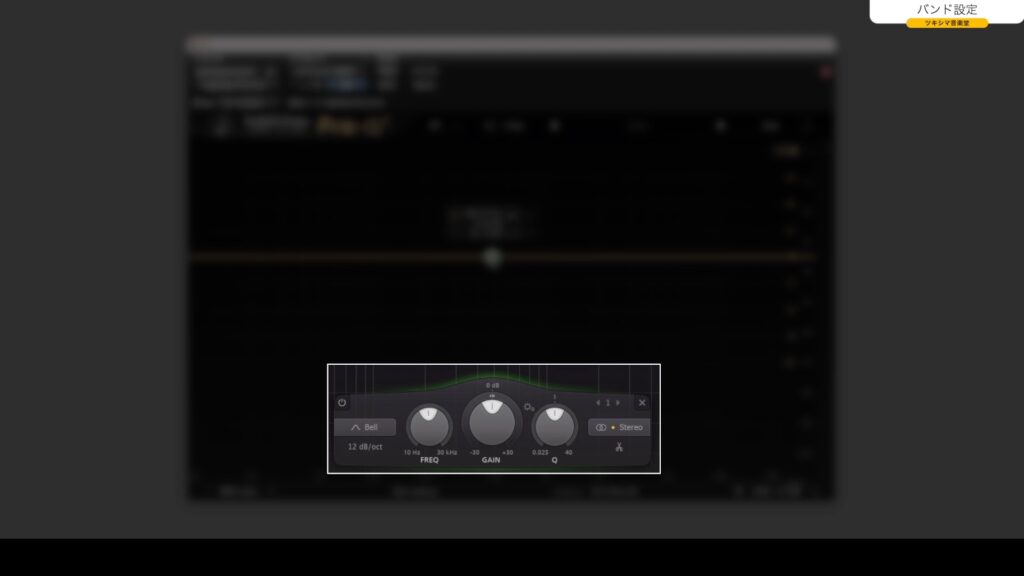
表示されている数値をダブルクリックすると、キーボードで数値を入力することができます。他に、ツマミを動かす、またはポイントをドラッグしての操作も可能です。
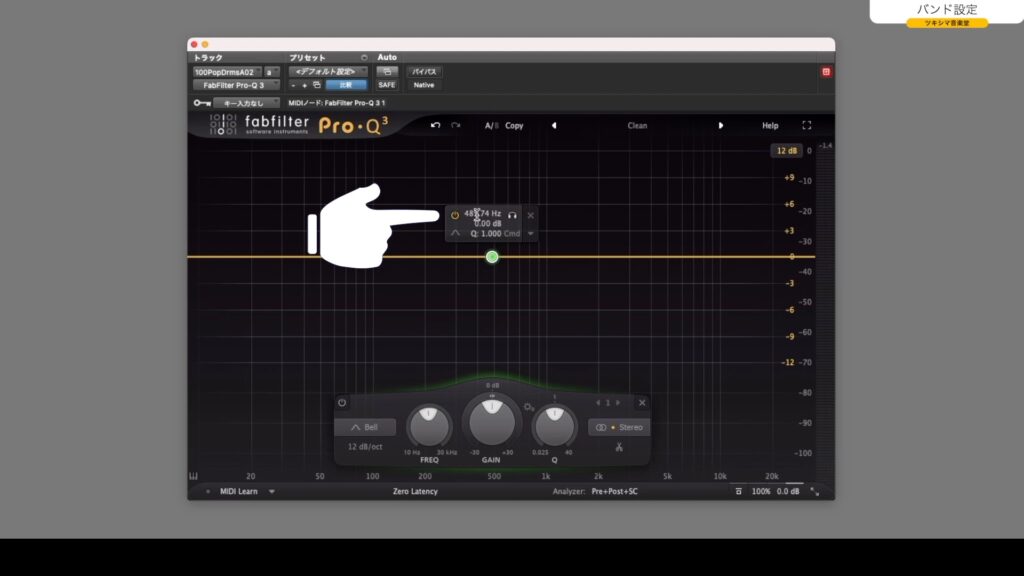
また、設定した周波数帯のところに表示されている窓は、マウスのカーソルを離すと消えます。再び表示させたい時は、ポイントの近くにマウスのカーソルを持っていきます。
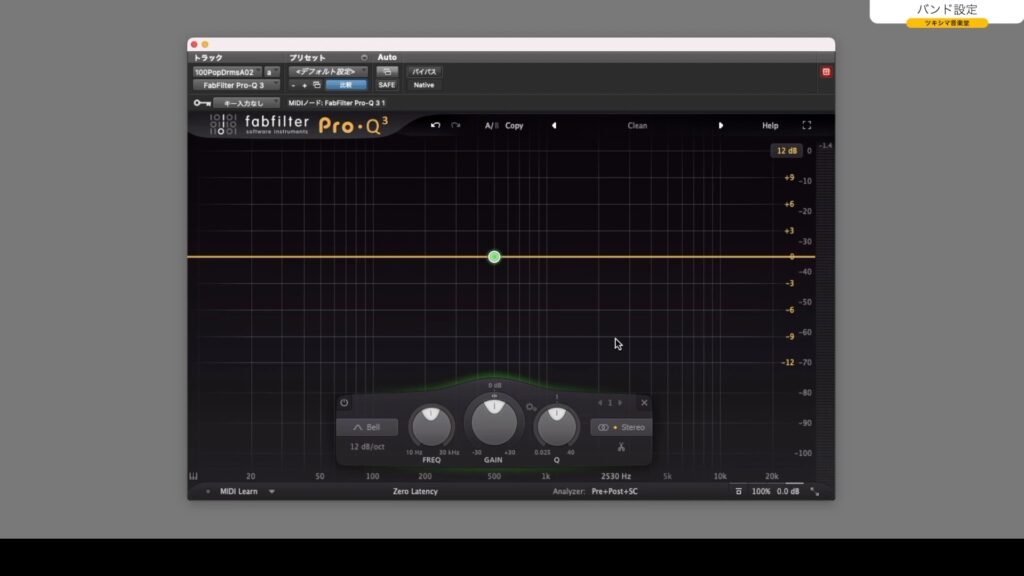
ヘッドホンのアイコンにマウスを持っていきクリックし続けると、そのポイント周辺の音だけを聴くことができます。
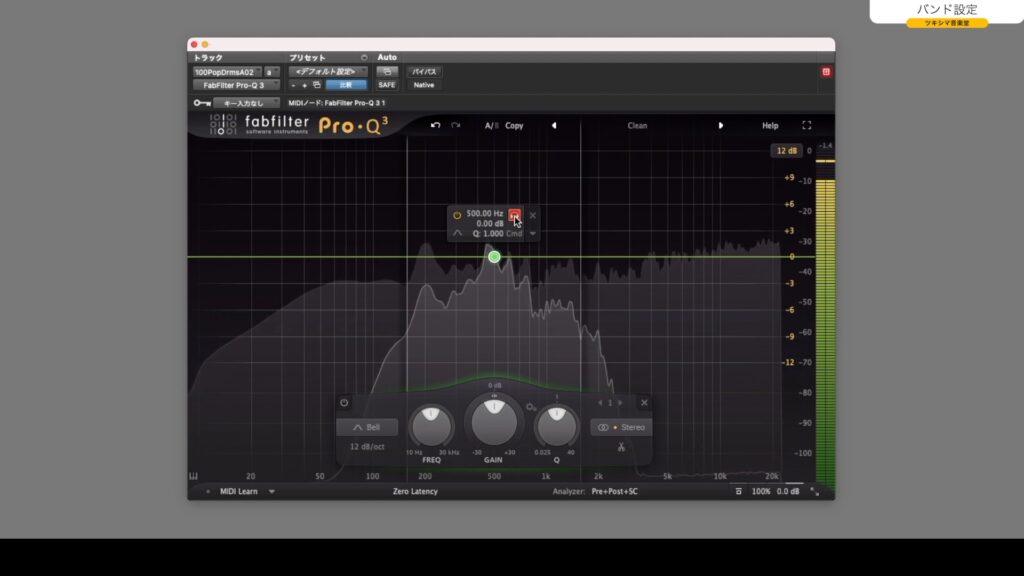
また、イコライジングポイントは最大でいくつ設定できるのか分かりませんが、常識的な範囲内で自由に増やすことは出来ます。

パラメトリックEQの使い方はこちらの記事を参考にして下さい↓

ツキシマ
次は、豊富に用意されたEQカーブについてみていきたいと思います。
9つのEQカーブ
「Pro-Q3」は、EQカーブを9種類の中から選ぶことが出来ます。
Bell
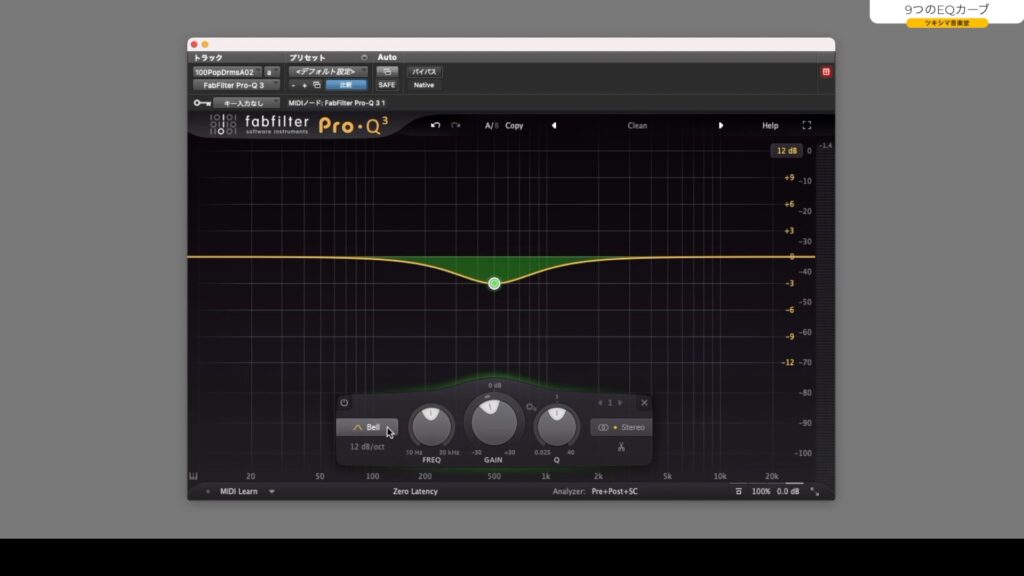
Low Shelf

Low Cut
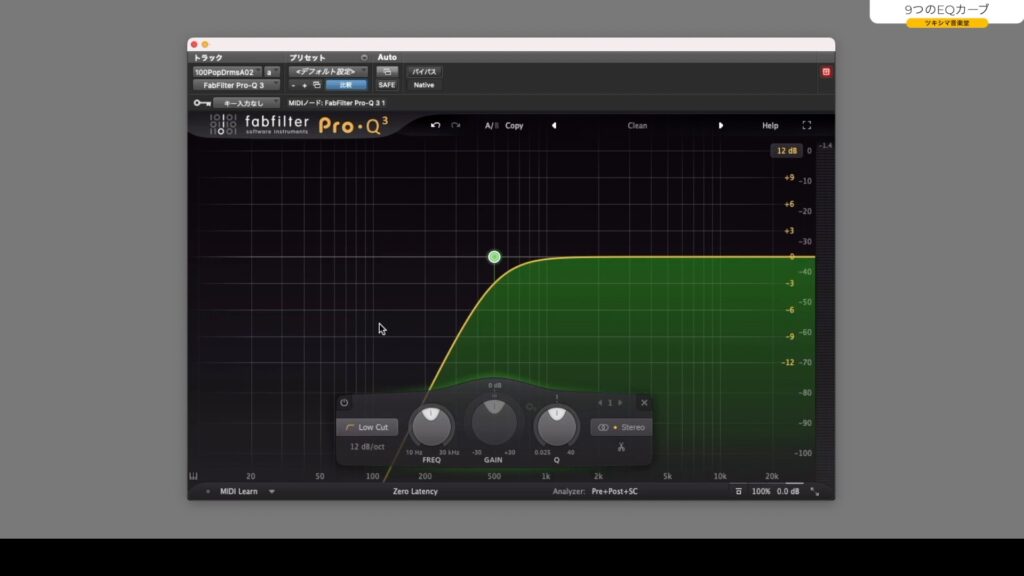
High Shelf
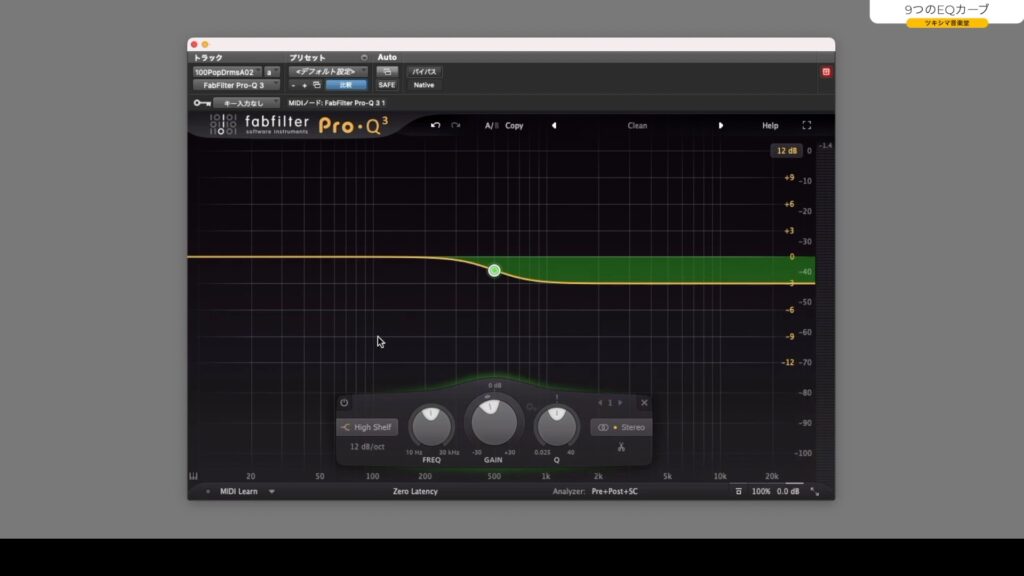
High Cut
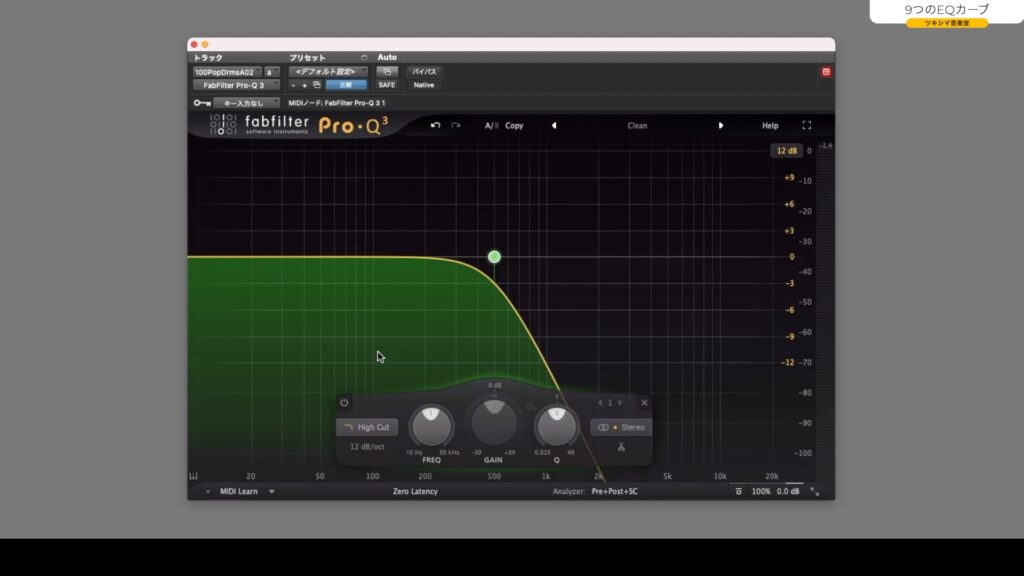
Notch

Band Pass
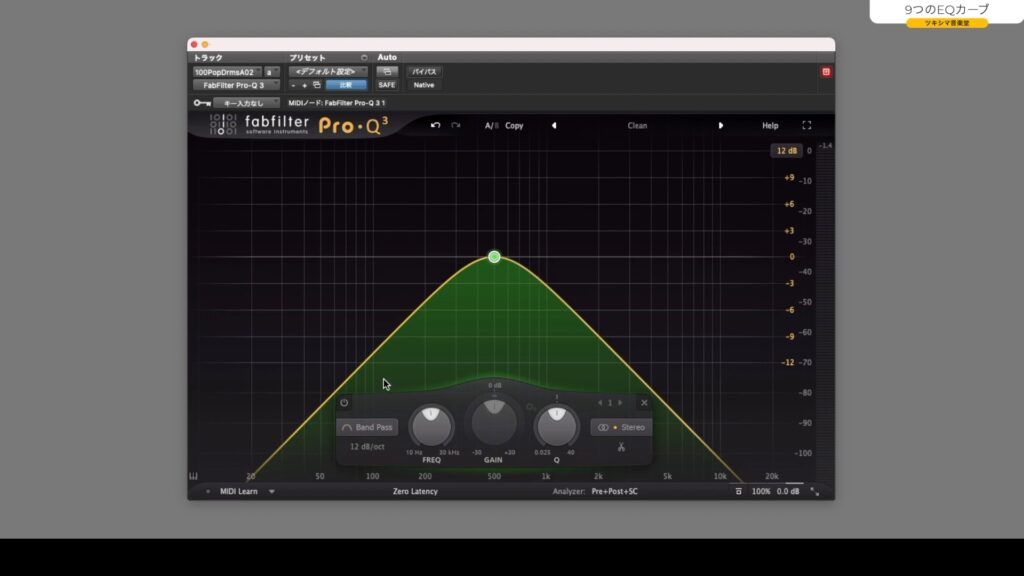
Tilt Shelf
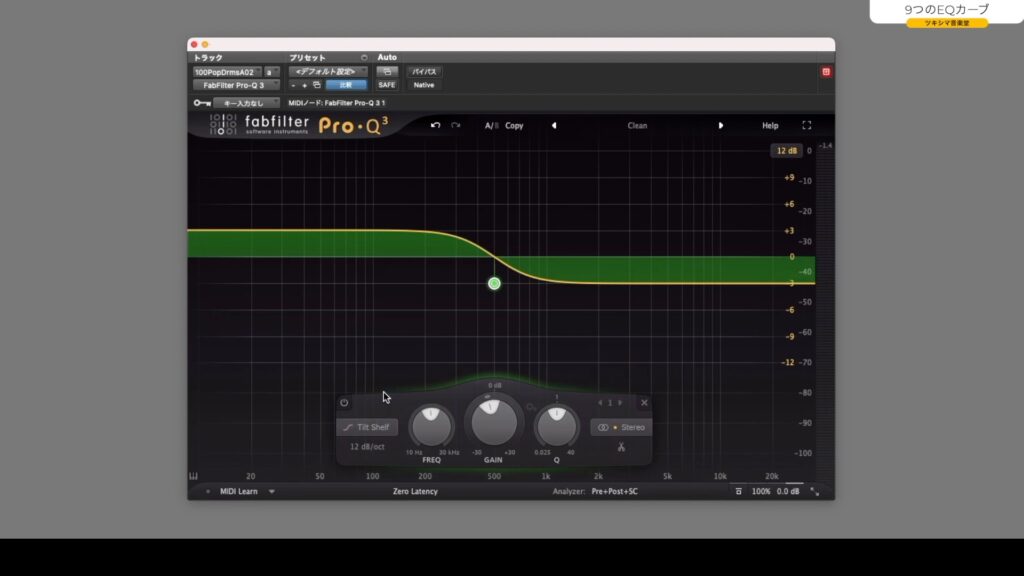
Flat Tilt
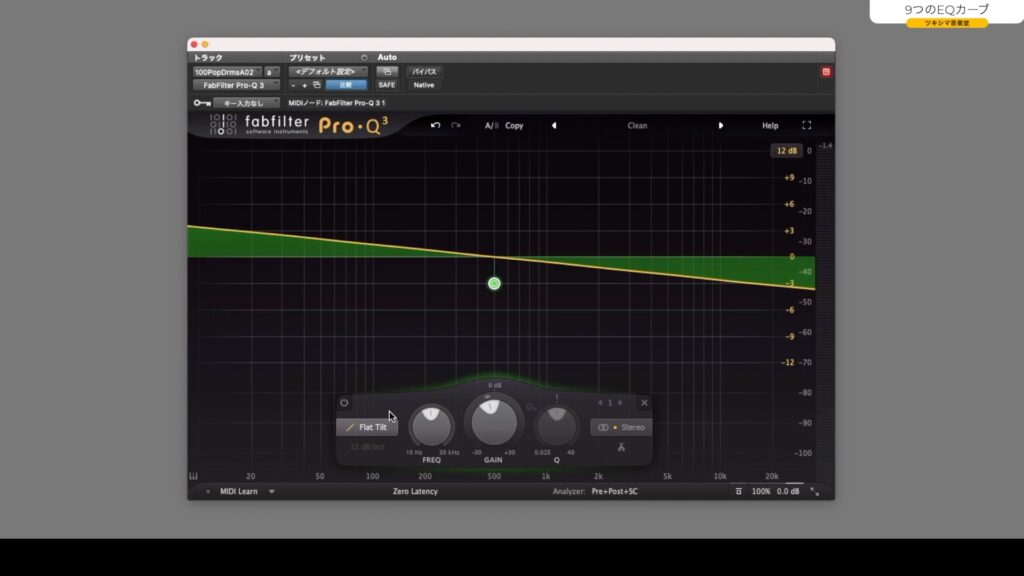
さらに、カットフィルターを選択した場合、選べるカーブの種類も豊富にあります。
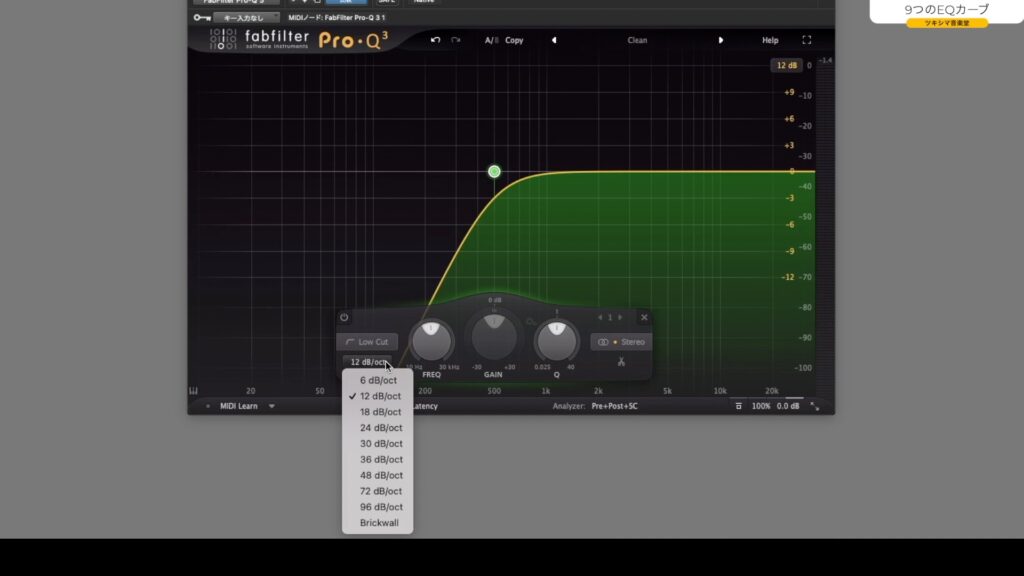
「Brickwall」という、バッサリとカットするカーブも選択可能です。


ツキシマ
次は、「Gain-Q」についてみていきたいと思います。
Gain-Q
「Pro-Q3」には「Gain-Q」という機能があります。「Gain」と「Q」の間にある歯車のマークをクリックすると設定されます。
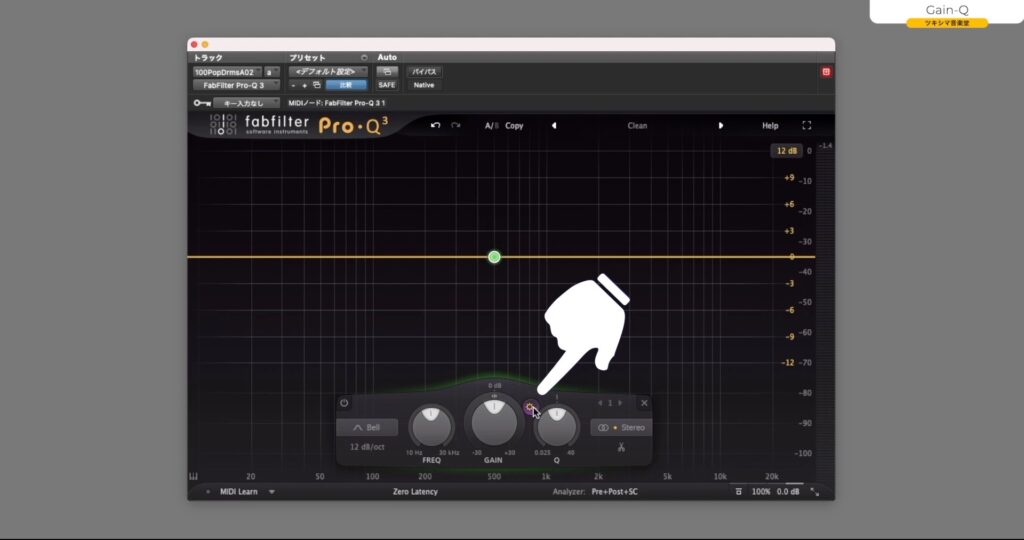
「Gain-Q」を設定すると、「Gain」と「Q」が連動して動きます。
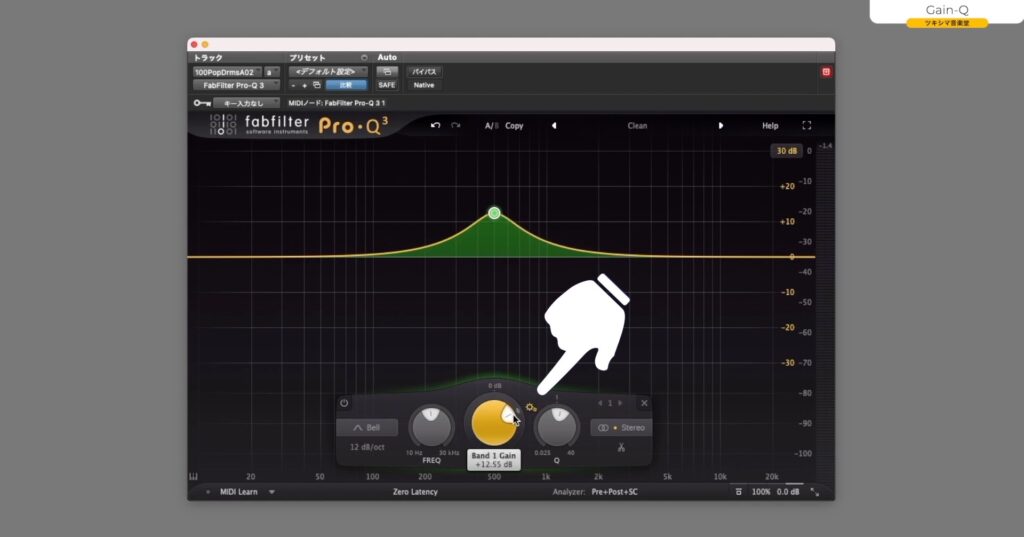

ツキシマ
次は、「MS処理機能」についてみていきたいと思います。
MS処理
「Pro-Q3」は、「MS処理」などにも対応しています。パネルの右側のボタンを押すと、5パターン用意されています。上から「Left」「Right」「Stereo」「Mid」「Side」です。
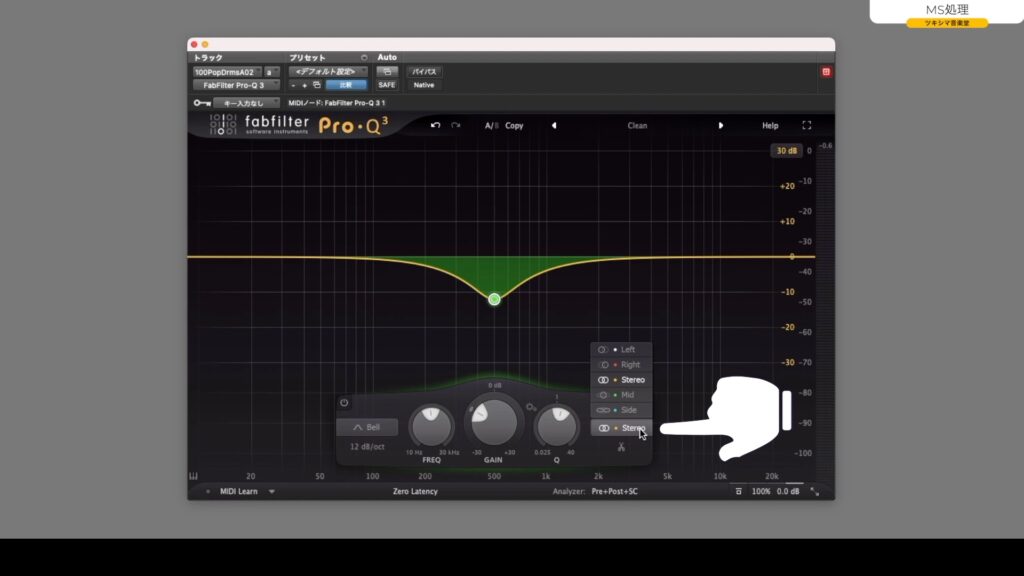
「Left」を選択すると左側だけ。「Right」を選択すると、「右側だけイコライジングする」といったことが可能になります。
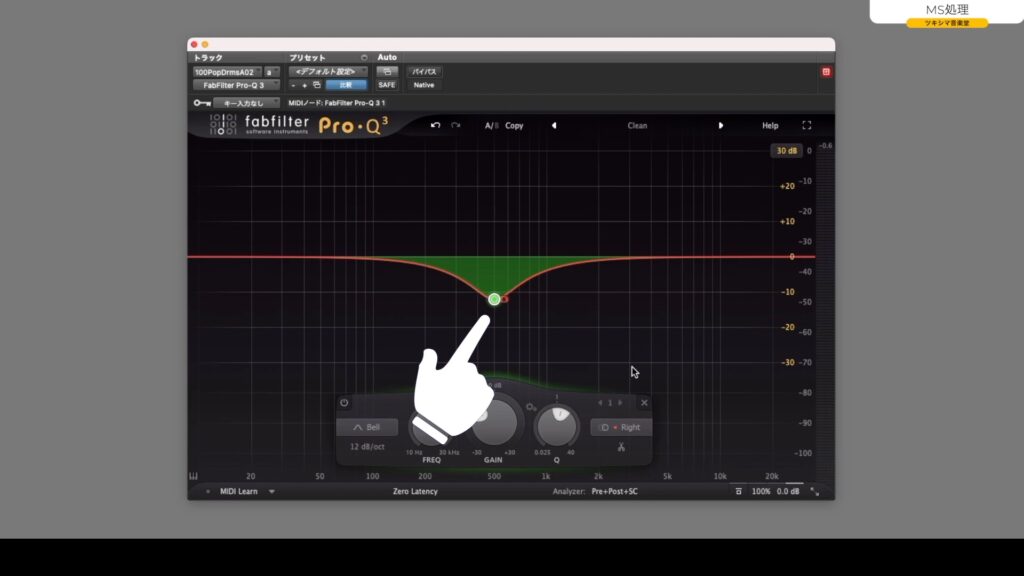
例えば「ローカット」で「Right」を選択すると、右側のチャンネルだけ「500Hz」から下を「ローカット」する設定にできます。
動画内チャプター「05:17 MS処理」の「5:50」付近より、実際の音を視聴できます。
次は、「500Hz」を「Bell」で「Mid(中央)」だけ「12dB」カットしてみました。
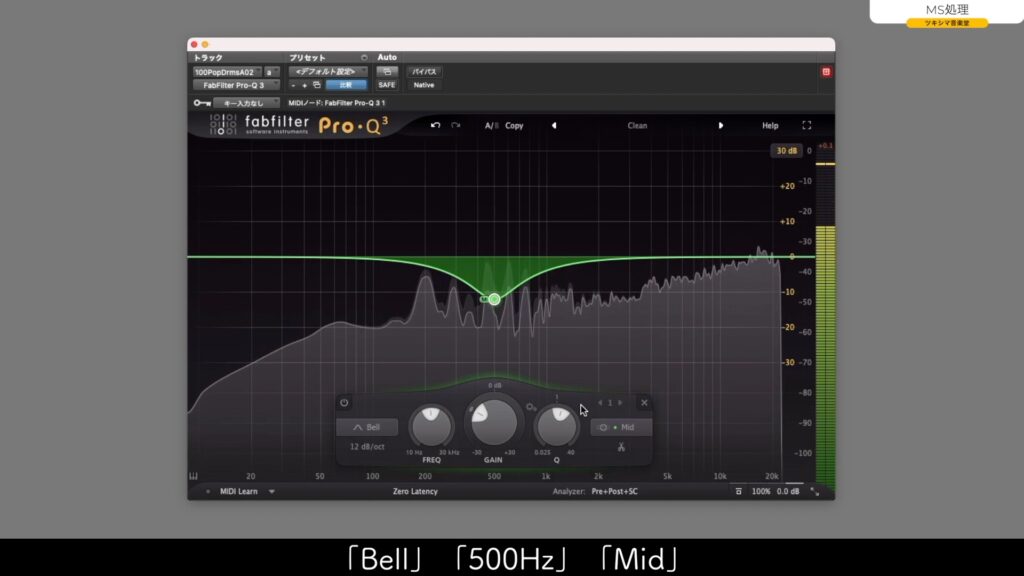
上記の設定も動画にて視聴可能です。このような感じで、それぞれイコライジング処理したいエリアを指定して作業することが出来ます。

ツキシマ
次は、プラグインのインターフェイスについてみていきたいと思います。
インターフェイスについて
「Pro-Q3」のインターフェイスについて、上部からみていきます。
Redo/Undo
1つ前に戻ったり進んだり出来ます。
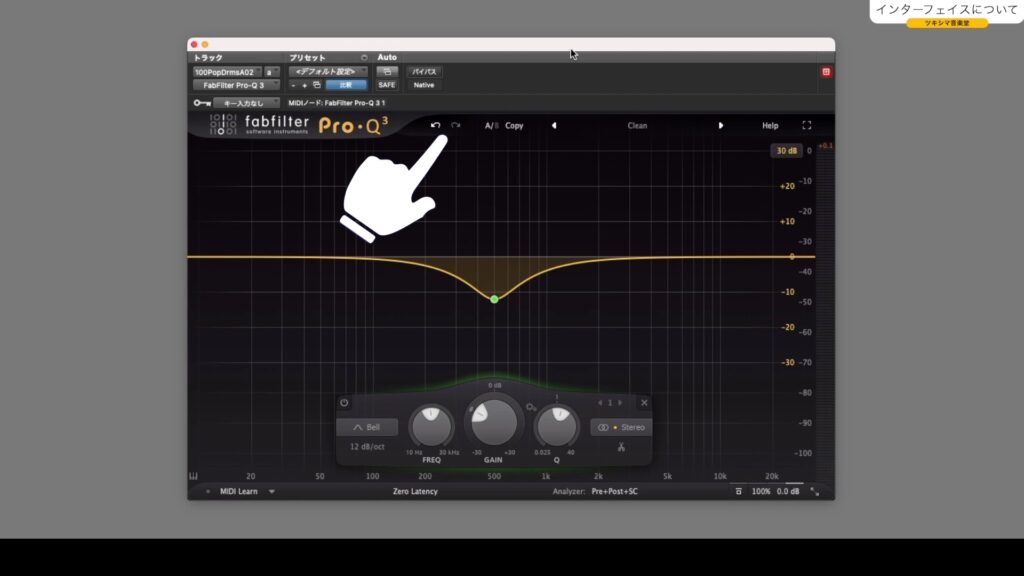
A/B/Copy
2つのパターンを比較したり、イコライジングポイントをコピーすることも出来ます。
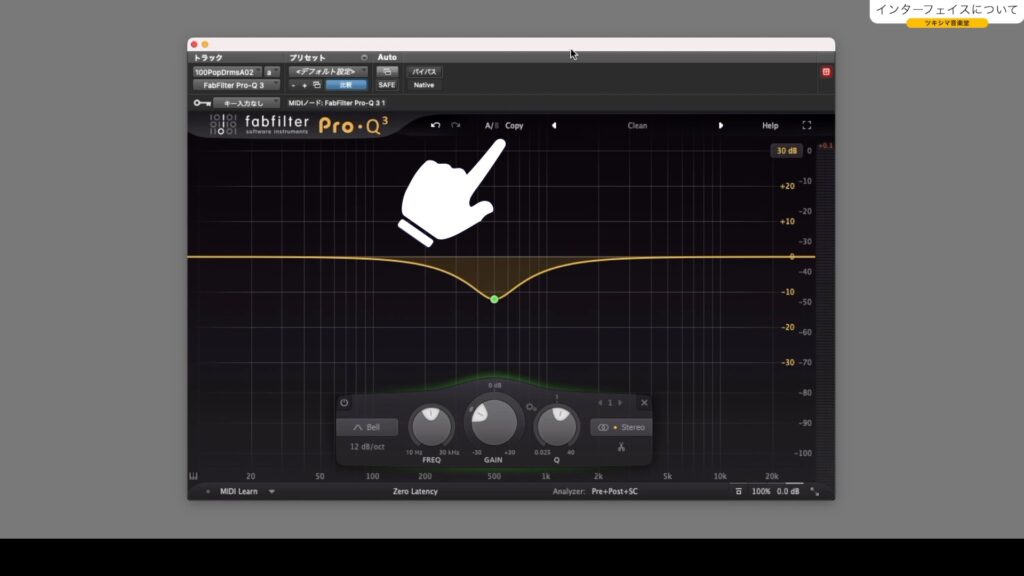
プリセット
様々なパターンを選ぶことが出来ます。

Output
下側の右端は、全画面表示するボタンです。
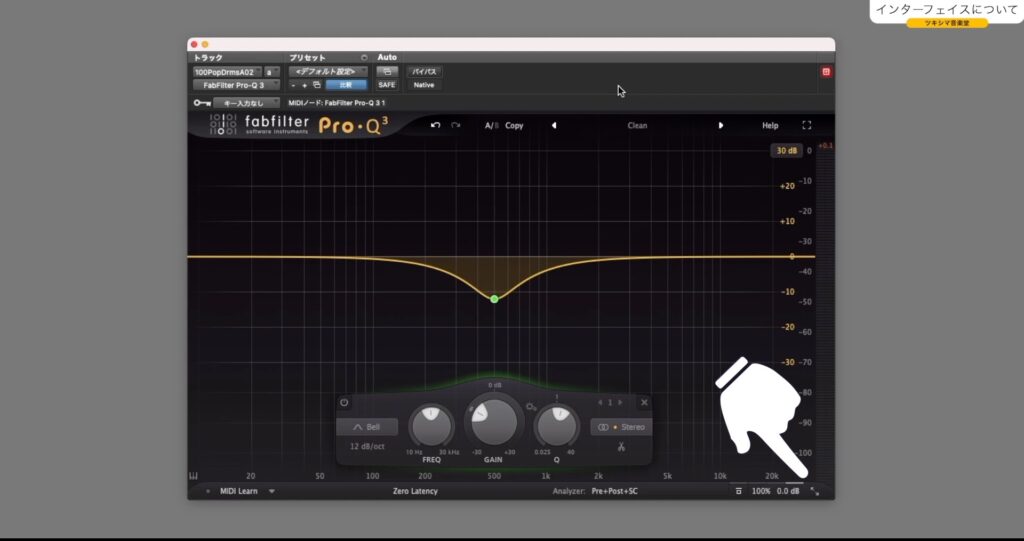
インターフェイス下部について、今回は右下の「Output」にのみ触れます。
ここでは「パンニング」と「オートゲイン」「位相反転」「レベルメーターの表示・非表示の設定」と「Gain Scale」という全バンドのゲインを一括で操作することができるスライダーがあります。それ以外の項目は、また次回以降の動画で触れていきます。
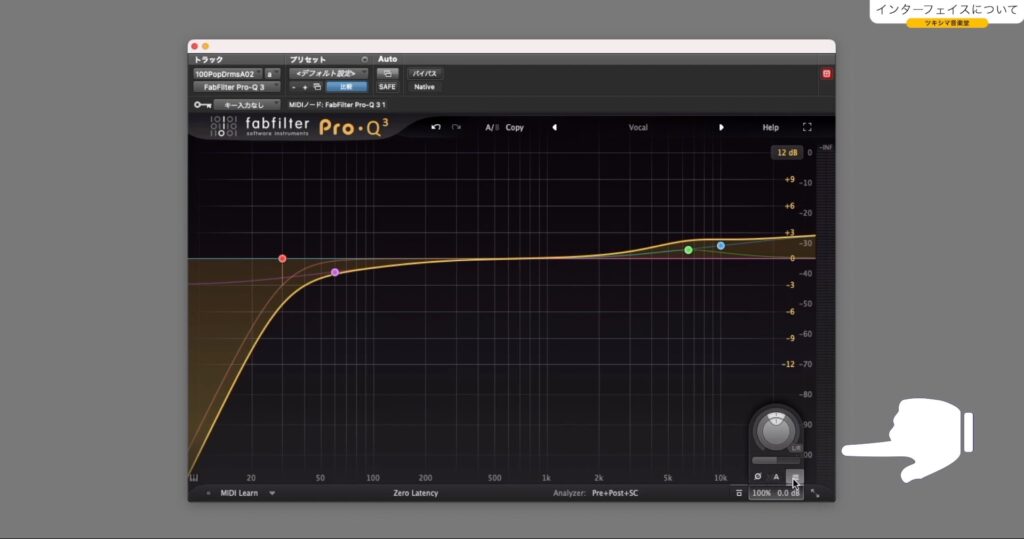

ツキシマ
次は、まとめと次回予告です。
まとめと次回予告
まとめ
「Pro-Q3」の基本的なイコライザーの機能をレビューしただけでしたが、結構なボリュームになりました。豊富な機能が用意されているのは素晴らしいですが、滑らかな動きと見易いインターフェイスというのも、このプラグインの魅力だと私は思います。
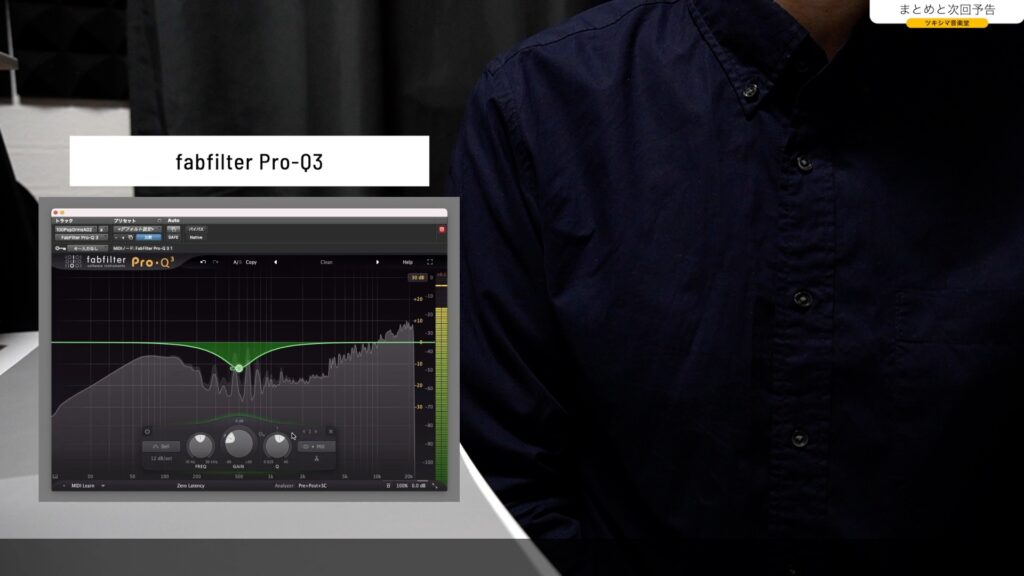
次回予告
次回の音楽堂では、私がとても信頼している「Pro-Q3」の、アナライザー機能について詳しくみていきたいと思います。
また次回の動画やブログ記事を観て頂けたら嬉しいです。

次回のブログ記事↓

ツキシマ
それでは、最後までご視聴ありがとうございました。




