ご挨拶

ツキシマ
こんにちは、ツキシマです。
今回は、TOONTRACK社のドラムとキーボードのソフトウェア「EZ drummer2」と「EZkeys」のコアライブラリ(音源ファイル)を、外付けハードディスクにインストールする方法をシェアしたいと思います。
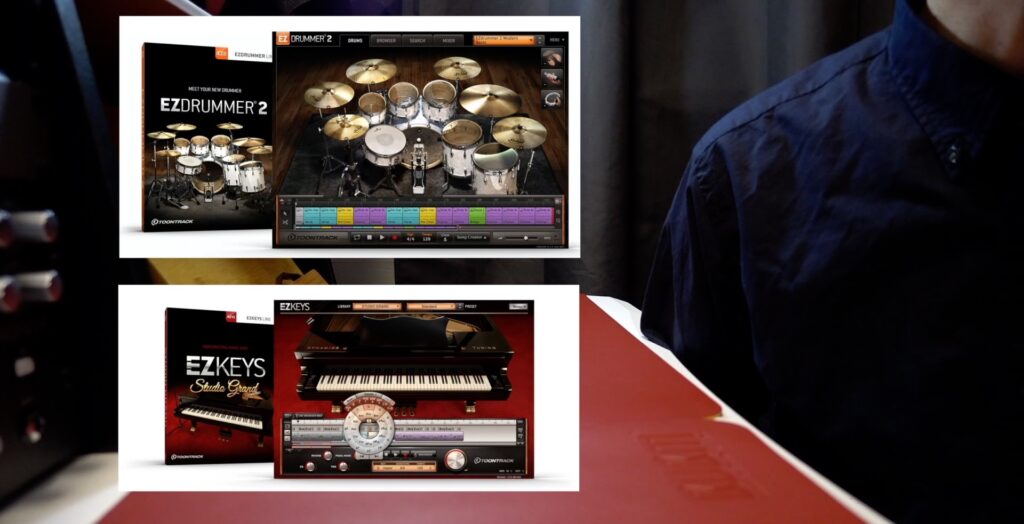
目次は、「ドラム音源の構造、インストール手順、さいごに」です。

ツキシマ
まずは、ドラム音源の構造についてみていきたいと思います。
ドラム音源の構造
私達が普段モニター上で見ているドラムソフトウェアの画面は、ドラムキットを選んだり、音のチューニングをしたり、エフェクトを掛けたりする「操作画面」です。
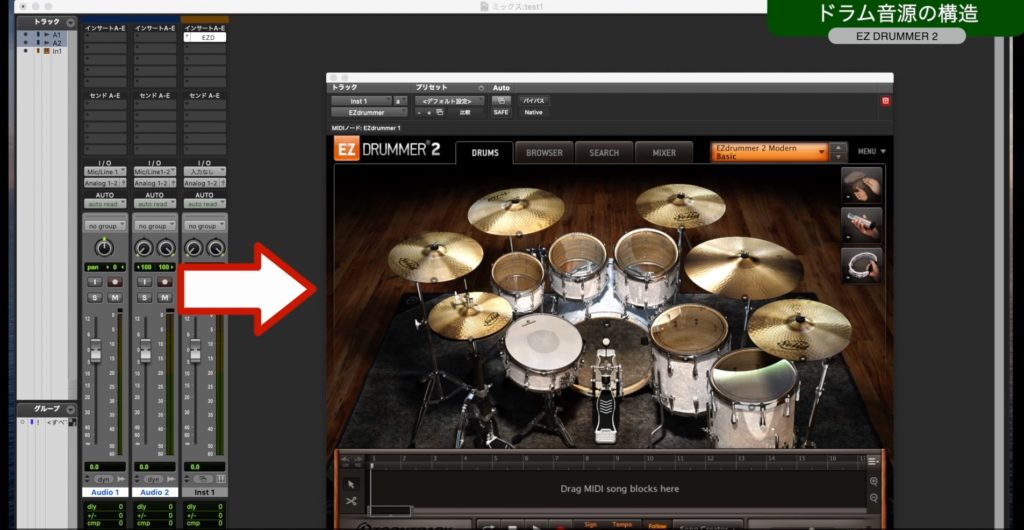
次に、「コアライブラリ」が何かといいますと、ドラムの音色データをまとめたファイルです。
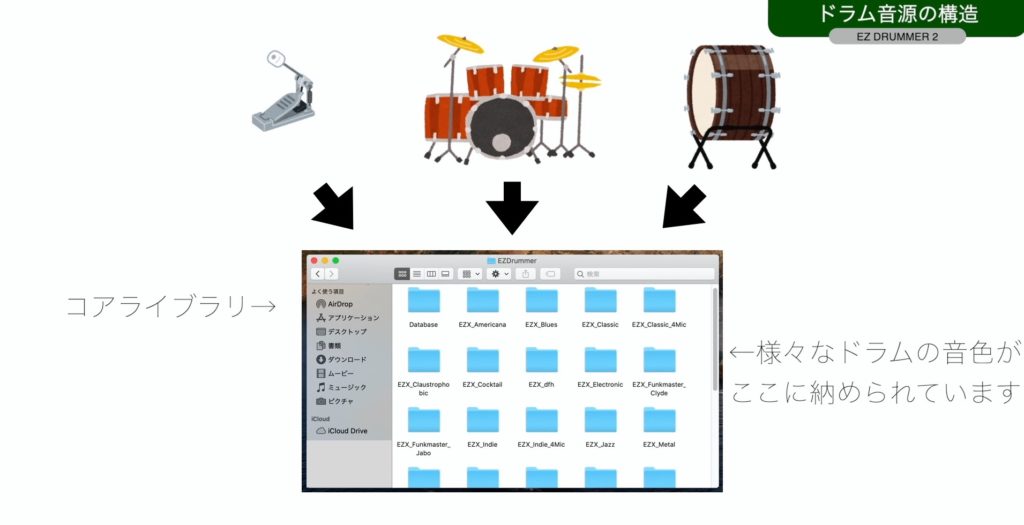
操作画面上でドラムキットを選ぶと、選択したドラムの音色データをコアライブラリの中のフォルダから探して読み込むことで、パソコン上でドラムの音を鳴らす事が可能になります。
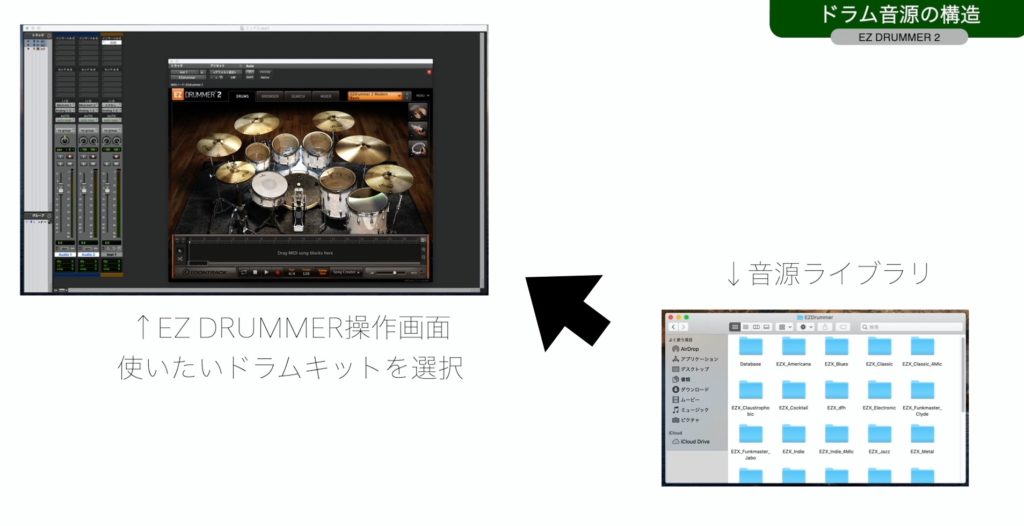
例えるならば、スタジオ(操作画面)に倉庫(コアライブラリ)から、使いたいドラムセットを運び出すイメージです。
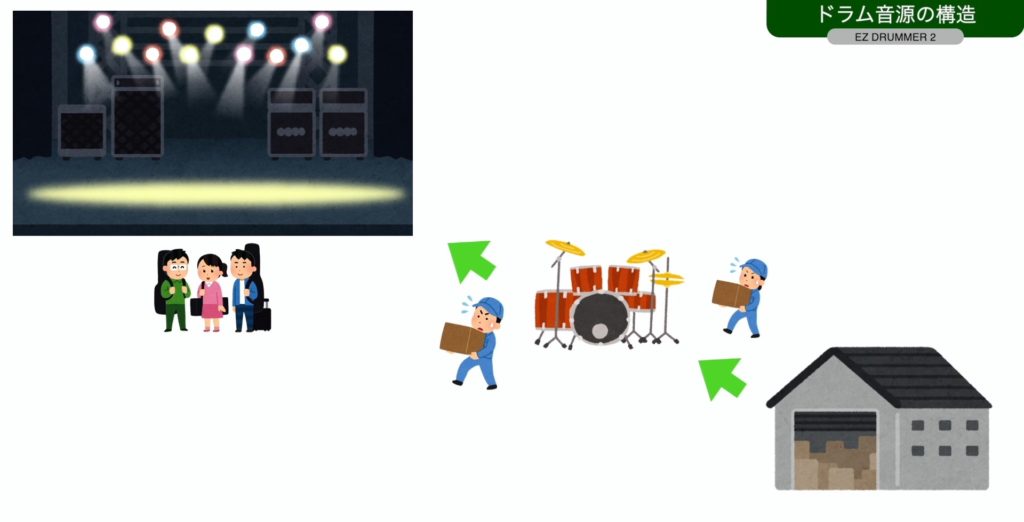
実際に操作してみます。「EZ drummer2」の「Basic」を選択します。
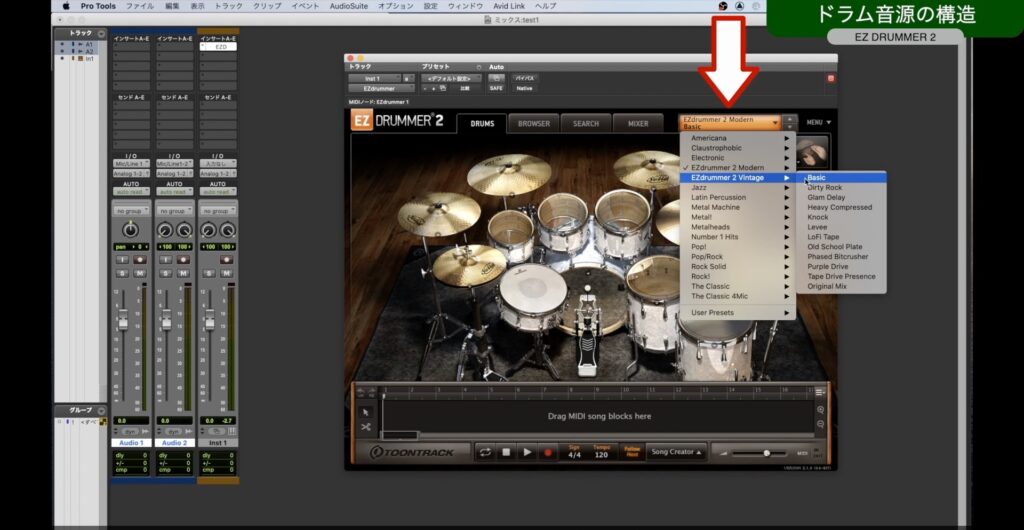
バーが動き始めて、画面のドラムセットが変化しました。
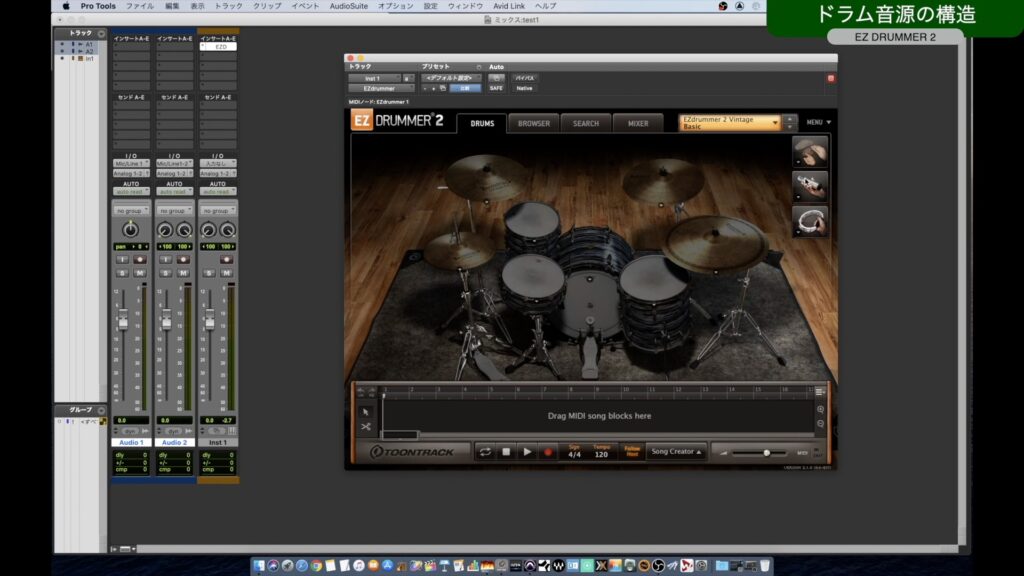
音源がどんどん読み込まれていきます。この読み込んでいるドラムの音色データ(音源)の事を、ez drummer では「コアライブラリ」と言います。
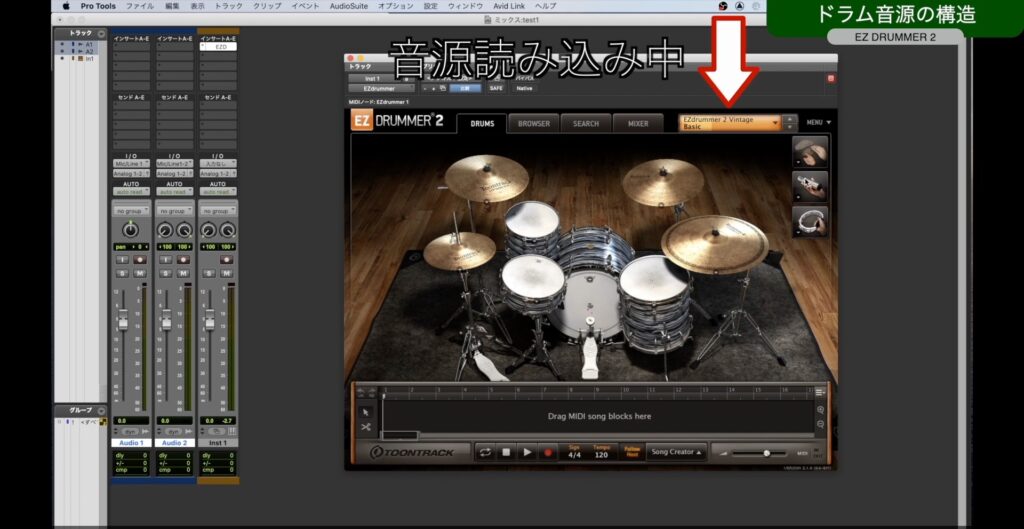
読み込みが完了して、ドラムセットが使用可能になりました。
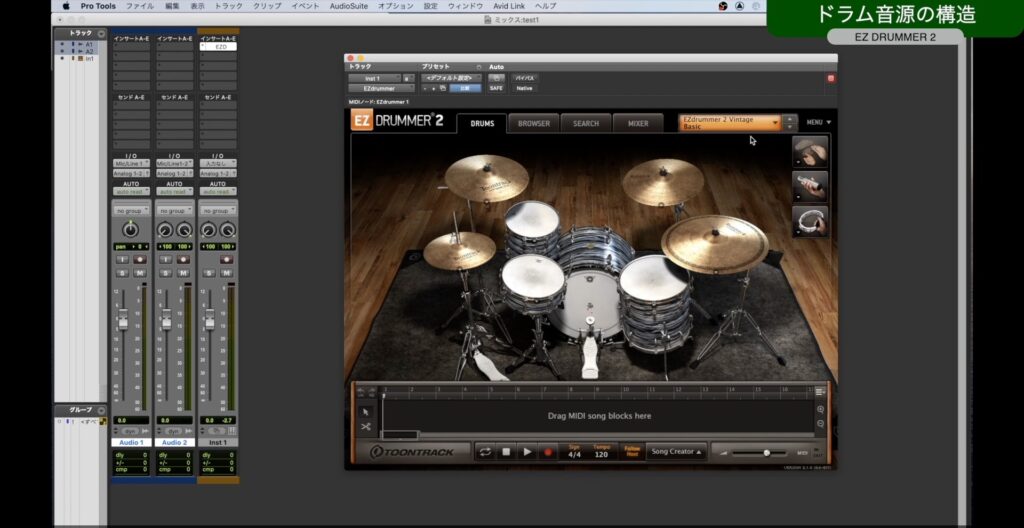
リアルな音のドラム音源であればあるほどコアライブラリの容量が多く、読み込みに時間がかかる場合があります。そのため、この容量が多いコアライブラリを「外付けハードディスクにインストールしよう」というのが今回のテーマです。

ツキシマ
それでは、実際にやっていきたいと思います。
インストール手順
EZ DRUMMER 2 編
1.外付けのハードディスクにフォルダを作成する。
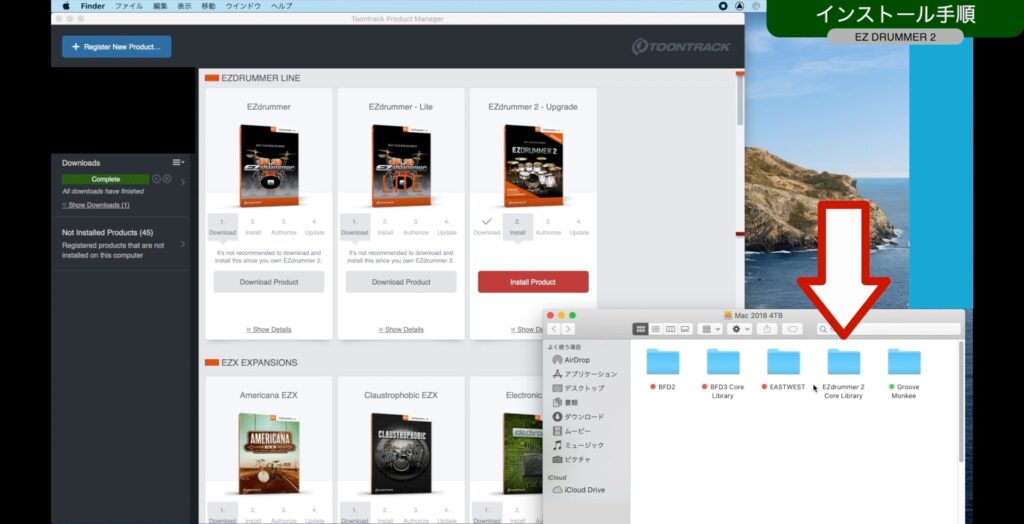
2.「product manager」を起動する。
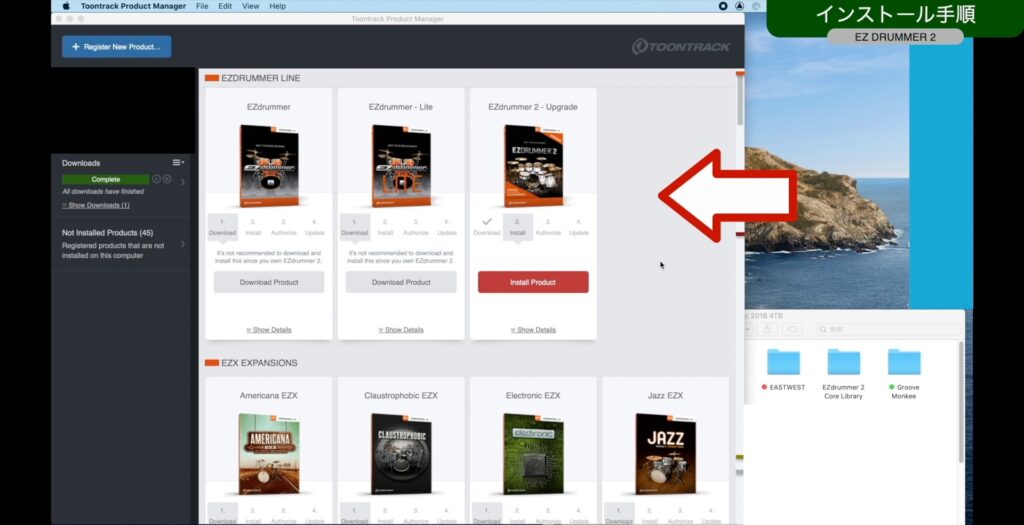
3.ダウンロード済みのソフトのインストールボタンをクリックする。
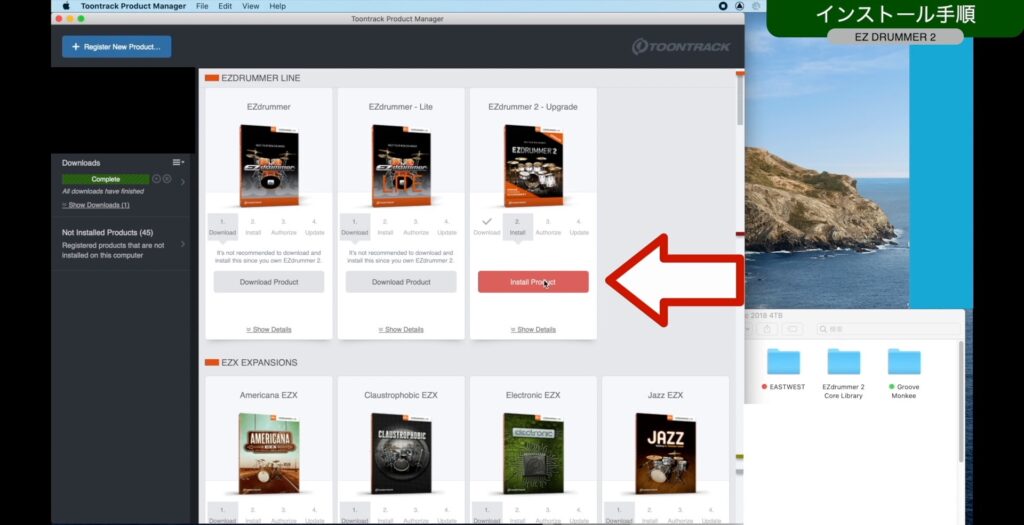
4.インストールを進める。
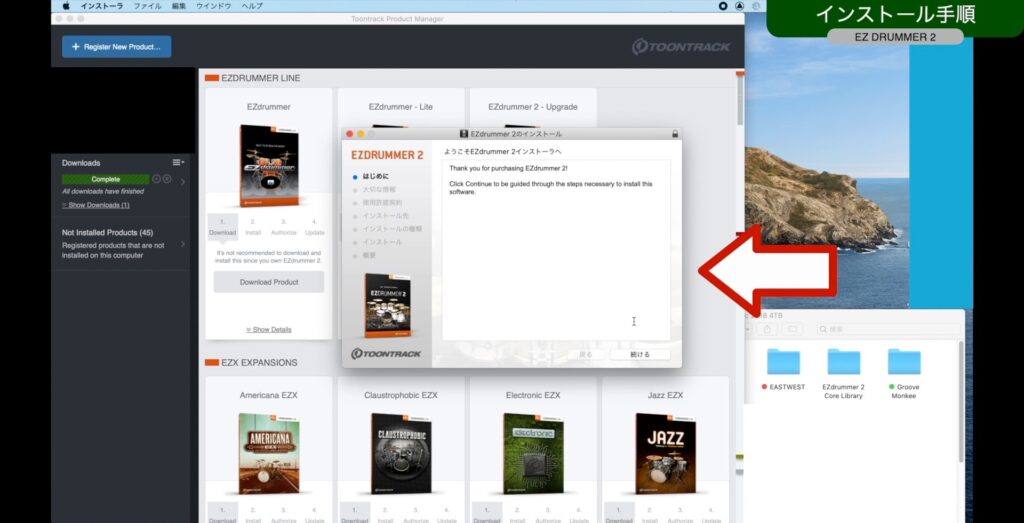
5.コアライブラリのインストール先を、外付けハードディスクの中に作成したフォルダに指定する。(「その他」から選択する)
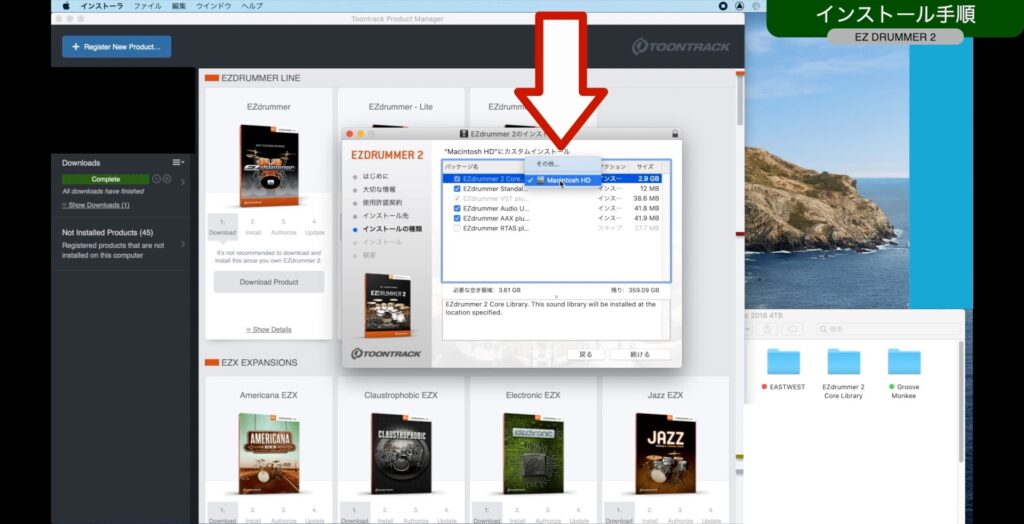
6.インストールを終了させる。
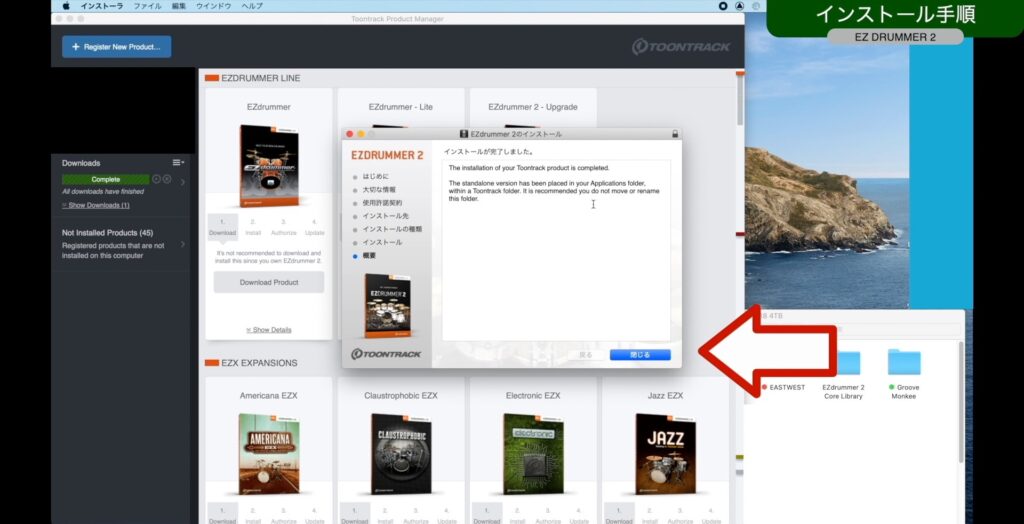

ツキシマ
以上の操作をすることで、外付けハードディスクにコアライブラリがインストール出来ました。
Ez KEYS 編
1.外付けのハードディスクにフォルダを作成する。
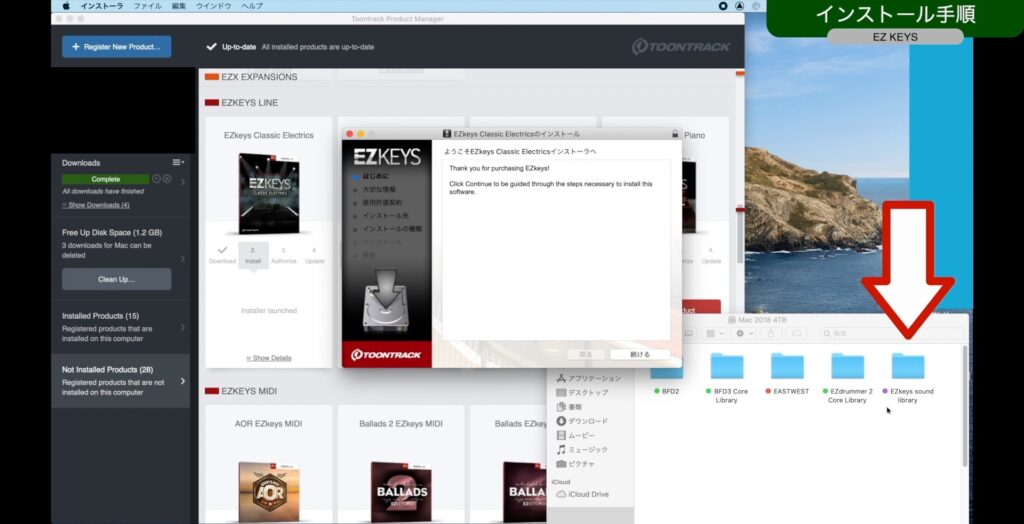
2.ダウンロード済みソフトのインストールボタンをクリックする。

3.インストールを進める。

4.コアライブラリのインストール先を、外付けハードディスクに作成したフォルダへ指定する。
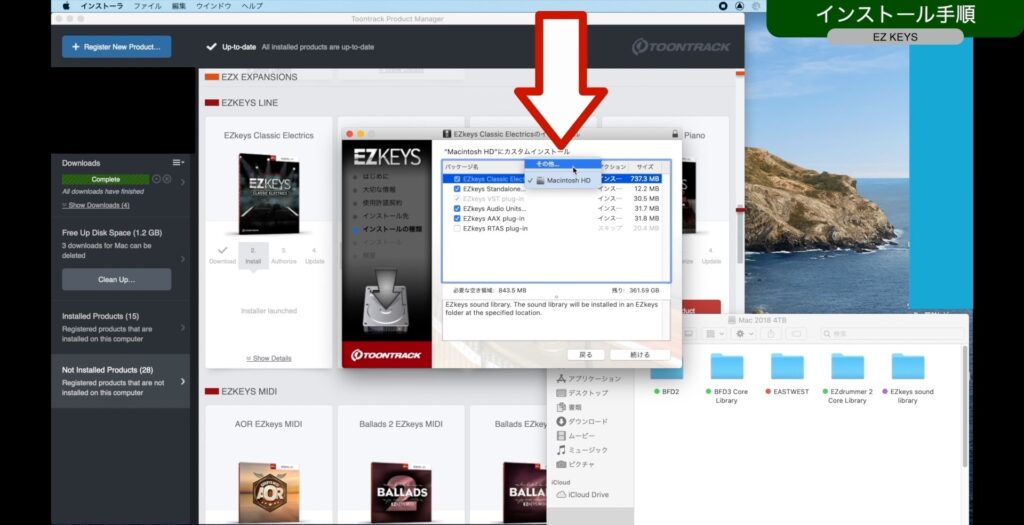
5.インストールを終了させる。
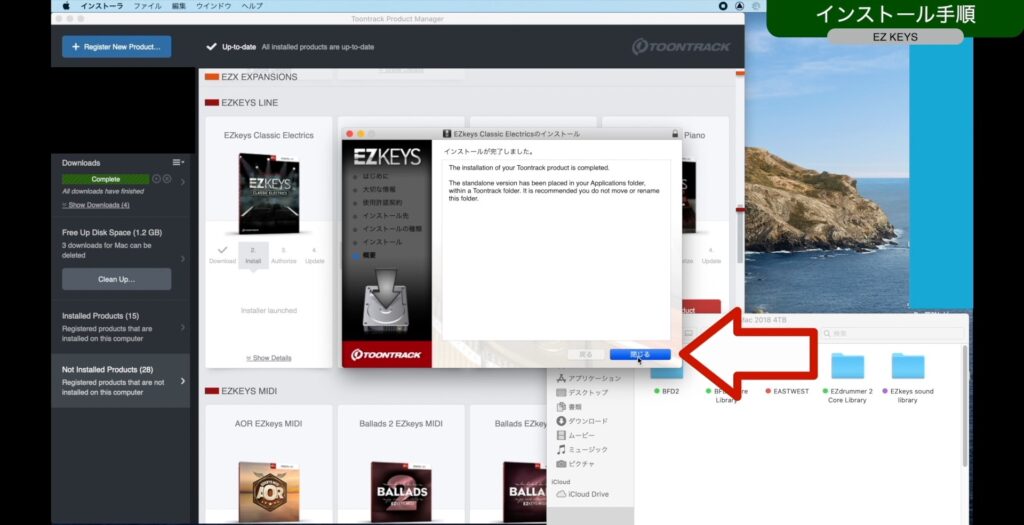

ツキシマ
以上で、インストール作業は終了です。
さいごに
TOONTRACK社のEZシリーズは、今までコアライブラリを外付けハードディスクにインストール出来なかったような気がしました。最近パソコンを買い換えたので何年ぶりかに再インストールしてみた所、別の場所にインストール出来たので嬉しいです。
私の使用している「MacBook Pro」は、ストレージ容量が少ないのでコレが出来ると本当に助かります。また、オーサライズの管理方法もWEB上で楽に出来るように変更があったようです。より使いやすくなっているように感じました。

ツキシマ
それでは、最後までご覧頂きありがとうございました。


