ご挨拶

ツキシマ
こんにちは、ツキシマです。
エコタンク搭載モデルの「EPSONホームプリンター」を購入しました。今回は開封をして、初期設定と使い方などをみていきたいと思います。

目次は、「開封、内容物の確認、初期設定(セットアップ)する、Wi-Fi設定する、プリンター各部の確認、コピーとスキャンしてみる、動作音低減を使用してみる、まとめ」です。
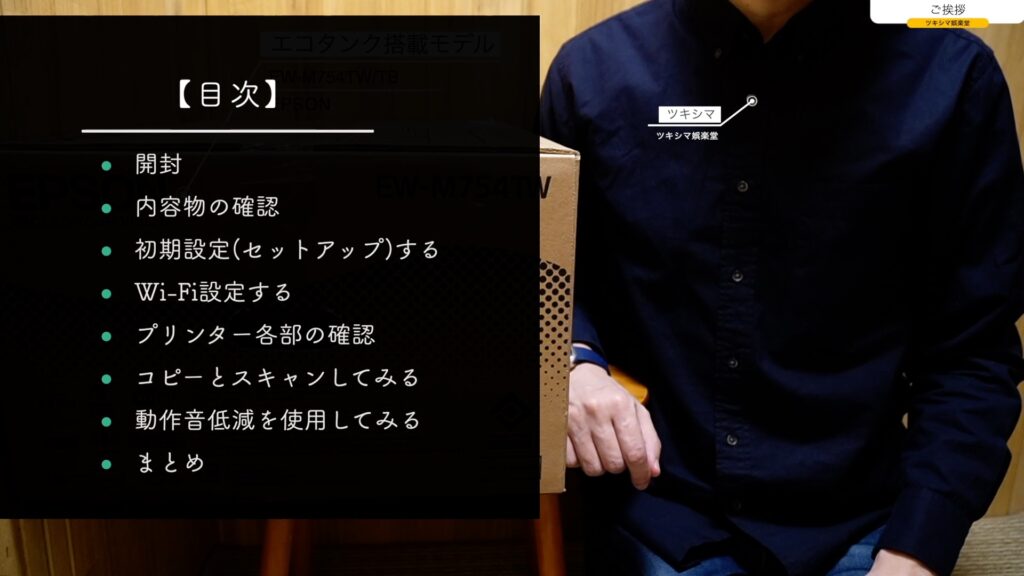

ツキシマ
それではまず、開封していきたいと思います。
開封
梱包のフタを開けます。

インクボトルを取り外します。

取扱説明書類です。

プリンター本体を取り出します。

内容物を全部取り出せました。


ツキシマ
次は、内容物を確認していきます。
内容物の確認
- プリンター本体
- セットアップ用インクボトル(5本)
- 電源コード
- ソフトウェアディスク(Windows専用)
- 取扱説明書類・保証書


ツキシマ
次は、初期設定をしていきたいと思います。
初期設定(セットアップ)する
保護材とテープを取り外す
プリンター本体に取り付けられている、青いテープや保護材を取り外します。

青いテープは、かなり多くの場所に貼り付けられています。取り忘れないように注意が必要です。

電源を入れる
電源コードを接続して、プリンターの電源を入れます。

電源ボタンを長押しします。

今回は、スマートデバイスを使用しない方法でセットアップしていきたいと思います。
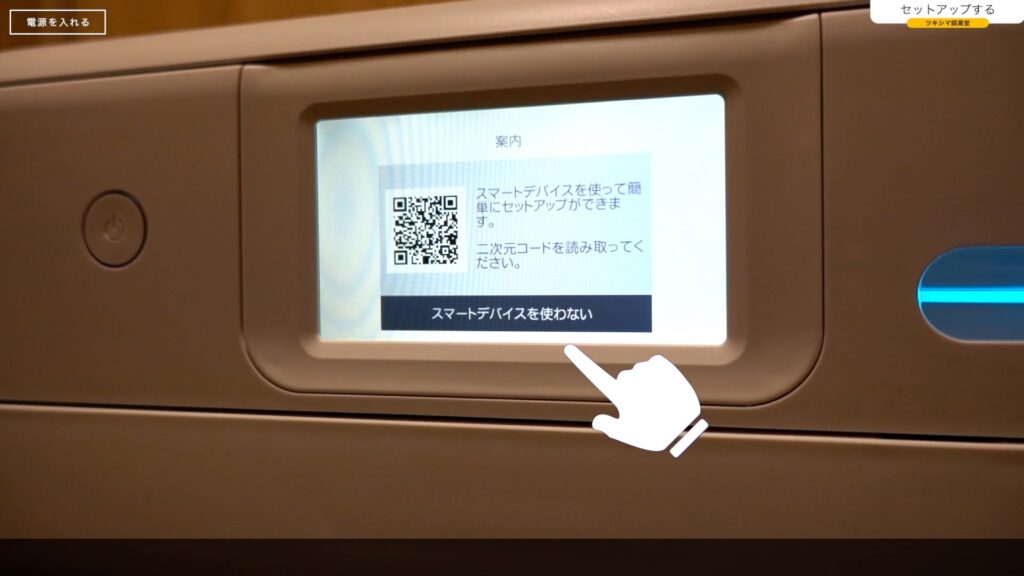
インクを注入する
スキャナーユニットを開けて指示に従い、付属のインクを順番に注入していきます。

ボトルのキャップを開けて、注入口に差し込みます。

ボトルは乗せる感じで大丈夫です。

タンク部分が半透明になっていて、インクの量が確認できるようになっています。そしてインクを注入すると、上限線で自動で止まります。インクが止まったのを確認したら、ボトルを抜きキャップを閉めて、タンクのキャップも閉めます。

他のインクも注入します。

インクを全部注入できましたらスキャナーユニットを閉めて、「開始」を選択します。このあと初期充填が始まります。説明書によると約12分程かかりますので、待ちます。

印刷の調整
印刷調整を行います。「調整へ」を選択します。

「調整する(推奨)」を選択します。

用紙トレイの中に、保護材とテープがまだ残っていましたので、取り外します。

A4普通紙を10枚程セットします。

「印刷する」→「印刷開始」を選択します。

正常に印刷できているようです。

さらに調整をしていきます。調整パターンを5枚印刷します。印刷結果を確認しながら、プリンターの指示通りに進めていきます。

以上でプリンターのセットアップは完了です。

ツキシマ
次は、パソコンと連携するために「Wi-Fi設定」をしていきます。
Wi-Fi設定する
説明書に記載されているURLをパソコンに入力して、Webサイトにアクセスします。サイトの指示に従いセットアップしていきます。設定が完了しますと、Wi-Fiを通じて印刷ができるようになります。

プリンターの準備はすでに出来ていますので、「Macにソフトウェアをインストールして、プリンターとつなげよう」に進みます。この後はサイトの指示に従って操作していきます。
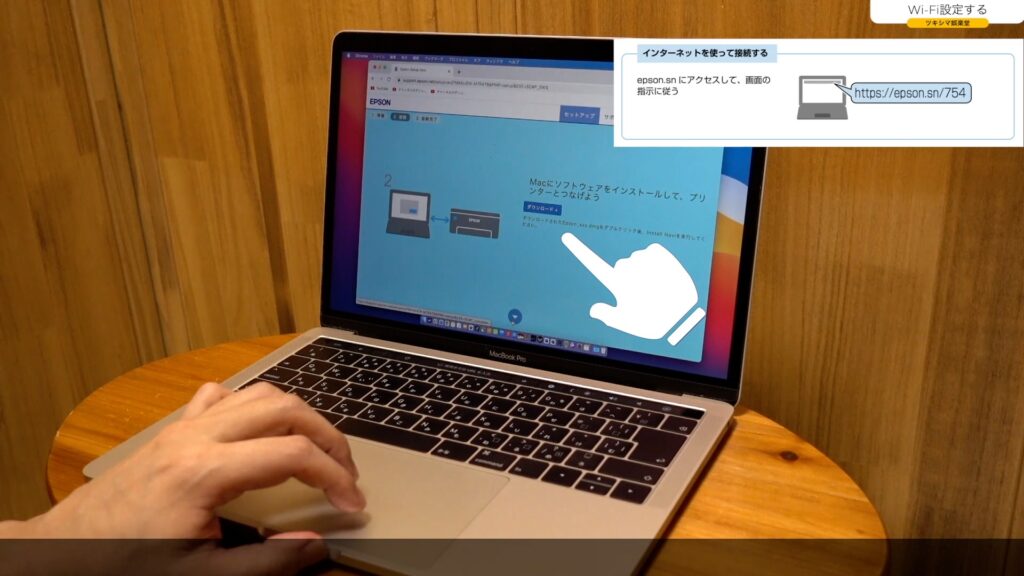
設定とインストールが進み、テスト印刷ができる画面になりました。実際に印刷をしてみたいと思います。

無事にWi-Fiを通じてプリントをすることができました。

そして「新しいファームウェアがあります。」と表示されていますので、「了解」を選んでアップデートしておきたいと思います。
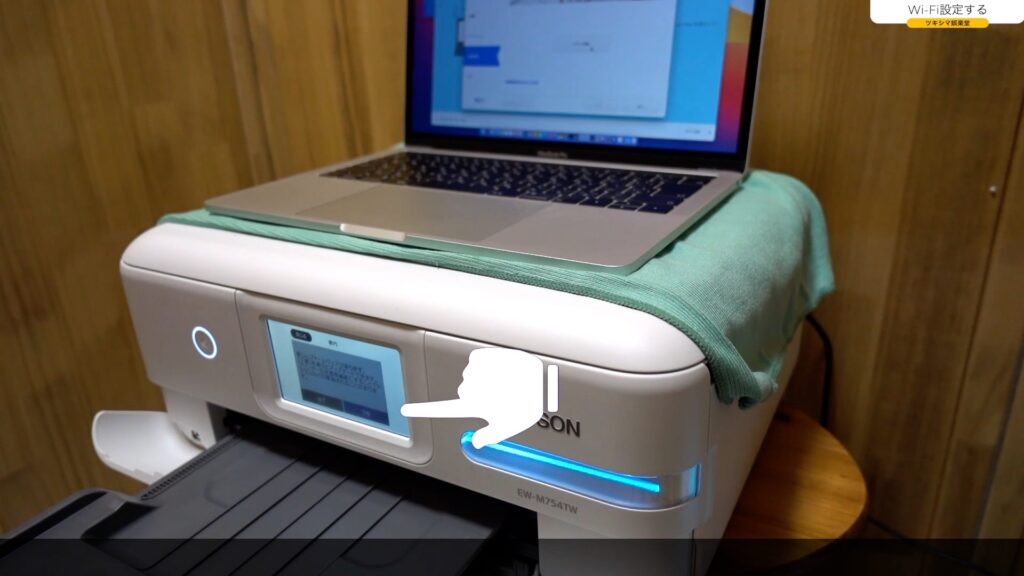

ツキシマ
次は、本体各部を見ていきたいと思います。
プリンター各部の確認
電源ボタンとLED
プリンター本体正面左側に「電源ボタン」があり、右側の青いバーが「インクお知らせLED」です。

操作パネル
操作パネルは4.3型のタッチ式液晶画面になっていて、ここで各種操作設定を行います。「コピー」や「写真の印刷」「スキャン」や「各種設定」「プリンターのお手入れ」などが選択できます。
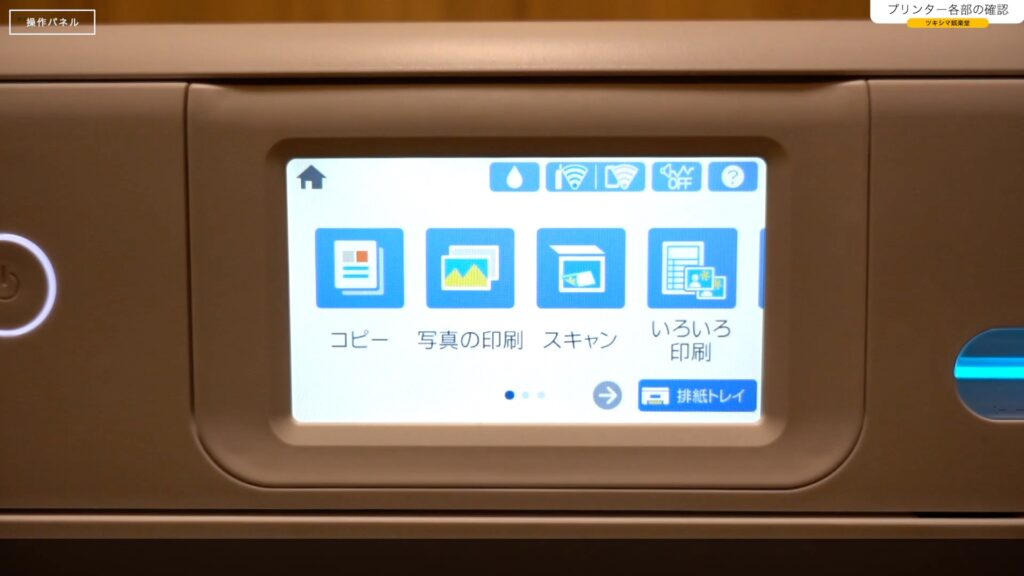
右上のアイコンでは「インク残量の表示」。

「Wi-Fi接続状況の表示」。
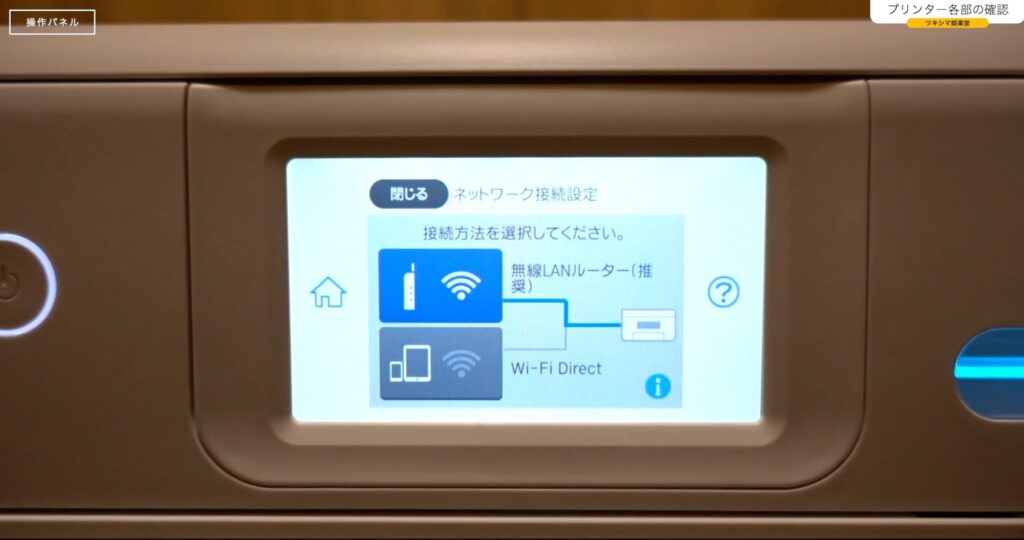
動作音低減の状態を確認したり、設定を変えたり出来ます。この設定はあとで試してみます。

右下の「排紙トレイ」アイコンを選択すると、排紙トレイが自動で収納されます。

前面
用紙トレイは手動です。

紙のサイズに合わせて用紙ガイドを動かします。サイズは最大でA4サイズです。

本体正面左下に、USBポートがあります。USBメモリを使用するときに使います。

内部
原稿カバーを開けると、原稿台があります。コピーをしたり、スキャンするときに使用します。

スキャンユニットを開けるとインクタンクがあります。インクを充填するときに開けます。

また、本体上部に手差し給紙口があります。

背面
背面左側に電源コネクター、右側にUSBポートがあります。直接有線でパソコンに接続する際に使用します。


ツキシマ
次は、実際にコピーとスキャンをしてみたいと思います。
コピーとスキャンをしてみる
コピー
コピーします。

先程のテスト印刷の用紙を、モノクロ印刷で試してみます。

文字の部分は綺麗にコピーできています。上部の薄く色がついている部分はコピー出来ていないようです。
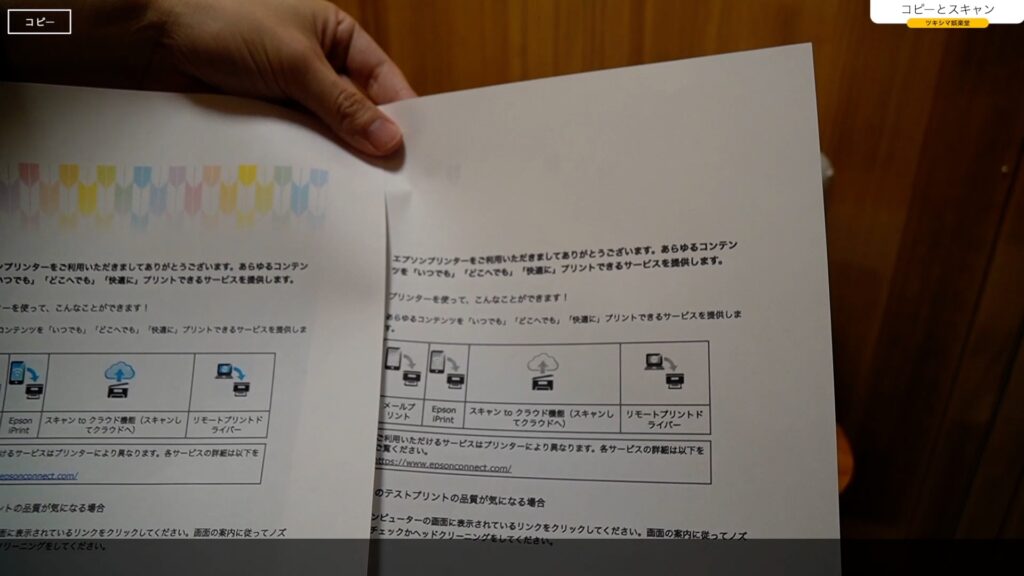
スキャン
次はテスト印刷の用紙をスキャンしてみたいと思います。ソフトウェアから指示を出してスキャンする形になります。

綺麗にスキャンすることが出来ています。テスト印刷の用紙をパソコンに取り込んでPDF化できました。
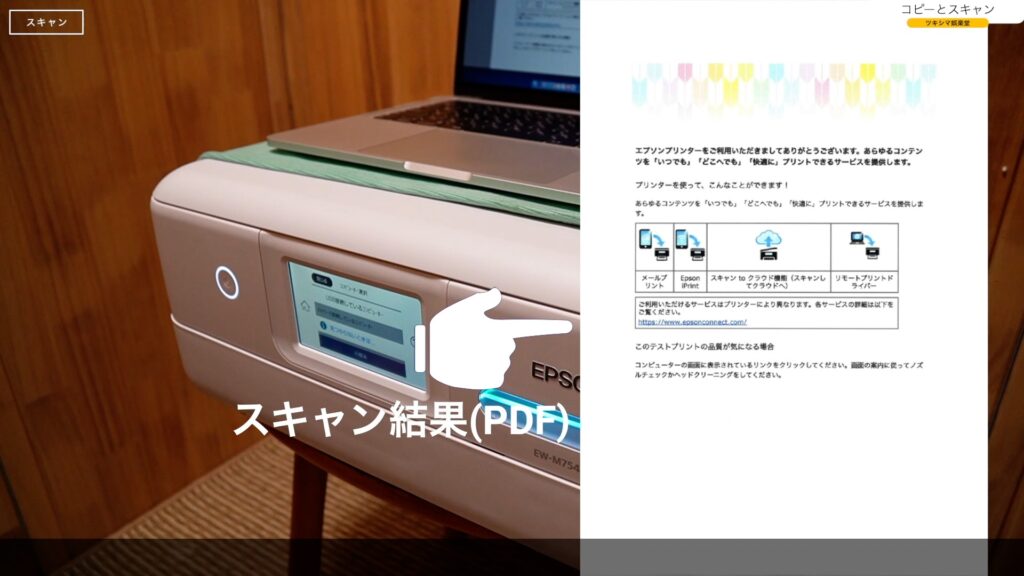

ツキシマ
次は、動作音低減を使用してみたいと思います。
動作音低減を使用してみる
動画内チャプター「10:49 動作音低減を使用してみる」にて、印刷の様子や音を確認できます。
結果
| 項目 | 動作音低減OFF | 動作音低減ON |
|---|---|---|
| 印刷時間 開始から完了 | 25:88秒 | 32:62秒 |
| プリント時間 | 3:36秒 | 13:39秒 |


ツキシマ
次は、まとめです。
まとめ
このプリンターの最大の売りはエコタンクです。エコタンクのプリンターは、本体の価格がカートリッジタイプのプリンターよりも高額になります。今回エコタンクのプリンターにしてみて、ランニングコストがどのように変化していくのか今後とても興味深いです。


ツキシマ
それでは、最後までご視聴ありがとうございました。


