ご挨拶

ツキシマ
こんにちは、ツキシマです。
ギターやベースのレコーディングするときに、「DAWを手を使わずに足元で録音や停止をコントロール出来たら良いな」と思い、ストリームデックペダルを購入してみました。今回は、開封レビューをしてセッティングをしていきたいと思います。

目次は、「開封と内容物の確認、本体各部の確認、専用ソフトウェアでボタンを設定する、実際に使用してみる、まとめと次回予告」です。
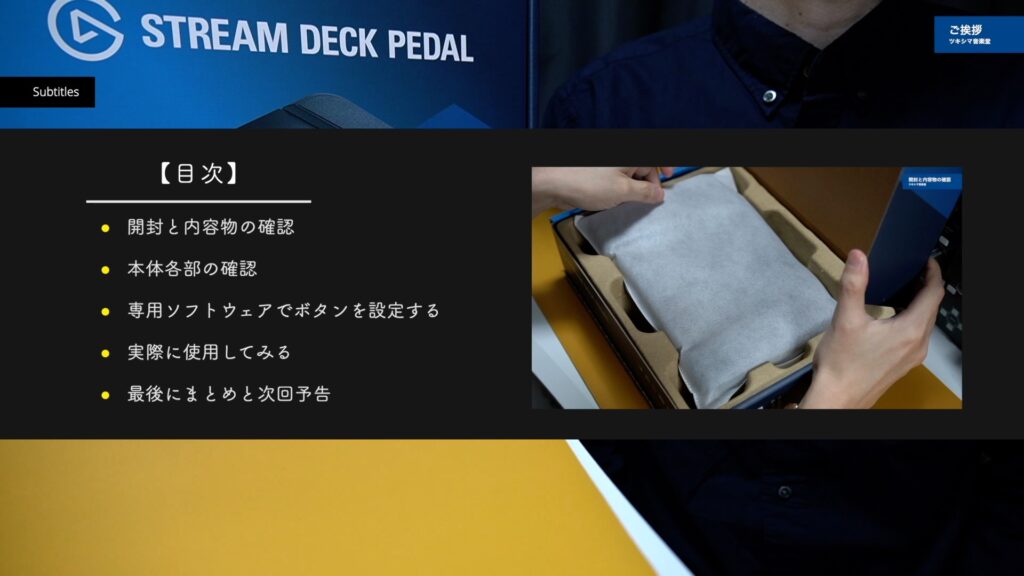

ツキシマ
それでは、開封して内容物を確認していきたいと思います。
開封と内容物の確認
開封
パッケージの底面にある、ペリペリを剥がして開封します。

蓋を開けると、袋に包まれた本体が入っています。

クイックスタートガイドです。
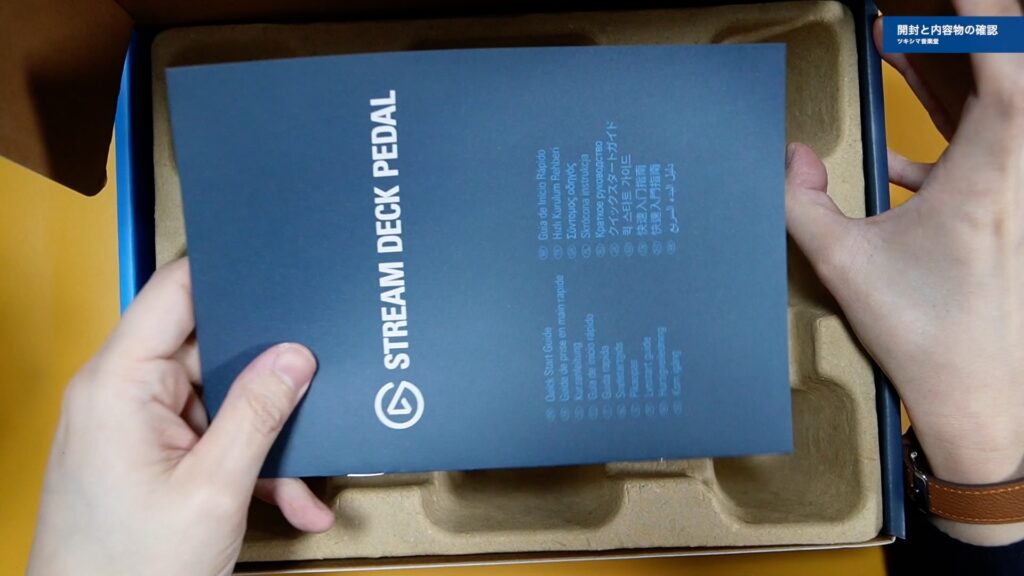
その下には各種付属品が入っています。

内容物の確認
- ストリームデックペダル本体
- USBケーブル(Type-C to Type-A / 2.5m)
- 交換用スプリングセット
- ペダルストッパー
- クイックスタートガイド


ツキシマ
次は、本体各部をみていきたいと思います。
本体各部の確認
外観の確認
ストリームデックペダルは、ボタンが3つあるフットペダルです。この3つのボタンにそれぞれコマンドを割り当てて、アプリケーションを足で操作できるものになります。
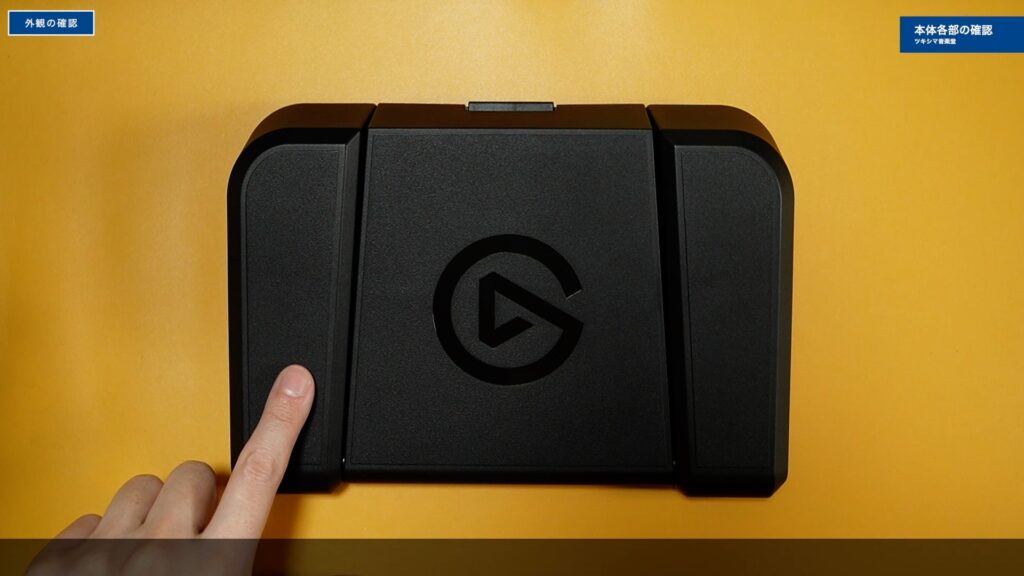
各ボタンはプラスチック製ですが、ザラザラした表面加工が施されていて足が滑りにくくなっています。

背面部分には「USB Type-C」ポートがあり、ここからパソコンに接続します。
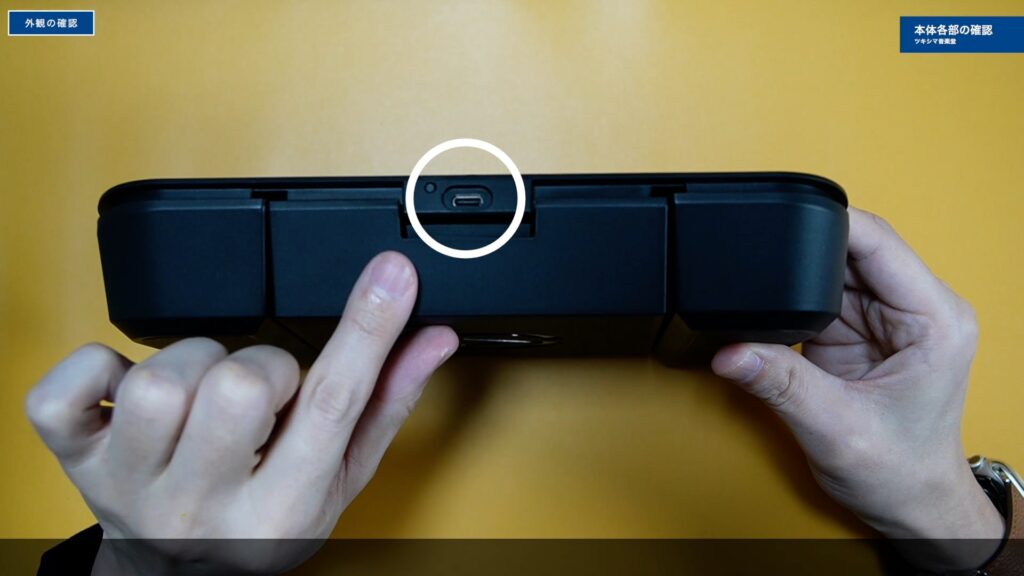
バスパワーで動きますので、ACアダプターはありません。

背面(底面)にはゴム足が6個装備されていて、しっかりと本体をグリップします。パネルは金属製です。

ペダルの圧力調整
4種類のスプリングが付属しています。スプリングを変更することで、自分の好みに合わせてペダルの強さを変更出来ます。
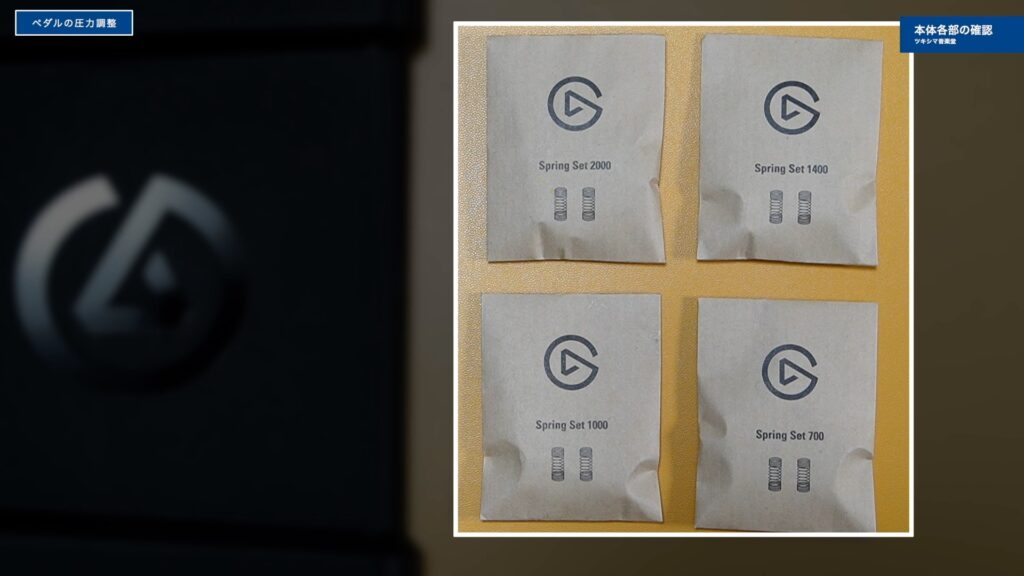
数字の少ないスプリングが柔らかく、数字が大きいと固いスプリングになります。デフォルトはペダルの両サイドが「1600」で、真ん中が「800」という設定です。
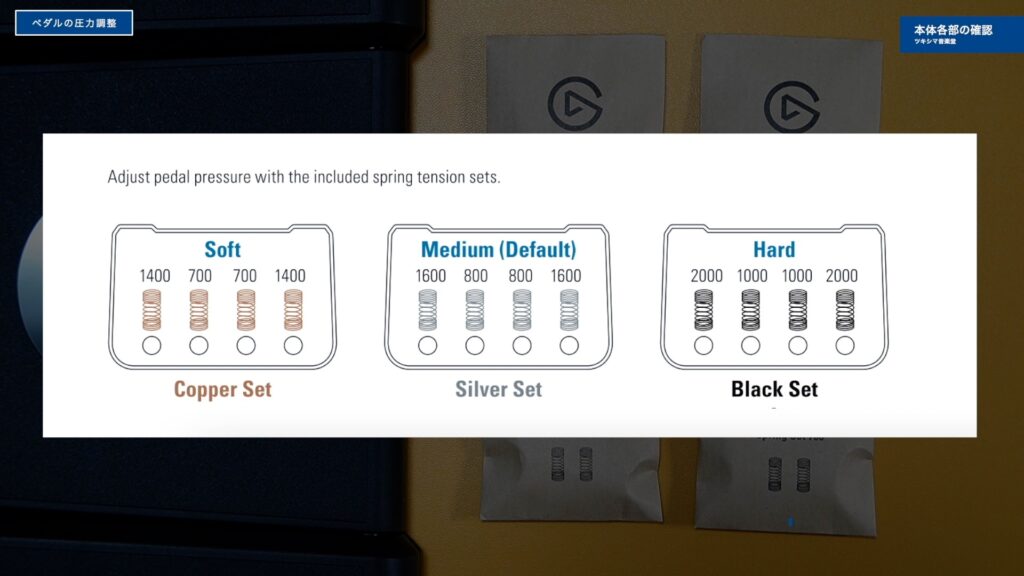
スプリングは、本体裏側のパネルを外すと交換できます。
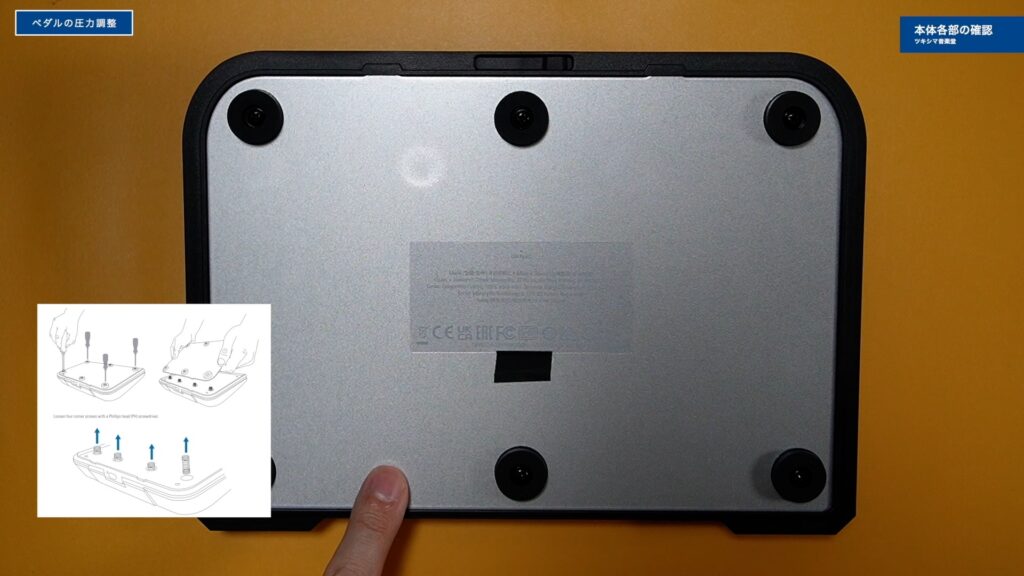
ここに4つ入っていますので、これらを交換します。

他に、ペダルストッパーも付属しています。中央のペダルのスプリングをこのストッパーに変更することで、物理的に動かなくしてフットレストにすることも可能です。

サイズと重さ
| 項目 | データ |
|---|---|
| サイズ | 縦17.5cm x 横24.4cm x 高さ4.9cm |
| 重さ | 960g |
フットペダルということで、もっと大きいものを想像していましたが、意外とコンパクトなサイズであると私は感じました。


ツキシマ
次は、ボタン設定をする専用ソフトウェアをみていきたいと思います。
専用ソフトウェアでボタンを設定する
概要
ストリームデックペダルを使用するには、公式ホームページよりダウンロード出来る、専用のソフトウェアが必要になります。
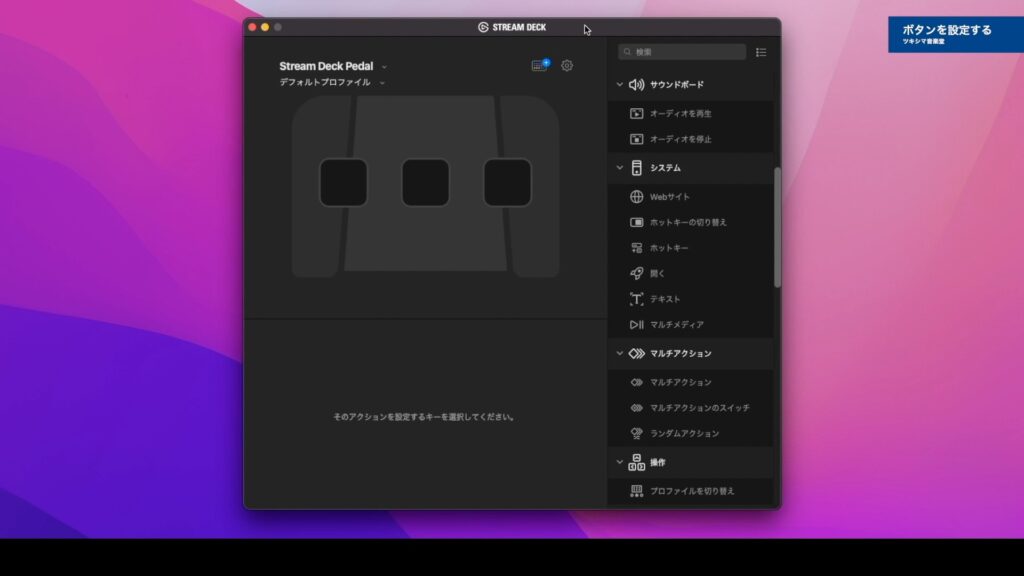
ソフトの中央に3つボタンがありますので、割り当てたいコマンドを右側のリストから選択して、ドラッグ&ドロップします。
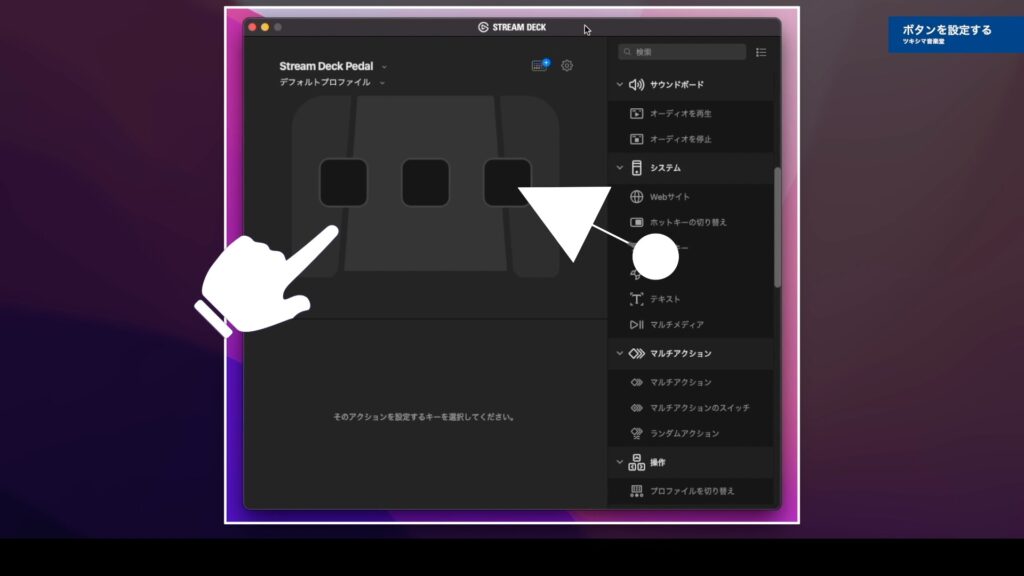
私がストリームデックペダルで設定したいコマンドはもう決まっていて、左から「録音スタート」「録音停止」「やり直し(UNDO)」です。
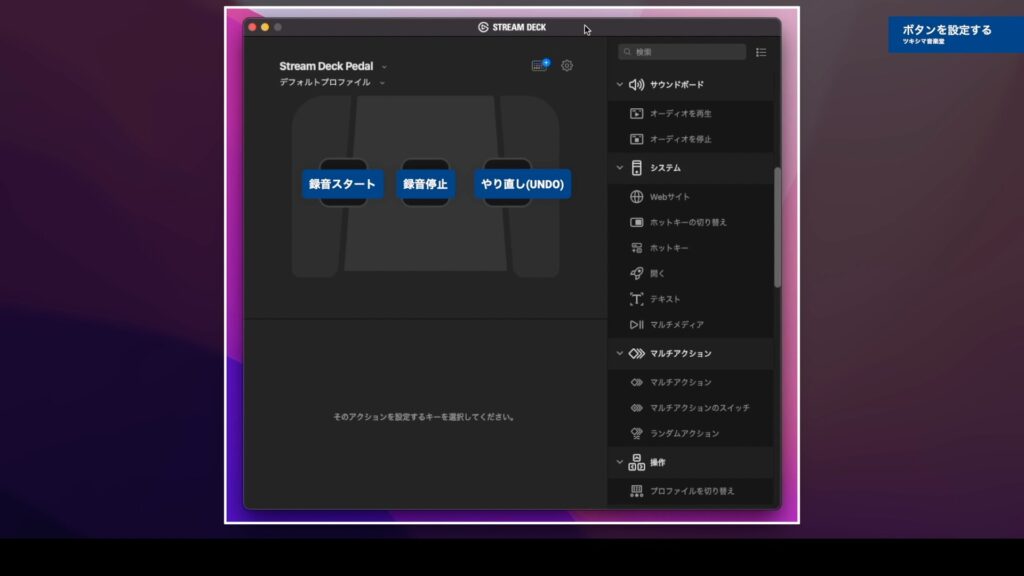
プロファイルの作成
ストリームデックは、アプリケーション毎にキー設定をすることが出来ます。例えば「Studio One」や「ProTools」などで、「録音スタート」のショートカットキーは異なります。しかしプロファイルを作成しておけば、起動しているアプリケーションに応じて、同じボタンでもショートカットの内容を切り替えてくれます。
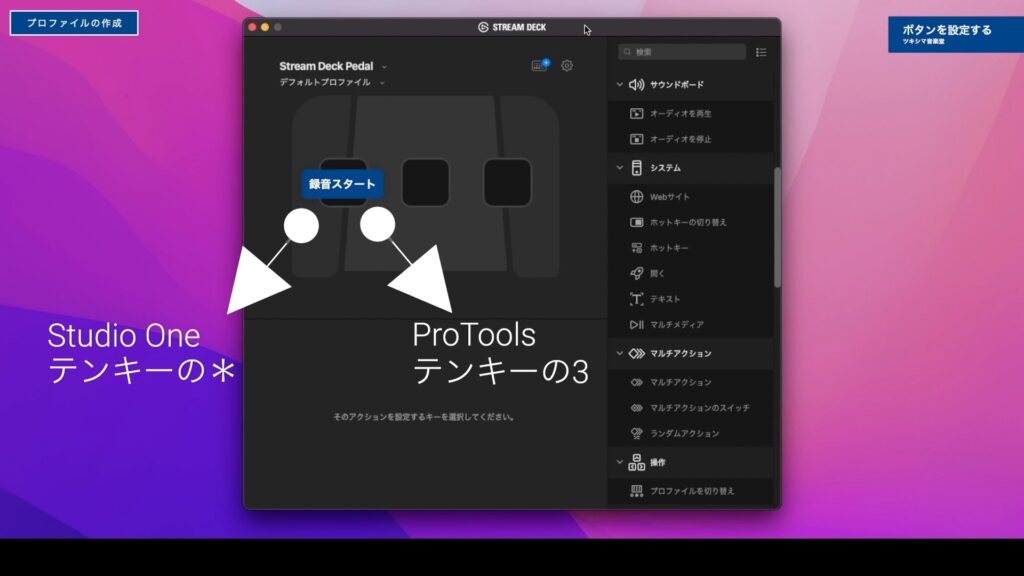
プロファイルを作成するには、まず画面上部の歯車のアイコンをクリックします。
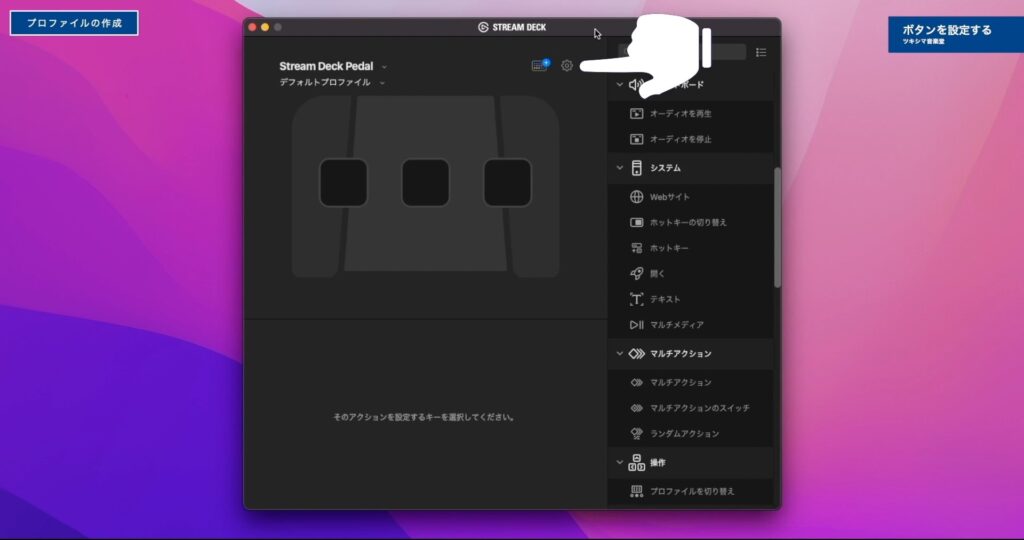
表示された画面左下の「+」を押すことで、プロファイルを新規に作成することが出来ます。
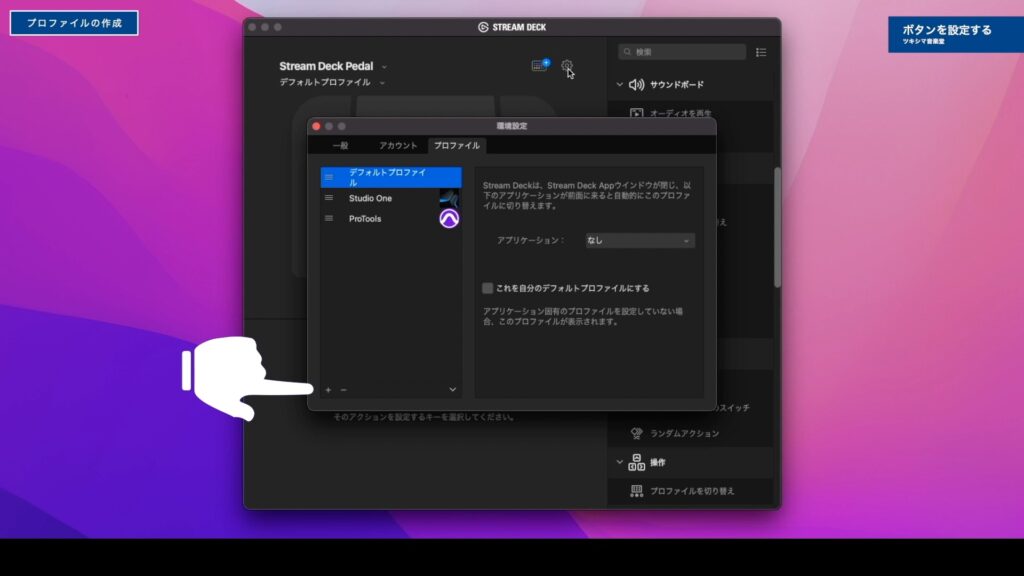
そしてメインの画面に戻り、左上のプルダウンメニューをクリックすると、プロファイルが追加されていますので、個々のアプリケーションで使用したいコマンドを設定することが出来ます。
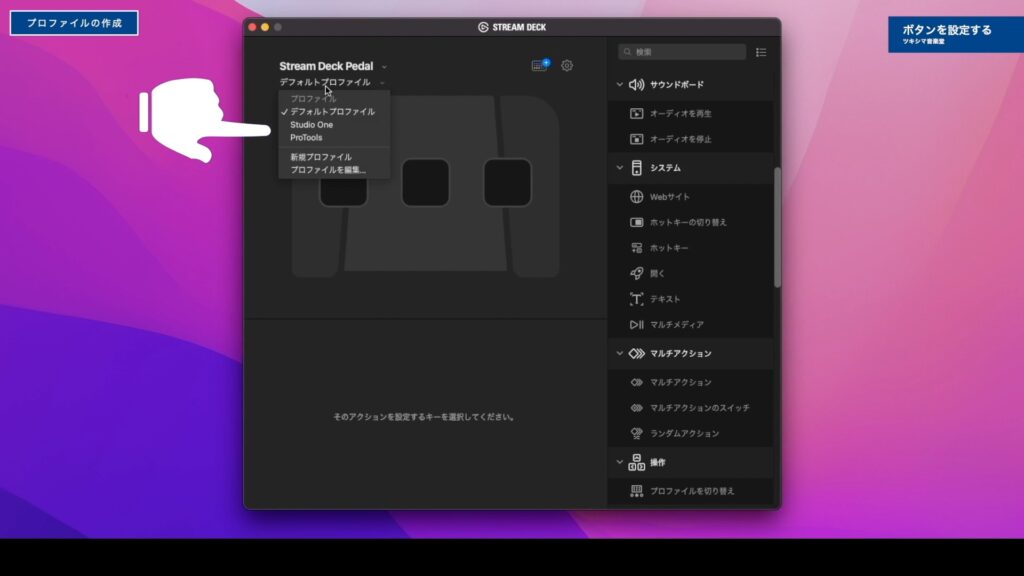
ショートカットキーの設定
ショートカットキーを設定するときは、右のリストの「ホットキー」という項目を任意の場所にドラッグ&ドロップします。
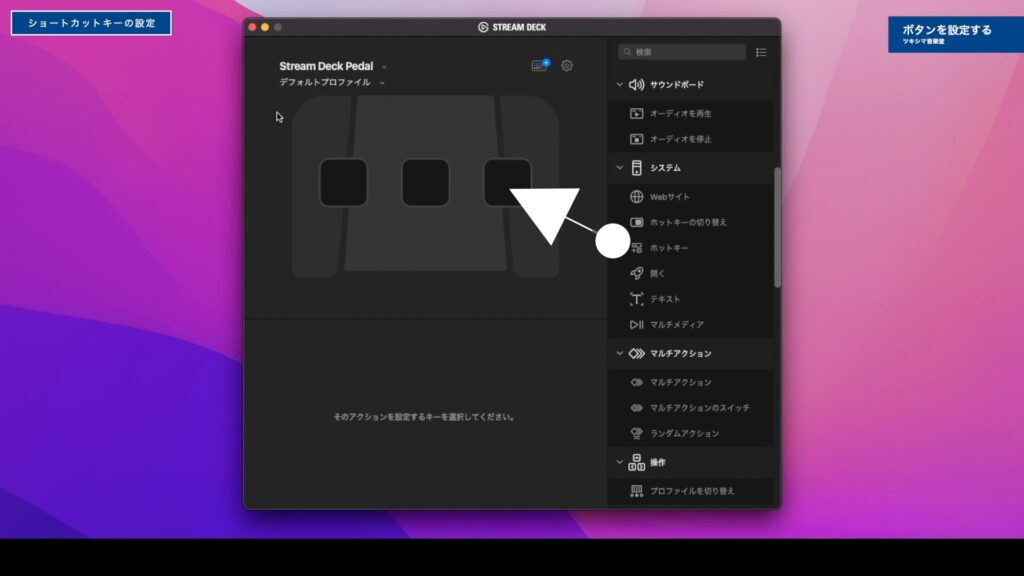
下の画像は、私が「Studio One」用に作成したページ(プロファイル)です。ボタンの場所に「ホットキー」をドラッグ&ドロップして、下にある「タイトル」と「ホットキー」を入力しました。
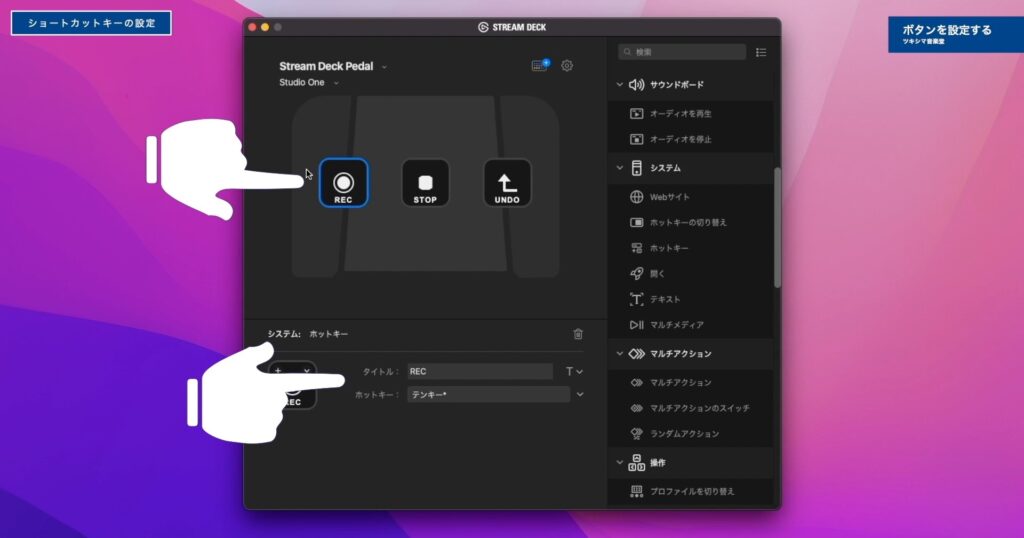
「Studio One」の場合は、録音開始が「テンキーのアスタリスク」です。プルダウンメニューの隣にある、矢印をクリックすると選択することが出来ます。
同じ手順で真ん中に「STOP」。右側に「UNDO」を設定します。
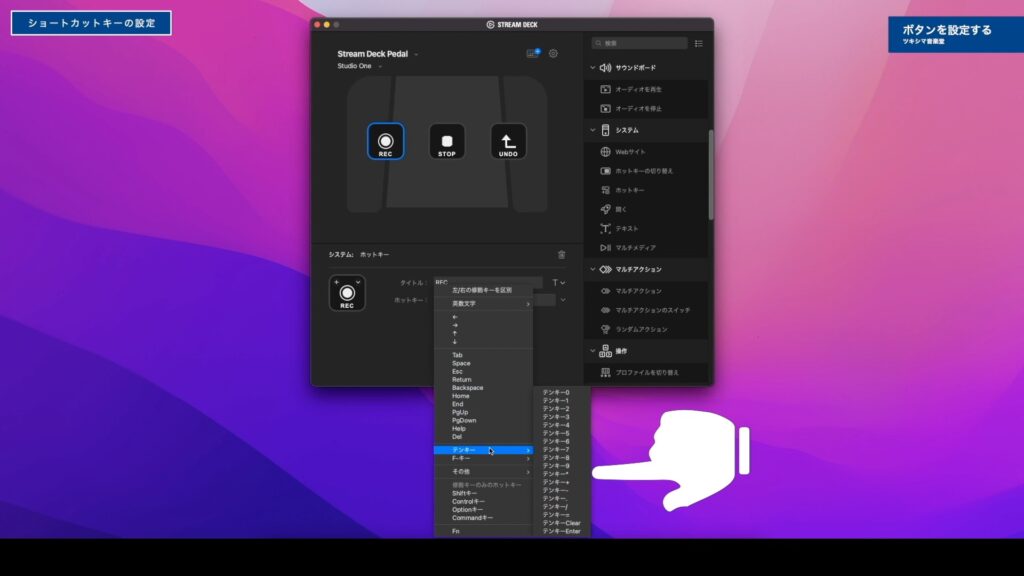
次は、「ProTools」のプロファイルを見てみます。
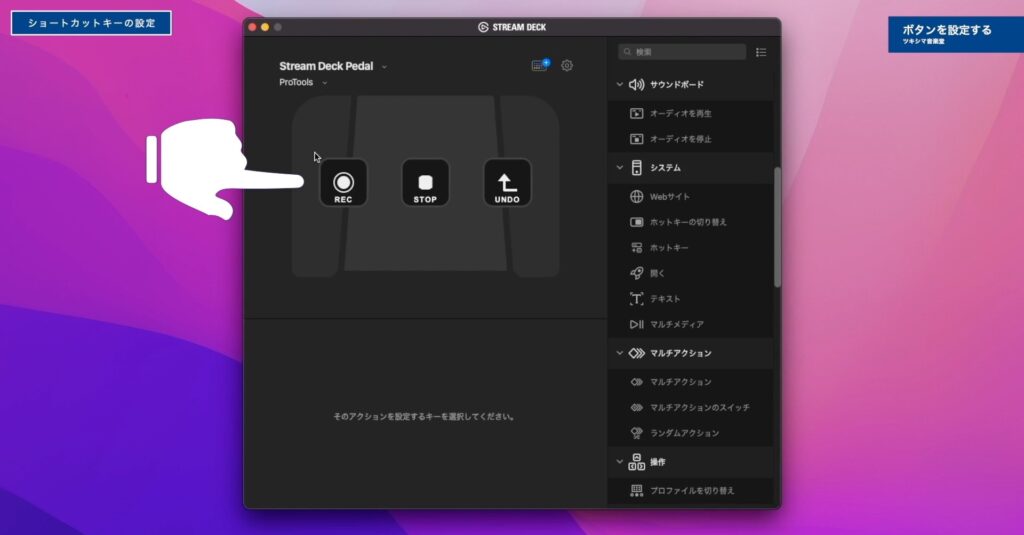
同じく「REC」「STOP」「UNDO」が設定されています。「ProTools」の場合は「REC」のホットキーが、テンキーの「3」で設定されています。
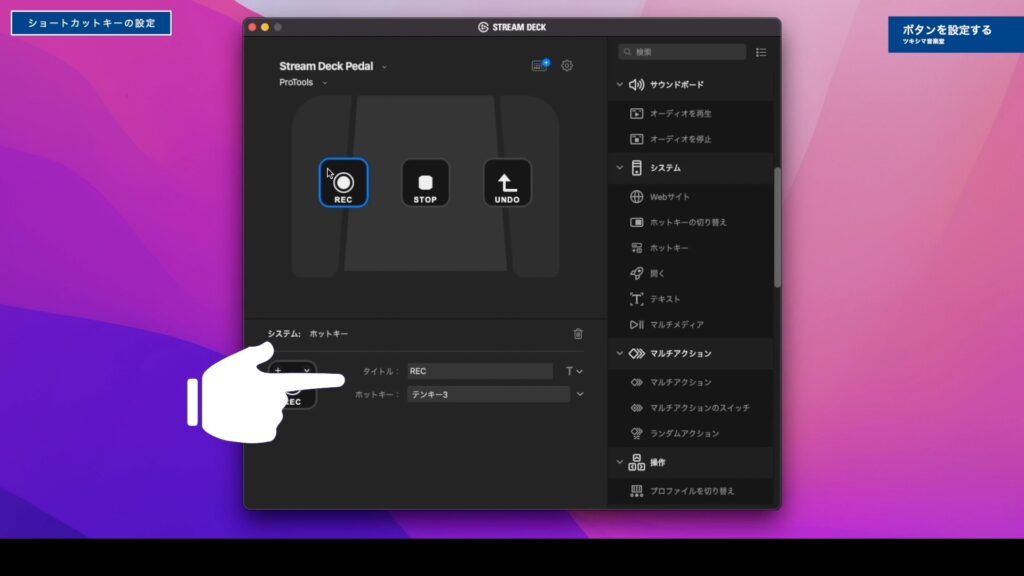

ツキシマ
次は、設定したショートカットキーがDAWでちゃんと機能するかみていきたいと思います。
実際に使用してみる
Studio Oneの場合
「Studio One」を起動して、オーディオトラックを作成しました。ストリームデックペダルに設定した「録音スタート」「録音停止」「やり直し」の3つのボタンが、ちゃんと機能するかみていきたいと思います。
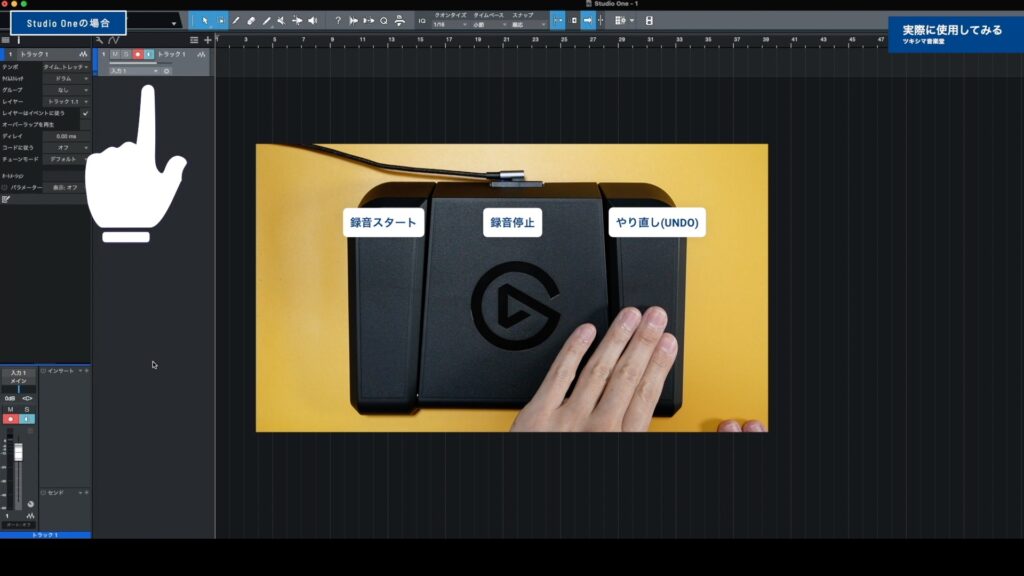
オーディオトラックの方は「REC」ボタンを入れていて、録音がスタンバイの状態になっています。一番左のボタンを押します。
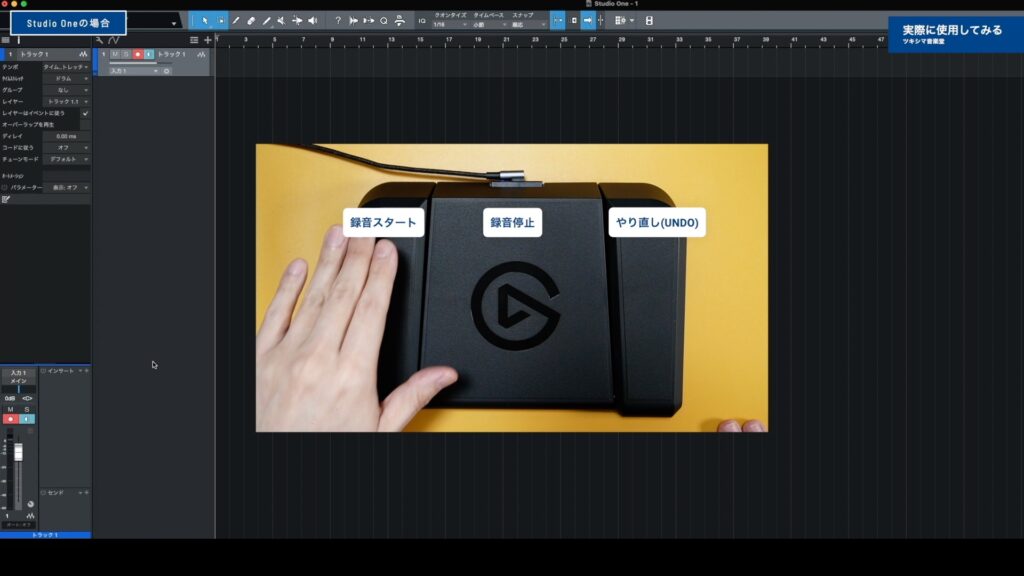
録音が開始されました。
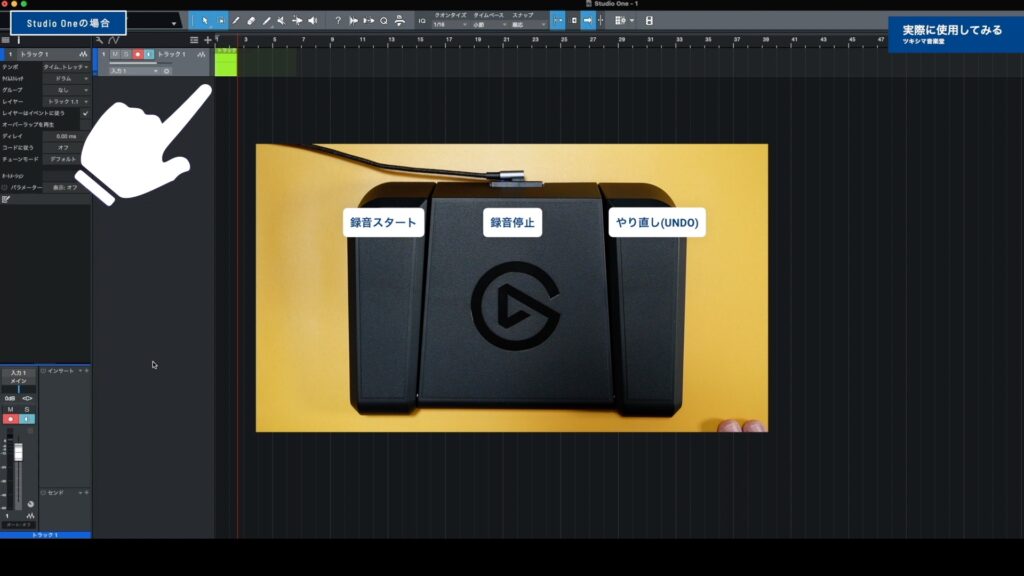
真ん中のボタンを押して録音を停止します。
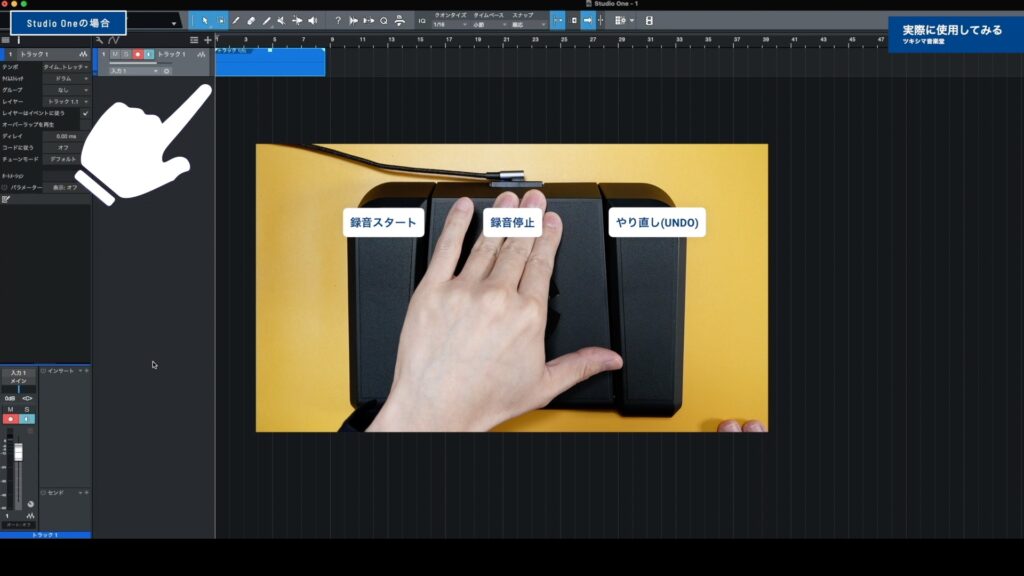
録音が停止されました。次に、右側のボタンを押して「やり直し(UNDO)」を実行します。
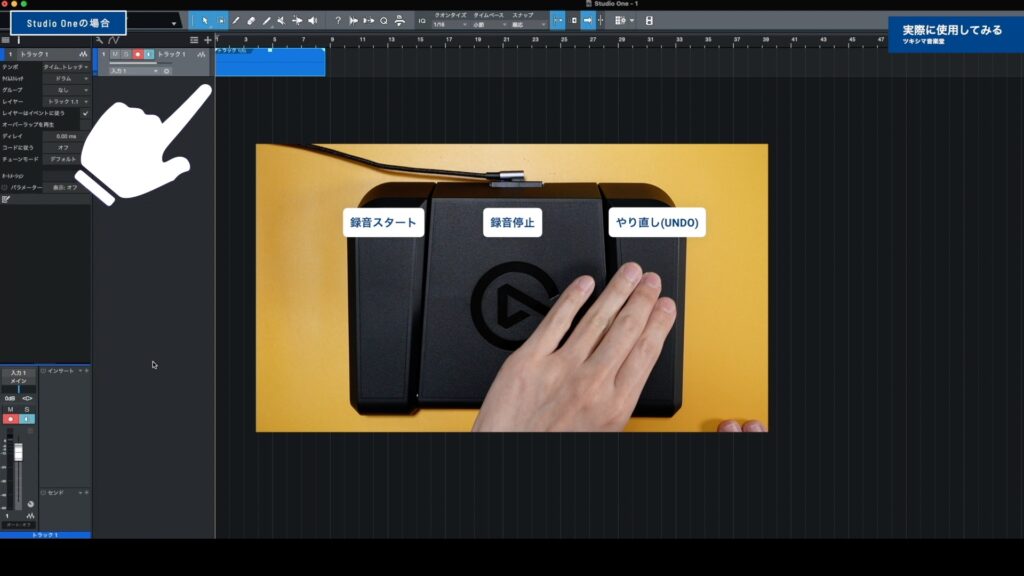
1つ前の操作に戻って、いま録音したファイルが削除されました。これで、ちゃんと機能していることが確認されました。
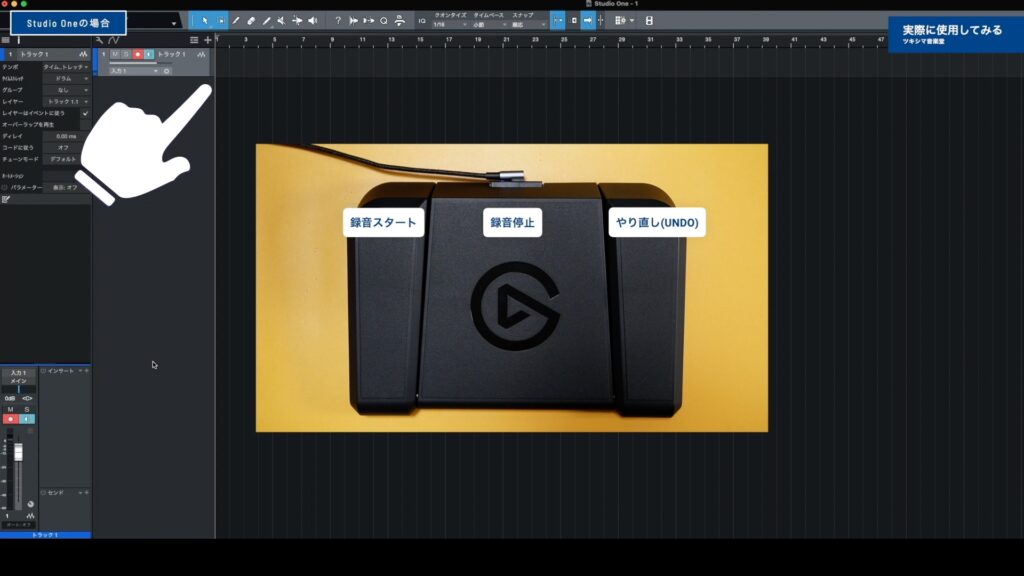
ProToolsの場合
「ProTools」を立ち上げて、オーディオトラックを録音スタンバイの状態にしてあります。まず録音スタートボタンを押します。
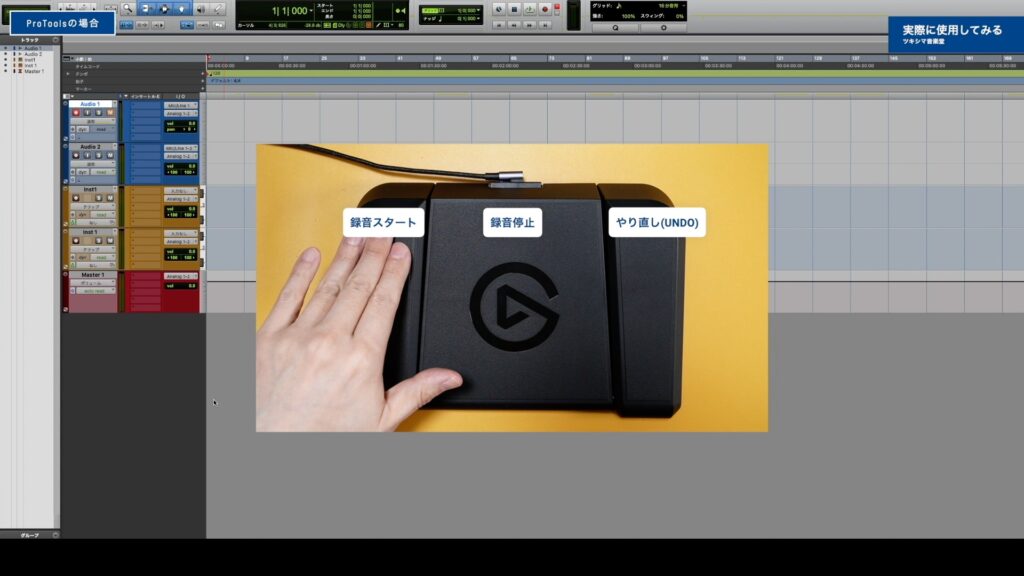
録音が開始されました。
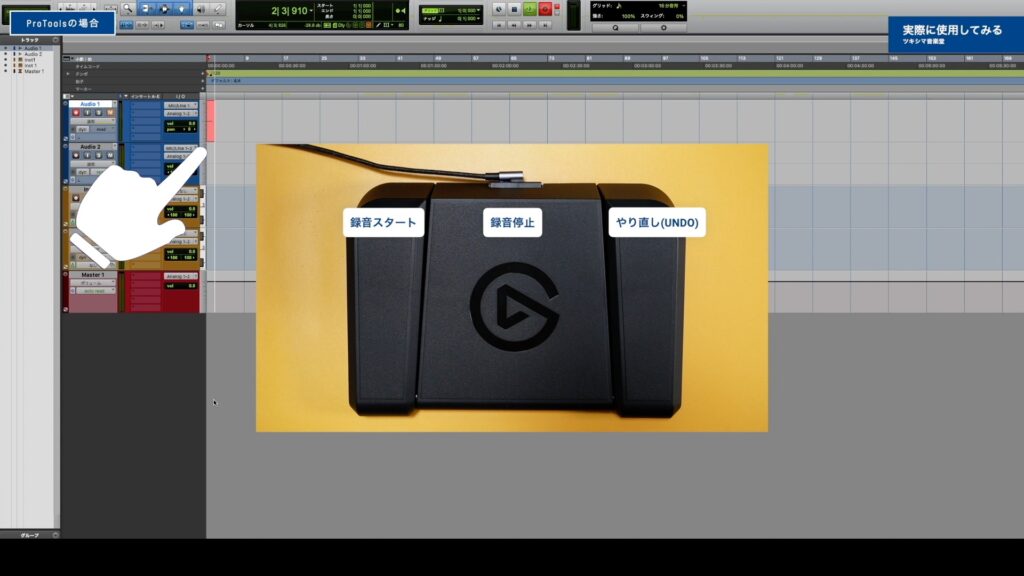
録音停止のボタンを押します。
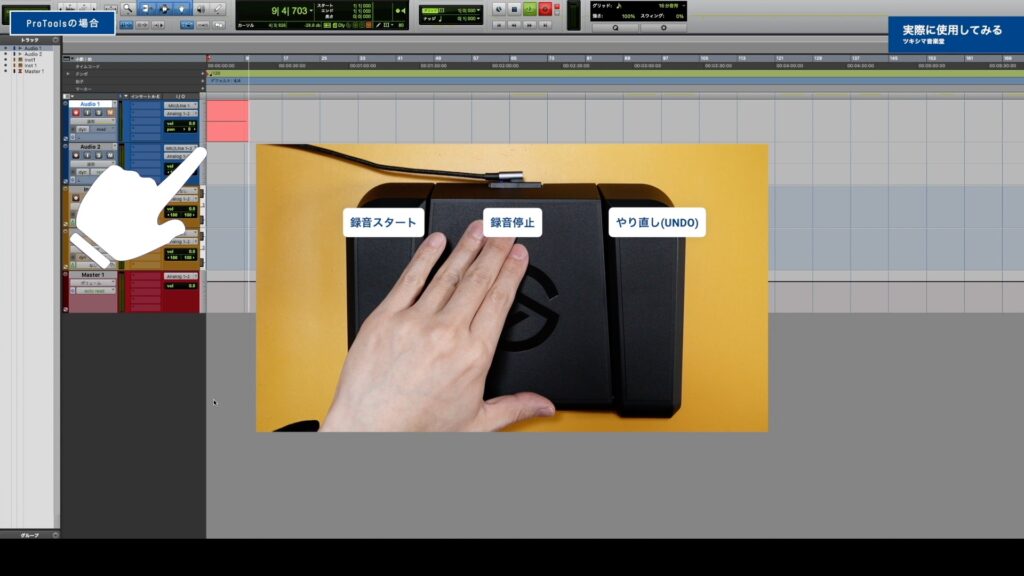
停止されました。
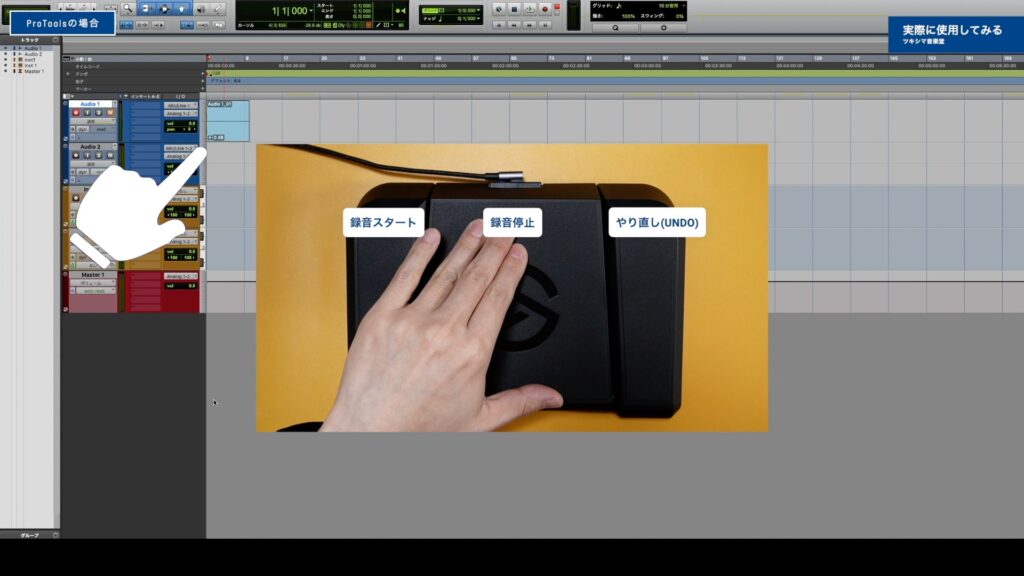
次に「やり直し」に設定したボタンを押します。
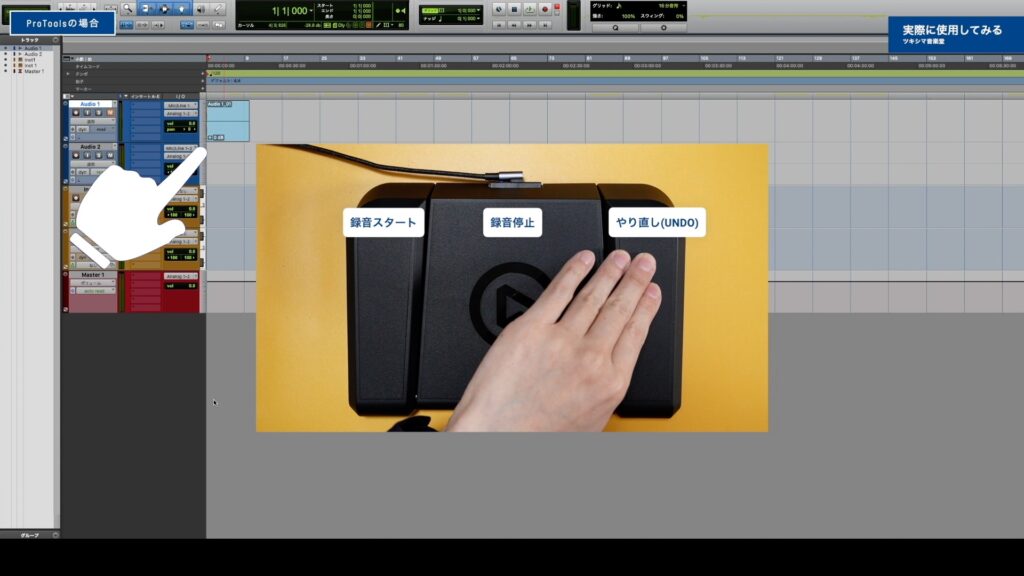
録音されたファイルが削除されました。これで私が設定した通りにDAWを動かせることが確認できました。
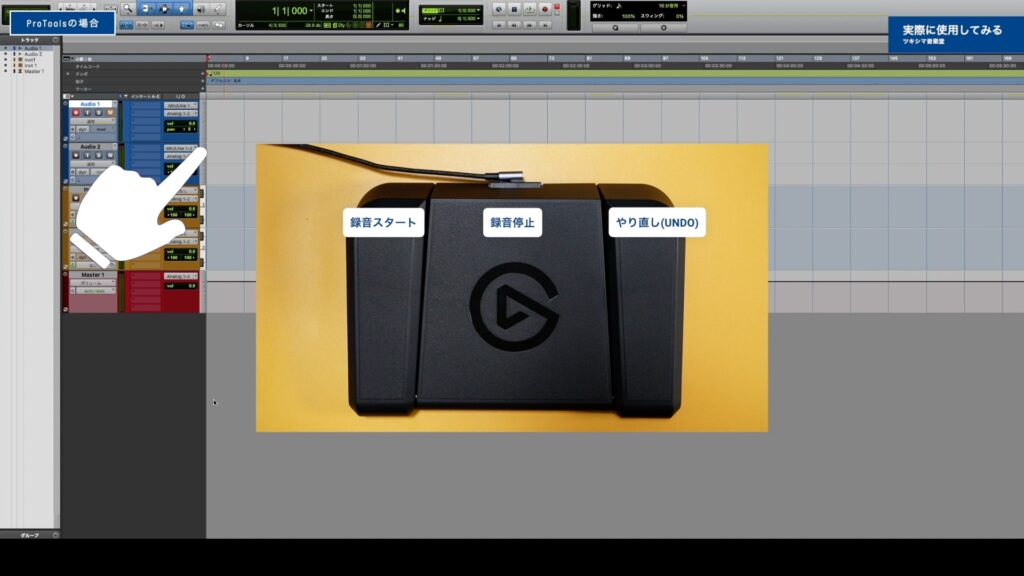

ツキシマ
次は、まとめと次回予告です。
まとめと次回予告
まとめ
ギターをレコーディングするときに「録音の開始」や「停止」「やり直し」を操作するには、ギターからいちいち手を離す必要があります。ワンオペでギターの録音に集中したいときは、これがとても煩わしいです。
ストリームデックペダルのおかげで、それらが足元で操作できるようになりましたので、これからは快適にレコーディングしていけると思います。歌やキーボードをレコーディングするときも、とても便利になると思います。

次回予告
次回音楽堂では、少々時間が経ってしまいましたが、昨年2022年のブラックフライデーで購入したソフトウェアなどをまとめた動画にしたいと思っています。
また次回の動画やブログ記事を観て頂けたら嬉しいです。
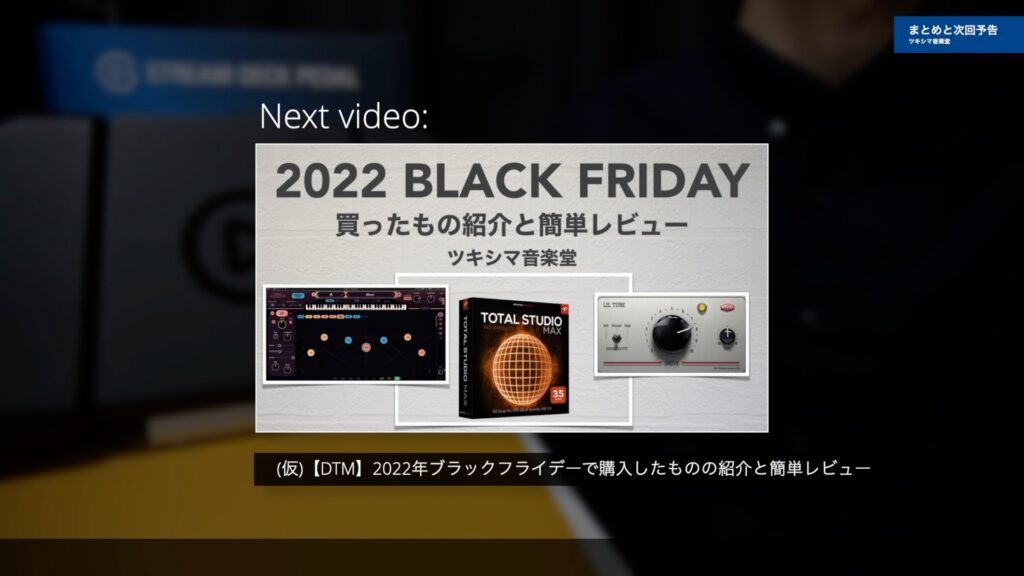
次回のブログ記事↓

ツキシマ
それでは、最後までご視聴ありがとうございました。



