ご挨拶

ツキシマ
こんにちは、ツキシマです。
今回は、「Babyface Pro」についてレビューしていきたいと思います。私が持っているのは「FS」の付いていない1つ前のモデルです。確か、この機種を購入して半年ぐらい経った頃に「Babyface Pro FS」という新しいモデルが発売されて、それなりにショックを受けた思い出があります。。。

私の「Babyface Pro」は、動画撮影時の音声録音やボーカルレコーディングなどに活躍してくれています。コンパクトで取り回しが良く、設置場所を選ばないためとても重宝しています。

目次は、「パッケージと付属品の確認、外観のチェック、本体のボタンの使い方と設定変更方法、まとめと次回予告」です。


ツキシマ
それでは、パッケージと付属品をチェックしていきたいと思います。
パッケージと付属品の確認
パッケージの確認
パッケージ正面には、特徴が記載されています。

横には、内容物とシステム動作環境が記載されています。

裏面にも特徴が記載されています。

キャリングケースが付属します。

取り出します。

付属品の確認
「Babyface Pro」本体は、この黒いキャリングケースに入っていました。持ち運びも想定されているのだと思います。

中にはUSB2.0ケーブルと、MIDIのブレークアウトケーブルを収納できるようになっています。

他に、マニュアルが2冊と保証書が付属します。


ツキシマ
次は、「Babyface Pro」の外観のチェックをしていきたいと思います。
外観のチェック
本体正面
本体正面にはエンコーダーとボタンが6個あり、これらのボタンで「TotalMix FX」のある程度の操作が出来ます。使い方は、後でみていきます。
他に本体上部にはフェーダーが4本と、LEDライトが搭載されています。本体のボタンで各種操作するときは、これらのライトで確認します。
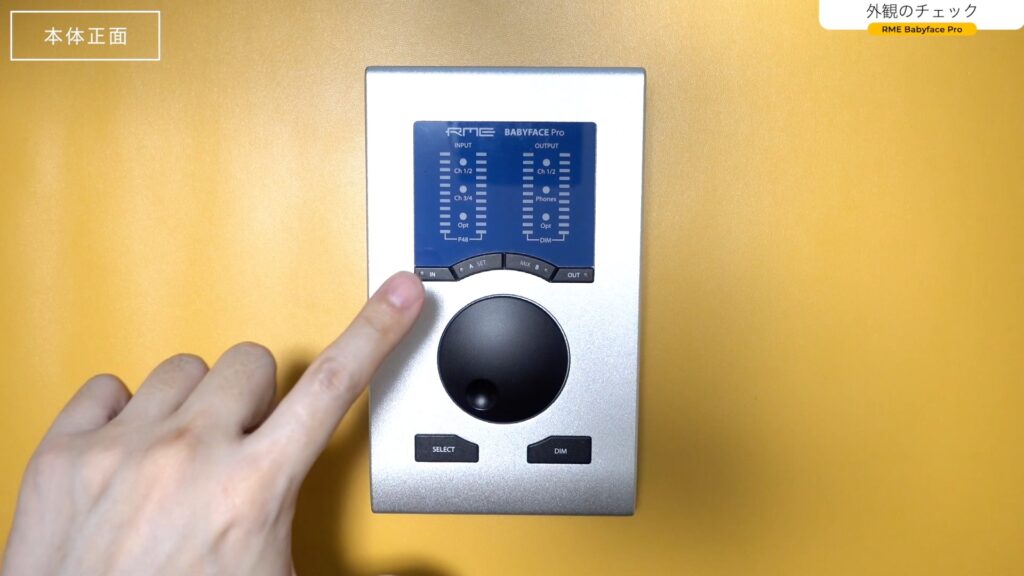
本体上面
本体上面には、マイクなどを接続する端子の「アナログインプット1/2」と、モニタースピーカー用のアウトプット端子が「XLR端子」で装備されています。

右側にあるのが「アナログインプット1/2」で、「TotalMix FX」で見ると「1」と「2」の入力です。
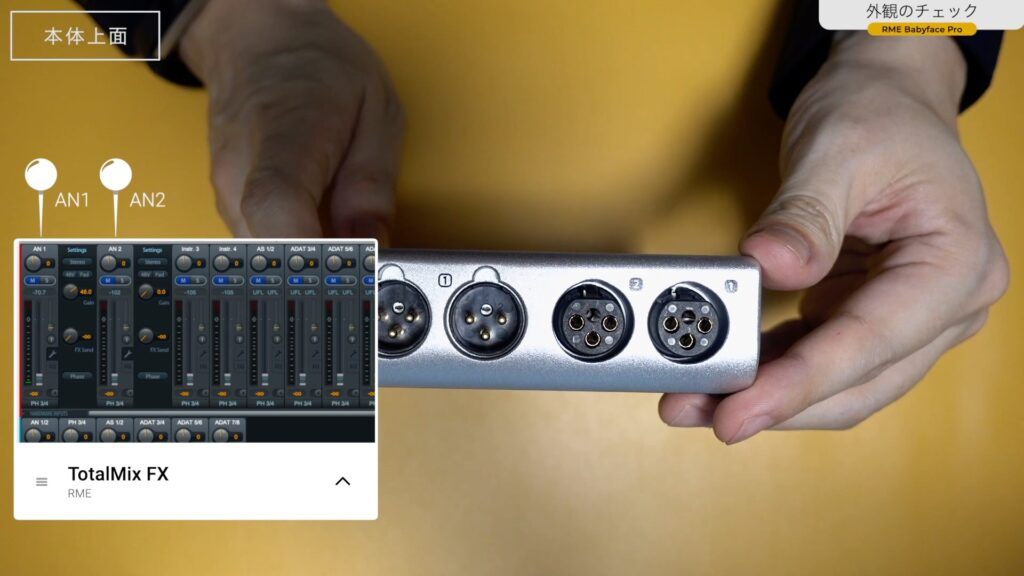
アウトプットは、「TotalMix FX」の「AN1/2」です。
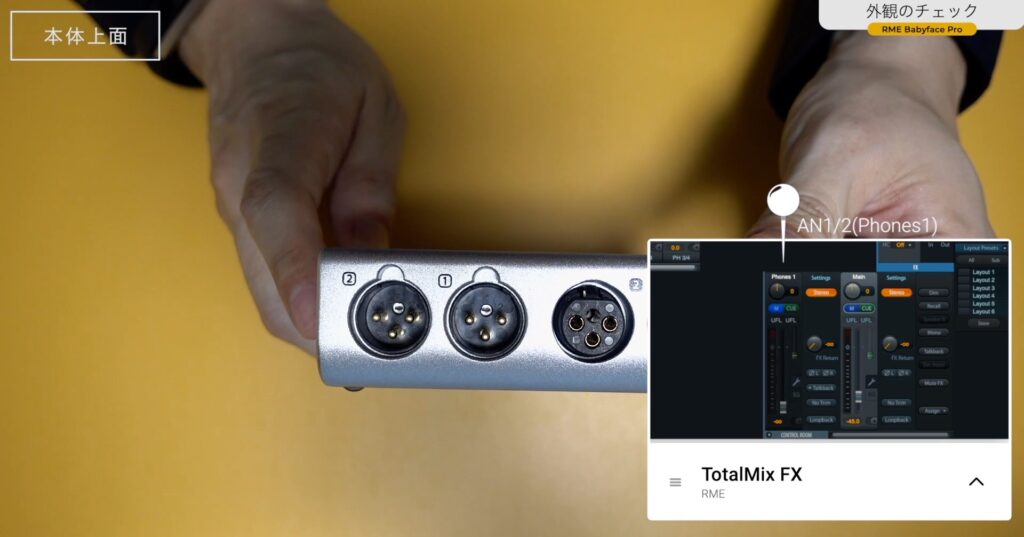
右側面
本体右側面には、ヘッドホン端子が2つとエレキギターやベースなどを接続する入力端子が2つあります。

「TotalMix FX」で見ると「3」と「4」の入力です。
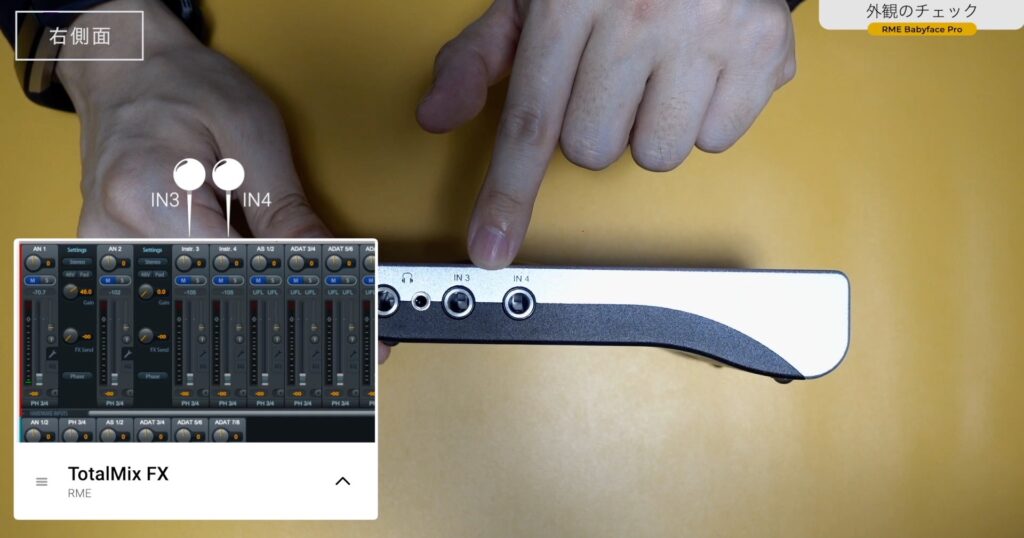
左側面
本体左側面には、USB端子とアダプター用の端子があります。基本的にパソコンと繋ぐ時はUSBバスパワーで動作しますが、iPadなどに接続する時は外部電源が必要になります。

他に、MIDI端子とオプティカル入力と出力端子があります。

サイズと重さ
サイズと重さは下記の通りです。このサイズからすると「ズッシリ重い」といった印象です。

| 項目 | データ |
|---|---|
| 縦 | 約181mm |
| 横 | 約108mm |
| 高さ | 約35mm |
| 重さ | 680g |

ツキシマ
次は、本体ボタンの使い方と設定方法をみていきたいと思います。
本体のボタンの使い方と設定変更方法
概要
「TotalMix FX」の基本的な見方と使い方は、前回の動画で説明しています。「TotalMix FX」についてよく分からないという方は、前回の動画やブログ記事をご覧下さい。↓
ここでは「Babyface Pro」本体にあるボタンの役割と、「TotalMix FX」の動きを見ていきたいと思います。
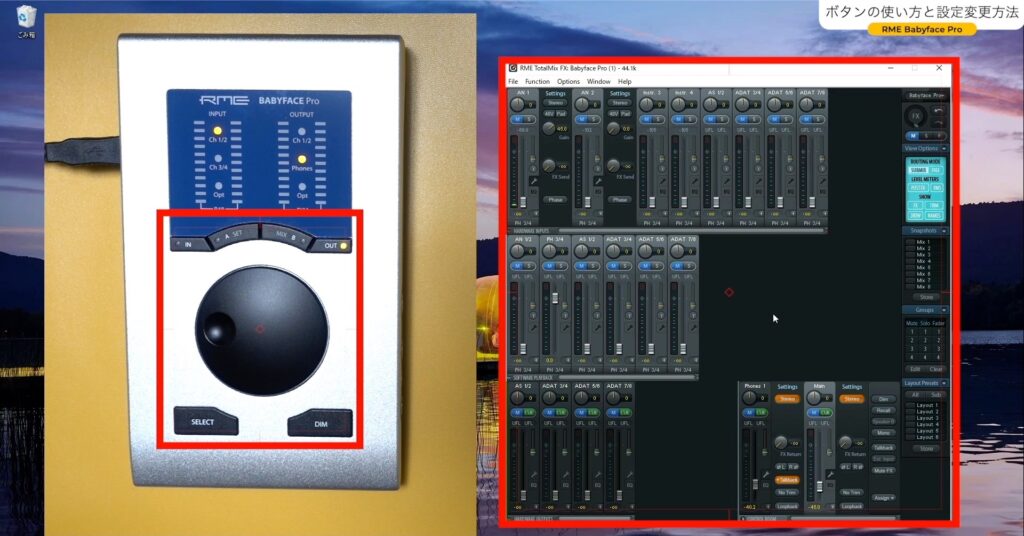
OUTボタン
まず、本体の右にある「OUT」というボタンを見ていきます。本体の上部LEDの「OUT」部分を見ると、「Phones」というところにLEDが点灯しています。この状態でエンコーダーを回すと、ヘッドホンのボリュームを操作できます。
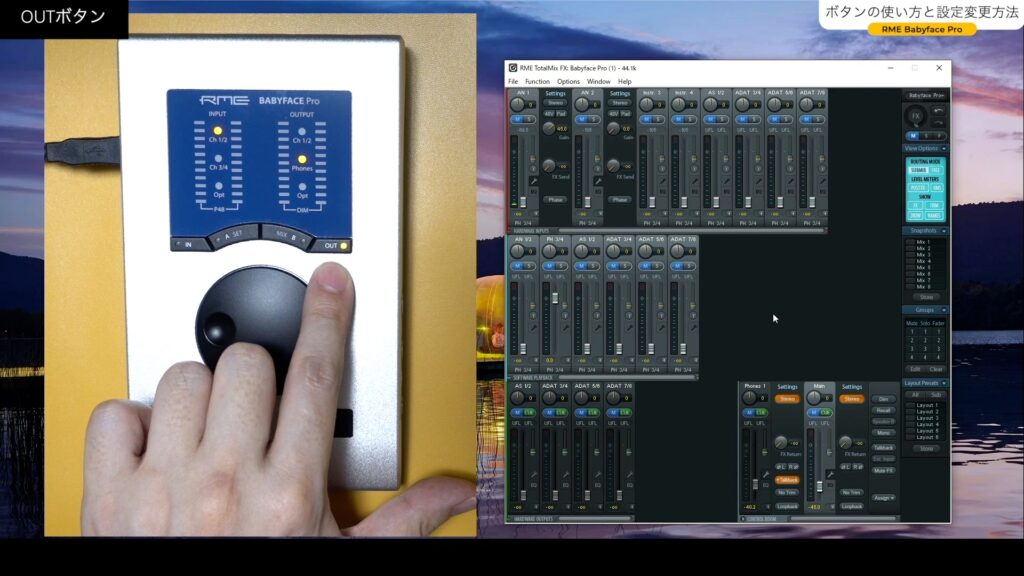
私の場合はヘッドホンのボリュームを「CONTROL ROOM」の「Main」に設定していますので、この状態でエンコーダーを回すと「TotalMix FX」の「Main」フェーダーが動きます。
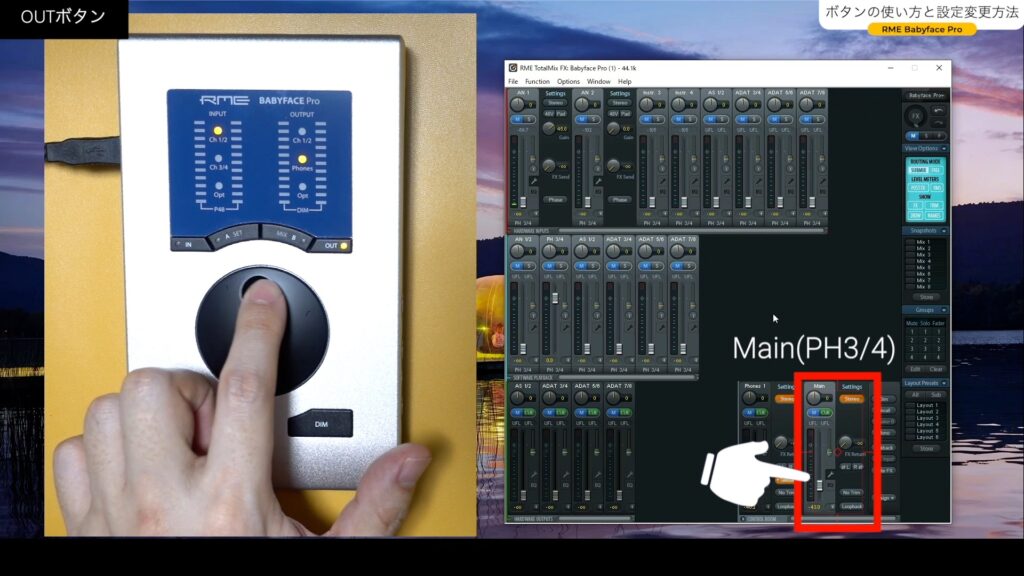
次に「OUT」のボタンを押して「Ch1/2」に合わせると、「アナログ出力1/2(Phones1.AN1/2)」のフェーダーが動きます。
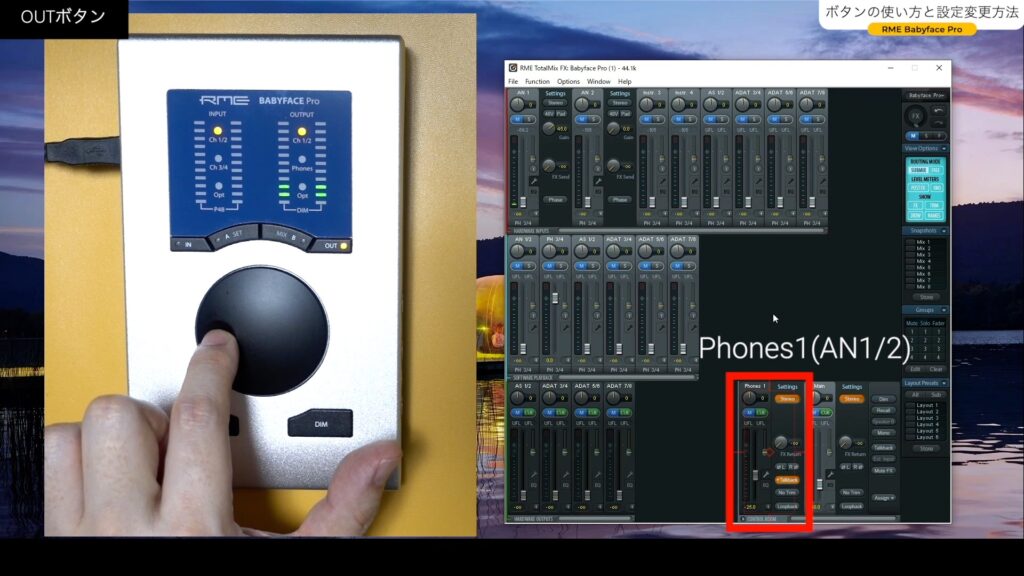
多くの方は「アナログ出力1/2」にモニタースピーカーを接続していると思いますので、この状態でエンコーダーを回すことで、モニタースピーカーへの出力音量を操作出来ます。
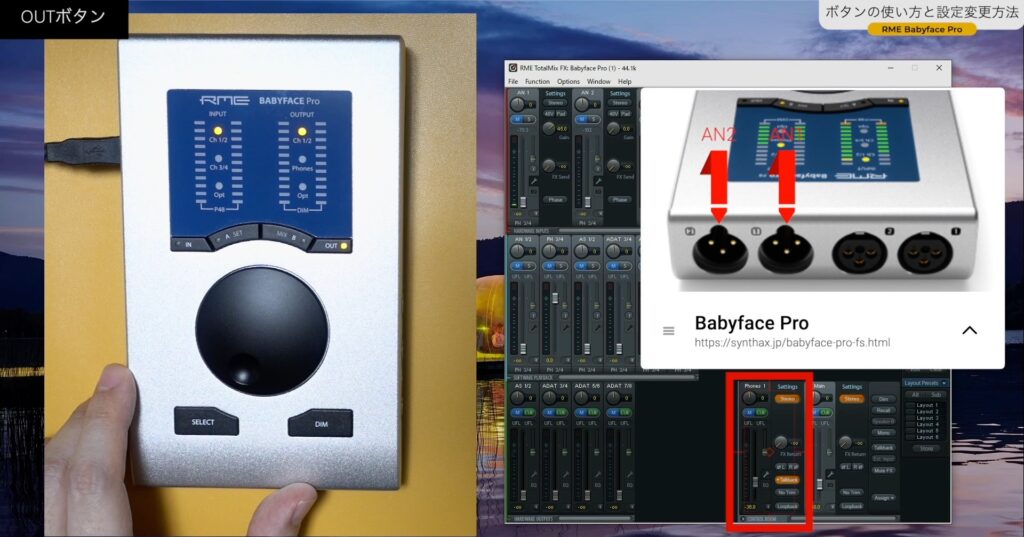
また、「Opt」も操作出来ます。
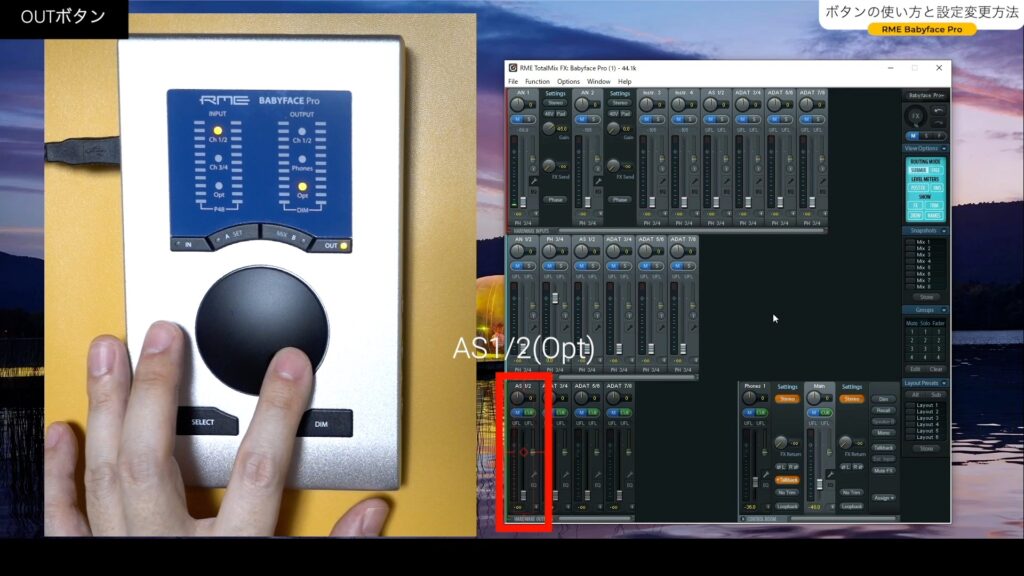
INボタン
「IN」ボタンを押すと、左側の「INPUT」の「Ch1/2」「Ch3/4」「Opt」の3つのチャンネルを選択する事が出来ます。
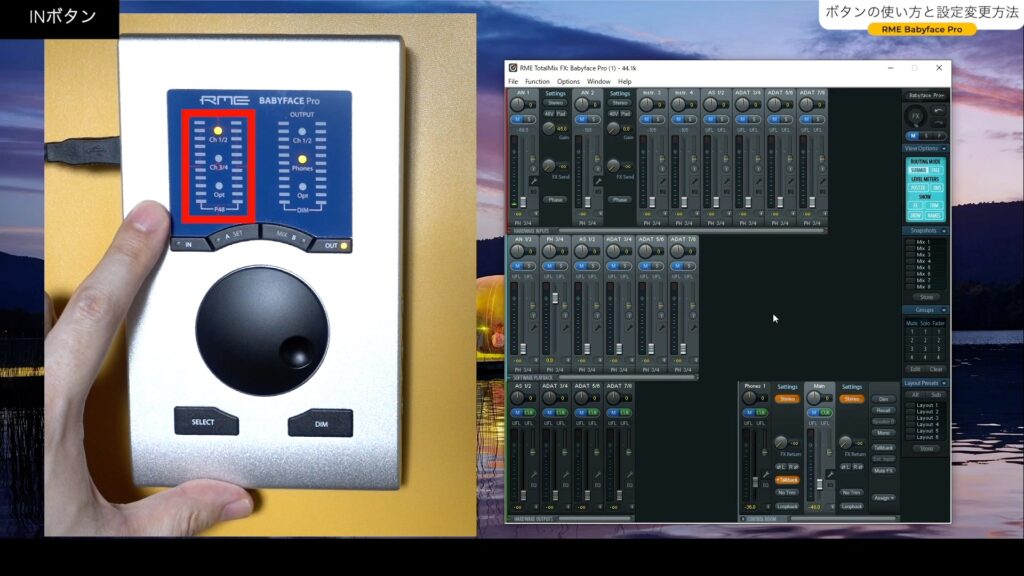
これを「TotaiMix Fx」で見ると、下画像の赤枠内の入力チャンネルです。
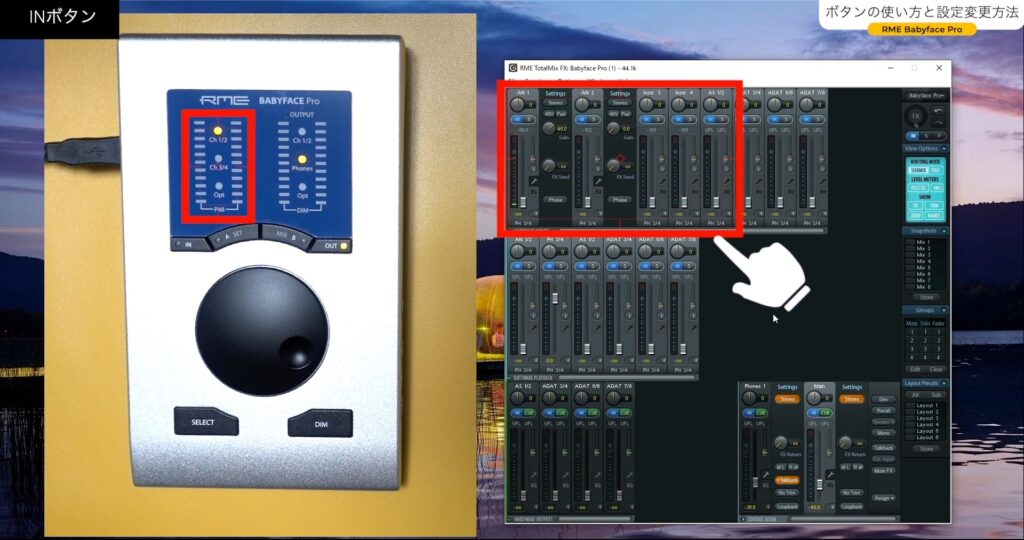
ここでコントロールできるのは、各チャンネルの「入力ゲイン」です。例えば、「IN」ボタンを押して「Ch1/2」が選択されている時に「SELECT」ボタンを2回押すと、インジケーターのLEDが点滅します。
これで「AN1」のトラックが選択されましたので、エンコーダーを回すと入力ゲインを操作出来ます。
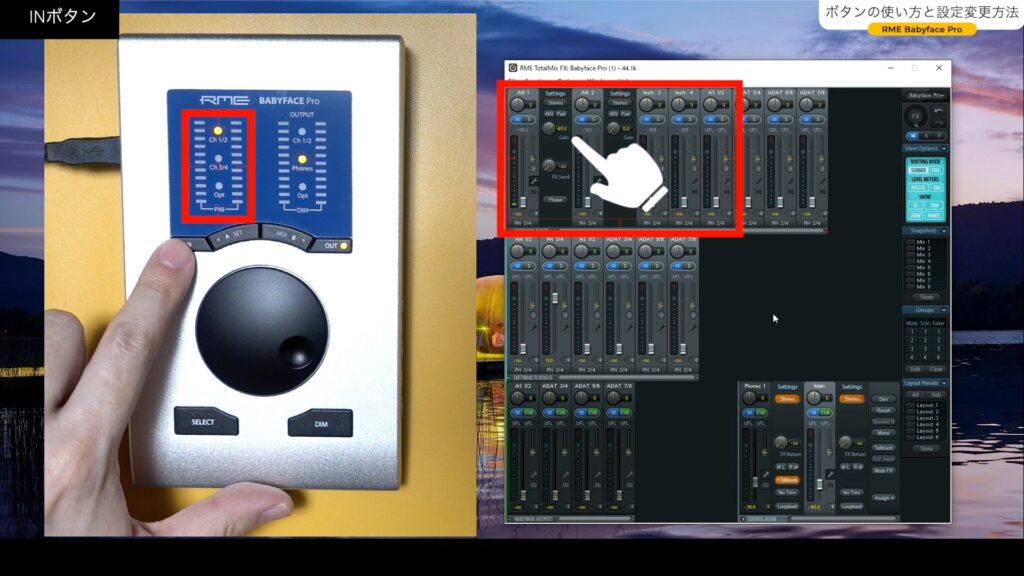
もう一度「SELECT」ボタンを押すと、「AN2」の入力ゲインを操作出来ます。
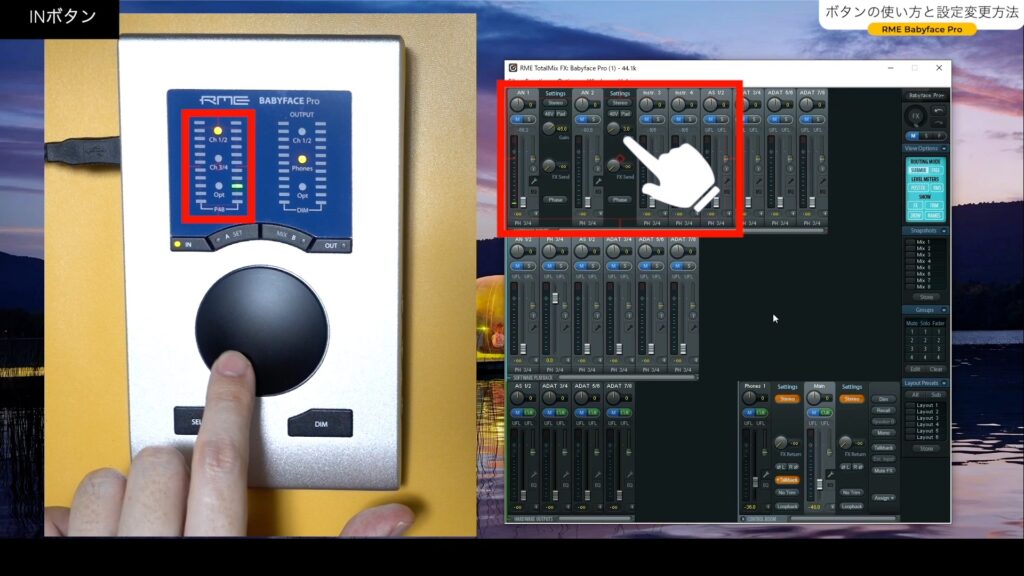
もう1度押すと、「AN1」と「AN2」を同時に動かせます。
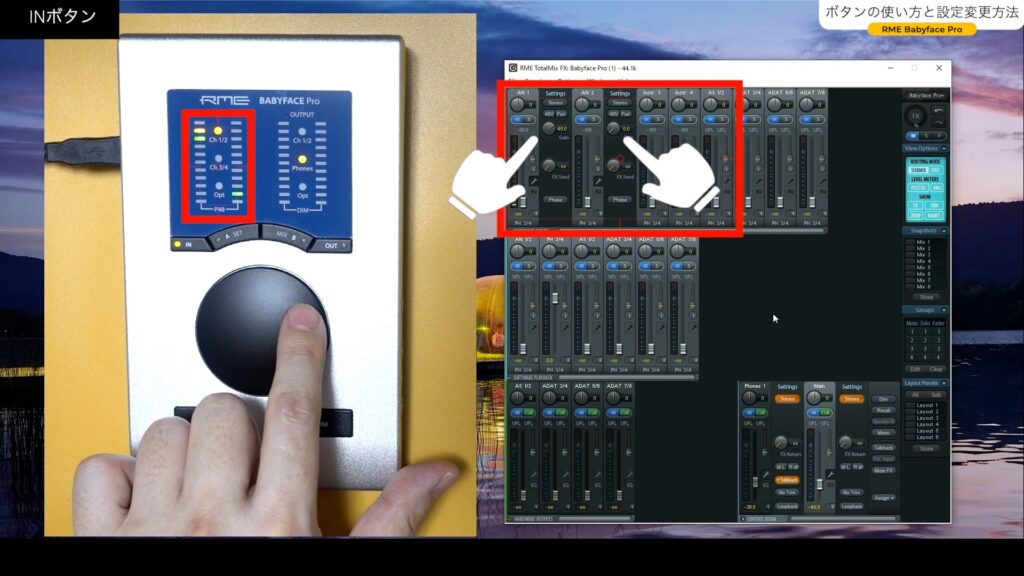
これらの操作を、「Ch1/2」「Ch3/4」「Opt」で行うことが出来ます。
MIX B
次は、「MIX B」ボタンを見ていきます。
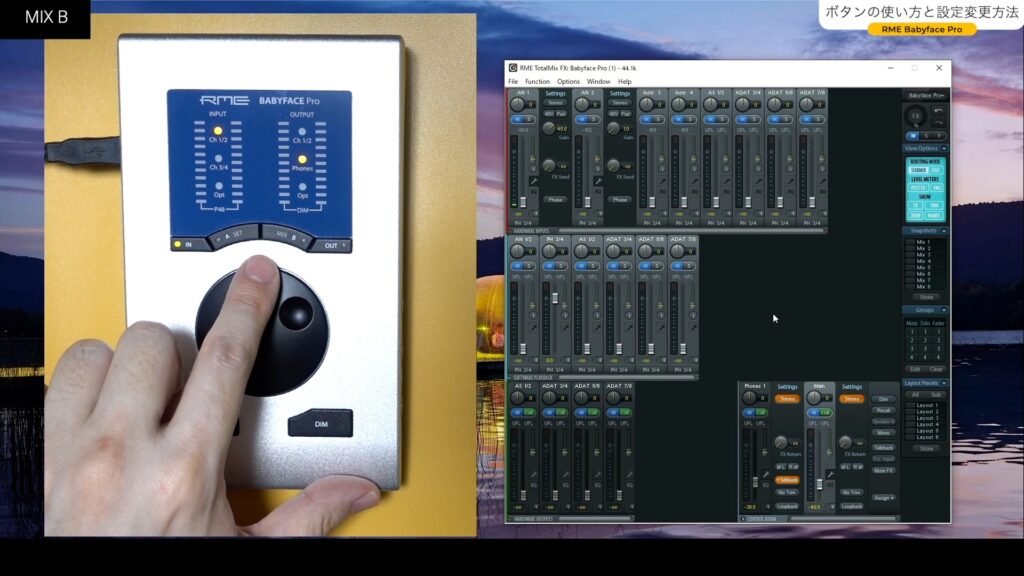
このボタンを押してからエンコーダーを回す事で、「HARDWARE INPUTS」のモニター音量を調節できます。

例えば「AN1」にマイクを接続した場合にこのフェーダーが一番下にあると、入ってきた音をモニター出来ません。レコーディング時などは「0dB」にするのが基本ですが、少し小さくしたりなどの調節を本体のエンコーダーで操作する事が出来ます。
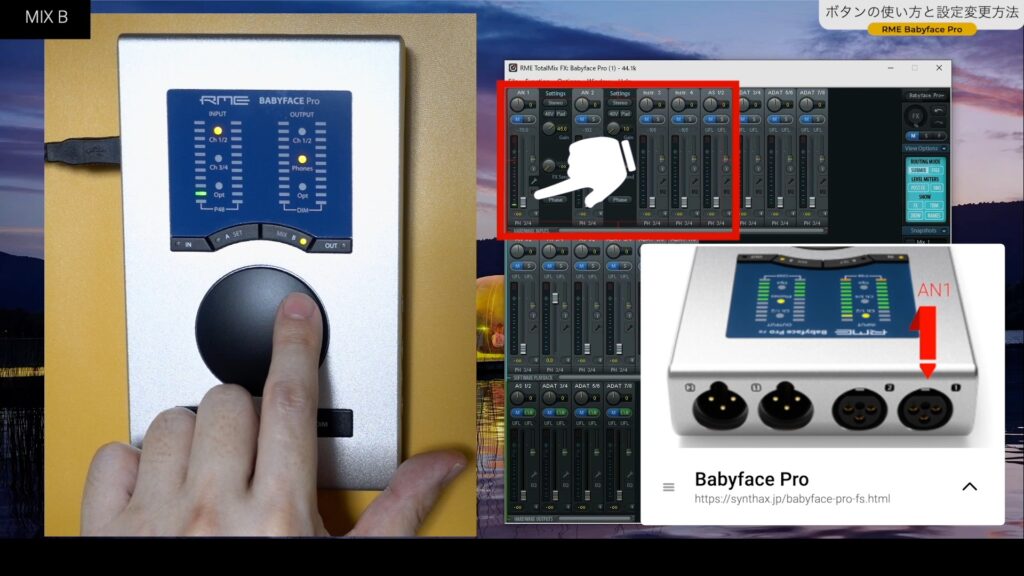
また「IN」ボタンでトラックを指定して「SELECT」ボタンを使用する事で、任意のフェーダーを操作出来ます。下の画像は、「AN2」のフェーダーを操作しています。

A SET
「A SET」ボタンについてみていきます。デフォルトでは、2秒間長押しする事で「Recall」という機能が割り当てられています。
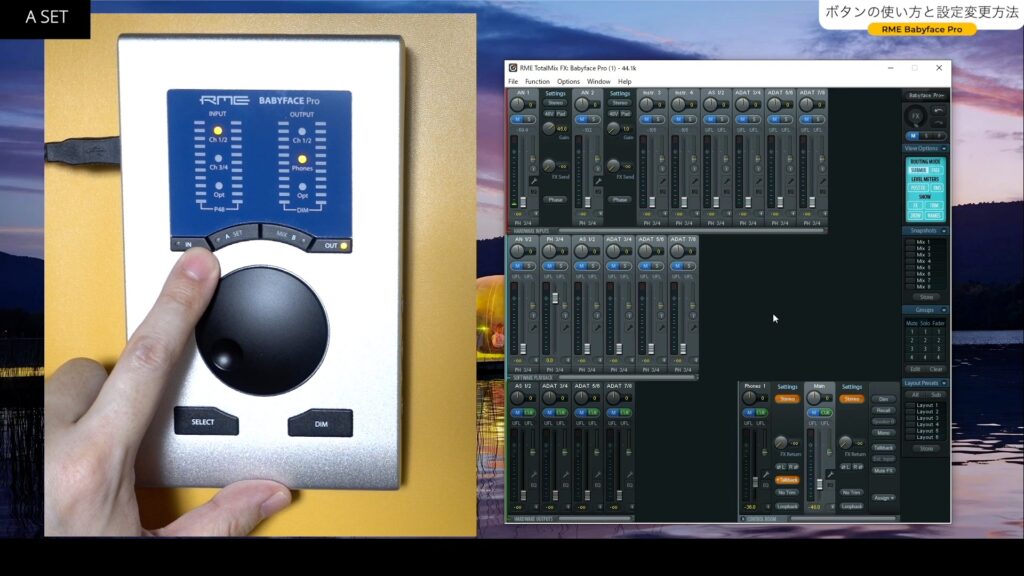
「Recall」は、押すことによって設定した音量に瞬時に変更するボタンです。「TotalMix FX」内で「Options」→「Setting」のページで設定できます。私は「-45dB」に設定しています。
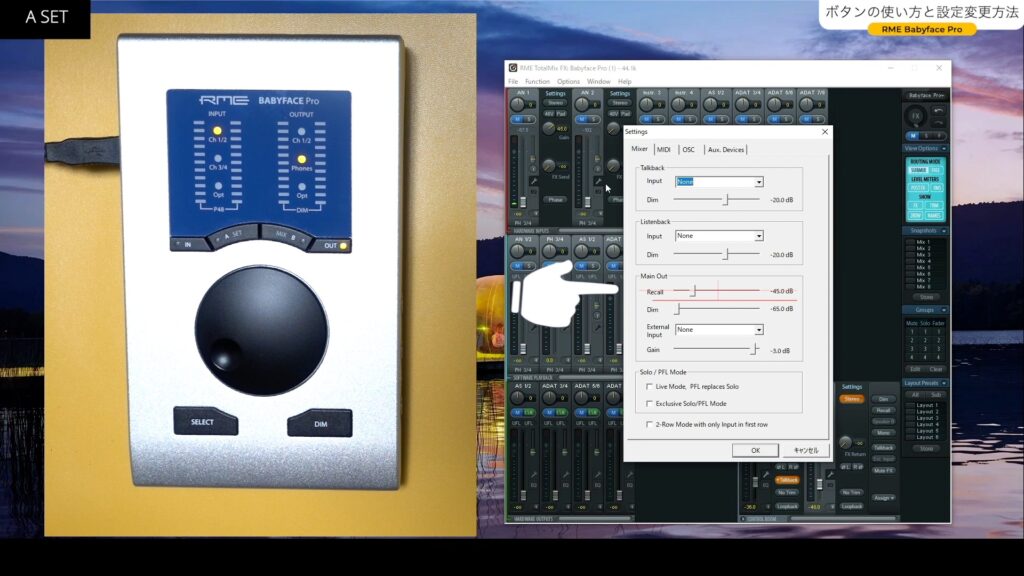
そして「Recall」ボタンは「TotalMix FX」の中で見ると、「CONTROL ROOM」の右下にあるボタンです。これを押すと、私の設定だと「Main」のフェーダーが「-45dB」に移動します。

この「Recall」の値を変更できる機能が「A SET」にデフォルトで割り当てられていますが、正直実用的ではありませんので、私は変更しています。変更の仕方は、「Options」→「ARC and Function Keys」と進み「A」のところを見ます。
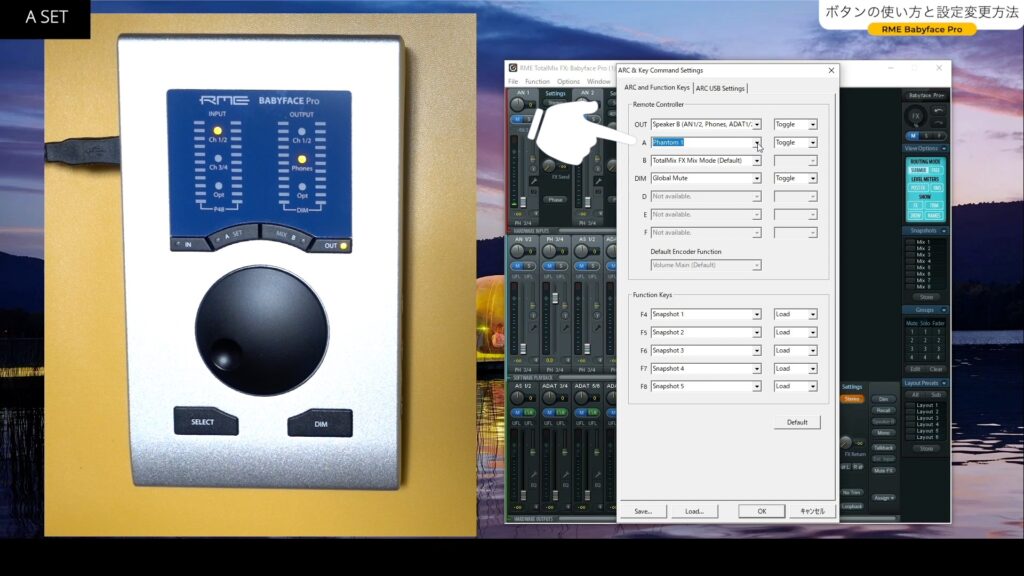
プルダウンメニューに表示されるリスト(下画像)から、自由にボタンの役割を指定できます。
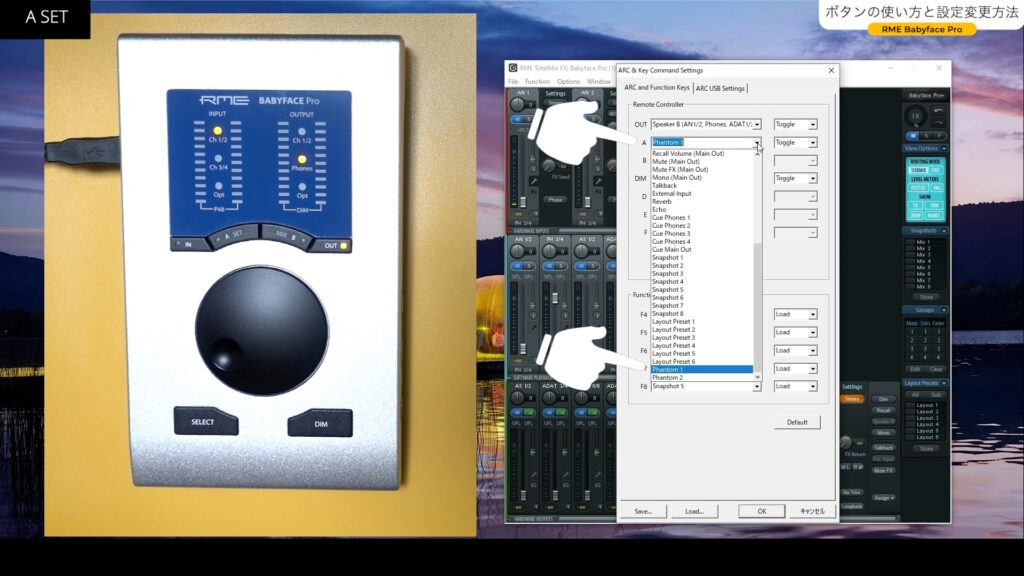
私は、このリストの中から「Phantom 1」を選択しています。これは、「AN1」のトラックのファンタム電源をオンにする設定です。こうしておけば「AN1」にコンデンサーマイクを繋いだ時に、「A SET」のボタンで簡単にオンとオフが操作出来るようになります。
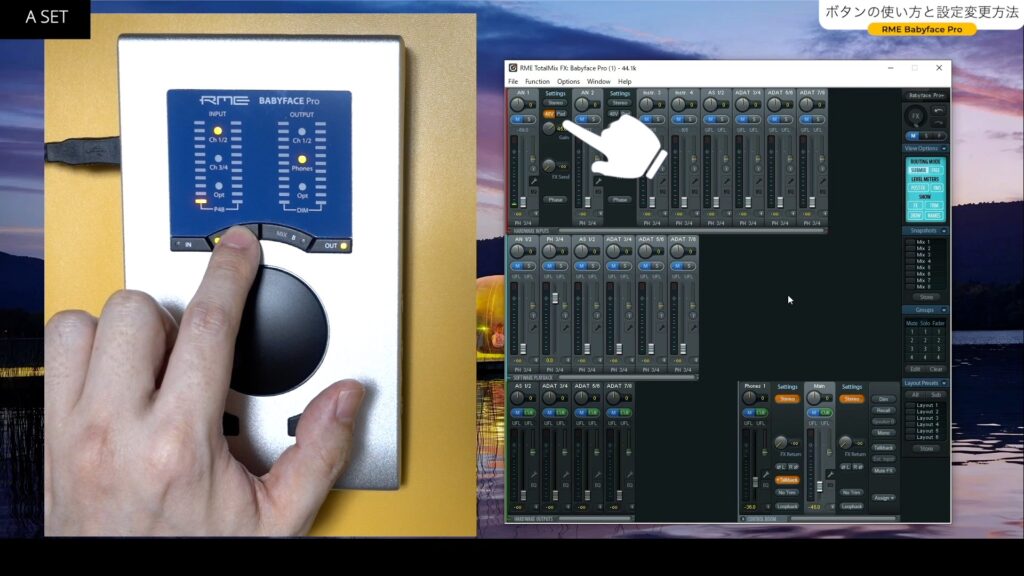
DIM
「DIM」ボタンです。
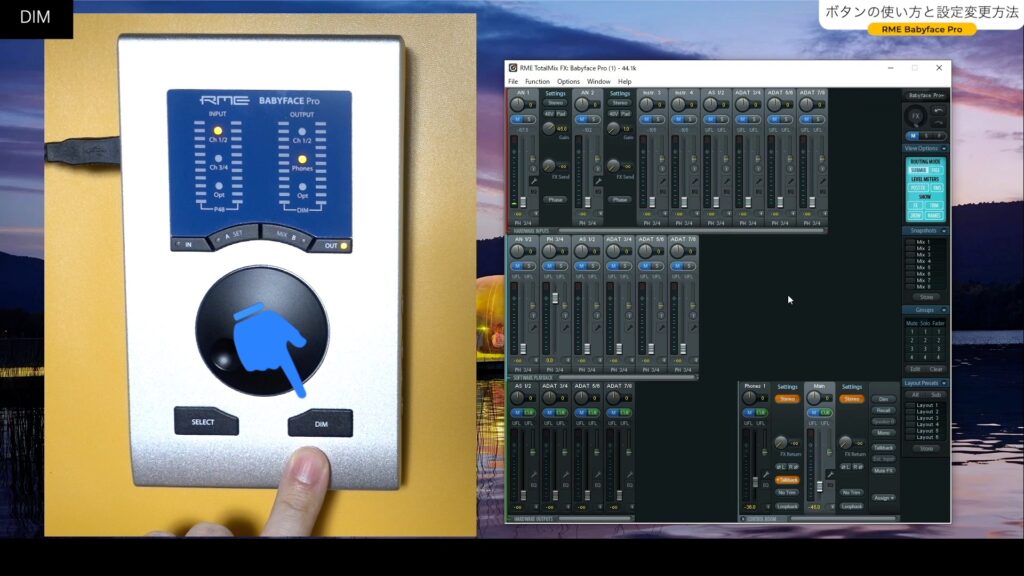
「DIM」も「CONTROL ROOM」のあるボタンです。
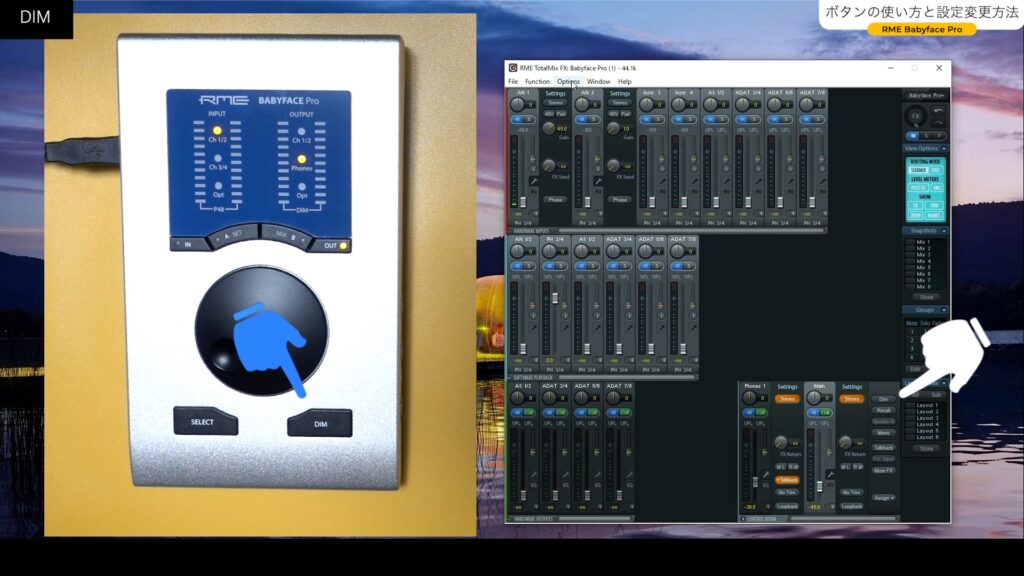
先ほどと同じで、「Options」→「Setting」のページで、数値を設定することが出来ます。(下画像)
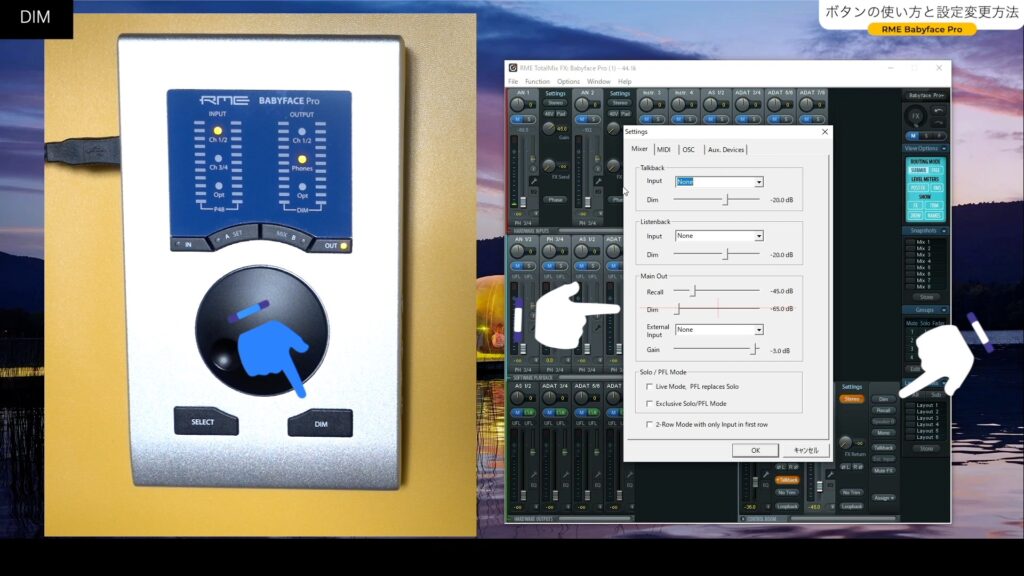
デフォルトは「-20dB」だったと思うのですが、私は最小の「-65dB」にしています。そうしておけば、何か突発的に大きな音が出た時に、このボタンを押す事で音を小さく出来ます。ただ私は、ここのボタンの設定も変更しています。「DIM」が機能するのは、「Main」のトラックのみです。

「TotalMix FX」には「Global Mute」という機能があります。これは指定したトラックを全てミュート状態にする事が出来る設定です。
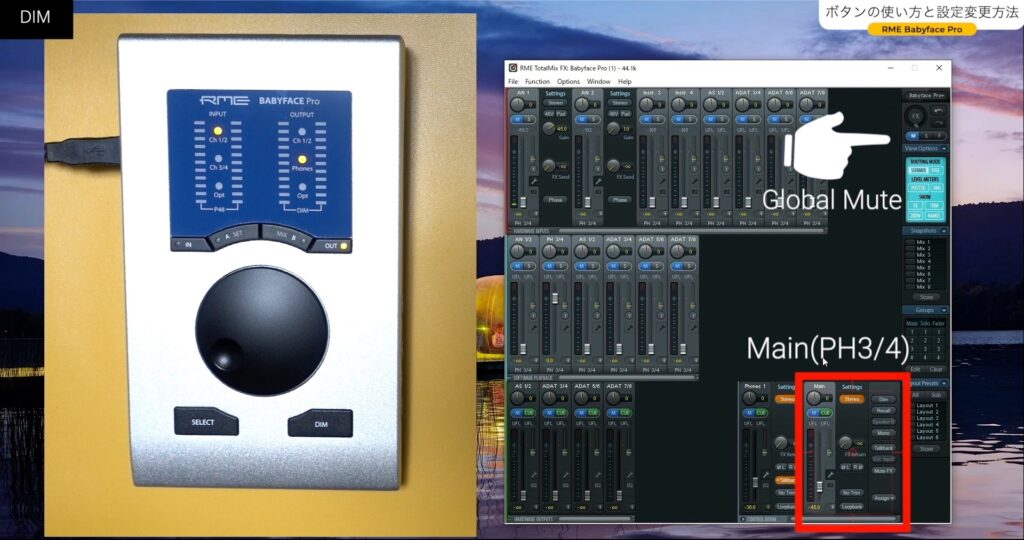
万が一、大音量が流れた時にこのボタンを押せば、全ての音をミュート出来ますので私はこの設定にしています。設定方法は、下の画像のように設定したいトラックののミュートボタンを一度クリックして、薄い青で点灯した状態にしておきます。
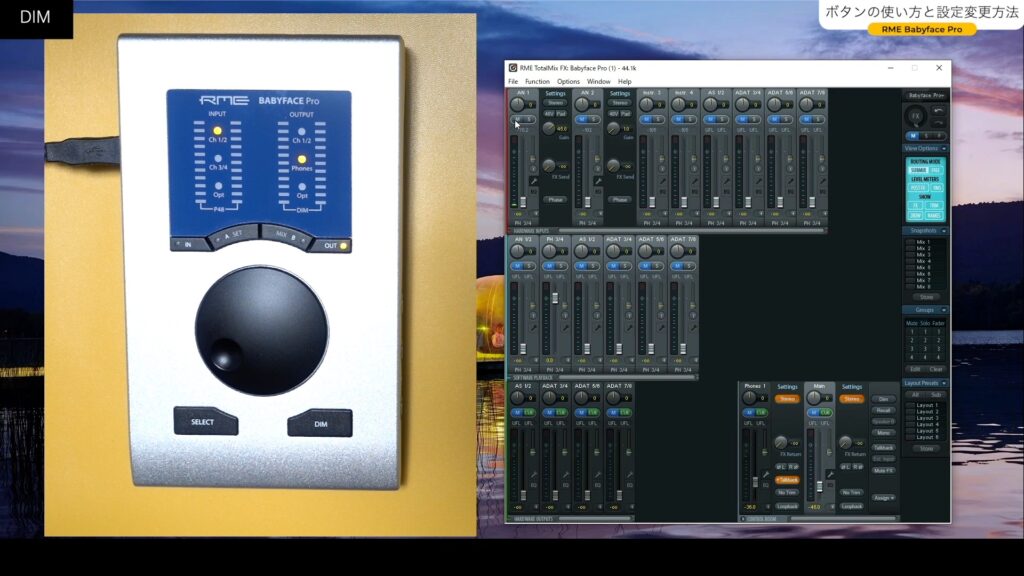
現在(上画像)は、すべてのトラックがミュートに設定されていますので、説明のために一度解除します。何も設定していない状態だと、下の画像のような感じになります。

「Global Mute」を適用するには、ミュートボタンを一度だけ押して薄い青が表示された状態にしておきます。例えば「HARDWARE INPUTS」のすべてのトラックにだけ適用したい場合は、下の画像のような状態にします。

私は、すべてのトラックを設定しています。
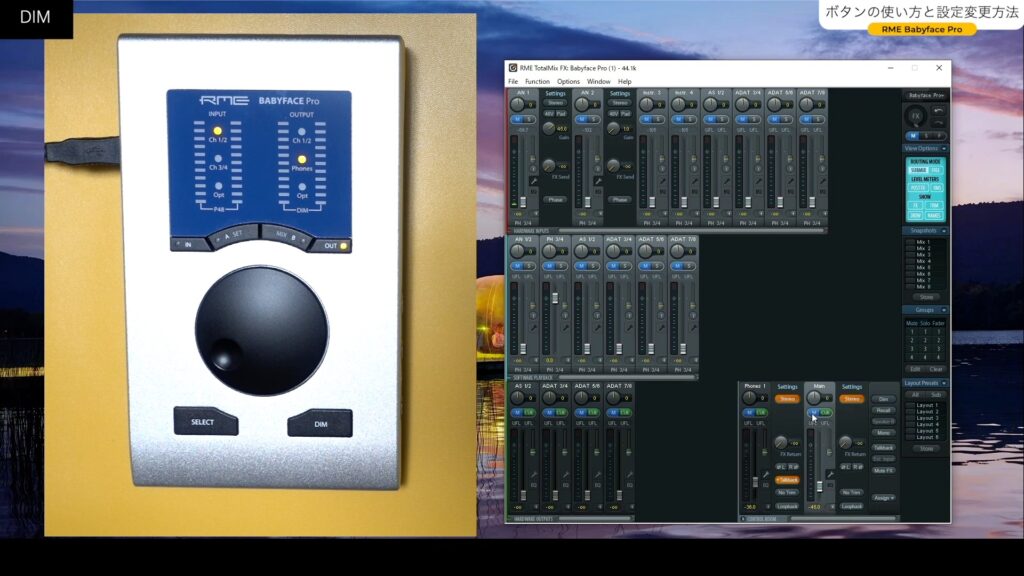
上の画像の状態であれば、すべてのトラックにミュートが設定された状態(ミュート待機状態)です。この状態で「DIM」ボタンを押すと、ミュートボタンが全て濃い青に変わり、全部のトラックがミュートされます。これで、万が一の事故を防げると思います。
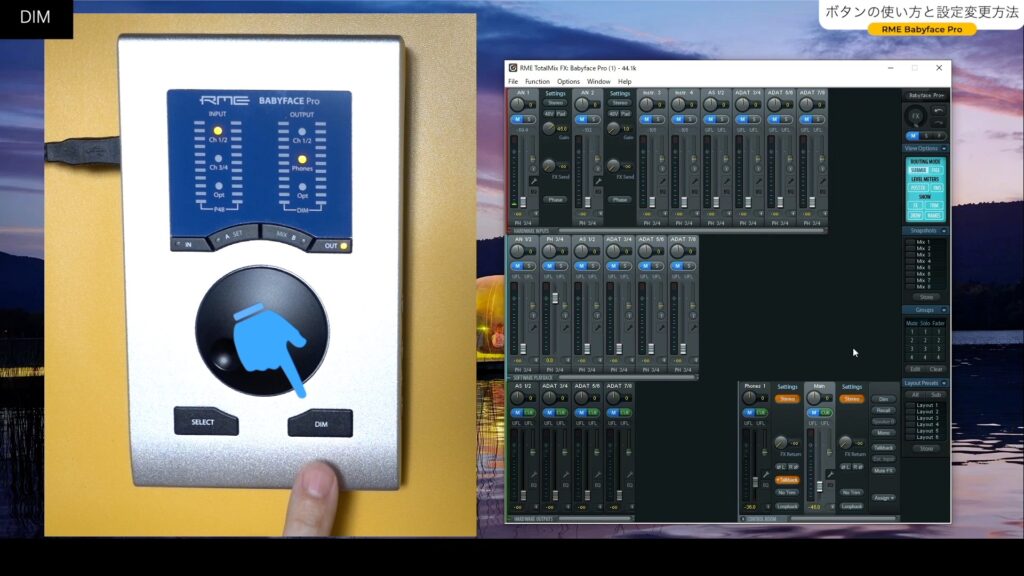
SELECT
「SELECT」ボタンを押しながらエンコーダーを回すと、「OUTPUT」のところで選択されているトラックのパンを操作出来ます。例えば、「Phones」を選択中に「SELECT」を押しながらエンコーダーを回すと、「Main」トラックのパンニングを操作することが出来ます。
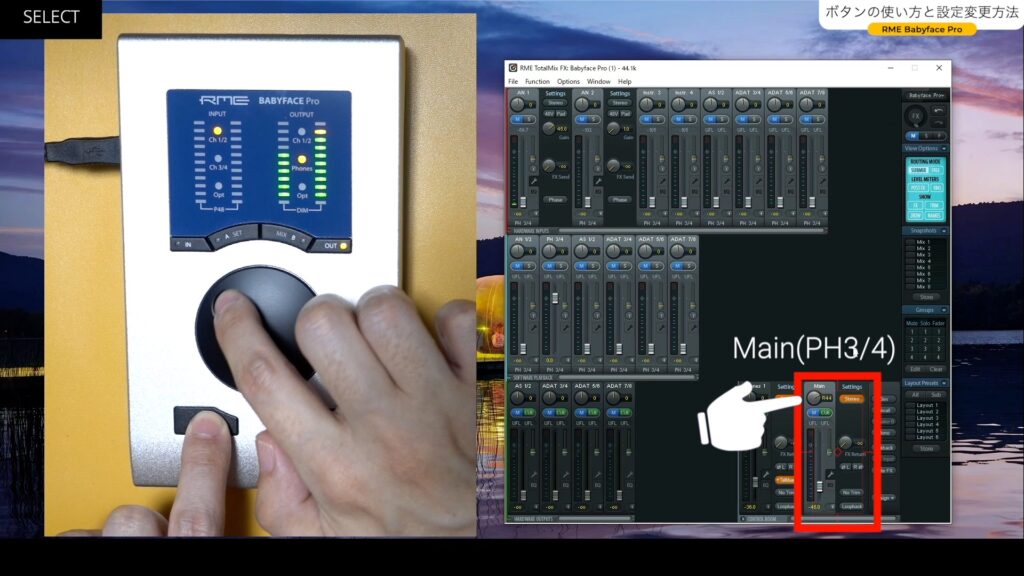
この設定もそんなに実用的ではないとは思うのですが、「SELECT」ボタンの機能は変更出来ないようです。以上が各ボタンの使い方と変更方法です。

ツキシマ
次は、まとめと次回予告です。
まとめと次回予告
まとめ
実は「Babyface Pro」本体のボタンだけでも、それなりに「TotalMix FX」の操作が可能です。使用する人によってそれぞれ使い方が違うと思いますので、使い易いボタン設定を研究してみるのも面白いと思います。
次回予告
次回の「ツキシマ音楽堂」は、「Fireface UCX」と「ARC USB」のボタン設定について考えていきたいと思います。
また次回の動画やブログ記事を観て頂けたら嬉しいです。

次回のブログ記事↓

ツキシマ
それでは、最後までご覧頂きありがとうございました。




