ご挨拶

ツキシマ
こんにちは、ツキシマです。
前回は、「AverMedia AVT-C878 PLUS」のレビュー編を動画とブログ記事にしました。
前回の記事↓
今回は実践編という事で、パソコンとゲーム機を実際に接続して、ゲーム画面を録画してみたいと思います。

目次は、「接続する、RECentral4、遅延の検証、RECentral4でゲームをキャプチャー、さいごに」です。


ツキシマ
それでは、機器を接続していきたいと思います。
接続
ゲームキャプチャーに必要なアイテム
- パソコン
- キャプチャーボード
- モニター
- ゲーム機
- ケーブル、アダプター

接続する
各アイテムを接続していきます。イメージは下の画像の感じです。

まず、スイッチドックの「HDMI OUT」にケーブルを接続します。

スイッチドックに電源供給するための「AC ADAPTER」を接続します。

スイッチドックにゲーム機本体をセットします。

キャプチャーボードの「HDMI IN」に、スイッチドックからのHDMIケーブルを接続します。

「HDMI OUT(パススルー)」とモバイルモニターを接続します。

モバイルモニターの「HDMI IN」にケーブルを接続します。

USBケーブルで、キャプチャーボードとパソコンを接続します。
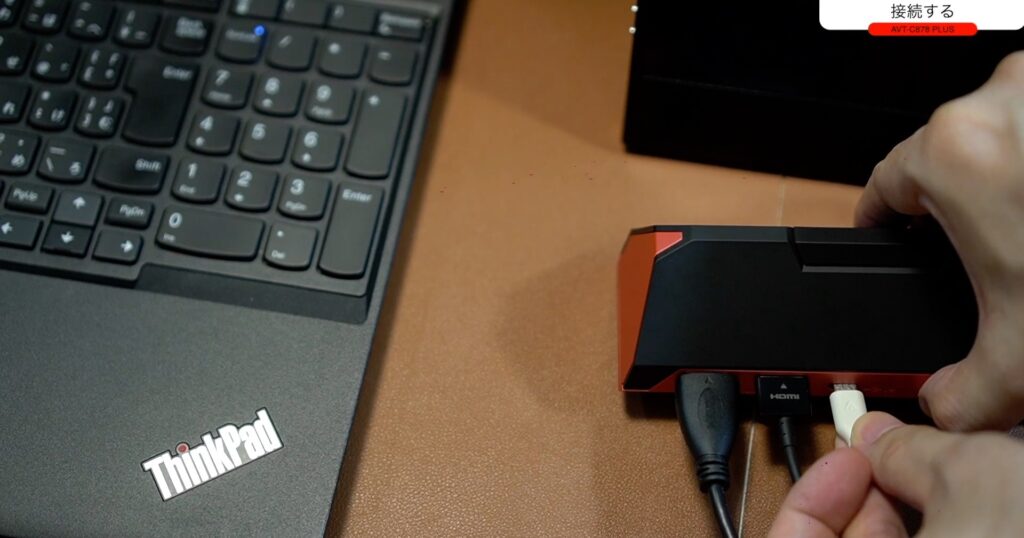
これで接続が完了しました。


ツキシマ
次に、純正のソフトウェア「RECentral4」について見ていきたいと思います。
RECentral 4
画面と主な特徴
RECentral4の画面です。
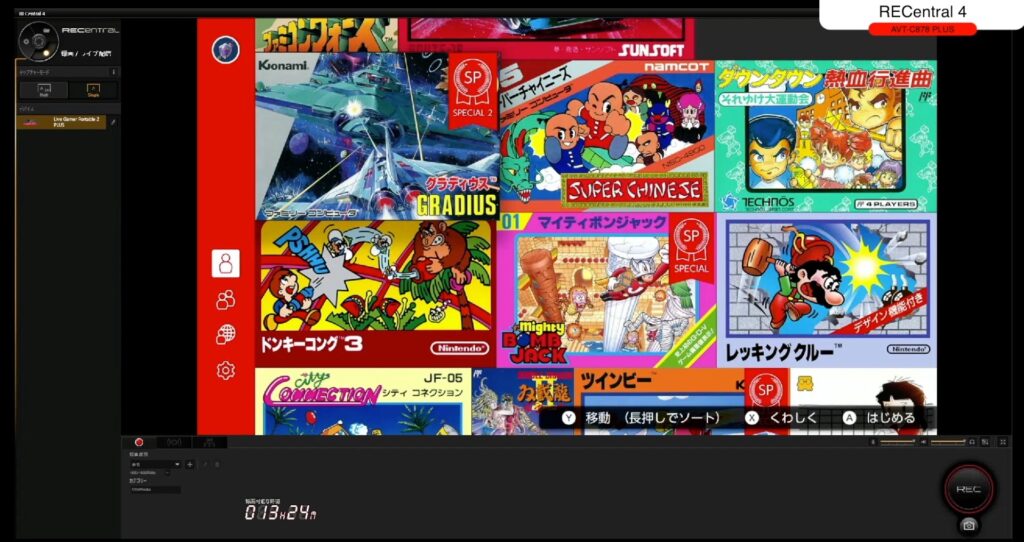
録画や配信、キャプチャーボードの設定を行う事が出来ます。
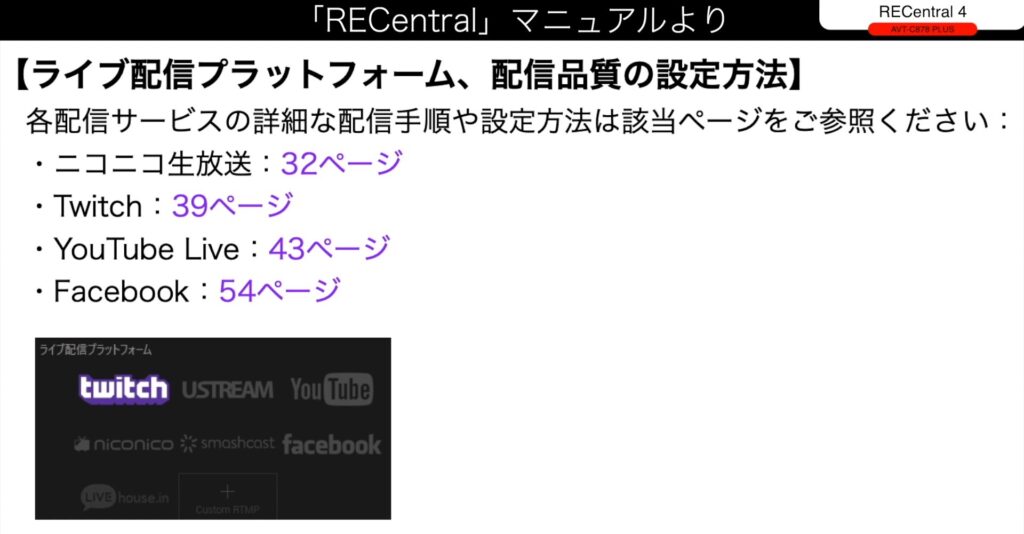
各種動画配信サービスのアカウントを登録しておくだけで、すぐに配信が楽しめます。他にもピクチャーインピクチャーやクロマキー合成など、かなり多機能なソフトウェアです。無料でダウンロードして使えます。

付属の動画編集ソフト
動画編集ソフトの「PowerDirector15」が無料で付属します。

REC
キャプチャーボードの設定が完了している場合は、右下の「REC」ボタンをクリックすればすぐに録画がスタートします。
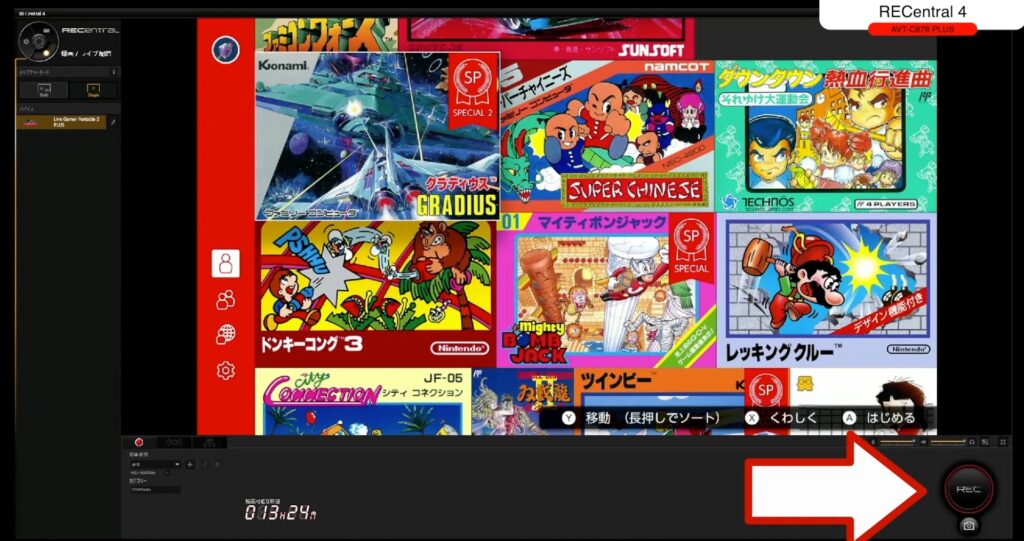
音量調節
「REC」ボタンの上にあるバーを調整して、ゲームの音量やヘッドセットのマイク音声の音量を調節します。
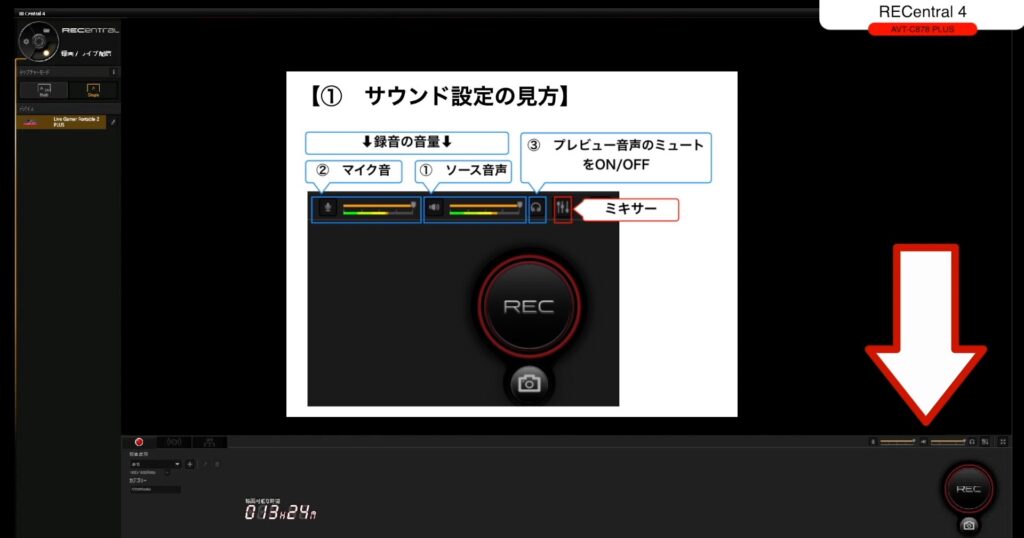
音声ミキサーで細かい設定も可能です。
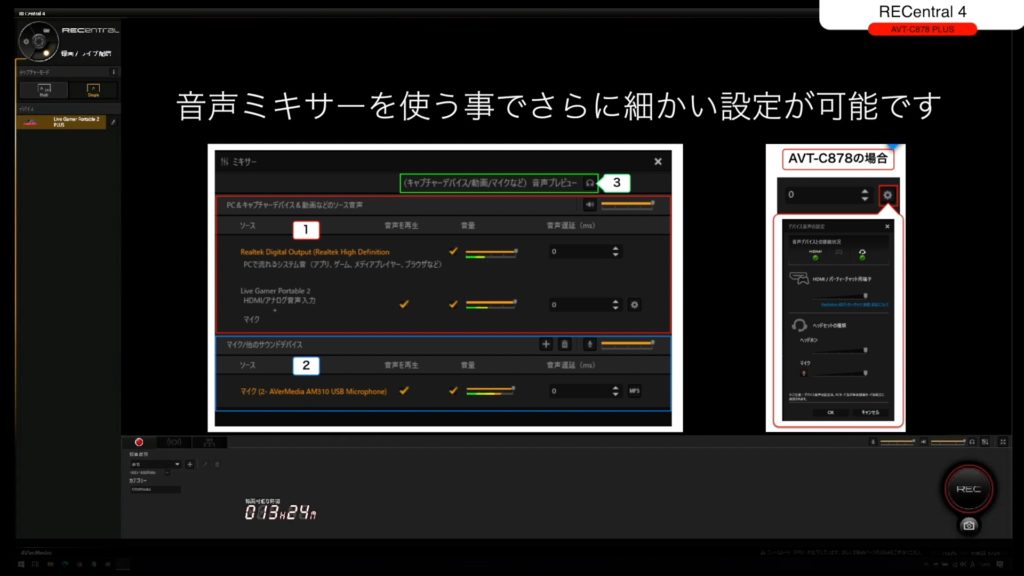
画質設定
真ん中したの部分で画質の設定等をします。録画品質や解像度の設定もここでします。
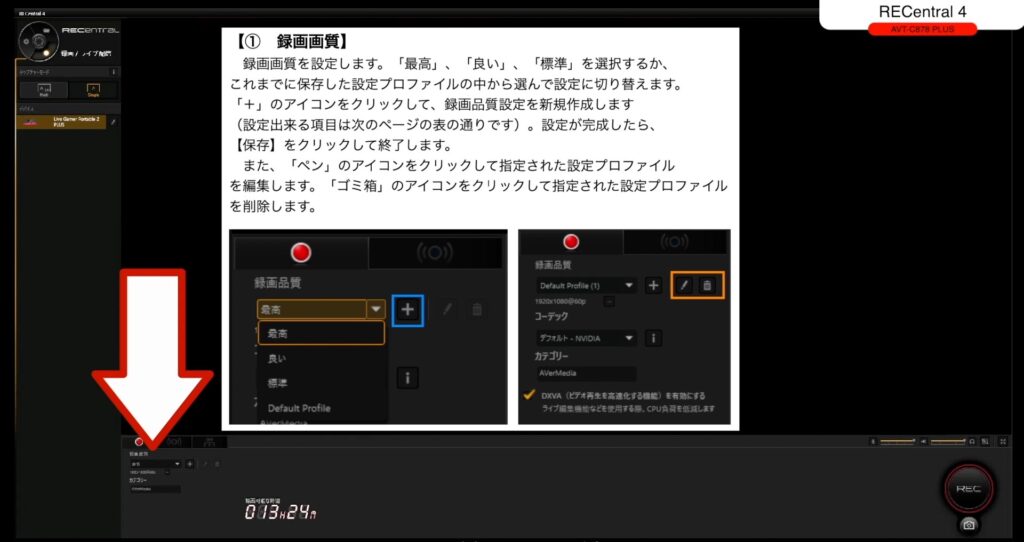
ライブ配信
タブを切り替えて、ライブ配信も可能です。
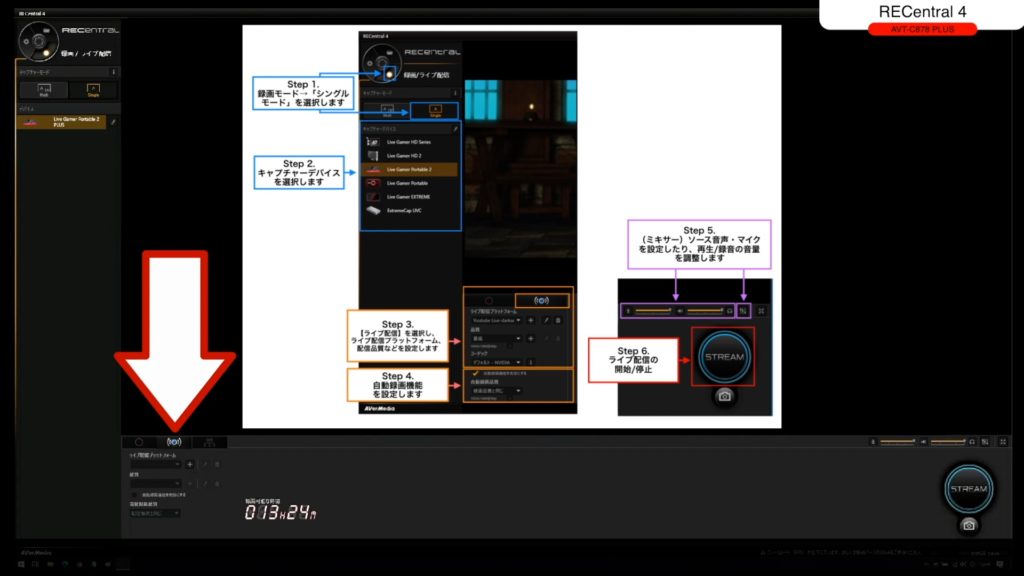
詳細設定
画面左上の歯車ボタンをクリックすると、設定画面が開きます。
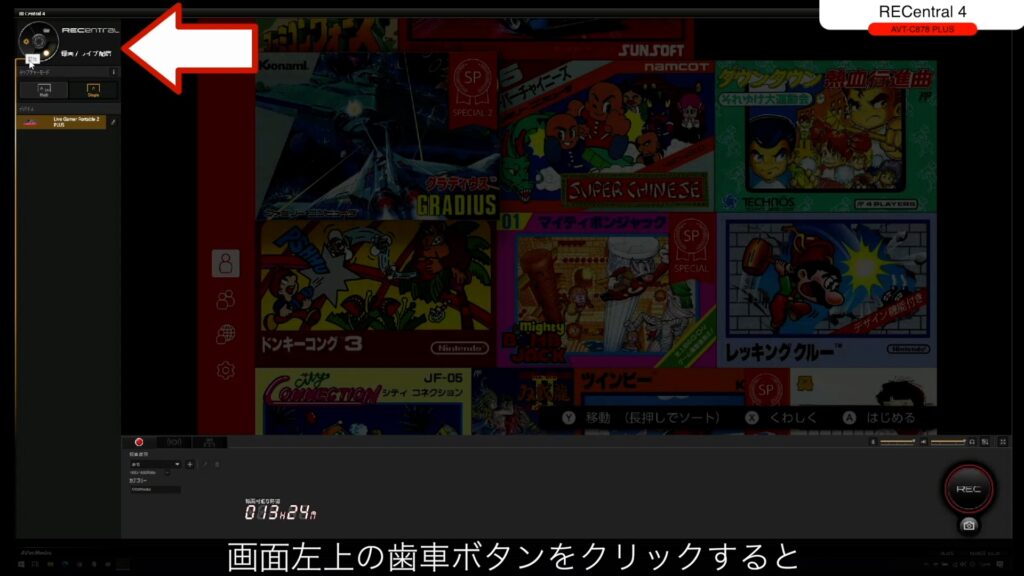
設定画面です。
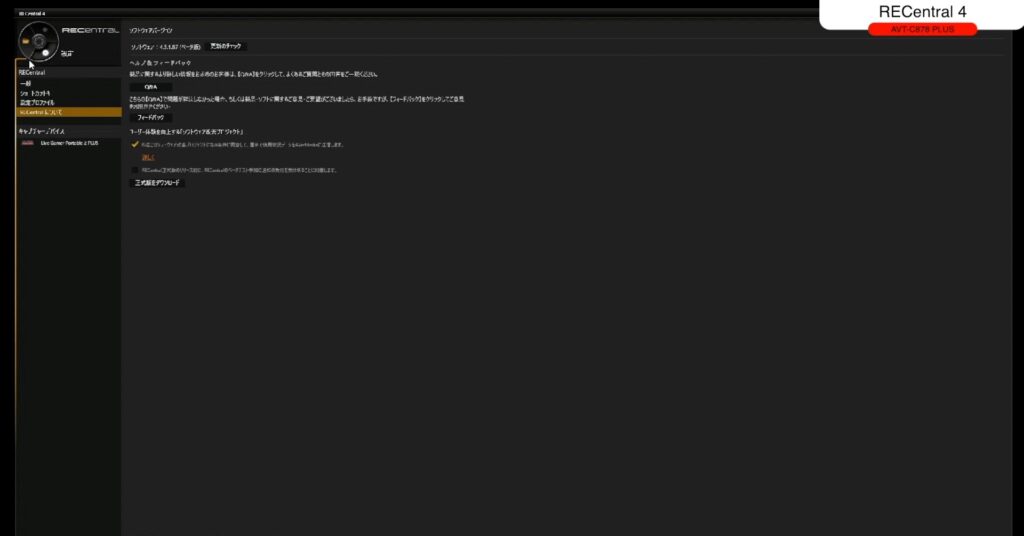
録画したファイルの保存先設定です。
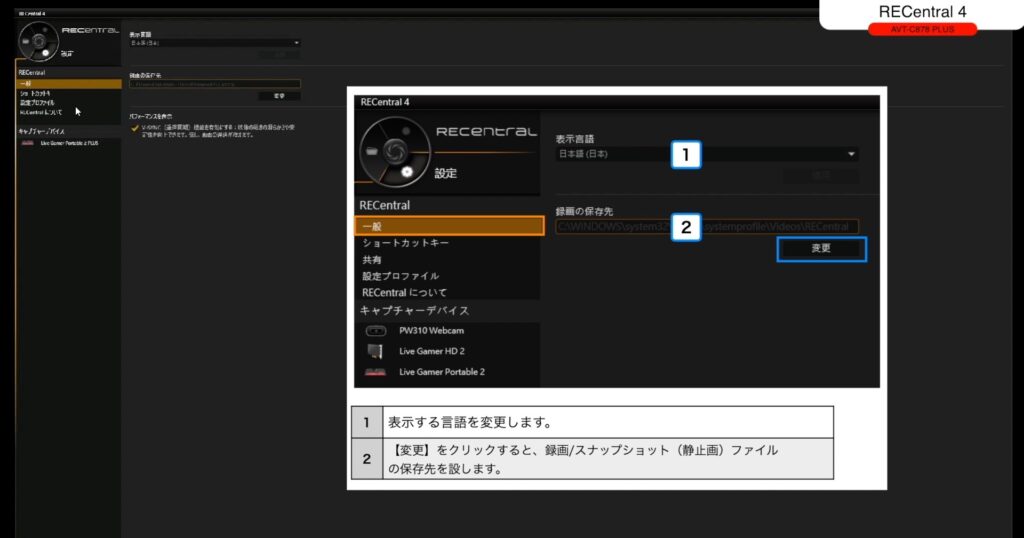
ショートカットキーなどを変更出来ます。
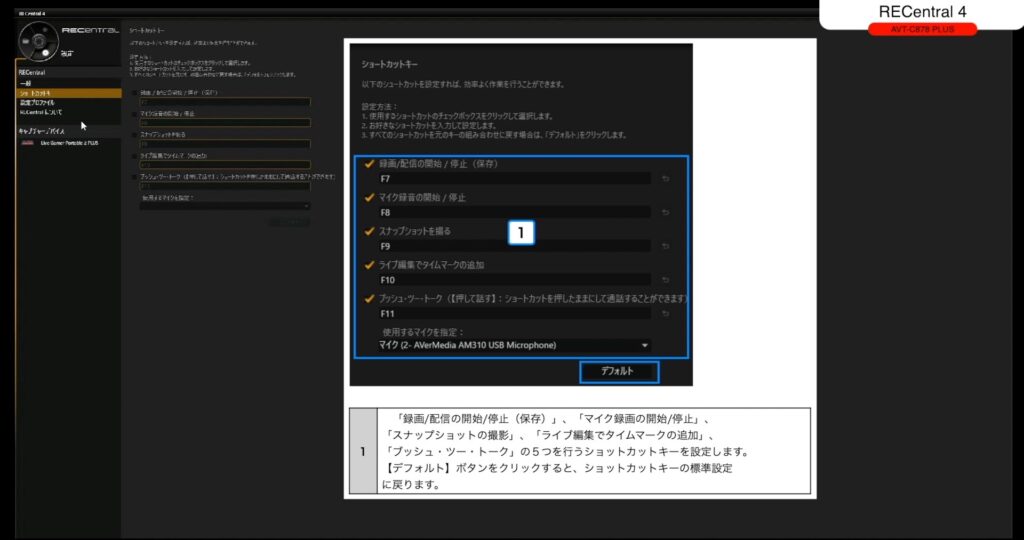
Mac用の設定(HDCP検出機能)
MacやiPhoneなどの画面キャプチャーをしたい時は、「キャプチャーデバイス」タブで「HDCP検出機能」をオフにして下さい。オフにしないと画面が真っ黒になって録画出来ません。「OBSstudio」を使う場合も、ここがオフになっていないとキャプチャー出来ません。

本体ボタン設定
スタートボタンの設定や、単体録画モードの設定が出来ます。
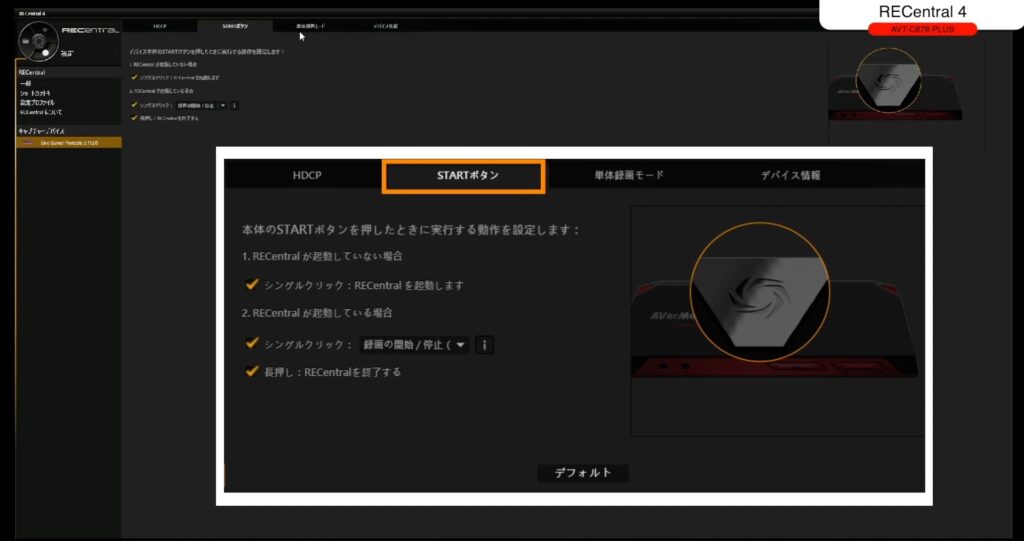
単体録画モードの設定です。
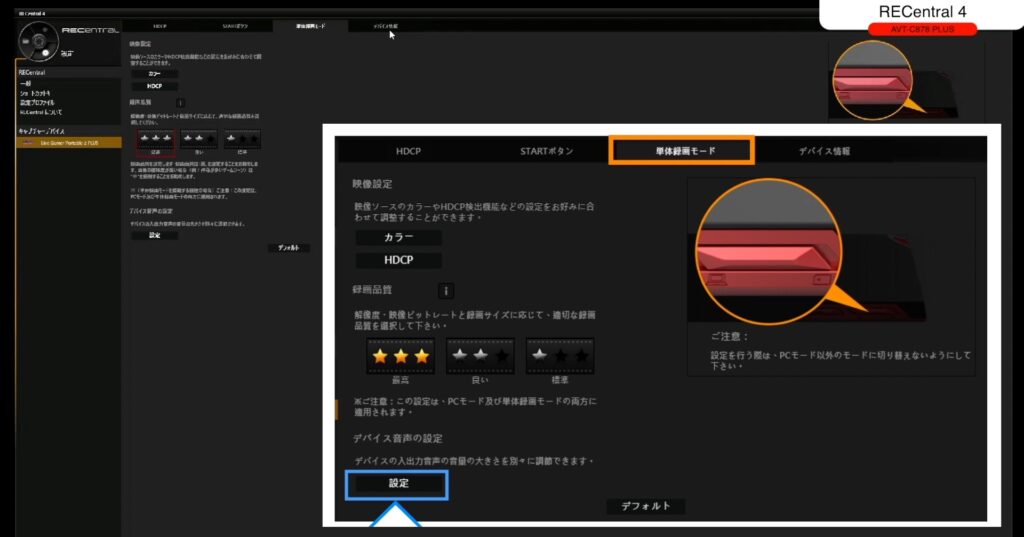
ファイル管理シェア
ファイルのマークをクリックすると、録画したファイルの管理やシェアをする事が出来ます。
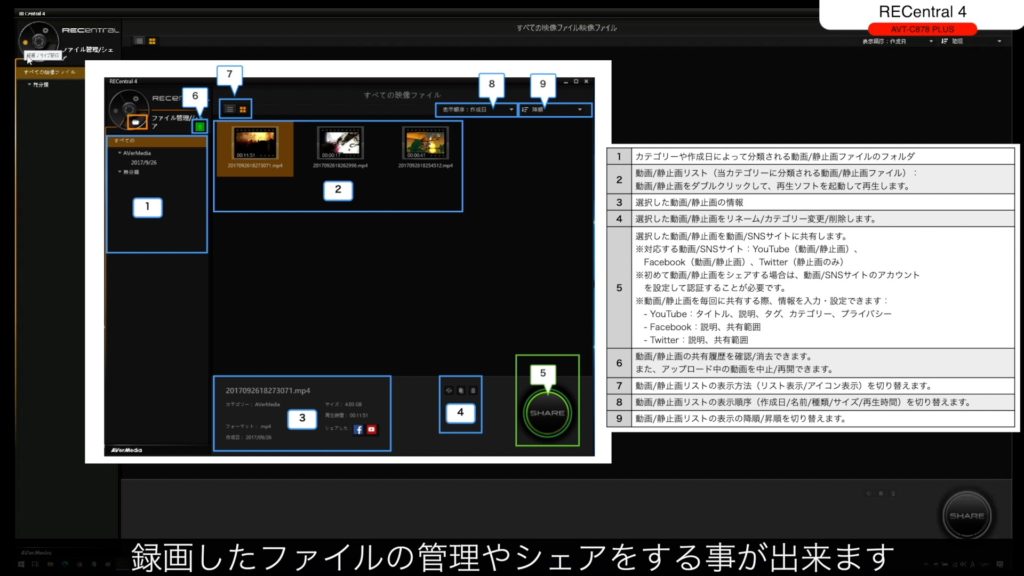

ツキシマ
次は、遅延の検証をしてみたいと思います。
遅延の検証
私はハードウェアエンコードするこの機種しか持っていませんので、ソフトウェアエンコードの機種と遅延の比較は出来ませんが、この機種を使った場合の遅延の感じを確認してみてください。例えば、「スーパーマリオブラザーズ」だとこんな感じになりました。
動画内「04:36 遅延の検証」にて遅延を確認する事が出来ます。
収録風景↓


ツキシマ
次は、RECentral4でゲームキャプチャーをした動画です。
RECentral 4でゲームをキャプチャー
実際にゲームをキャプチャーしてみました。試したゲームはドンキーコングとスーパーマリーメーカー2です。是非こちらも動画で確認してみて下さい。



ツキシマ
次は、さいごのまとめです。
さいごに
付属のソフトウェアを使いこなせばゲームの録画だけでなく、配信やピクチャーインピクチャー、クロマキー合成など様々な事が出来ます。
とても使い易いキャプチャーボードと思いますし、自分的にはとても満足しています。ゲームキャプチャー選びに悩んでいる方の参考になれば嬉しいです。


ツキシマ
それでは、最後までご視聴ありがとうございました。



