ご挨拶

ツキシマ
こんにちは、ツキシマです。
昨年の8月に、「ZOOM H3-VR」のファームウェア「Ver3.00」がリリースされました。ファームウェアがリリースされた場合は、自分で操作してアップデートする必要があります。
今回の動画では、H3-VRのバージョン確認方法や、アップデートの内容についてみていきたいと思います。

目次は、「バージョンの確認、アップデート方法、今回のアップデート内容、会議モードを使用してみた、次回予告」です。
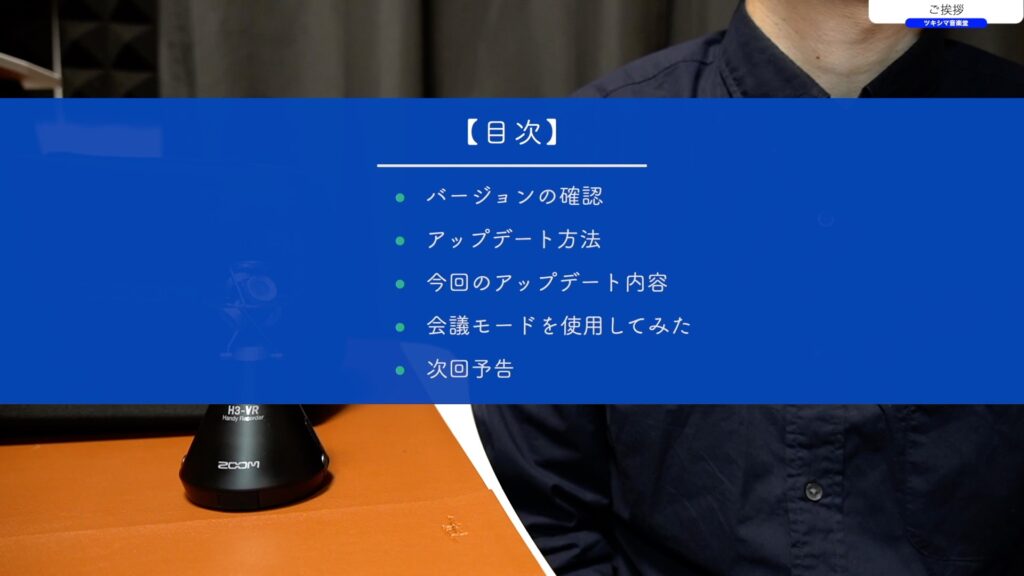

ツキシマ
それでは、自分の「H3-VR」のバージョンの確認からしていきたいと思います。
バージョンの確認
「ZOOM」のハンディーレコーダーは電源を入れた時にバージョンが表示されますので、簡単に確認ができます。
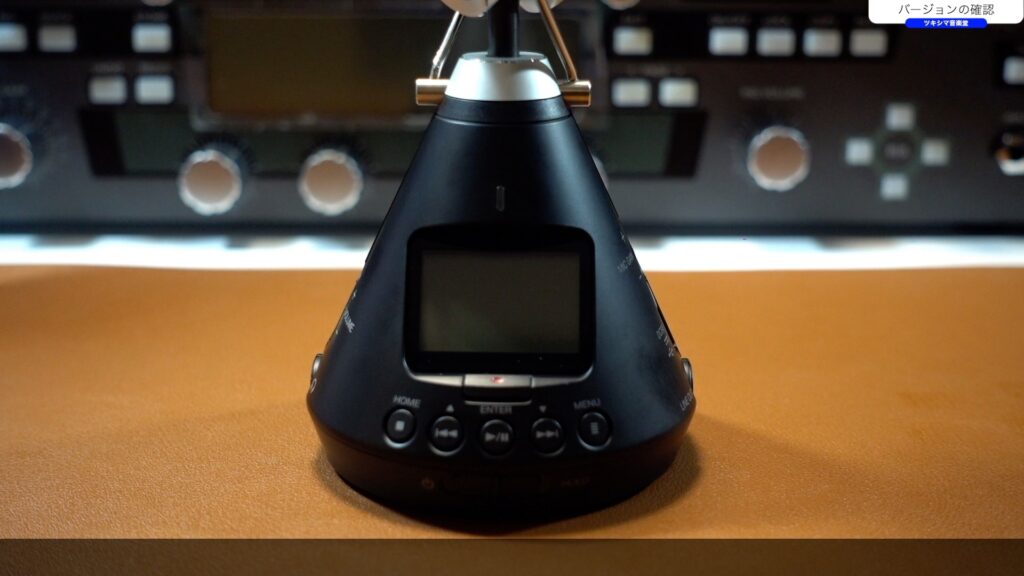
電源を入れてみたところ、私の「H3-VR」は「Ver2.00」でした。

またもう一つの確認方法は、「MENU」の中の「システム設定」の項目、「バージョン情報」のところで確認ができます。


ツキシマ
次は、アップデート方法をみていきたいと思います。
アップデート方法
ファイルのダウンロード
「ZOOM公式ホームページ」の「H3-VR」ダウンロードページから、「H3-VRファームウェア」をパソコンにダウンロードします。

ファイルをmicroSDにコピー
ファームウェアアップデート用ファイルを、「microSDカード」にコピーします。
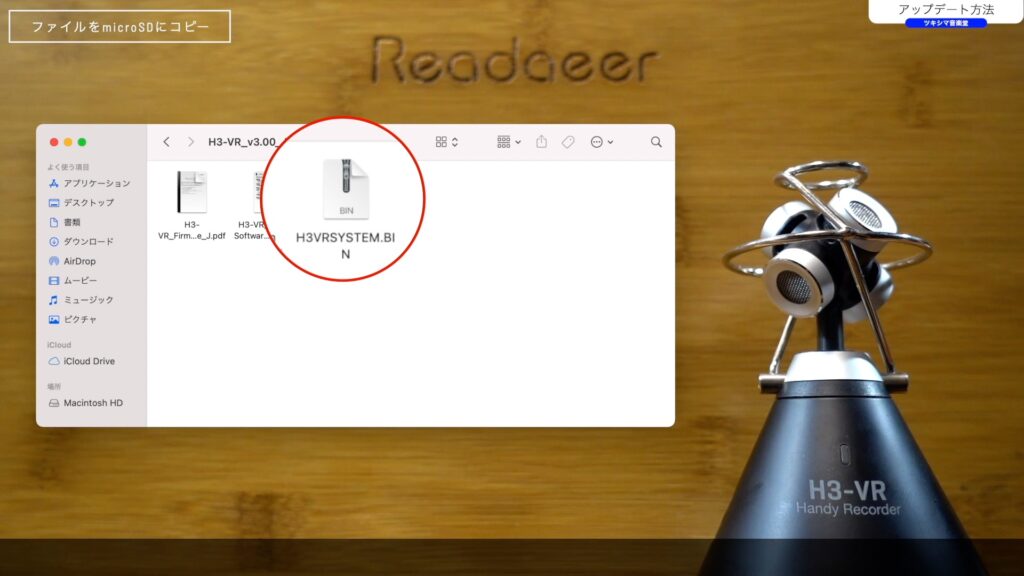
H3-VRでの操作
あとは「H3-VR」本体での操作になります。まず「ENTER」ボタンを押しながら電源を入れます。

「FIRMWARE UPDATE」と画面に表示されたら、「Update」を選択し「ENTER」を押します。

アップデート作業が始まりました。

アップデート完了のメッセージが表示されましたので、本体の電源を一度オフにします。これで作業は完了です。

再び電源を入れてみます。

バージョン「3.00」と表示されましたので、アップデートが成功したのを確認できました。


ツキシマ
次は、今回のアップデート内容について簡単にみていきたいと思います。
今回のアップデート内容
今回の「バージョン3.0」で、「会議モード」というものが追加されました。WEB会議システムに対応した機能で、「H3-VR」をUSBマイクとしてパソコンに接続して使用するときに使えます。

「Ambisonicマイク」を活用した音声処理により、話している人の方向を検知して、音声を聞き取りやすく調節してくれます。
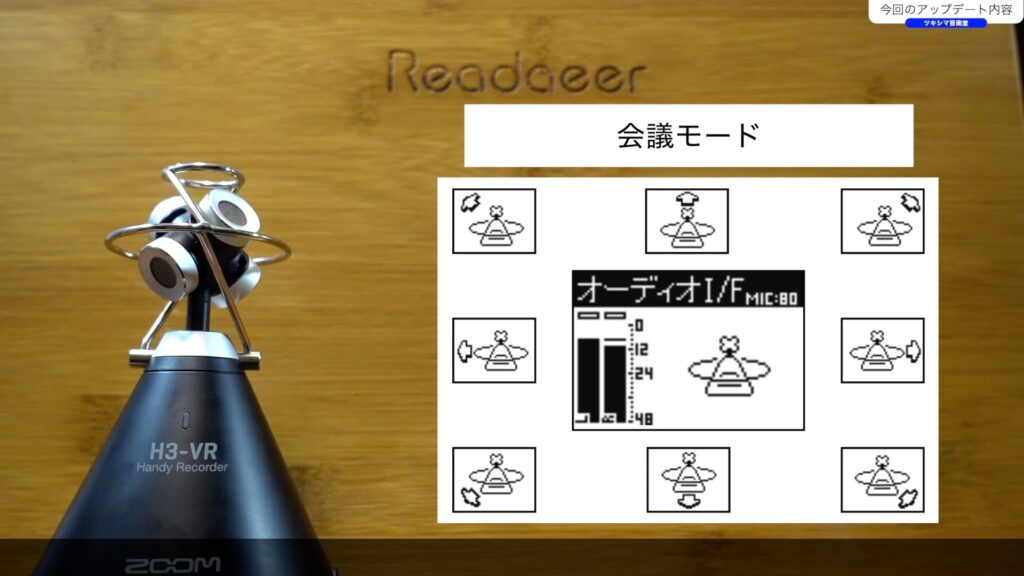

ツキシマ
次は、実際に会議モードを試してみたいと思います。
会議モードを使用してみた
本体を会議モードにする
まず「H3-VR」の電源を入れます。

「MENU」を押します。

「USB」を選択します。

「オーディオI/F」を選択します。

リストに「会議」が追加されていますので、選択します。

「会議モード」の画面が表示されます。

パソコンと接続
H3-VRをUSBケーブルでパソコンと接続します。その後、「Skype」などのWEB会議ソフトを立ち上げて準備が完了です。

試してみる
実際に会議をするわけではないですが、方向を変えて「H3-VR」に向かって喋ってみます。
動画チャプター「03:18 会議モードを使用してみた」内の「04:04」付近でで視聴できます。
「H3-VR」の横から話しかけてみた場合、「H3-VR」のディスプレイには音声を検知した方向に矢印が表示されて、ちゃんと反応していることが分かります。しっかりと音の方向を検知しているようです。


ツキシマ
次は、次回予告です。
次回予告
次回の音楽堂では、この「H3-VR」のバイノーラル機能を使用して、モニタースピーカーの空気録音に挑戦してみたいと思います。

現在「GENELEC/8020DPM」と「eve audio/SC205」が手元にありますので、いくつかの動画に分けて、録音や比較をしてみたいと思います。

まずは先日開封レビューして、これから使用していく「GENELEC/8020DPM」の音を空気録音してみます。
開封レビュー記事↓
録音内容としては、普通の電源を使用した場合とアイソレーション電源を使用した場合、また、「sonarworks」のリファレンスプラグインを使用した場合での比較をしてみたいと思っています。

アイソレーション電源の開封レビュー記事↓
「sonarworks SoundID Reference」のレビュー記事↓
また次回の記事や動画やブログ記事を観て頂けたら嬉しいです。
次回のブログ記事↓

ツキシマ
それでは、最後までご視聴ありがとうございました。






