ご挨拶

ツキシマ
こんにちは、ツキシマです。
先日の「ZOOM H1n」のレビュー第2回目の中で、カメラと「H1n」を接続して収録をした音声がありました。そしてその音声には、凄くホワイトノイズが乗っていました。
今回の動画では、ノイズ除去のプラグインを使用して、このホワイトノイズをどこまで消せるのか挑戦していきたいと思います。

H1nレビュー第2回のブログ記事↓
目次は、「ホワイトノイズの確認、動画から音声を取り出す、DAWでノイズ処理、動画編集ソフトに戻す、まとめ」です。


ツキシマ
まずは、ホワイトノイズがある録音したままの音を確認していきたいと思います。
ホワイトノイズの確認
下の画像は、動画編集ソフト「Final Cut Pro X」の画面です。

まずは、カメラと「H1n」を接続して録音した「そのままの音声」を再生してみます。
動画内「00:45」より音声を確認出来ます。
実際に音を聴いてみると、だいぶ大きいホワイトノイズがあります。

ツキシマ
次は、「Final Cut Pro X」のクリップから音声だけを取り出したいと思います。
動画から音声を取り出す(Final cut Pro X)
現在は、画像と音声はくっついていますので「Final Cut Pro X」の機能を使って、音声だけを取り出していきます。まず「ファイル」をクリックします。
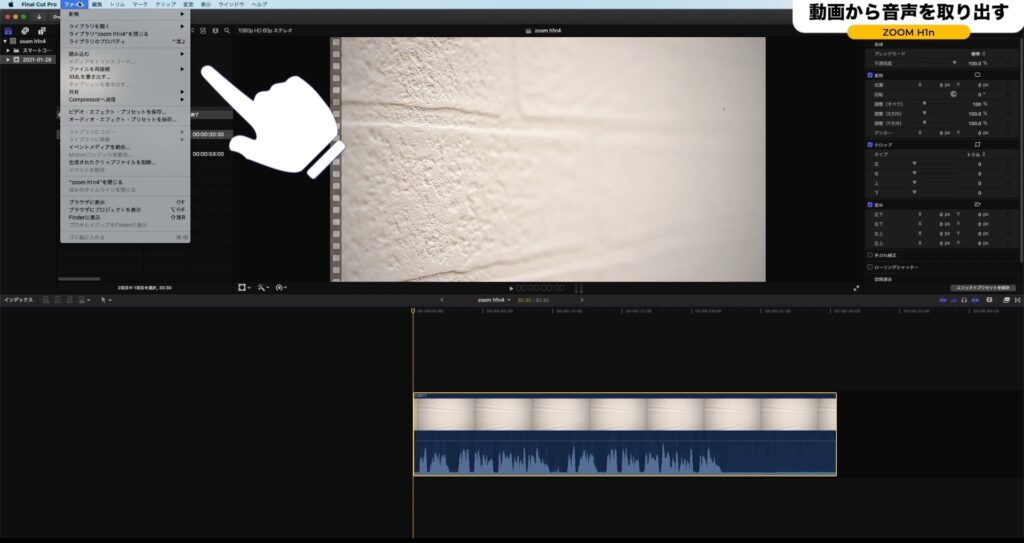
「共有」の中の、「マスター(デフォルト)」をクリックします。
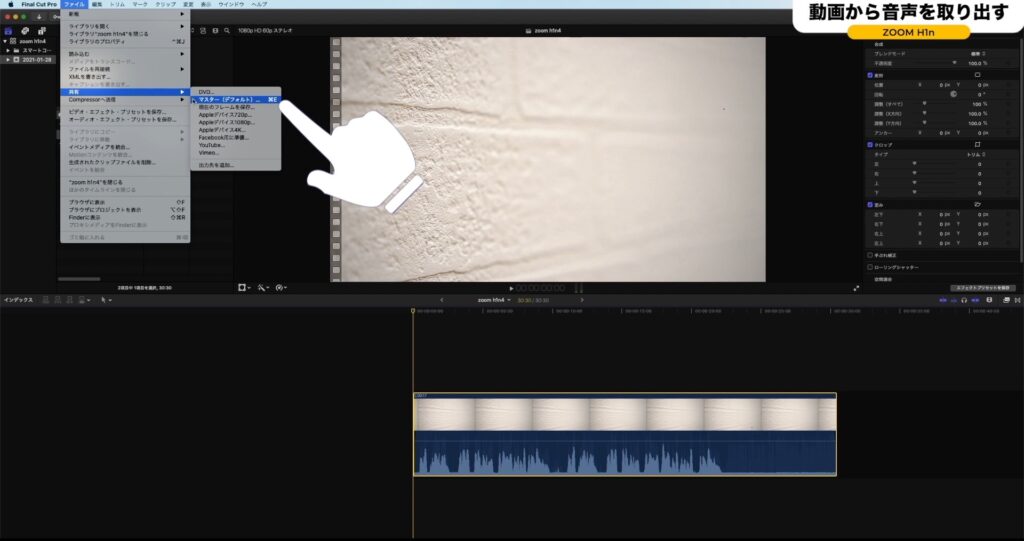
「設定」をクリックします。
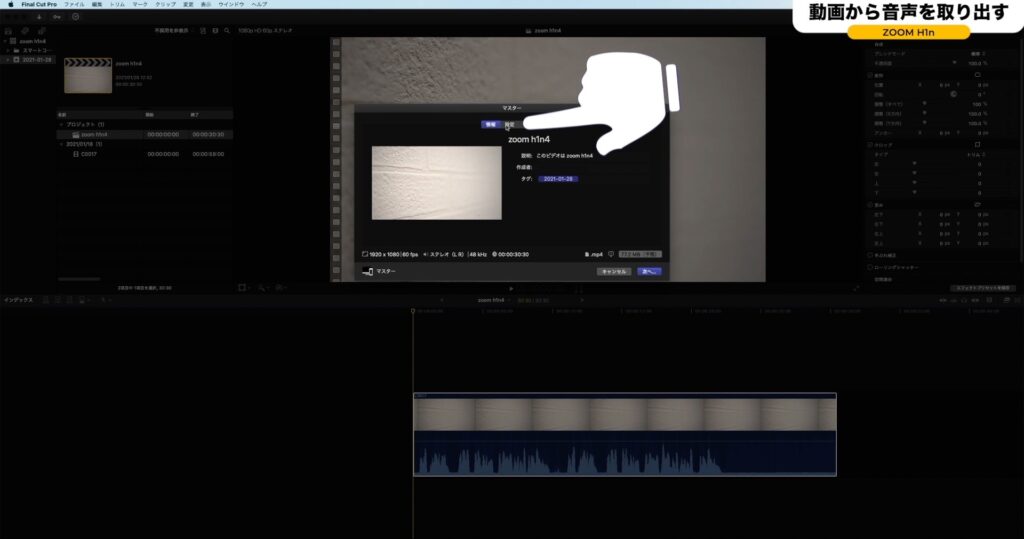
「フォーマット」をクリックして、
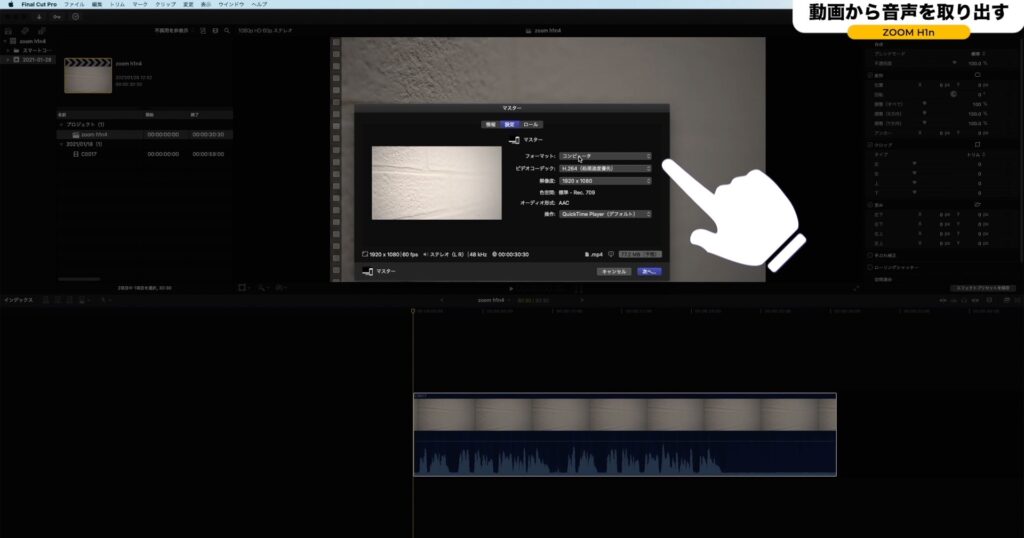
「オーディオのみ」を選択します。
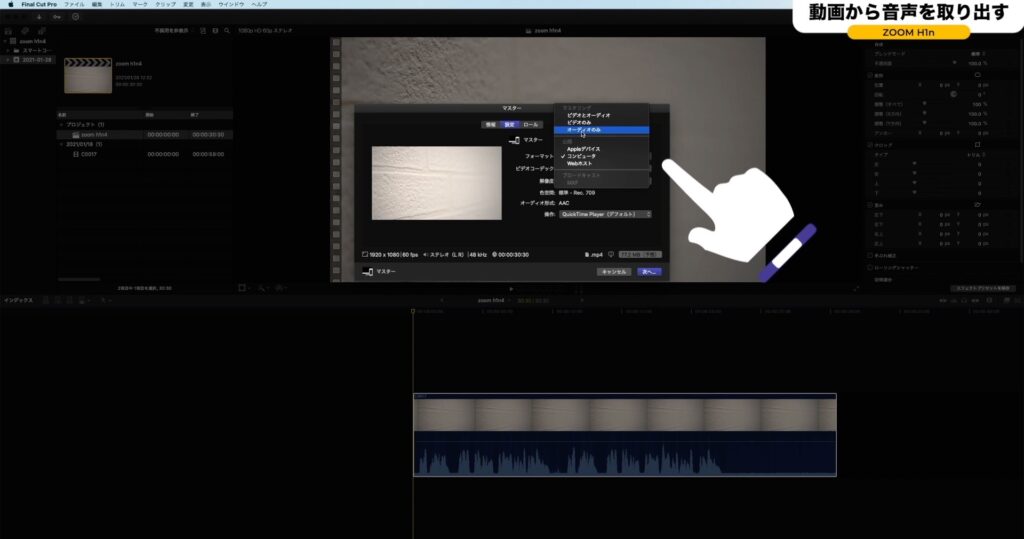
下に「オーディオ形式」の選択があります。今回は「wav」で取り出したいので、このままで大丈夫です。
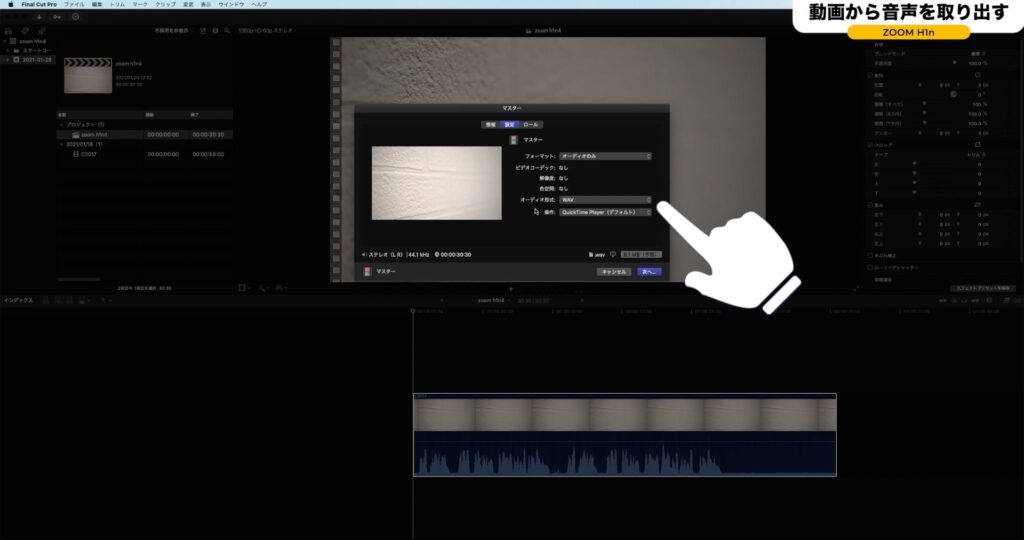
「次へ」をクリックします。
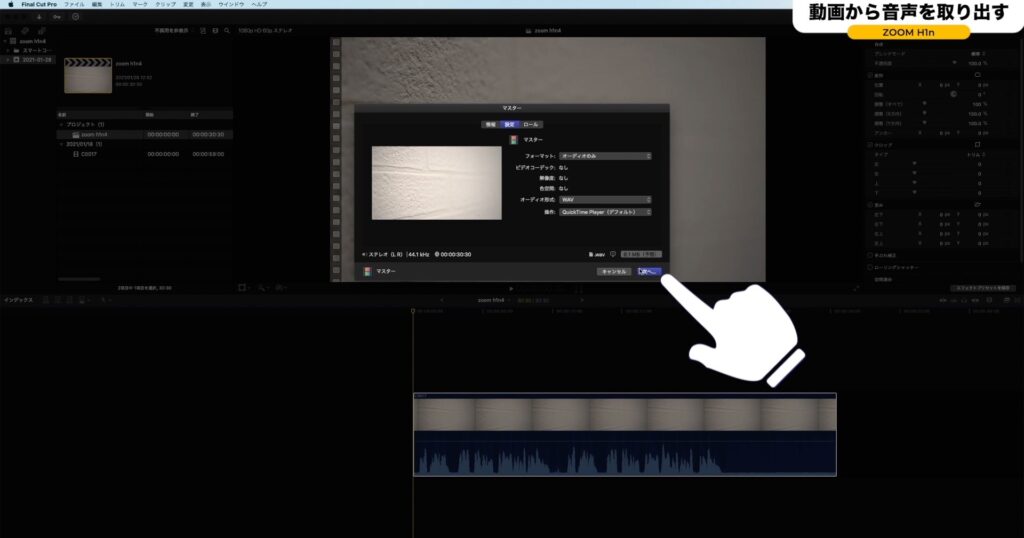
デスクトップに保存します。場所を指定したら「保存」をクリックします。
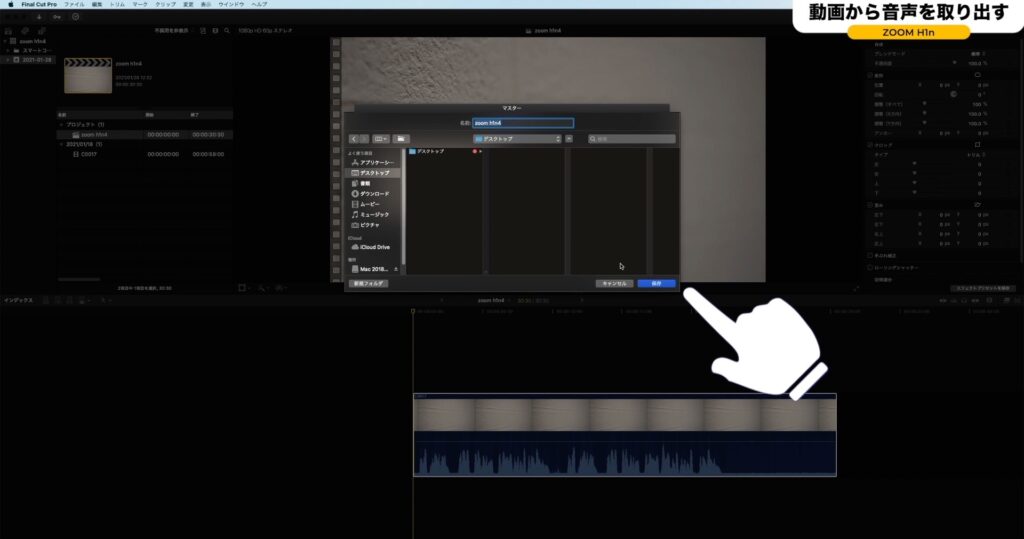
書き出しが出来ました。デスクトップに「wavファイル」が作られています。
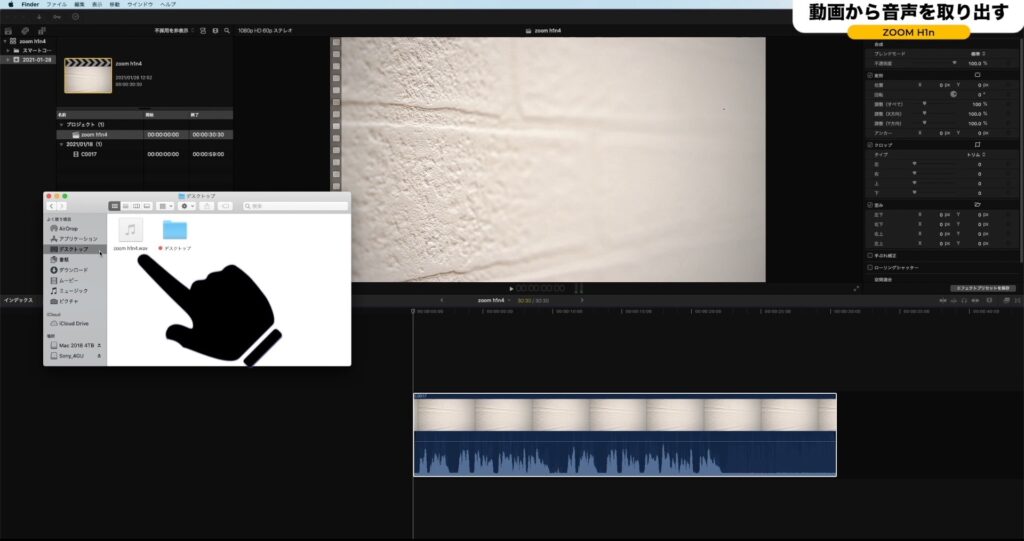

ツキシマ
次は、DAWの「Studio One」にこの音声を取り込んで、ノイズ処理をしていきたいと思います。
DAWでノイズ処理(Studio One)
取り出した「wavファイル」をDAWに取り込みました。この音声に乗っているホワイトノイズを処理していきます。
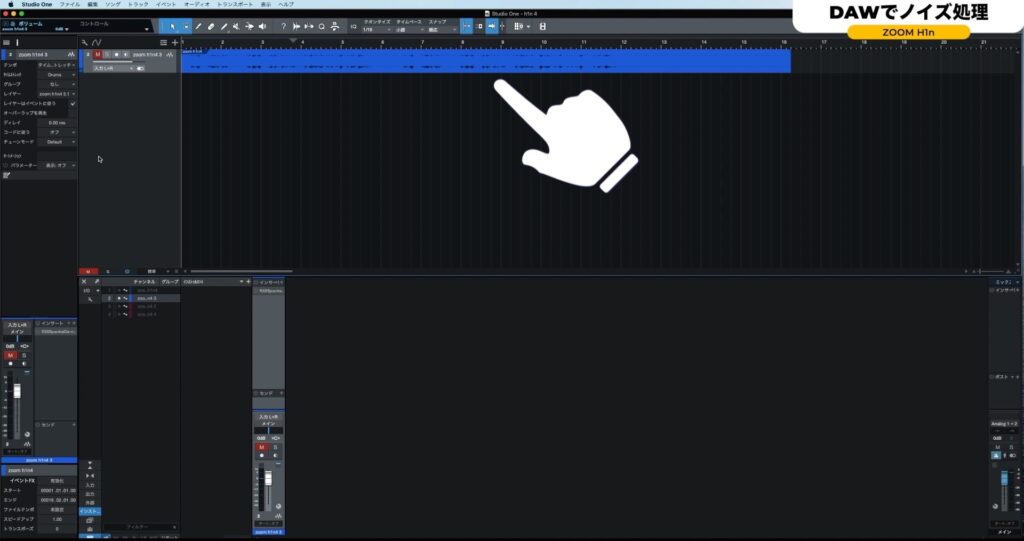
ノイズを除去するために今回は、「iZotope」の「RX8」を使用してみたいと思います。「RX8 Spectral De-noise」です。
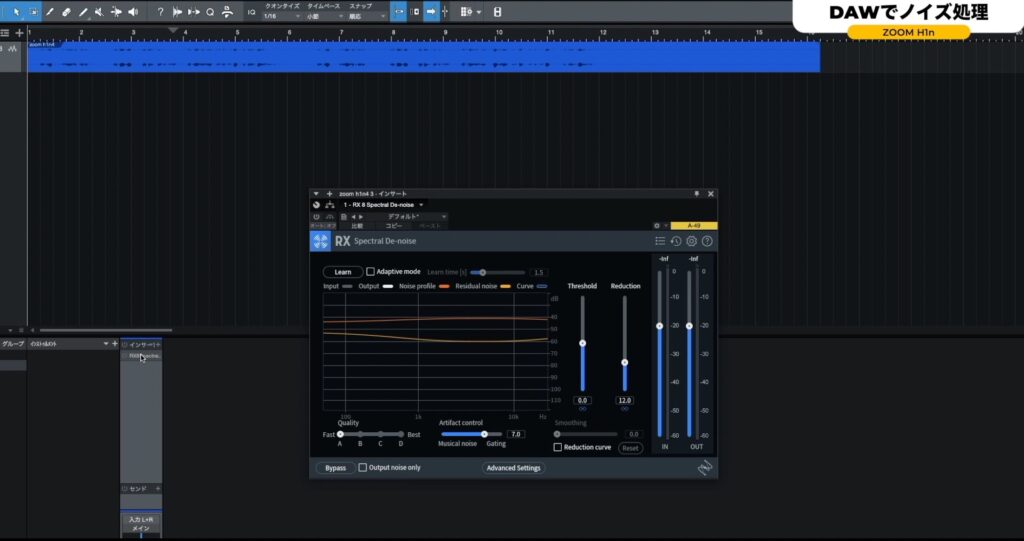
使い方は、ノイズの成分をこのプラグインに読み込ませて、処理をしていく形になります。まずプラグインをオンにします。

音声ファイルの後ろの部分がノイズだけになっていますので、ここを再生します。
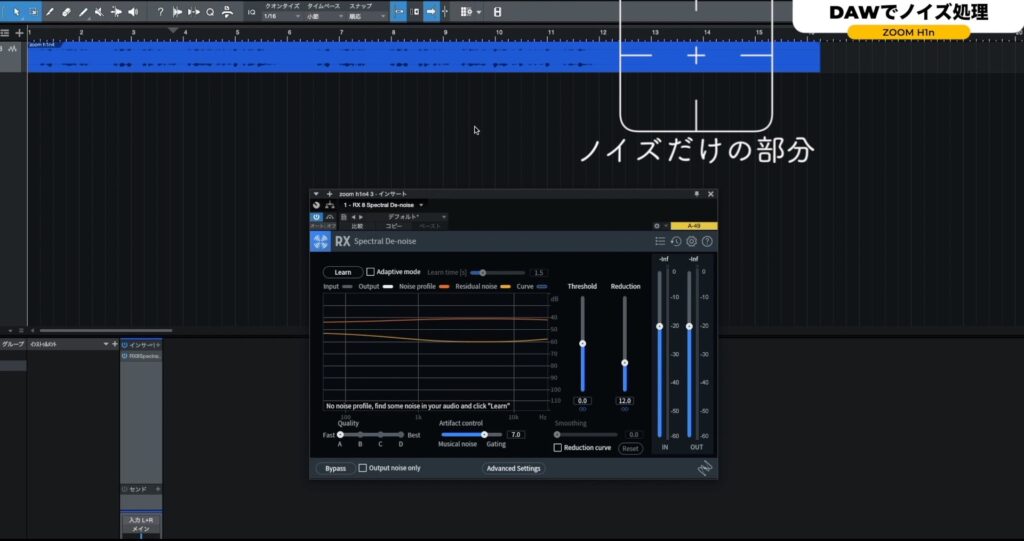
プラグインの左上に「Learn」というボタンがありますので、クリックします。
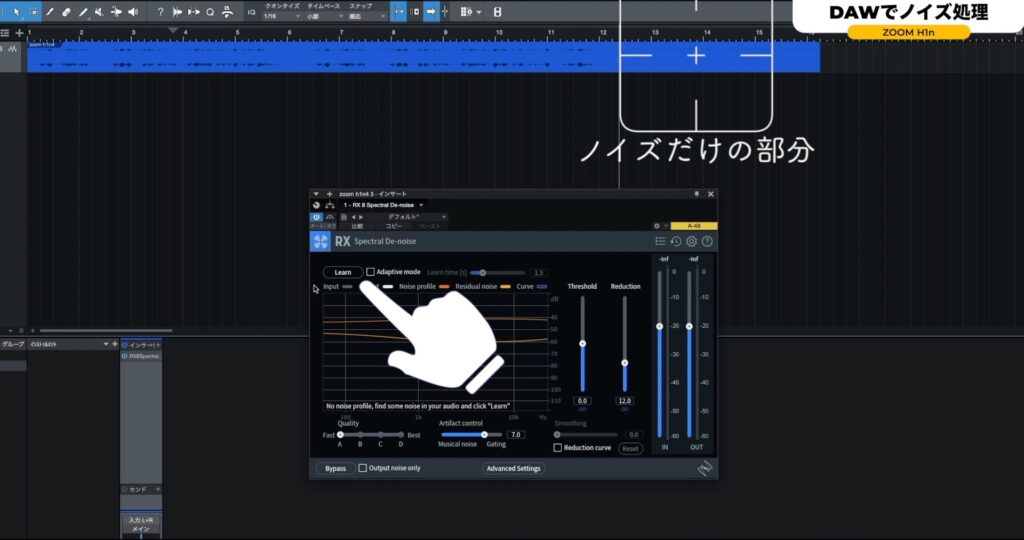
ノイズの部分だけを再生します。
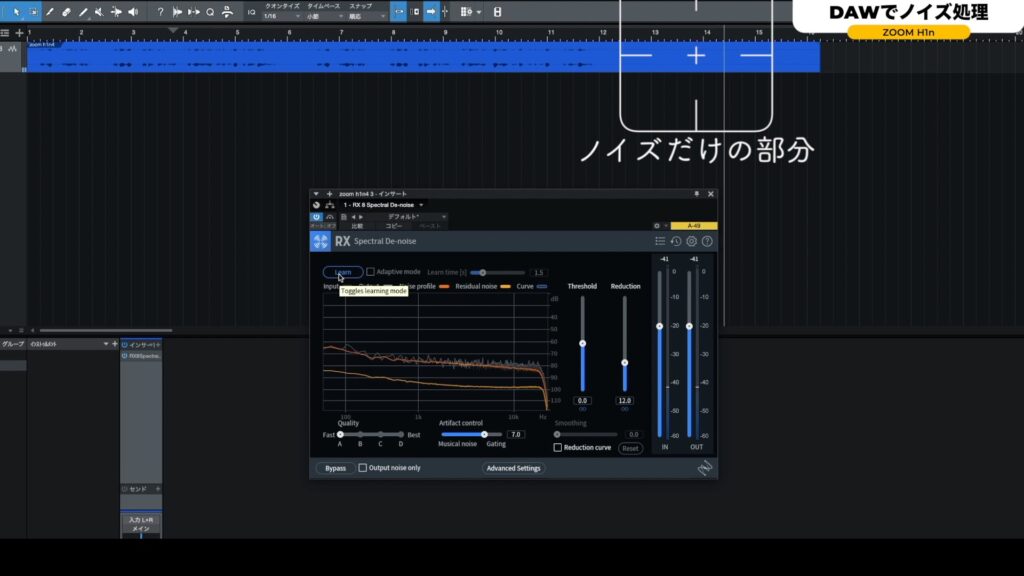
これでプラグインは、ノイズの周波数を覚えました。下の画像の周波数カーブが検出されたホワイトノイズの波形です。あとは音声がある所を再生しながら、右側にある「スレッショルド」と「リダクション」を操作していきます。
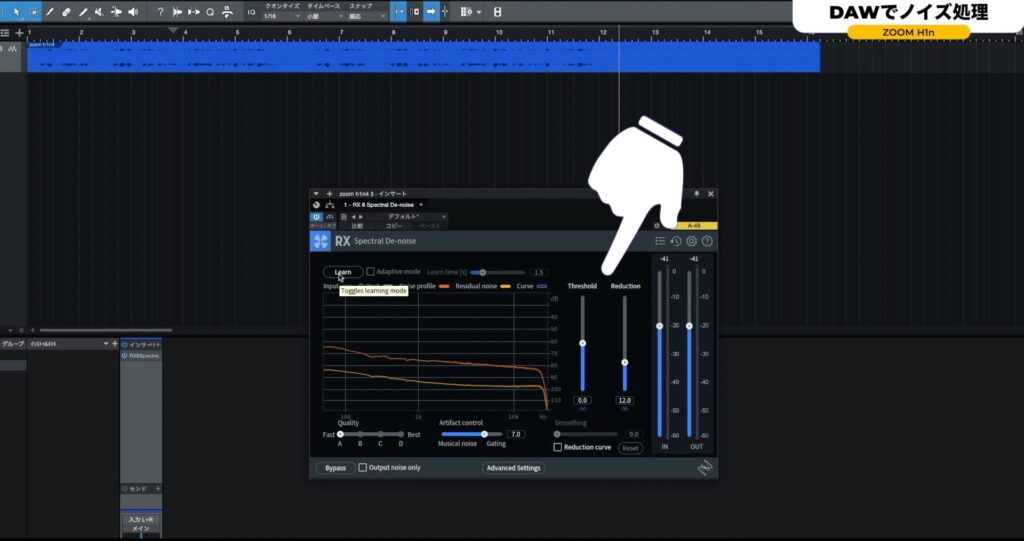
私は、「リダクション」を真ん中に設定する事が多いですので、今回は「20」に設定します。
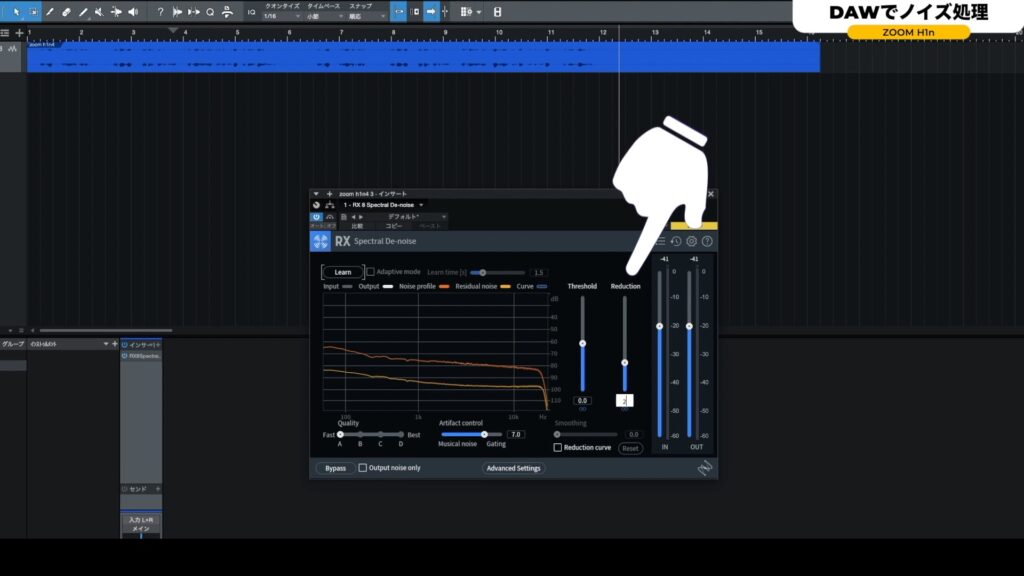
次に、再生しながら「スレッショルド」の数値を操作していきます。
動画内「03:44」よりスレッショルドを操作してノイズを除去するシーンが視聴できます。
今回は、スレッショルドの数値を「4.4」に設定しました。結果的に多少声の感じが変化しましたが、ノイズは消す事が出来ました。私的にはこの位で大丈夫かなという判断になりました。
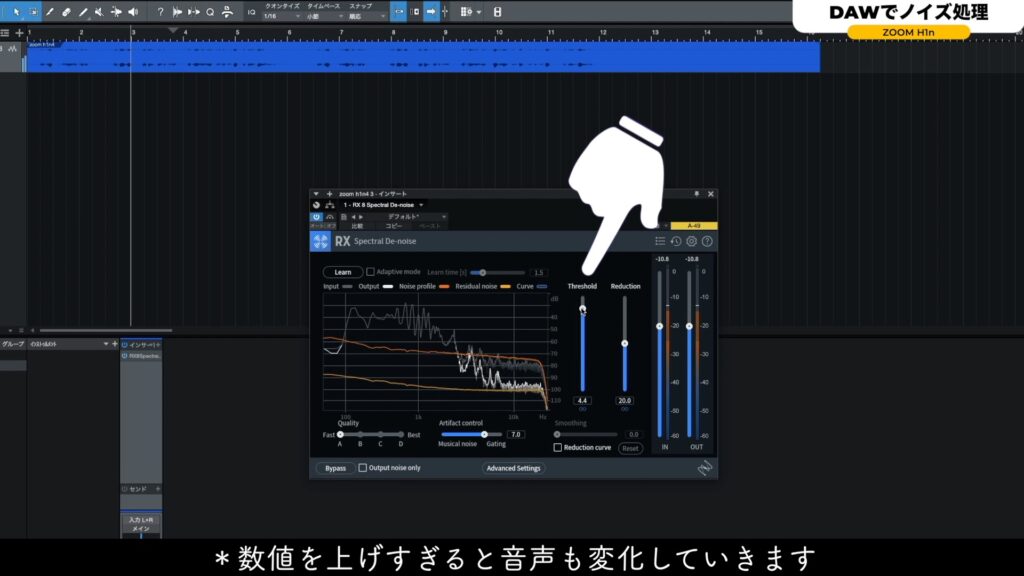

ツキシマ
次は、ノイズ処理したこの音声を書き出して「Final Cut Pro X」に戻したいと思います。
動画編集ソフトに戻す(Final cut Pro X)
処理した「wavファイル」を取り込んで、映像と合わせていきます。まず先程ノイズ処理したファイルをソフトに取り込みます。
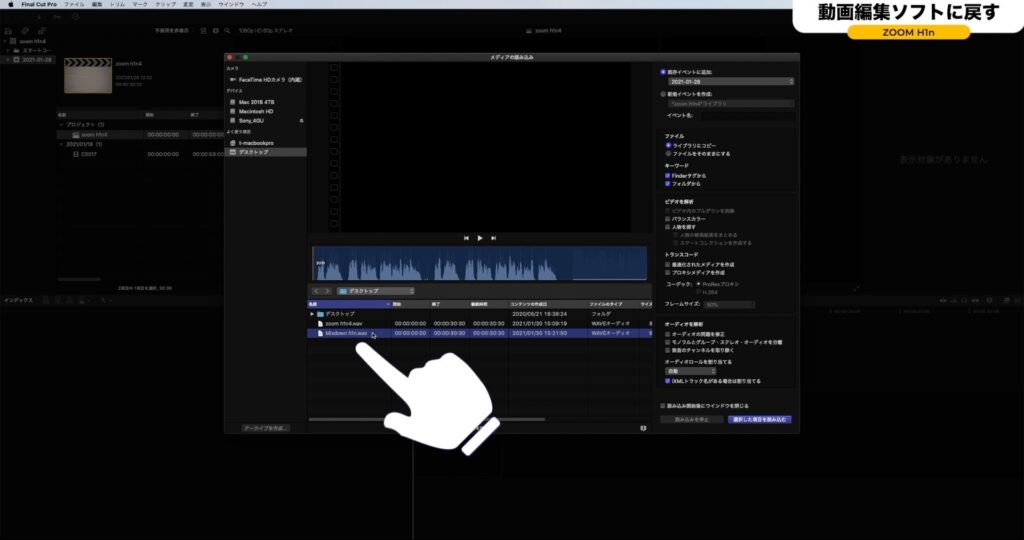
動画と音声ファイルを合わせる場合、「自動で合わせる方法」と「手動で合わせる方法」があります。自動で合わせる方法は上手くいかない場合もありますが、上手くいけば確実に合わせられる方法になります。
自動で同期する方法
音声ファイルと映像のファイルを選択して右クリックをします。
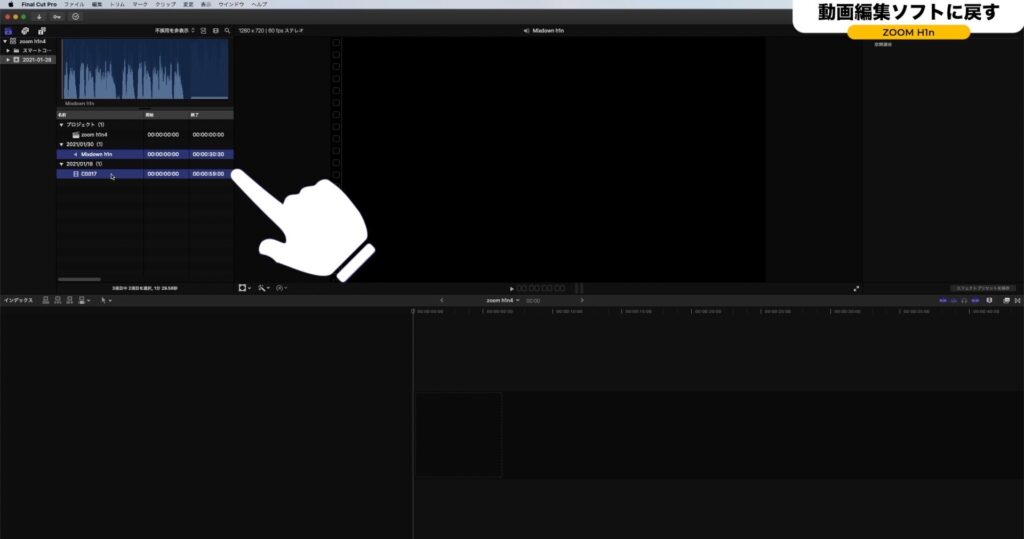
「クリップを同期」とありますのでクリックします。

下の画像の青い部分が同期して作られたクリップになります。
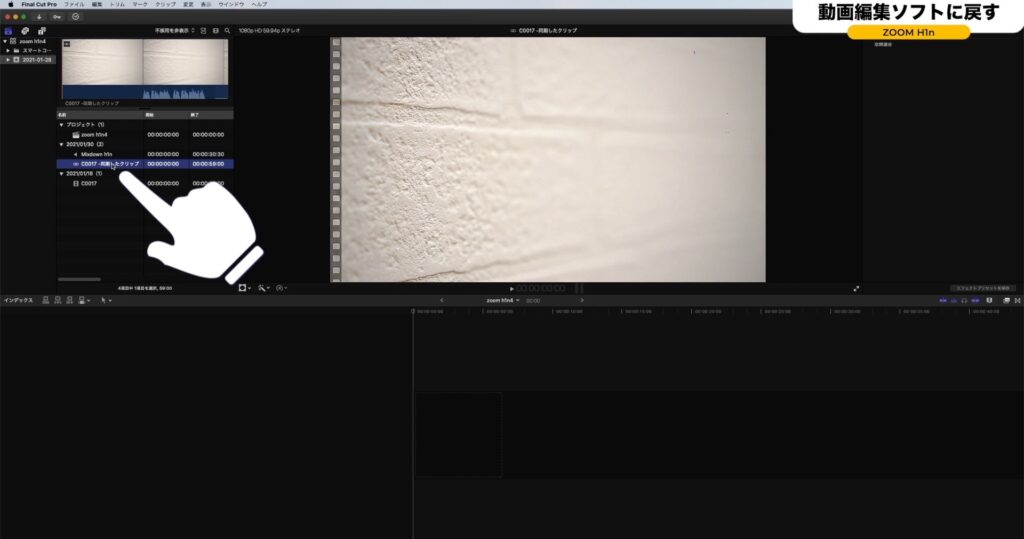
上手く出来ているか確認してみたいと思います。クリップをタイムラインに並べます。下の画像で、左側が同期したクリップ。右側が元になっているノイズが乗ったクリップになります。

先程「Studio One」で書き出した音声部分は、このクリップの後半部分だけになります。見比べてみると大体同じ位置に音声がありますので、自動で同期させる方法は成功したと思います。
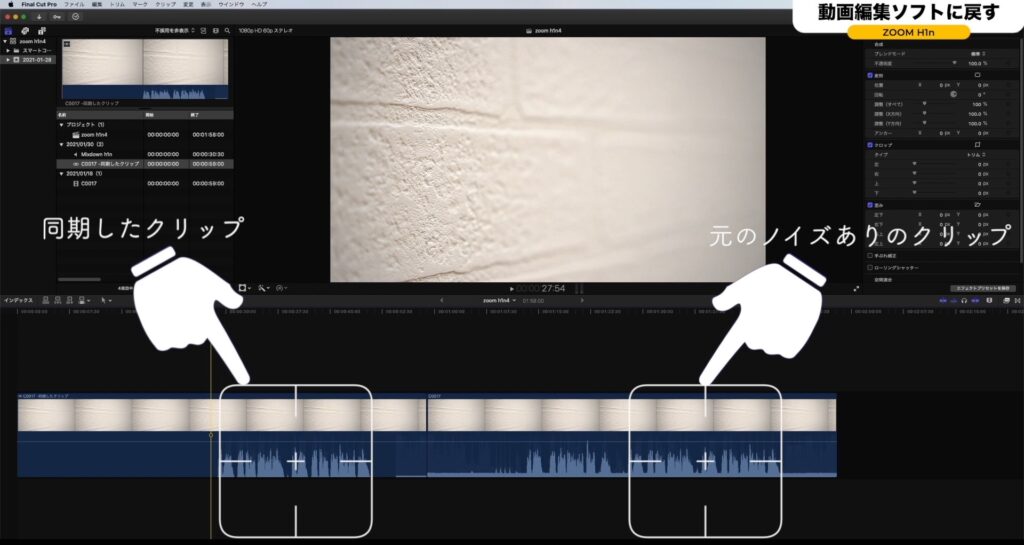
手動で同期する方法
次に、手動で合わせる方法を見ていきたいと思います。自動で合わせるのが上手くいかなかった場合、手動で合わせる方法があります。
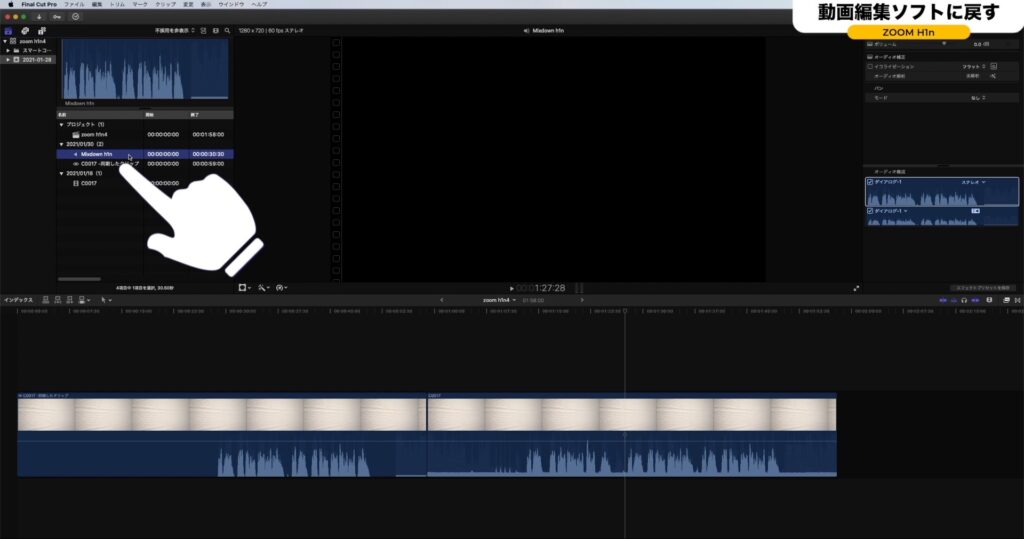
音声ファイルを選択して下図のように、大体の位置にドラッグします。
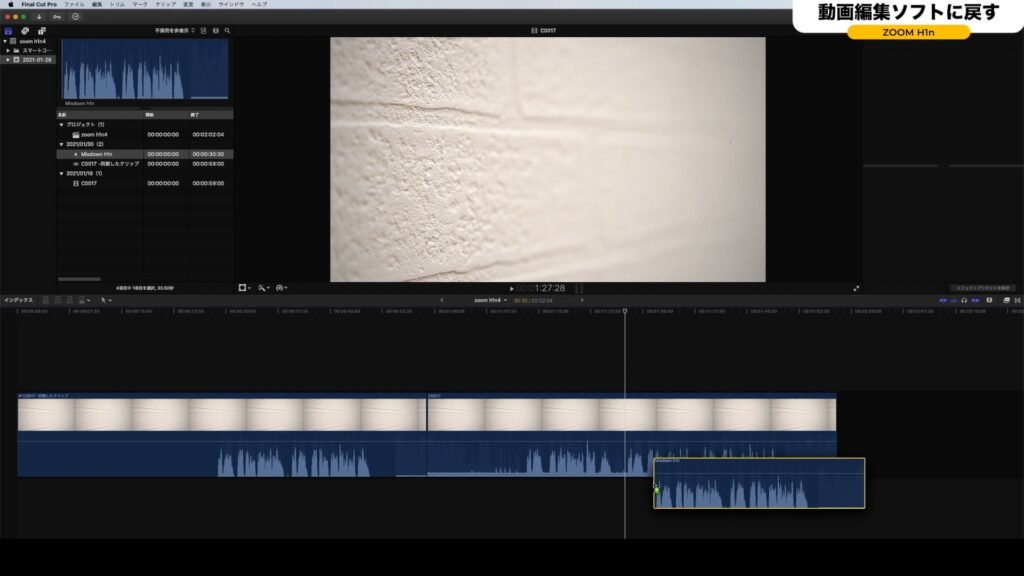
たまたまだと思いますが、ピッタリと合う位置にドラッグ出来たようです。
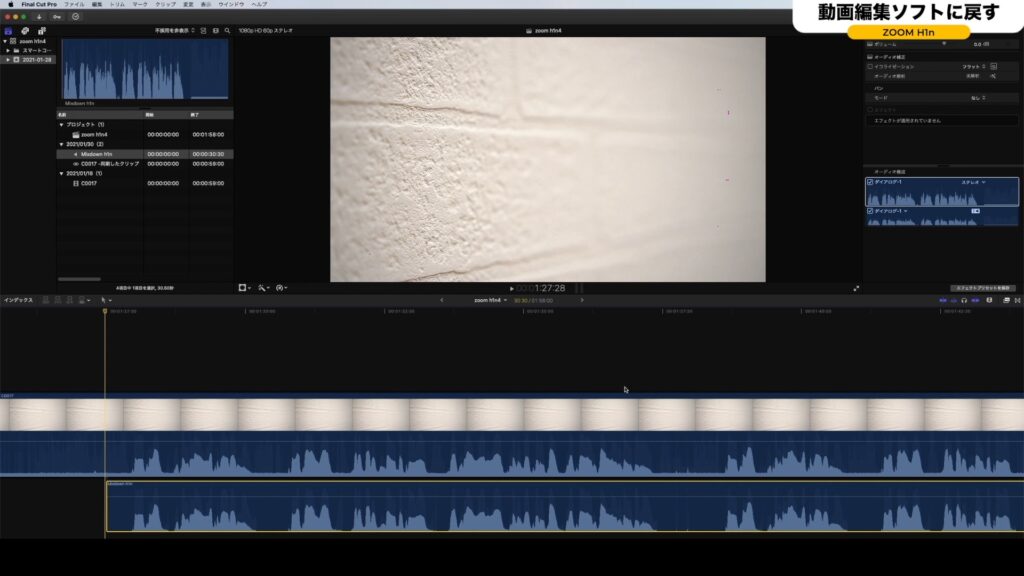
こうなる事(1発でハマる事)は滅多に無いのですが、普通はズレるのでフレーム毎に少しずつ動かして調整をしていく形になります。
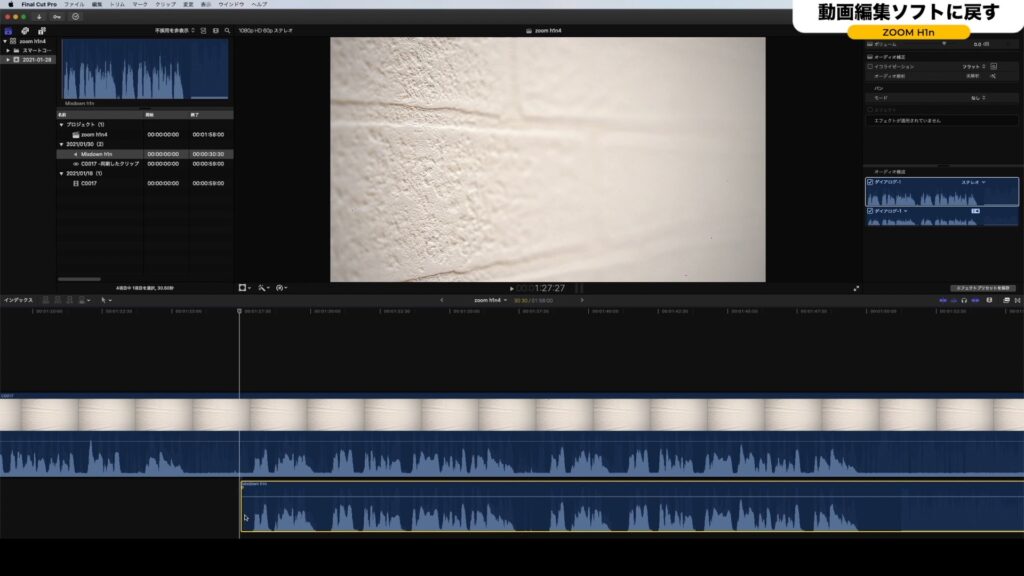
今回はたまたま1発で合ったので、あとは元になっているノイズのある音声を「0dB(ミュート状態)」にします。
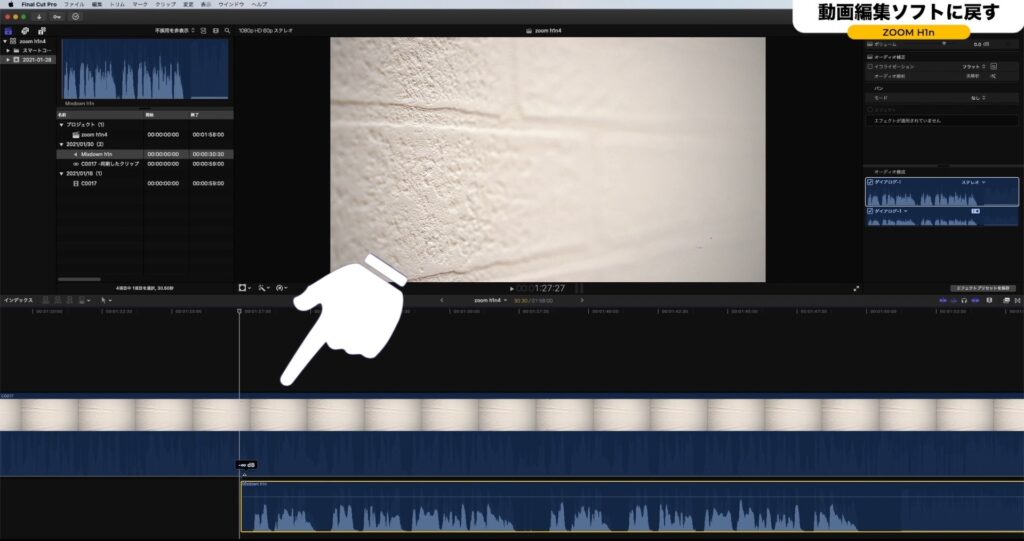
これで再生してあげると、ノイズを除去した音声が映像と合わさって再生される形になります。無事に映像と合わせる事が出来たようです。

ツキシマ
次は、まとめです。
まとめ
結果は、ある程度ホワイトノイズも除去出来て、処理前よりは良くなったと思います。ただ、この作業は手間がかかります。これならいつも私が行っている、動画と音声を別々に収録して、動画編集ソフトで同期させる方法が楽だと思います。

ツキシマ
それでは、最後までご覧頂きありがとうございました。



