ご挨拶

ツキシマ
こんにちは、ツキシマです。
今回は、RMEのオーディオインターフェイスで使用する「TotalMix FX」に搭載されているエフェクトの「リバーブとエコーを録音する方法」についてみていきたいと思います。

私自身は全く必要としない使い方ですが、コメントで複数の書き込みがありましたので操作方法を動画にしてみました。
またエフェクトの「センドリターンの使い方」について分からない方は、「リバーブ/エコー編」を先にご覧下さい。↓
目次は、「録音の概要・マイクを接続する・FXセンドを設定する・ループバック用トラックを設定する・DAWを操作する・録音と結果の確認・まとめ」です。
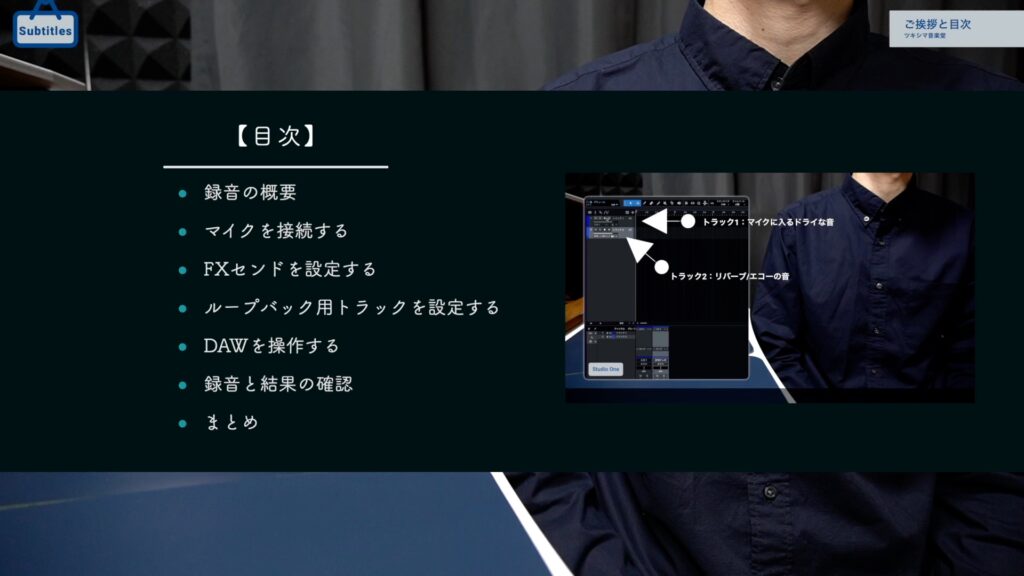

ツキシマ
それでは、録音の概要から確認していきたいと思います。
録音の概要
今回行うことの目的は、「マイクに入るドライな音をDAWのトラック1に録音」。そして、「TotalMix FXで掛けているリバーブとエコーの音をトラック2に録音」することです。
その方法を、順番を追ってみていきたいと思います。

オーディオインターフェイスは「FIREFACE UCXⅡ」、マイクは「SHURE SM58」を使用して録音します。



ツキシマ
次は、オーディオインターフェイスにマイクを接続していきたいと思います。
マイクを接続する
Step1:マイクをAnalog1に接続する
SHURE SM58(ダイナミックマイク)を、オーディオインターフェイスのAnalog1に接続します。

マイクケーブルを接続します。

オーディオインターフェイスに接続できました。

Step2:Gainを上げる
マイクを接続したハードウェアインプットAnalog1のゲインを上げます。(下画像赤丸部分)

Step3:Analog1のフェーダーを「0dB」にする
入力されるマイクの音をモニタリングするために、Analog1のフェーダーを「0dB」にします。


ツキシマ
次は、FXセンドを設定していきたいと思います。
FXセンドを設定する
Step1:Analog1のFXセンドフェーダーを上げる
マイクに入力した声を「リバーブ/エコー」に送るために、Analog1チャンネルのFXセンドフェーダーを上げます。(下画像赤丸部分)
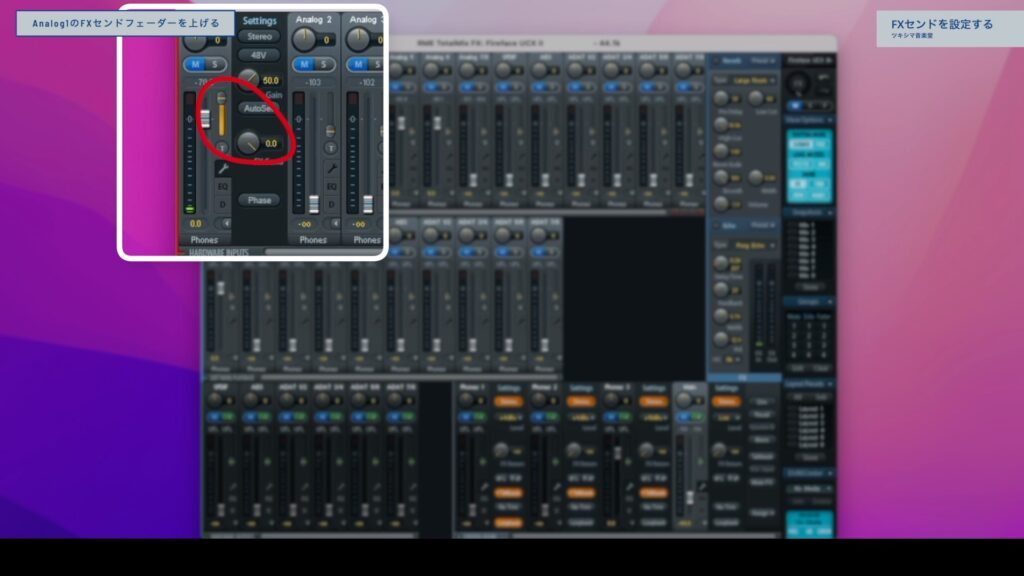
Step2:FXエフェクトをオンにする
「リバーブ/エコー」をオンにして有効にします。(下画像矢印部分)
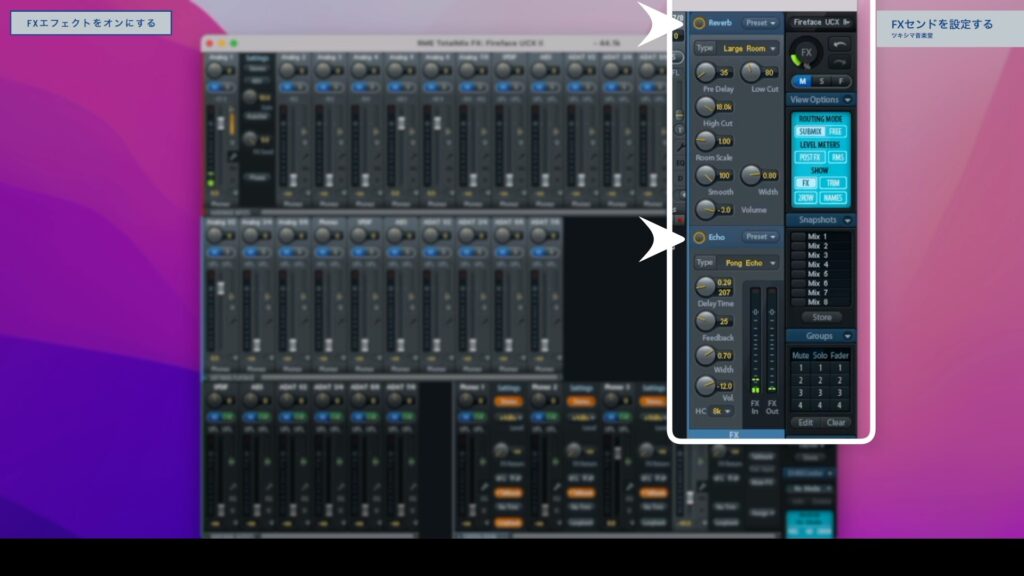
そして必要に応じて、各パラメーターを設定します。これでマイクに向かって喋る声に、リバーブ/エコーが掛かる状態になりました。
FX InとFX Outのインジケーターも、私の声に反応して動いているのが確認できます。(下画像赤丸部分)
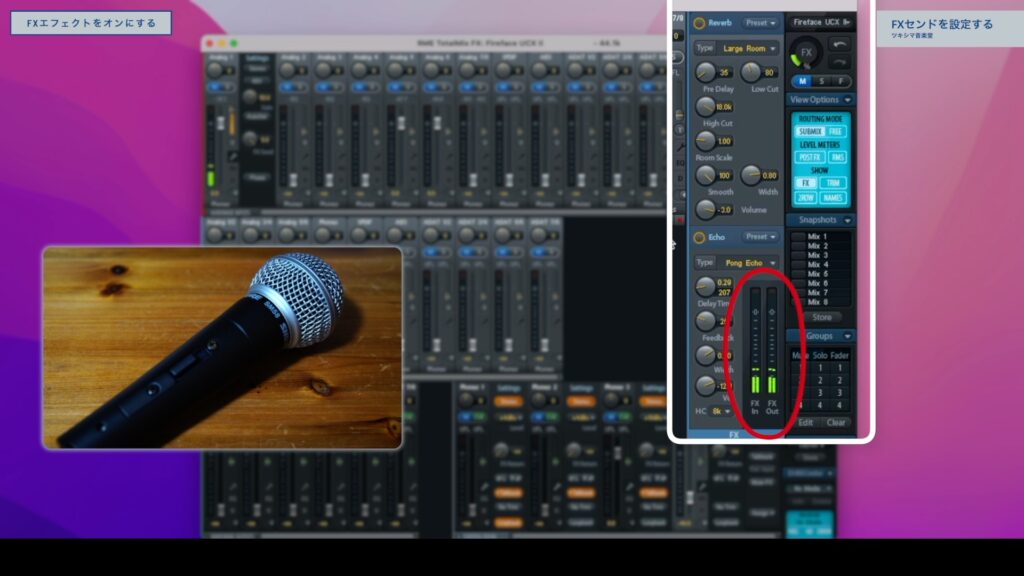
Step3:ヘッドホンモニターチャンネルのFX Returnを上げる
コントロールルームのヘッドホンモニターに設定したチャンネルの、FXリターンを上げます。(下画像赤丸部分)
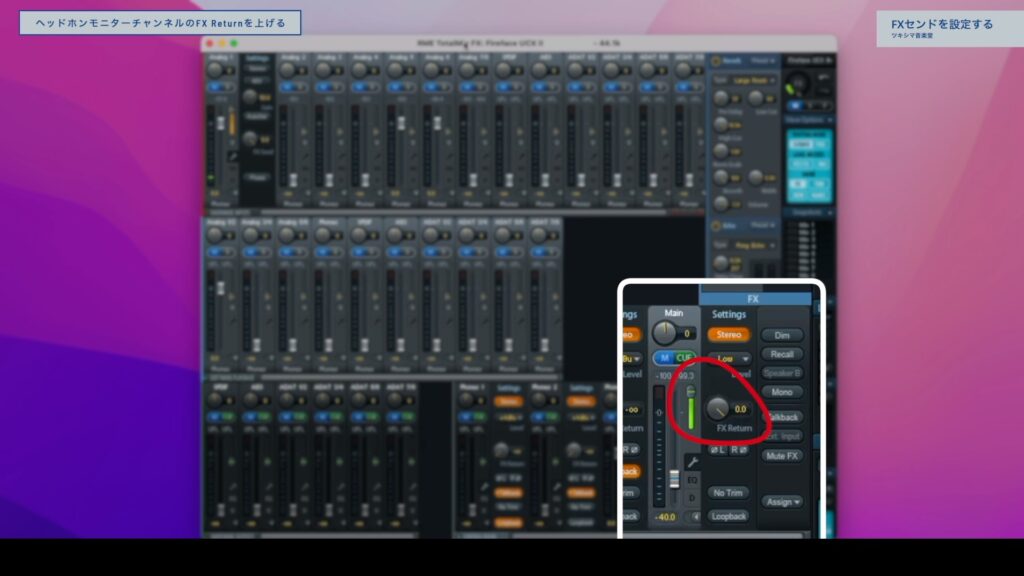

ツキシマ
次は、ループバック用のトラックを設定していきたいと思います。
ループバック用トラックを設定する
Step1:SPDIFトラックを選択する
ハードウェアアウトプットのSPDIFトラックを、クリックして選択します。

Step2:SPDIFトラックのフェーダーを「0dB」にする
SPDIFトラックのフェーダーを「0dB」にします。

Step3:SPDIFトラックのFXリターンフェーダーを上げる
SPDIFトラックの、FXリターンフェーダーを上げます。
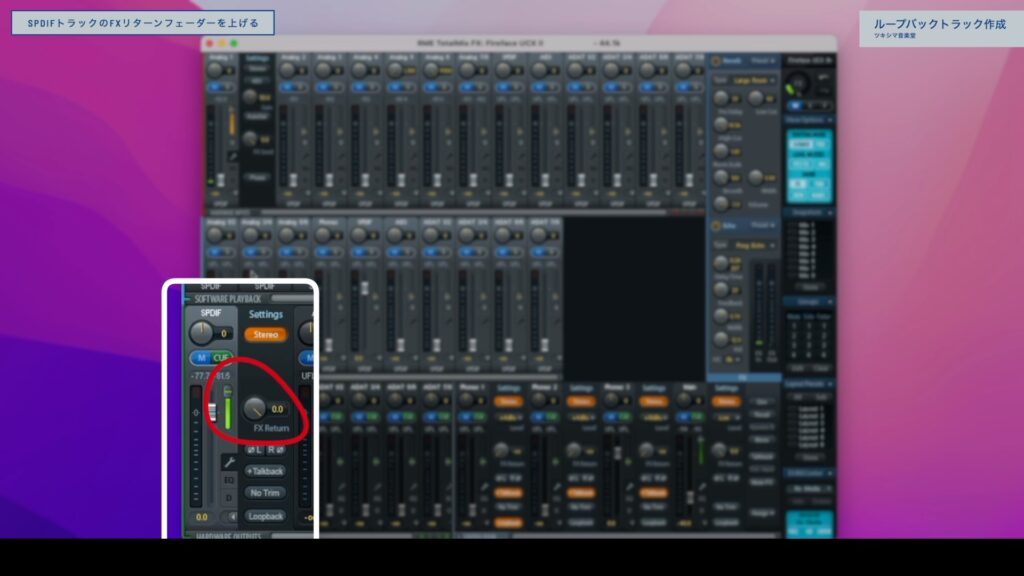
Step4:SPDIFトラックのループバックを有効にする
SPDIFトラックのループバックを有効にします。
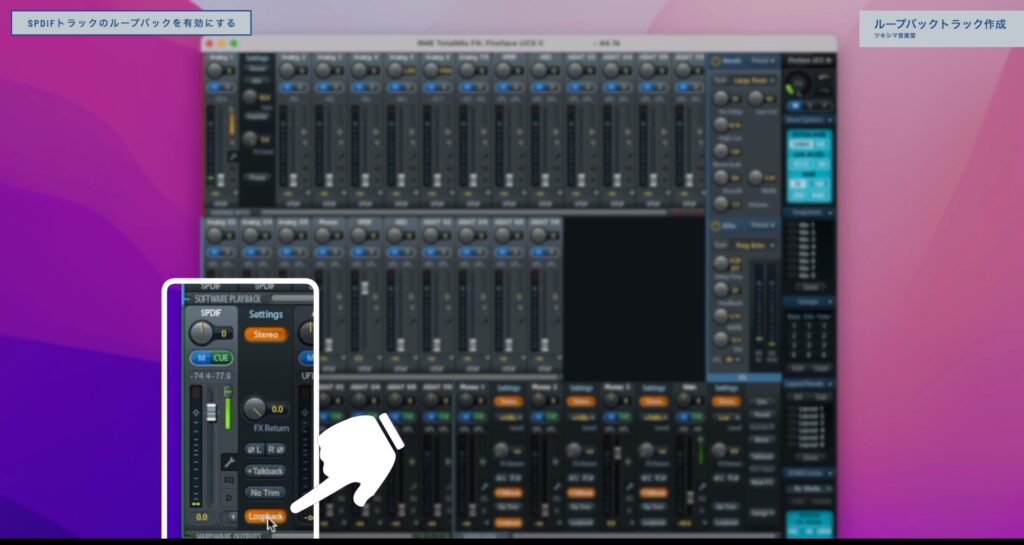
ここまでで、TotalMixFXの操作は完了です。

ツキシマ
次は、DAWを操作して準備していきたいと思います。
DAWを操作する
Step1:マイクの録音用トラックを用意する
マイクに入ってきた声を、そのまま録音するためのモノラルトラックを作成します。インプットは「入力1」を選択します。
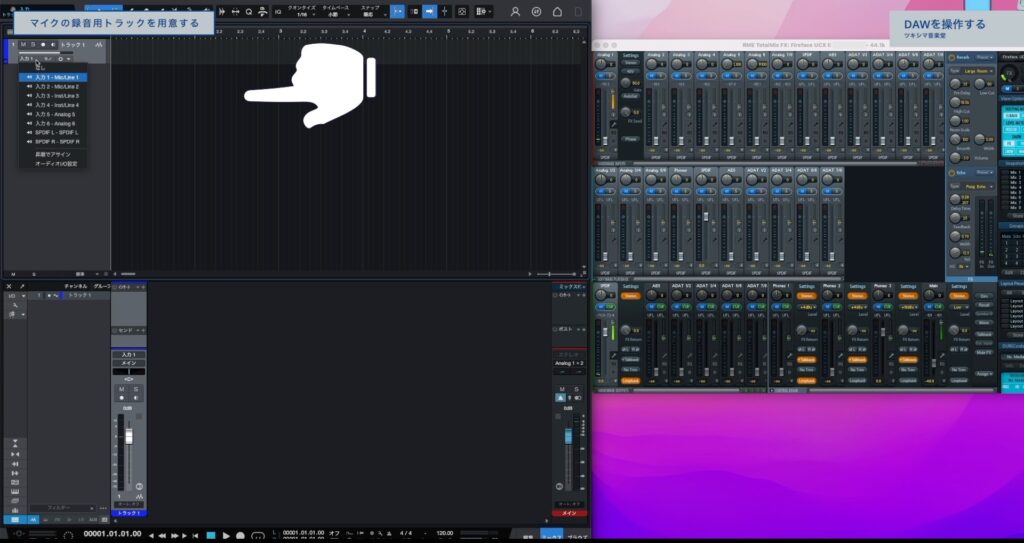
Step2:エフェクト音の録音用トラックを用意する
リバーブ/エコーのエフェクト音を録音するためのトラックを作成します。
インプットは「SPDIF L+R」を選択します。
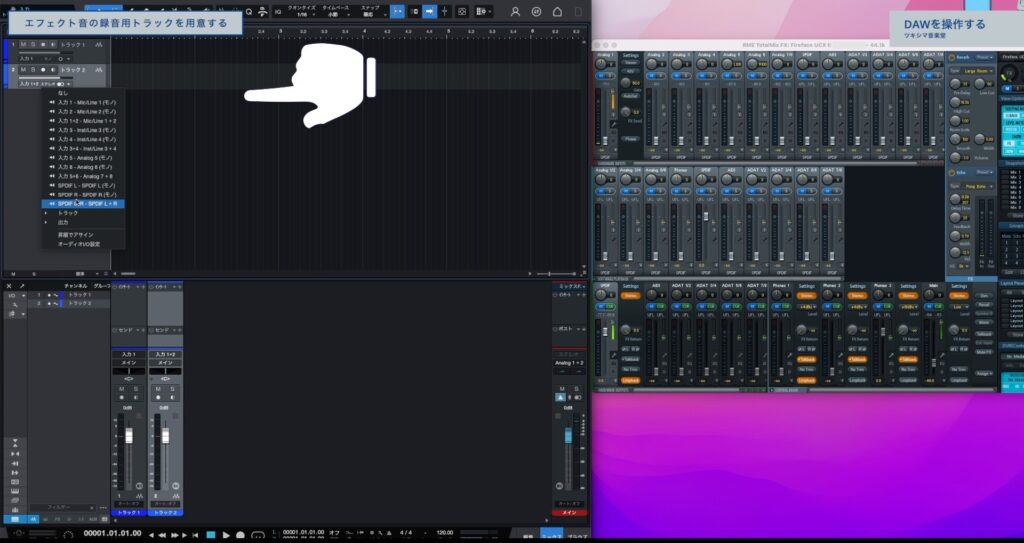
Step3:トラックのRECボタンを押して音を確認する
トラックのRECボタンを押して、録音待機状態にします。
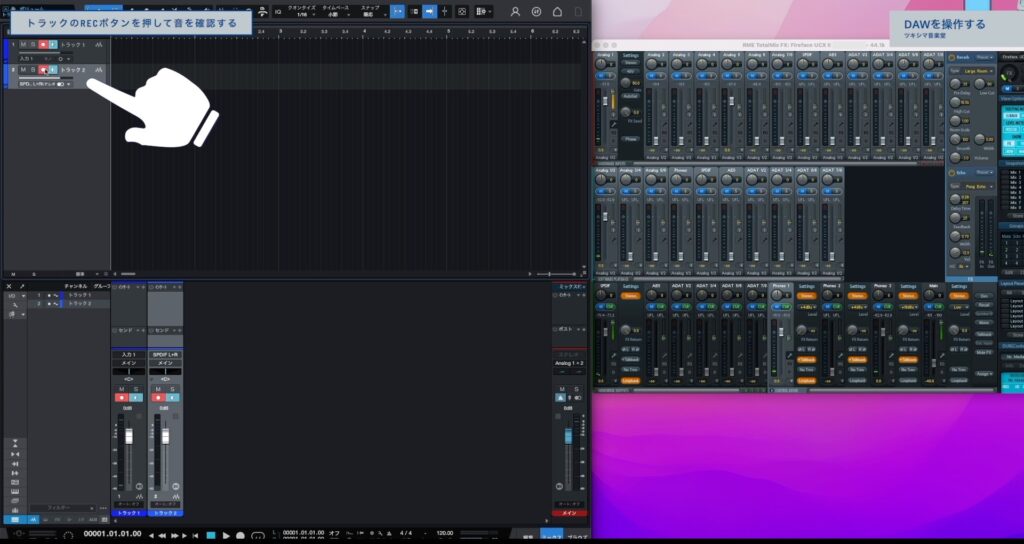
音がDAWのトラックに流れているか、声を出して確認します。メーターが動いていますので、全てのトラックに音が流れていることが確認できました。
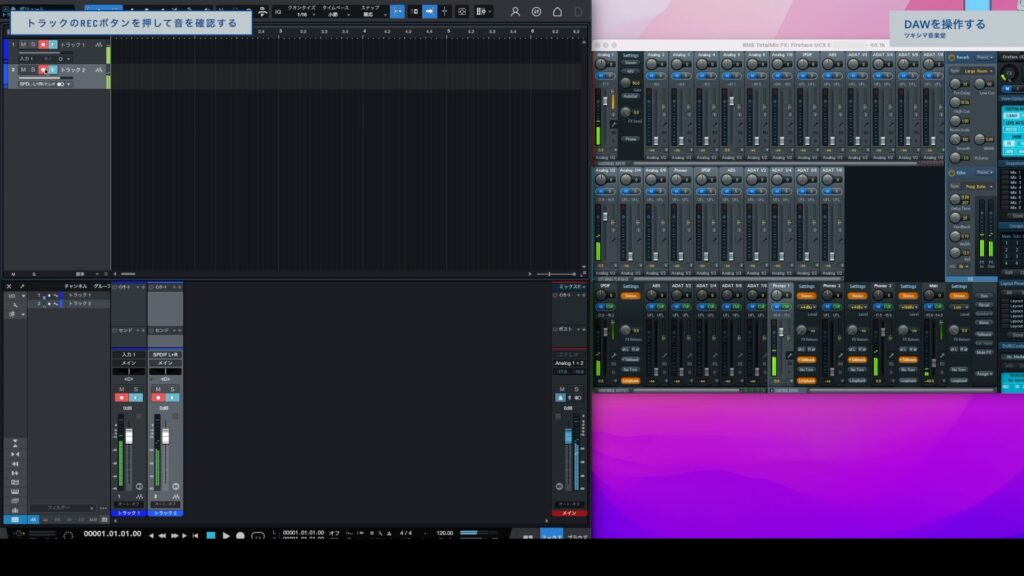

ツキシマ
次は、実際に録音して結果を確認していきたいと思います。
録音と結果の確認
録音
それでは録音していきます。

録音結果の確認
録音した結果を確認していきたいと思います。
動画内チャプター「04:39 録音の結果と確認」内にて、実際に録音された音声を視聴できます。
- トラック1(ドライ音)とトラック2(エフェクト音)の同時再生
- トラック1(ドライ音)のみ再生
- トラック2(エフェクト音)のみ再生
以上のような感じで、「トラック1にドライな音・トラック2にエフェクト音」を録音することが出来ました。あとはそれぞれの音量フェーダーを調節して、ちょうど良いバランスにすれば良いと思います。

ツキシマ
次は、まとめです。
まとめ
少々複雑なルーティングを設定をすることになりますが、声のドライな音とリバーブ/エコーが掛かった音を別々のトラックに録音することが出来ました。
私自身は理由と考えがあって、レコーディングをするときにエフェクトの掛けどりをしませんが、必要な方は、今回の動画を参考にして頂ければ幸いです。


ツキシマ
それでは、最後までご視聴ありがとうございました。





