ご挨拶

ツキシマ
こんにちは、ツキシマです。
今回は、「RME」のオーディオインターフェイスをコントロールするソフトウェア、「TotalMix FX」のチャンネルに搭載されている「イコライザー」の使い方と、「かけ録り」する方法についてみていきたいと思います。

目次は、「TotalMix FXについて、イコライザーの使い方、イコライザーを実際に使用してみる、かけ録りの仕方、まとめと次回予告」です。


ツキシマ
それでは、「TotalMix FX」の基本的なことについてみていきたいと思います。
TotalMix FXについて
「TotalMix FX」は、「RME」のオーディオインターフェイスの「入力」や「出力」をパソコン上でコントロールするソフトウェアです。非常に自由度が高い反面、少々複雑に見えてしまうことがあります。
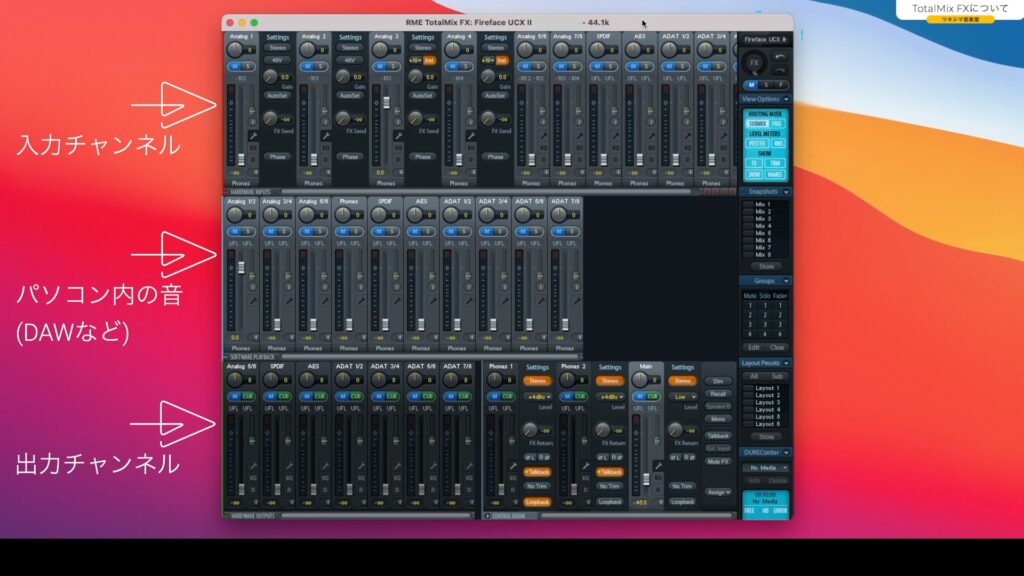
基本的な使用方法につきましては、「ゼロからのTotalMix FX」という動画やブログ記事を公開していますので、そちらをご覧下さい。
レビュー記事↓

ツキシマ
次は、「イコライザー」の基本的な使い方についてみていきたいと思います。
イコライザーの使い方
TotalMix FXの、入力チャンネルの「EQ」というボタンをクリックすると、「パラメトリックイコライザー」が表示されます。
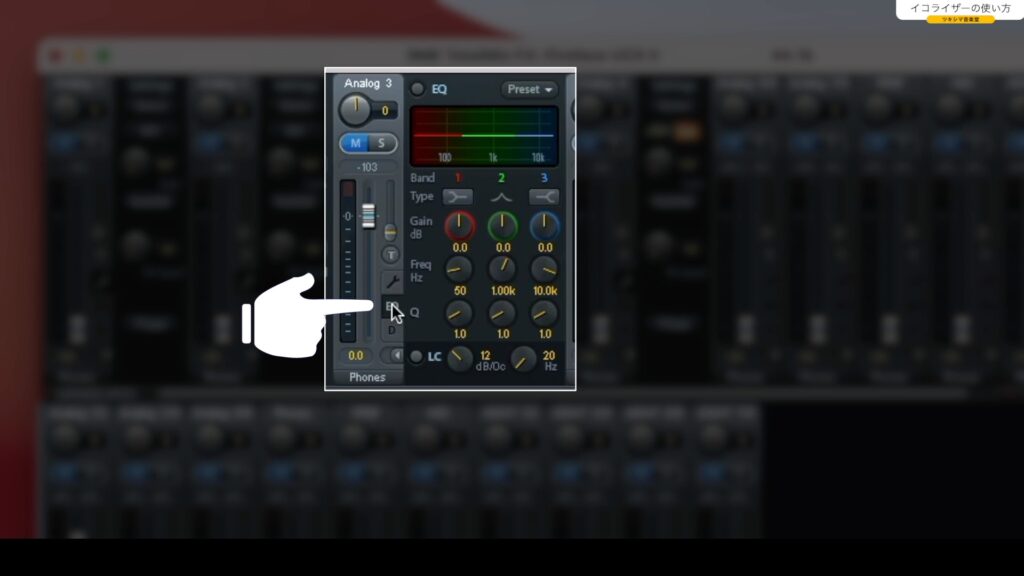
このイコライザーは、オーディオインターフェイスの「Analog3」のチャンネルに有効な「EQ」です。
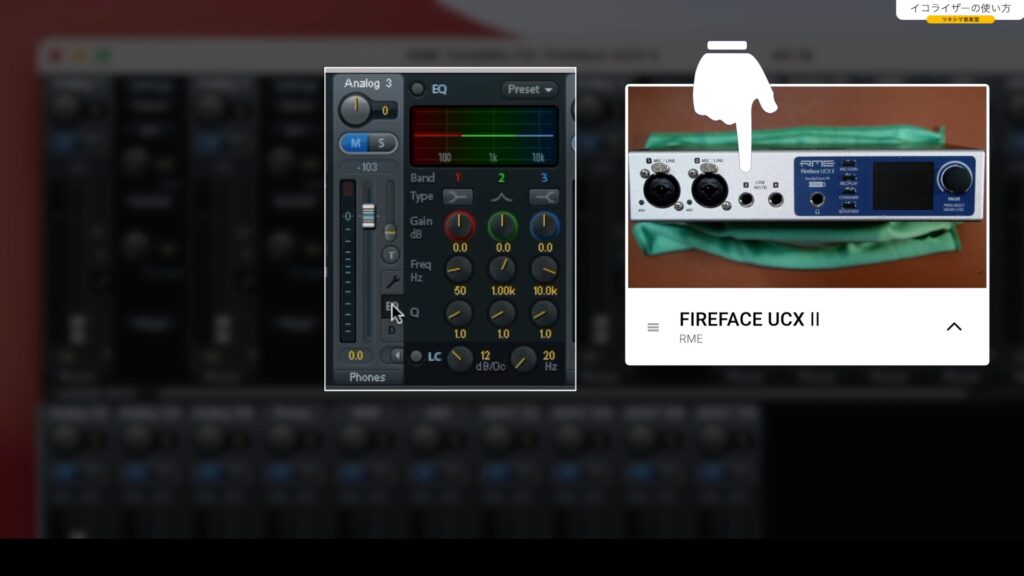
パラメーターを、上から見ていきたいと思います。
上部
パネル左上は、イコライザーの「オンオフ」ボタンです。
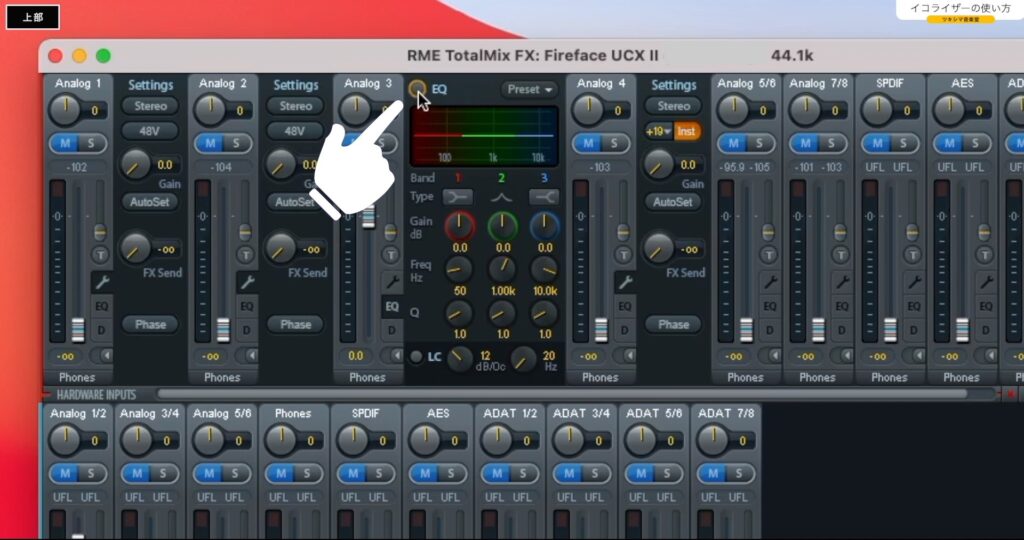
パネル右上のプルダウンメニューには、プリセットなどの項目が用意されています。用意されたプリセットを選んだり、自分で作成したパラメーターを保存したり出来ます。
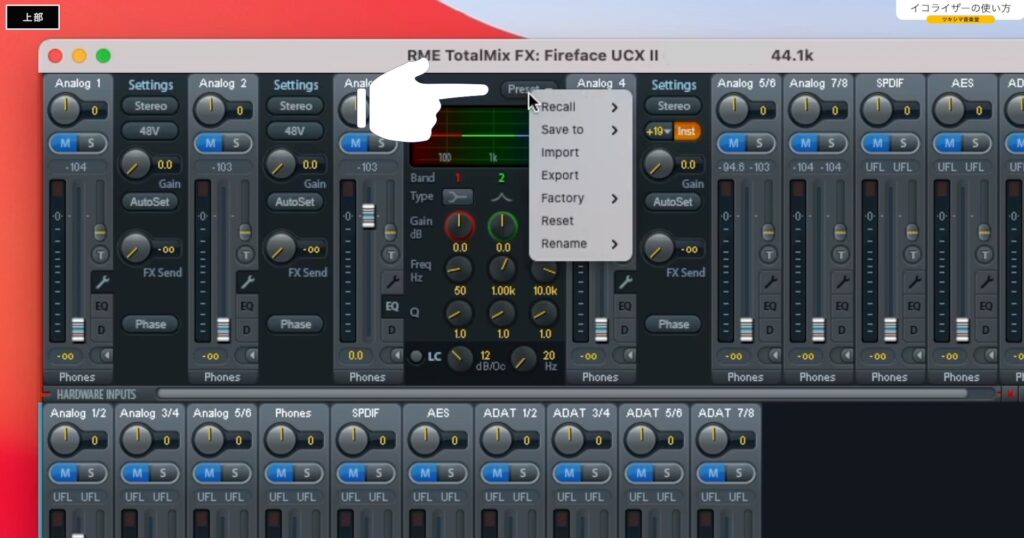
その下は、イコライザーカーブの表示部です。
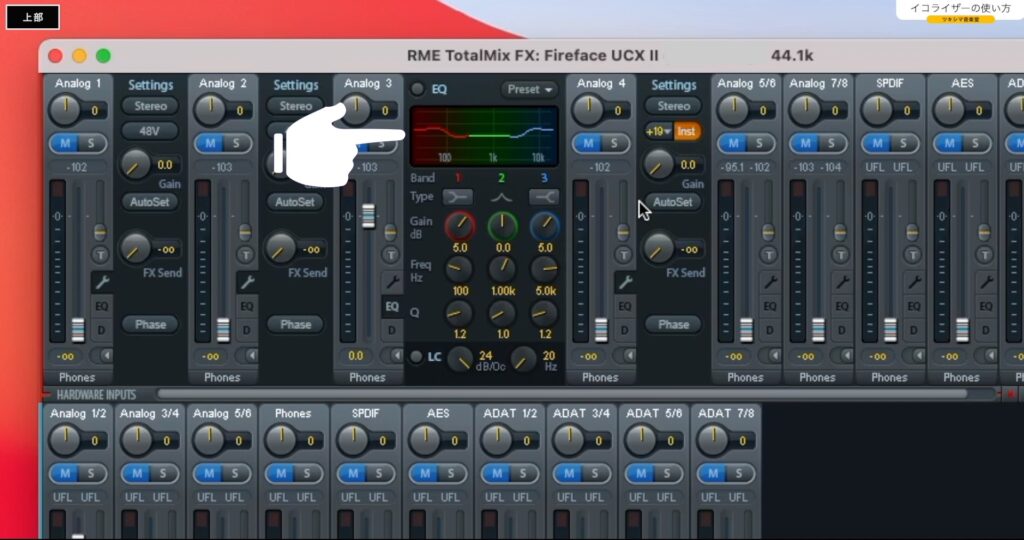
バンド
バンドは、3つ用意されています。その中で、低音部分の1番のバンドはカーブのタイプを「シェルビング」と「ピーキング」から選択できます。
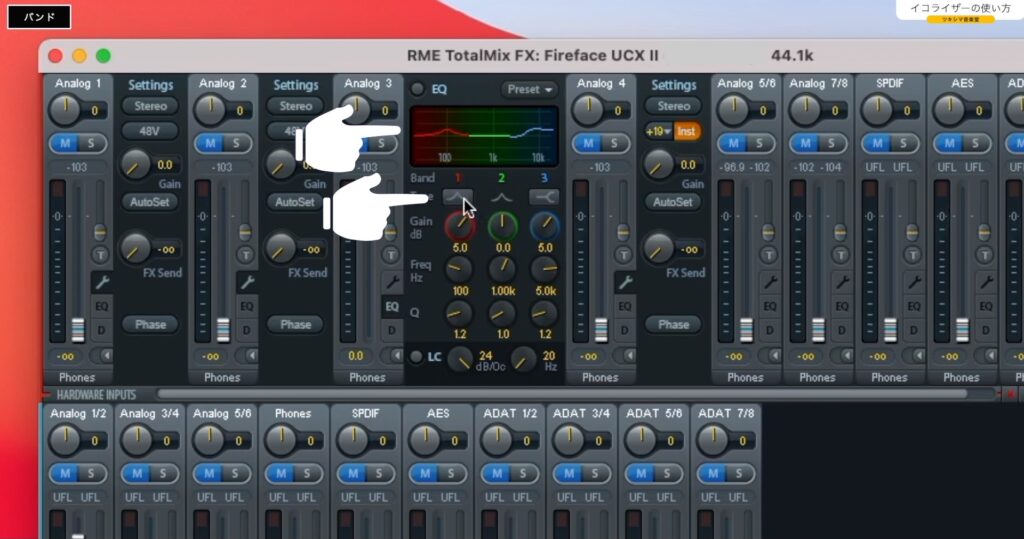
中音域の2番は、「ピーキング」のみです。
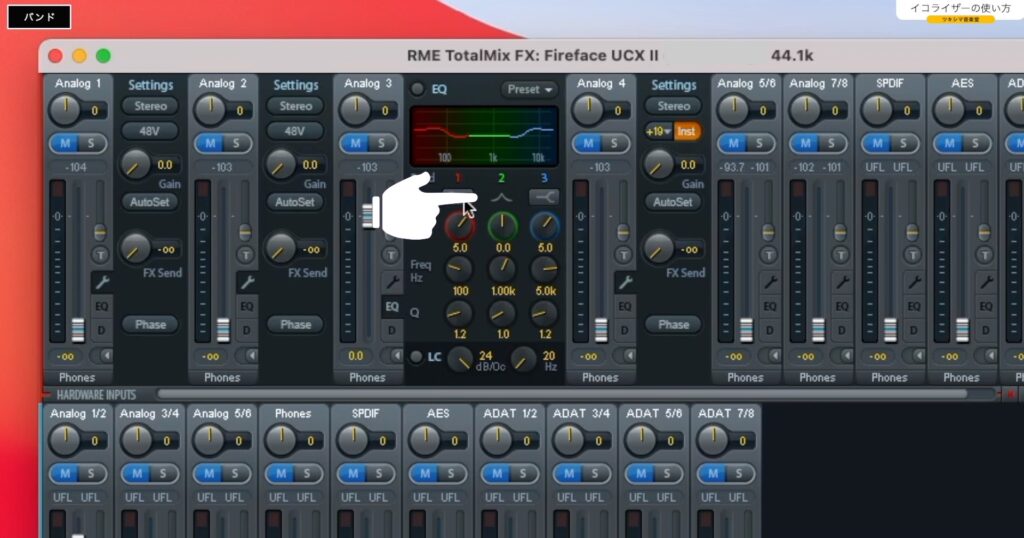
高音域の3番は、「シェルビング」「ハイカット」「ピーキング」の3種類から選択できます。
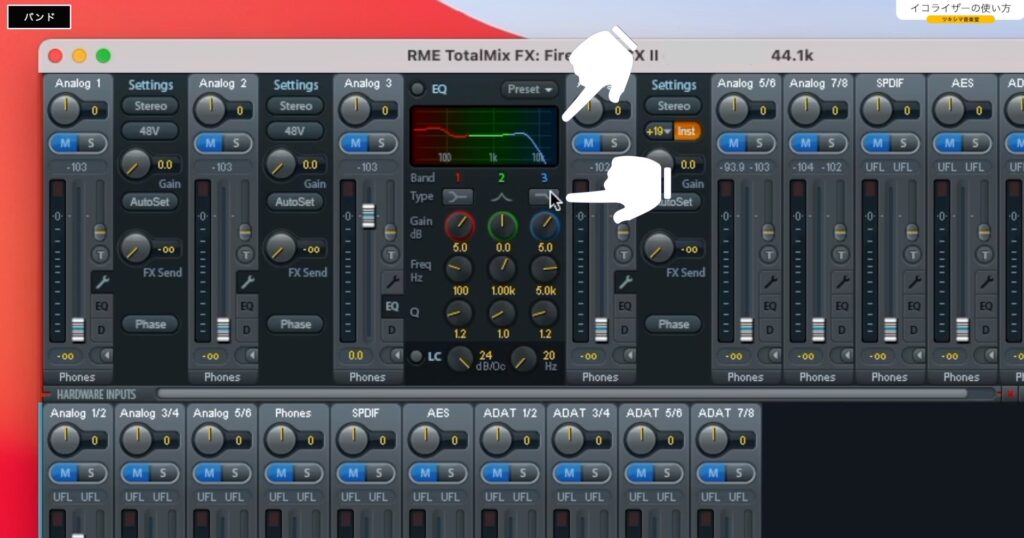
その下は、「+20dB」から「-20dB」の間で操作できる「ゲイン」です。
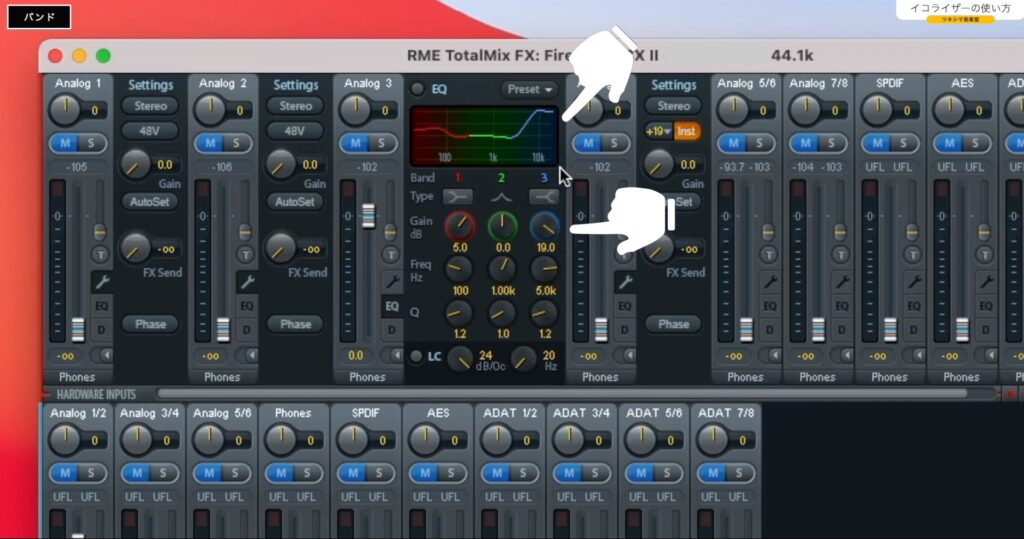
その下は、「周波数」です。
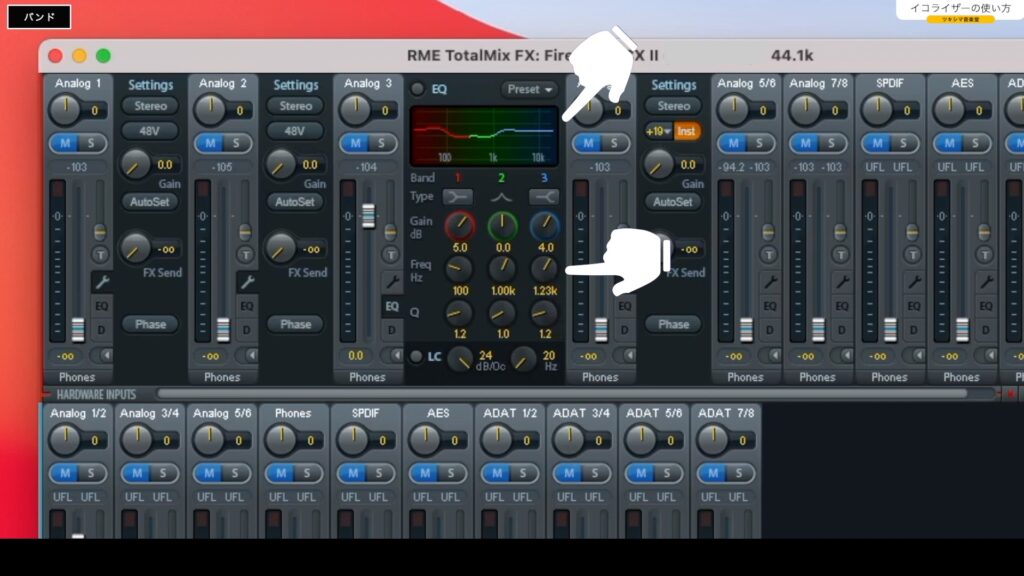
周波数の下には、バンド幅を決める「Q」のツマミがあります。
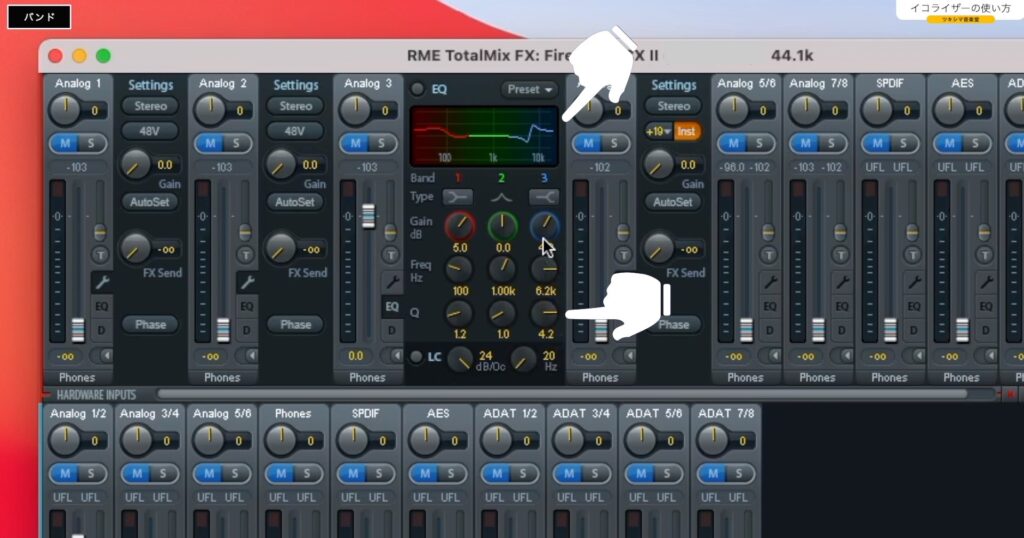
Low Cut
ローカットも用意されています。パネル左下に「オンオフ」ボタンがあります。
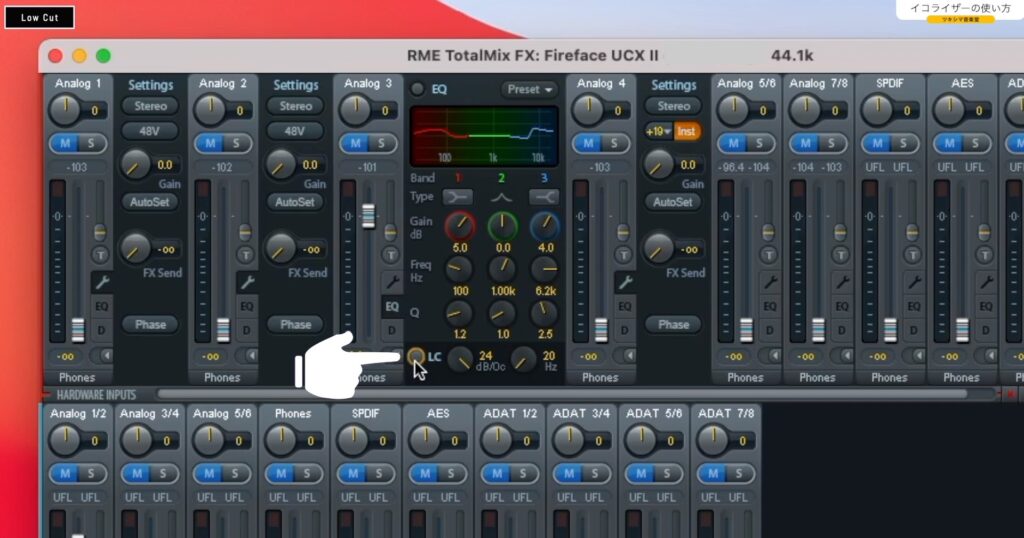
カットする周波数を指定するツマミも用意されています。
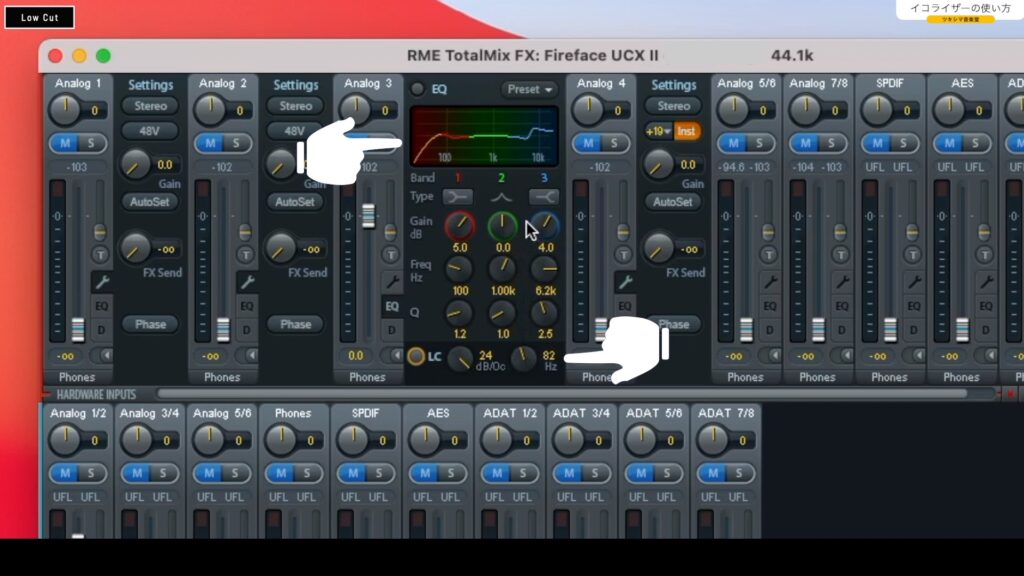
カーブを選択するツマミもあります。
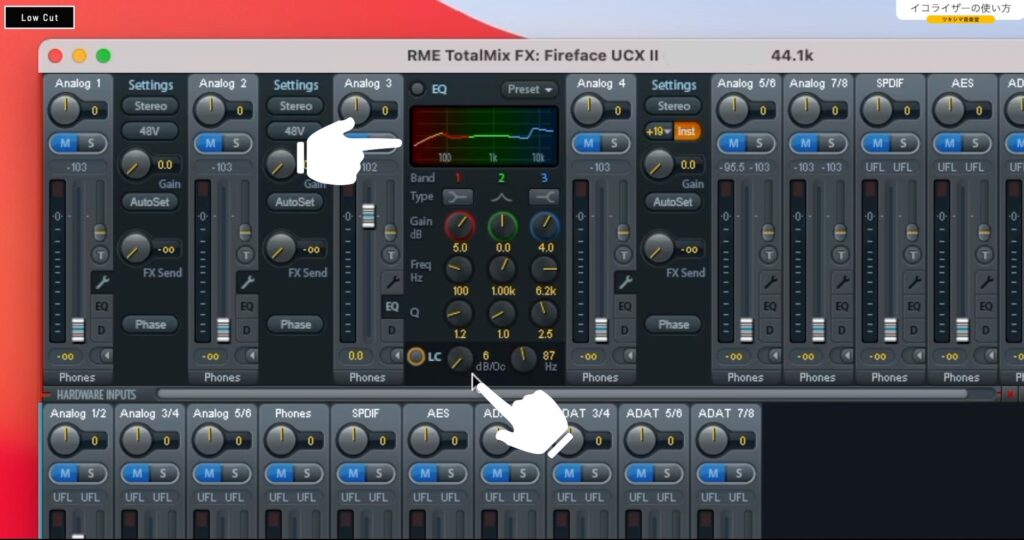
操作できるツマミは以上になります。ごく一般的なパラメトリックイコライザーですが、必要な時にしっかりとイコライジング出来ます。

ツキシマ
次は、イコライザーを使用してみた感じをみていきたいと思います。
イコライザーを実際に使用してみる
ギターの準備
プリセットを使用して、ギターの音を比較してみたいと思います。今回はエレキギターで実践していきますので、オーディオインターフェイスの「Analog3」のチャンネルを使用します。楽器ですので「Inst」ボタンを押しておきます。
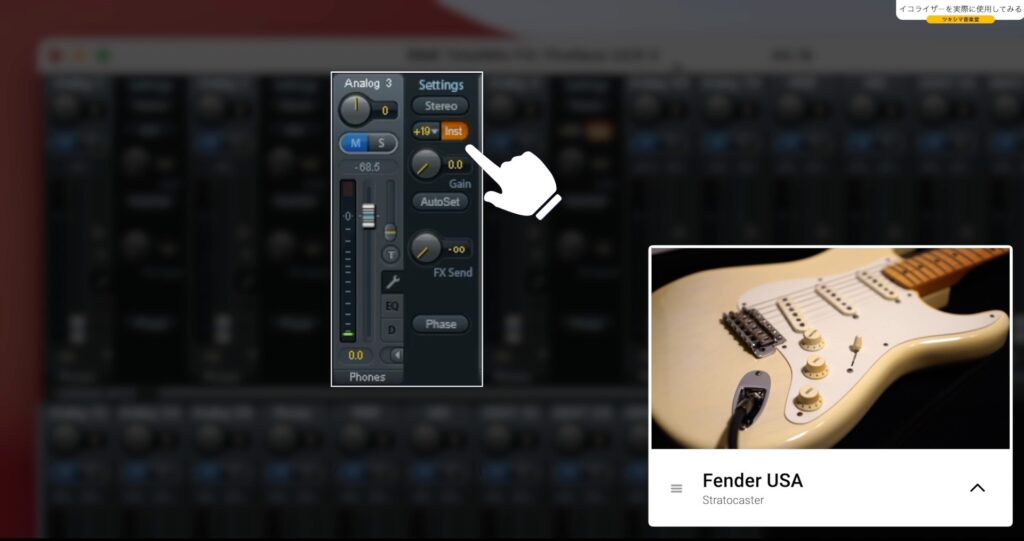
ケーブルを接続します。

次にゲインを調節します。
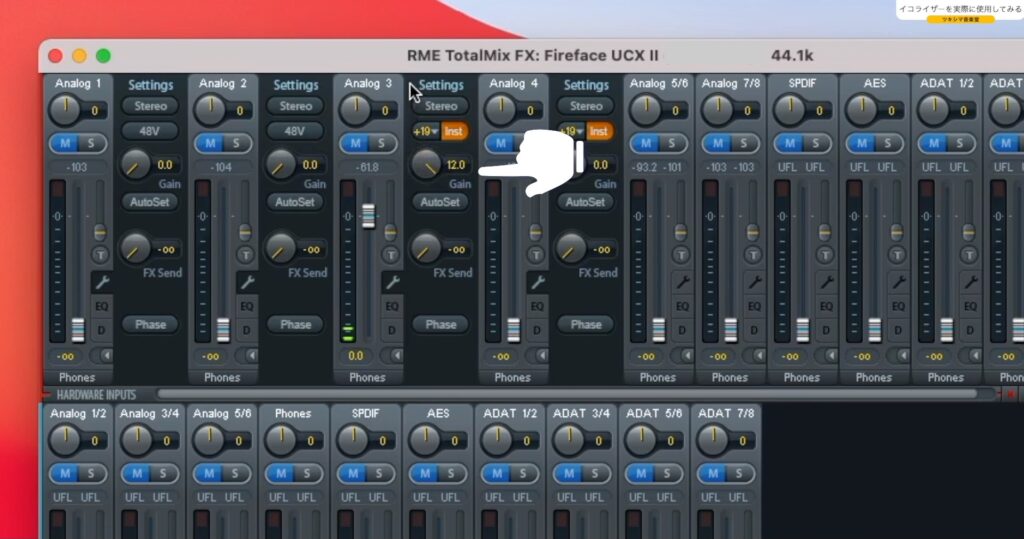
入力を確認しましたら、イコライザーの「ON」ボタンを押して「EQ」を有効にします。

プリセットを試す(演奏と比較)
動画内「03:20」付近より3種類のプリセットを使用して、ギターを演奏(アルペジオ、ストローク)して音を比較することが出来ます。

ツキシマ
次は、イコライザーの「かけ録り」の仕方をみていきたいと思います。
かけ録りの仕方
「TotalMix FX」のイコライザーを使用して気に入った音が出来たとして、このまま「DAW」に録音してもイコライザーを通した音は録音できません。DAWには、ギターを弾いたそのままの音が録音されます。
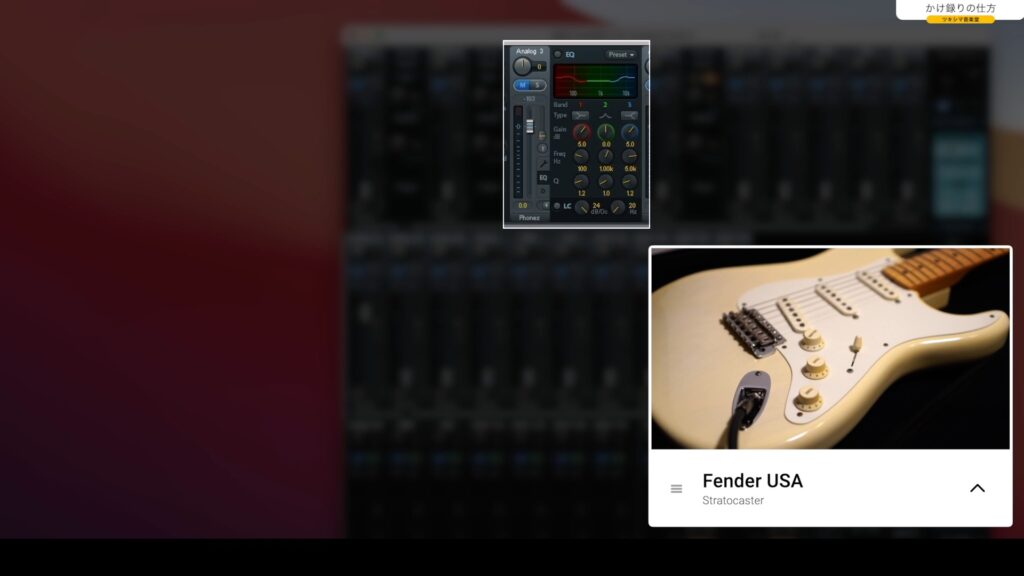
イコライザーを「かけ録り」するためには、設定をしてあげる必要があります。方法は「Fireface USB Settings」というアプリを立ち上げます。
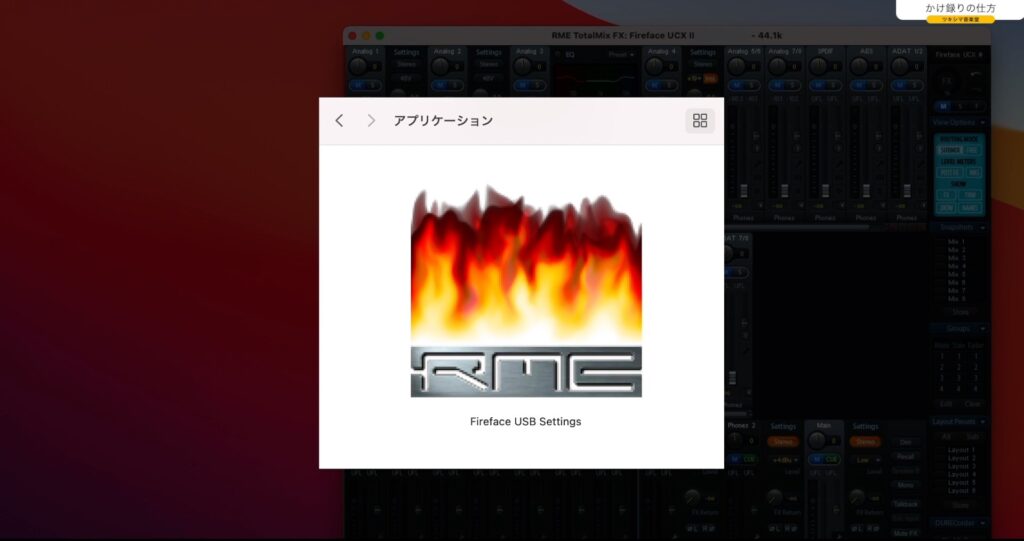
リストの中に「DSP」という欄があり「Record EQ+D」とありますのでチェックを入れると、イコライザーやコンプレッサーを「かけ録り」することができます。


ツキシマ
次は、まとめと次回予告です。
まとめと次回予告
まとめ
今回はイコライザーをエレキギターに使用しましたが、もちろんボーカル録音などにも使用できます。ボーカリストが気持ちよく歌えるようにイコライジングするのも、エンジニアのテクニックだと私は思います。
ただイコライザーをかけ録りした場合は、後から素の音に戻すことはできません。音作りに自信が無い場合は、そのまま録音して、そのあとから「DAW」で整える方がお勧めです。
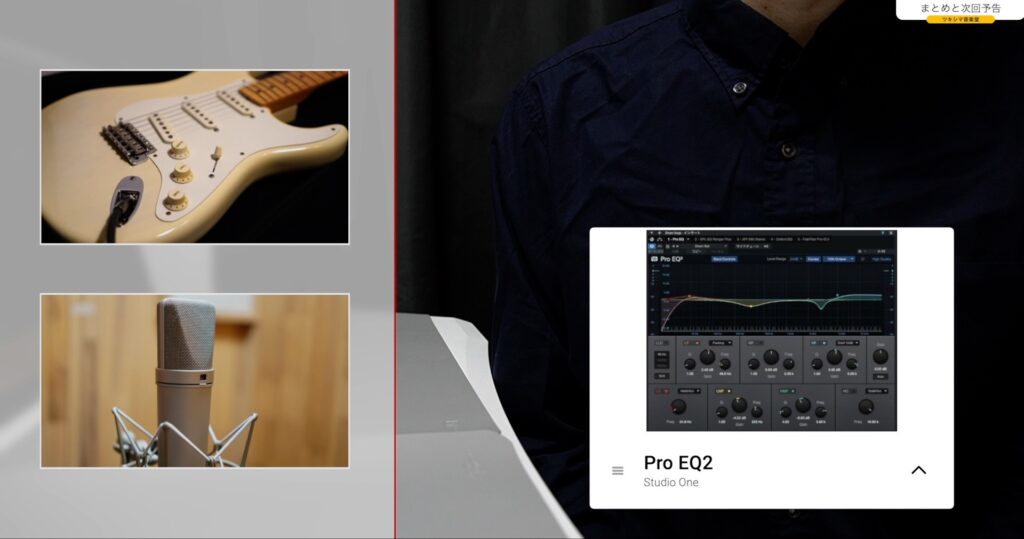
次回予告
次回の音楽堂では、「TotalMix FX」のチャンネルに搭載されている「ダイナミクス(コンプレッサーなど)」についてみていきたいと思います。
また次回の動画やブログ記事を観ていただけたら嬉しいです。

次回のブログ記事↓

ツキシマ
それでは、最後までご視聴ありがとうございました。




