ご挨拶

ツキシマ
こんにちは、ツキシマです。
今回は、「Studio One」に付属している標準プラグインの「Channel Strip」をレビューしていきたいと思います。無料で提供されている「DAW」の「Studio One Prime」にも付属しているプラグインで、DTM初心者の方も使い方が気になると思いますので、細かくみていきます。
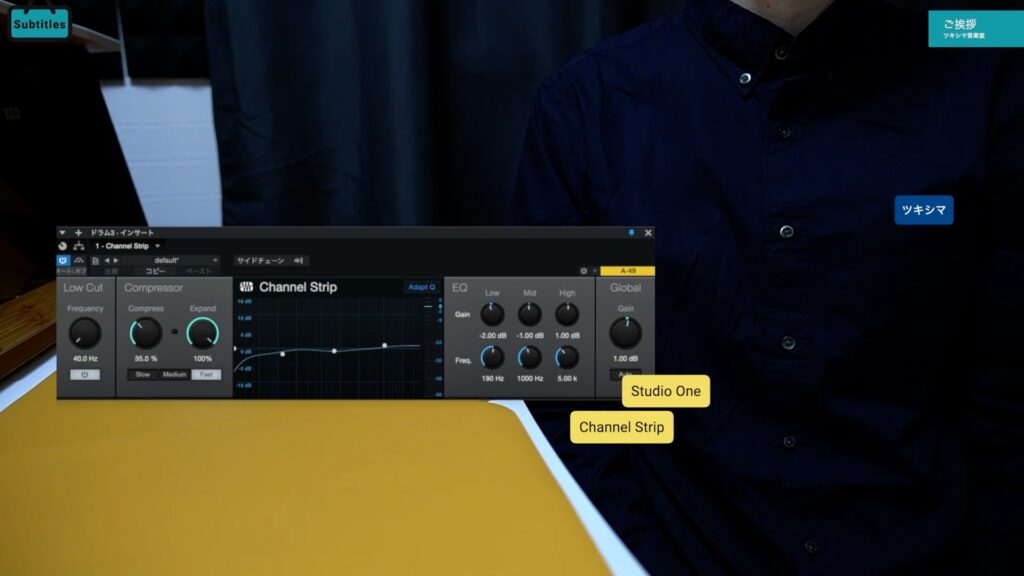
目次は、「各セクションと使い方、音源に掛けてみる、まとめと次回予告」です。

ツキシマ
それでは、各セクションと使い方をみていきたいと思います。
各セクションと使い方
Low Cut
プラグインの一番左にある「Low Cut」では、不要な低い周波数をカットすることが出来ます。
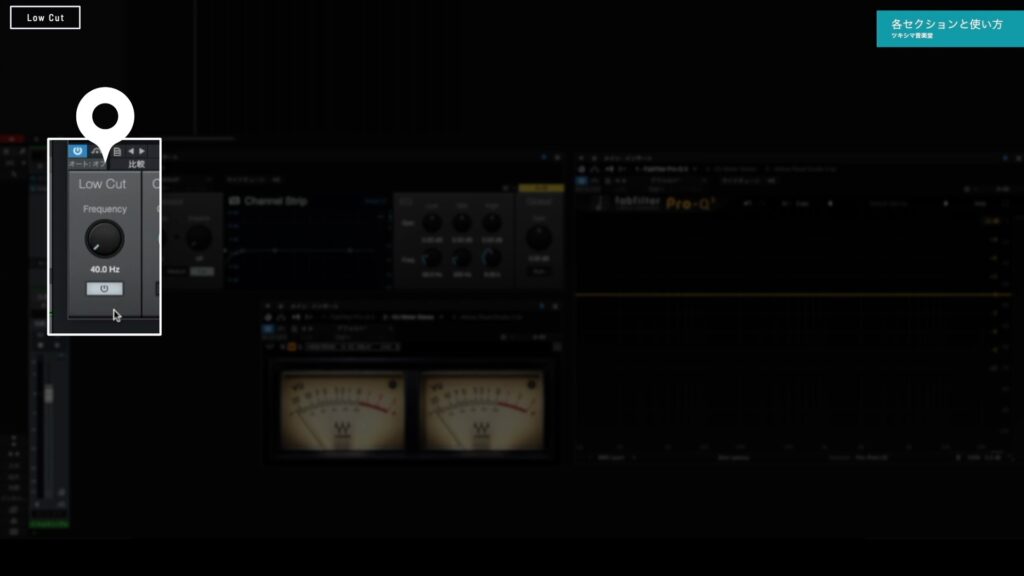
楽曲のミックスにおいて、低音に音が重なってくると「マスキング効果」というものが発生して、お互いの音を干渉して打ち消してしまいます。それを避けるために、適切に不要な低音をカットします。

ツマミで周波数を設定すると、その下の音をカットしてくれます。「Low Cut」を使用しないときは、ツマミの下の電源ボタンを切っておきます。
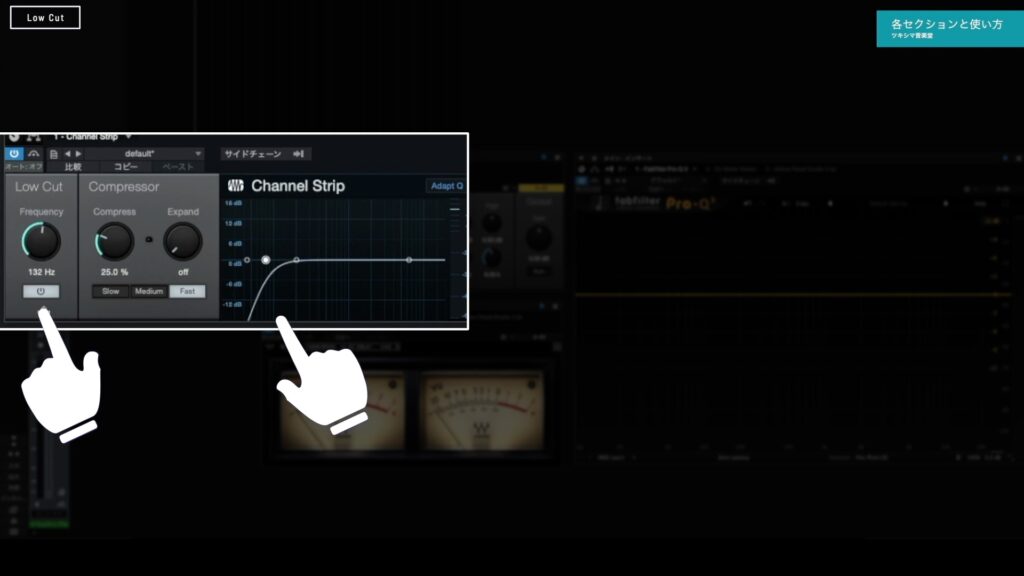
EQの使い方のブログ記事↓
Compressor
Compress
コンプレッサーを操作するツマミは1つで、右に回してパーセンテージを大きくする程、圧縮が強く掛かります。
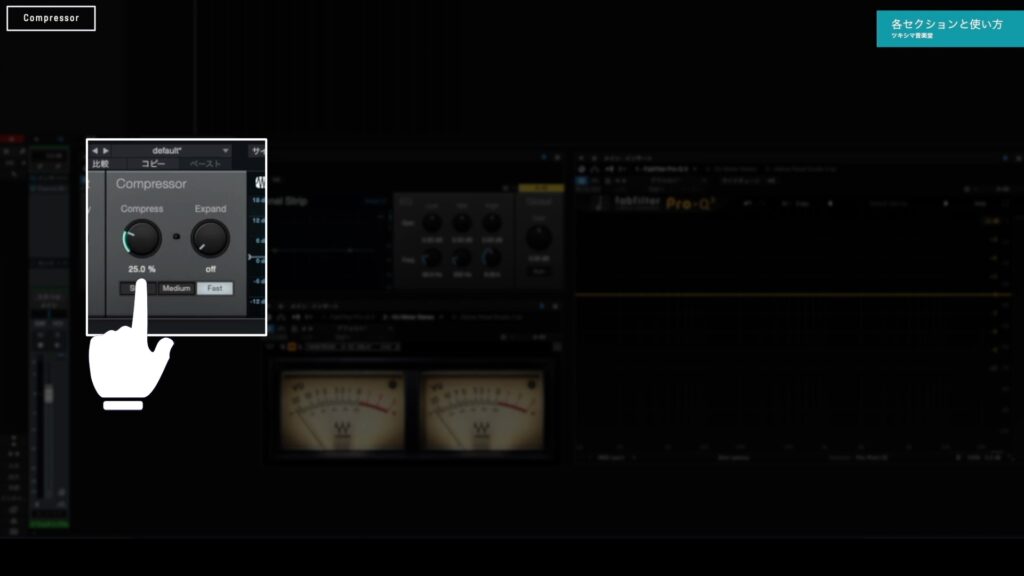
圧縮量は、ミキサートラックのところに表示されるゲインリダクションメーター(黄色いバー)で確認できます。(下画像参照)
「4~6dB」くらいに圧縮するのを目安に「Compress」ツマミを操作すると良いと思います。
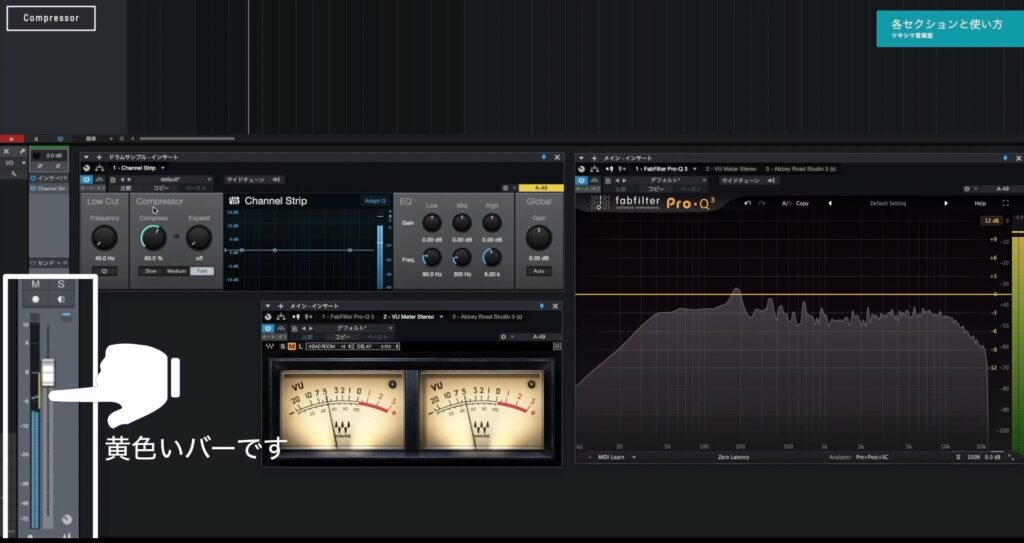
「Compress」ツマミの下に「Slow・Midium・Fast」のボタンがあります。これらはコンプの反応速度を設定するボタンのようですが、「アタック」か「リリース」もしくは「アタックとリリース」のどれを操作できるのかは不明です。
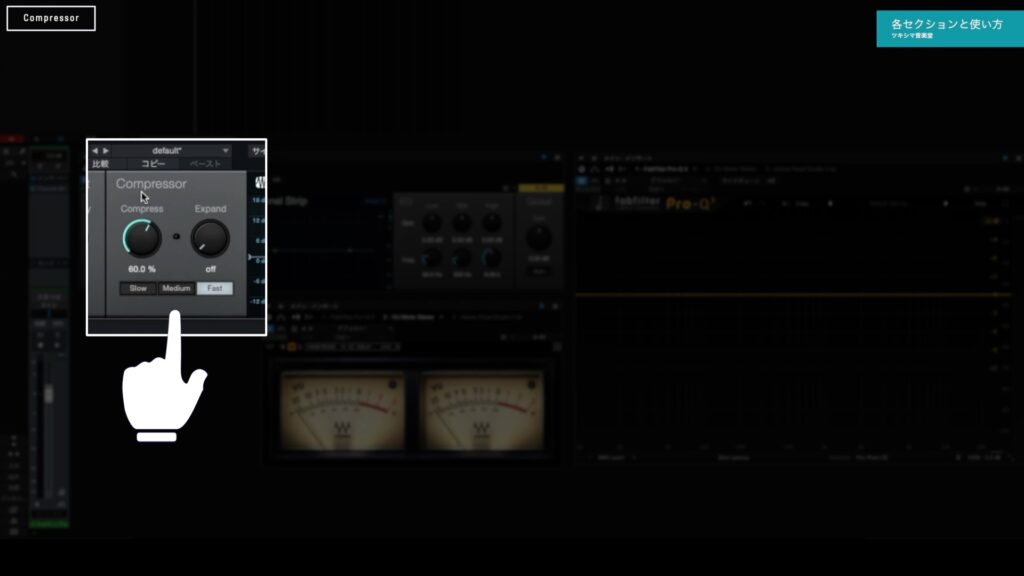
それでは、プラグインを音源に掛けながら効果を確認してみたいと思います。↓
動画内チャプター「00:34 各セクションと使い方」内の「02:14」付近より「Compress」ツマミを操作しながら再生した音と、反応速度のボタンを切り替えながら再生した音を視聴できます。
- 「Compress」を「100%」にするとかなり強く圧縮が掛かります。
- 内部でのオート処理が優秀だと思いました。しっかりとコンプレッサーが掛かっています。
コンプレッサーの使い方のブログ記事↓
Expand
エキスパンダーはコンプレッサーの逆で、小さい音をより小さくしたり、音をタイトにする効果があります。こちらも1つのツマミで操作します。
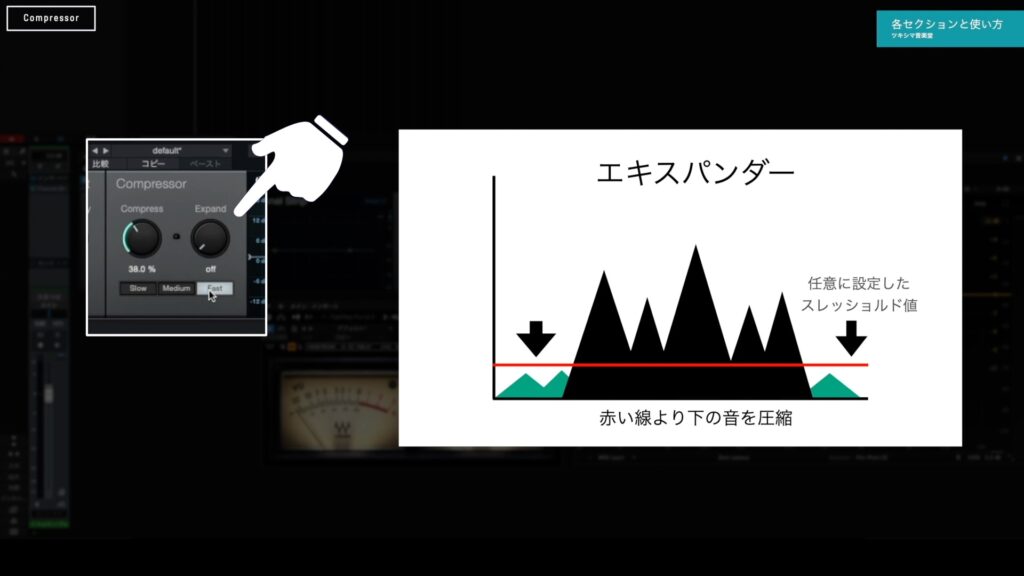
音源に掛けながら効果を確認してみます。エキスパンダーがだんだん強く掛かるようにツマミを操作します。↓
動画内チャプター「00:34 各セクションと使い方」内の「03:54」付近より「Expand」ツマミを操作しながら再生した音を確認できます。
エキスパンダーの使い方の記事↓
EQ
イコライザーは「Low・Mid・High」の3バンドです。真ん中のディスプレイで設定した数値をグラフで確認できます。
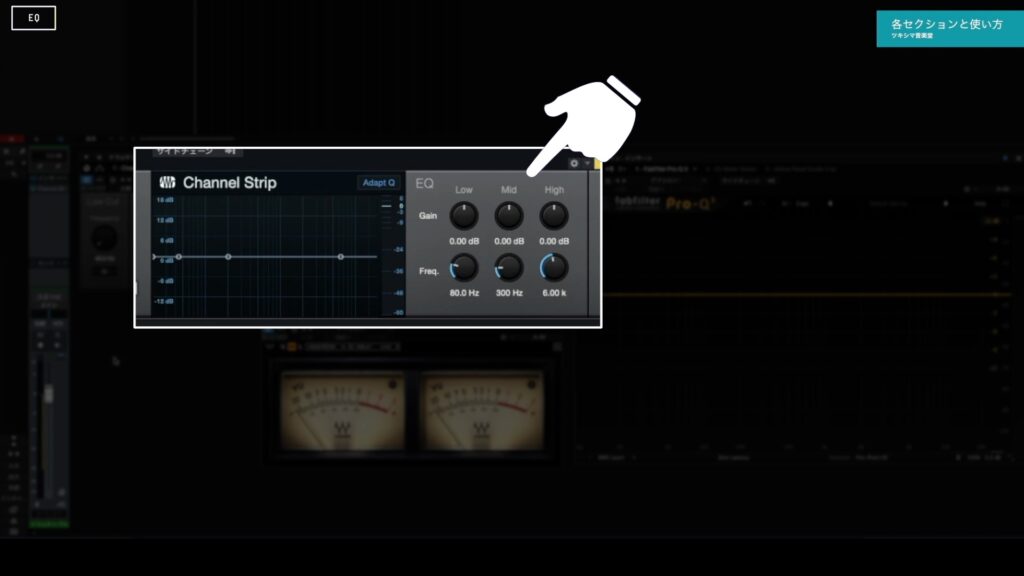
「Low・High」はシェルビングタイプのバンドです。指定した周波数の「上」もしくは「下」を持ち上げたり下げたりする設定をすることが出来ます。
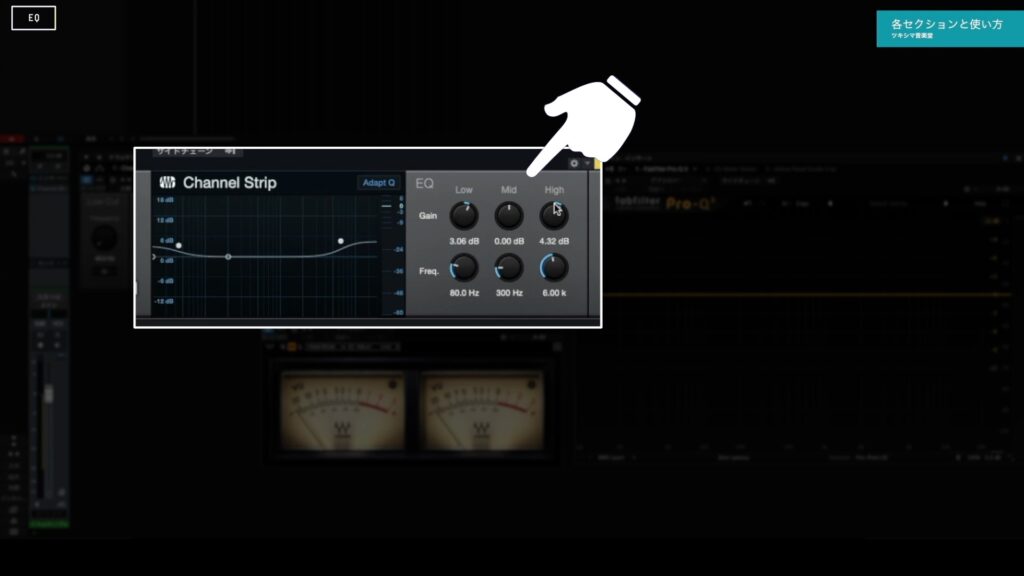
「Mid」はピーキング(ベル)タイプです。
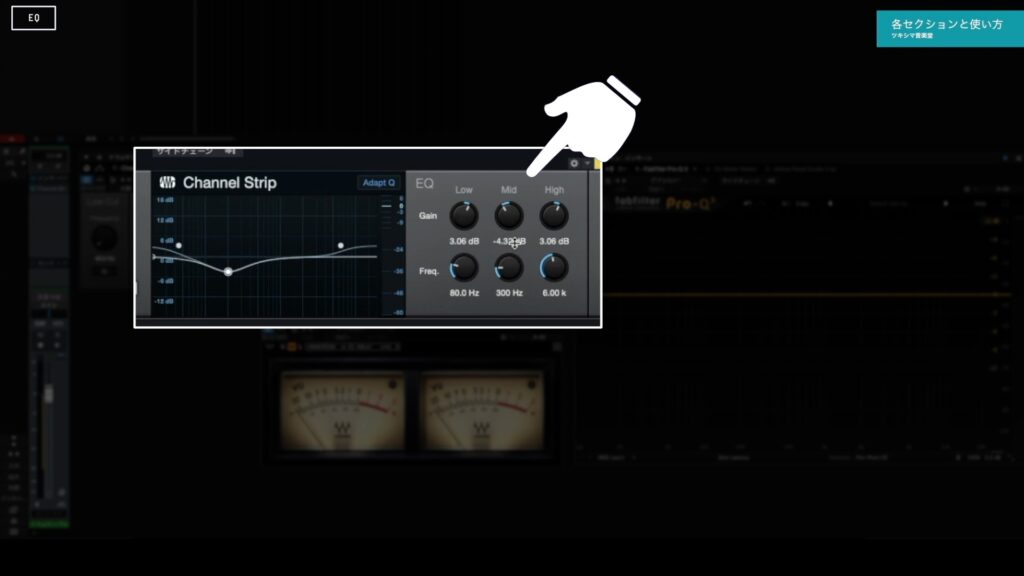
ディスプレイ右上にある「Adapt Q」を押すと「Q幅」の選択が出来ます。「Adapt Q」を押したとき。(下画像参照)
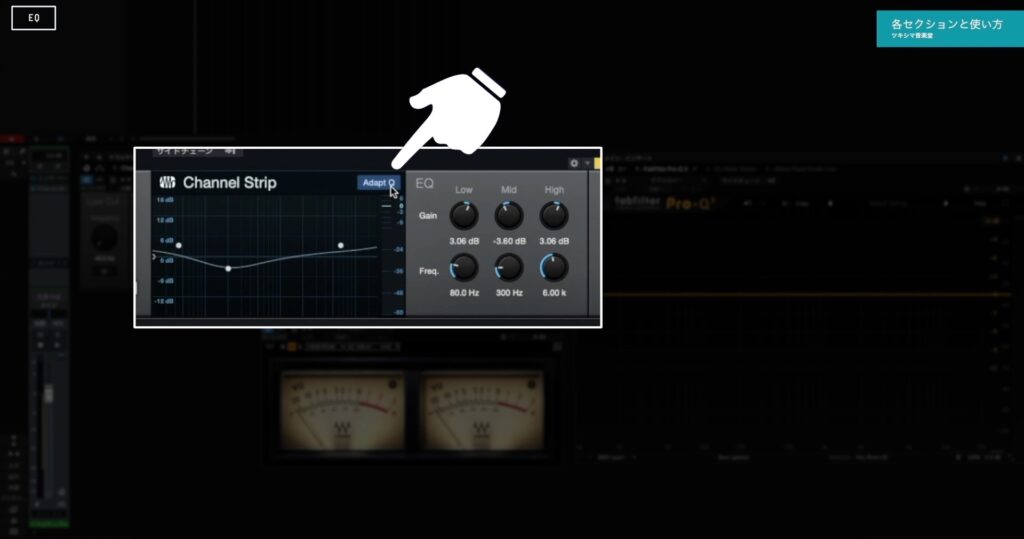
「Adapt Q」を押さないとき(下画像参照)。押さないのがデフォルトです。
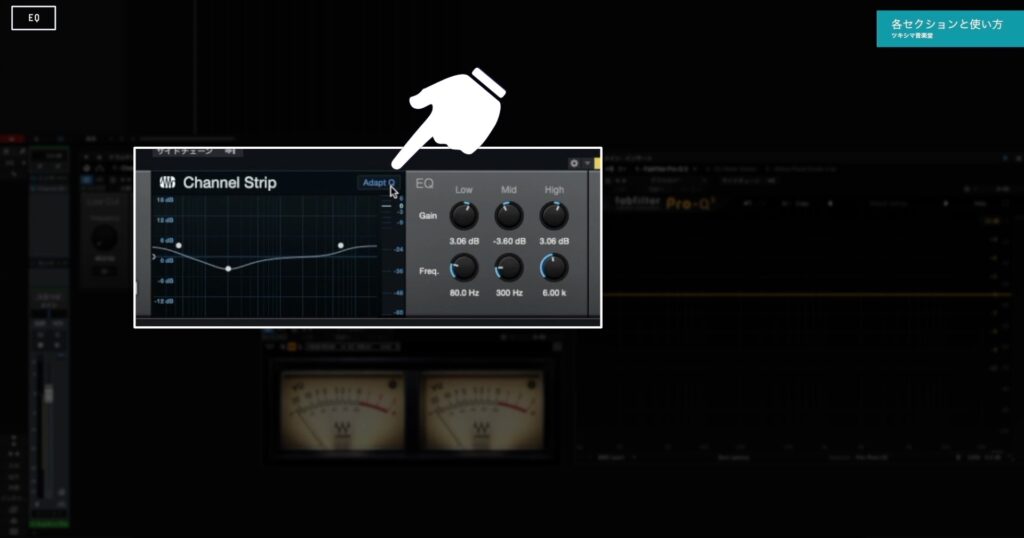
EQの使い方のブログ記事↓
Global
このプラグインを通過した時の音量を設定します。コンプレッサーで圧縮をしたりイコライザーで音源をカットした場合、基本的にプラグインを出る音は小さくなります。
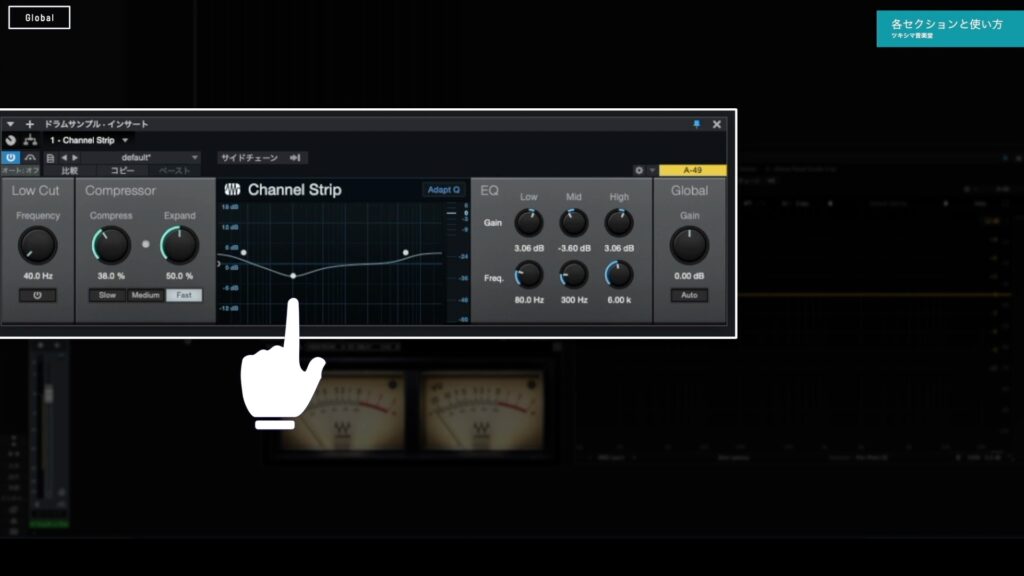
また、イコライザーで音源をブーストした場合は音量が大きくなります。
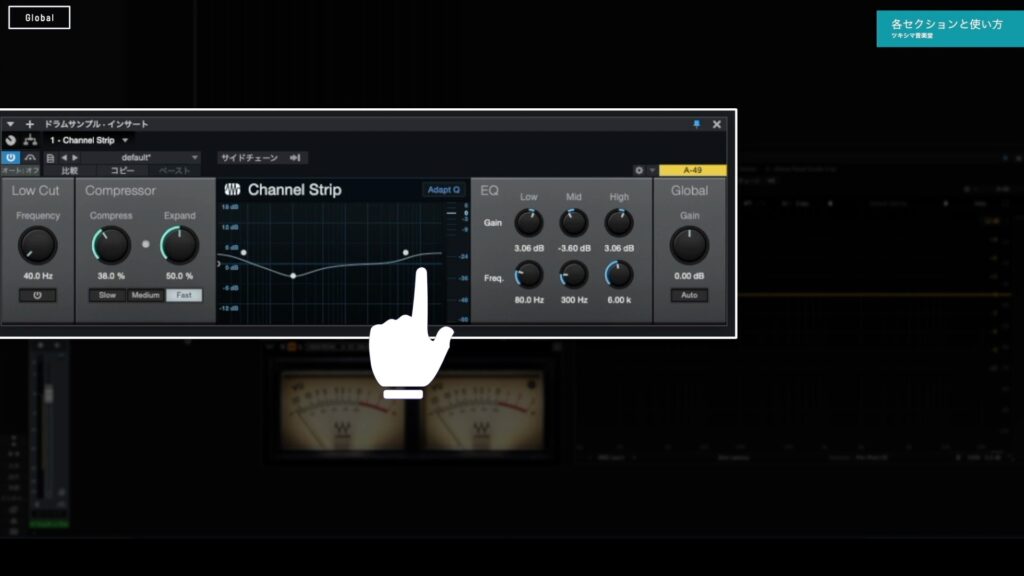
そうした場合に「Gainツマミ」で、出来るだけ元の音量と同じになるように調節します。
また、ツマミの下に「Auto」というボタンがあります。このプラグインはオートゲインが装備されていますので、慣れていない場合はオートに任せてしまうのも良いと思います。
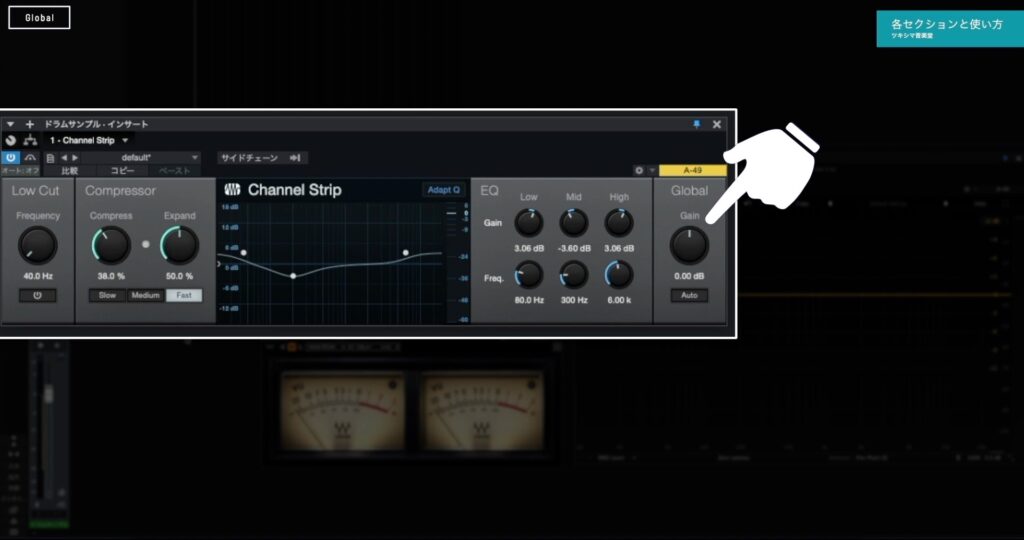

ツキシマ
次はプラグインをいくつかの音源に掛けてみて、視聴してみたいと思います。
音源に掛けてみる
動画内チャプター「05:38」より複数の音源に「Channel Strip」を掛けてみた音とバイパスの音を視聴比較できます。
- ドラム
- ベース
- エレキギター
- ミックス(ドラム・ベース・エレキギター)
ドラム
ドラムは、「Compress」を35%にしました。これで「4〜6dB」圧縮します。
エキスパンダーは「100%」にしています。ただ、後に分かりますが「100%」は掛け過ぎでした。。。(汗)
EQの設定は下の画像のグラフの通りです。

- コンプはしっかりと掛かり音の差を縮めています。
- 収録後に気が付いたのですが、1拍目キックが抑えられ過ぎています。(理由はエキスパンダー100%のためでした。80%位がちょうど良かったです)
- EQは設定通りにブースト(5kHz以上を1dB)、カット(190Hz以下を2dB・1kHzを1dB)されています。
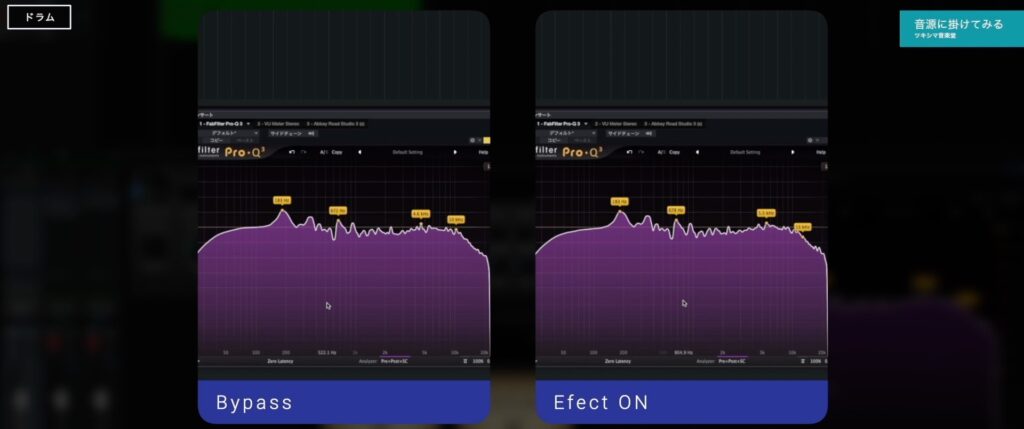
ベース
ベースはドラムに低域を譲りたいので「40Hz」以下をローカット。
コンプレッサーで「6dB」くらい圧縮するために調節したところ、「Compress」は75%になりました。
EQの設定は、下の画像のグラフの通りです。

- コンプはしっかりと掛かり音の差を縮めています。
- ローカットもしっかりされています。
- EQは設定通りにブースト(6kHz以上を3dB・300Hz以下を1dB)、カット(1.2kHzを1dB)されています。

エレキギター
「70Hz」以下をローカット。
コンプレッサーで「6dB」くらい圧縮するために調節したところ「Compress」は90%になりました。
EQの設定は下の画像のグラフの通りです。

- コンプはしっかりと掛かり音の差を縮めています。
- ローカットもしっかりされています。
- EQは設定通りにブースト(4.5kHz以上を1dB・800Hzを1dB)、カット(120kHz以下を1dB)されています。
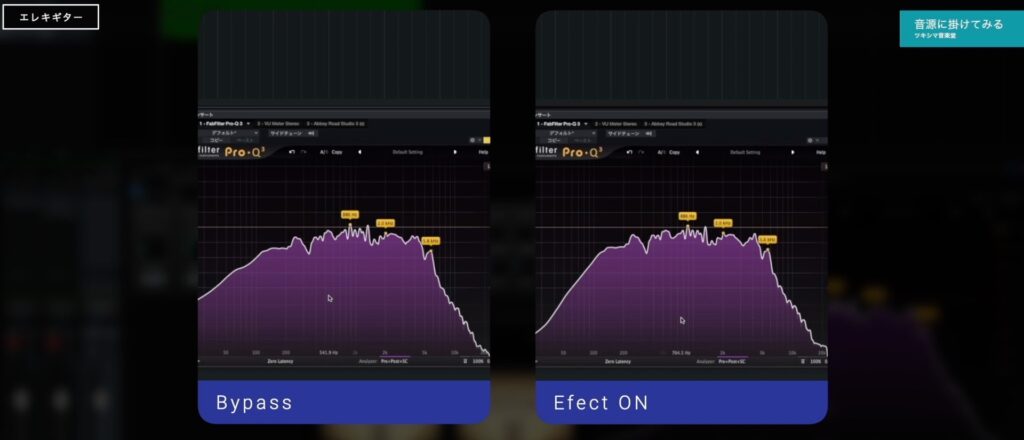
ミックス
「ドラム・ベース・ギター」をまとめて再生して、バイパスの音と比較してみたいと思います。各音源の設定はそのままです。
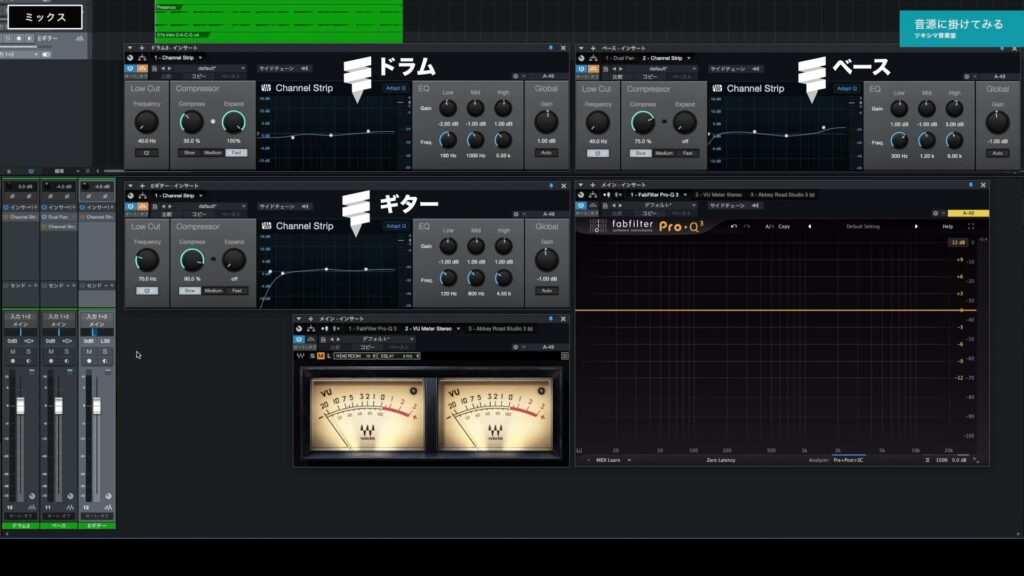
- 音の隙間が少なくなり整った印象です。
- ドラムトラックのエキスパンダー「100%」は掛け過ぎでした。(後で調べてみたところ「80%」位がちょうど良かったです)

ツキシマ
次は、まとめと次回予告です。
まとめと次回予告
まとめ
私は、DAWに付属する標準プラグインを積極的に使用していきたいと、いつも考えています。この「Channel Strip」は、少ないツマミで操作することが出来ますので、意外と使い易いプラグインだと思います。
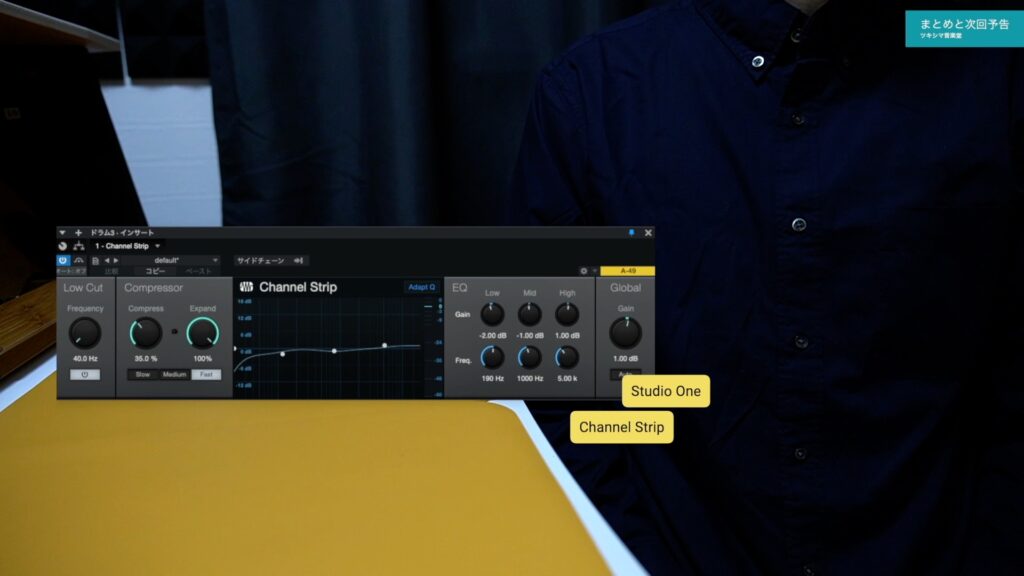
特にコンプレッサーは1つのツマミで操作できますので、急いでいる時などは便利に感じます。ビンテージコンプの「Teletronix LA-2A」も1つのツマミで操作するようなカタチですので、それと同じと考えれば悪くない仕様だと思います。
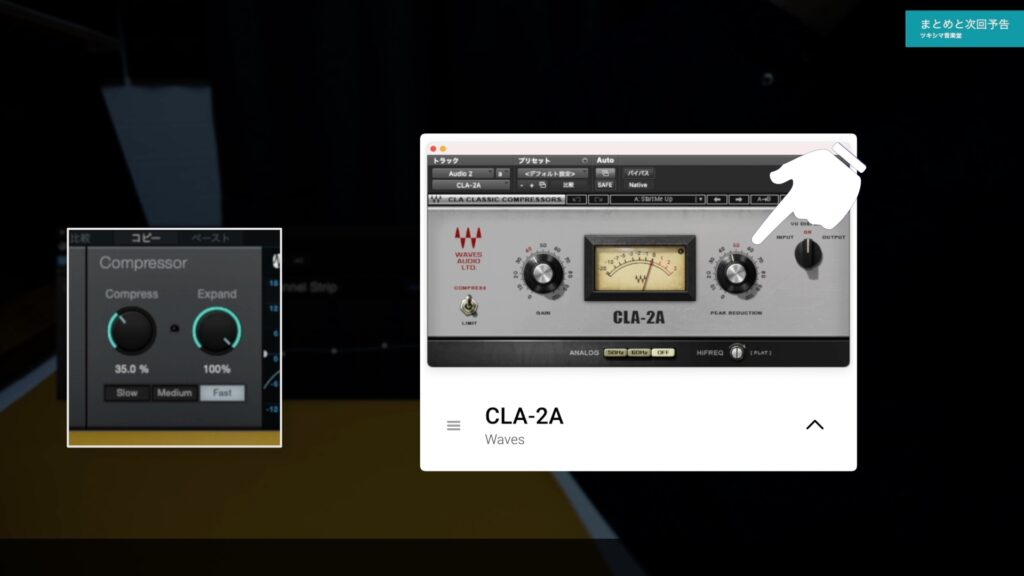
またミキサートラックのメーターの所にゲインリダクションメーターが表示されますので、どの程度圧縮しているかも確認できるのも安心です。
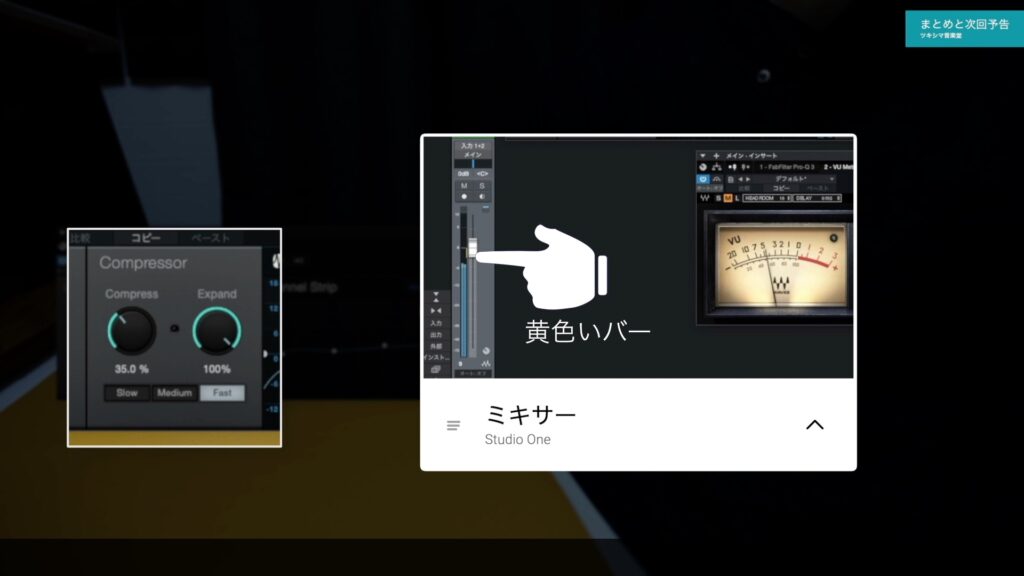
もし無料で提供されている「Studio One Prime」を使用している場合、コンプレッサーとイコライザーは、このプラグインで掛けていくしかありませんので、この動画を参考にして頂ければ嬉しいです。
次回予告
次回の音楽堂では、「ProTools」に付属するチャンネルストリッププラグインをみていきたいと思います。細かいところまでしっかりとパラメーターを操作することが出来るプラグインです。
また次回の動画やブログ記事を観て頂けたら嬉しいです。
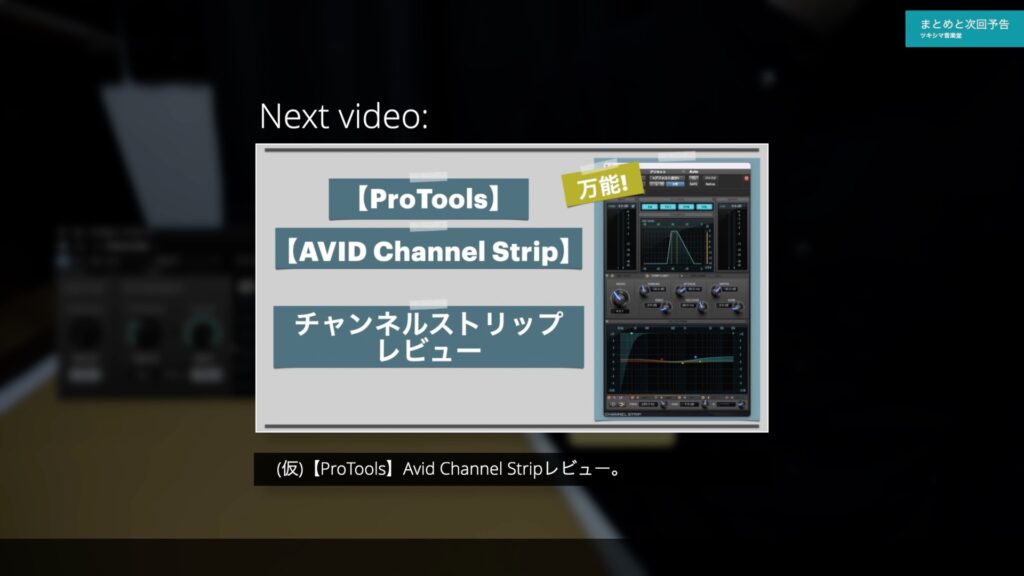
次回のブログ記事↓

ツキシマ
それでは、最後までご視聴ありがとうございました。







