ご挨拶

ツキシマ
こんにちは、ツキシマです。
今回は、完全ワイヤレスイヤホンをニンテンドースイッチに、「Bluetooth」を使用してペアリングする方法について、みていきたいと思います。ペアリングするイヤホンは、「Apple」の「AirPods Pro」です。

目次は、「はじめての登録方法、ペアリング済みイヤホンの接続方法、登録の解除方法、まとめ」です。
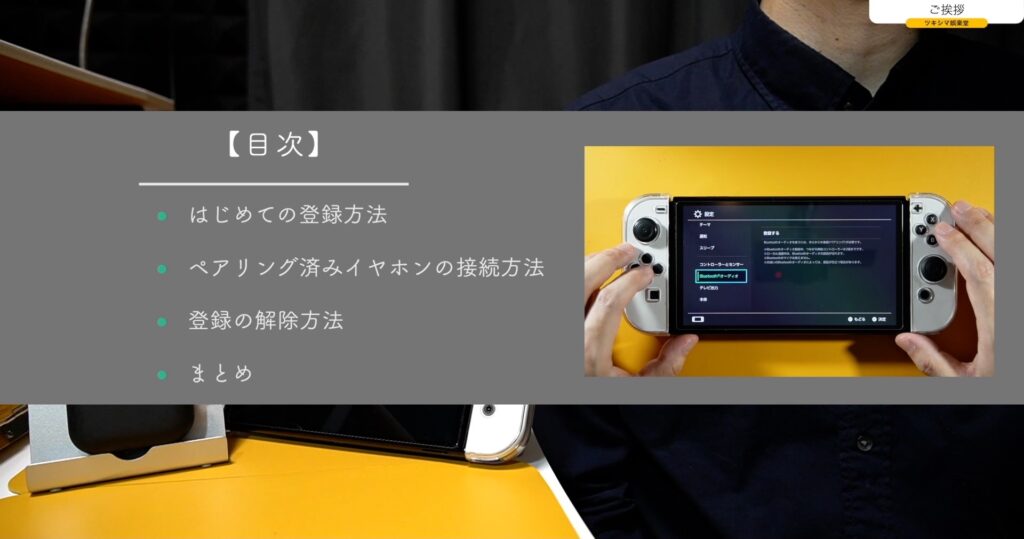

ツキシマ
それでは、初めての登録方法についてみていきたいと思います。
はじめての登録方法
本体の「HOMEメニュー」から、「設定」に入ります。
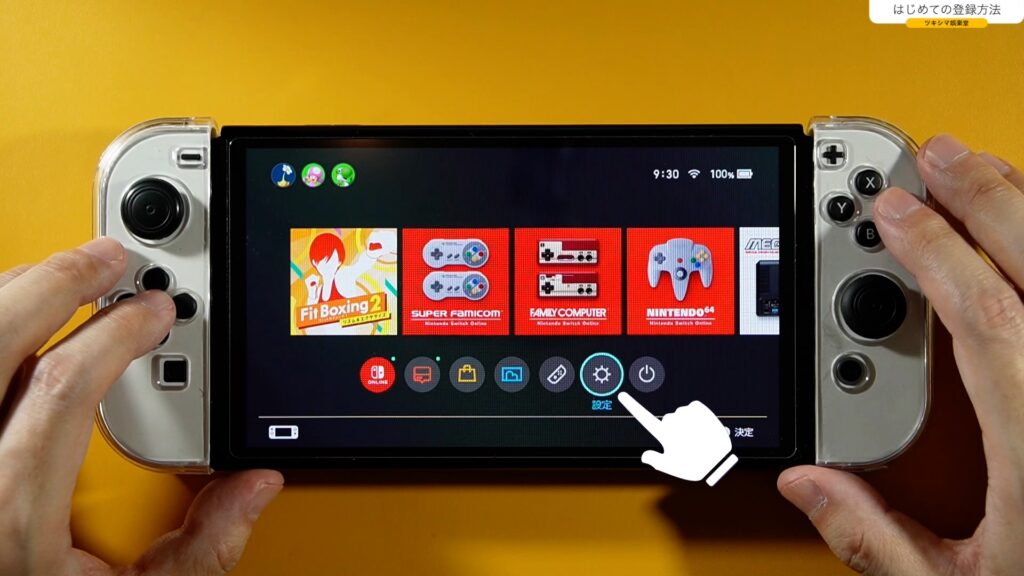
「Bluetoothオーディオ」に進み、「登録する」を選択します。
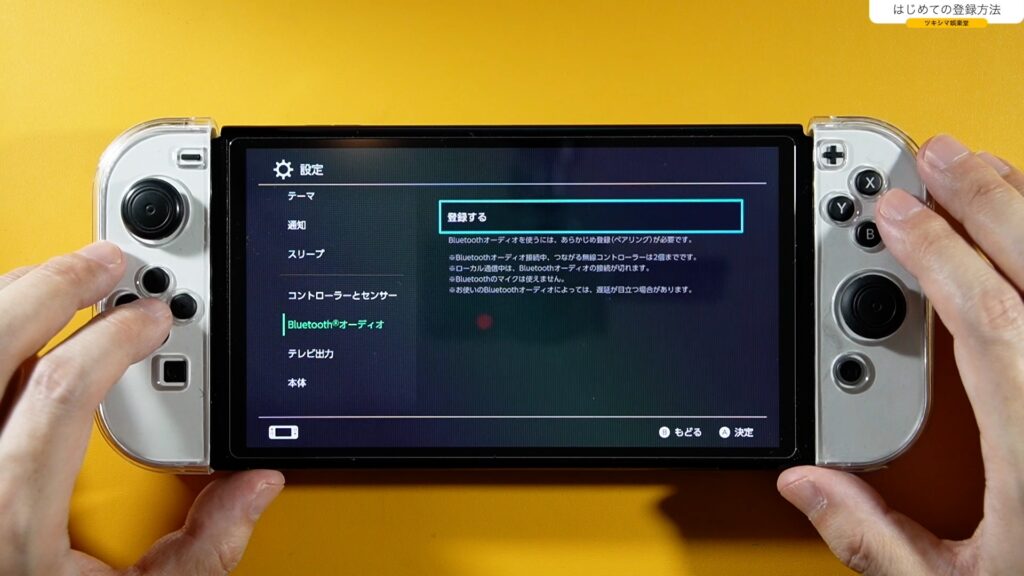
ここで「AirPods Pro」のリセットボタンを押して、ペアリングモードにします。

そうしますと、「AirPods Pro」が認識されましたので、選択します。
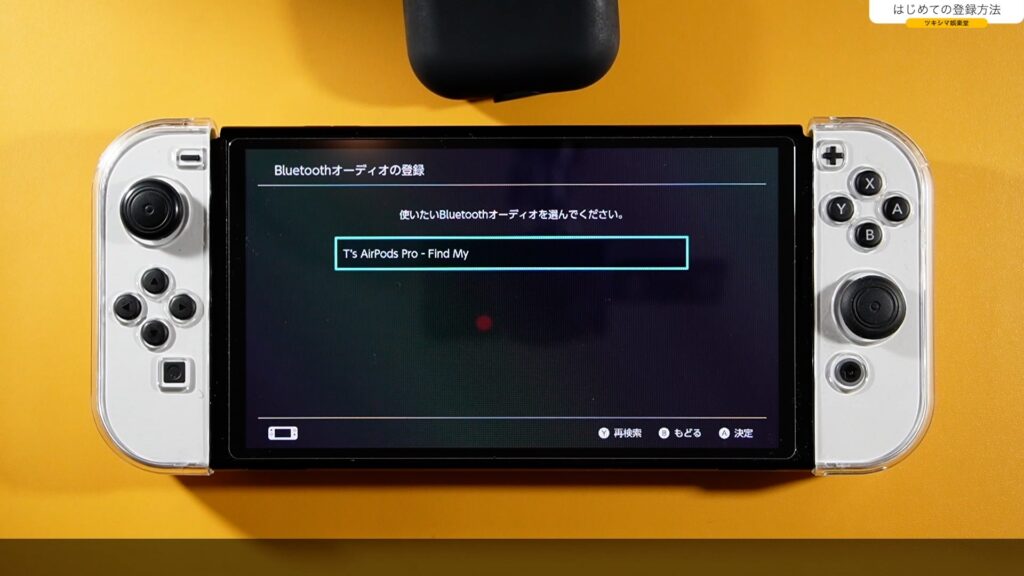
「接続しました」と画面に表示されました。
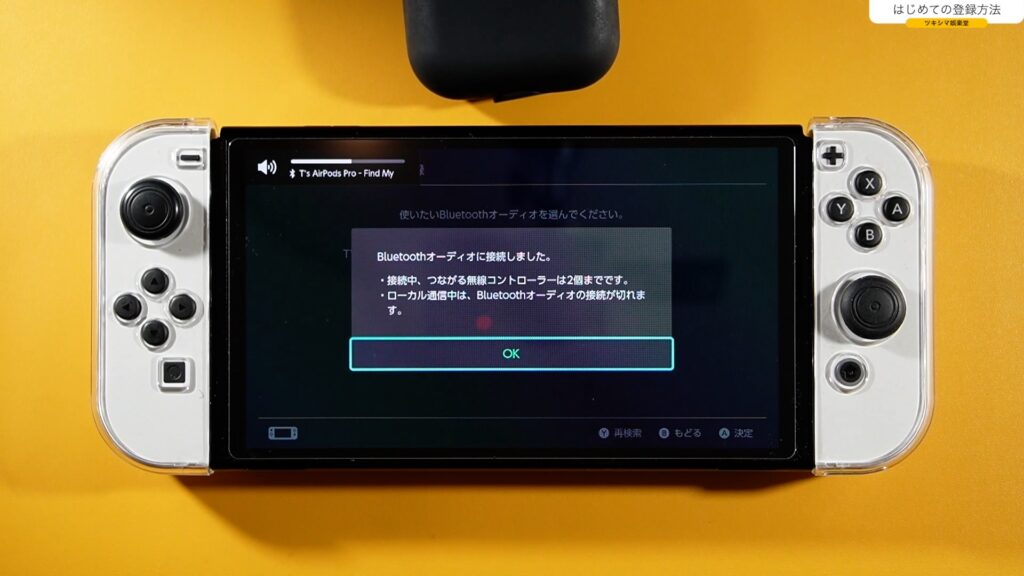
「つながる無線コントローラーは2個まで」と表示されています。「OK」を押します。
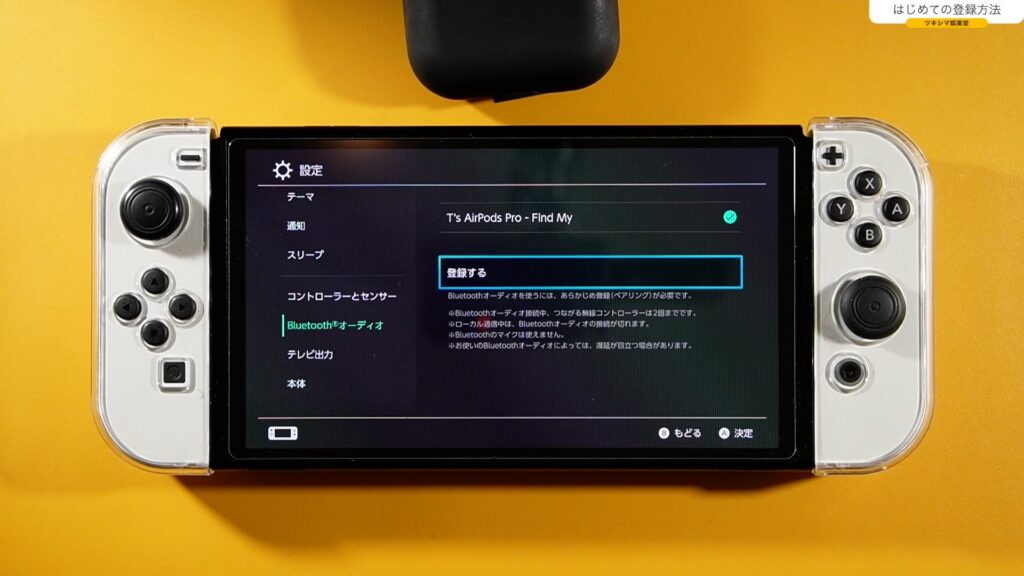

ツキシマ
これで登録と接続が完了し、ワイヤレスイヤホンを使うことが出来るようになりました。
ペアリング済みイヤホンの接続方法
基本的に、ペアリング後のイヤホンの接続に関しては、イヤホンのメーカーによって異なるそうです。場合によっては、ニンテンドースイッチ本体を起動した状態で、イヤホンを充電ケースから取り出すと自動的に接続されるイヤホンもあるそうです。
「AirPods Pro」で試してみます。「AirPods Pro」は、ケースを開くと接続されました。

もしイヤホンが自動で接続されない場合は、「設定」から「Bluetoothオーディオ」、「このデバイスに接続する」を選択して接続します。

ツキシマ
次は、ペアリングの解除方法についてみていきたいと思います。
登録の解除方法
登録していたイヤホンが必要がなくなり、ペアリングを解除したい場合は、「HOMEメニュー」から「設定」→「Bluetoothオーディオ」と進み、解除したい機器名を選択して「登録を解除」を選択すれば解除できます。
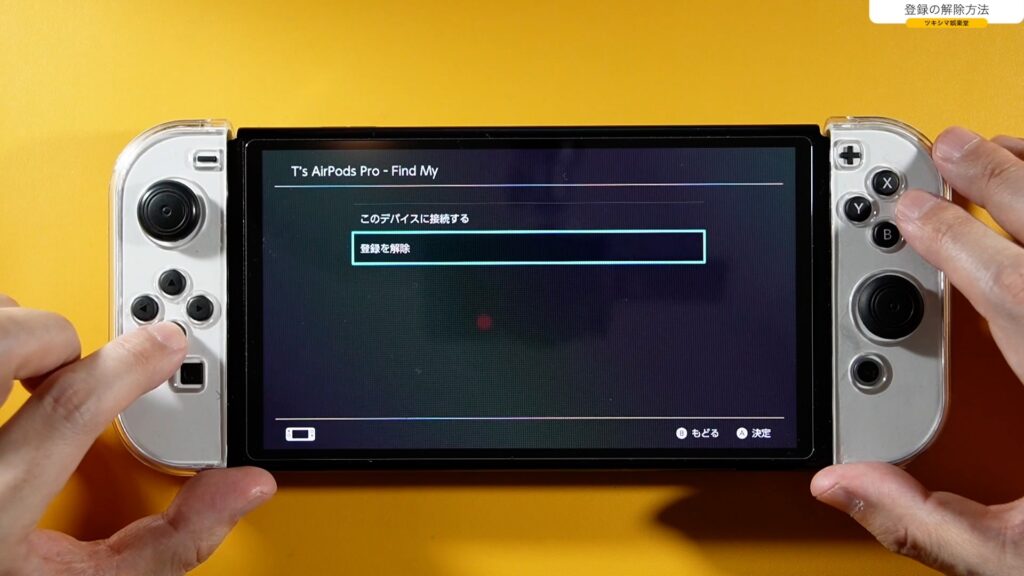
「解除する」を選択します。

これで登録(ペアリング)が解除されました。
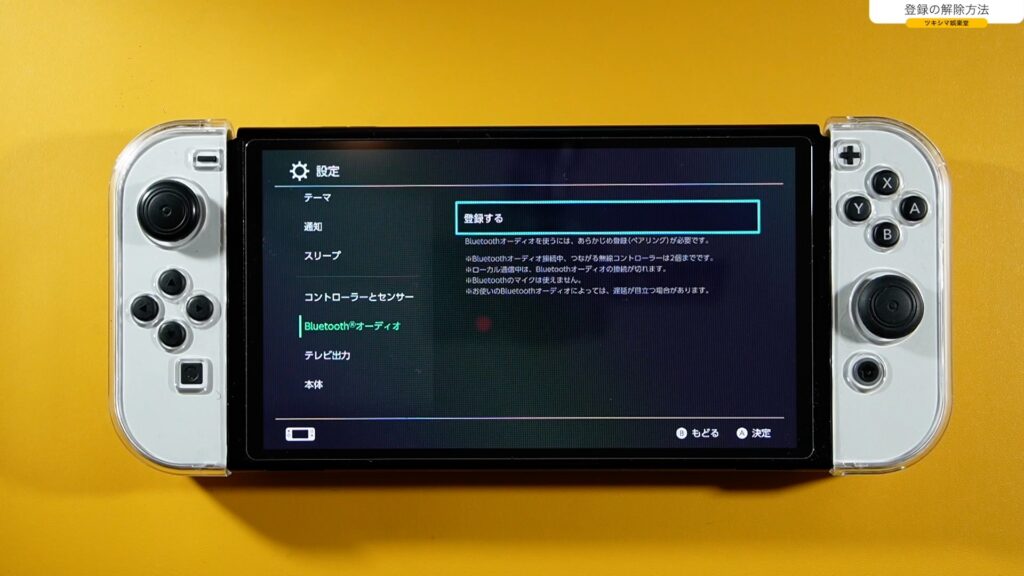

ツキシマ
次は、まとめです。
まとめ
「設定」→「Bluetoothオーディオ」と進めば、ワイヤレスイヤホンなどを登録(ペアリング)して使用することができます。
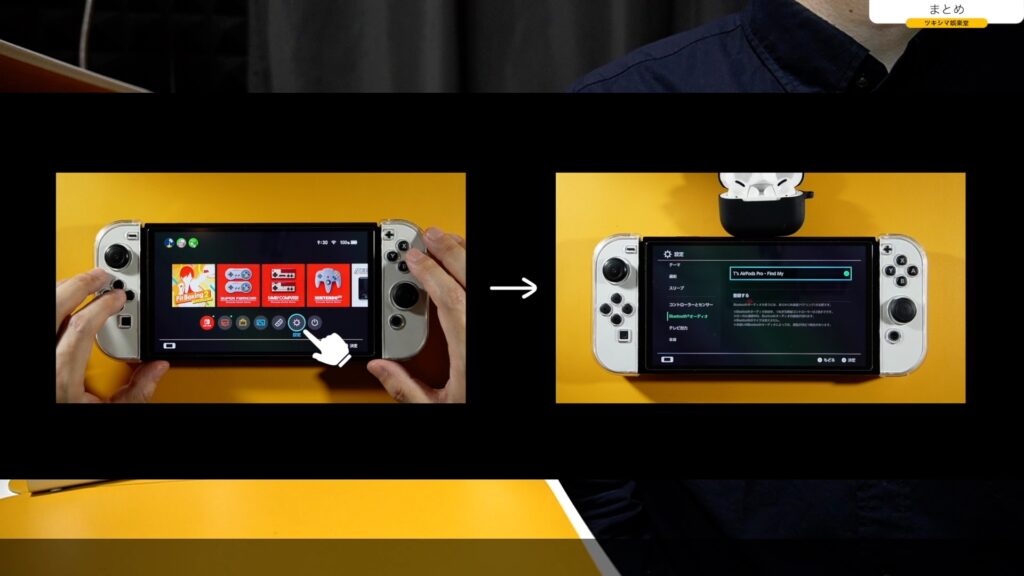
ちなみに、「AirPods Pro」を接続してゲームをプレイしてみましたが、遅延は特に気にならず、快適にプレイできました。ただ、ニンテンドースイッチ本体がスリープ状態になると接続が切れてしまい、最初から接続作業が必要になるのが大変です。

ツキシマ
それでは、最後までご視聴ありがとうございました。


