ご挨拶

ツキシマ
こんにちは、ツキシマです。
前回開封レビューしたNATIVE INSTRUMENTS社の「KOMPLETE KONTROL A49」を、その後、数日間使用しました。このキーボードで出来ることと出来ないことが見えてきましたので、現時点での使用レビューをしていきたいと思います。

ちなみに私の使用しているパソコンは、Apple Silicon(M1チップ)搭載のMacBook Proです。

目次は、「KOMPLETE KONTROLの操作・DAWの操作と連携・まとめと次回予告」です。

ツキシマ
それでは、KOMPLETE KONTROLの操作について感じたことをみていきたいと思います。
KOMPLETE KONTROLの操作
基本操作について
ソフトウェアのKOMPLETE KONTROLは、音色の選択やアサインされたパラメーターなどを、4Dエンコーダーや8個のノブを使用することで良い感じで操作できます。
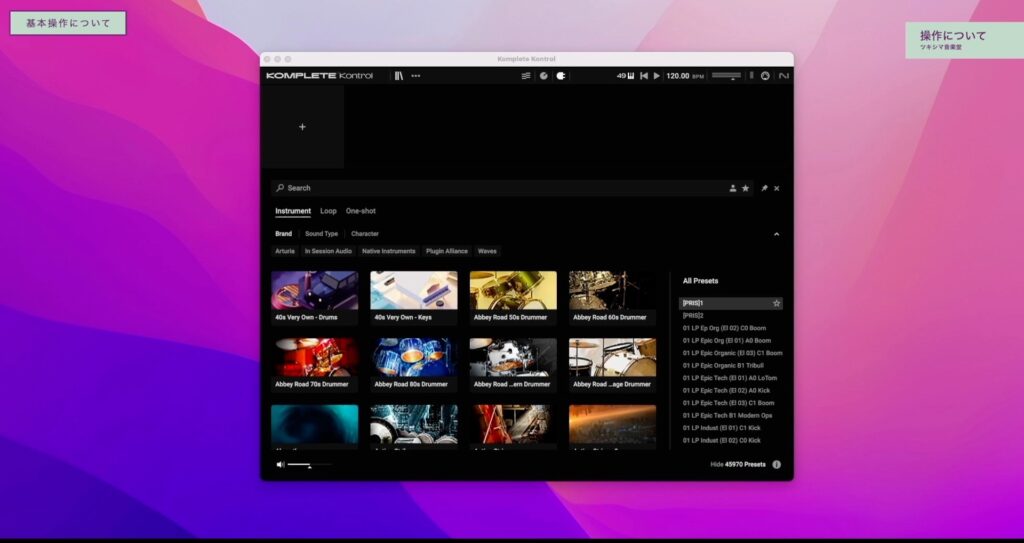
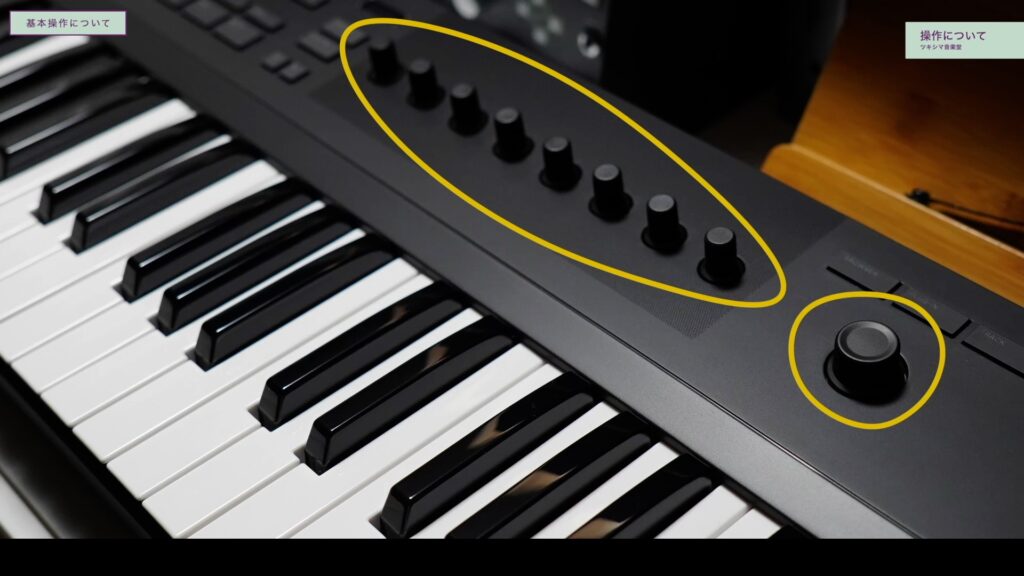
また音色の選び方は前回の動画で詳しく解説しましたが、イメージとして大きいカテゴリーが左にあり、右に行くほどカテゴリーと音色が絞られていきます。

前回のブログ記事↓
カテゴリーは4Dエンコーダーの左右で選択して、使用したい音色グループを回して選ぶ感じです。そして1つ前のカテゴリーに戻りたい時は、4Dエンコーダーを左に倒します。
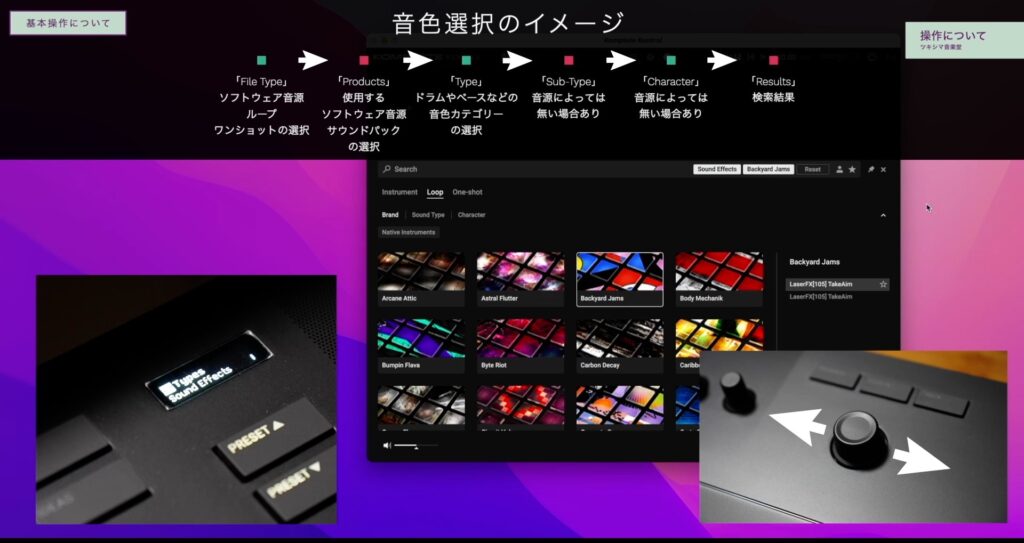
選択されているカテゴリーやサウンドタイプなどは、その都度ディスプレイに表示されます。
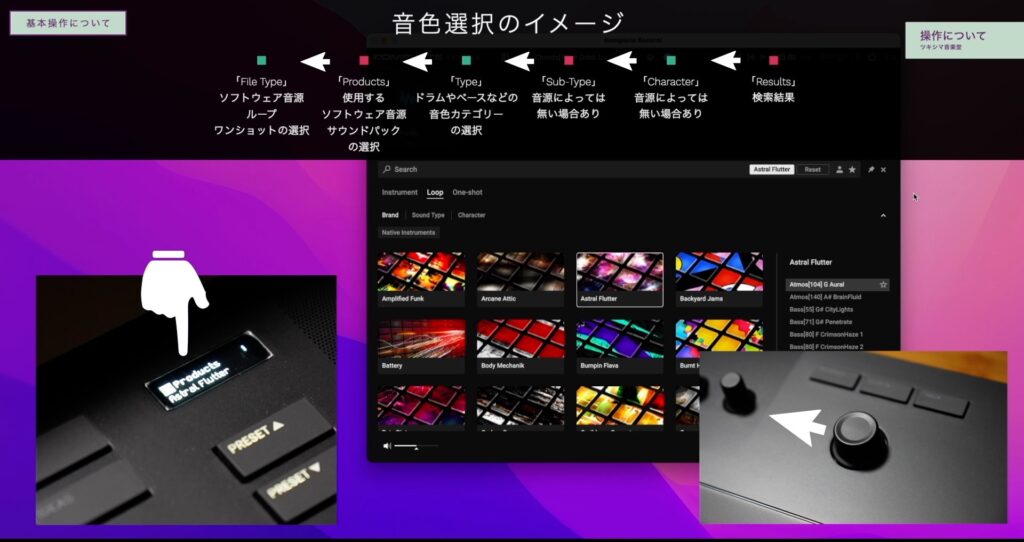
また8個のノブは上部がタッチセンサーになっていて、触るとノブにアサインされているパラメーターをディスプレイで確認することが出来るのも良いです。

良かった点
1)サウンドのプレビューが楽
ソフトウェア音源は、プリセットでたくさんの音色が用意されています。
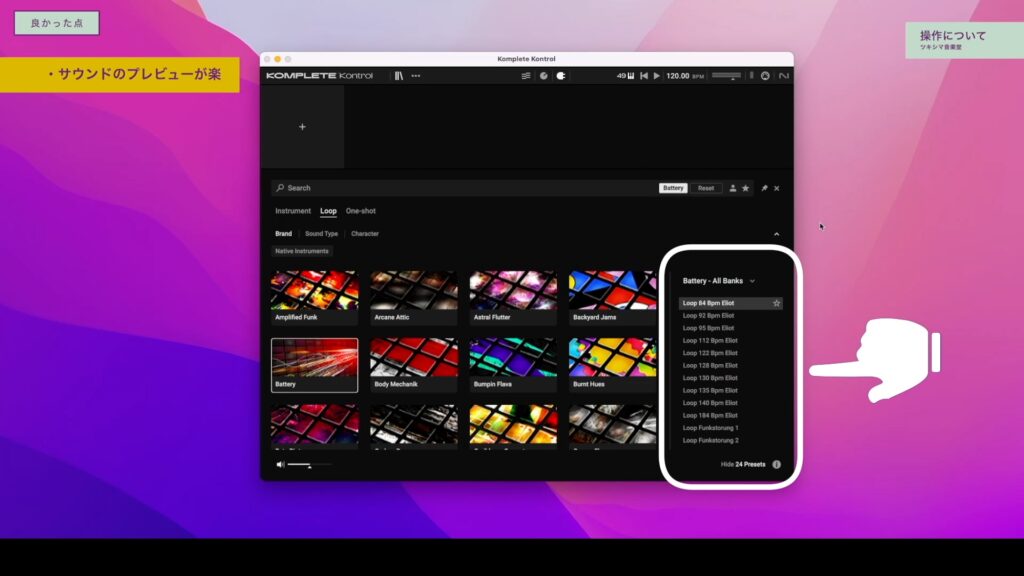
4Dエンコーダーを使用してリストをスクロールすると音がプレビューされることが、音色を選んでいる時にとても良いです。

また音色の選択に関しては、カテゴリーなどはマウスで先に選択してしまい、キーボードのブラウザーボタンを押して4Dエンコーダーを回すことで音をプレビューしていく使い方が、早く音色を選択できると私は思いました。

2)NKS対応でないソフトウェア音源でも起動できるものがある
IK MultimediaやSpectrasonicsなど、NKSに対応していない会社のソフトウェア音源もKOMPLETE KONTROL内で起動して操作できるものがありました。
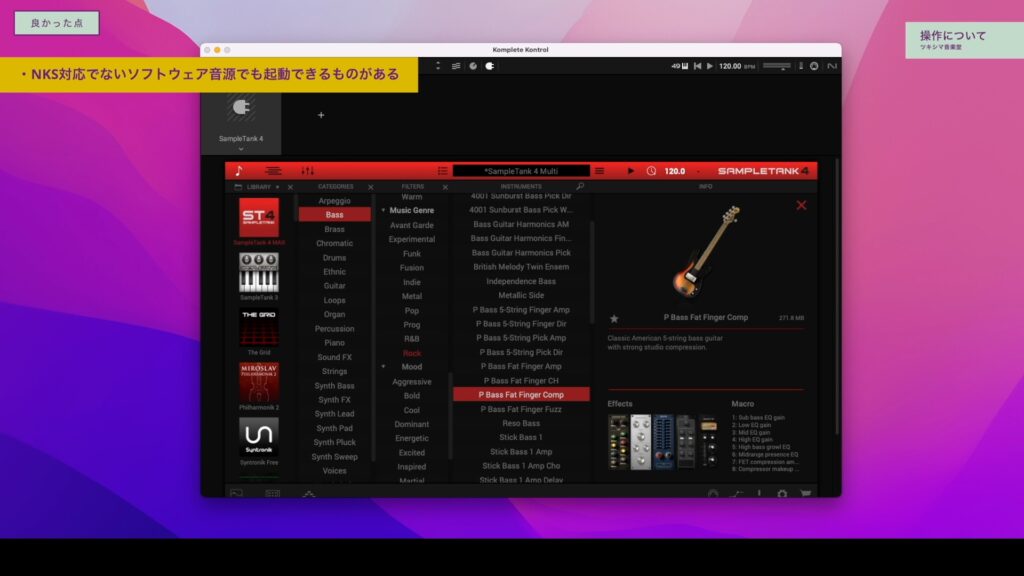
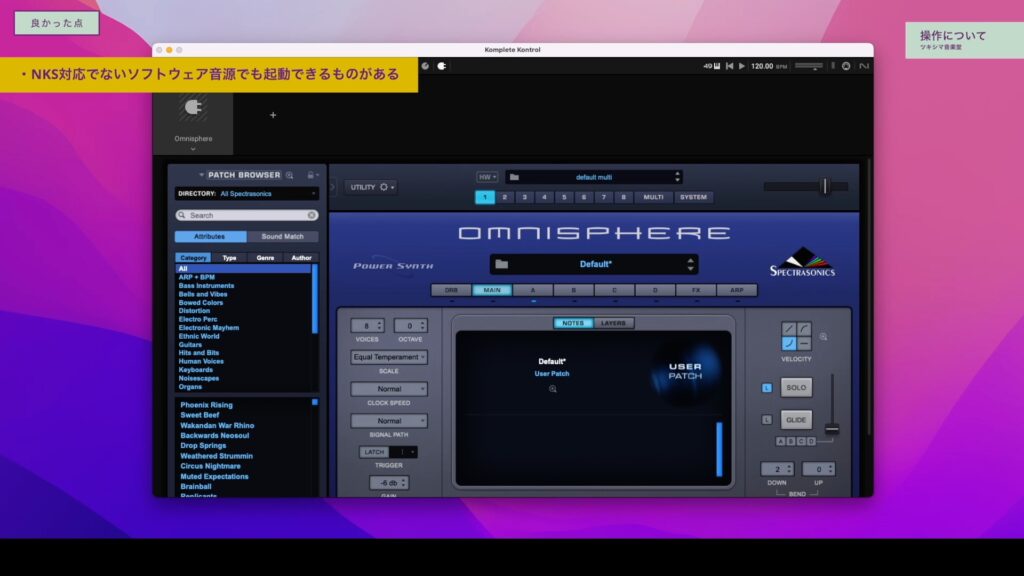
リストの「VST3」という欄に表示されていれば、読み込んで使用することが出来ます。
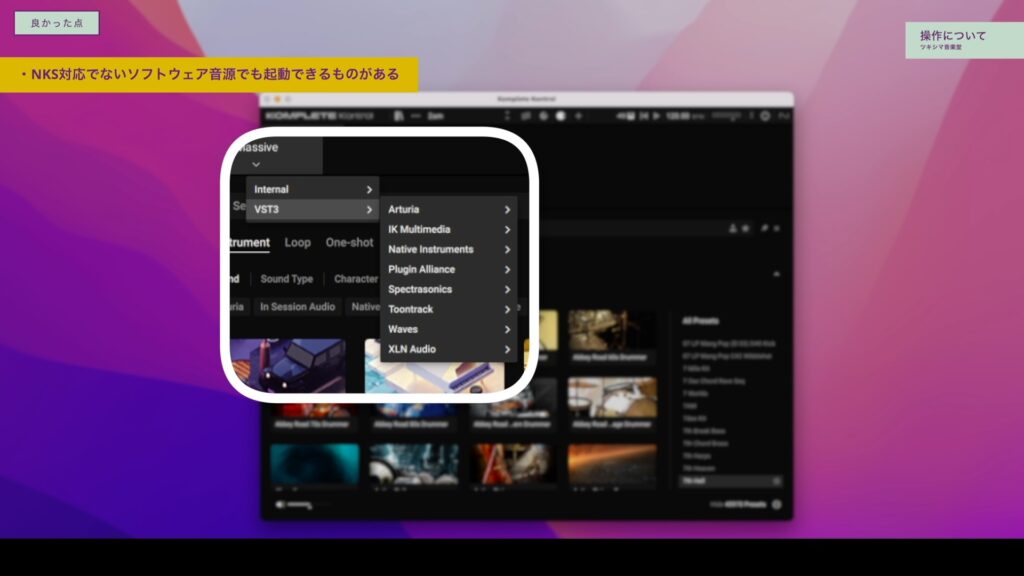
これの利点は、スケールやアルペジエーターを適用させることが可能になることです。
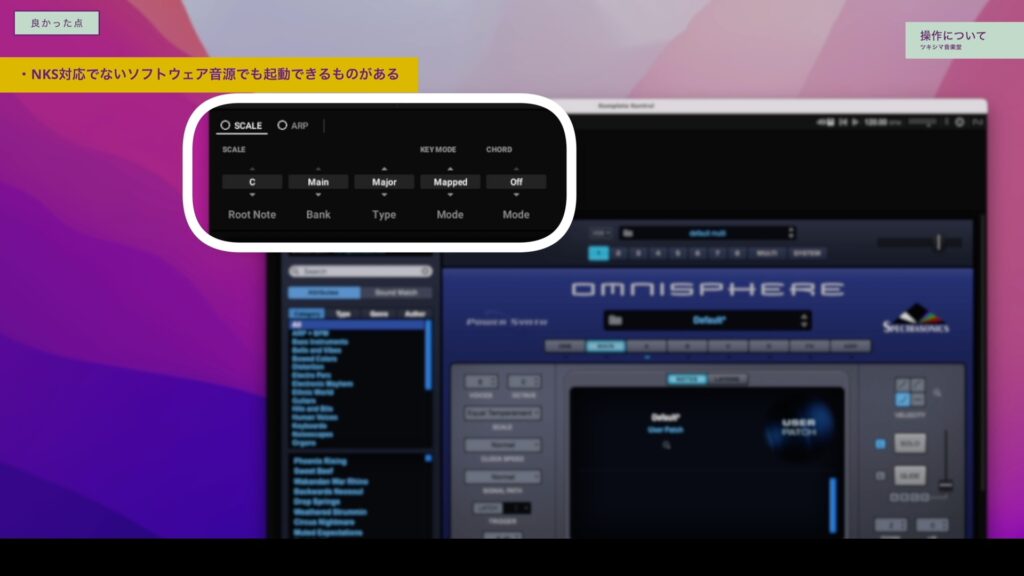
気になった点
1)ボタンを押した時の音が大きい
開封レビューをした時から感じていたのですが、ボタンを押した時の音が大きいです。甲高い音が響き渡ります。
そしてボタンが硬いために、押す時に力が要ります。もう少し軽く押せて音が小さいボタンの方が、使い易いと思いました。

4Dエンコーダーも、まあまあ大きい音がします。

音が気になる方は動画で確認してみて下さい↓(03:10付近)
2)起動できないソフトウェア音源がある
KOMPLETE KONTROLのリストにあるソフトウェア音源でも、起動できないものがあります。
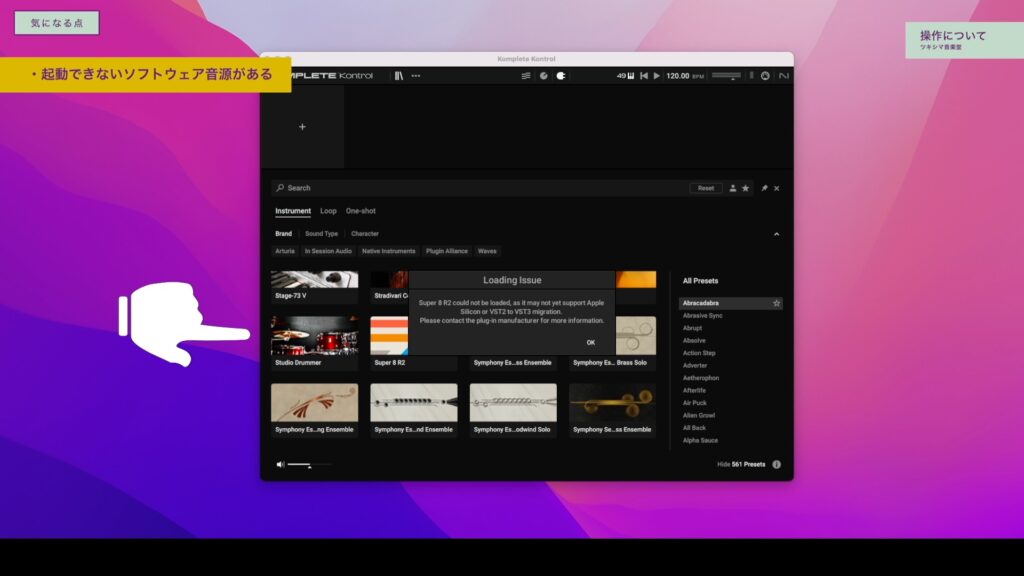
サードパーティ製のソフトであれば理解も出来るのですが、NI製の中にも起動できないものがありました。ただこれは、私の使用しているApple SiliconのMacBook Proが原因となっているようです。
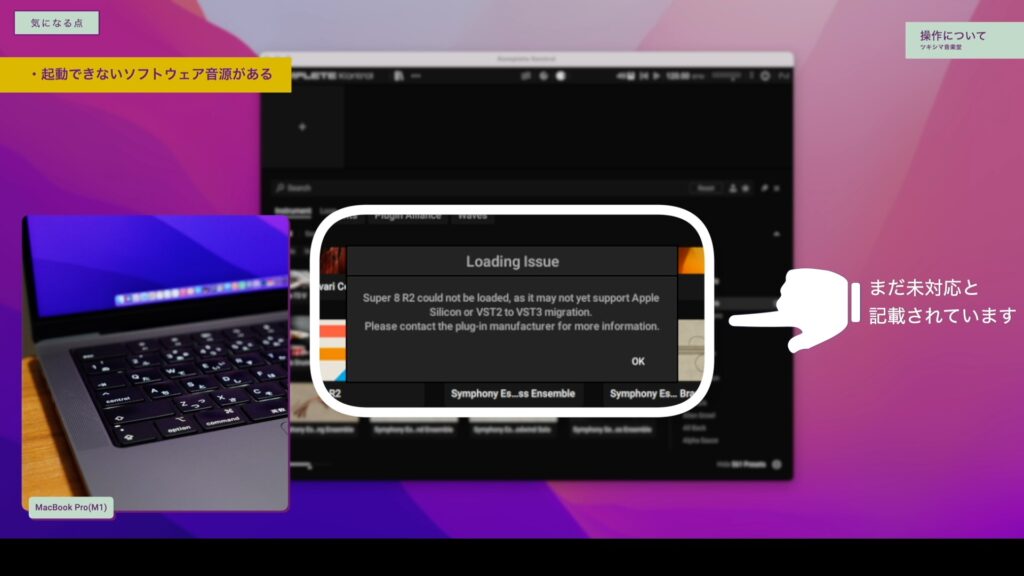
3)8個のノブに対するアサインの変更
KOMPLETE KONTROLのリストにあるソフトウェア音源やエフェクトプラグインは、あらかじめノブにパラメーターがアサインされていて、ノブを動かせばすぐに使用できます。
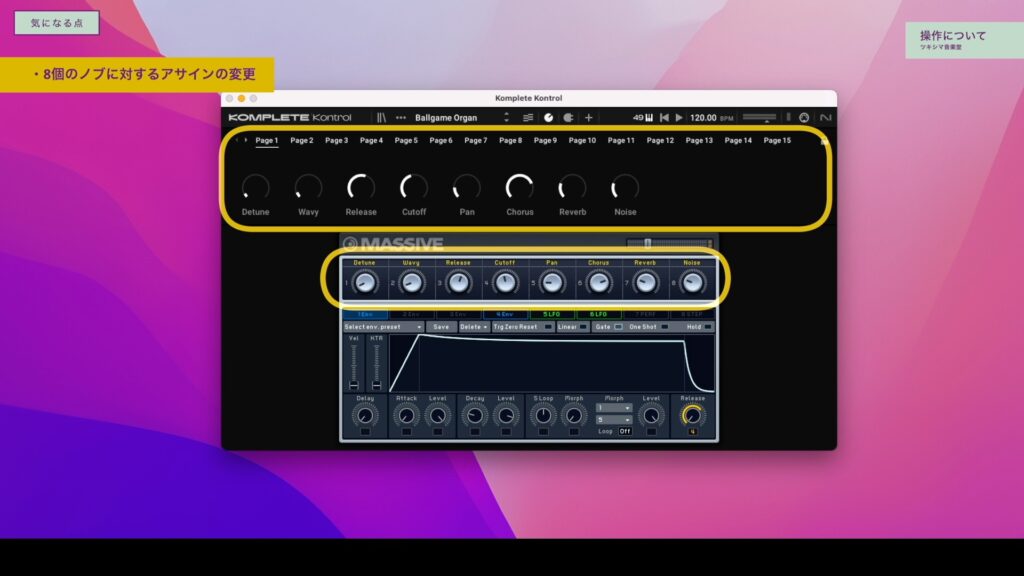
ただ、パラメーターのアサイン変更は出来ないようです。それと、NKSに対応していないものの読み込むことが出来るソフトウェア音源についても、8個のエンコーダーノブへのパラメーターのアサインが出来ないようです。
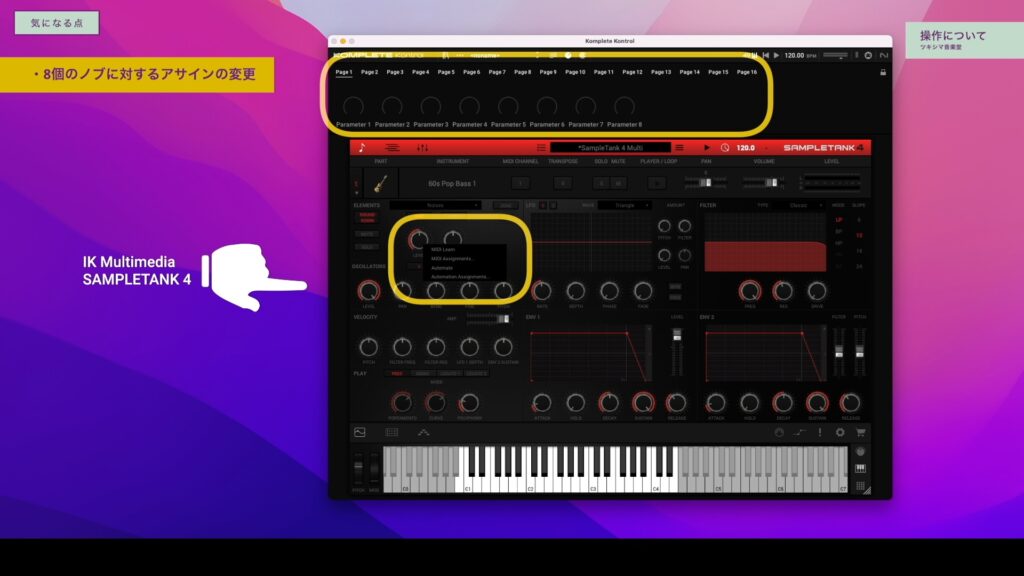
これに関しては、私が設定方法をまだ見つけられていない可能性があります。今後、また方法を探してみたいと思います。
またKOMPLETE KONTROL外で立ち上げたソフトウェア音源などの、パラメーターのコントロールアサインについては、次回の動画でみていきます。
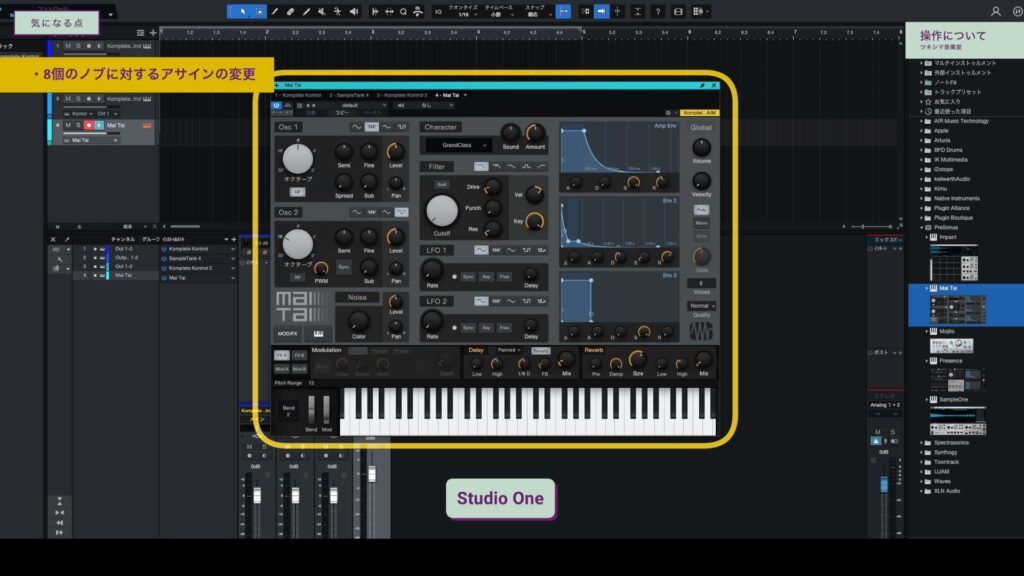
- サウンドのプレビューが楽
- NKS対応でないソフトウェアでも起動できるものがある
- ボタンを押した時の音が大きい
- 起動できないソフトウェア音源がある
- 8個のノブに対するアサインの変更が出来ない

ツキシマ
次は、DAWの操作と連携についてみていきたいと思います。
DAWの操作と連携
Studio One
Apple SiliconのMacBook Proで使用したところ、Studio Oneは特に何も設定せずにそのまま対応して使用することが出来ました。
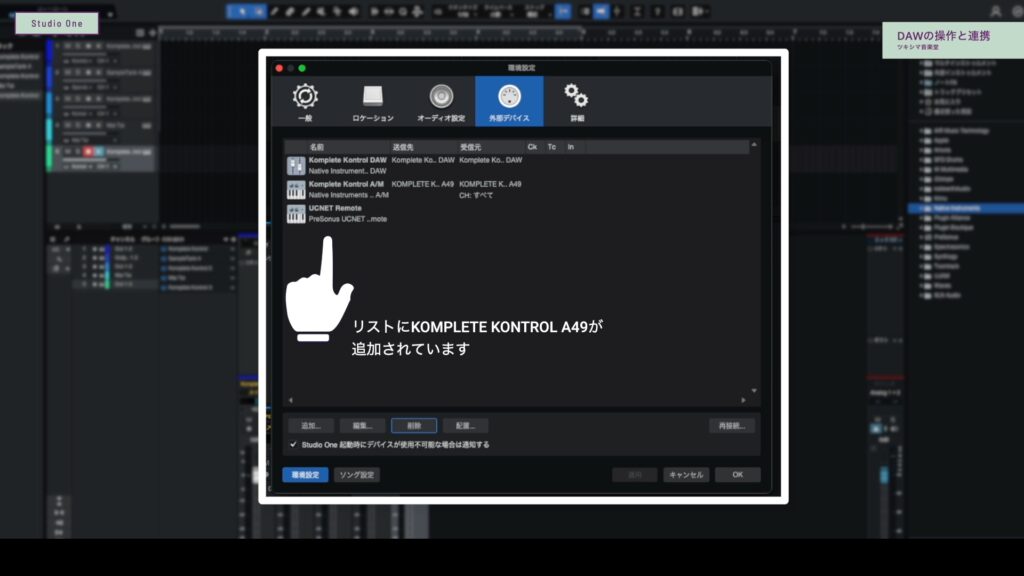
Roland A-49の時に必要だったMIDIインターフェイスの設定もする必要が無く、既にリストに読み込まれていました。
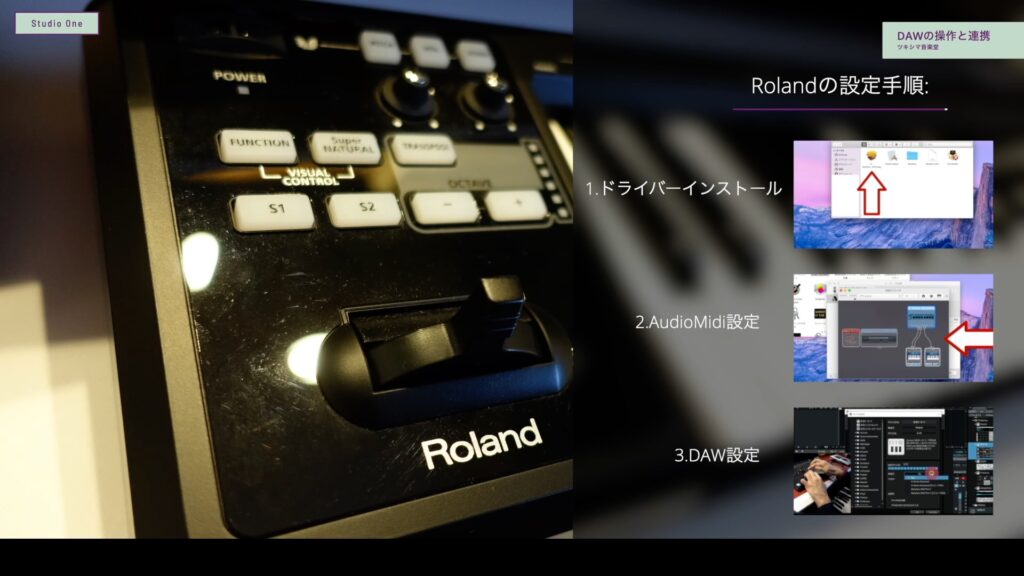
ただ使用するパソコンによっては、リストに読み込まれて無いケースもあると考えられます。その場合は、手動での設定が必要になります。
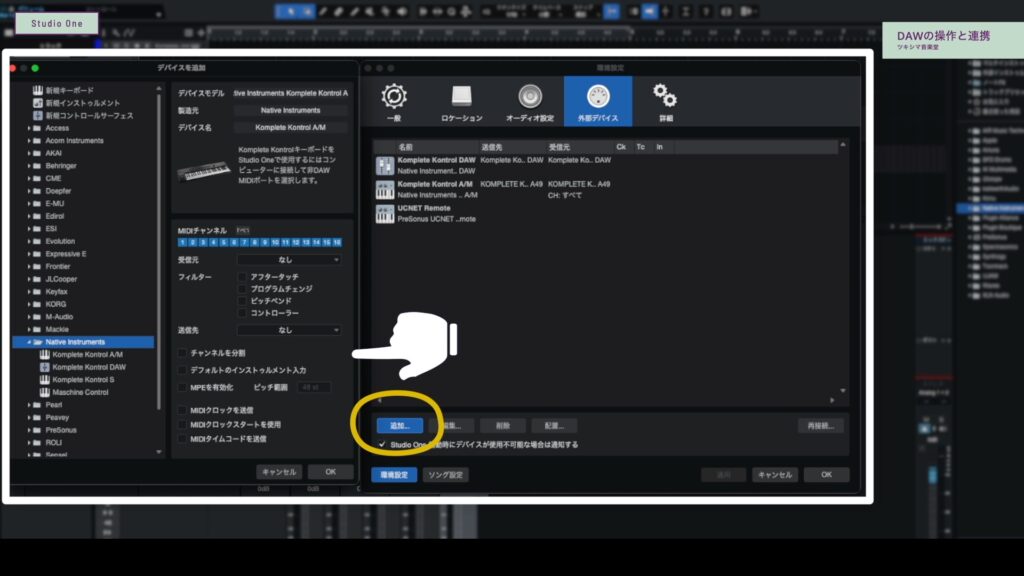
そしてStudio Oneは、マニュアルに記載されている全てのトランスポーズ機能を使用することが出来ると思われます。
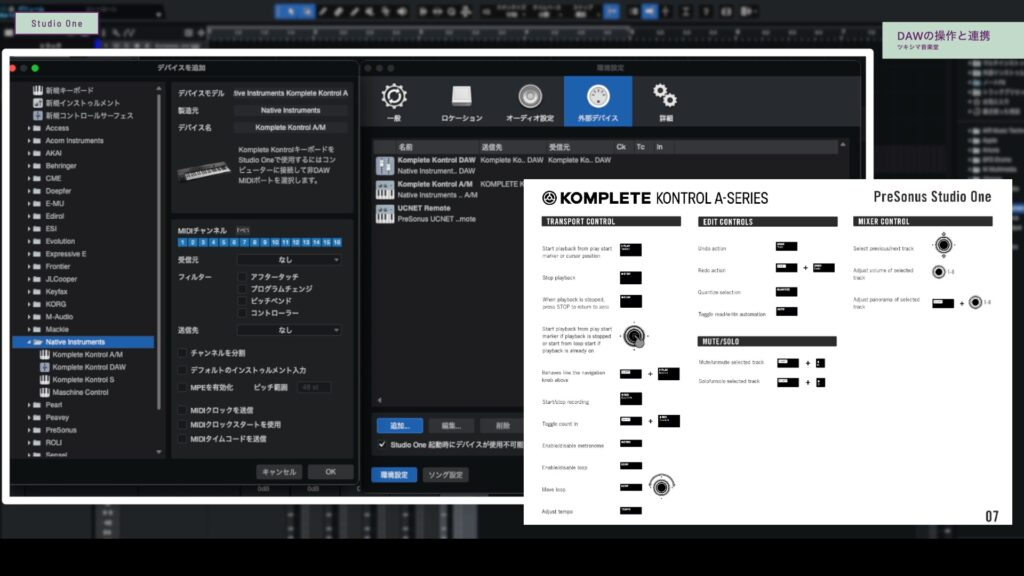
ProTools
ProToolsの場合は、1箇所設定を行います。「設定」→「ペリフェラル」→「MIDIコントローラー」を開きます。ここのリストの中から「KOMPLETE KONTROL」を指定します。
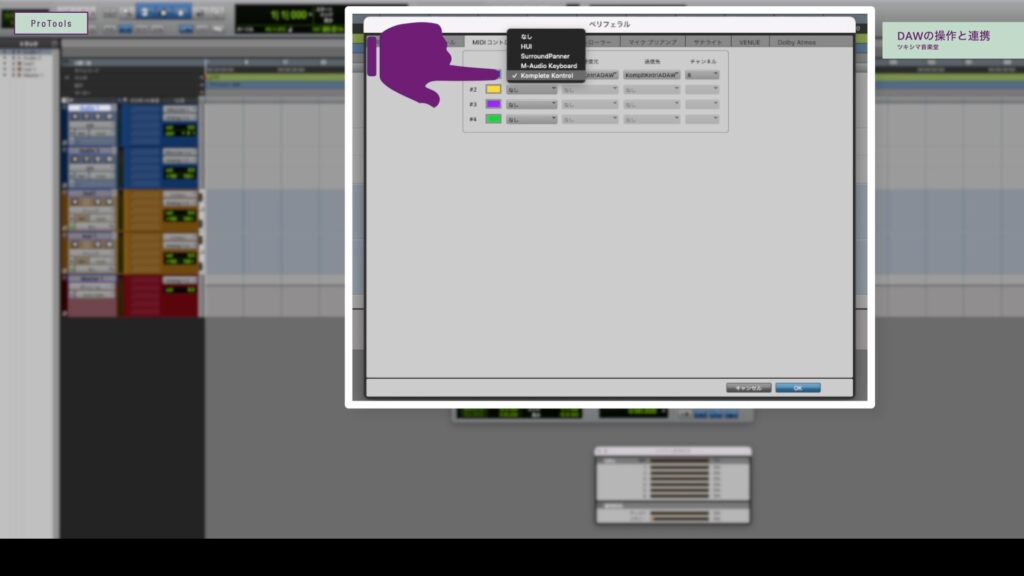
そうすると、マニュアルに記載されている操作がだいたい行えます。
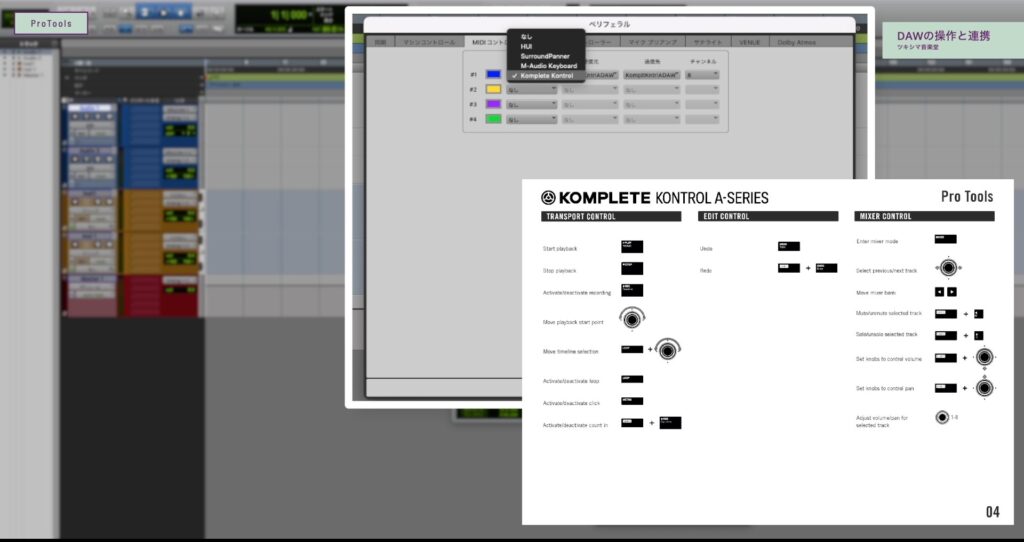
Logic Pro
Logic Proに関しては、残念ながらDAWのコントロールを連携させることが出来ませんでした。「設定」の中にあるコントロールサーフェスのMIDIコントローラーの中にもKOMPLETE KONTROLが表示されていません。
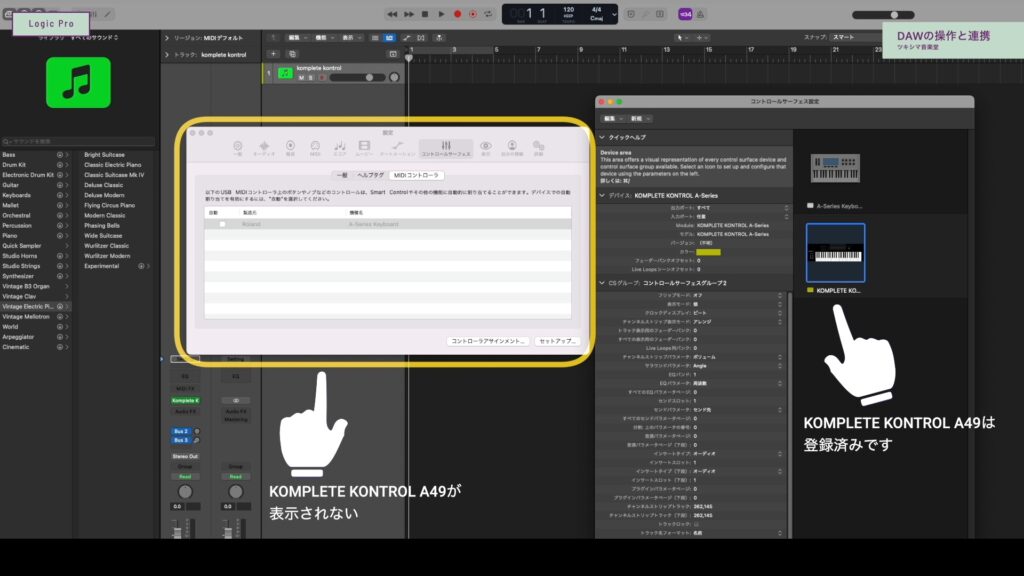
マニュアルを見てみると、元々かなり多くの操作を実行できるようです。連携させる方法を、今後研究してみたいと思います。
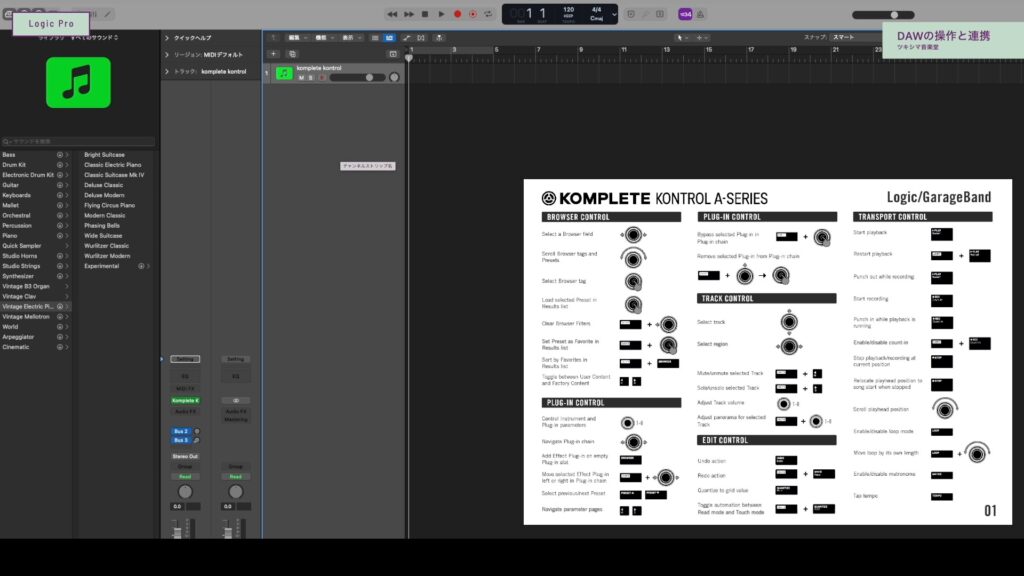
ただソフトウェアのKOMPLETE KONTROLの操作やそれ以外の音源を、鍵盤やホイールを使用して、演奏・レコーディングをすることは普通に出来ます。
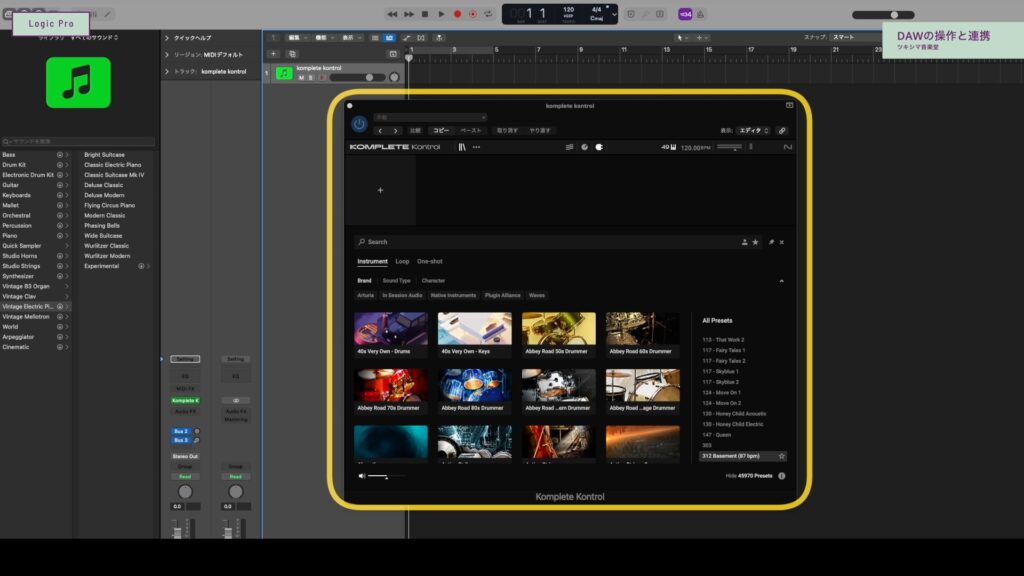

ツキシマ
次は、まとめと次回予告です。
まとめと次回予告
まとめ
すごく可能性を持ったMIDIキーボードだと思います。そしてNATIVE INSTRUMENTS社以外にも、KOMPLETE KONTROLに対応しているソフトウェアも数多くあります。
それらを使いこなしていけば音に困ることは無いと思いますし、音色の選択や楽曲の制作がとてもし易くなると私は期待しています。
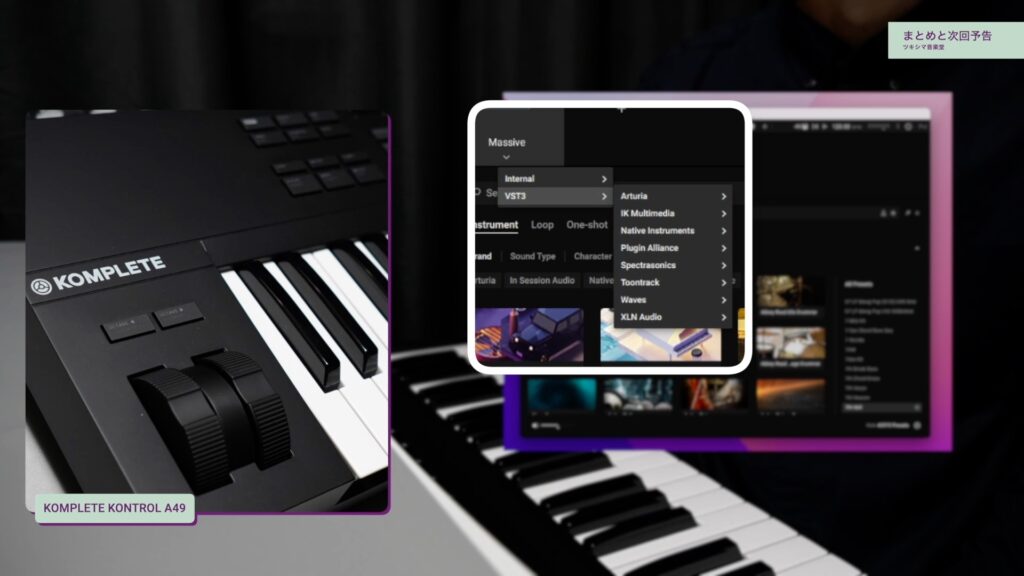
次回予告
次回はこのキーボードの8個のノブに、KOMPLETE KONTROLを介さない状態で、プラグインのパラメーターをアサインする方法についてみていきたいと思います。これが出来ると、演奏やレコーディング、ミキシングがとても楽になります。
マニュアルにも記載されていないようですが、操作していくうちに方法を見つけることが出来ました。また次回の動画や記事を観て頂けたら嬉しいです。

次回のブログ記事↓

ツキシマ
それでは、最後までご視聴ありがとうございました。




