ご挨拶

ツキシマ
こんにちは、ツキシマです。
前回の動画にて、ライセンスを格納するドングルとして使用していた「USBメモリ」を新調しました。
前回のブログ記事↓
その流れで、今まで使用していた「iLok2」も新しい「iLok3」を購入してライセンスを移行したいと思い、その様子を動画にしました。「iLok」ユーザーの方の参考になれば嬉しいです。
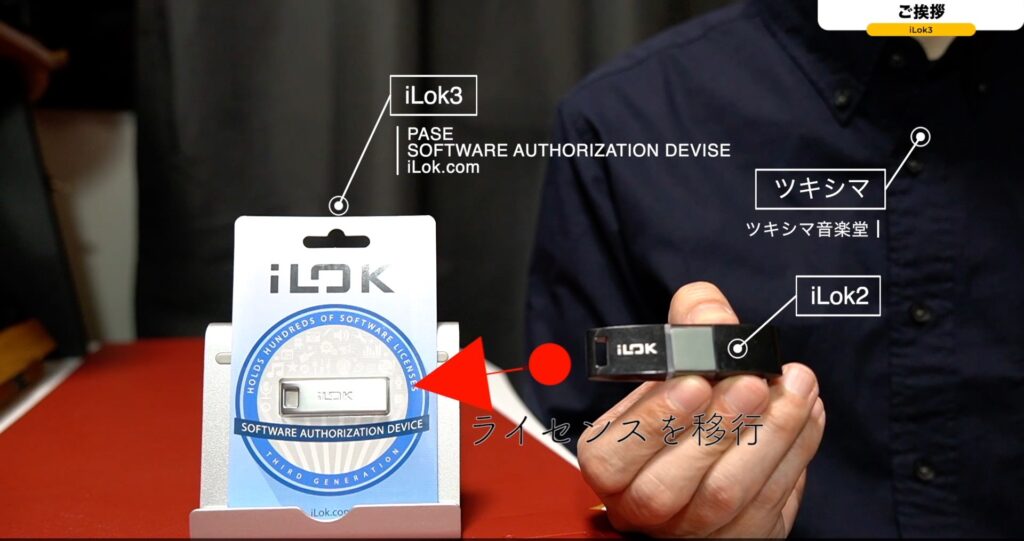
目次は、「パッケージの確認と開封、iLok3の登録、ライセンスの移行、まとめ」です。


ツキシマ
それでは、開封していきたいと思います。
パッケージの確認と開封
パッケージの確認
表面
パッケージ表面は「iLok3」本体が見えている感じです。iLokのサイズは「iLok2」に比べると、本当に小さくなりました。
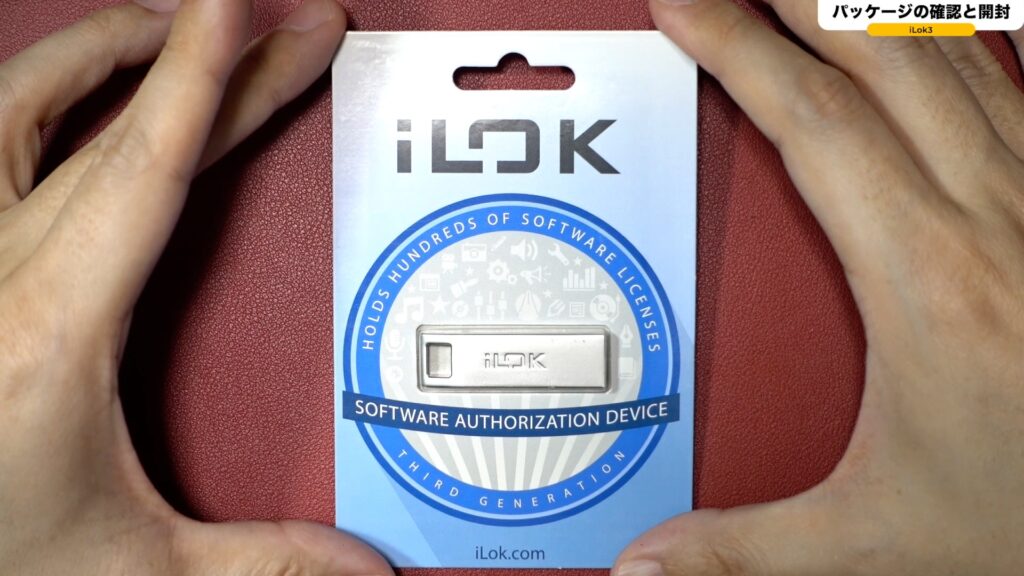
実際に比べると、これだけ大きさの違いがあります。

「iLok3」の性能は、旧モデルの「iLok2」より転送速度が2倍になり、格納出来るライセンスの数も3倍の1500件になっています。
裏面
日本語に対応していて、説明がたくさん記載されています。

iLok3のアカウント登録手順
パッケージ裏面に、登録手順が日本語で説明されていますので、みていきたいと思います。
手順1.サイトで無償のアカウントを作成する。
私は既にアカウントを持っていますが、初めて購入した方はまずアカウントを作成します。

手順2.ライセンスマネージャーを起動し、ログインの上「iLok」を登録する。
ライセンスマネージャーをパソコンにインストールしてログインし、登録をする形になります。あとで実際にやります。

手順3.ライセンをアクティベート!ドラッグ&ドロップでOKです。

手順4.「iLok」有効化ソフトウェアを起動。
手順は以上です。以前より簡略化されている気がします。私の経験では6年くらい前に、使用していた「iLok2」のライトが謎に点滅するという症状が発生しました。その時は、慌てて新しい「iLok2」を購入してライセンスを移動しました。
またその時は、公式ホームページ上で登録作業をした気がしますが、今回はアプリケーション上で出来るみたいです。(もしかしたら当時もアプリ上で登録できたけど、私が知らなかっただけかもしれません。。。)

開封
裏側にあるミシン目に沿ってパッケージを開けます。

残念ながら、見事にパッケージはボロボロになりました。

なんとか本体を無事に取り出すことができました。
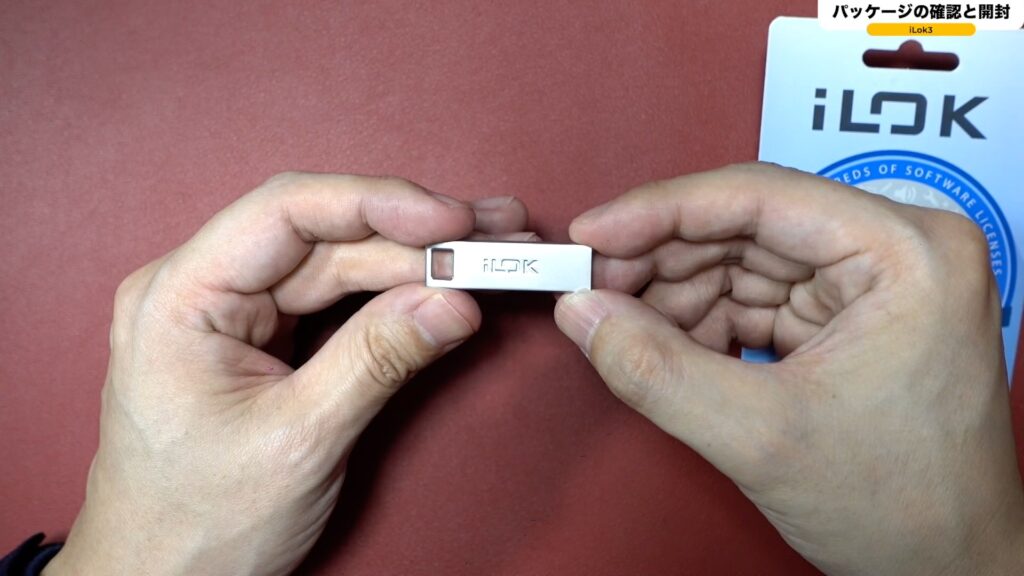
下の画像の面がUSB端子です。


ツキシマ
それでは、パソコンの画面に移行して登録作業をしていきたいと思います。
「iLok3」を実際に登録
まず「iLokライセンスマネージャー」を起動して、ログインをしました。
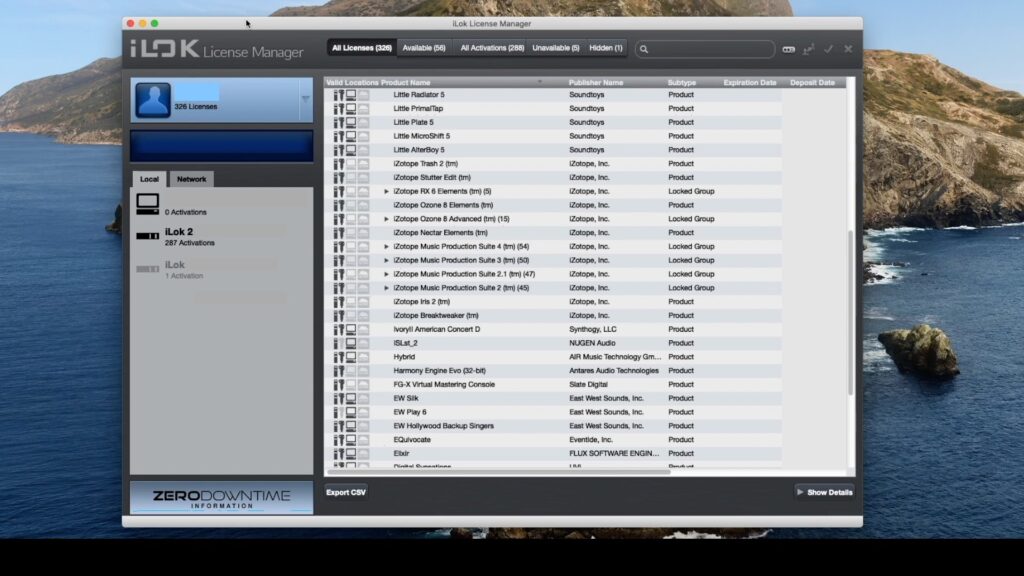
次に、新しい「iLok3」をパソコンに挿します。また念のためですが、「iLokライセンスマネージャー」にログインした状態でパソコンにiLokを挿してください。
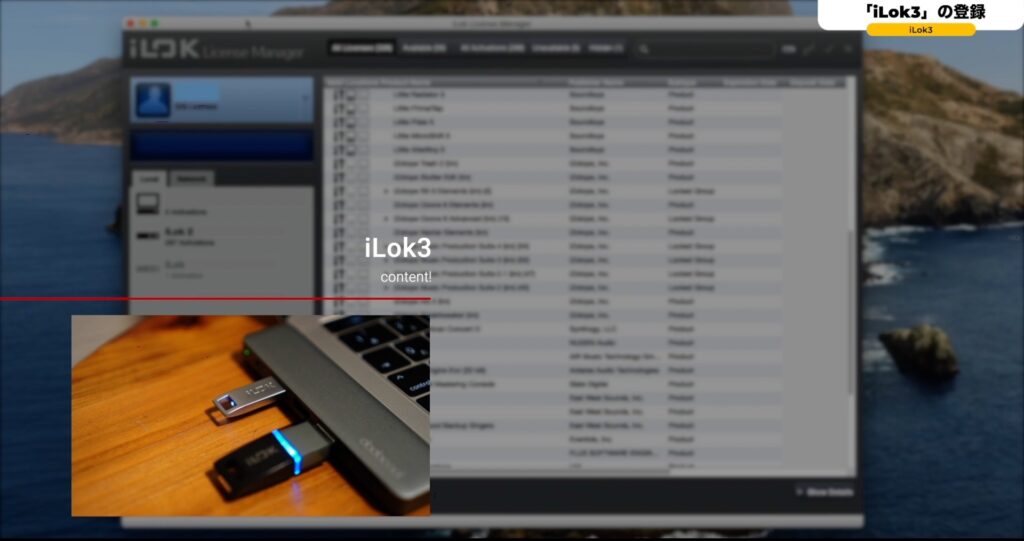
パソコンが「iLok3」を感知すると、下図のメッセージが表示されます。新しい「iLok3」を私のアカウントに登録していいのか聞いてきていますので、「Yes」を選択します。
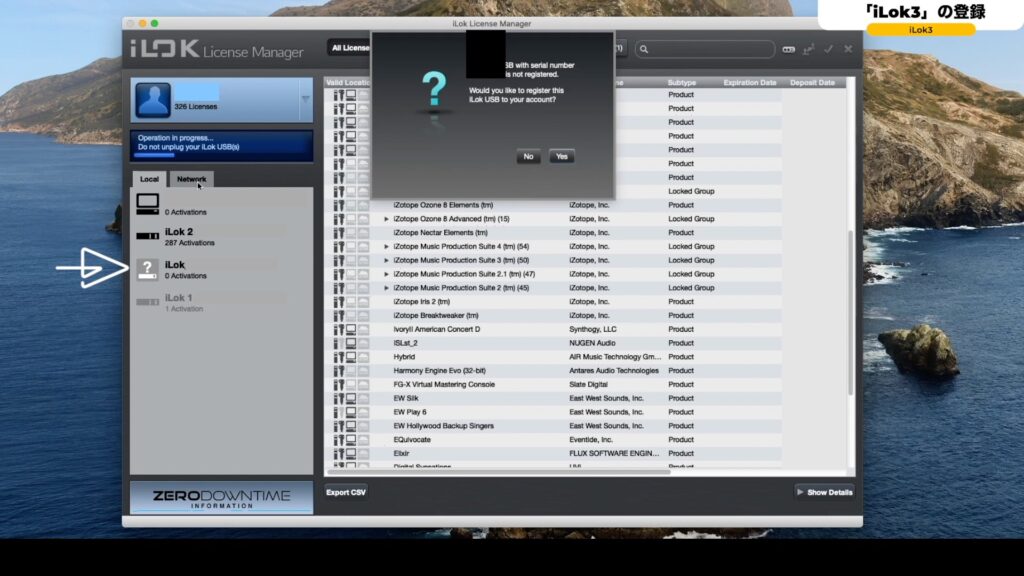
すると、「?」マークが取れて、私のアカウントに新しい「iLok3」登録されました。
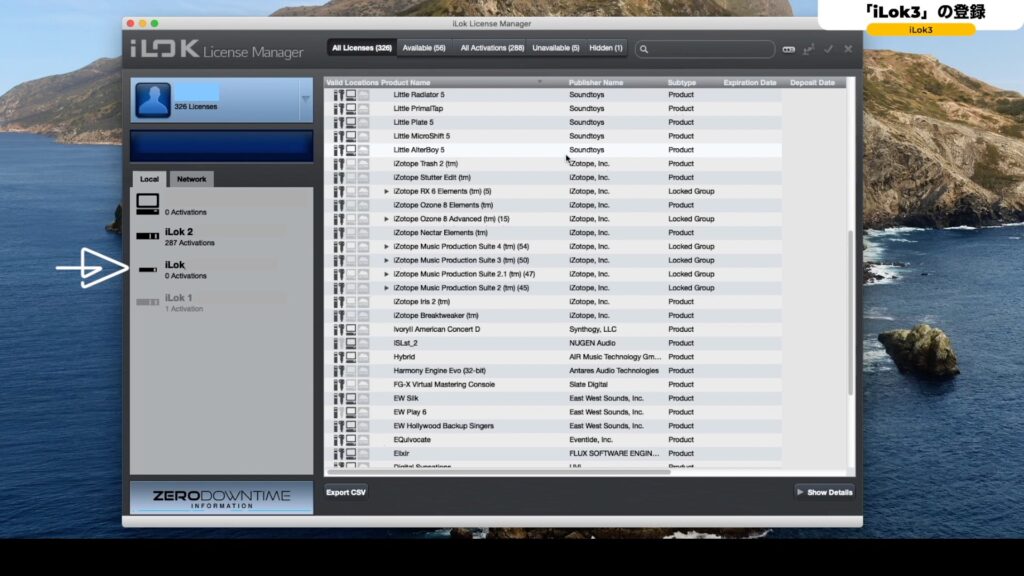

ツキシマ
次は、ライセンスの移行をしていきたいと思います。
新しい「iLok」へライセンスの移行手順
Deactivateする
左のリストにある古い「iLok」をクリックすると、その「iLok」に入っているライセンスのリストが表示されます。

次に、任意のライセンスを右クリックします。下図のように、プルダウンメニューの中に「Deactivate」ボタンが表示されます。
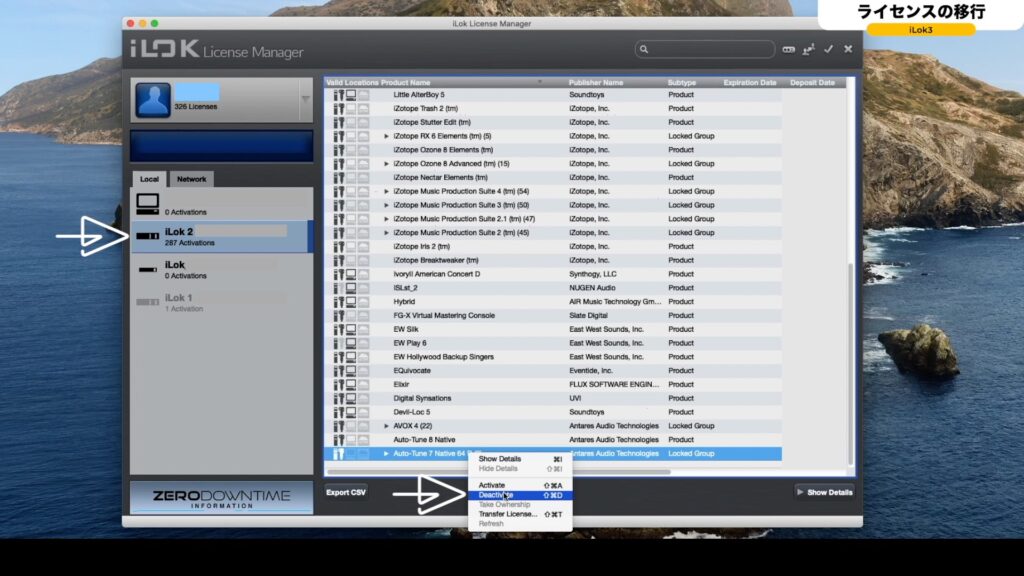
ここで「Deactivate」をクリックすると、ライセンスを一旦「iLokアカウント」へ戻す事ができます。そうしますと、今まで「iLok2」に入っていたライセンスをアカウントに戻していいか聞かれます。
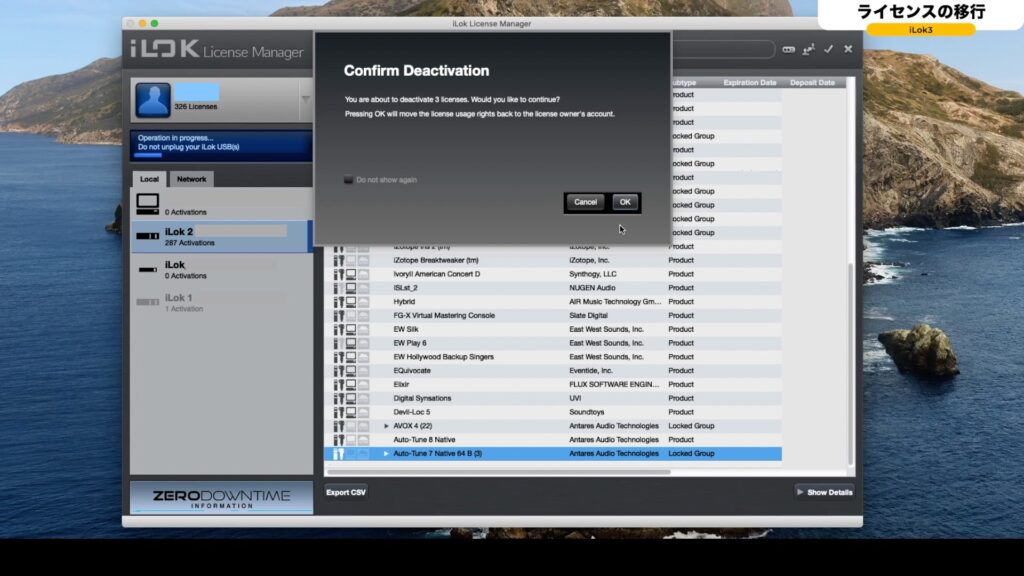
「OK」をクリックします。
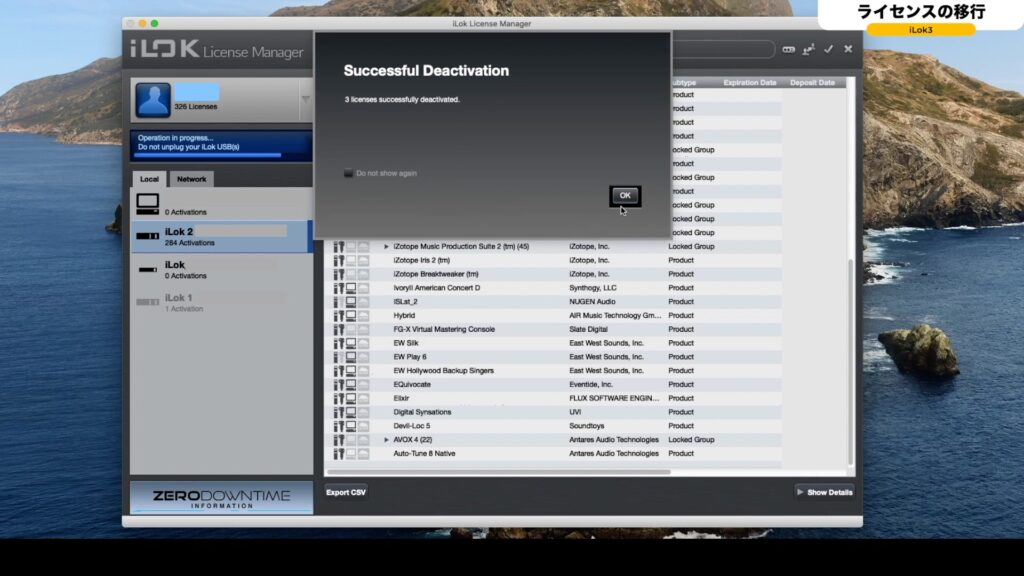
これで、アカウントに「Auto-Tune」のライセンスが戻されます。左上の青い部分をクリックすると全てのライセンスを見る事が出来て、先ほどアカウントに戻した「Auto-Tune7」が下の画像の一番下に表示されています。
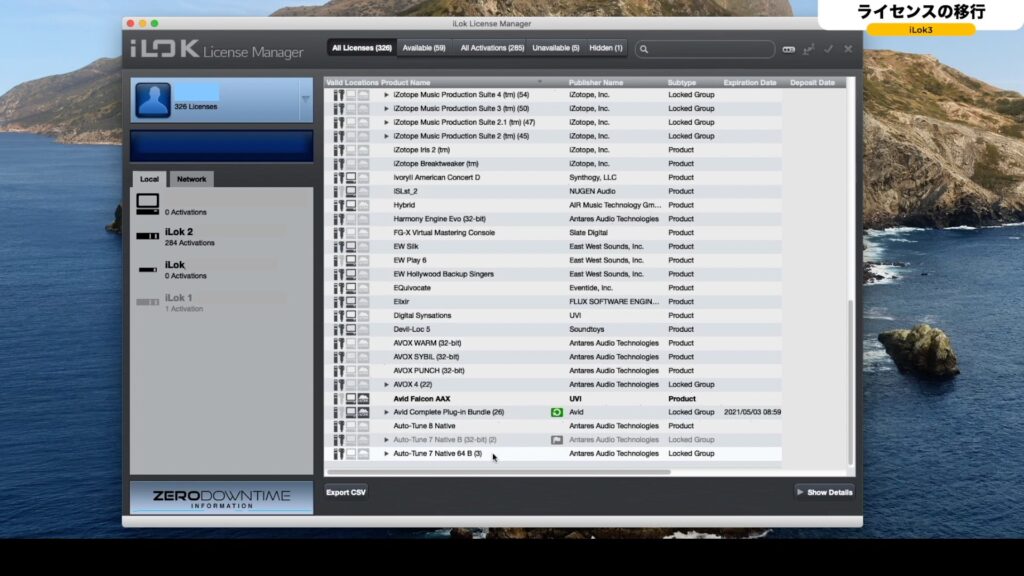
新しい「iLok」へ移動する
「iLokアカウント」に戻したライセンスは、任意の「iLok」へ移動できます。今回購入した、新しい「iLok3」へドラッグアンドドロップします。
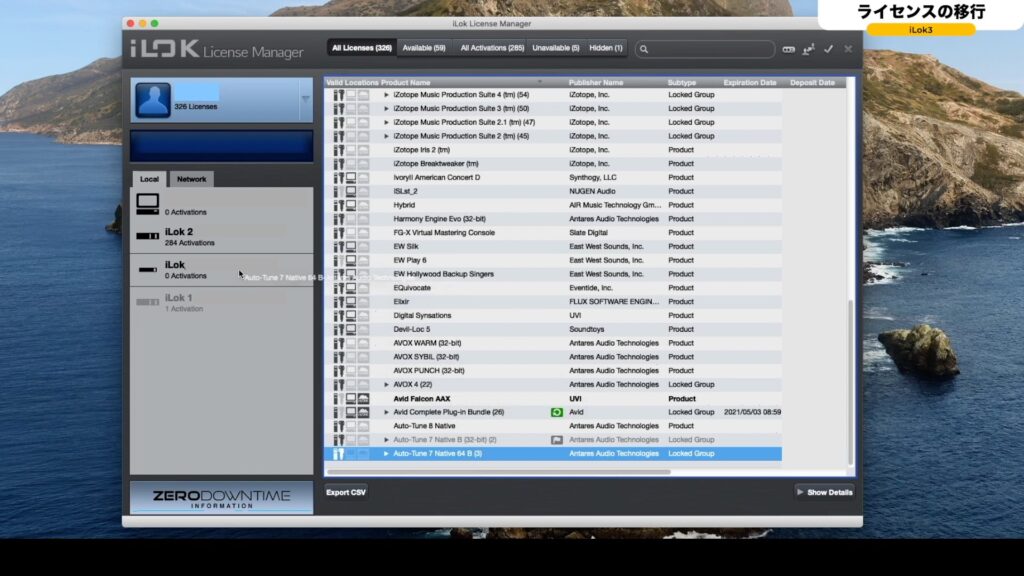
移行していいのか確認されますので、「OK」を選択します。
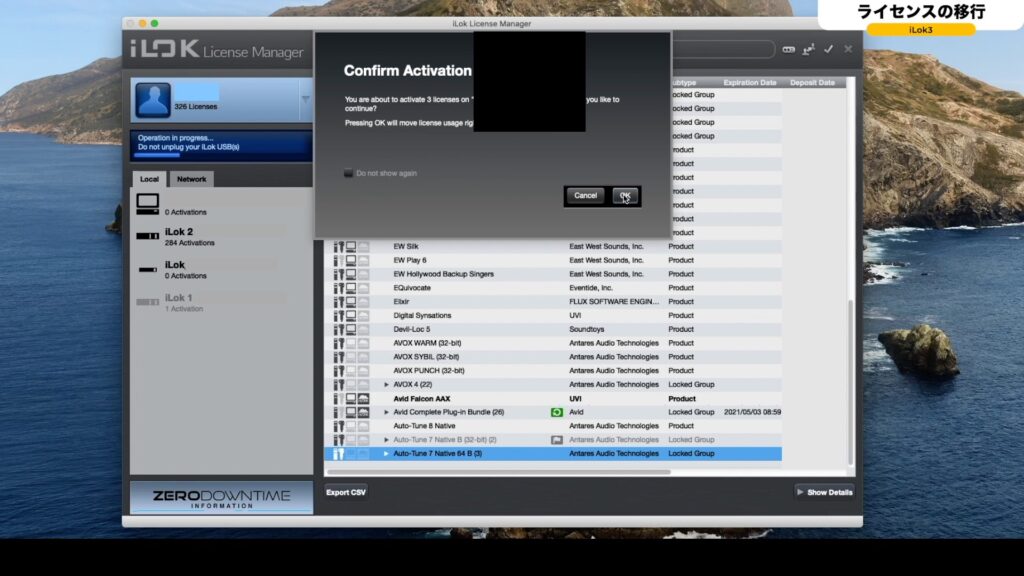
問題が無ければ、少し待つとアクティベーションが成功したと表示されますので、「OK」をクリックします。
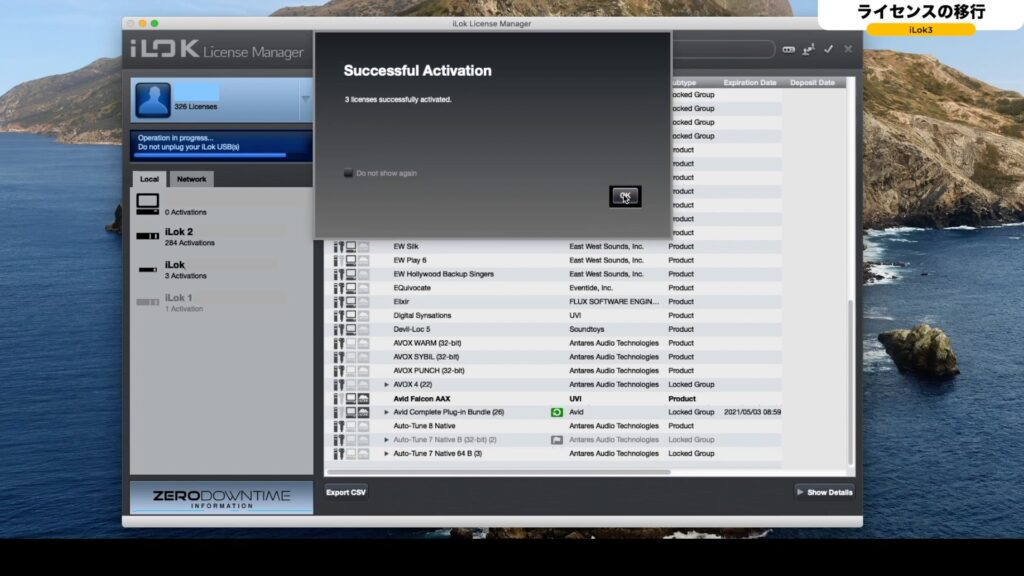
これで、ライセンスの移動が完了しました。新しい「iLok」をクリックすると、「Auto-Tune7」のライセンスが新しい「iLok3」に入っています。
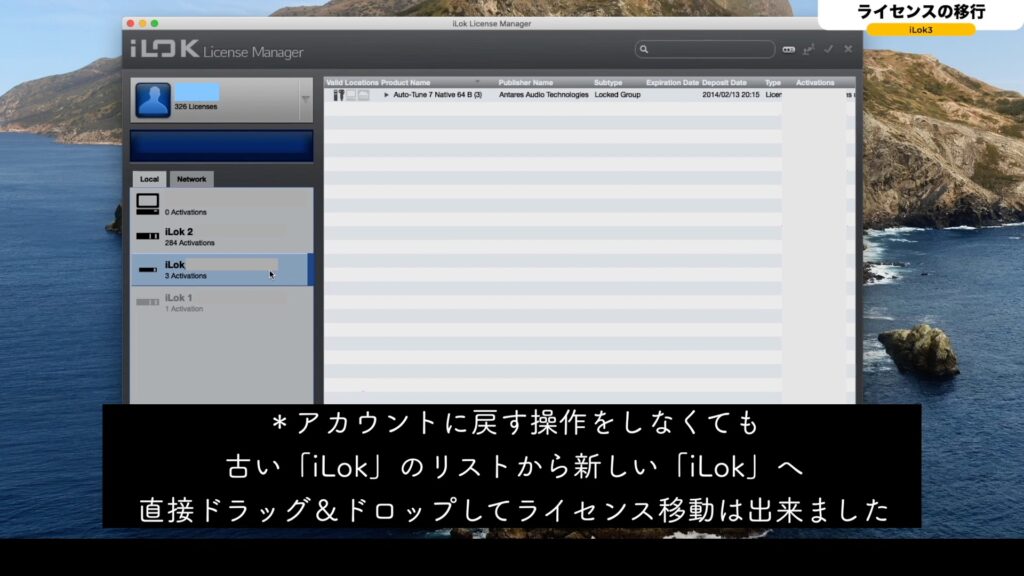
- アカウントに戻す操作をしなくても、古い「iLok」のリストから新しい「iLok」へ直接ドラッグ&ドロップしてライセンスの移動は出来ました。
- 複数選択して一気にライセンス移動する事も出来ました。
私の場合長年DTMをやっていますので、使っていないライセンスも多いです。この際、整理して必要なライセンスだけ新しい「ilok3」へ移動したいと思います。ライセンスの移行手順は以上になります。

ツキシマ
次は、まとめです。
まとめ
「iLok」は長時間パソコンに挿しっぱなしになりますので、それなりに消耗して劣化していくと思います。前回のUSBメモリもそうですが、使用中に壊れてしまうとライセンス(プラグイン)が使用できなくなってしまいます。
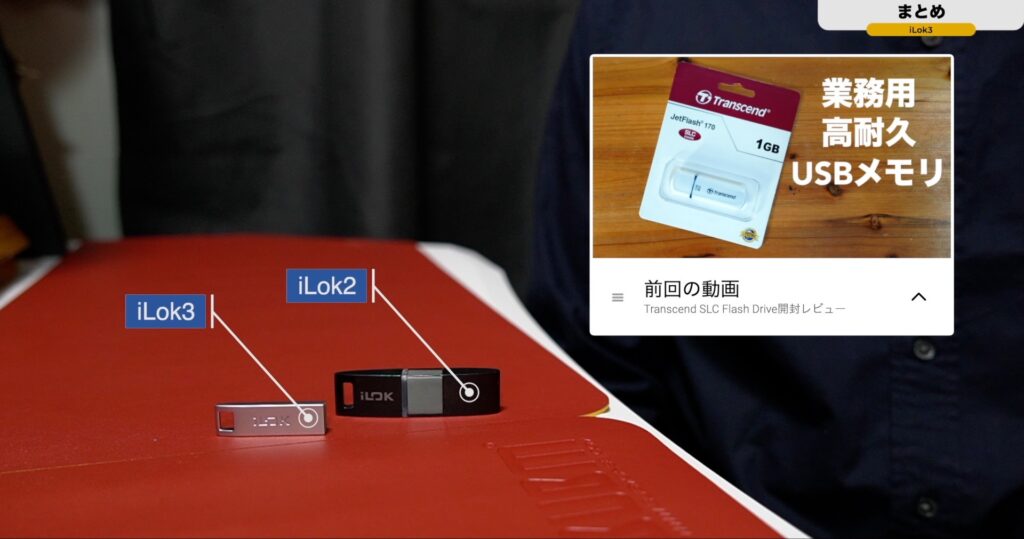
特に「iLok」はアメリカの会社ですので、故障した場合は復旧に時間と費用がとてもかかります。

また最近はライセンス管理がクラウド方式になったり、形が変わってきています。いずれ、私も検討してみたいと思っています。

ツキシマ
それでは、最後までご視聴ありがとうございました。



